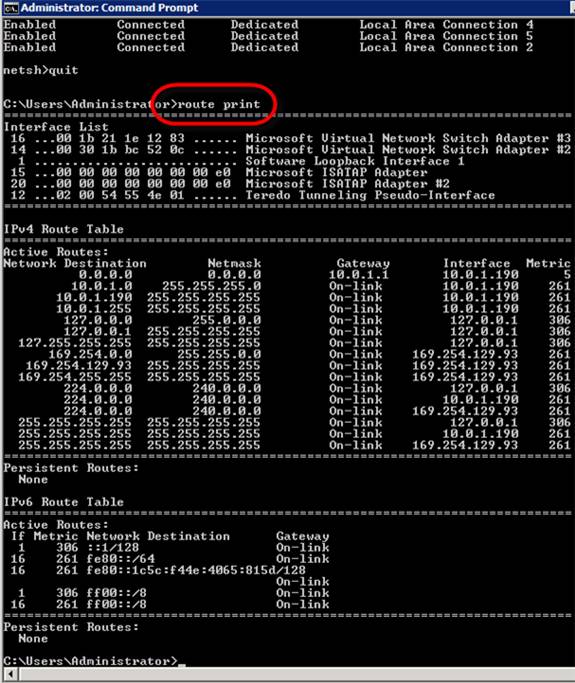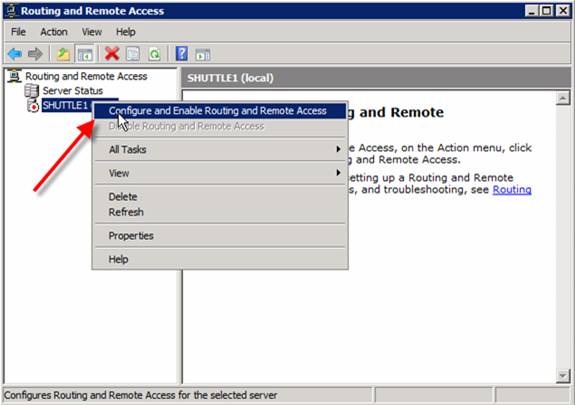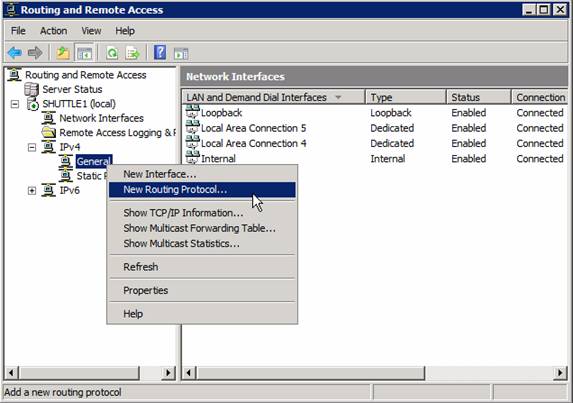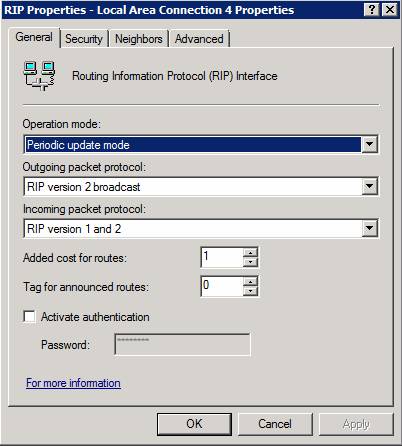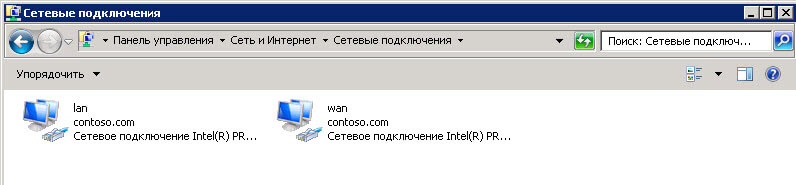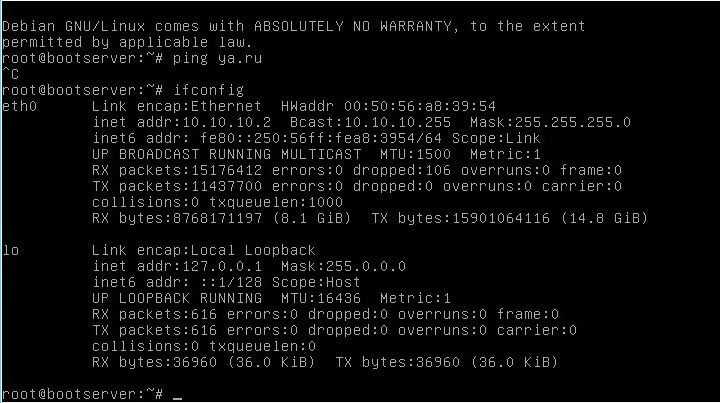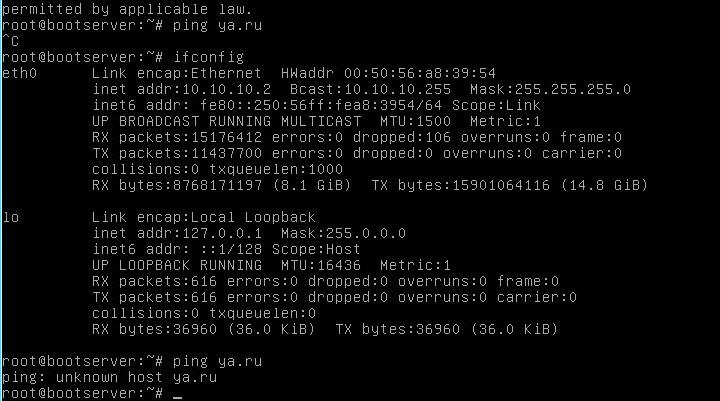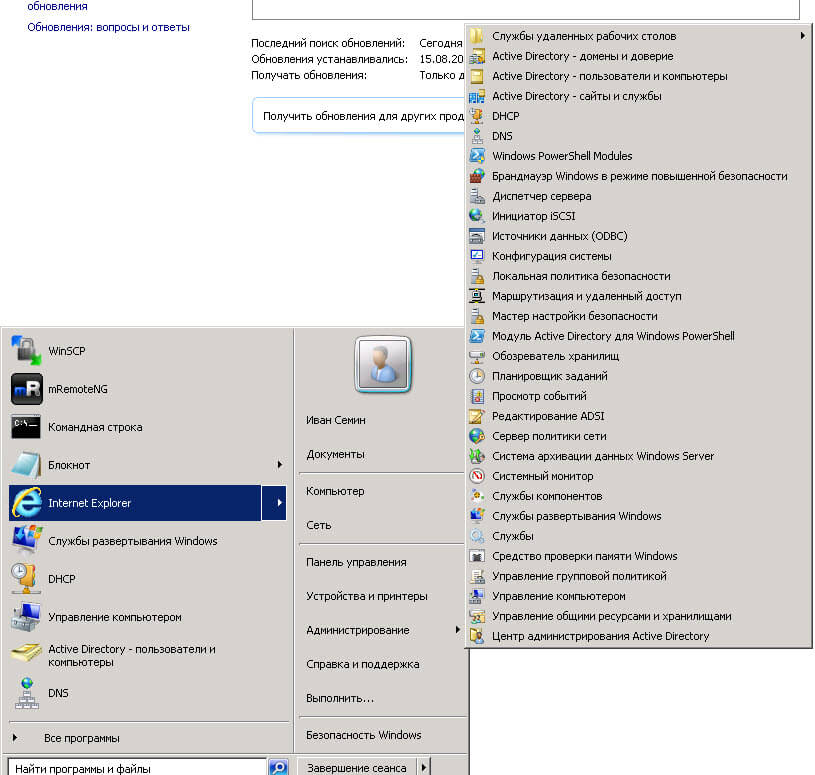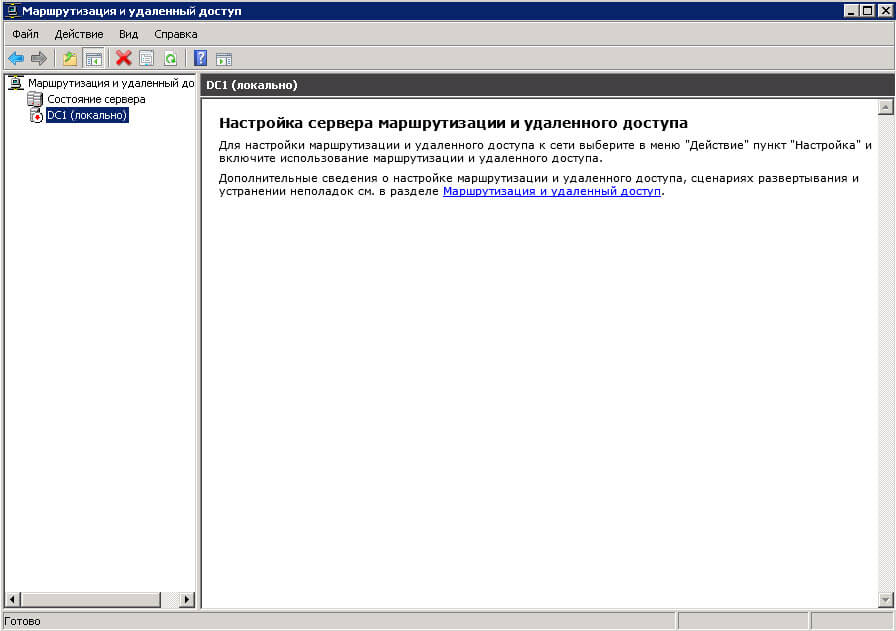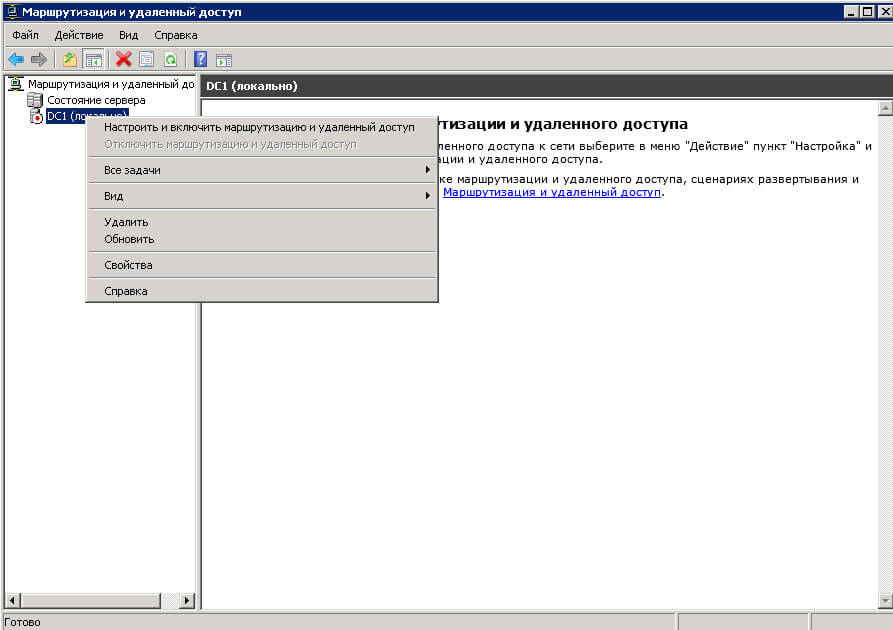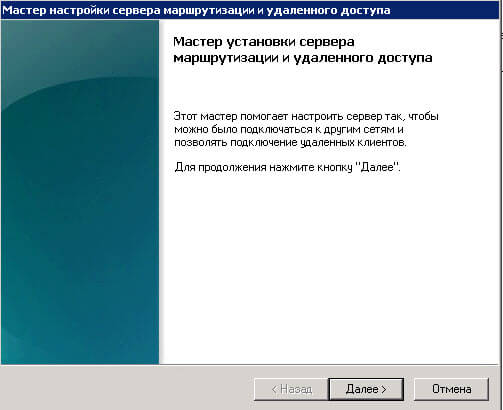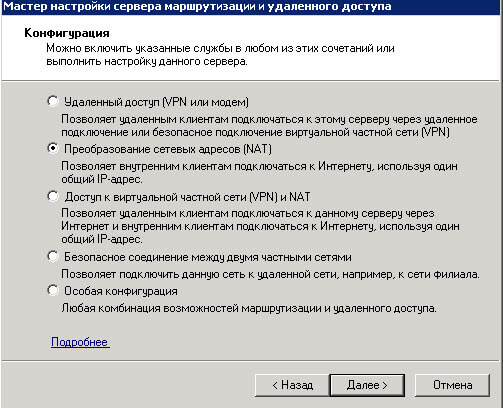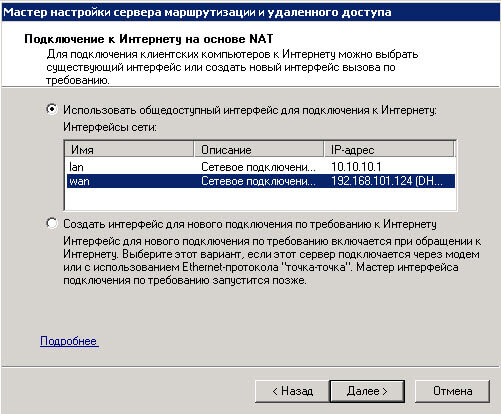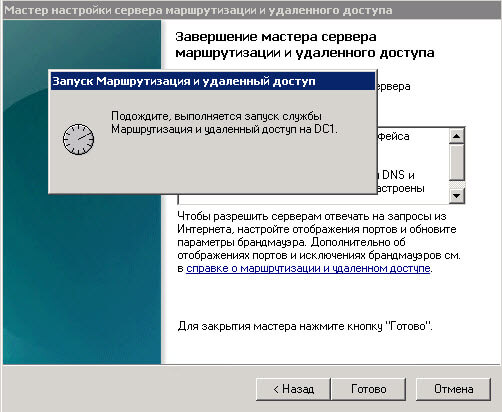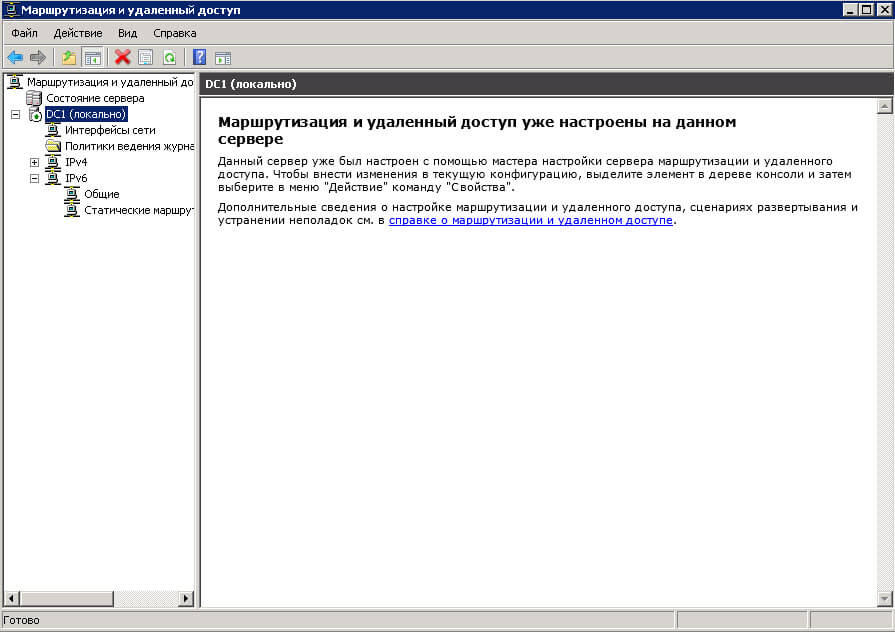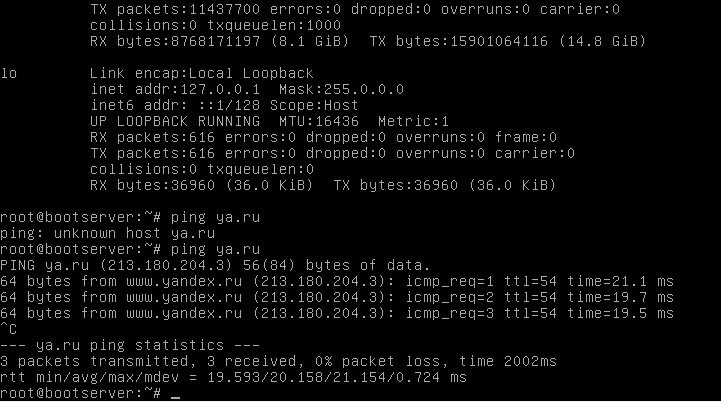С удалением OSPF мы остались либо с 1) статической маршрутизацией и 2) с динамической маршрутизацией с RIPV2. Давайте выясним, как каждая из них работает.
Что лучше – статическая или динамическая маршрутизация?
Вопрос, что следует ли использовать статическую или динамическую маршрутизацию, – это личное дело администратора. В конце концов, результирующий сетевой трафик, направляемый в определенную сеть, должен быть одинаковым, вне зависимости от используемого метода.
При статической маршрутизации вы должны сделать запись на вашем сервере Windows для каждой сети, которая маршрутизируется вашим сервером. Таким образом, для простой сети с одним сервером при маршрутизируемом трафике между двумя сетями статическая маршрутизация не представляет особой сложности. Вы можете ее настроить всего двумя командами route add.
С другой стороны, если вы хотите, чтобы система Windows Server 2008 занималась маршрутизацией 25 сетей или обменивалась маршрутами с сетью Cisco, использующей RIP, вам нужно было бы выбрать динамическую маршрутизацию. Конечно, вам ведь не захочется вручную настраивать работу 25 сетей, да и вы не смогли бы реализовать все действительно динамические возможности, обеспечиваемые RIP.
Итак, что же дает нам динамическая маршрутизация? Перечислим некоторые ее возможности.
- Возможность автоматического добавления сетей, получая данные о них от других маршрутизаторов RIP
- Возможность автоматически удалять записи из таблицы маршрутизации, когда другие маршрутизаторы RIP удаляют их
- Возможность выбора наилучшего маршрута на основе особой метрики
- Упрощать конфигурацию маршрутизаторных систем Windows Server, имеющих более некоторого количества статических маршрутов, которые необходимо добавить
Итак, как же производить настройку статической и динамической маршрутизации в Windows Server 2008?
Статическая маршрутизация в Windows Server 2008
Статическая маршрутизация в Windows Server не представляет ничего нового. Мы годами использовали команду route. Вы можете настраивать статическую маршрутизацию в Windows 2008 Server либо с помощью командной строки, либо через GUI. Однако если вы используете интерфейс Windows GUI, эти маршруты не будут указываться в списке интерфейса CLI, когда вы набираете route print. Поэтому я категорически рекомендую при использовании статической маршрутизации в Windows 2008 работать только с командой route из командной строки.
Давайте посмотрим на примеры того, как можно настраивать статическую маршрутизацию с помощью команды route:
Просмотр таблицы маршрутизации
Просмотреть таблицу маршрутизации очень просто, достаточно использовать команду route print, как вы видите на Рисунке 1 ниже.
Рисунок 1: Просмотр таблицы IP-маршрутизации в Windows Server 2008
При выводе таблицы маршрутизации первое, на что важно обратить внимание, это список интерфейсов. IP-интерфейсы Windows Server обозначены с номером интерфейса. Номера интерфейсов на Рисунке 1 – 16, 14, 1, 15, 20 и 12. Эти номера интерфейсов используются всегда, когда вы добавляете или удаляете номера маршрутов из таблицы.
Вторая по важности – таблица маршрутизации IPv4. Тут указывается адрес сети, маска сети, шлюз по умолчанию, интерфейс и метрика. Эта таблица указывается серверу Windows, куда направлять трафик.
Ниже находится таблица маршрутизации IPv6.
Добавление статического маршрута
Как же вам добавить статический маршрут через командную строку? Ответ прост – используйте команду добавления маршрута следующим образом:
route add 1.1.1.0 mask 255.255.255.0 10.0.1.1 if 1Как вы видите на Рисунке 2, результат добавления маршрута был положительный: «ОК!»
Рисунок 2: Использование команды добавления маршрута в Windows 2008
Важным в команде добавления маршрута является указание сети, которую мы хотим добавить, подсети, адреса/шлюза, а также интерфейса для данного маршрута.
Удаление статического маршрута
Удаление маршрута происходит еще проще. Все, что вам нужно сделать – ввести команду route delete и сеть, которую вы хотите удалить, как это показано на Рисунке 3.
Рисунок 3: Команда удаления маршрута в Windows 2008
Это и есть основы настройки статических маршрутов с помощью командной строки. Теперь давайте узнаем про настройку динамической маршрутизации.
Динамическая маршрутизация в Windows Server 2008 с использованием RIPV2
Выше в этой статье я говорил о преимуществах работы с динамической маршрутизацией. Теперь позвольте мне рассказать вам о шагах по настройке RIPv2 в Windows 2008:
- Сначала нужно установить роль Routing and Remote Access (RRAS) в Windows 2008 Server. Если вы воспользуетесь мастером Add Roles, роль RRAS будет трудно найти, так как вам в действительности нужно добавить сначала роль Network Policy and Access Services, а уже после этого – роль RRAS (см. Рисунок 4 и Рисунок 5).
Рисунок 4: Добавление роли RRAS через Network Policy and Access Services
Рисунок 5: Role Services в Win 2008 является частью роли Network Policy and Access Services
После установки вы можете настроить RRAS из приложения Server Manager, но я предпочитаю приложение Routing and Remove Access.
- Следующим шагом является настройка Routing and Remote Access. Откройте RRAS MMC, щелкните правой кнопкой мыши на имени сервера, и щелкните на Configure and Enable Routing and Remote Access. Вот пример:
Рисунок 6: Настройка и включение RRAS
Убедитесь, что вы осуществляете настройку Custom Configuration при вопросе, какой протокол RRAS устанавливать. Затем выберите установку LAN ROUTING и запустите службу.
Теперь вы видите, что сетевые интерфейсы управляются RRAS, и особые настройки для IPv4 и IPv6.
Теперь вы можете расширить IPV4, перейти к General, а затем – к New Routing Protocol.
Рисунок 7: Добавление нового протокола маршрутизации
Теперь выберите установку RIPV2 в качестве протокола маршрутизации.
Рисунок 8: Добавление RIP V2
- Теперь, когда у вас установлен RIPv2, вы можете его настроить. Настройка его так же проста, как и добавление интерфейсов, которые вы захотите использовать для обмена маршрутами RIP. Для этого перейдите в секцию RIP, щелкните правой кнопкой, щелкните на New Interface, выберите интерфейс, который собираетесь добавить под RIP (Рисунок 9).
Рисунок 9: Добавление нового интерфейса RIP
- После выбора интерфейса у вас появляется возможность огромное количество свойств соединения RIP (Рисунок 10). Больше я не буду говорить в этой статье о настройке RIP, так как может быть и очень простой, и очень сложной в зависимости от ситуации.
Рисунок 10: Настройка нового интерфейса RIP
- После добавления интерфейсов RIP вы можете проверить, отправляются и принимаются ли запросы и ответы на вашем интерфейсе RIP (это стоит сделать). Вы также можете проверить, есть ли у вас соседи по RIP, щелкнув правой кнопкой мыши на протоколе RIP, а после этого выбрав Show Neighbors.
Перед тем, как закончить эту секцию о RIP в Windows, я хочу указать на пару отличных ресурсов, которыми я пользовался при подготовке этой статьи:
- Недавно я просмотрел видео Эда Либермана Train Signal Windows 2008 Network Infrastructure. В этом видео, кроме объяснения маршрутизации и различий между статической и динамической маршрутизацией, Эд показывает, как, шаг за шагом, настроить RIPv2 в Windows 2008. Я считаю видео очень полезным и рекомендую его вам, хотите ли вы просто узнать о Win 2008 и маршрутизации или собираетесь сдавать экзамен по сетевой инфраструктуре Microsoft’s Windows 2008 (70-642). Вот скриншот такой настройки у Эда:
Рисунок 11: Видео Train Signal’s Windows 2008 на тему установки и настройки RIPV2
- В базе знаний Petri IT Knowledgebase я написал статью о настройке Windows 2003, затем другую статью об обмене маршрутами между маршрутизатором Cisco и сервером Windows. Если говорить о Win 2008, процесс настройки RIP на Win 2003 аналогичен, и настройка обмена маршрутами с маршрутизатором Cisco очень похожа.
Автор: Daniel Petri
Written on 21 Января 2009. Posted in Windows Server 2008
Страница 3 из 3
Динамическая маршрутизация в Windows Server 2008 с использованием RIPV2
Выше в этой статье я говорил о преимуществах работы с динамической маршрутизацией. Теперь позвольте мне рассказать вам о шагах по настройке RIPv2 в Windows 2008:
- Сначала нужно установить роль Routing and Remote Access (RRAS) в Windows 2008 Server. Если вы воспользуетесь мастером Add Roles, роль RRAS будет трудно найти, так как вам в действительности нужно добавить сначала роль Network Policy and Access Services, а уже после этого – роль RRAS (см. Рисунок 4 и Рисунок 5).
Рисунок 4: Добавление роли RRAS через Network Policy and Access Services
Рисунок 5: Role Services в Win 2008 является частью роли Network Policy and Access Services
После установки вы можете настроить RRAS из приложения Server Manager, но я предпочитаю приложение Routing and Remove Access.
- Следующим шагом является настройка Routing and Remote Access. Откройте RRAS MMC, щелкните правой кнопкой мыши на имени сервера, и щелкните на Configure and Enable Routing and Remote Access. Вот пример:
Рисунок 6: Настройка и включение RRAS
Убедитесь, что вы осуществляете настройку Custom Configuration при вопросе, какой протокол RRAS устанавливать. Затем выберите установку LAN ROUTING и запустите службу. Теперь вы видите, что сетевые интерфейсы управляются RRAS, и особые настройки для IPv4 и IPv6. Теперь вы можете расширить IPV4, перейти к General, а затем – к New Routing Protocol.
Рисунок 7: Добавление нового протокола маршрутизации
Теперь выберите установку RIPV2 в качестве протокола маршрутизации.
Рисунок 8: Добавление RIP V2
- Теперь, когда у вас установлен RIPv2, вы можете его настроить. Настройка его так же проста, как и добавление интерфейсов, которые вы захотите использовать для обмена маршрутами RIP. Для этого перейдите в секцию RIP, щелкните правой кнопкой, щелкните на New Interface, выберите интерфейс, который собираетесь добавить под RIP (Рисунок 9).
Рисунок 9: Добавление нового интерфейса RIP
- После выбора интерфейса у вас появляется возможность огромное количество свойств соединения RIP (Рисунок 10). Больше я не буду говорить в этой статье о настройке RIP, так как может быть и очень простой, и очень сложной в зависимости от ситуации.
Рисунок 10: Настройка нового интерфейса RIP
- После добавления интерфейсов RIP вы можете проверить, отправляются и принимаются ли запросы и ответы на вашем интерфейсе RIP (это стоит сделать). Вы также можете проверить, есть ли у вас соседи по RIP, щелкнув правой кнопкой мыши на протоколе RIP, а после этого выбрав Show Neighbors.
Перед тем, как закончить эту секцию о RIP в Windows, я хочу указать на пару отличных ресурсов, которыми я пользовался при подготовке этой статьи:
- Недавно я просмотрел видео Эда Либермана Train Signal Windows 2008 Network Infrastructure. В этом видео, кроме объяснения маршрутизации и различий между статической и динамической маршрутизацией, Эд показывает, как, шаг за шагом, настроить RIPv2 в Windows 2008. Я считаю видео очень полезным и рекомендую его вам, хотите ли вы просто узнать о Win 2008 и маршрутизации или собираетесь сдавать экзамен по сетевой инфраструктуре Microsoft’s Windows 2008 (70-642). Вот скриншот такой настройки у Эда:
Рисунок 11: Видео Train Signal’s Windows 2008 на тему установки и настройки RIPV2
- В базе знаний Petri IT Knowledgebase я написал статью о настройке Windows 2003, затем другую статью об обмене маршрутами между маршрутизатором Cisco и сервером Windows. Если говорить о Win 2008, процесс настройки RIP на Win 2003 аналогичен, и настройка обмена маршрутами с маршрутизатором Cisco очень похожа: Configuring a Windows 2003 Server to exchange RIP routes with a Cisco router — Part 1 Configuring a Cisco router to exchange RIP routes with a Windows 2003 Server — Part 2
Итоги
Windows Server 2008 has one solid static routing option and one scalable dynamic routing option ‘ RIPV2. I discussed how OSPF has been removed from Windows 2008 (and how I feel about that). We talked about why you would use static routing versus dynamic routing. Finally, I showed you how to configure static routing with the route command and dynamic routing by installing RIPV2 in Windows 2008 Routing and Remote Access.
После проведения изменения в Windows Server 2008 в отличии от Windows Server 2003, OSPF уже не входит в Windows Server 2008, в связи с этим у нас осталась либо статическая, либо динамическая маршрутизация(RIPV2). Что же лучше? В принцыпе это зависит лишь от нравов самого администратора. Но всё-таки давайте разберёмся поглубже.
При статической маршрутизации вы должны сделать запись на вашем сервере Windows для каждой сети,
которая маршрутизируется вашим сервером. Таким образом, для простой
сети с одним сервером при маршрутизируемом трафике между двумя сетями
статическая маршрутизация не представляет особой сложности. Вы можете
ее настроить всего двумя командами route add.
С другой стороны, если вы хотите, чтобы система Windows Server 2008
занималась маршрутизацией 25 сетей или обменивалась маршрутами с сетью
Cisco, использующей RIP, вам нужно было бы выбрать динамическую
маршрутизацию. Конечно, вам ведь не захочется вручную настраивать
работу 25 сетей, да и вы не смогли бы реализовать все действительно
динамические возможности, обеспечиваемые RIP. Приемущества:
- Возможность автоматического добавления сетей, получая данные о них от других маршрутизаторов RIP
- Возможность автоматически удалять записи из таблицы маршрутизации, когда другие маршрутизаторы RIP удаляют их
- Возможность выбора наилучшего маршрута на основе особой метрики
- Упрощать
конфигурацию маршрутизаторных систем Windows Server, имеющих более
некоторого количества статических маршрутов, которые необходимо добавить
Статическая маршрутизация в Windows Server 2008
Статическая маршрутизация в Windows Server не представляет ничего нового. Мы годами использовали команду route.
Вы можете настраивать статическую маршрутизацию в Windows 2008 Server
либо с помощью командной строки, либо через GUI. Однако если вы
используете интерфейс Windows GUI, эти маршруты не будут указываться в
списке интерфейса CLI, когда вы набираете route print. Поэтому при использовании статической маршрутизации в Windows 2008 работайте только с командой route из командной строки.
Давайте посмотрим на примеры того, как можно настраивать статическую маршрутизацию с помощью команду route:
Просмотр таблицы маршрутизации
Просмотреть таблицу маршрутизации очень просто, достаточно использовать команду route print, как вы видите на Рисунке 1 ниже.
Рисунок 1: Просмотр таблицы IP-маршрутизации в Windows Server 2008
При
выводе таблицы маршрутизации первое, на что важно обратить внимание,
это список интерфейсов. IP-интерфейсы Windows Server обозначены с
номером интерфейса. Номера интерфейсов на Рисунке 1 – 16, 14, 1, 15, 20
и 12. Эти номера интерфейсов используются всегда, когда вы добавляете
или удаляете номера маршрутов из таблицы.
Вторая по важности –
таблица маршрутизации IPv4. Тут указывается адрес сети, маска сети,
шлюз по умолчанию, интерфейс и метрика. Эта таблица указывается серверу
Windows, куда направлять трафик.
Ниже находится таблица маршрутизации IPv6. Подробно про IPv6 можно почитать статьи Брайана Пози (Brien Posey) Crash Course in IPv6 (Part One) & Crash Course in IPv6 (Part Two) and Mitch Tulloch’s article IPv6 Support in Microsoft Windows.
Добавление статического маршрута
Как
же вам добавить статический маршрут через командную строку? Ответ прост
– используйте команду добавления маршрута следующим образом:
route add 1.1.1.0 mask 255.255.255.0 10.0.1.1 if 1Как вы видите на Рисунке 2, результат добавления маршрута был положительный: «ОК!»
Рисунок 2: Использование команды добавления маршрута в Windows 2008
Важным
в команде добавления маршрута является указание сети, которую мы хотим
добавить, подсети, адреса/шлюза, а также интерфейса для данного
маршрута.
Удаление статического маршрута
Удаление маршрута происходит еще проще. Все, что вам нужно сделать – ввести команду route delete и сеть, которую вы хотите удалить, как это показано на Рисунке 3.
Рисунок 3: Команда удаления маршрута в Windows 2008
Это
и есть основы настройки статических маршрутов с помощью командной
строки. Теперь давайте узнаем про настройку динамической маршрутизации.
Динамическая маршрутизация в Windows Server 2008 с использованием RIPV2
Выше
в этой статье я говорил о преимуществах работы с динамической
маршрутизацией. Теперь позвольте мне рассказать вам о шагах по
настройке RIPv2 в Windows 2008:
- Сначала нужно установить
роль Routing and Remote Access (RRAS) в Windows 2008 Server. Если вы
воспользуетесь мастером Add Roles, роль RRAS будет трудно найти, так
как вам в действительности нужно добавить сначала роль Network Policy and Access Services, а уже после этого – роль RRAS (см. Рисунок 4 и Рисунок 5).
Рисунок 4: Добавление роли RRAS через Network Policy and Access Services
Рисунок 5: Role Services в Win 2008 является частью роли Network Policy and Access Services
После установки вы можете настроить RRAS из приложения Server Manager, но лучше из приложение Routing and Remove Access.
- Следующим шагом является настройка Routing and Remote Access. Откройте RRAS MMC, щелкните правой кнопкой мыши на имени сервера, и щелкните на Configure and Enable Routing and Remote Access. Вот пример:
Рисунок 6: Настройка и включение RRAS
Убедитесь, что вы осуществляете настройку Custom Configuration при вопросе, какой протокол RRAS устанавливать. Затем выберите установку LAN ROUTING и запустите службу.
Теперь вы видите, что сетевые интерфейсы управляются RRAS, и особые настройки для IPv4 и IPv6.
Теперь вы можете расширить IPV4, перейти к General, а затем – к New Routing Protocol.
Увеличить
Рисунок 7: Добавление нового протокола маршрутизации
Теперь выберите установку RIPV2 в качестве протокола маршрутизации.
Рисунок 8: Добавление RIP V2
- Теперь,
когда у вас установлен RIPv2, вы можете его настроить. Настройка его
так же проста, как и добавление интерфейсов, которые вы захотите
использовать для обмена маршрутами RIP. Для этого перейдите в секцию
RIP, щелкните правой кнопкой, щелкните на New Interface, выберите интерфейс, который собираетесь добавить под RIP (Рисунок 9).
Рисунок 9: Добавление нового интерфейса RIP
- После
выбора интерфейса у вас появляется возможность огромное количество
свойств соединения RIP (Рисунок 10).
Рисунок 10: Настройка нового интерфейса RIP
- После
добавления интерфейсов RIP вы можете проверить, отправляются и
принимаются ли запросы и ответы на вашем интерфейсе RIP (это стоит
сделать). Вы также можете проверить, есть ли у вас соседи по RIP,
щелкнув правой кнопкой мыши на протоколе RIP, а после этого выбрав Show Neighbors.
Ресурсы данной статьи:
- Видео Эда Либермана Train Signal Windows 2008 Network Infrastructure.
В этом видео, кроме объяснения маршрутизации и различий между
статической и динамической маршрутизацией, Эд показывает, как, шаг за
шагом, настроить RIPv2 в Windows 2008. Вот скриншот такой настройки у Эда:
Рисунок 11: Видео Train Signal’s Windows 2008 на тему установки и настройки RIPV2
- В
базе знаний Petri IT Knowledgebase написано статью о настройке Windows
2003, затем другую статью об обмене маршрутами между маршрутизатором
Cisco и сервером Windows. Если говорить о Win 2008, процесс настройки
RIP на Win 2003 аналогичен, и настройка обмена маршрутами с
маршрутизатором Cisco очень похожа: Configuring a Windows 2003 Server to exchange RIP routes with a Cisco router — Part 1 Configuring a Cisco router to exchange RIP routes with a Windows 2003 Server — Part 2
источник: http://www.netdocs.ru
Содержание
- Настройка маршрутизатора на базе Windows Server 2012 R2
- Для системного администратора
- Как настроить IP-маршрутизацию в Windows 2008 Server
- Введение
- Что лучше – статическая или динамическая маршрутизация?
- Статическая маршрутизация в Windows Server 2008
- Добавление статического маршрута
- Удаление статического маршрута
- Динамическая маршрутизация в Windows Server 2008 с использованием RIPV2
- Как настроить маршрутизацию между двумя сетями windows server
- Как настроить маршрутизацию между двумя сетями windows server
- Таблица маршрутизации
- Статическая маршрутизация
- Маршрутизация по умолчанию
- Динамическая маршрутизация, протокол RIP
- Настройка через оснастку
Настройка маршрутизатора на базе Windows Server 2012 R2
В этой статье посмотрим, как с помощью встроенных средств на базе сервера с Windows Server 2012 R2 организовать простой межсетевой маршрутизатор. И хотя на практике маршрутизаторы на базе компьютеров используются довольно редко (аппаратные маршрутизаторы, как правило, имеют более высокую производительность, надежность и несколько дешевле выделенного компьютера), в тестовых или виртуальных средах, когда нужно срочно настроить маршрутизацию между несколькими подсетями, маршрутизатор на базе Windows Server вполне себе приемлемое решение.
Итак, в роли маршрутизатора будет выступать сервер с ОС Windows Server 2012 R2. Сервер имеет 2 сетевых интерфейса: физических или виртуальных, если сервер запущен на гипервизоре. Каждому интерфейсу сервера назначен выделенный IP адрес из различных подсетей. Для удобства, мы переименовали названия сетевых интерфейсов в Панели управления сетями и общим доступом:
Сетевая карта 1 (сетевая карта подключена во внутреннюю LAN сеть):
Имя: LAN
IP: 10.0.1.1
Сетевая карта 2 (сетевая карта во внешней сети ):
Имя: Internet
IP: 192.168.1.20
Наша задача – организовать маршрутизацию пакетов из локальной подсети 10.0.1.0 во внешнюю подсеть 192.168.1.0 (как правило, такая сеть имеет выход в интернет) через NAT. Такую схему можно реализовать в случае необходимости организации доступа клиентов из внутренней сети в интернет.
Маршрутизация в Windows Server 2012 R2 реализуется на базе роли Remote Access (RRAS). Данная служба появилась еще в Windows Server 2003 и до текущей в версии Windows Server ее интерфейс и процесс настройки практически не изменился.
После окончания установки открываем консоль Routing and Remote Access (rrasmgmt.msc), щелкаем по имени сервера (с красной стрелкой) и выбираем Configure and Enable Routing and Remote Access.
В открывшемся окне выбираем пункт Network Address Translation (NAT).
На следующей шаге (NAT Internet Connection) нужно выбрать сетевой интерфейс, подключённый ко внешней сети / Интернету (в нашем примере это интерфейс Internet с ip 192.168.1.20). Этот интерфейс будет «публичным интерфейсом» нашего NAT роутера.
Далее будет предложено указать должен ли NAT роутер обеспечить клиентов внутренней сети сервисами DHCP и DNS. Как правило, этот функционал во внутренней сети уже имеется, поэтому в нем мы не нуждаемся.
На этом базовая настройка маршрутизации на Windows Server 2012 R2 завершена. Сервер уже должен выполнять маршрутизацию пакетов между двумя подключенными сетями и выполнять трансляцию сетевых адресов (NAT).
Чтобы в этом убедиться, в консоли RRAS откройте свойства сервера. На вкладке General показано, что IPv4 маршрутизация включена (т.е. пакеты IPv4 будут пересылаться с одной сетевой карты на другую).
Проверить работу маршрутизации можно, указав на клиентском компьютере во внутренней сети (к которой подключен интерфейс сервера LAN) в качестве шлюза IP-адрес сервера (10.0.1.1), и выполнить ping или трассировку маршрута к ресурсу, расположенному во внешней сети или интернете. Эти попытки должны быть успешными.
В нашем случае на сервере осуществялется статическая маршрутизация. Если нужно добавить новый маршрут, щелкните ПКМ по Static Routes, выберите пункт меню New static route и создайте новое статическое правило маршрутизации.
Источник
Для системного администратора

—>
Notice: Undefined variable: t in /var/www/user97185/data/www/system-administrators.info/yandex-ad.php on line 15
Notice: Undefined variable: r in /var/www/user97185/data/www/system-administrators.info/yandex-ad.php on line 15
Рекомендую: Фриланс-биржа | Кэшбэк-сервис | Интернет-бухгалтерия
Как настроить IP-маршрутизацию в Windows 2008 Server
Введение
В Windows 2008 Server есть несколько изменений в работе сети, маршрутизации и работе удаленного доступа. Я уже упомянул, что OSPF уже не является частью Windows Server 2008. Я считаю это неудачным решением, так как мне кажется, что OSPF – лучший динамический протокол маршрутизации. И все-таки я могу частично понять это решение Microsoft, поскольку, рискну предположить, 99.9% администраторов Windows Server никогда не использовали этот протокол. Итак, что же мы потеряли?
С удалением OSPF мы остались либо с 1) статической маршрутизацией и 2) с динамической маршрутизацией с RIPV2. Давайте выясним, как каждая из них работает.
Что лучше – статическая или динамическая маршрутизация?
Вопрос, что следует ли использовать статическую или динамическую маршрутизацию, – это личное дело администратора. В конце концов, результирующий сетевой трафик, направляемый в определенную сеть, должен быть одинаковым, вне зависимости от используемого метода.
При статической маршрутизации вы должны сделать запись на вашем сервере Windows для каждой сети, которая маршрутизируется вашим сервером. Таким образом, для простой сети с одним сервером при маршрутизируемом трафике между двумя сетями статическая маршрутизация не представляет особой сложности. Вы можете ее настроить всего двумя командами route add.
С другой стороны, если вы хотите, чтобы система Windows Server 2008 занималась маршрутизацией 25 сетей или обменивалась маршрутами с сетью Cisco, использующей RIP, вам нужно было бы выбрать динамическую маршрутизацию. Конечно, вам ведь не захочется вручную настраивать работу 25 сетей, да и вы не смогли бы реализовать все действительно динамические возможности, обеспечиваемые RIP.
Итак, что же дает нам динамическая маршрутизация? Перечислим некоторые ее возможности.
Итак, как же производить настройку статической и динамической маршрутизации в Windows Server 2008?
Статическая маршрутизация в Windows Server 2008
Статическая маршрутизация в Windows Server не представляет ничего нового. Мы годами использовали команду route. Вы можете настраивать статическую маршрутизацию в Windows 2008 Server либо с помощью командной строки, либо через GUI. Однако если вы используете интерфейс Windows GUI, эти маршруты не будут указываться в списке интерфейса CLI, когда вы набираете route print. Поэтому я категорически рекомендую при использовании статической маршрутизации в Windows 2008 работать только с командой route из командной строки.
Давайте посмотрим на примеры того, как можно настраивать статическую маршрутизацию с помощью команды route:
Просмотр таблицы маршрутизации
Просмотреть таблицу маршрутизации очень просто, достаточно использовать команду route print, как вы видите на Рисунке 1 ниже.
Рисунок 1: Просмотр таблицы IP-маршрутизации в Windows Server 2008
При выводе таблицы маршрутизации первое, на что важно обратить внимание, это список интерфейсов. IP-интерфейсы Windows Server обозначены с номером интерфейса. Номера интерфейсов на Рисунке 1 – 16, 14, 1, 15, 20 и 12. Эти номера интерфейсов используются всегда, когда вы добавляете или удаляете номера маршрутов из таблицы.
Вторая по важности – таблица маршрутизации IPv4. Тут указывается адрес сети, маска сети, шлюз по умолчанию, интерфейс и метрика. Эта таблица указывается серверу Windows, куда направлять трафик.
Ниже находится таблица маршрутизации IPv6.
Добавление статического маршрута
Как же вам добавить статический маршрут через командную строку? Ответ прост – используйте команду добавления маршрута следующим образом:
Как вы видите на Рисунке 2, результат добавления маршрута был положительный: «ОК!»

Рисунок 2: Использование команды добавления маршрута в Windows 2008
Важным в команде добавления маршрута является указание сети, которую мы хотим добавить, подсети, адреса/шлюза, а также интерфейса для данного маршрута.
Удаление статического маршрута
Удаление маршрута происходит еще проще. Все, что вам нужно сделать – ввести команду route delete и сеть, которую вы хотите удалить, как это показано на Рисунке 3.

Рисунок 3: Команда удаления маршрута в Windows 2008
Это и есть основы настройки статических маршрутов с помощью командной строки. Теперь давайте узнаем про настройку динамической маршрутизации.
Динамическая маршрутизация в Windows Server 2008 с использованием RIPV2
Выше в этой статье я говорил о преимуществах работы с динамической маршрутизацией. Теперь позвольте мне рассказать вам о шагах по настройке RIPv2 в Windows 2008:
Рисунок 4: Добавление роли RRAS через Network Policy and Access Services
Рисунок 5: Role Services в Win 2008 является частью роли Network Policy and Access Services
После установки вы можете настроить RRAS из приложения Server Manager, но я предпочитаю приложение Routing and Remove Access.
Рисунок 6: Настройка и включение RRAS
Убедитесь, что вы осуществляете настройку Custom Configuration при вопросе, какой протокол RRAS устанавливать. Затем выберите установку LAN ROUTING и запустите службу.
Теперь вы видите, что сетевые интерфейсы управляются RRAS, и особые настройки для IPv4 и IPv6.
Теперь вы можете расширить IPV4, перейти к General, а затем – к New Routing Protocol.
Рисунок 7: Добавление нового протокола маршрутизации
Теперь выберите установку RIPV2 в качестве протокола маршрутизации.
Рисунок 8: Добавление RIP V2
Рисунок 9: Добавление нового интерфейса RIP
Рисунок 10: Настройка нового интерфейса RIP
Перед тем, как закончить эту секцию о RIP в Windows, я хочу указать на пару отличных ресурсов, которыми я пользовался при подготовке этой статьи:

Рисунок 11: Видео Train Signal’s Windows 2008 на тему установки и настройки RIPV2
Автор: Daniel Petri
Постовой
Если вам хочется подарить близкому человеку красивый необычный подарок не нужно бегать по всем магазинам подряд. Эксклюзивные подарки для мужчин и женщин на сайте luxpodarki.ru
Нужен диплом? Мы вам поможем! Заказ дипломов в Москве. Качественно, быстро и надежно.
Источник
Как настроить маршрутизацию между двумя сетями windows server
Всем привет ранее мы с вами установили службу маршрутизации и удаленного доступа в Windows Server 2008 R2, теперь с помощью нее мы настроим NAT. Преобразование сетевых адресов (NAT) позволяет преобразовывать адреса IP версии 4 (IPv4) компьютеров одной сети в IPv4-адреса компьютеров другой сети. IP-маршрутизатор с включенным NAT, связывающий частную сеть (например, корпоративную) с общедоступной (такой как Интернет), позволяет компьютерам в частной сети получать доступ к компьютерам в общедоступной сети с помощью данной службы преобразования.
Итак у нас есть компьютер на котором есть интернет от провайдера и есть локальная сеть без интернета, нужно раздать интернет всем компьютерам локальной сети имея только компьютер с двумя сетевыми адаптерами. Имеем две сетевые карты LAn локальная сеть и Wan интернет. Этот интернет мы раздадим всем.
Как настроить NAT между двумя сетями с помощью службы маршрутизации и удаленного доступа в Windows Server 2008 R2-00
Есть тестовый сервер с Debian 7. Смотрим его сетевые параметры командой ifconfig, видим что у него только локальная сеть есть.
Как настроить NAT между двумя сетями с помощью службы маршрутизации и удаленного доступа в Windows Server 2008 R2-02
Сделаем команду ping ya.ru видим, что хост не найдет, другими словами инета нет.
Как настроить NAT между двумя сетями с помощью службы маршрутизации и удаленного доступа в Windows Server 2008 R2-03
Открываем на нашем сервере Пуск-Администрирование-Маршрутизация и удаленный доступ.
Как настроить NAT между двумя сетями с помощью службы маршрутизации и удаленного доступа в Windows Server 2008 R2-04
Откроется окно Маршрутизация и удаленный доступ. Обратите внимание,ч то сервер выключен и не настроен об этом говорит красная стрелка вниз.
Как настроить NAT между двумя сетями с помощью службы маршрутизации и удаленного доступа в Windows Server 2008 R2-05
Щелкаем правым кликом по серверу и выбираем Настроить и включить маршрутизацию и удаленный доступ.
Как настроить NAT между двумя сетями с помощью службы маршрутизации и удаленного доступа в Windows Server 2008 R2-06
Откроется мастер установки сервера маршрутизации и удаленного доступа.
Как настроить NAT между двумя сетями с помощью службы маршрутизации и удаленного доступа в Windows Server 2008 R2-07
В данном окне мы с вами выберем NAT, обратите внимание что еще есть VPN сервер и Безопасное соединение между двумя частными сетями.
Как настроить NAT между двумя сетями с помощью службы маршрутизации и удаленного доступа в Windows Server 2008 R2-08
Затем нужно указать сеть с интернетом, которая и будет натить другую.
Как настроить NAT между двумя сетями с помощью службы маршрутизации и удаленного доступа в Windows Server 2008 R2-09
Как настроить NAT между двумя сетями с помощью службы маршрутизации и удаленного доступа в Windows Server 2008 R2-11
Все сервер настроен
Как настроить NAT между двумя сетями с помощью службы маршрутизации и удаленного доступа в Windows Server 2008 R2-12
Пробуем снова сделать пинги до яндекса, и видим, что все ок.
Как настроить NAT между двумя сетями с помощью службы маршрутизации и удаленного доступа в Windows Server 2008 R2-13
Вот так вот просто настроить NAT между двумя сетями с помощью службы маршрутизации и удаленного доступа в Windows Server 2008 R2.
Источник
Как настроить маршрутизацию между двумя сетями windows server
Маршрутизация в Windows
Маршрутизация – это процесс передачи IP-трафика адресатам в сети, то есть процесс передачи пакетов от хоста-источника к хосту-адресату через промежуточные маршрутизаторы. Изучая эту статью предполагается что вы изучили материал основы компьютерных сетей.
Изучим как работает маршрутизация в Windows, что бы понять как она работает, а не просто прочитать и забыть, вам необходимо несколько виртуальных машин, а именно:
Учтите, что при настройке виртуальных машин, в настройках сети нужно указать «Внутренняя сеть» и задать одинаковое имя сети для всех машин.
Если вы не поленитесь и установите три виртуальные машины, а так же изучите этот материал до конца, то у вас будет практическое понимание работы сети в операционных системах семейства Windows.
Для простоты передачи данных хост-источник и маршрутизатор принимают решения о передаче пакетов на основе своих таблиц IP-маршрутизации. Записи таблицы создаются при помощи:
По сути, таблица маршрутизации – это база данных, которая хранится в памяти всех IP-узлов. Цель таблицы IP-маршрутизации это предоставление IP-адреса назначения для каждого передаваемого пакета для следующего перехода в сети.
Пример маршрутизации в Windows
Допустим, у нас есть три узла:
Хост XP имеет один сетевой адаптер (интерфейс) с IP-адресом 192.168.0.2 и маской подсети 255.255.255.0. Маршрутизатор Server1 имеет два интерфейса с IP-адресами 192.168.0.1 и 192.168.1.1 и масками подсети 255.255.255.0. Маршрутизатор Server2 также имеет 2 сетевых адаптера с IPадресами 192.168.1.2 и 192.168.2.1 и масками подсети 255.255.255.0. Таким образом, мы имеем 3 сети: сеть с IP-адресом 192.168.0.0 (Net 1), сеть с IP-адресом 192.168.1.0 (Net 2), сеть с IP-адресом 192.168.2.0 (Net 3).
Таблица маршрутизации
Таблица маршрутизации по умолчанию создается на узле автоматически с помощью программного обеспечения стека TCP/IP.
При настройке сетевого подключения на хосте XP были статически заданы IP-адрес 192.168.0.2 и маска подсети 255.255.255.0, основной шлюз задан не был. Программное обеспечение стека TCP/IP автоматически создало таблицу маршрутизации по умолчанию.
Таблица маршрутизации содержит для каждой записи следующие поля: Сетевой адрес (Network Destination), Маска сети (Netmask), Адрес шлюза (Gateway), Интерфейс (Interface) и Метрика (Metric). Разберем каждое поле подробнее.
Сетевой адрес. Поле определяет диапазон IP-адресов достижимых с использованием данной таблицы.
Маска сети. Битовая маска, которая служит для определения значащих разрядов в поле Сетевой адрес. Маска состоит из непрерывных единиц и нулей, отображается в десятичном коде. Поля Сетевой адрес и Маска определяют один или несколько IP-адрес.
Адрес шлюза. В этом поле содержаться IP-адрес, по которому должен быть направлен пакет, если он соответствует данной записи таблицы маршрутизации.
Интерфейс. Данное поле содержит адрес логического или физического интерфейса, используемого для продвижения пакетов, соответствующих данной записи таблицы маршрутизации.
Метрика. Используется для выбора маршрута, в случае если имеется несколько записей, которые соответствуют одному адресу назначения с одной и той же маской, то есть в случае если одного адресата можно достичь разными путями, через разные маршруты. При этом, чем меньше значение метрики тем короче маршрут.
На начальном этапе работы (т.е. с таблицами маршрутизации по умолчанию) маршрутизатор (хост) знает только, как достичь сетей, с которыми он соединен непосредственно. Пути в другие сети могут быть «выяснены» следующими способами:
Рассмотрим каждый из способов по порядку.
Статическая маршрутизация
Статические маршруты задаются вручную. Плюс статических маршрутов в том, что они не требуют рассылки широковещательных пакетов с маршрутной информацией, которые занимают полосу пропускания сети.
Минус статических маршрутов состоит в том, что при изменении топологии сети администратор должен вручную изменить все статические маршруты, что довольно трудоемко, в случае если сеть имеет сложную структуру с большим количеством узлов.
Второй минус заключается в том, что при отказе какого-либо канала статический маршрут перестанет работать, даже если будут доступны другие каналы передачи данных, так как для них не задан статический маршрут.
Но вернемся к нашему примеру. Наша задача, имя исходные данные, установить соединения между хостом XP и Server2 который находится в сети Net3, то есть нужно что бы проходил пинг на 192.168.2.1.
Начнем выполнять на хосте XP команды ping постепенно удаляясь от самого хоста. Выполните в Командной строке команды ping для адресов 192.168.0.2, 192.168.0.1, 192.168.1.1.
Мы видим, что команды ping по адресу собственного интерфейса хоста XP и по адресу ближайшего интерфейса соседнего маршрутизатора Server1 выполняются успешно.
Однако при попытке получить ответ от второго интерфейса маршрутизатора Server1 выводится сообщение «Заданный узел недоступен» или «Превышен интервал ожидания для запроса».
Это связано с тем, что в таблице маршрутизации по умолчанию хоста XP имеются записи о маршруте к хосту 192.168.0.2 и о маршруте к сети 192.168.0.0, к которой относится интерфейс маршрутизатора Server1 с адресом 192.168.0.1. Но в ней нет записей ни о маршруте к узлу 192.168.1.1, ни о маршруте к сети 192.168.1.0.
Добавим в таблицу маршрутизации XP запись о маршруте к сети 192.168.1.0. Для этого введем команду route add с необходимыми параметрами:
route add [адресат] [mask маска] [шлюз] [metric метрика] [if интерфейс]
Параметры команды имеют следующие значения:
Индекс интерфейса можно определить из секции Список интерфейсов (Interface List) выходных данных команды route print.
Теперь, зная индекс физического интерфейса, на хосте добавьте нужный маршрут, выполнив следующую команду:
route add 192.168.1.0 mask 255.255.255.0 192.168.0.1 metric 2 if 0x2
Данная команда сообщает хосту XP о том, что для того, чтобы достичь сети 192.168.1.0 с маской 255.255.255.0, необходимо использовать шлюз 192.168.0.1 и интерфейс с индексом 0x2, причем сеть 192.168.1.0 находится на расстоянии двух транзитных участка от хоста XP.
Выполним пинг на 192.168.1.1 и убедимся, что связь есть.
Продолжим пинговать серверы, теперь проверьте отклик от второго маршрутизатора, присоединенного к сети Net2 (Server2). Он имеет IP-адрес 192.168.1.2.
Получаем сообщение «Превышен интервал ожидания запроса». В данном случае это означает что наш хост XP знает как отправлять данные адресату, но он не получает ответа.
Это происходит по тому, что хост Server2 не имеет информации о маршруте до хоста 192.168.0.1 и до сети 192.168.0.0 соответственно, поэтому он не может отправить ответ.
Для этого необходимо выполнить команду route add с соответствующими параметрами, однако сначала необходимо узнать индекс интерфейса с адресом 192.168.1.2.
На Server2 выполним команду route print и посмотрим индекс первого физического интерфейса. Далее, с помощью команды route add добавьте на Server2 маршрут до сети Net1, аналогично тому, как мы добавляли маршрут хосту XP.
В моем случае это команда:
route add 192.168.0.0 mask 255.255.255.0 192.168.1.1 metric 2 if 0x10003
0x10003 — это индекс физического интерфейса сервера 2.
Индекс физического интерфейса может быть разным, обязательно обращайте на него внимание.
После того, как удостоверитесь в наличии связи между узлами XP и Server2, выполните команду ping 192.168.2.1, т.е. проверьте наличие маршрута узла XP до сети Net3 (192.168.2.1 – IP-адрес маршрутизатора Server2 в сети Net3).
Вместо ответа вы получите сообщение «Заданный узел недоступен». С этой проблемой мы сталкивались еще в самом начале лабораторной работы, машина XP не знает путей до сети 192.168.2.0.
Добавьте в таблицу маршрутизации хоста XP запись о маршруте к сети 192.168.2.0. Это можно сделать путем ввода в командной строке хоста XP команды route add с соответствующими параметрами:
route add 192.168.2.0 mask 255.255.255.0 192.168.0.1 metric 3 if 0x2
Я не буду подробно описывать как полностью настроить статическую маршрутизацию между узлами, думаю что суть ясна. Если у вас появились вопросы — задавайте их в комментариях.
Маршрутизация по умолчанию
Второй способ настройки маршрутизации в Windows — то маршрутизация по умолчанию.
Для маршрутизации по умолчанию необходимо задать на всех узлах сети маршруты по умолчанию.
Для добавления такого маршрута на хосте XP выполните следующую команду:
route add 0.0.0.0 mask 0.0.0.0 192.168.0.1 metric 2 if 0x10003
Это так называемый маршрут по умолчанию.
Проверьте работоспособность с помощью команды ping.
Динамическая маршрутизация, протокол RIP
Протокол RIP (Routing Information Protocol или Протокол передачи маршрутной информации) является одним из самых распространенных протоколов динамической маршрутизации.
Его суть заключается в том, что маршрутизатор использующий RIP передает во все подключенные к нему сети содержимое своей таблицы маршрутизации и получает от соседних маршрутизаторов их таблицы.
Есть две версии протокола RIP. Версия 1 не поддерживает маски, поэтому между сетями распространяется только информация о сетях и расстояниях до них. При этом для корректной работы RIP на всех интерфейсах всех маршрутизаторов составной сети должна быть задана одна и та же маска.
Протокол RIP полностью поддерживается только серверной операционной системой, тогда как клиентская операционная система (например, Windows XP) поддерживает только прием маршрутной информации от других маршрутизаторов сети, а сама передавать маршрутную информацию не может.
Настраивать RIP можно двумя способами:
Рассмотрим настройку в режиме командной строки с помощью утилиты netsh.
Netsh – это утилита командной строки и средство выполнения сценариев для сетевых компонентов операционных систем семейства Windows (начиная с Windows 2000).
Введите в командной строке команду netsh, после появления netsh> введите знак вопроса и нажмите Enter, появиться справка по команде.
Введите последовательно команды:
Вы увидите, что среди доступных команд этого контекста есть команда add interface, позволяющая настроить RIP на заданном интерфейсе. Простейший вариант этой команды – add interface «Имя интерфейса».
Настроим RIP на Server1. Но сначала нужно выключит брандмауэр.
Теперь в оснастке «Маршрутизация и удаленный доступ» в контекстном меню пункта SERVER1 (локально) выберите пункт «Настроить и включить Маршрутизация ЛВС
В появившемся окне мастера нажмите «Далее».
На следующем этапе выберите «Особая конфигурация» и нажмите «Далее».
После чего нужно выбрать «Маршрутизация ЛВС» и завершить работу мастера.
То же самое нужно выполнить на Server2.
Настройка через оснастку
В контекстном меню вкладки «Общие» (SERVER1 –> IP-маршрутизация –> Общие) нужно выбрать пункт «Новый протокол маршрутизации».
Затем выделяем строку «RIP версии 2 для IP». 
В контекстном меню появившейся вкладки «RIP» выберите «Новый интерфейс». Выделите строку «Подключение по локальной сети» и нажмите ОК. 
Перед вами появиться окно.
В появившемся окне необходимо задать следующие настройки:
Оставьте оставшиеся настройки по умолчанию и нажмите ОК.
Далее необходимо выполнить эти действия для второго сетевого интерфейса.
После выполните те же действия для Sever2.
Проверьте, с помощью команды ping, работу сети.
Поздравляю! Маршрутизация в Windows изучена.
Обучаю HTML, CSS, PHP. Создаю и продвигаю сайты, скрипты и программы. Занимаюсь информационной безопасностью. Рассмотрю различные виды сотрудничества.
Источник
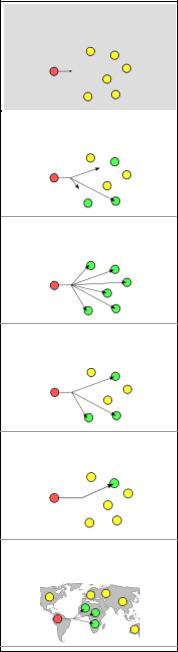
Маршрутизация
Маршрутизация (англ. Routing) — процесс определения маршрута следования информации в сетях связи.
Маршруты могут задаваться административно (статические маршруты), либо вычисляться с помощью алгоритмов маршрутизации, базируясь на информации о топологии и состоянии сети, полученной с помощью протоколов маршрутизации (динамические маршруты).
Статическими маршрутами могут быть:
маршруты, не изменяющиеся во времени;
маршруты, изменяющиеся по расписанию;
Маршрутизация в компьютерных сетях типично выполняется специальными программно-аппаратными средствами — маршрутизаторами; в простых конфигурациях может выполняться и компьютерами общего назначения, соответственно настроенными.
Маршрутизируемые протоколы
Протокол маршрутизации может работать только с пакетами, принадлежащими к одному из маршрутизируемых протоколов, например, IP, IPX или
Xerox Network System, AppleTalk. Маршрутизируемые протоколы определяют формат пакетов (заголовков), важнейшей информацией из которых для маршрутизации является адрес назначения. Протоколы, не поддерживающие маршрутизацию, могут передаваться между сетями с помощью туннелей. Подобные возможности обычно предоставляют программные маршрутизаторы и некоторые модели аппаратных маршрутизаторов.
Программная и аппаратная маршрутизация
Схемы маршрутизации
anycast
broadcast
multicast
unicast
geocast
Первые маршрутизаторы представляли собой специализированное ПО, обрабатывающее приходящие IP-пакеты специфичным образом. Это ПО работало на компьютерах, у которых было несколько сетевых интерфейсов, входящих в состав различных сетей (между которыми осуществляется маршрутизация). В дальнейшем появились маршрутизаторы в форме специализированных устройств. Компьютеры с маршрутизирующим ПО называют программные маршрутизаторы, оборудование —
аппаратные маршрутизаторы.
В современных аппаратных маршрутизаторах для построения таблиц маршрутизации используется специализированное ПО («прошивка»), для обработки же IP-пакетов используется коммутационная матрица (или другая технология аппаратной коммутации), расширенная фильтрами адресов в заголовке IP-пакета.
Аппаратная маршрутизация
Выделяют два типа аппаратной маршрутизации: со статическими шаблонами потоков и с динамически адаптируемыми таблицами.
Статические шаблоны потоков подразумевают разделение всех входящих в маршрутизатор IP-пакетов на виртуальные потоки; каждый поток характеризуется набором признаков для пакета такие как: IP-адресами отправителя/получателя,
TCP/UDP-порт отправителя/получателя (в случае поддержки маршрутизации на основании информации 4 уровня), порт, через который пришѐл пакет. Оптимизация маршрутизации при этом строится на идее, что все пакеты с одинаковыми признаками должны обрабатываться одинаково (по одинаковым правилам), при этом правила проверяются только для первого пакета в потоке (при появлении пакета с набором признаков, не укладывающимся в существующие потоки, создаѐтся новый поток), по результатам анализа этого пакета формируется статический шаблон, который и используется для определения правил коммутации приходящих пакетов (внутри потока). Обычно время хранения неиспользующегося шаблона ограничено (для освобождения ресурсов маршрутизатора). Ключевым недостатком подобной схемы является инерционность по отношению к изменению таблицы маршрутизации (в случае существующего потока изменение правил маршрутизации пакетов не будет «замечено» до момента удаления шаблона).
Динамически адаптируемые таблицы используют правила маршрутизации «напрямую», используя маску и номер сети из таблицы маршрутизации для проверки пакета и определения порта, на который нужно передать пакет. При этом изменения в таблице маршрутизации (в результате работы, например, протоколов маршрутизации/резервирования) сразу же влияют на обработку всех новопришедших пакетов. Динамически адаптируемые таблицы также позволяют легко реализовывать быструю (аппаратную) проверку списков доступа.
Программная маршрутизация
Программная маршрутизация выполняется либо специализированным ПО маршрутизаторов (в случае, когда аппаратные методы не могут быть использованы, например, в случае организации туннелей), либо программным обеспечением на компьютере. В общем случае, любой компьютер осуществляет маршрутизацию своих собственных исходящих пакетов (как минимум, для разделения пакетов, отправляемых на шлюз по умолчанию и пакетов, предназначенных узлам в локальном сегменте сети). Для маршрутизации чужих IP-пакетов, а также построения таблиц маршрутизации используется различное ПО:
Сервис RRAS (англ. routing and remote access service) в Windows Server
Демоны routed, gated, quagga в Unix-подобных операционных системах (Linux, FreeBSD и
т.д..)
Как настроить IP-маршрутизацию в
Windows 2008 Server
В Windows Server 2008 есть несколько изменений в работе сети, маршрутизации и работе удаленного доступа. В действительности, я уже написал о некоторых изменениях в статье на Which Windows Server 2008 Networking Services were removed and which should you use instead? В этой статье я упомянул, что OSPF уже не является частью Windows Server 2008. Я считаю это неудачным решением, так как мне кажется, что OSPF – лучший динамический протокол маршрутизации. И все-таки я могу частично понять это решение Microsoft, поскольку, рискну предположить, 99.9% администраторов Windows Server никогда не использовали этот протокол. Итак, что же мы потеряли?
С удалением OSPF мы остались либо с 1) статической маршрутизацией и 2) с динамической маршрутизацией с RIPV2. Давайте выясним, как каждая из них работает.
Что лучше – статическая или динамическая маршрутизация?
Вопрос, что следует ли использовать статическую или динамическую маршрутизацию, — это личное дело администратора. В конце концов, результирующий сетевой трафик, направляемый в определенную сеть, должен быть одинаковым, вне зависимости от используемого метода.
При статической маршрутизации вы должны сделать запись на вашем сервере Windows для каждой сети, которая маршрутизируется вашим сервером. Таким образом, для простой сети с одним сервером при маршрутизируемом трафике между двумя сетями статическая маршрутизация не представляет особой сложности. Вы можете ее настроить всего двумя командами route add.
С другой стороны, если вы хотите, чтобы система Windows Server 2008 занималась маршрутизацией 25 сетей или обменивалась маршрутами с сетью Cisco, использующей RIP, вам нужно было бы выбрать динамическую маршрутизацию. Конечно, вам ведь не захочется вручную настраивать работу 25 сетей, да и вы не смогли бы реализовать все действительно динамические возможности, обеспечиваемые RIP.
Итак, что же дает нам динамическая маршрутизация? Перечислим некоторые ее возможности.
Возможность автоматического добавления сетей, получая данные о них от других маршрутизаторов RIP
Возможность автоматически удалять записи из таблицы маршрутизации, когда другие маршрутизаторы RIP удаляют их
Возможность выбора наилучшего маршрута на основе особой метрики
Упрощать конфигурацию маршрутизаторных систем Windows Server, имеющих более некоторого количества статических маршрутов, которые необходимо добавить
Итак, как же производить настройку статической и динамической маршрутизации в
Windows Server 2008?
Статическая маршрутизация в Windows Server 2008
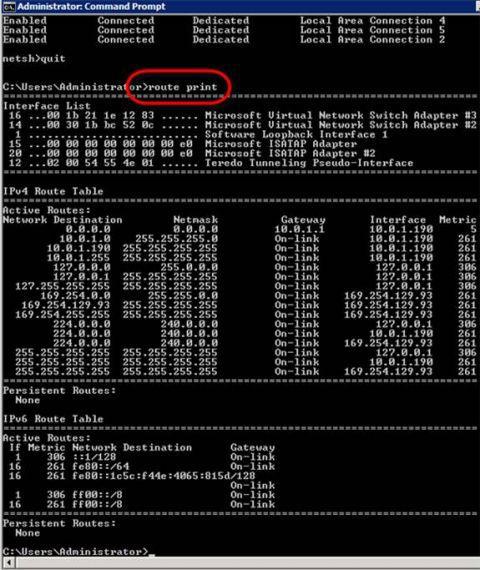
Статическая маршрутизация в Windows Server не представляет ничего нового. Мы годами использовали команду route. Вы можете настраивать статическую маршрутизацию в Windows 2008 Server либо с помощью командной строки, либо через GUI. Однако если вы используете интерфейс Windows GUI, эти маршруты не будут указываться в списке интерфейса CLI, когда вы набираете route print. Поэтому я категорически рекомендую при использовании статической маршрутизации в Windows 2008 работать только с командой route из командной строки.
Давайте посмотрим на примеры того, как можно настраивать статическую маршрутизацию с помощью команду route:
Просмотр таблицы маршрутизации
Просмотреть таблицу маршрутизации очень просто, достаточно использовать команду route print, как вы видите на Рисунке 1 ниже.
Увеличить
Рисунок 1: Просмотр таблицы IP-маршрутизации в Windows Server 2008
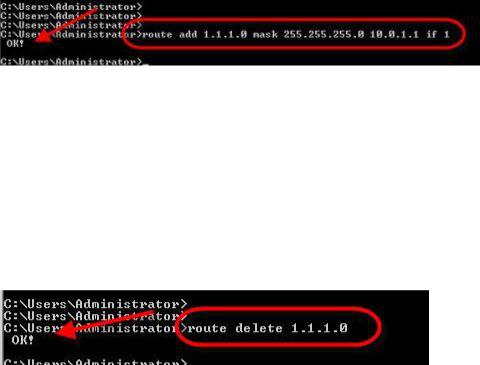
При выводе таблицы маршрутизации первое, на что важно обратить внимание, это список интерфейсов. IP-интерфейсы Windows Server обозначены с номером интерфейса. Номера интерфейсов на Рисунке 1 – 16, 14, 1, 15, 20 и 12. Эти номера интерфейсов используются всегда, когда вы добавляете или удаляете номера маршрутов из таблицы.
Вторая по важности – таблица маршрутизации IPv4. Тут указывается адрес сети, маска сети, шлюз по умолчанию, интерфейс и метрика. Эта таблица указывается серверу Windows, куда направлять трафик.
Ниже находится таблица маршрутизации IPv6. Подробно про IPv6 можно почитать статьи Брайана Пози (Brien Posey) Crash Course in IPv6 (Part One) & Crash Course in IPv6 (Part Two) and Mitch Tulloch’s article IPv6 Support in Microsoft Windows.
Добавление статического маршрута
Как же вам добавить статический маршрут через командную строку? Ответ прост – используйте команду добавления маршрута следующим образом:
route add 1.1.1.0 mask 255.255.255.0 10.0.1.1 if 1
Как вы видите на Рисунке 2, результат добавления маршрута был положительный: «ОК!»
Увеличить
Рисунок 2: Использование команды добавления маршрута в Windows 2008
Важным в команде добавления маршрута является указание сети, которую мы хотим добавить, подсети, адреса/шлюза, а также интерфейса для данного маршрута.
Удаление статического маршрута
Удаление маршрута происходит еще проще. Все, что вам нужно сделать – ввести команду route delete и сеть, которую вы хотите удалить, как это показано на Рисунке 3.
Рисунок 3: Команда удаления маршрута в Windows 2008
Это и есть основы настройки статических маршрутов с помощью командной строки. Теперь давайте узнаем про настройку динамической маршрутизации.
Динамическая маршрутизация в Windows Server 2008 с использованием
RIPV2
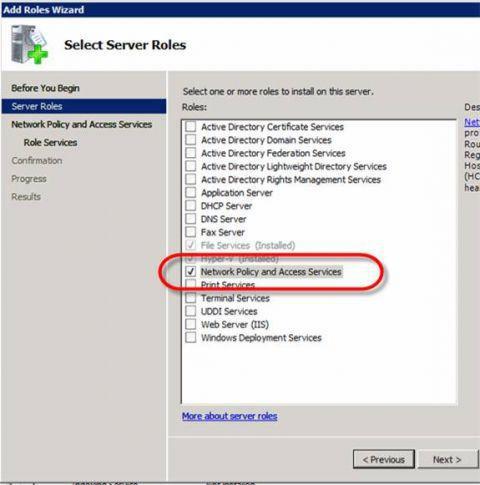
Выше в этой статье я говорил о преимуществах работы с динамической маршрутизацией. Теперь позвольте мне рассказать вам о шагах по настройке RIPv2 в Windows 2008:
1.Сначала нужно установить роль Routing and Remote Access (RRAS) в Windows 2008 Server. Если вы воспользуетесь мастером Add Roles, роль RRAS будет трудно найти, так как вам в действительности нужно добавить сначала роль Network Policy and Access Services, а уже после этого – роль RRAS (см. Рисунок 4 и Рисунок 5).
Увеличить
Рисунок 4: Добавление роли RRAS через Network Policy and Access Services
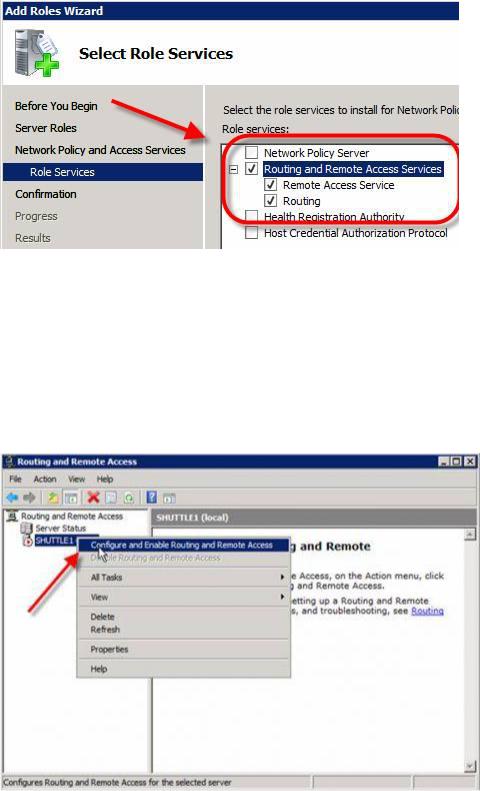
Рисунок 5: Role Services в Win 2008 является частью роли Network Policy and Access Services
После установки вы можете настроить RRAS из приложения Server Manager, но я предпочитаю приложение Routing and Remove Access.
1.Следующим шагом является настройка Routing and Remote Access. Откройте RRAS MMC, щелкните правой кнопкой мыши на имени сервера, и щелкните на
Configure and Enable Routing and Remote Access. Вот пример:
Увеличить
Рисунок 6: Настройка и включение RRAS
Убедитесь, что вы осуществляете настройку Custom Configuration при вопросе, какой протокол RRAS устанавливать. Затем выберите установку LAN ROUTING и запустите службу.
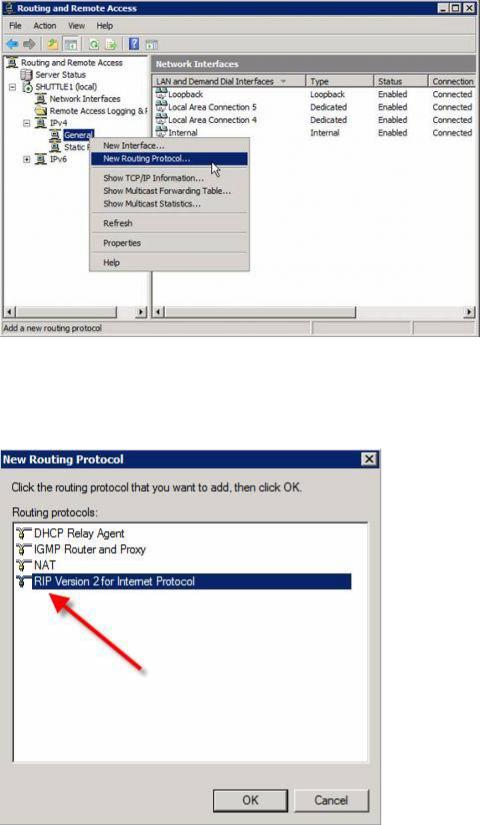
Теперь вы видите, что сетевые интерфейсы управляются RRAS, и особые настройки для
IPv4 и IPv6.
Теперь вы можете расширить IPV4, перейти к General, а затем – к New Routing Protocol.
Увеличить Рисунок 7: Добавление нового протокола маршрутизации
Теперь выберите установку RIPV2 в качестве протокола маршрутизации.
Рисунок 8: Добавление RIP V2
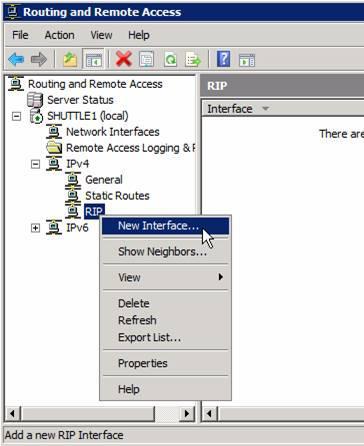
1.Теперь, когда у вас установлен RIPv2, вы можете его настроить. Настройка его так же проста, как и добавление интерфейсов, которые вы захотите использовать для обмена маршрутами RIP. Для этого перейдите в секцию RIP, щелкните правой кнопкой, щелкните на New Interface, выберите интерфейс, который собираетесь добавить под RIP (Рисунок 9).
Рисунок 9: Добавление нового интерфейса RIP
1.После выбора интерфейса у вас появляется возможность огромное количество свойств соединения RIP (Рисунок 10). Больше я не буду говорить в этой статье о настройке RIP, так как может быть и очень простой, и очень сложной в зависимости от ситуации.
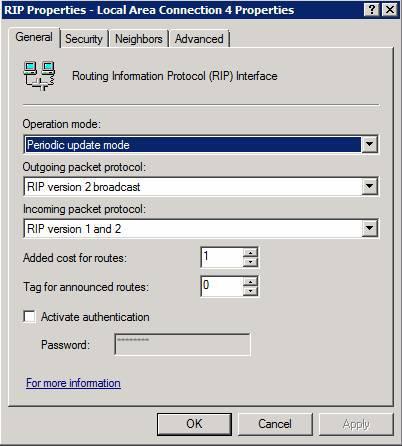
Рисунок 10: Настройка нового интерфейса RIP
1.После добавления интерфейсов RIP вы можете проверить, отправляются и принимаются ли запросы и ответы на вашем интерфейсе RIP (это стоит сделать). Вы также можете проверить, есть ли у вас соседи по RIP, щелкнув правой кнопкой мыши на протоколе RIP, а после этого выбрав Show Neighbors.
Перед тем, как закончить эту секцию о RIP в Windows, я хочу указать на пару отличных ресурсов, которыми я пользовался при подготовке этой статьи:
1.Недавно я просмотрел видео Эда Либермана Train Signal Windows 2008 Network Infrastructure. В этом видео, кроме объяснения маршрутизации и различий между статической и динамической маршрутизацией, Эд показывает, как, шаг за шагом, настроить RIPv2 в Windows 2008. Я считаю видео очень полезным и рекомендую его вам, хотите ли вы просто узнать о Win 2008 и маршрутизации или собираетесь сдавать экзамен по сетевой инфраструктуре Microsoft’s Windows 2008 (70-642). Вот скриншот такой настройки у Эда:
Соседние файлы в предмете [НЕСОРТИРОВАННОЕ]
- #
- #
- #
- #
- #
- #
- #
- #
- #
- #
- #
Настройка маршрутизации и удаленного доступа для интрасети
В этой статье описывается настройка маршрутизации и удаленного доступа для интрасети.
Применяется к: Windows Server 2012 R2
Исходный номер КБ: 323415
Сводка
В этом пошаговом руководстве описывается, как настроить службу маршрутного и удаленного доступа на Windows Server 2003 выпуск Standard или Windows Server 2003 выпуск Enterprise, чтобы разрешить пользователям с проверкой подлинности удаленно подключаться к другой сети с помощью Интернета. Это безопасное подключение предоставляет доступ ко всем внутренним сетевым ресурсам, таким как обмен сообщениями, обмен файлами и печатью, а также доступ к веб-серверу. Удаленный характер этого подключения является прозрачным для пользователя, поэтому общий опыт использования удаленного доступа аналогичен работе на рабочей станции в локальной сети.
Установка службы маршрутов и удаленного доступа
По умолчанию служба маршрутного и удаленного доступа устанавливается автоматически во время установки Windows Server 2003, но отключена.
Включить службу маршрутного и удаленного доступа
Нажмите кнопку Пуск, указать на административные средства, а затем нажмите маршрутику и удаленный доступ.
В левой области консоли щелкните сервер, который соответствует имени локального сервера.
Если в нижнем правом углу значок имеет красную стрелку, служба маршрутивки и удаленного доступа не включена. Перейдите к шагу 3.
Для зеленой стрелки, указываемой в нижнем правом углу, служба включена. В этом случае может потребоваться перенастроить сервер. Чтобы перенастроить сервер, сначала необходимо отключить маршрутику и удаленный доступ. Вы можете щелкнуть правой кнопкой мыши сервер, а затем отключить маршрутику и удаленный доступ. Нажмите кнопку Да, когда ему будет предложено информационное сообщение.
Щелкните правой кнопкой мыши на сервере, а затем нажмите кнопку Настройка и включить маршрутику и удаленный доступ, чтобы запустить мастер настройки сервера маршрутов и удаленного доступа. Нажмите кнопку «Далее».
Щелкните удаленный доступ (диалоговое окно или VPN), чтобы разрешить удаленным компьютерам набирать или подключаться к этой сети через Интернет. Нажмите кнопку «Далее».
Щелкните VPN для виртуального частного доступа или нажмите кнопку Dial-up для доступа к диалоговому серверу в зависимости от роли, которую вы хотите назначить этому серверу.
На странице VPN Connection щелкните сетевой интерфейс, подключенный к Интернету, а затем нажмите кнопку Далее.
На странице Назначение IP-адресов сделайте одно из следующих:
- Если сервер DHCP будет использоваться для назначения адресов удаленным клиентам, нажмите кнопку Автоматически, а затем нажмите кнопку Далее. Перейдите к шагу 8.
- Чтобы предоставить удаленные адреса клиентов только из заранее определенного пула, нажмите кнопку Из указанного диапазона адресов.
В большинстве случаев параметр DHCP проще администрирования. Однако, если DHCP не доступен, необходимо указать диапазон статических адресов. Нажмите кнопку Далее .
Мастер открывает страницу назначения диапазона адресов.
- Нажмите кнопку Создать.
- В поле Начните ip-адрес введите первый IP-адрес в диапазоне адресов, которые вы хотите использовать.
- В поле Конечный IP-адрес введите последний IP-адрес в диапазоне.
Windows вычисляет количество адресов автоматически. 4. Щелкните ОК, чтобы вернуться на страницу назначения диапазона адресов. 5. Нажмите кнопку «Далее».
Примите параметр «Нет», используйте маршрутику и удаленный доступ для проверки подлинности запросов на подключение, а затем нажмите кнопку Далее.
Щелкните Кнопку Готово, чтобы включить службу маршрутного и удаленного доступа и настроить сервер удаленного доступа.
После настроить сервер для получения подключений к диалоговому серверу установите на клиентской рабочей станции подключение к клиенту с удаленным доступом.
Настройка клиентского доступа к диалоговому номеру
Чтобы настроить клиента для доступа к диалогу, выполните следующие действия на клиентской рабочей станции.
Так как существует несколько версий microsoft Windows, на вашем компьютере могут быть другие действия. Если они есть, см. документацию по продуктам для выполнения этих действий.
- Нажмите кнопку Начните, нажмите панель управления, а затем дважды щелкните сетевые подключения.
- В рамках сетевых задач нажмите кнопку Создать новое подключение, а затем нажмите кнопку Далее.
- Щелкните Подключение в сеть на рабочем месте, чтобы создать подключение к диалогу, а затем нажмите кнопку Далее.
- Щелкните подключение к диалогу и нажмите кнопку Далее.
- На странице Имя подключения введите описательное имя для этого подключения и нажмите кнопку Далее.
- На странице Телефон номер на номер введите номер телефона для сервера удаленного доступа в диалоговом окне Телефон номер.
- Сделайте одно из следующих и нажмите кнопку Далее:
- Если вы хотите разрешить любому пользователю, который входит на рабочие станции, получить доступ к этому подключению, нажмите кнопку Любое использование.
- Если вы хотите, чтобы это подключение было доступно только для пользователя, зарегистрированного в настоящее время, нажмите кнопку Мое использование только.
- Нажмите кнопку Готово, чтобы сохранить подключение.
Настройка клиента для VPN-доступа
Чтобы настроить клиент для доступа к виртуальной частной сети (VPN), выполните следующие действия на клиентской рабочей станции.
Так как существует несколько версий microsoft Windows, на вашем компьютере могут быть другие действия. Если они есть, см. документацию по продуктам для выполнения этих действий.
Нажмите кнопку Начните, нажмите панель управления, а затем дважды щелкните сетевые подключения.
В рамках сетевых задач нажмите кнопку Создать новое подключение, а затем нажмите кнопку Далее.
Щелкните Подключение в сеть на рабочем месте, чтобы создать подключение к диалогу, а затем нажмите кнопку Далее.
Щелкните подключение виртуальной частной сети и нажмите кнопку Далее.
На странице Имя подключения введите описательное имя для этого подключения и нажмите кнопку Далее.
Сделайте одно из следующих и нажмите кнопку Далее.
- Если компьютер постоянно подключен к Интернету, нажмите кнопку Не набирайте начальное подключение.
- Если компьютер подключается к Интернету с помощью поставщика интернет-служб (ISP), нажмите кнопку Автоматически наберите это начальное подключение. А затем нажмите имя подключения к isP.
Введите IP-адрес или имя сервера VPN (например, VPNServer.SampleDomain.com).
Сделайте одно из следующих и нажмите кнопку Далее:
- Если вы хотите разрешить любому пользователю, который входит на рабочие станции, получить доступ к этому подключению, нажмите кнопку Любое использование.
- Если вы хотите, чтобы это подключение было доступно только для пользователя, зарегистрированного в настоящее время, нажмите кнопку Мое использование только.
Нажмите кнопку Готово, чтобы сохранить подключение.
Предоставление пользователям доступа к серверам удаленного доступа
Политики удаленного доступа можно использовать для предоставления или отказа в авторизации на основе таких критериев, как время дня, дня недели, членство пользователя в группах безопасности на основе Windows Server 2003 или тип запрашиваемого подключения. Если сервер удаленного доступа является членом домена, эти параметры можно настроить с помощью учетной записи домена пользователя.
Если сервер является автономным сервером или членом группы, пользователь должен иметь локализованную учетную запись на сервере удаленного доступа.
Предоставление прав удаленного доступа отдельным учетным записям пользователей
Если вы управляете удаленным доступом на основе учетной записи пользователя, выполните следующие действия, чтобы предоставить права удаленного доступа:
- Нажмите кнопку Начните, указать на все программы, указать на административные средства, а затем нажмите кнопку Active Directory Users and Computers.
- Щелкните правой кнопкой мыши учетную запись пользователя, на которую необходимо предоставить права удаленного доступа, щелкните Свойства, а затем нажмите вкладку Dial-in.
- Щелкните Разрешить доступ, чтобы предоставить пользователю разрешение на вход, а затем нажмите кнопку ОК.
Настройка прав удаленного доступа на основе членства в группе
Если вы управляете удаленным доступом на групповой основе, выполните следующие действия, чтобы предоставить права удаленного доступа:
- Создайте группу, в которую входят члены, которым разрешено создавать VPN-подключения.
- Нажмите кнопку Пуск, указать на административные средства, а затем нажмите маршрутику и удаленный доступ.
- В дереве консоли развяжь маршрутику и удаленный доступ, развяжи имя сервера и нажмите кнопку Политики удаленного доступа.
- Щелкните правой кнопкой мыши правую области, указать на Новую, а затем нажмите кнопку Политика удаленного доступа.
- Нажмите кнопку Далее, введите имя политики и нажмите кнопку Далее.
- Щелкните VPN для виртуального частного доступа или нажмите кнопку Dial-up для доступа к диалогу, а затем нажмите кнопку Далее.
- Щелкните Добавить, введите имя группы, созданной на шаге 1, а затем нажмите кнопку Далее.
- Выполните инструкции на экране, чтобы завершить мастер.
Если VPN-сервер уже разрешает службы удаленного доступа к сети, не удаляйте политику по умолчанию; вместо этого переместим ее так, чтобы она была последней политикой, которую необходимо оценить.
Создание удаленного подключения
Так как существует несколько версий microsoft Windows, на вашем компьютере могут быть другие действия. Если они есть, см. документацию по продуктам для выполнения этих действий.
На клиентской рабочей станции нажмите кнопку Начните, щелкните Сетевые подключения, а затем щелкните созданное новое подключение.
В поле Имя пользователя введите имя пользователя.
Если в сети, к которой необходимо подключиться, имеется несколько доменов, возможно, вам придется указать доменное имя. Используйте формат domain_name имя пользователя в поле Имя пользователя.
В поле Пароль введите пароль.
Если вы используете подключение к телефону, проверьте номер телефона, указанный в поле Dial, чтобы убедиться, что это правильно. Убедитесь, что вы указали дополнительные номера, необходимые для получения внешней строки или для набора большого расстояния.
Щелкните Dial или Подключение (для VPN-подключений).
Компьютер устанавливает подключение к серверу удаленного доступа. Сервер проверки подлинности пользователя и регистрации компьютера в сети.
Устранение неполадок
В этом разделе описывается, как устранить некоторые проблемы, которые могут возникнуть при попытке настроить удаленный доступ.
Не все наборы конфигурации пользователя доступны Параметры
Если домен Windows Server 2003 использует смешанный режим, доступны не все параметры конфигурации. Администраторы могут предоставлять или отказывать пользователю в доступе и указывать параметры вызова, которые являются параметрами разрешений доступа, доступными в Microsoft Windows NT 4.0. Остальные параметры становятся доступными после перехода домена в родной режим.
Пользователи могут связаться с сервером, но не быть аутентификацией
Убедитесь, что учетная запись пользователя получила разрешение на удаленное подключение и проверку подлинности в Active Directory, как описано в разделе 2. Сервер удаленного доступа также должен быть членом группы «RAS и IAS Servers».
Дополнительные сведения можно получить в следующих номерах статей, чтобы просмотреть статьи в базе знаний Майкрософт:
323381 Как разрешить удаленный доступ пользователей к сети в Windows Server 2003
Для системного администратора
Как настроить IP-маршрутизацию в Windows 2008 Server
Введение
В Windows 2008 Server есть несколько изменений в работе сети, маршрутизации и работе удаленного доступа. Я уже упомянул, что OSPF уже не является частью Windows Server 2008. Я считаю это неудачным решением, так как мне кажется, что OSPF – лучший динамический протокол маршрутизации. И все-таки я могу частично понять это решение Microsoft, поскольку, рискну предположить, 99.9% администраторов Windows Server никогда не использовали этот протокол. Итак, что же мы потеряли?
С удалением OSPF мы остались либо с 1) статической маршрутизацией и 2) с динамической маршрутизацией с RIPV2. Давайте выясним, как каждая из них работает.
Что лучше – статическая или динамическая маршрутизация?
Вопрос, что следует ли использовать статическую или динамическую маршрутизацию, – это личное дело администратора. В конце концов, результирующий сетевой трафик, направляемый в определенную сеть, должен быть одинаковым, вне зависимости от используемого метода.
При статической маршрутизации вы должны сделать запись на вашем сервере Windows для каждой сети, которая маршрутизируется вашим сервером. Таким образом, для простой сети с одним сервером при маршрутизируемом трафике между двумя сетями статическая маршрутизация не представляет особой сложности. Вы можете ее настроить всего двумя командами route add.
С другой стороны, если вы хотите, чтобы система Windows Server 2008 занималась маршрутизацией 25 сетей или обменивалась маршрутами с сетью Cisco, использующей RIP, вам нужно было бы выбрать динамическую маршрутизацию. Конечно, вам ведь не захочется вручную настраивать работу 25 сетей, да и вы не смогли бы реализовать все действительно динамические возможности, обеспечиваемые RIP.
Итак, что же дает нам динамическая маршрутизация? Перечислим некоторые ее возможности.
- Возможность автоматического добавления сетей, получая данные о них от других маршрутизаторов RIP
- Возможность автоматически удалять записи из таблицы маршрутизации, когда другие маршрутизаторы RIP удаляют их
- Возможность выбора наилучшего маршрута на основе особой метрики
- Упрощать конфигурацию маршрутизаторных систем Windows Server, имеющих более некоторого количества статических маршрутов, которые необходимо добавить
Итак, как же производить настройку статической и динамической маршрутизации в Windows Server 2008?
Статическая маршрутизация в Windows Server 2008
Статическая маршрутизация в Windows Server не представляет ничего нового. Мы годами использовали команду route. Вы можете настраивать статическую маршрутизацию в Windows 2008 Server либо с помощью командной строки, либо через GUI. Однако если вы используете интерфейс Windows GUI, эти маршруты не будут указываться в списке интерфейса CLI, когда вы набираете route print. Поэтому я категорически рекомендую при использовании статической маршрутизации в Windows 2008 работать только с командой route из командной строки.
Давайте посмотрим на примеры того, как можно настраивать статическую маршрутизацию с помощью команды route:
Просмотр таблицы маршрутизации
Просмотреть таблицу маршрутизации очень просто, достаточно использовать команду route print, как вы видите на Рисунке 1 ниже.
Рисунок 1: Просмотр таблицы IP-маршрутизации в Windows Server 2008
При выводе таблицы маршрутизации первое, на что важно обратить внимание, это список интерфейсов. IP-интерфейсы Windows Server обозначены с номером интерфейса. Номера интерфейсов на Рисунке 1 – 16, 14, 1, 15, 20 и 12. Эти номера интерфейсов используются всегда, когда вы добавляете или удаляете номера маршрутов из таблицы.
Вторая по важности – таблица маршрутизации IPv4. Тут указывается адрес сети, маска сети, шлюз по умолчанию, интерфейс и метрика. Эта таблица указывается серверу Windows, куда направлять трафик.
Ниже находится таблица маршрутизации IPv6.
Добавление статического маршрута
Как же вам добавить статический маршрут через командную строку? Ответ прост – используйте команду добавления маршрута следующим образом:
Как вы видите на Рисунке 2, результат добавления маршрута был положительный: «ОК!»
Рисунок 2: Использование команды добавления маршрута в Windows 2008
Важным в команде добавления маршрута является указание сети, которую мы хотим добавить, подсети, адреса/шлюза, а также интерфейса для данного маршрута.
Удаление статического маршрута
Удаление маршрута происходит еще проще. Все, что вам нужно сделать – ввести команду route delete и сеть, которую вы хотите удалить, как это показано на Рисунке 3.
Рисунок 3: Команда удаления маршрута в Windows 2008
Это и есть основы настройки статических маршрутов с помощью командной строки. Теперь давайте узнаем про настройку динамической маршрутизации.
Динамическая маршрутизация в Windows Server 2008 с использованием RIPV2
Выше в этой статье я говорил о преимуществах работы с динамической маршрутизацией. Теперь позвольте мне рассказать вам о шагах по настройке RIPv2 в Windows 2008:
- Сначала нужно установить роль Routing and Remote Access (RRAS) в Windows 2008 Server. Если вы воспользуетесь мастером Add Roles, роль RRAS будет трудно найти, так как вам в действительности нужно добавить сначала роль Network Policy and Access Services, а уже после этого – роль RRAS (см. Рисунок 4 и Рисунок 5).
Рисунок 4: Добавление роли RRAS через Network Policy and Access Services
Рисунок 5: Role Services в Win 2008 является частью роли Network Policy and Access Services
После установки вы можете настроить RRAS из приложения Server Manager, но я предпочитаю приложение Routing and Remove Access.
- Следующим шагом является настройка Routing and Remote Access. Откройте RRAS MMC, щелкните правой кнопкой мыши на имени сервера, и щелкните на Configure and Enable Routing and Remote Access. Вот пример:
Рисунок 6: Настройка и включение RRAS
Убедитесь, что вы осуществляете настройку Custom Configuration при вопросе, какой протокол RRAS устанавливать. Затем выберите установку LAN ROUTING и запустите службу.
Теперь вы видите, что сетевые интерфейсы управляются RRAS, и особые настройки для IPv4 и IPv6.
Теперь вы можете расширить IPV4, перейти к General, а затем – к New Routing Protocol.
Рисунок 7: Добавление нового протокола маршрутизации
Теперь выберите установку RIPV2 в качестве протокола маршрутизации.
Рисунок 8: Добавление RIP V2
- Теперь, когда у вас установлен RIPv2, вы можете его настроить. Настройка его так же проста, как и добавление интерфейсов, которые вы захотите использовать для обмена маршрутами RIP. Для этого перейдите в секцию RIP, щелкните правой кнопкой, щелкните на New Interface, выберите интерфейс, который собираетесь добавить под RIP (Рисунок 9).
Рисунок 9: Добавление нового интерфейса RIP
- После выбора интерфейса у вас появляется возможность огромное количество свойств соединения RIP (Рисунок 10). Больше я не буду говорить в этой статье о настройке RIP, так как может быть и очень простой, и очень сложной в зависимости от ситуации.
Рисунок 10: Настройка нового интерфейса RIP
- После добавления интерфейсов RIP вы можете проверить, отправляются и принимаются ли запросы и ответы на вашем интерфейсе RIP (это стоит сделать). Вы также можете проверить, есть ли у вас соседи по RIP, щелкнув правой кнопкой мыши на протоколе RIP, а после этого выбрав Show Neighbors.
Перед тем, как закончить эту секцию о RIP в Windows, я хочу указать на пару отличных ресурсов, которыми я пользовался при подготовке этой статьи:
- Недавно я просмотрел видео Эда Либермана Train Signal Windows 2008 Network Infrastructure. В этом видео, кроме объяснения маршрутизации и различий между статической и динамической маршрутизацией, Эд показывает, как, шаг за шагом, настроить RIPv2 в Windows 2008. Я считаю видео очень полезным и рекомендую его вам, хотите ли вы просто узнать о Win 2008 и маршрутизации или собираетесь сдавать экзамен по сетевой инфраструктуре Microsoft’s Windows 2008 (70-642). Вот скриншот такой настройки у Эда:
Рисунок 11: Видео Train Signal’s Windows 2008 на тему установки и настройки RIPV2
- В базе знаний Petri IT Knowledgebase я написал статью о настройке Windows 2003, затем другую статью об обмене маршрутами между маршрутизатором Cisco и сервером Windows. Если говорить о Win 2008, процесс настройки RIP на Win 2003 аналогичен, и настройка обмена маршрутами с маршрутизатором Cisco очень похожа.
Автор: Daniel Petri
Постовой
Если вам хочется подарить близкому человеку красивый необычный подарок не нужно бегать по всем магазинам подряд. Эксклюзивные подарки для мужчин и женщин на сайте luxpodarki.ru
Нужен диплом? Мы вам поможем! Заказ дипломов в Москве. Качественно, быстро и надежно.
Как настроить windows server 2008r2 чтобы была маршрутизация между двумя разными сетями?
Если правильно понял, то схема такая ХОСТ1 -192.168.0.1/24- СЕРВЕР -192.168.1.0/24- ХОСТ2.
На сервере 2 сетевухи с настройками 192.168.0.10 255.255.255.0 и 192.168.1.10 255.255.255.0 (без шлюзов).
На ХОСТ1 настройки 192.168.0.100 255.255.255.0 шлюз 192.168.0.10.
На ХОСТ2 настройки 192.168.1.100 255.255.255.0 шлюз 192.168.1.10.
На сервере установлена роль «Службы политики сети и доступа»-> «Служба удаленного доступа» + «Маршрутизация»
В «Администрировании — Маршрутизация и удаленный доступ» выбираем «Настроить и включить маршрутизацию и удаленный доступ» — «Особая конфигурация» — «Маршрутизация локальной сети»
После этого ХОСТ1 с ХОСТ2 пингуется обоюдно. Проверено на стенде из виртуалок.
Опубликовано
⏰ 30.06.2019
Доброго времени суток, уважаемые читатели. Сегодня у нас тема: «Настройка NAT в Windows server 2008». Настройка маршрутизации NAT, даёт возможность доступа в интернет, пользователям локальной сети.
Установка и базовая настройка маршрутизации NAT, в Windows Server 2008
Все сетевые адаптеры, должны быть настроены должным образом.
Установка служб политики сети и доступа
- Открываем диспетчер сервера, и заходим в «Добавить роли».

- На памятке мастера, жмём «Далее».

Окно выбора ролей.
- Выбираем «Службы политики сети и доступа».

Окно с информацией, о службах политики сети и доступа.
- Жмём «Далее».

Выбор служб ролей.
- Выбираем «Службы маршрутизации и удалённого доступа».
- Жмём «Далее».

Подтверждение выбранных элементов для установки.
- Если ничего не забыли, то жмём «Установить».

- Ждём завершения установки.
- По завершении, нажимаем «Закрыть».

Настройка маршрутизации и удалённого доступа
- В диспетчере сервера, находим добавленную роль «Службы маршрутизации и удалённого доступа».
- Далее, либо кликнув по роли, правой кнопкой мышки, либо в окне справа в дополнительных действиях, вызываем выпадающее меню.
- Выбираем вкладку «Настроить и включить маршрутизацию и удалённый доступ».

- Запускается мастер настройки.
- Жмём «Далее».

Окно конфигурации.
- Выбираем «Преобразование сетевых адресов NAT».
- Жмём «Далее».

Подключение к интернету на основе NAT.
- В списке интерфейсов, выбираем тот, который имеет подключение к интернету.
- Жмём «Далее».

Службы преобразования имён и адресов.
- Выбираем «Включить базовые службы назначения адреса и сопоставления имён».
- Жмём «Далее».

Назначение диапазонов адресов.
Система определила диапазон адресов для Вашей сети, исходя из настроек Вашего адаптера.
- Жмём «Далее».

- В последнем окне мастера, жмём «Готово».
- Начинается запуск необходимых служб.

- По завершении, в окне выходит сообщение о том, что маршрутизация уже настроена на данном сервере.

Теперь для проверки, Вы можете на любом из компьютеров Вашей локальной сети, настроить статический адрес из диапазона Вашей сети, указать в качестве основного шлюза адрес сервера, на котором Вы настроили NAT, и компьютер получить доступ к интернет.
Сегодня мы рассмотрели тему: «Настройка NAT в Windows server 2008». Добавили необходимую роль, и произвели базовую настройку NAT.
Надеюсь статья была вам полезна. До встречи в новых статьях.
✍
С уважением, Андрей Бондаренко.
Видео на тему «Настройка NAT в Windows server 2008»:
✧✧✧
Поблагодарить автора за полезную статью:
WMZ-кошелёк = Z667041230317
✧ Рубрика «Windows server»
✧ Комментарии: нет
Похожие записи