К основным операциям
с файловой структурой относятся:
навигация по файловой структуре; запуск
программ и открытие документов; создание,
копирование, перемещение, удаление и
переименование объектов. Навигация по
файловой структуре является одной из
наиболее используемых функций ОС.
Графический интерфейс ОС Windows позволяет
проводить операции над файлами с помощью
«мыши» с использованием метода
drag-and-drop
(перетащи и оставь). Все операции с
файлами и папками можно выполнить
несколькими способами: с использованием
окон папок или с использованием
специализированных программ – файловых
менеджеров.
Система окон ОС.
Простейшие приемы работы с файловой
структурой предоставляет иерархическая
система окон папок Мой
компьютер.
Диски, представленные в окне этой папки,
можно открыть, а потом разыскать на них
любые нужные папки и файлы. В ОС Windows на
экране обычно присутствует только одно
окно папки (если в окне папки открыть
вложенную папку, то ее окно замещает
предыдущее). При выполнении операций
по копированию и перемещению объектов
нужно открыть на рабочем столе окна
нужных папок (выбрав оконный
режим просмотра), или
изменить свойства папки (ПускНастройкаСвойства
папкиОбщиеОткрывать
каждую папку в отдельном окне).
Навигацию по
файловой структуре
можно осуществить, выбрав в адресной
строке нужную папку.
Работая в окнах,
операции с
объектами
ОС (создание, копирование, перемещение,
удаление, переименование) можно выполнить
несколькими равнозначными способами:
-
перемещая значки
объектов из окна в окно левой или правой
клавишей «мыши»; -
выбирая
соответствующие команды из меню окна
(или используя пиктограмму с панели
инструментов); -
выбирая
соответствующие команды из контекстного
меню объекта; -
используя на
клавиатуре «горячие» клавиши –
эквиваленты командам из меню окна.
Варианты просмотра
объектов. В
ОС Windows
существует несколько вариантов просмотра
(представления) объектов в окнах папок
или на правой панели Проводника:
Эскизы
страниц,
Плитка,
Значки,
Список,
Таблица.
По умолчанию, т.е.
в соответствии с начальными установками,
ОС Windows
использует вид
Значки,
при этом, файлы и папки изображаются в
виде значков. Имя файла приводится под
значком, но сортировочные данные не
отображаются. В этом представлении
файлы и папки можно объединять в группы.
Для изменения стандартных установок
используются команды меню ВидПанели
инструментовНастройка
или одноименная кнопка на панели
инструментов.
Представление
Список
показывает содержимое папки в виде
списка имен файлов и папок, перед которыми
ставятся маленькие значки. Такой режим
удобно использовать, когда в папке
находится множество файлов и их требуется
просматривать по именам. В этом режиме
файлы и папки можно сортировать, но
нельзя отображать их группами.
При просмотре
содержимого папки с использованием
вида Таблица
информация об объектах также выводится
в виде списка, однако при этом отображаются
еще и подробные сведения об объектах,
например, размер
и тип файла,
а также дата
внесения последних изменений. К свойствам
файла относятся также место
размещения,
дата создания,
последняя
дата редактирования
объекта, а к свойствам папки, кроме
этого, – количество
и типы
хранящихся в папке объектов
– папок и файлов. В этом режиме файлы
можно также объединять в группы. Чтобы
определить, какие сведения требуется
отображать в таблице, необходимо выбрать
в пункте меню Вид
команду
Выбор
столбцов в таблице.
Полный перечень и значения свойств
выбранного объекта можно просмотреть
с помощью команды Свойства
(из пункта меню Файл
или из контекстного меню объекта).
В
режиме просмотра Плитка
файлы и папки изображаются в виде
значков. Эти значки больше по размеру,
чем в режиме Значки,
а под именем файла или папки приводятся
данные, соответствующие выбранному
методу сортировки. Например, при
сортировке файлов по типу надпись
Документ
Microsoft Word
появляется под именем файла документа
Microsoft Word.
В
режиме Эскизы
страниц
изображения, хранящиеся в папке,
отображаются на значке папки, что
позволяет быстро определить содержимое
папки. Например, если изображения
размещены на компьютере в нескольких
различных папках, то в режиме просмотра
эскизов можно сразу увидеть, где именно
находятся нужные файлы. ОС Windows по
умолчанию показывает для каждой папки
до четырех изображений. Можно также
выбрать какое-либо изображение, чтобы
обозначать им папку в режиме Эскизы
страниц.
Полное имя папки приводится под этим
изображением.
Упорядочение
объектов.
Можно
также упорядочить
(отсортировать)
содержимое папки. При использовании
вида Таблица
для сортировки достаточно щелкнуть по
заголовку нужного столбца таблицы; при
других режимах следует выполнить команду
ВидУпорядочить
значки и
задать ключ сортировки в соответствующем
подменю (Имя,
Размер,
Тип,
Изменен).
Дополнительные параметры сортировки
можно установить флажками по
группам,
автоматически,
выровнять по сетке.
Например, при группировке файлов по
типу файлы изображения появляются в
одной группе, файлы формата Microsoft Word –
в другой группе, а файлы формата Excel –
в третьей и т.д. Команда по
группам
доступна в режимах просмотра Эскизы
страниц,
Плитка,
Значки
и Таблица.
Настройка вида
папки. По
умолчанию в окне папки отображается
список всех файлов и папок, за исключением
скрытых и системных файлов. Для того
чтобы увидеть все объекты в окнах папок,
необходимо изменить некоторые настройки
вида папки, выбрав команду СервисСвойства
папки,
перейди на вкладку Вид
и, прокрутив список Дополнительные
параметры,
к группе переключателей Скрытые
файлы и папки установить
флажок Показывать
скрытые файлы и папки.
Рассмотренная опция относится ко всем
папкам, а не только к той, в которой
происходит работа. Таким же образом
можно сделать и другие необходимые
пользователю настройки вида папки.
Обновление
содержимого папки.
Обновление содержимого папки требуется
в том случае, если необходимо выполнить
операции с несколькими дискетами,
например, прочитать их содержимое. Или,
когда содержимое папки изменилось в
результате работы нескольких пользователей,
если папка сетевая. В этом случае команда
ВидОбновить
позволит
привести содержимое папки в соответствии
с последними изменениями. Клавишным
эквивалентом команды является комбинация
клавиш Ctrl+R
или F5.
Каждый из этих
режимов настройки вида папки можно
применить по отдельности к любой папке.
Файловые менеджеры.
Работать с
файловой системой в окнах папок не
вполне удобно, для этой цели существуют
специализированные приложения –
файловые менеджеры: например, Проводник,
Total
Commander,
FAR
Manager
и др., удачно сочетающие в себе возможности
DOS
и ОС Windows.
Проводник.
Проводник
– служебная программа, относящаяся к
категории диспетчеров файлов или,
по-другому, файловых менеджеров;
входит в поставку ОС
Windows.
Она предназначена для навигации по
файловой структуре и ее обслуживания.
Пользоваться
Проводником
целесообразно, если известно расположение
файла или папки. Проводник
очень глубоко интегрирован в ОС. Работая
с ОС, пользователь даже не подозревает,
что программа Проводник
загружена и выполняет возложенные на
нее функции. Если по щелчку правой
кнопкой мыши на каком-либо объекте
открывается контекстное меню, это
результат невидимой работы Проводника.
Если при перетаскивании объектов из
одного окна в другое происходит их
копирование или перемещение, это тоже
результат деятельности Проводника.
Однако с программой можно работать и
непосредственно.
Запустить Проводник
можно несколькими способами:
-
из контекстного
меню Главного
меню ОС
Windows; -
из контекстного
меню системных папок Мой
компьютер,
Сетевое
окружение,
Корзина; -
из Главного
меню ОС
Windows
в пункте Программы
либо ПрограммыСтандартные
(в зависимости
от настройки Главного
меню); -
из пункта меню
Файл
окна папки (при выделенном значке
папки); -
из контекстного
меню папки; -
из системного
меню окна папки; -
из панели
инструментов, используя кнопку Папки
(или команды из меню окна ВидПанели
обозревателяПапки); -
сочетанием клавиш
Shift+Enter
(предварительно выделив значок любой
папки) или Shift+двойной
щелчок на значке папки.
Окно Проводника
(рисунок 1) включает такие же элементы,
что и окно папки. Основным отличием
является то, что рабочее поле окна
Проводника
разделено на две части.
Л
панель окнаПроводника
называется панелью
папок. Здесь
показано дерево каталогов локальных
жестких дисков и все остальные подключенные
к компьютеру ресурсы – дисководы и
устройства чтения компакт-дисков,
системные папки и сетевые серверы.
Структура также обеспечивает доступ к
принтерам и Панели
управления.
Левая панель
Проводника
обладает тремя важными достоинствами:
она существенно облегчает переход
между папками,
позволяет быстро просмотреть
структуру папок
и дает возможность перемещать
и копировать файлы, перетаскивая
их из правой панели в левую.
Правая панель окна
Проводника
называется панелью
содержимого,
она очень похожа на окно папки и
функционирует точно так же: можно
запускать программы и открывать
документы, переходить от папки к папке,
копировать, перемещать файлы из одних
папок в другие и т.п.
Навигацию по
файловой структуре выполняют в левой
панели Проводника,
на которой показана структура папок.
Папки могут быть развернуты
или свернуты,
а также раскрыты
или закрыты.
Если папка содержит вложенные папки,
то на левой панели рядом с папкой
отображается узел,
отмеченный знаком «+».
Для того чтобы просмотреть
структуру папки
необходимо щелкнуть по значку «+»
(но не по значку папки!). Щелчок на узле
разворачивает папку, при этом значок
узла меняется на «-».
Щелчок на значке «-»
замещает значок на «+»,
сворачивая при этом список подкаталогов
папки. Чтобы перейти
к другой папке,
следует щелкнуть по значку папки (но не
по значкам «+»
или «-»!).
Папка, которая будет выделена, станет
текущей, а ее содержимое отобразится в
правой панели. Полное имя текущей папки
отражается в адресной строке. Двойной
щелчок на названии папки позволяет
сделать папку текущей и одновременно
раскрыть структуру этой папки. Для
быстрого перемещения по структуре
папок, как в окне Проводника,
так и в окне папки, можно использовать
клавишу Backspace,
нажатие на которую приведет к переходу
к родительской для текущей папки.
Для создания новой
папки, сначала следует на левой панели
Проводника
раскрыть папку, внутри которой она будет
создана. Из контекстного меню правой
панели выбрать пункт СоздатьПапку.
В правой панели появится значок папки,
которая, в свою очередь, войдет в состав
файловой структуры и будет отражена в
левой панели.
Ярлыки объектов
можно создавать двумя способами: с
помощью специального перетаскивания
значка объекта (при нажатой правой
кнопке «мыши») или с помощью программы-мастера
(выбрав из контекстного меню папки
команду СоздатьЯрлык).
При выполнении
операций копирования и перемещения
объектов папку, из которой происходит
копирование, называют источником,
папку, в которую происходит копирование,
называют приемником.
Первая задача – найти и раскрыть
папку-источник, чтобы в правой панели
был виден копируемый объект. Вторая
задача – найти на левой панели
папку-приемник, не раскрывая её.
Копирование выполняют методом
перетаскивания значка объекта с правой
панели Проводника
на значок папки-приемника в левой панели.
При выполнении операций копирования
или перемещения объектов с помощью мыши
действует правило
копирования-перемещения:
если объект перетаскивается в пределах
одного диска, то он будет перемещен,
если с одного диска на другой – то он
будет скопирован. Удобно выполнять эти
действия с помощью специального
перетаскивания значка объекта (при
нажатой правой кнопке «мыши»), выбирая
при этом из меню специального перетаскивания
команды Копировать,
Переместить,
Создать
ярлыки или
Отменить.
Внимание!
Папка-приемник готова принять объект,
если ее цвет изменился.
Для удаления
объектов на левой панели Проводника
необходимо открыть папку, содержащую
удаляемый объект, а на правой панели
выделить нужный объект (или группу
объектов). Удаление можно выполнять
несколькими способами: вызывая команду
из меню окна (ФайлУдалить),
нажимая кнопку Удалить
на панели инструментов, используя
команду Удалить
из контекстного меню удаляемого объекта,
используя на клавиатуре клавишу Delete,
перемещая объект в Корзину.
Действия в правой
панели Проводника
по представлению объектов, настройке
вида папки, упорядочению объектов и
обновлению содержимого папки такие же,
как и при работе в окнах ОС Windows.
Total
Commander. Total
Commander, ранее
известный как Windows
Commander (смена
имени произошла из-за проблем с
зарегистрированной торговой маркой
компании MicroSoft), это один из наиболее
популярных файл-менеджеров для ОС
Windows, удачно сочетающий в себе возможности
DOS
и ОС Windows.
Термин «Commander» подразумевает под собой
целый класс файловых менеджеров с двумя
взаимонезависимыми файловыми панелями.
Основные
характеристики Total
Commander:
-
функции клавиатуры,
близкие к оригиналу – Norton
Commander
– программе-оболочке для DOS; -
поддержка Drag&Drop
при помощи мыши; -
настраиваемая
панель инструментов с кнопками для
запуска внешних программ или внутренних
команд меню; -
настраиваемое
главное меню; -
меню Запуск
(команды, определяемые пользователем)
для размещения в выпадающем меню часто
используемых DOS- или Windows-программ; -
расширенное
копирование, перемещение, переименование
и удаление элементов файловой структуры; -
расширенный поиск
файлов, включая поиск текста в любых
файлах, в т. ч. на нескольких дисках; -
встроенный
просмотрщик файлов (F3
или Alt+F3); -
поддержка
специального прикладного протокола
FTP (File
Transfer
Protocol)
для передачи файлов через Интернет или
Интранет-сервер и для прямой пересылки
файлов с одного удалённого сервера на
другой; -
работа со всеми
распространёнными архивами так же, как
с подкаталогами (можно легко копировать
файлы в архив и из него, соответствующая
программа-архиватор вызывается
автоматически); -
командная строка
для простого запуска программ с
параметрами, для этого надо просто
набрать имя программы (или нажать
Ctrl+Enter
или Ctrl+Shift+Enter
для добавления файла под курсором в
командную строку).
Вид панелей Total
Commander
показан на рисунке 2.
Пользовательский
интерфейс:
1 – главное меню
(может быть изменено пользователем:
ЗапускИзменить
главное меню…);
в пункте меню Файлы
находятся некоторые дополнительные
файловые команды; пункт меню Сеть
содержит команды для работы с локальной
сетью и Интернетом (FTP);
в пункте меню Вид
можно устанавливать такие параметры
для текущей файловой панели, как порядок
сортировки или тип отображаемых файлов;
пункт меню Конфигурация
позволяет пользователю настроить Total
Commander
сообразно потребностям; пункт меню
Справка
позволяет запускать справку, выводит
информацию о программе и обеспечивает
доступ на сайт Total
Commander. Кроме
того, можно размещать любые команды в
меню Запуск.
2 – панель
инструментов (настраиваемая с помощью
команды Изменить
контекстного меню), кнопки позволяют
быстро вызывать часто используемые
команды меню, например, внешние программы,
переключаться на другие панели
инструментов, переходить к заданным
каталогам, соединяться с FTP-серверами
(всплывающая подсказка дает информацию
о кнопке) и др.;
3 – кнопки дисков;
позволяют быстро сменить диск, просто
щёлкнув мышью на его кнопке; существует
три типа кнопок дисков: обычные диски,
отображаемые как буквы дисков со
значками, соответствующими типу диска;
сетевое окружение, отображаемое как
обратная косая черта рядом со значком
сети; FTP-соединения, отображаемые в виде
цифр 0..9 рядом со значком FTP-подключения;
4 – окно выбора
дисков, выпадающий список доступных
дисков открывается щелчком мыши по
стрелке вниз рядом с ним или нажатием
Alt+F1/Alt+F2
(кроме того, отображается список с
метками томов или с именами серверов
либо сетевых каталогов);
5 – свободное и
общее дисковое пространство, в скобках
отображена метка тома, за ней показывается
свободное и общее дисковое пространство
на текущем диске (в килобайтах);
6 – переход в
корневой/родительский каталог, при
нажатии кнопки, стоящей слева, происходит
переход к корневому каталогу текущего
диска, при нажатии кнопки, стоящей
справа, осуществляет переход в родительский
каталог;
7 – текущий каталог,
полный путь к текущему каталогу отображён
непосредственно над списком файлов,
однократный щелчок делает это поле
редактируемым (можно копировать текущий
путь в буфер или вставить другой путь);
при нажатии клавиши Enter
происходит переход по указанному пути;
двойной щелчок на этой строке открывает
список каталогов, который позволяет
быстро переходить в избранные каталоги;
щелчок правой кнопкой «мыши» открывает
контекстное меню для текущего каталога;
8 – избранные
каталоги и история каталогов; кнопка *
открывает меню избранных каталогов,
куда вы можете добавить каталоги, к
которым постоянно обращаетесь; кнопка
открывает список последних посещённых
каталогов, который сохраняется до выхода
из Total
Commander;
9 – заголовки
табуляторов, позволяют сортировать
список файлов по имени, расширению,
размеру и дате щелчком по соответствующему
заголовку (второй щелчок по тому же
заголовку изменяет порядок на
противоположный), маленькая стрелка
слева от текста заголовка показывает
направление сортировки; контекстное
меню заголовков табуляторов позволяет
выбрать режим отображения содержимого
файловых панелей (краткий, подробный,
комментарии, эскизы, пользовательские
колонки);
10 – файловая
панель; в файловых панелях отображаются
имена файлов в текущем каталоге (и
системный значок объекта), их размеры,
дата и время последнего изменения,
атрибуты; выделенные файлы отображаются
красным цветом; текущий файл окружён
тонким прямоугольником; по умолчанию
ширина обеих панелей одинакова (для её
изменения можно перетащить «мышью»
разделитель панелей, при этом ширина
левой панели в процентах будет отображаться
в виде подсказки, либо можно выбрать
одну из предопределённых пропорций в
контекстном меню разделителя панелей);
11 – количество
выделенных файлов; в строке состояния
под файловой панелью выводится информация
о файлах, отображённых в текущей панели:
суммарный размер выделенных файлов,
количество выделенных файлов и
подкаталогов, а также суммарный размер
и количество всех файлов и подкаталогов
текущего каталога; когда не выделен ни
один объект, то в строке состояния могут
отображаться имя текущего файла и его
основные свойства (размер, дата и время,
атрибуты);
12 – командная
строка; помогает выполнять те операции,
которые нельзя осуществить с помощью
функциональных клавиш (например, запуск
сеанса DOS или поиск файлов); символы,
которые набираются на клавиатуре, обычно
перенаправляются в командную строку
(нажатием клавиши Enter
можно выполнить введенную команду);
старые записи командной строки сохраняются
в списке истории;
13 – панель
функциональных клавиш; нажав одну из
кнопок или одну из функциональных клавиш
на клавиатуре, можно активизировать
соответствующую функцию, а именно, F1
– справка; F2
– обновить содержимое панели (этих
кнопок нет в строке функциональных
клавиш, чтобы не загромождать окно); F3
– просмотреть файлы (способ и объекты
просмотра задаются в настройках); F4
– редактировать файлы; F5
– копировать файлы; F6
– переименовать/переместить файлы; F7
– создать каталог; F8–
удалить файлы (то же, что и нажатие на
клавишу Delete);
Alt-F4
– выход из программы; кроме того, нажатие
некоторых функциональных клавиш вместе
с клавишами-модификаторами Ctrl,
Alt
или Shift
позволяет выполнять и другие дополнительные
функции.
Рисунок 2 – Вид
панелей Total
Commander
Кроме того, навигацию
по файловой структуре; запуск программ
и открытие документов; создание,
копирование, перемещение, удаление и
переименование объектов можно осуществить
по принципу drag-and-drop,
освоенному при работе с окнами ОС
Windows.
Far
Manager. Far
Manager –
консольный файловый менеджер для ОС
семейства Windows. Программа может запускаться
и работать в двух режимах – полноэкранном
и в оконном. Far
Manager имеет
многоязычный, легко настраиваемый
интерфейс (F9ПараметрыЯзыки).
Программа позволяет: просматривать
файлы и каталоги; редактировать,
копировать и переименовывать файлы
(при этом корректно работает с длинными
именами); входить в архивы всех популярных
архиваторов; пересылать файлы на
интернетовские странички по протоколу
FTP
или на другой ПК в локальной сети;
обмениваться данными с другими программами
через буфер и др.
Far Manager –
программа с открытой архитектурой, все
желающие имеют возможность писать свои
дополнительные модули-плагины
(plug-in),
которые могут быть встроены в Far
Manager как
его составная часть.
После запуска Far
Manager на
экране в консольном окне появляются
два прямоугольных окна, ограниченные
двойной рамкой, – независимые друг от
друга Левая
панель и
Правая панель
(рисунок 3).
Переходы из одной панели в другую
осуществляются клавишей Tab
или «мышью». Одна из панелей является
активной (или текущей), а другая –
неактивной. Заголовок активной панели
выделяется подсветкой в верхней кромке
окна. Режим отображения информации об
объектах в панелях устанавливается при
настройке (F9ПараметрыРежимы
панели файлов).
Например, при полной форме выдачи
информации справа от каждого имени
файла выводятся его размер в байтах,
дата и время создания или последней
модификации файла. Самую верхнюю строку
в оглавлении занимает ссылка на
родительский каталог (для корневого
каталога эта строка отсутствует). Для
открытия каталога курсор необходимо
установить на его имя и нажать клавишу
Enter
(для выхода из каталога необходимо
установить курсор на начало каталога
«…»).
В отличие от Norton
Commander
имена директорий и файлов в Far
Manager
показываются такими, какими они написаны
пользователем. Информация о файлах
показывается в строке состояния (ниже
панелей). В разрыве двойной рамки окна
указывается информация о папке или
диске. Размеры панелей можно менять:
Ctrl+
– сдвиг границы между окнами влево,
Ctrl+
– сдвиг вправо, Ctrl+
– уменьшение высоты окна, Ctrl+–
увеличение высоты окна. Под рамкой
располагается командная строка –
приглашение DOS,
еще ниже – строка функциональных клавиш:
F1
– вывод на экран встроенного справочника,
F2
– запуск
команд, указанных в списке меню, заданном
пользователем,
F3
– просмотр файла,
F4
– редактирование файла,
F5
– копирование файла,
F6
–
переименование файла (каталога) или
перенос файла (каталога) в другой каталог,
F7
– создание подкаталога,
F8
– удаление файла (файлов) и/или каталога
(каталогов),
F9
– вывод управляющего меню для настройки
и изменения параметров панелей, установки
наиболее удобного вида представления
информации на экране, изменения режима
работы и др.,
F10
– выход из программы.
Если
нажать клавишу Alt,
то последняя строка экрана изменится.
В ней будет выводиться подсказка о
значении комбинаций клавиш Alt-F1
– Alt-F10.
Если нажать клавишу Ctrl,
то последняя строка экрана изменится.
В ней будет выводиться подсказка о
значении комбинаций клавиш Ctrl-F1
– Ctrl-F10.
Основные
действия (навигация по файловой структуре,
запуск программ и открытие документов,
создание, копирование, перемещение,
удаление и переименование объектов и
др.) во многом схожи с действиями в других
файловых менеджерах ОС Windows.
Рисунок 3 – Вид
панелей Far
Manager
Соседние файлы в предмете [НЕСОРТИРОВАННОЕ]
- #
- #
- #
- #
- #
- #
- #
- #
- #
- #
10.04.2015266.65 Кб53.docx
- #
Файлы и папки в операционной системе Windows представляют собой специальные объекты с набором определенных свойств, служащие для удобного структурирования информации в файловой системе компьютера. Такое логическое разделение информации на жестком диске компьютера сильно облегчает человеку быстрый доступ к нужным в данный момент данным.
Подробнее ознакомиться, как устроен файл можно здесь, а про папки почитать тут. Новичку важно усвоить, что одни и те же действия в компьютере часто можно выполнить несколькими способами и это в полной мере относится к операциям с каталогами и файлами. Давайте разберемся, какие бывают операции с данными на жестком диске компьютера и способы их выполнения. Мы будем описывать работу в штатном Проводнике Windows при настройках по умолчанию.
Открыть файл или папку
Наверно самая частая операция с файлами и папками, в результате которой мы можем увидеть их содержимое. В случае папки мы видим содержащиеся в ней файлы и другие каталоги. Открывая файл, мы указываем операционной системе запустить программу, ассоциированную с данным типом файлов и открыть файл в ней. В результате на мониторе отобразится текст, хранящийся в текстовом файле или запуститься проигрывание фильма и так далее.
Достигнуть данного результата можно по-разному, в зависимости от настроек системы и используемых программ. Самый простой способ открыть файл или папку это сделать по ней двойной щелчок левой кнопкой мыши (ЛКМ), однако начинающим пользователям данное действие бывает сложно сделать. В таком случае можно щелкнуть по нужному объекту один раз ЛКМ, он выделится и нажать клавишу Enter или кликнуть по нему правой кнопкой мыши (ПКМ) и выбрать в появившемся контекстном меню пункт «Открыть».
Вверху Проводника есть собственное меню позволяющее производить операции с объектами и настроить сам Проводник. Если вы не ведите меню, нажмите клавишу F10 на клавиатуре. Выделите объект щелчком ЛКМ и выберите в меню «Файл» ⇒ «Открыть».
Может возникнуть ситуация, когда Windows не знает с помощью какой программы нужно открыть данный файл или вы хотите открыть его в другой программе. Для этого нужно щелкнуть по файлу ПКМ и выбрать в контекстном меню пункт «Открыть с помощью» и указать нужную программу.
Операция переименования папок и файлов
Все объекты на жестком диске компьютера имеют свои имена уникальные внутри одного каталога. Имена можно менять произвольным образом любое количество раз, главное соблюдать требования файловой системы к ним. В случае ввода недопустимого имени компьютер выведет предупреждение об этом.
Для переименования необходимо выделить нужный объект одиночным щелчком ЛКМ чтобы он под светился цветом и после небольшой задержки произвести по нему еще один клик ЛКМ. Имя должно выделиться синим, теперь можно ввести на клавиатуре новое имя и щелкнуть ЛКМ на свободном месте в окне Проводника или нажать на клавиатуре клавишу Enter.
Альтернативный вариант переименования файлов и папок предполагает использование всплывающего контекстного меню Проводника. Щелкнете на объекте ПКМ и выберете пункт «Переименовать» дальнейшие действия как описано выше.
Последний способ переименовать объект задействует меню Проводника. Выделите нужный файл или папку щелчком ЛКМ и в меню Проводника выберите «Файл» ⇒ «Переименовать», а дальше все как в других способах.
Операция перемещения папок и файлов
Довольно распространённый тип операций с файлами и каталогами. Часто возникает необходимость переместить файлы или каталоги в другое место на жестком диске компьютера. Перемещая папку, следует помнить, что переместятся и все находящиеся в ней файлы и каталоги. В случае переноса файла следует учитывать, что если он требуется для работы какой-либо программы, она перестанет работать, так как будет искать его на старом месте. Перемещать можно множеством способов, давайте рассмотрим несколько.
Используя буфер обмена.
Выделить объект щелчком ЛКМ, чтобы он подсветился цветом. Дальше есть несколько вариантов, как можно поступить:
- щелкнуть по нему ПКМ и выбрать пункт «Вырезать»
- нажать комбинацию клавиш Ctrl+X
- нажать кнопку «Вырезать» на панели инструментов или в меню Проводника выбрать «Правка» ⇒ «Вырезать». В зависимости от версии операционной системы вид, расположение меню и наличие кнопок несколько различается.
В результате этих действий объект станет блеклым и поместится в буфер обмена операционной системы Windows. Теперь надо открыть папку на жестком диске, куда вы хотите переместить объект и выполнить одно из действий:
- щелкнуть на свободном месте ПКМ и выбрать пункт «Вставить»
- нажать комбинацию клавиш Ctrl+V
- нажать кнопку «Вставить» на панели инструментов или в меню Проводника выбрать «Правка» ⇒ «Вставить». В зависимости от версии операционной системы вид, расположение меню и наличие кнопок несколько различается.
Поздравляем, вы переместили ваш файл или папку в другое место. Тот же самый результат можно получить, если выделить объект и в меню Проводника выбрать «Правка» ⇒ «Переместить в папку» в открывшемся окне указать папку назначения и нажать «Переместить».
Используя перетаскивание.
Широко применяется в графических интерфейсах и буквально означает «тащи-и-бросай» или «drag-and-drop» по-английски. Чтобы его осуществить, надо открыть окно Проводника Windows с объектами для перетаскивания и рядом еще одно окно Проводника, куда вы хотите переместить данные. Удобнее всего, когда видны оба окна одновременно.
Щелкаете ЛКМ по файлу или папке, держа указатель мыши над выделенным объектом, нажимаете и удерживаете ЛКМ и перемещаете указатель мыши в соседнее окно Проводника, куда вы хотите перетащить объект. Когда перетаскиваемый объект будет над папкой назначения, отпускаете ЛКМ. Единственное, необходимо следить по значку перетаскиваемого объекта, что система собирается сделать, переместить или скопировать перетаскиваемый объект. Удержание при перетаскивании клавиши Shift указывает компьютеру, что необходимо переместить объект.
Операции копирования файлов и папок
Полезно иметь копии важных файлов, на случай повреждения или утраты оригинала. Так же иногда нужно иметь несколько вариантов одного файла. Операция копирования производится точно так же, как и перемещение, но в меню выбирается пункт «Копировать» или комбинация клавиш Ctrl+C. В результате в папке назначения окажется копия. Вставить копию можно в то же каталог, но под другим именем. В случае перетаскивания надо удерживать клавишу Ctrl.
Функциональные клавиши при перетаскивании.
Если вы будете осуществлять операцию перетаскивания с нажатой клавишей Alt, то будет создан ярлык на объект. Перетаскивая с помощью ПКМ вы сможете выбрать, что вы хотите сделать: копировать, переместить или создать ярлык.
Операция удаления папок и файлов
Операционная система Windows предоставляет несколько способов удалить ненужные больше данные. Можно выделить объект щелчком ЛКМ и нажать клавишу Delete (Del) и подтвердить действие, нажав в появившемся окне кнопку «Да» или клавишу Enter на клавиатуре.
Другой способ удаления задействует контекстное меню. Достаточно щелкнуть на объекте ПКМ и выбрать пункт «Удалить» и подтвердить свой намерения. Можно удалить данные через меню Проводника, достаточно выделить объект ЛКМ и в меню Проводника выбрать «Файл» ⇒ «Удалить» и сделать подтверждение.
Последний способ использует метод «drag-and-drop» для удаления файлов и папок. Щелкаете на объекте ЛКМ и удерживая ее тащите его на иконку «Корзины» расположенную на рабочем столе.
Следует помнить, что удаляя папку, вы удаляете все ее содержимое, включая под папки.
В результате удаления любым из перечисленных способов, при настройках системы по умолчанию, все удаленные данные оказываются в «Корзине». Это специальная выделенная область, на жестком диске компьютера, предназначенная для временного хранения удаленных данных перед их полным удалением из системы. Просмотреть ее содержимое можно открыв иконку «Корзина» на рабочем столе компьютера. Восстановить случайно удаленный файл или папку, можно найдя их в «Корзине», щелкнув по нему ПКМ и выбрав в контекстном меню «Восстановить». Настроить параметры работы «Корзины» можно щелкнув ПКМ по ее значку на рабочем столе и выбрав пункт «Свойства».
Так же недавние действия в Проводнике Windows можно отменить в меню «Правка» ⇒ «Отменить» или комбинация клавиш Ctrl+Z.
Если вы точно уверенны, что удаляемые объекты вам больше не нужны, можно удерживать клавишу Shift во время операции удаления, тогда объекты будут удалены окончательно и из корзины их восстановить не получится. Будьте осторожны с данным способом.
Мы рассмотрели стандартные операции, но иногда компьютер сообщает, что невозможно удалить файл или папку по разным причинам. Как быть в такой ситуации, подробно рассказано в этом уроке.
Групповые операции с файлами и папками
Для облегчения работы человека существует возможность производить открытие, перемещение, копирование и удаление сразу с группой объектов. Для этого необходимо указать системе нужные нам для операции объекты. Осуществляется выделение объектов точно так же, как мы выделяли одиночный объект, но с использование функциональных клавиш.
Выделение произвольной группы файлов и папок производится щелчком ЛКМ по нужным объектам с нажатой клавишей Ctrl. Выделенные объекты подсвечиваются цветом.
Для выделения расположенных подряд папок или файлов, сначала выделяется первый нужный объект щелчком ЛКМ и потом, удерживая клавишу Shift на клавиатуре, выделяется последний.
Выделить все в текущем каталоге можно в меню Проводника «Правка» ⇒ «Выделить все» или комбинация клавиш Ctrl+A.
Если необходимо выделить все кроме некоторых, то выделять все нужные с помощью Ctrl+C будет очень долго, гораздо быстрее пойти от противного, выделить ненужные объекты с помощью Ctrl+C и выбрать в меню пункт «Правка» ⇒ «Обратить выделение». Альтернативный вариант это выделить все объекты Ctrl+A и снять выделение, с ненужных объектов, щелкая по ним с нажатой клавишей Ctrl.
Еще один способ выделения с помощью перемещения мыши. Нужно нажать и удерживать ЛКМ на свободном месте и перемещать указатель. Появившаяся рамка показывает, какие объекты будут выделены, когда вы отпустите ЛКМ. Отредактировать получившееся выделение можно удерживая клавишу Ctrl.
Снять выделение, сделанное любым способом можно щелкнув мышью на свободном месте. Дальнейшие операции над группой файлов и папок не отличаются от описанных ранее способов с одиночными объектами.
Операция создания папок и файлов
Создать папку очень просто, достаточно открыть Проводник в нужном месте жесткого диска, щелкнуть на свободном месте ПКМ и выбрать в появившемся контекстном меню пункт «Создать» ⇒ «Папку», ввести ее имя и нажать Enter или кликнуть по свободному месту.
С файлами ситуация немного другая. Обычно они создаются непосредственно в программе, которая с ними работает. Например, текстовый файл в программе «Блокнот», а рисунки в графическом редакторе Paint установленным в системе по умолчанию. Однако вы можете пойти другим путем и создать пустой файл некоторых типов, не запуская программу для работы с ними.
Щелкните ПКМ на свободном месте в Проводнике и выберите в контекстном меню «Создать» и нужный тип файла, например «Текстовый документ», введите на клавиатуре его имя и нажмите клавишу Enter. Будет создан пустой файл, если его открыть, то запуститься программа для работы с этим типов файлов.
Такой способ может быть удобен, если вы находитесь в нужном каталоге, где вы хотите создать новый файл, так как будет быстрее, чем запустить саму программу, а потом в диалоге сохранения искать нужную директорию для сохранения.
Все то же самое можно сделать, используя меню Проводника, достаточно находясь в нужной директории и не имея выделенных объектов зайти в меню «Файл» ⇒ «Создать» и выбрать нужный тип документа, например папку или архив.
Мы рассмотрели основные операции с файлами и папками в Windows и их выполнение не должно для вас представлять трудностей, главное быть внимательным. Однако рекомендуем создать тестовую папку и потренироваться так сказать «на кошках».
Содержание
- Исследование файловых систем и управления файлами в ОС Windows
- Файловые системы Windows
- Общие сведения о файловых системах
- Файловая система FAT
- Файловая система FAT32
- Файловая система NTFS
- Устройство NTFS. Главная таблица файлов MFT
- Конвертирование разделов FAT32 в NTFS без потери данных. Утилита convert
- Исследование файловых систем и управления файлами в ОС Windows
- Исследование файловых систем и управления файлами в windows
Исследование файловых систем и управления файлами в ОС Windows
Лабораторная работа № 7
Цель работы:изучить общие понятия о файловых системах и изучить методы управления
План проведения занятия:
1. Ознакомиться с краткими теоретическими сведениями.
2. Приобрести навыки применения командной строки Windows. Научиться создавать,
перемещать и удалять файлы и каталоги.
3. Подготовить отчет для преподавателя о выполнении лабораторной работы и
представить его в соответствии с графиком.
Программная часть: ОС Windows, текстовый процессор Microsoft Word.
Аппаратная часть: персональный компьютер, сетевой или локальный принтер.
Краткие теоретические сведения:
Совокупность каталогов и системных структур данных, отслеживающих размещение
файлов на диске и свободное дисковое пространство, называется файловой системой.
Основной структурной единицей любой файловой системы является файл и каталог.
Файл – минимальная структурированная именованная последовательность данных.
Каталог (папка) является своеобразной объединяющей структурой для расположенных на
диске файлов. Каталог может содержать в себе файлы и другие (вложенные) каталоги.
Каталоги и файлы образуют на диске древовидную иерархическую структуру – дерево
каталогов. Единственный каталог не входящий ни в одну из директорий называется
Магнитные диски являются устройствами произвольного доступа. В них каждая
запись данных имеет свой уникальный адрес, обеспечивающий непосредственный доступ к ней, минуя все остальные записи. Для хранения данных служит диск (пакет из нескольких дисков), покрытый ферромагнитным слоем. Запись на магнитный диск и считывание данных с него осуществляется головками чтения/записи.
Рис. 23 Структура поверхности магнитного диска
Поверхность диска разбита на дорожки представляющие собой окружности (рис.
23). Дорожки разделены на секторы. Размер сектора обычно составляет 512 байт.
В большинстве файловых систем пространство на диске выделяется кластерами,
которые состоят из нескольких секторов. Кластер – минимальный размер места на диске,
которое может быть выделено для хранения одного файла. Перед тем, как диск может быть использован для записи данных, он должен быть размечен — на его дорожки должны быть записаны заголовки секторов с правильными номерами дорожки и сектора, а также, если это необходимо, маркеры. Как правило, при этом же происходит тестирование поверхности диска для поиска дефектов магнитного слоя. Не следует путать эту операцию —физическое форматирование диска — с логическим форматированием, заключающемся в создании файловых систем. Современные жесткие диски обычно требуют физической
разметки при их изготовлении.
Один физический жесткий диск может быть разделен на несколько разделов –
логических дисков (томов). Каждый логический диск представляет собой как бы отдельное устройство. Следовательно, на нем может быть своя файловая система и свой корневой каталог.
В операционных системах MS-DOS и Windows каждое дисковое устройство
обозначается латинской буквой. Для имени логического диска используются буквы от A до Z. Буквы A и B обозначают дисководы гибких магнитных дисков (FDD). Начиная с буквы C, именуются разделы жесткого диска (HDD), дисководы оптических дисков и виртуальные диски. Для обращения к файлу используется следующая спецификация:
используются в масках имен при поиске файлов.
Расширение имени необходимо для определения типа файла и связывания файла с
определенной программой, с помощью которой он может быть открыт. Хотя имя файла
может и не иметь расширения.
Различают следующие типы файлов:
· Текстовые файлы. Текстовые файлы могут содержать простой или размеченный
текст, в кодировке ASCII, ANSI или UNICODE. Текст без разметки содержит только
отображаемые символы и простейшие управляющие символы (возврат каретки и
табуляции). Размеченный текст содержит бинарную и символьную разметку
(межстрочный интервал, новая страница и т.п.), может содержать таблицы и
· Графические файлы – файлы, содержащие точечные или векторные изображения;
· Файлы мультимедиа – различают файлы содержащие оцифрованный звук (файлы
аудио) и фалы видео (содержат изображение и звук);
· Исполняемые файлы – программы готовые к исполнению (файлы с расширением exe и com).
· Архивные файлы – файлы архивов rar, tar, zip, cab и т.п.
· Файлы библиотек – файлы с расширением DLL, OCX и LIB;
· Файлы данных – бинарные или текстовые файлы с различным расширением,
используемые программами во время работы.
Информация о логической организации физического жесткого диска (числе логических дисков, их размере) расположена в главной загрузочной записи (MBR). MBR расположена в самом первом секторе жесткого диска и не входит в структуру файловой системы.
В операционных системах семейства UNIX разделение на логические диски
отсутствует, а используется понятие корневого каталога файловой системы. Спецификация обращения к файлу выглядит следующим образом:
/путь/имя файла.тип Современные операционные системы имеют возможность работать с несколькими файловыми системами одновременно. Прежде чем операционная система сможет использовать файловую систему, она должна выполнить над этой системой операцию, называемую монтированием.
В общем случае операция монтирования включает следующие шаги:
• Проверку типа монтируемой файловой системы; проверку целостности файловой
• Считывание системных структур данных и инициализацию соответствующего
модуля файлового менеджера (драйвера файловой системы). В некоторых случаях
— модификацию файловой системы с тем, чтобы указать, что она уже
• Включение новой файловой системы в общее пространство имен. Многие
пользователи MS DOS никогда не сталкивались с понятием монтирования. Дело в
том, что эта система выполняет упрощенную процедуру монтирования при каждом
В данной работе продолжаем изучение работы с командной строкой Windows.
Задание 1.Проверка работы команд.
Потренироваться в выполнении нижеследующих команд. Работу проводить на
установленной ранее ОС Windows 7.
1. Команда смены текущего диска
2. Просмотр каталога
dir (путь)(имя_файла) (/p) (/w)
Если не введены путь и имя файла, то на экран выведется информация о содержимом
каталога (имена файлов, их размер и дата последнего изменения).
Параметр /p задает вывод информации в поэкранном режиме, с задержкой до тех пор, пока пользователь не щелкнет по какой-либо клавише. Это удобно для больших каталогов.
Параметр /w задает вывод информации только об именах файлов в каталоге по пять имен в строке.
3. Переход в другой каталог каталога
4. Создание каталога
5. Удаление каталога
6. Создание текстовых файлов
Путь прописывается только тогда, когда удаляемый файл находится в другом каталоге.
8. Переименование файлов
ren (путь)имя_файла1 имя_файла2__
Путь прописывается только тогда, когда удаляемый файл находится в другом каталоге.
9. Копирование файлов
copy имя_файла (путь)имя_файла1
Путь прописывается, если файл копируется в другой каталог.
Задание 2.Индивидуальная работа.
1. Получить у преподавателя индивидуальное задание.
2. Выполнить, результат внести в отчет о выполнении лабораторной работы.
3. Представить отчет преподавателю.
2. Перечислите основные типы файлов.
3. Перечислите основные расширения файлов.
4. Расскажите о процессе монтирования файловой системы.
Источник
Файловые системы Windows
Далее мы остановимся на всей линейке файловых систем для Windows, чтобы понять, какую роль они играют в работе системы и как они развивались в процессе становления Windows плоть до Windows 8.
Общие сведения о файловых системах
Преимущества NTFS касаются практически всего: производительности, надежности и эффективности работы с данными (файлами) на диске. Так, одной из основных целей создания NTFS было обеспечение скоростного выполнения операций над файлами (копирование, чтение, удаление, запись), а также предоставление дополнительных возможностей: сжатие данных, восстановление поврежденных файлов системы на больших дисках и т.д.
Сначала рассмотрим сравнительные характеристики файловых систем, а потом остановимся на каждой из них поподробнее. Сравнение, для большей наглядности, приведены в табличной форме.
Если купить жесткий диск на 1000 ГБ, то вам придется разбивать его как минимум на несколько разделов. А если вы собираетесь заниматься видеомонтажом, то вам будет очень мешать ограничение в 4 Гб как максимально возможный размер файла.
Файловая система FAT
Файловая система FAT (обычно под ней понимается FAT 16) была разработана достаточно давно и предназначалась для работы с небольшими дисковыми и файловыми объемами, простой структурой каталогов. Аббревиатура FAT расшифровывается как File Allocation Table (с англ. таблица размещения файлов). Эта таблица размещается в начале тома, причем хранятся две ее копии (в целях обеспечения большей устойчивости).
Данная таблица используется операционной системой для поиска файла и определения его физического расположения на жестком диске. В случае повреждения таблицы (и ее копии) чтение файлов операционной системой становится невозможно. Она просто не может определить, где какой файл, где он начинается и где заканчивается. В таких случаях говорят, что файловая система «упала».
Далее она поддерживается в Windows 3.x, Windows 95, Windows 98, Windows NT/2000 и т.д.
Файловая система FAT32
По сравнению с ней FAT32 стала обеспечивать более оптимальный доступ к дискам, более высокую скорость выполнения операций ввода/вывода, а также поддержку больших файловых объемов (объем диска до 2 Тбайт).
В FAT32 реализовано более эффективное расходование дискового пространства (путем использования более мелких кластеров). Выгода по сравнению с FAT16 составляет порядка 10.15%. То есть при использовании FAT32 на один и тот же диск может быть записано информации на 10. 15% больше, чем при использовании FAT16.
Кроме того, необходимо отметить, что FAT32 обеспечивает более высокую надежность работы и более высокую скорость запуска программ.
Обусловлено это двумя существенными нововведениями:
Файловая система NTFS
Ни одна из версий FAT не обеспечивает хоть сколько-нибудь приемлемого уровня безопасности. Это, а также необходимость в добавочных файловых механизмах (сжатия, шифрования) привело к необходимости создания принципиально новой файловой системы. И ею стала файловая система NT (NTFS)
NTFS — от англ. New Technology File System, файловая система новой технологии. Как уже упоминалось, основным ее достоинством является защищенность: для файлов и папок NTFS могут быть назначены права доступа (на чтение, на запись и т.д.). Благодаря этому существенно повысилась безопасность данных и устойчивость работы системы.
Назначение прав доступа позволяет запретить/разрешить каким-либо пользователям и программам проделывать какие-либо операции над файлами. Например, не обладая достаточными правами, посторонний пользователь не сможет изменить какой-либо файл. Или не обладая достаточными правами, вирус не сможет испортить файл.
Начиная с Windows 2000, используется версия NTFS 5.0, которая, помимо стандартных, позволяет реализовывать следующие возможности:
Напоследок необходимо иметь в виду, что если для файла под NTFS были установлены определенные права доступа, а потом вы его скопировали на раздел FAT, то все его права доступа и другие уникальные атрибуты, присущие NTFS, будут утеряны. Так что будьте бдительны.
Устройство NTFS. Главная таблица файлов MFT
Если у вас размер кластера составляет 4 Кбайт (что скорее всего), а нужно сохранить файл, размером 5 Кбайт, то реально под него будет выделено 8 Кбайт, так как в один кластер он не помещается, а под файл дисковое пространство выделяется только кластерами.
Запись каких-либо пользовательских данных в эту область невозможна. MFT-зона всегда держится пустой. Это делается для того, чтобы самый главный служебный файл (MFT) не фрагментировался при своем росте. Остальные 88% диска представляют собой обычное пространство для хранения файлов.
Однако при нехватке дискового пространства MFT-зона может сама уменьшаться (если это возможно), так что никакого дискомфорта вы замечать не будете. При этом новые данные уже будут записываться в бывшую MFT-зону.
В случае последующего высвобождения дискового пространства MFT-зона снова будет увеличиваться, однако в дефрагментированном виде (то есть не единым блоком, а несколькими частями на диске). В этом нет ничего страшного, просто считается, что система более надежна, когда MFT-файл не дефрагментирован.
Кроме того, при не дефрагментированном MFT-файле вся файловая система работает быстрее. Соответственно чем более дефрагментированным является MFT-файл, тем медленней работает файловая система.
Что касается размера MFT-файла, то он примерно вычисляется, исходя из 1 МБ на 1000 файлов.
Конвертирование разделов FAT32 в NTFS без потери данных. Утилита convert
Параметры ее работы показаны на скриншоте.
Таким образом, чтобы конвертировать в NTFS диск D:, в командную строку следует ввести следующую команду:
После этого от вас попросят ввести метку тома, если такая есть (метка тома указывается рядом с именем диска в окне Мой компьютер. Она служит для более подробного обозначения дисков и может использоваться, а может не использоваться. Например, это может быть Files Storage (D:).
Для конвертации флешки команда выглядит так:
Источник
Исследование файловых систем и управления файлами в ОС Windows
Лабораторная работа №6
Цель работы:изучить общие понятия о файловых системах и изучить методы управления файлами.
План проведения занятия:
1.Ознакомиться с краткими теоретическими сведениями.
2.Приобрести навыки применения командной строки Windows. Научиться создавать, перемещать и удалять файлы и каталоги.
3.Подготовить отчет для преподавателя о выполнении лабораторной работы и представить его в соответствии с графиком.
Программная часть: ОС Windows, текстовый процессор Microsoft Word.
Аппаратная часть: персональный компьютер.
Краткие теоретические сведения:
Совокупность каталогов и системных структур данных, отслеживающих размещение файлов на диске и свободное дисковое пространство, называется файловой системой. Основной структурной единицей любой файловой системы является файл и каталог.
Файл – минимальная структурированная именованная последовательность данных. Каталог (папка) является своеобразной объединяющей структурой для расположенных на диске файлов. Каталог может содержать в себе файлы и другие (вложенные) каталоги. Каталоги и файлы образуют на диске древовидную иерархическую структуру – дерево каталогов. Единственный каталог не входящий ни в одну из директорий называется корневым каталогом.
Магнитные диски являются устройствами произвольного доступа. В них каждая запись данных имеет свой уникальный адрес, обеспечивающий непосредственный доступ к ней, минуя все остальные записи. Для хранения данных служит диск (пакет из нескольких дисков), покрытый ферромагнитным слоем. Запись на магнитный диск и считывание данных с него осуществляется головками чтения/записи.
Дорожки разделены на секторы. Размер сектора обычно составляет 512 байт.
В большинстве файловых систем пространство на диске выделяется кластерами, которые состоят из нескольких секторов.
Кластер – минимальный размер места на диске, которое может быть выделено для хранения одного файла. Перед тем, как диск может быть
использован для записи данных, он должен быть размечен — на его дорожки должны быть записаны заголовки секторов с правильными номерами дорожки и сектора, а также, если это необходимо, маркеры. Как правило, при этом же происходит тестирование поверхности диска для поиска дефектов магнитного слоя. Не следует путать эту операцию — физическое форматирование диска — с логическим форматированием, заключающемся в создании файловых систем. Современные жесткие диски обычно требуют физической разметки при их изготовлении.
Один физический жесткий диск может быть разделен на несколько разделов – логических дисков (томов). Каждый логический диск представляет собой как бы отдельное устройство. Следовательно, на нем может быть своя файловая система и свой корневой каталог.
В операционных системах MS-DOS и Windows каждое дисковое устройство обозначается латинской буквой. Для имени логического диска используются буквы от A до Z. Буквы A и B обозначают дисководы гибких магнитных дисков (FDD). Начиная с буквы C, именуются разделы жесткого диска (HDD), дисководы оптических дисков и виртуальные диски. Для обращения к файлу используется следующая спецификация:
устройство:путьимя файла.расширение. Здесь путь – список каталогов, входящих друг в друга, в последнем из которых и
содержится указанный файл. Если путь не указан, следует что, файл находится в корневом каталоге данного диска. В MS-DOS имя файла состоит из 8 символов, точки и 3 символов расширения имени файла. Точка отделяет собственно имя от расширения. Имя файла может состоять из латинских букв, цифр 0 – 9, некоторых других символов, и не может содержать пробел. В Windows поддерживаются длинные имена файлов (от 1 до 255 символов), имя может содержать пробелы. При использовании файловых систем HPFS и NTFS имя файла может содержать несколько точек.
Расширение имени необходимо для определения типа файла и связывания файла с определенной программой, с помощью которой он может быть открыт. Хотя имя файла может и не иметь расширения.
Различают следующие типы файлов:
•Текстовые файлы. Текстовые файлы могут содержать простой или размеченный текст, в кодировке ASCII, ANSI или UNICODE. Текст без разметки содержит только отображаемые символы и простейшие управляющие символы (возврат каретки и табуляции). Размеченный текст содержит бинарную и символьную разметку (межстрочный интервал, новая страница и т.п.), может содержать таблицы и рисунки;
•Графические файлы – файлы, содержащие точечные или векторные изображения;
•Файлы мультимедиа – различают файлы содержащие оцифрованный звук (файлы аудио) и фалы видео (содержат изображение и звук);
•Исполняемые файлы – программы готовые к исполнению (файлы с расширением exe
•Архивные файлы – файлы архивов rar, tar, zip, cab и т.п.
•Файлы библиотек – файлы с расширением DLL, OCX и LIB;
•Файлы данных – бинарные или текстовые файлы с различным расширением, используемые программами во время работы.
Информация о логической организации физического жесткого диска (числе
логических дисков, их размере) расположена в главной загрузочной записи (MBR). MBR расположена в самом первом секторе жесткого диска и не входит в структуру файловой системы.
В операционных системах семейства UNIX разделение на логические диски отсутствует, а используется понятие корневого каталога файловой системы. Спецификация обращения к файлу выглядит следующим образом:
/путь/имя файла.тип Современные операционные системы имеют возможность работать с несколькими
файловыми системами одновременно. Прежде чем операционная система сможет использовать файловую систему, она должна выполнить над этой системой операцию, называемую монтированием.
В общем случае операция монтирования включает следующие шаги:
•Проверку типа монтируемой файловой системы; проверку целостности файловой системы;
•Считывание системных структур данных и инициализацию соответствующего модуля файлового менеджера (драйвера файловой системы). В некоторых случаях
— модификацию файловой системы с тем, чтобы указать, что она уже смонтирована;
•Включение новой файловой системы в общее пространство имен. Многие пользователи MS DOS никогда не сталкивались с понятием монтирования. Дело в том, что эта система выполняет упрощенную процедуру монтирования при каждом обращении к файлу.
В данной работе продолжаем изучение работы с командной строкой Windows.
Задание 1.Проверка работы команд.
Потренироваться в выполнении нижеследующих команд.
dir (путь)(имя_файла) (/p) (/w)
Если не введены путь и имя файла, то на экран выведется информация о содержимом каталога (имена файлов, их размер и дата последнего изменения).
Параметр /p задает вывод информации в поэкранном режиме, с задержкой до тех пор, пока пользователь не щелкнет по какой-либоклавише. Это удобно для больших каталогов. Параметр /w задает вывод информации только об именах файлов в каталоге по пять имен в строке.
3. Переход в другой каталог каталога cd
4.Создание каталога md
5.Удаление каталога rd
6.Создание текстовых файлов copy con
Путь прописывается только тогда, когда удаляемый файл находится в другом каталоге.
8. Переименование файлов
ren (путь)имя_файла1 имя_файла2
9. Копирование файлов
copy имя_файла (путь)имя_файла1
Путь прописывается, если файл копируется в другой каталог.
2.Перечислите основные типы файлов.
3.Перечислите основные расширения файлов.
4.Расскажите о процессе монтирования файловой системы.
Источник
Исследование файловых систем и управления файлами в windows
Все программы и данные хранятся в долговременной
(внешней) памяти компьютера в виде файлов.
Имя файла. Имя файла состоит из двух частей, разделенных точкой: собственно имя файла и расширение, определяющее его тип (программа, данные и так далее). Собственно имя файлу дает пользователь, а тип файла обычно задается программой автоматически при его создании.
В различных операционных системах существуют различные форматы имен файлов. В операционной системе MS-DOS собственно имя файла должно содержать не более 8 букв латинского алфавита, цифр и некоторых специальных знаков, а расширение состоит из трех латинских букв, например: proba.txt
В операционной системе Windows имя файла может иметь длину до 255 символов, причем можно использовать русский алфавит, например: Единицы измерения информации.doc
| Таблица 1.1. Типы файлов и расширений | ||||||||||||||||||
Начальный, корневой каталог содержит вложенные каталоги 1-го уровня, в свою очередь, каждый из последних может содержать вложенные каталоги 2-го уровня и так далее. Необходимо отметить, что в каталогах всех уровней могут храниться и файлы. Файловая система — это система хранения файлов и организации каталогов.
|
7.6.2. Операции с файлами
Щелкните на любом файле правой кнопкой мыши. Вы увидите всплывающее меню (рис. 53):
Открыть — будет вызвана программа, связанная с этим файлом, и в нее будет загружен выбранный файл. Это действие является действием по умолчанию (в меню оно выделено жирным), поэтому будет выполнено при двойном щелчке на файле.
Рис. 53. Всплывающее меню.
Открыть с помощью — позволяет выбрать другую программу для открытия данного файла. Нужно отметить, что Windows подбирает программы в списке Открыть с помощью так, чтобы они действительно могли работать с данным типом файла, например музыкальный файл Windows не предложит открыть в браузере или графическом редакторе.
Отправить — позволяет отправить файл по электронной почте, на съемный носитель данных и т. д.
Вырезать — используется для перемещения файла.
Копировать — используется для копирования файла.
Создать ярлык — создает ярлык для данного файла, потом ярлык можно перетащить в другой каталог, например на рабочий стол.
Удалить — удаляет файл в Корзину.
Переименовать — позволяет переименовать файл.
Свойства — отображает окно свойств файла, позволяющее просмотреть информацию о файле (размер, тип, дату создания и модификации), а также изменить атрибуты файла (см. рис. 49).
В вашем всплывающем меню могут быть и другие пункты, добавленные посторонними программами, например в мое меню четыре новых пункта добавил архиватор WinRAR и один пункт — брандмауэр Outpost Pro (Сканировать на наличие spy ware).
Для копирования файла (или группы файлов) выполните следующие действия:
Выделите файл или группу файлов (о выделении объектов мы говорили в главе 4, надеюсь, вы не забыли).
Щелкните на выделенном файле (или на выделенной области).
Выберите команду Копировать.
Перейдите в другую папку и щелкните правой кнопкой на рабочей области окна (не на файле).
Выберите команду Вставить (рис. 54).
Рис. 54. Операции с файлами.
Копирование осуществляется через буфер обмена. В него копируются файлы, а затем вы переходите в нужную папку и выполняете команду Вставить. Операция перемещение файла выполняется аналогично, но нужно выбрать команду Вырезать. В этом случае файлы будут скопированы в другой каталог, а после этого — удалены.
При удалении файлов (когда вы выбираете команду Удалить) происходит на самом деле не удаление, а перемещение в специальную системную папку — в Корзину. А это означает, что вы можете восстановить удаленный файл. На рабочем столе вы найдете пиктограмму Корзина. Дважды щелкните по ней. Вы увидите список удаленных файлов (рис. 55). Для восстановления файла щелкните на файле правой кнопкой мыши и выберите команду Восстановить. Файл будет перемещен в исходную папку (из которой был удален).
Рис. 55. Корзина.
Для восстановления всех объектов выберите команду Восстановить все объекты (см. рис. 55). Если дать команду Очистить корзину, то файлы будут удалены окончательно. Способы восстановить файл, удаленный из Корзины, есть, но об этом мы поговорим далее.
Вы хотите удалить файл без помещения его в Корзину, т. е. окончательно? Выделите его в окне файлового менеджера и нажмите комбинацию клавиш Shift+Delete. Файл будет удален без помещения в Корзину. Восстановить его можно (но далеко не всегда получается) только с помощью специальных программ, которые мы рассмотрим позже.
Если файл, который вы пытаетесь открыть, не связан ни с одной программой, вы увидите соответствующее сообщение (рис. 56). Windows предложит вам найти программу для обработки данного файла в Интернете или же выбрать программу из списка (рис. 57). Нас более устраивает второй вариант, поэтому его мы и используем. После этого Windows отобразит список установленных программ и предложит вам выбрать программу для обработки данного файла. Если вы отметите переключатель Использовать ее для всех файлов такого типа, то выбранная вами программа будет всегда запускаться для обработки файлов с таким же расширением, как у файла, который вы пытаетесь открыть.
Рис. 56. Вы открываете файл, не связанный ни с одной программой.
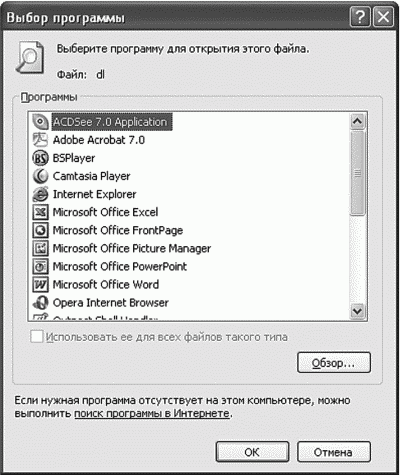
Рис. 57. Выбор программы, с помощью которой можно открыть файл.
Если вам нужно создать ярлык, т. е. ссылку на файл, то щелкните на файле и выберите команду Создать ярлык. После этого ярлык можно будет переместить на рабочий стол или панель быстрого доступа. Вы можете создать ярлык для любого объекта — диска, папки, документа, программы и др. В зависимости от типа объекта Windows выполнит разные действия: откроет файловый менеджер для обзора диска или папки, запустит программу, которая связана с данным типом документа, или же предложит выбрать программу вам. Ярлык можно создать немного иначе. Если щелкнуть на рабочей области файлового менеджера и выполнить команды Создать, Ярлык, то Windows откроет окно, в котором нужно будет выбрать размещение объекта (рис. 58).
Рис. 58. Создание ярлыка.
Данный текст является ознакомительным фрагментом.
Читайте также
Операции с файлами и папками
Операции с файлами и папками
В данном разделе мы рассмотрим важнейшие операции, которые можно выполнять с файлами и папками, хранящимися на компьютере, а также поговорим о том, как создавать новые объекты, записывать файлы на компакт-диск, flash-память и
17.4. Операции с файлами
17.4. Операции с файлами
Следующая группа вызовов начинается с FIO и может применяться к определенным типам файлов в дополнение к сокетам. Мы рассматриваем только вызовы, применимые к сокетам [128, с. 553].Следующие пять вызовов требуют, чтобы третий аргумент функции ioctl указывал
Операции с файлами и папками. Проводник
Операции с файлами и папками. Проводник
Что ж, если мы уже вошли в мир файлов и папок, давайте посмотрим на содержимое нашего компьютера… На логическую структуру жесткого диска. Вся информация хранится в файлах, файлы – в папках, папки – на жестких дисках. Все вроде
1. Файлы. Операции с файлами
1. Файлы. Операции с файлами
Введение файлового типа в язык Pascal вызвано необходимостью обеспечить возможность работы с периферийными (внешними) устройствами ЭВМ, предназначенными для ввода, вывода и хранения данных.Файловый тип данных (или файл) определяет упорядоченную
Урок 6 Решительно осуществляем простейшие операции с файлами
Урок 6 Решительно осуществляем простейшие операции с файлами
В этом уроке мы изучим некоторые простые операции с графическими файлами: научимся их создавать, открывать, сохранять, ну и закрывать, конечно. После этого уделим немного нашего внимания встроенному
8.3. Функция fcntl(): блокировки и другие операции над файлами
8.3. Функция fcntl(): блокировки и другие операции над файлами
Функция fcntl() — это точка доступа к нескольким особым операциям над файлами. Первым аргументом функции является дескриптор файла, вторым указывается код операции. Для некоторых операций требуется также
4.3. Операции сравнения и логические операции
4.3. Операции сравнения и логические операции
Символ операции
Значение
Использование
!
Логическое НЕ
!expr
меньше
exprexpr
=
Меньше либо равно
expr=expr
больше
exprexpr
=
больше либо равно
expr=expr
==
равно
expr==expr
!=
не равно
expr!=expr
логическое
Рабочий стол. Операции с файлами и папками
Рабочий стол. Операции с файлами и папками
Итак, вы включили ноутбук. Некоторое время будет загружаться операционная система (ОС). Это система программ и устройств, которые позволяют пользоваться компьютером. Без ОС ваш компьютер, грубо говоря, просто груда
Операции с файлами
Операции с файлами
В состав класса CFile входят методы, позволяющие выполнять над файлами различные операции, например копирование, переименование, удаление, изменение атрибутов.Операционная система MS-DOS содержит команду REN, позволяющую переименовывать файлы. Класс CFile
7.6. Основные операции с файлами и папками
7.6. Основные операции с файлами и папками
7.6.1. Просмотр содержимого каталога
Итак, начнем обзор нашей файловой системы. Откройте окно Мой компьютер (рис. 51) — вы увидите список дисков. Если щелкнуть на произвольном диске один раз, то слева вы увидите сводную информацию о
7.6.2. Операции с файлами
7.6.2. Операции с файлами
Щелкните на любом файле правой кнопкой мыши. Вы увидите всплывающее меню (рис. 53):Открыть — будет вызвана программа, связанная с этим файлом, и в нее будет загружен выбранный файл. Это действие является действием по умолчанию (в меню оно выделено
Операции с файлами и папками
Операции с файлами и папками
Одно из главных достоинств графического интерфейса – поддержка технологии Drag and Drop (дословно «перетащил и кинул»). Суть идеи заключается в том, что, выделив какой-либо объект в окне (или на Рабочем столе), а затем щелкнув на нем левой или правой
Урок 2.6. Операции с файлами и папками
Урок 2.6. Операции с файлами и папками
Просмотр свойств объектов
Для получения основных сведений о файле или папке достаточно щелкнуть на нем в окне папки кнопкой мыши – и основная информация появится на панели подробностей, которая расположена в нижней части окна. Для
Операции с файлами и папками
Операции с файлами и папками
Наличие двух панелей позволяет легко и наглядно копировать или перемещать файлы.Последовательность действий при копировании или перемещении будет следующей.1. Откройте на одной из панелей папку, в которую нужно скопировать объект.2.
14. Файлы. Операции с файлами
14. Файлы. Операции с файлами
Файловый тип данных определяет упорядоченную совокупность однотипных компонент.При работе с файлами выполняются операции ввода-вывода. Операция ввода – это перепись данных с внешнего устройства в память, операция вывода – пересылка данных
Операции с файлами
Создание папок
Перед началом работы на ПК следует создать структуру папок для сохранения файлов.
Папка всегда создается в окне папки, в которой она будет находиться. Для создания папки следует выполнить следующие действия.
- Открыть окно папки, в которой будет создаваться новая папка.
- В пустом месте окна щелкнуть правой кнопкой мыши и выполнить команду Создать — Папку.
- С использованием клавиатуры ввести имя создаваемой папки.
- Дважды щелкнуть левой кнопкой мыши в пустом месте окна.
Создание файлов
Обычно файлы создаются с помощью прикладных программ (MS Word, MS Excel и др.). Однако, некоторые типы файлов можно создать без запуска соответствующей программы.
Файл создается в окне папки, в которой он будет находиться. Для создания файла следует выполнить следующие действия.
- Открыть окно папки, в которой будет создаваться файл.
- В пустом месте окна щелкнуть правой кнопкой мыши и выполнить команду Создать и в появившемся подчиненном меню выбрать желаемый тип файла.
- С использованием клавиатуры ввести имя создаваемого файла.
- Дважды щелкнуть левой кнопкой мыши в пустом месте окна.
Переименование папок и файлов
Для переименования папки или файла следует выполнить следующие действия.
- Открыть окно папки, в которой располагается переименовываемый объект.
- Щелкнуть по значку объекта правой кнопкой мыши и выполнить команду Переименовать.
- С использованием клавиатуры ввести новое имя объекта.
- Дважды щелкнуть левой кнопкой мыши в пустом месте окна.
Можно рекомендовать еще один способ переименования папок и файлов. Для этого следует выполнить следующие действия.
- Открыть окно папки, в которой располагается переименовываемый объект.
- Выполнить два-три одиночных щелчка левой кнопкой мыши по имени объекта так, чтобы курсор начал мигать в поле имени.
- С использованием клавиатуры ввести новое имя объекта.
- Дважды щелкнуть левой кнопкой мыши в пустом месте окна.
Перемещение и копирование папок и файлов
Перемещение и копирование папок и файлов может осуществляться двумя принципиально разными методами: буксировкой (перетаскиванием) и с использованием буфера обмена.
При перемещении и копировании объектов буксировкой следует выполнить следующие действия.
- Открыть окно папки, из которой будет перемещаться или копироваться объект.
- Открыть окно папки, в которую будет перемещаться или копироваться объект.
- При необходимости разместить окна на экране так, чтобы оба были одновременно видны.
- При перемещении — буксировать (перетащить) значок объекта из окна одной папки в окно другой папки.
- При копировании — буксировать (перетащить) при нажатой клавише [Ctrl] значок объекта из окна одной папки в окно другой папки.
Перемещение и копирование папок и файлов можно производить также и буксировкой объектов правой кнопкой мыши. В этом случае необходимо после окончания буксировки в появившемся контекстном меню выбрать необходимую команду: Переместить или Копировать.
При перемещении и копировании объектов с использованием буфера обмена следует выполнить следующие действия.
- Открыть окно папки, из которой будет перемещаться или копироваться объект.
- При перемещении — выделить перемещаемый объект и переместить его в буфер обмена одним из следующих способов:
- щелкнуть по значку объекта правой кнопкой мыши и выполнить команду Вырезать;
- выполнить команду Правка — Вырезать;
- нажать кнопку Вырезать
панели инструментов.
- При копировании — выделить копируемый объект и копировать его в буфер обмена одним из следующих способов:
- щелкнуть по значку объекта правой кнопкой мыши и выполнить команду Копировать;
- выполнить команду Правка — Копировать;
- нажать кнопку Копировать
панели инструментов.
- Открыть окно папки, в которую будет перемещаться или копироваться объект.
- Вставить объект из буфера обмена одним из следующих способов:
- щелкнуть в пустом месте окна правой кнопкой мыши и выполнить команду Вставить;
- выполнить команду Правка — Вставить;
- нажать кнопку Вставить
панели инструментов.
Копирование папок и файлов на дискеты может осуществляться еще одним способом. Для этого следует щелкнуть по значку объекта правой кнопкой мыши и выполнить команду Отправить — Диск 3,5 (А:).
Удаление папок и файлов
Удаление папок и файлов может осуществляться несколькими способами.
При первом способе следует выполнить следующие действия.
- Выделить значок объекта и нажать клавишу [Delete] на клавиатуре.
- В появившемся окне нажать кнопку Да.
При втором способе следует выполнить следующие действия.
- Щелкнуть по значку объекта правой кнопкой мыши и выполнить команду Удалить.
- В появившемся окне нажать кнопку Да.
При третьем способе следует буксировать значок удаляемого объекта на Рабочий стол на значок Корзина.
Восстановление удаленных папок и файлов. Настройка Корзины
Удаленные папки и файлы обычно не уничтожаются, а помещаются в специальную папку «Корзина».
Для восстановления случайно или ошибочно удаленных папок и файлов следует выполнить следующие действия.
- Открыть специальную папку «Корзина».
- Щелкнуть по значку восстанавливаемого объекта правой кнопкой мыши и выполнить команду Восстановить.
При этом папка или файл восстановятся в той же папке, из которой были удалены.
Для восстановления удаленного объекта в любой произвольной папке следует его переместить в желаемую папку одним из способов, описанных выше.
Необходимо отметить, что папки и файлы, удаленные с дискеты, в специальную папку «Корзина» не помещаются и, следовательно, восстановлению не подлежат.
Во избежание проблем при восстановлении папок и файлов следует проверить и, при необходимости, изменить настройку параметров специальной папки «Корзина». Для этого необходимо щелкнуть по значку специальной папки «Корзина» правой кнопкой мыши и выполнить команду Свойства.
Рис. 8. Диалоговое окно Свойства: Корзина
В диалоговом окне Свойства: Корзина (рис. 
Корзину рекомендуется периодически очищать. Это можно делать, выборочно удаляя из нее отдельные файлы и папки или полностью удаляя все содержимое. В первом случае следует выполнить следующие действия.
- Открыть специальную папку «Корзина».
- Щелкнуть по значку удаляемого объекта правой кнопкой мыши и выполнить команду Удалить.
- В появившемся окне нажать кнопку Да.
В втором случае следует выполнить следующие действия.
- Щелкнуть по значку «Корзина» объекта правой кнопкой мыши и выполнить команду Очистить корзину.
- В появившемся окне нажать кнопку Да.
При желании файлы и папки можно удалять, не помещая их в корзину. Для этого можно воспользоваться любым способом удаления, однако любой из них необходимо выполнять при нажатой клавише клавиатуры [Shift].
Действия с группами папок и файлов
Перемещать, копировать и удалять можно не только отдельные папки и файлы, но и группы папок и файлов. Объединять в группу можно только файлы и папки, расположенные в одном окне. Для объединения файлов и папок в группу их требуется выделить.
Для выделения всех папок и файлов окна проще всего выполнить команду Правка — Выделить все.
Для выделения папок и файлов, расположенных в окне подряд один за другим, следует сначала выделить первый объект из группы, а затем выделить последний объект при нажатой клавише клавиатуры [Shift].
При выделении произвольной группы папок и файлов следует выделять их при нажатой клавише клавиатуры [Ctrl].
При выделении всех папок и файлов окна, кроме некоторых, следует сначала выделить объекты, не подлежащие выделению, а затем выполнить команду Правка — Обратить выделение.
Выделенную группу файлов можно перемещать, копировать, удалять любым из описанных выше способов.
Поиск папок и файлов
Для поиска папки или файла на ПК следует открыть Главное меню Windows и выполнить команду Поиск — Папки и файлы.
Поиск производится в окне Найти: Все файлы (рис. 9). Поиск папок и файлов может производиться по следующим признакам:
- вкладка Имя и размещение:
- имя файла (или фрагмент имени 5 );
- текст файла;
- вкладка Дата:
- дата создания, изменения или открытия файла 6 ;
- вкладка Дополнительно:
- тип файла;
- размер файла.
Искать можно по какому-либо одному признаку или по всем признакам одновременно. Результатом поиска может быть несколько объектов.
Из окна поиска файлы можно перемещать, копировать, удалять любым из способов, описанных выше
Создание и использование ярлыков
Ярлык — особого рода файл, предназначенный для быстрого открытия других файлов, папок и запуска программ. Ярлыки обычно размещают на Рабочем столе.
Для создания ярлыка следует выполнить следующие действия.
- Открыть окно папки, в которой расположен объект, для которого создается ярлык.
- Буксировать объект на Рабочий стол при нажатой правой кнопке мыши.
- После буксировки в появившемся контекстном меню выполнить команду Создать ярлык(и).
Ярлык можно переименовать как обычный файл.
При желании можно сменить значок ярлыка. Для этого следует выполнить следующие действия.
- Щелкнуть правой кнопкой мыши по значку ярлыка и выполнить команду Свойства.
- В диалоговом окне Свойства. перейти во вкладку Ярлык.
- Во вкладке нажать кнопку Сменить значок.
- В диалоговом окне Смена значка выбрать желаемый значок.
- В диалоговом окне Смена значка нажать кнопку ОК.
- В диалоговом окне Свойства. нажать кнопку ОК.
Двойной щелчок левой кнопкой мыши по значку ярлыка открывает окно объекта, для которого этот ярлык создан.
Переименование, изменение значка ярлыка, копирование, перемещение и даже его удаление никак не отражается на объекте, для которого он создан. Напротив, переименование или перемещение объекта может привести к тому, что ярлык не будет нормально работать. Удаление объекта, для которого создан ярлык, приводит к полной неработоспособности ярлыка.
Архивирование файлов
Архивирование 7 — процесс уменьшения размера файлов для удобства их хранения и перемещения. Архивирование производят с помощью специальных программ-архиваторов. Среди многочисленных программ-архиваторов в последнее время наибольшей популярностью пользуется программа WinZip. Эта программа не входит в состав стандартных программ Windows и должна быть предварительно установлена на компьютер.
При архивировании файлов создается новый файл, который называют архивным. Архивный файл содержит один или несколько файлов в сжатом виде.
Для создания архивного файла следует выполнить следующие действия.
- Выделить файлы, подлежащие архивированию.
- Щелкнуть по выделенным значкам правой кнопкой мыши и выполнить команду Add to Zip.
- В окне Add в поле Add to Archive ввести имя создаваемого архивного файла.
- В раскрывающемся списке Action можно выбрать способ помещения файлов в архив: Add (добавление, копирование) или Move (перемещение).
- В раскрывающемся списке Compression можно выбрать степень сжатия файлов.
- В окне Add нажать кнопку Add или Move, в зависимости от выбранного способа помещения файлов в архив.
- Закрыть окно программы WinZip.
Для добавления файлов в существующий архив следует отбуксировать значок на значок архивного файла.
Для извлечения файлов из архива проще всего открыть архивный файл и отбуксировать извлекаемый файл из окна архивного файла в окно нужной папки.
2 В Windows 95/98 практически все действия могут быть выполнены различными способами. В данном учебном пособии приводятся только наиболее распространенные и удобные варианты действий с использованием окон специальной папки «Мой компьютер».
3 При переименовании файлов не рекомендуется изменять расширение имени файла.
4 При копировании объектов в папку другого логического диска клавишу (Ctrl) держать нажатой не требуется.
5 Для поиска файла с именем Письмо в ЗАО Заря.doc достаточно указать имя письмо.
6 Поиск можно производить за последний период (несколько дней или месяцев) или за какой-то конкретный период (с одной даты до другой даты).
7 Используются также термины: «сжатие», «упаковка».
Источник
Тема: основные способы выполнения операций с файлами и папками в операционной системе windows.
Лабораторная работа № 1
Цель работы:отработать следующие умения и навыки:
§ приемы работы с мышью
§ работа с окнами, настройка окон приложений
§ настройка «панели задач» на рабочем столе
§ операции с объектами (создание, копирование, перемещение, переименование) в приложениях «Мой компьютер» и «Проводник»
§ работа с корзиной, восстановление данных и ее очистка
Рекомендуемые вопросы для опроса учащихся:
1.Операционная система. Типы ОС. Классификация. Достоинства и недостатки.
2.Основные понятия Windows: рабочий стол, пиктограмма, буфер обмена, окно, ярлык, папка. Создание ярлыка.
3.Окно, типы окон. Элементы окна приложения. Изменение размеров окна. Перемещение окна.
4.Панель задач, назначение. Настройка панели задач. Изменение размеров панели задач.
5.Назначение приложения «Мой компьютер». Элементы окна приложения. Операции с файлами и с папками в этом окне.
6.Приложение «Корзина», восстановление и удаление объектов.
7.Программа «Проводник», ее назначение. Структура окна. Специфика работы. Операции с объектами.
1.Подвести указатель мыши к одной из пиктограмм, размещенных на рабочем столе и щелкнуть левой кнопкой мыши. Пиктограмма должна стать выделенной.
2.Выделить другую пиктограмму. Осталась ли выделенной первая?
3.Нажать клавишу Shift и, не отпуская ее, щелкнуть по двум пиктограммам. Что произошло?
4.Щелкнуть вне пиктограммы.
5.Выделить любую пиктограмму и, не отпуская левой клавиши мыши, переместить пиктограмму в другое место рабочего стола.
6.Переместить все пиктограммы с левой части рабочего стола в правую часть и разместить в вертикальный ряд.
7.Затем вернуть их в исходное положение.
8.Подвести указатель мыши к пиктограмме « Мой компьютер» и выполнить двойной щелчок.
9.Затем подвести указатель мыши к зоне заголовка и, удерживая нажатой левую клавишу мыши, переместить окно. Расположить окно «Мой компьютер» в самом центре рабочего стола.
10.Щелкнуть по кнопке «Развернуть».Какая кнопка появилась после этого? Каково ее назначение?
11.Щелкнуть по кнопке «Свернуть».
12.Нажать кнопку «Мой компьютер» на панели задач.
13.Подвести указатель мыши к правой границе окна, чтобы указатель принял вид двойной стрелки. Переместить границу окна вправо при нажатой левой клавише мыши.
14.Изменить размер окна, подведя указатель мыши к углу.
15.Изменить размер окна «Мой компьютер» таким образом, чтобы появились полосы прокрутки.
16.Щелкнуть по кнопке «Закрыть».
17.Настроить панель задач.
Панель задач содержит кнопку Пуск, которая предназначена для быстрого запуска программ и поиска файлов, а также обеспечивает доступ к справке.
А) Подвести указатель мыши к верхней границе панели задач, когда указатель примет вид двойной стрелки и, удерживая нажатой левую клавишу мыши, переместить указатель вверх. Таким образом, можно изменять высоту панели задач. Вернем панели задач исходный размер.
б) подвести указатель мыши к любому месту панели задач, свободному от кнопок, и, удерживая нажатой левую клавишу мыши, переместить панель задач в другое место рабочего стола. Вернуть панель задач в исходное положение.
в) Произвести настройку панели задач. Сделать так, чтобы панель задач автоматически убиралась с экрана и содержала мелкие значки в главном меню. Вернуть в исходное положение.
18.Открыть окно «Мой компьютер».
19.Изменить размер окна таким образом, чтобы все его элементы стали доступны для просмотра.
20.Перечислите элементы окна приложения «Мой компьютер».
21.Открыть окно диска D:
22.Открыть окно любой из папок на этом диске.
23.Открыть любую подпапку, содержащуюся в этой папке.
24.Перечислить, какие типы окон находятся на рабочем столе.
25.Создать папку «Новая папка» в окне «Мой компьютер» на диске D:
26.Переименовать эту папку в папку «Моя папка».
27.Закрыть окно «Мой компьютер».
28.Создать на рабочем столе папку «Работа № 1» и пиктограмму «Текстовый документ».
29.Поместить эти объекты в корзину.
30.Восстановить объекты на рабочем столе.
31.Поместить эти объекты в корзину.
33.Создать ярлыки программ «Графический редактор Paint», «Калькулятор», «Блокнот».
34.Запуск программы «Проводник».
35.Изобразить фрагмент дерева папок (левое подокно «Все папки»).
36.Рядом с обозначением каждой папки, имеющей хотя бы одну подпапку, имеется квадратик-флажок со знаком «+» или «-». Щелкнуть на квадратике со знаком «+» любой папки. Какие изменения произошли в левом подокне? На какой знак изменился «+»? Щелкнуть еще раз, что происходит?
37.Что отображается в правом подокне?
38.Чем отличаются между собой способы отображения объектов списком и отображение таблицей?
39.Создать папку «Группа» на диске C:
40.Создать в этой папке пиктограмму «Точечный рисунок».
41. Переместить папку «Группа» в папку «Моя папка».
42.Скопировать папку «Моя папка» на диск С: Для этого щелкните правой кнопкой мыши на нужном объекте, т.е. папке и получите меню объекта, в котором выберите пункт «Копирование». После этого раскройте диск С: и нажмите кнопку Вставить,при этом объект помещается на диск С:
43.Скопировать папку «Группа» на диск D:, нажав клавишу Ctrl и выполнив простое перетаскивание.
44.Осуществить с помощью кнопки «Поиск» поиск папки «Группа». Какие существуют дополнительные параметры поиска файлов?
Статьи к прочтению:
УРОК 04.Работа с файловой системой (6 класс)
Похожие статьи:
Цели: -научиться работать с окнами в MS Windows; -научиться работать с файлами, папками и ярлыками, используя программы Проводник и Total Commander;…
Цель работы: знакомство с основными понятиями системы Windows. Получение навыков манипуляций с окнами, файлами и папками. Краткая теория. Запуск Windows…
Источник



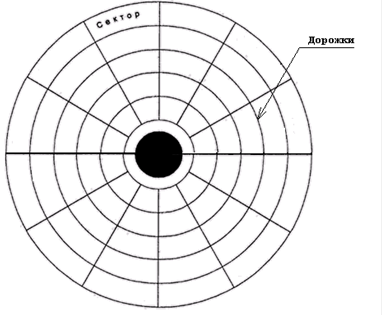








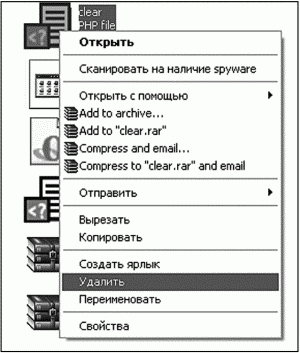
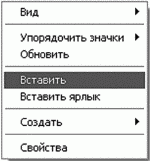
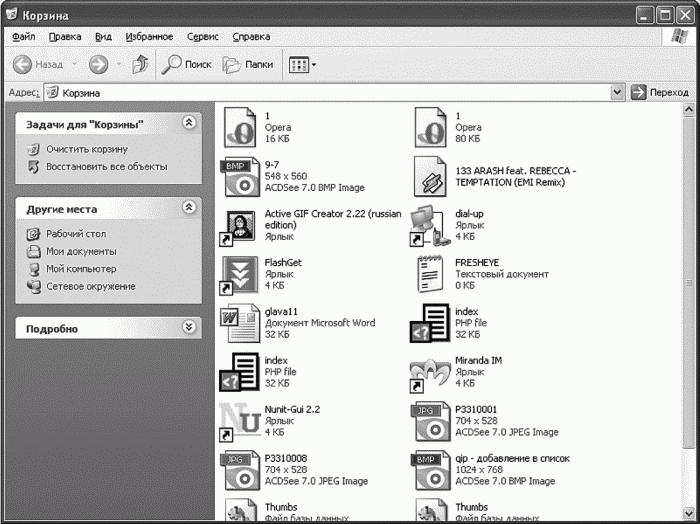

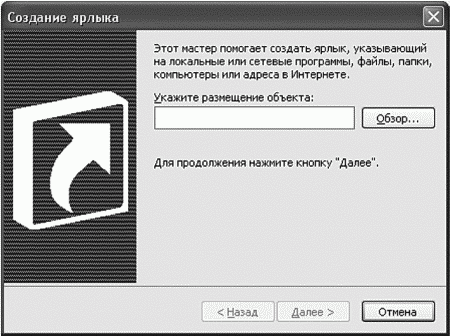
 панели инструментов.
панели инструментов. панели инструментов.
панели инструментов. панели инструментов.
панели инструментов.