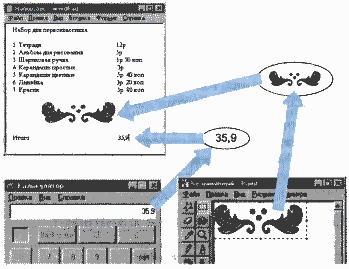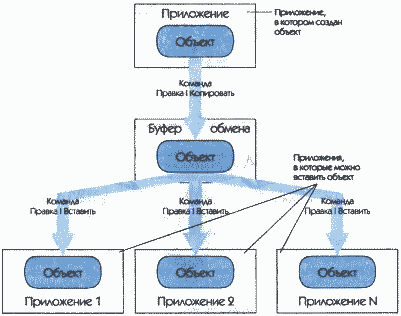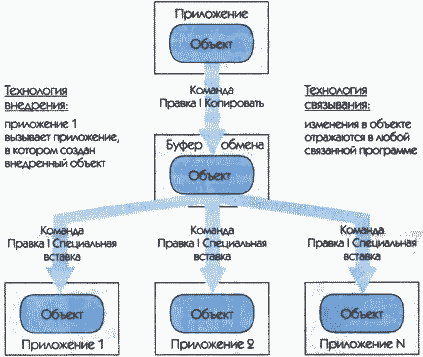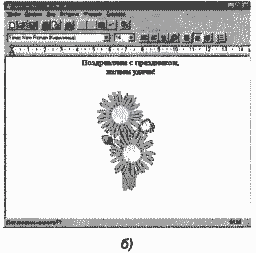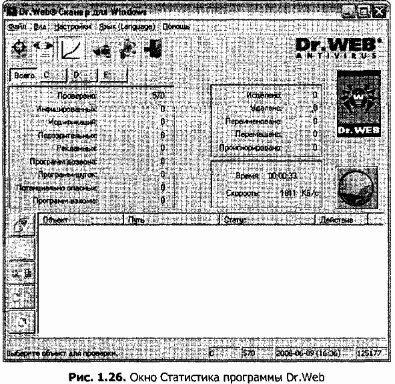Министерство
образования и науки Российской Федерации
ФЕДЕРАЛЬНОЕ
ГОСУДАРСТВЕННОЕ БЮДЖЕТНОЕ ОБРАЗОВАТЕЛЬНОЕ
УЧРЕЖДЕНИЕ ВЫСШЕГО ПРОФЕССИОНАЛЬНОГО
ОБРАЗОВАНИЯ «САРАТОВСКИЙ ГОСУДАРСТВЕННЫЙ
УНИВЕРСИТЕТ
ИМЕНИ
Н.Г. ЧЕРНЫШЕВСКОГО»
Кафедра
математической кибернетики и компьютерных
наук
студентки
2 курса 211 группы
направления
02.03.02 Фундаментальная информатика и
информационные технологии
факультета
компьютерных наук и информационных
технологий
Филатовой
Ольги Владимировны
Научный
руководитель,
доцент,
к. ф.-м. н. ____________ А. С. Богомолов
Зав. кафедрой
к.ф.-м.н.
____________ С. В. Миронов
Саратов 2019
ОГЛАВЛЕНИЕ
ВВЕДЕНИЕ 3
ОСНОВЫ
РАБОТЫ В WINDOWS 4
ИЗМЕНЕНИЕ
СИСТЕМНЫХ ЭЛЕМЕНТОВ 27
РЕАЛИЗАЦИЯ
МНОГОЗАДАЧНОГО РЕЖИМА 38
ИССЛЕДОВАНИЕ
РЕЕСТРА ОПЕРАЦИОННОЙ СИСТЕМЫ 55
АНАЛИЗ
ОСНОВНЫХ РЕСУРСОВ ВЫЧИСЛИТЕЛЬНОЙ
СИСТЕМЫ 63
РАБОТА
СО СЛУЖБАМИ В WINDOWS 78
Введение
В предложенной
работе требуется разобраться с основами
работы в windows,
изменением системных элементов,
реализацией многозадачного режима,
исследованием реестра операционной
системы, анализом основных ресурсов
вычислительной системы, исследованием
сетевых протоколов средствами
пользователя.
Основы работы в windows
Упражнение
№1 «Реализация многозадачного режима
ОС»
Проведение
эксперимента по открытию, закрытию
системных элементов рабочего стола
Windows: Корзина, Мой компьютер, Сетевое
окружение:
1)
Открытие «Корзины» на рисунке 1.1:
Рисунок
1.1
— Корзина
2)
Открытие «Мой компьютер» на рисунке
1.2:

Рисунок
1.2
— Мой
компьютер
3)
Открытие «Сетевое окружение» на рисунке
1.3:

Рисунок
1.3
— Сетевое
окружение
Исследование
содержимого кнопки «Пуск». Проведение
экспериментов по запуску программ
(программы – стандартные), и диалоговых
окон (найти – поиск, документы, выполнить).
1)Cписок
стандартных программ на рисунке 1.4:

Рисунок
1.4
— Стандартные
программы
2)
Диалоговое окно поиска можно открыть
с помощью комбинации клавиш WIN+S.
Пример на рисунке 1.5:

Рисунок
1.5
— Поиск
3)
Диалоговое окно выполнения можно открыть
с помощью комбинации клавиш WIN+R.
Пример на рисунке 1.6:

Рисунок
1.6
— Окно выполнить
Упражнение
№2 «Основы работы в Windows . Окно, как
основной элемент Windows»
1)
При сочетании клавиш WIN+F1
открывается окно в браузере Edge
c
приглашением запуска приложения
«Техническая поддержка». Пример на
рисунке 1.7:

Рисунок
1.7
— Справка
2)
Открытие приложения «Техническая
поддержка» на рисунке 1.8:

Рисунок
1.8
— Техническая поддержка
Упражнение
№3 «Основы работы в Windows. Копирование и
восстановление данных»
1)
Создаем папку с фамилией.
2)
Cоздаем
текстовый документ в этой папке.
3)
Cоздаем
папку с именем. Пример выполнения трех
этих подпунктов на рисунке 1.9:

Рисунок
1.9
— Папки и документ
4)
Копируем текстовый документ из папки
с Фамилия в папку Имя.
5)
Удаляем текстовый документ, а затем
папку Имя.
6)
Восстанавливаем папку и документ.
Восстановление показано на рисунке
1.10:
Рисунок
1.10
— Восстановление документа и папки
Упражнение
№4 «Основы работы в Windows . Свойства
объектов»
1)
Изменить фон можно с помощью параметров
персонализации, вызвать это меню можно
нажав ПКМ на рабочем столе выбрать
соответствующий раздел.
2)
Настройки изменения фона показаны на
рисунке 1.11:

Рисунок
1.11
— Изменение фона рабочего стола
3)
Настройки изменения цвета показаны на
рисунке 1.12:

Рисунок
1.12
— Изменение цвета рабочего стола
4)
Настройки изменения тем показаны на
рисунке 1.13:

Рисунок
1.13
— Изменение тем рабочего стола
5)
Отсортировать объекты на рабочем столе
можно следующим образом, пример на
рисунке 1.14:

Рисунок
1.14
— Сортировка элементов рабочего стола
Упражнение
№5 «Основы работы в Windows . Инструменты
и команды меню работы с файлами»
1)
Проверить жесткий диск можно с помощью
команды chkdsk.
Пример на рисунке 1.15:

Рисунок 1.15
—Проверка жесткого диска на ошибки
2)
Выполнить дефрагментацию и оптимизацию
можно с помощью стандартного средства
Windows,
показанного на рисунке 1.16:

Рисунок
1.14
— Дефрагментация и оптимизация дисков
Упражнение
№6 «Основы работы в Windows . Встроенные
возможности Windows»
1)
Определение имени компьютера в локальной
сети. Имя можно найти следующим образом:
Сетевое окружение – ПКМ – Свойства –
Сеть. Как можно видеть, имя моего
компьютера в сети: DESKTOP-EIHPQD9.
Пример на рисунке 1.15:

Рисунок
1.15
— Имя компьютера в сети
2)
Подключение
и отключение сетевых ресурсов. Организация
совместного доступа к ресурсу. Подключение
сетевых ресурсов можно организовать
следующим образом: Мой компьютер – ПКМ
– Добавить новый элемент в сетевое
окружение. Пример на рисунке 1.16

Рисунок
1.16
— Добавление нового сетевого ресурса
Упражнение
№7 «Основы работы в Windows . Выполнение
контрольных тестов»
Котрольные
вопросы:
1)
Какие действия нужно выполнить для
быстрой загрузки существующего документа
средствами Windows?
-
Пуск|Документы|требуемый
файл (Start|Documents|Требуемый файл) -
Мой
компьютер|Свойства|требуемый файл (My
Computer|Properties|Требуемый
файл) -
Пуск|Требуемый
диск|требуемый файл (My Computer|Требуемый
диск|Требуемый файл) -
Пуск|Программы
(Start|Programs) запустить нужную программу
и открыть в ней файл
Ответ:
1.
2)
Как быстро перейти с русского на латинский
шрифт и обратно?
-
С
помощью стандартного сочетания клавиш
(левый ALT+ левый Shift) -
Через
Панель управления -
Только
с помощью стандартного сочетания клавиш
редактирования -
Только
с помощью кнопки на клавиатуре
Ответ:
1,4.
3)
Сколько раскладок клавиатуры может
быть установлено?
-
Количество
необходимое пользователю -
Только
две (русский и английский) -
Не
более трех -
Согласно
требованиям национального стандарта
Ответ:
1.
4)
Для управления состоянием окна
используются инструменты (кнопки):
-
Закрыть,
развернуть, свернуть, восстановить -
Закрыть,
открыть, переместить, удалить -
Только
открыть и закрыть -
Инструменты
форматирования
Ответ:
1.
5)
Как развернуть окно на весь экран?
-
Щелкнуть
по кнопке программы на панели задач -
Щелкнуть
по кнопке «Развернуть» -
Щелкнуть
по кнопке «Восстановить» -
С
использованием «протяжки»
Ответ:
2.
6)
Как восстановить свернутое окно?
-
С
помощью щелчка на кнопке программы в
панели задач -
Только
с помощью кнопки «восстановить» -
Окно
разворачивается автоматически при
старте программы -
Выбрать
команду «выход» в меню программы
Ответ:
1.
7)
Какое окно считается активным?
-
В
выделенным заголовком -
С
кнопкой на Панели задач -
Только
с нажатой кнопкой -
Окно,
развернутое на весь экран
Ответ:
1,2.

Как изменить размеры окна с помощью
манипулятора мышь?
-
Установив
курсор на уголок, или любую сторону
окна, «протянуть» -
Через
операцию доступа к меню размера окна -
Операция
выполняется с помощью кнопок управления
окном -
Установит
курсор на заголовок окна и «протянуть»
Ответ:
1.
9)
Как переместить окно на рабочем столе?
-
Установить
курсор мыши на заголовок и не отпуская
ЛКМ переместить в нужную позицию -
С
помощью клавиш управления курсором
указать нужную позицию -
Указать
позицию и нажать клавишу Enter -
С
помощью меню управления окном
Ответ:
1.
10)
Что такое панель задач?
-
Необязательная
часть Windows -
Узкое
прямоугольное окно в нижней части
рабочего стола -
Всплывающая
подсказка -
Служебная
область рабочего стола
Ответ:
4.
11)Какие
элементы (кнопки и значки) могут находиться
на Панели задач Windows?
-
Пуск,
быстрый запуск, кнопки программ,
индикатор клавиатуры, регулятор звука,
часы -
Только
кнопка Пуск и индикатор клавиатуры и
звука -
Наличие
и отсутствие элементов регулирует
пользователь -
Элементы
управления Рабочим столом
Ответ:
1.
12)
Как переключаться между программами?
-
С
помощью щелчка по кнопке программы,
находящейся на панели задач -
С
помощью Alt+Del -
Навести
курсор на кнопку программы, находящейся
на Панели задач -
Только
с помощью Диспетчера задач
Ответ:
1.
13)
Как производится обмен данными между
различными приложениями Windows?
-
С
помощью файлов (документов) -
С
помощью Панели задач -
Посредством
команд меню импорт экспорт -
С
помощью буфера обмена
Ответ:
1,3,4.
14)
Как «взять» данные из программы,
работающей в окне DOS?
-
Выделить
необходимый текст, далее копировать —
вставить -
С
помощью связки команд копировать —
вставить -
Через
буфер обмена -
Данные
из DOS
не импортируются в Windows
Ответ:
3.
15)
Полное назначение пункта меню «файл»
стандартного окна Windows:
-
Открытие,
сохранение, переименование и удаление
объектов, закрытие окна -
Открытие,
сохранение файлов и выход из окна -
Закрытие
окна, переименование и удаление объектов -
Выход
из приложения
Ответ:
1.
16)
Полное назначение пункта меню «правка»
стандартного окна Windows
-
Работа
с буфером обмена и выделение объектов -
Вывод
справки по работе с буфером обмена -
Выполнение
операций копирования и выделения
объектов с помощью сочетаний клавиш -
Изменение
внешнего вида окна
Ответ:
3.
17)
Как изменить свойства рабочего стола?
-
Вызвать
контекстно-зависимое меню, выбрать
пункт «свойства» -
Изменение
свойств рабочего стола запрещено ОС -
Только
с помощью панели управления (кнопка
«Пуск» — настройка — панель управления
— экран) -
У
рабочего стола нет свойств
Ответ:
1.
18)
Что такое разрешение экрана?
-
Величина,
определяющая количество пикселей на
соответствующий размер экрана -
Количество
цветов, отображаемых на рабочем столе
Windows -
Оформление
рабочего стола и его размеры -
Минимальный
размер окна
Ответ:
1.
19)
Как производится завершение работы с
Windows?
-
Кнопка
«Пуск» —
завершение
работы —
завершение
работы (выключить компьютер) -
Дождаться
появления на экране надписи «Питание
компьютера можно отключить» -
Рекомендуется
завершить работу с приложениями, затем
выбрать Пуск —
завершение работы —
завершение
сеанса -
Выключением
компьютера из сети
Ответ:
1,4.
20)
Как запустить программу (приложение)?
-
С
помощью ярлыка, пункта «программы»
кнопки Пуск -
Пользователь
сам выбирает способ запуска программ -
Только
с помощью кнопки Пуск и панели «Офис» -
Вызвать
справку Windows, далее следовать инструкциям
Ответ:
2
21)
Какие имена можно присваивать документам
и папкам?
-
Только
короткие имена (не более 8 символов имя,
три —
расширение) -
Только
длинные имена (не более 255 символов,
включая пробелы и русские буквы) -
Короткие
имена для старых программ и длинные
(включая пробелы и русские буквы) для
новых -
Использование
русских букв в имени документов и папок
не рекомендуется
Ответ:
3.
22)
Как отформатировать дискету?
-
Мой
компьютер —
диск
3.5 команда форматировать -
Мой
компьютер —
ПКМ
на диске 3.5 —
форматировать -
Мой
компьютер —
ПКМ
на диске 3.5 —
файл
—
форматировать -
С
помощью команды Пуск — выполнить — format
А:
Ответ:
2.
23)
Как скопировать документ на дискету
наиболее коротким способом?
-
ПКМ
на документе — в контекстно-зависимом
меню выбрать команду «отправить»
—
диск
3.5 -
«Перетащить»
документ мышкой на диск 3.5 -
Выделить
документ, правка — копировать, выбрать
место вставки (Диск 3.5) — вставить -
С
помощью инструмента копировать в ….
выбрать Диск 3.5, нажать ОК в диалоговом
окне
Ответ:
2.
24)
Как очистить корзину за наименьшее
число шагов?
-
Открыть
корзину, выбрать команду Файл — очистить
корзину -
ПКМ
на корзине —
в контекстно-зависимом меню выбрать
команду «Очистить корзину» -
Любым
из перечисленных способов -
С
помощью клавиши DEL
Ответ:
1,2.
25)
Как восстановить объект, отправленный
в корзину из окна работы с файлами?
-
Открыть
корзину —
выделить
объект и перетащить его из корзины на
рабочий стол -
Открыть
корзину —
выделить
объект —
файл
—
восстановить -
Правая
кнопка на корзине —
проводник
—
восстановить
все -
С
помощью клавиши INS
Ответ:
1,2,3.
26)Как
выделить несколько значков?
-
С
помощью сочетания Ctrl+A -
Правка
— выделить все -
Удерживая
Shift щелкнуть по нужным объектам -
Выделить
первый нажать Ctrl и щелкнуть мышкой по
следующему и т.д.
Ответ:
1.
27)
Как выделить все значки (объекты) в окне
Windows?
-
С
помощью правка —
выделить
все -
Только
через меню —
правка
—
выделить
все -
Удерживая
Shift щелкнуть по нужным объектам -
Выделить
первый нажать Ctrl и щелкнуть мышкой по
следующему и т.д.
Ответ:
3,4.
28)
Как создать документ, папку?
-
Только
с помощью контекстно-зависимого меню
— создать — выбрать нужный объект -
С
помощью команды меню файл — создать —
выбрать тип объекта -
С
помощью меню или ПКМ -
С
помощью команд папка – вставить
Ответ:
3.
29)
Как найти документ (папку, компьютер)?
-
Пуск
—
найти
—
ввести
критерии поиска -
Мой
компьютер —
перейти
в нужную папку (диск) и выделить нужный
объект -
Функции
поиска документов в Windows не предусмотрены -
Через
сетевое окружение
Ответ:
1.
30)
Как выполнить проверку диска в Windows?
-
Мой
компьютер —
диск
—
свойства
—
сервис -
Пуск
—
программы
—
стандартные
—
служебные -
Мой
компьютер —
диск
—
свойства
—
сервис
—
очистка
диска -
Функции
проверки доступны только администратору
сети
Ответ:
1.
31)
Можно ли проверить «качество»
дискеты при выполнении операции
форматирования?
-
Да
по количеству поврежденных секторов -
Да,
по количеству свободного места на
дискете -
Нет,
при операции форматирования эти данные
не доступны -
ПКМ
—
диск
3.5 —
Свойства
Ответ:
1.
32)
Назовите назначение инструментов в
Windows
-
Замена
сочетаний клавиш и пунктов меню при
выполнении операций с файлами и
каталогами -
Служат
для быстрого запуска программ -
Аналогичны
пунктам меню и дублируют действия
доступные с помощью сочетаний клавиш -
Быстрое
выполнение операций копирования,
вставки, навигации, удаления объектов
Ответ:
1,4.
33)
Как вызвать панель инструментов, если
ее нет в окне?
-
Вид
—
панель
инструментов или щелчок ПКМ в меню -
Вид
—
крупные
значки -
Вид
—
панель
инструментов -
Щелчок
ПКМ в меню — включить «стандартные»
Ответ:
1.
34)
Как переместить объект (документ, данные)
из одного файла в другой?
-
Через
буфер обмена (вырезать — вставить) -
В
Windows2000
с помощью инструмента » переместить
в ….» -
Только
с помощью Панели управления -
Перетащить
мышкой удерживая ПКМ
Ответ:
1, 4.
-
35)
Как удалить объект в корзину, находясь
внутри стандартного окна Windows, развернутого
на весь экран? -
Выделить,
инструмент «удалить» -
Команда
меню —
файл
—
удалить -
Только
с помощью инструмента «удалить» -
Перетащить
объект в корзину
Ответ:
2.
36)
Как изменить настройки принтера по
умолчанию?
-
С
помощью команды файл —
настройка
печати (print setup) программы -
Пуск
—
настройка
—
принтеры
—
выбрать
—
свойства -
Настройка
принтера производится отдельно для
каждого приложения -
Только
через программу setup,
входящую в комплект поставки принтера
Ответ:
2.
37)
Что находится в заголовке любого окна?
-
Имя
программы и ее значок -
Имя
файла и значок программы -
Значок,
имя документа, имя программы -
Приложение
—
пользователь
—
имя
документа
Ответ:
2,3,4.
38)
Как изменить внешний вид объектов внутри
окна?
-
Через
контекстно-зависимое меню, выбрать
режим отображения (мелкие или крупные
значки, таблица, список) -
Через
меню доступных действий, выбрать режим
отображения (мелкие или крупные значки,
таблица, список) -
С
помощью вид — выбрать режим,
контекстно-зависимое меню или с помощью
инструмента «вид» -
Изменение
внешнего вида объектов в Windows
не предусмотрено
Ответ:
1.
39)
Как сразу свернуть все окна?
-
Alt+F4
-
Alt+Tab
-
Через
панель быстрого запуска -
Alt+Tab
или через панель быстрого запуска
Ответ:
4.
40)
Как подключить (отключить) ресурс другого
компьютера при работе в локальной сети?
-
Только
через сетевое окружение -
С
помощью контекстного меню объектов
Мой компьютер -
ЛКМ
на значке Мой компьютер — подключить
диск -
Ввести
путь к сетевому ресурсу
Ответ:
1.
41)
Доступ, к каким типам сетей может быть
организован на базе ОС Windows?
-
К
любой местной и внешней сети -
К
внутренней и наружной сети -
К
локальной и глобальной -
Только
к глобальной информационной сети
Internet
Ответ:
1.
42)
Что такое ссылки?
-
Объекты
на рабочем столе компьютера -
Значки
в окне работы с файлами -
Объекты,
при приближении к которым курсор меняет
свою форму на «перст» -
Ссылка
это гипертекст
Ответ:
3.
43)
Какие возможности доступны с помощью
правой кнопки мыши (ПКМ)?
-
ПКМ
не добавляет новых возможностей при
работе в Windows -
Вызов
контекстно-зависимого меню -
Изменение
свойств у некоторых объектов -
Вывод
информационного окна
Ответ:
2,3.
44)
Что такое ярлык?
-
Ссылка
на удаленный ресурс -
Значок
со стрелкой, позволяющий изменять
свойства объекта -
Значок
со стрелкой, осуществляющий переход
к ресурсам ПК и служащий для запуска
программ -
Стандартный
элемент Операционной Системы Windows
Ответ:
3,4.
45)
Для создания ярлыка необходимо:
-
Воспользоваться
пунктом меню «справка», далее
следовать инструкциям -
Перетащить
с помощью правой кнопки мыши (ПКМ)
значок программы или ресурса на рабочий
стол -
Скопировать
объект с помощью ПКМ -
С
помощью ПКМ перетащить значок программы
или ресурса, выбрать создать —
ярлык,
или использовать команду контекстного
меню
Ответ:
4.
46)
Как завершить работу с программой
(приложением)?
-
Alt+F4
—
файл
«выход» -
Кнопка
«закрыть» или файл «выход» -
Alt+F4,
закрыть -
Файл
«открыть»
Ответ:
1.
47)
Как переименовать документ?
-
Ввести
новое имя документа в адресной строке -
Использовать
команды меню —
файл
—
переименовать -
Выделить
документ, ПКМ —
переименовать -
Только
с помощью контекстно-зависимого меню
—
удалить
Ответ:
3.
48)
Как скопировать документ из одной папки
в другую?
-
С
помощью буфера обмена -
Выделив
объект, использовать команды копировать
—
вставить -
«Протянуть»
мышкой -
Только
с помощью инструментов Панели управления
Ответ:
2.
49)
Как удалить документ, находящийся на
рабочем столе?
-
Правка
—
удалить -
Выделить
объект, правка удалить или переместить
в корзину -
Перетащить
документ в корзину с помощью левой
кнопки мыши -
Клавишей
DEL
Ответ:
1,3.
50)
Как можно отсортировать объекты внутри
диалогового окна или на рабочем столе?
-
По
алфавиту, размеру или времени создания -
С
помощью контекстно-зависимого меню -
Щелкнуть
ПКМ — упорядочить значки — выбрать способ -
С
помощью меню сортировки
Ответ:
1,3.
51)
Какое действие выполняет команда
«отправить» диалогового окна?
-
Перемещает
выделенный объект на диск 3.5, в электронное
письмо или принтер -
Создает
ярлык к указанному объекту на рабочем
столе -
Копирует
выделенный объект на диск 3.5, отправляет
адресату или создает ярлык на рабочем
столе -
Копирует
выделенный объект в папку «Мои документы»
Ответ:
3.
52)
Как вызвать помощь ОС Windows?
-
Нажать
клавишу F1
в любом месте -
Нажать
клавишу F1
на свободном месте рабочего стола -
Меню
? — О программе -
Пуск
— Помощь
Ответ:
2.
53)
Как внешне реализована многозадачность
в Windows?
-
В
виде множества программ в меню “Пуск” -
В
виде многооконной системы -
В
виде множества кнопок в Панели задач -
В
виде множества программ в Панели
управления
Ответ:
2.
54)
Что подразумевает архитектура
«клиент-сервер»?
-
Удобство
для программиста -
Передачу
данных из запрашиваемой программы в
запрашивающую -
Передачу
данных из запрашивающей программы в
запрашиваемую -
Сетевую
организацию вычислительной системы
Ответ:
2.
55)
Что такое API?
-
Расширение
имени графического файла -
Сокращение
инструментов Windows -
Интерфейс
прикладного программирования -
Механизм
связывания и встраивания объектов
Ответ:
3.
56)
Что такое OLE?
-
Расширение
имени файла -
Интерфейс
прикладных базовых систем -
Набор
протоколов связывания и встраивания
объектов -
Средство
работы с окнами
Ответ:
3.
57)
Что такое DLL?
-
Средство
работы с графическим интерфейсом
пользователя -
Библиотека
динамической компоновки -
Оверлейные
модули Windows -
Процедура
вызова приложений
Ответ:
2.
58)
Что такое COM?
-
Ограничения
на использование двойных технологий -
Сокращенное
обозначение компьютера -
Правила
создания и взаимодействия объектов в
Windows -
Правила
коммуникаций
Ответ:
3.
59)
Что такое ActiveX?
-
Элемент
разметки гипертекстового документа -
Технология
мультимедиа приложений -
Драйверы
видеосистемы -
Технология
программирования на языках высокого
уровня
Ответ:
4.
60)
Что такое DirectX?
-
Драйвер
звуковой системы компьютера -
Способ
работы со звуком, видео и графикой -
Технология
программирования при работе с графической -
Распределенная
модель составных объектов
Ответ:
1.
61)
Что такое POSIX?
-
Стандарт,
обеспечивающий совместимость программных
и пользовательских интерфейсов -
Система
требований безопасности Windows -
Программа,
входящая в состав ОС Windows -
Средство
разработки сетевых ОС
Ответ:
1.
62)
Что означает операция drag-and-drop?
-
Выделение
объекта -
Транспортировка
объекта -
Удаление
объекта -
Копирование
объекта
Ответ:
2.
63)
Что означает операция click-and-drag?
-
Выделение
объекта -
Транспортировка
объекта -
Протягивание
объекта -
Копирование
объекта
Ответ:
3.
64)
Перечислить основные элементы графического
интерфейса пользователя
-
Точки,
линии, прямоугольники, окружности -
Указатель,
рабочий стол, панель задач, окна -
Меню,
подменю, программы, пункты меню -
Панель
задач, панель управления, курсор, линейка
прокрутки
Ответ:
2.
65)Перечислить
навигационные элементы Windows
-
Меню,
подменю, программы, пункты меню -
Меню,
проводник, указатель, мышь -
Горизонтальные
и вертикальные линейки прокрутки -
Множество
открытых окон
Ответ:
2.
66)
Перечислить объекты Windows
-
Значки,
папки, файлы, окна -
Точки,
линии, прямоугольники, окружности -
Меню,
проводник, указатель, мышь -
Клавиатура,
мышь, монитор, жесткий диск
Ответ:
1.
67)
В чем заключается настройка Windows
-
В
изменении размера активного окна -
В
управлении внешним видом экранного
интерфейса и функционированием Windows -
В
управлении запуском приложений Windows -
В
настройке прикладных программ
Ответ:
4.
68)
Что означает Plug
and
Play
-
Tехнология
системного программирования -
Процедуры
установки в компьютер дополнительных
устройств -
Новую
технологию инсталляции ОС -
Модернизацию
вычислительной системы
Ответ:
2.
69)
Что такое профиль оборудования?
-
Спецификация
вычислительной системы -
Системный
реестр -
Конфигурация
вычислительной системы из конкретного
оборудования -
Неотъемлемая
часть портативного компьютера NoteBook
Ответ:
3.
70)
В чем заключается настройка конфигурации
системы?
-
В
редактировании реестра и системных
файлов -
В
изменении параметров программных
модулей -
В
инсталляции программ Windows -
В
настройке прикладных программ
Ответ:
2.
71)
В чем заключается настройка Internet?
-
В
подключении к провайдеру -
В
инсталляции средств доступа -
В
использовании мастера подключения к
Internet -
В
развертывании браузера
Ответ:
1.
72)
Как восстановить удаленные объекты?
-
Открыть
корзину; выделить нужные документы и
папки в меню «файл» корзины выбрать
команду «восстановить» -
Использовать
специальную программу восстановления
объектов -
Открыть
Панель управления выбрать Установка
и удаление программ -
Выделить
удаленные объекты и нажать клавишу INS
Ответ:
1,2.
73)
Как настроить экран?
-
ПКМ
— выбрать пункт меню «свойства» —
вкладку
«параметры» —установить параметры
-
открыть
драйвер видеосистемы —изменить параметры
-
использовать
органы регулировки монитора -
использовать
программное обеспечение, входящее в
комплект с монитором
Ответ:
1,2.
74)
Как настроить рабочий стол?
-
ПКМ
на рабочем столе —
выбрать
команду Свойства —
выполнить
настройку с помощью диалоговых окон -
ПКМ
—
выбрать
пункт меню «свойства» —
вкладку
«параметры» —
установить параметры -
Вызвать
«волшебник» настройки рабочего стола -
Открыть
помощь —
найти
настройка компьютера —
выполнить
инструкции
Ответ:
1.
75)
Как выделить объекты Windows?
-
Щелкнуть
на объекте один раз ЛКМ -
Двойной
щелчок ЛКМ на объекте -
Выполнить
«протяжку» объекта мышью -
Выполнить
«перетаскивание» объекта
Ответ:
1,4.
Соседние файлы в папке ОС Богомолов
- #
- #
- #
- #
Обмен данными в приложениях ОС Windows (стр. 1 из 3)
ВСЕРОССИЙСКИЙ ЗАОЧНЫЙ ФИНАНСОВО-ЭКОНОМИЧЕСКИЙ ИНСТИТУТ
КАФЕДРА АВТОМАТИЗИРОВАННОЙ ОБРАБОТКИ
по дисциплине «Информатика»
на тему «Обмен данными в приложениях ОС Windows»
Литвикова Анастасия Вячеславовна
специальность Финансы и Кредит
№ зачетной книжки 10ФФД40767
Перепёлкин Евгений Александрович
Введите название главы (уровень 1). 1
Введите название главы (уровень 2). 2
Введите название главы (уровень 3). 3
Введите название главы (уровень 1). 4
Введите название главы (уровень 2). 5
Введите название главы (уровень 3). 6
На сегодняшний момент операционная система Windows фирмы Microsoft во всех ее проявлениях считается самой распространенной операционной системой на ПК: в мире более 150 млн. IBM PC-совместимых компьютеров, и система Windows установлена на 100 млн. из них. Очевидно, что ознакомление с ПК необходимо начинать с ознакомления с Windows, ведь без нее работа на ПК немыслима для большинства пользователей. Знание системы Windows — необходимый кирпичик в стене познания ПК.
В теоретической части курсовой работы предстоит раскрыть основные способы обмена информацией между приложениями ОС Windows, путём рассмотрения следующих вопросов:
· Обмен данными на уровне ClipBoard (Статистический)
· Обмен данными на уровне DDE-протокола (Динамический)
· Обмен данными на уровне OLE-механизма
В практической части решена задача на формирование сводной ведомости учета продукции, изготавливаемой ООО «Красный Октябрь»
Для выполнения курсовой работы использовался : процессор PentiumIV, ОС Windows 7, MSWord 2007, MSExcel2007.
Операционная система Windows предоставляет пользователю возможность запустить одновременно несколько приложений. Как правило, пользователь именно так и поступает. Однако сама по себе эта достаточно важная особенность Windows не имела бы столь большого значения, если бы не существовали удобные механизмы обмена данными между приложениями.
Обмен данными в данной операционной системе производится очень просто. Этой цели служит буфер обмена Windows (англ. Clipboard).Буфер обмена Windows представляет собой специальную область памяти, к которой могут обращаться все приложения, записывая в него и считывая из него данные.. Но в настоящее время для переноса данных из одного приложения в другое почтового ящика стало недостаточно. Появились более новые, универсальные механизмы, позволяющие переносить из одного приложения в другое разнородные данные. Эти механизмы и правила их применения в среде Windows будут раскрыты в теоретической части курсовой работы.
1. Обмен данными между приложениями
От многозадачности Windows было бы мало толку, если бы операционная среда не обеспечивала возможность обмена данными между приложениями, поскольку при решении задач очень часто возникают ситуации, когда одни и те же данные востребованы несколькими программами. Между приложениями Windows возможен обмен данными любой природы (текст, таблицы, графика, числовые данные и т.д.).[1] Документ, разработанный в одном приложении, может содержать фрагменты в других приложений. Таким образом, обмениваясь данными, приложения работают совместно, создавая составной или интегрированный документ.
Например, в текст, созданный в приложении WordPad, можно включить результат вычислений, выполненный в Калькуляторе, и рисунок, нарисованный в графическом редакторе Paint. В результате появляется составной документ, включающий данные разного типа, созданные в других программах. Когда открывается текстовый документ, являющийся главным, подключаются связанные с ним объекты из других приложений.[2]
2. Разновидности способов обмена данными
Обмен данными в Windows организуется одним из следующих способов:
· на уровне ClipBoard (буфер обмена — статистический),
· на уровне DDE-протокола(Dynamic Data Exchange-Динамический Обмен Данными),
· на уровне OLE-механизма(Object Linking and Embedding-Встраивние и Связывание Объектов). OLE — это развитие DDE.
Уровень ClipBoard предназначен для переноса информации между программами не заботясь о ее формате и представлении. Например, перенос выделенного текста из одного редактора текстов в другой, или, перенос информации между элементом редактирования одной программы и элементом редактирования другой программы. Этот уровень обмена информацией ориентирован на Пользователя и поддерживатся ядром MS Windows.
Уровень DDE-протокола ориентирован, в основном, на программистов, разрабатывающих свои программы для MS Windows. В качестве такого обмена данных можно привести следующий пример: Фирма MicroSoft предусмотрела следующую возможность в MS EXCEL. Любая ячейка электронной таблицы MS EXCEL может быть настроена таким образом, что будет способна автоматически принимать данные от какой-либо другой программы в реальном времени. Это значит, что ежели существует какая-либо программа, обслуживающая какое-либо устройство(например, цифровой вольтметр), то программист, при создании этой программы, может предусмотреть возможность направлять информацию от вольтметра (по мере ее поступления) в заданную ячейку MS EXCEL. При этом пользователь может работать с MS EXCEL, как обычно. Вместо вольтметра, поставщиком информации может быть какая-либо программа, производящая специфичную обработку информации. Уровень OLE-механизма ориентирован на пользователя. Но не каждая программа поддерживает эту возможность. Этот механизм должен быть заложен в программу на этапе проектирования и разработки программы. Этот механизм поддерживают многие прикладные программы. Например, MS EXCEL, MS WORD for Windows и др[3].
2.1. На уровне ClipBoard (буфер обмена — статистический)
Порядок обмена данными между приложениями Windows следующий.
1. Активизируют программу-источник данных (делают текущей программу, содержащую данные, которые подлежат обмену).
2. В программе-источнике данных выделяют данные, подлежащие обмену. Как правило, таблицы и текст выделяют с помощью клавиатуры ( + ), рисунки — визиром (яркий пример — графический редактор Paint), графические объекты в документах (внедренные рисунки, диаграммы, графики и т.д.) — одинарным щелчком левой кнопкой мыши и т.д.
3. Копируют выделенные данные в буфер обмена. Буфер обмена — часть оперативной памяти, выделяемая системой Windows для временного хранения обмениваемых данных. Следует учесть, что скопированные данные хранятся в буфере даже после их вставки в какой-либо программе. Содержимое буфера обмена изменится, если в него скопировать новые данные.
4. Активизируют программу-приемник данных. Указывают позицию, куда необходимо вставить данные.
5. Вставляют данные из буфера обмена.
Таким образом, всеобщий порядок обмена данными между приложениями следующий:
1. Активизируют программу-источник данных (делают текущей программу, содержащую данные, которые подлежат обмену).
2. В программе-источнике данных выделяют данные, подлежащие обмену.
3. Копируют выделенные данные в буфер обмена.
4. Активизируют программу-приемник данных. Указывают позицию, куда необходимо вставить данные.
5. Вставляют данные из буфера обмена.
Обмен данными между приложениями аналогичен многим процессам в реальной жизни.
Для работы с буфером обмена Windows предлагает специальную программу — Просмотр буфера обмена, которую можно вызвать из Главного меню → Программы → Стандартные (в Windows 2000 Окно буфера обмена переименовано в Папку обмена, которая вызывается командой clipbrd). Во-первых, окно этой программы — это настоящее «зеркало» буфера обмена, отображающее текущее содержимое Clipboard. Во-вторых, это приложение позволяет записать содержимое буфера обмена на постоянное хранение в файл специального формата (с расширением .CLP) и прочитать такой файл в буфер. Это нужно для обмена файлами разных форматов, так как всякая версия ОС Windows может прочитать любые файлы с расширением .CLP Просмотр буфера обмена позволяет с помощью отдельных команд изменить формат вывода фрагмента на экран, а также очистить буфер обмена. Расширение функций буфера обмена. Приложения Windows устроены таким образом, что буфер обмена часто оказывается полезным даже тогда, когда никаких команд работы с буфером не предусмотрено. Дело в том, что механизмы выделения, копирования, вставки фрагментов документа (особенно текстовых) чаще всего встроены в приложение, и клавиатурные сочетания Ctrl+Ins и Shift+Ins работают всегда, независимо от функций приложения. Тем самым гибкость такой системы при обмене информацией между базой данных системы и внешними носителями информации значительно расширяется. Например, в системе может отсутствовать функция вставки готового текстового файла в базу данных (файл → база данных), однако пользователю не придется заново набирать такой файл. Достаточно открыть его (например, в приложении Word), скопировать в буфер обмена, а затем вставить данный.
Копирование файлов (а также вложенных папок) из папки в папку аналогичен обмену данными между приложениями, только в таком “обмене” фигурируют не данные, а копируемые файлы или папки.
Обмен данными между приложениями значительно ускоряет время решения задач, оптимизирует управление вычислительной системой.[4]
Источник
Технологии обмена данными между приложениями Windows
С первых дней существования компьютеров обозначились трудности, связанные с переносом данных между различными машинами. Непереносимость данных, вызванная разницей в платформах, сейчас практически преодолена за счет внедрения общих стандартов представления данных и наличия программ-перекодировщиков. До сих пор сохраняется проблема непереносимости данных внутри одного компьютера, между разными программами, создающими разные или даже одинаковые виды документов, но в различных форматах внутреннего представления.
Операционная система Windows изначально ориентирована на высокую степень интеграции ее компонентов, важнейшим элементом которой является возможность эффективного обмена данными между различными приложениями. Для этих целей реализовано несколько технологий, которые мы рассмотрим.
Буфер промежуточного хранения Clipboard
Уже в первых версиях Windows был реализован встроенный буфер промежуточного хранения данных Clipboard (буфер обмена), который постоянно активен и доступен всем Windows-приложениям. Обмен данными через буфер обмена осуществляется следующим образом.
1. Выделить в приложении-источнике фрагмент данных.
2. Скопировать (перенести) выделенный фрагмент в буфер обмена командой Правка►КопироватьилиПравка►Вырезать.
3. Перейти к приложению-приемнику, поместить курсор в то место, куда требуется вставить данные из буфера, и выполнить команду Правка►Вставить.
Аналогичный порядок действий обеспечивает обмен данными и в рамках одного приложения, поэтому отпадает необходимость включать в приложения внутренние средства копирования и перемещения объектов.
За счет использования обмена данными через буфер возможно включение в один документ объектов, созданных различными приложениями, – создание, так называемых, составных документов. Для всех Windows-приложений установлен ряд стандартных форматов представления данных, и при операциях с буфером обмена преобразования данных для этих форматов выполняются автоматически и совершенно незаметно для пользователя.
Для непосредственного просмотра данных в буфере обмена, изменения формата представления данных в нем, записи содержимого буфера в файл и его очистки используется утилита Clipboard Viewer (Clipbrd), которая является компонентой операционной системы и устанавливается при ее инсталляции.
Недостатками обмена с использованием буфера являются:
· некоторое ограничение объема передаваемой через буфер информации;
· данные, вставленные в документ-приемник через буфер обмена, не обновляются при их изменении в документе-источнике.
Для обмена данными между приложениями может использоваться технология DDE (Dynamic Data Exchange – динамический обмен данными). Суть технологии состоит в том, что вставляемый через буфер обмена объект сохраняет свою связь с оригиналом и при внесении в него изменений может автоматически обновляться. При этом 1) с одним оригиналом можно связать любое число документов; 2) возможно связывание по цепочке, когда источником является не оригинал, а ранее связанный объект; 3) установленная связь сохраняется и после закрытия приложений, т.е. внесенные в оригинал изменения автоматически вносятся во все документы, связанные с ним.
Для использования технологии DDE следует обычным путем скопировать объект из документа приложения-сервера в буфер обмена, перейти в приложение-клиент, а затем по команде Правка►Специальная вставка► переключательСвязьвставить его в документ.
Команда Правка►Связи позволяет, просмотреть все связи для данного документа, разорвать или переключить связь с одного объекта на другой или установить режим ручной активации связей, когда обновление информации в документе с изменением оригинала происходит не автоматически, а при выполнении соответствующей команды.
Однако, технология DDE не нашла широкого распространения, поскольку при всех достоинствах динамического обмена данными сложность его функционирования привела к тому, что пользователи предпочитали вставку объектов через буфер обмена из-за ее простоты и понятности.
При обмене данными по рассмотренным технологиям объектом является любой фрагмент, переносимый из одного приложения в другое. На самом же деле переносился не сам фрагмент, а лишь его «экранный образ»: приложение-источник преобразовывает данные из своего внутреннего формата в один из стандартов Windows, и в таком виде фрагмент вставляется в приложение-приемник. Вставленный объект является составным элементом документа, в котором он отображается, но внести в него изменения довольно трудно, т.к. для этого требуется приложение-источник.
Технология связывания и внедрения объектов (Object Linking and Embedding) имеет больше функциональных возможностей, причем, если приложение поддерживаетOLE, то оно само выполняет обмен данными по этой технологии.
Операции связывания (Linking) и внедрения (Embedding), реализованные в рамках OLE, внешне напоминают технологию DDE и обмен данными через буфер обмена. При работе по технологии OLE выполняется та же последовательность действий. Документ со встроенными OLE-объектами выглядит аналогично документу с фрагментами, вставленными через буфер обмена. Однако в этом случае при двойном щелчке мыши в поле объекта он активизируется и запускается приложение, в котором создавался этот объект, и в него передается объект для редактирования или выполнения других операций. После окончания работы с объектом программа-источник закрывается, а измененный объект автоматически передается обратно в документ приложения-клиента.
В рамках технологии OLE объект представляет собой сочетание данных какого-либо вида (текст, графика, видео, звук и др.) во внутреннем формате приложения-сервера, представленном в одном из стандартных форматов Windows, и информации о создавшей его программе, размере, времени создания и т.п. Таким образом, объект является законченной структурой, переносимой из одного документа в другой и сохраняющей отличительные особенности независимо от типа документа, в котором в данный момент находится.
· отсутствует необходимость создания второй копии объекта, что позволяет сократить требуемый объем дискового пространства;
· внесение изменений в связанный объект обеспечивает дублирование этих изменений во всех документах, с которыми объект был связан;
· запоминается путь к оригиналу, поэтому при переносе на другую машину необходимо переписать все файлы, содержащие объекты, включенные в данный документ.
· изменения вставленного объекта, не отражаются в оригинале;
· вся информация хранится в одном файле и никаких проблем при переносе на другой компьютер не возникает.
В рамках OLE реализован метод drag-and-drop (перетащить и бросить), который обеспечивает наглядность процесса обмена данными, и его можно применять вместо операции копирования через буфер обмена даже при межоконном перемещении объектов и их частей.
OLE обеспечивает возможность местной активизации объекта – при двойном щелчке мышью объект обводится широкой штриховой рамкой, обозначающей активность, и остается на месте. Заголовок окна меняется на заголовок вызываемого приложения, а меню представляет собой комбинацию из меню приложения-источника и приложения-приемника. После выполнения операций (чаще всего, редактирования) над объектом возврат в первоначальное состояние осуществляется по щелчку мышью за пределами объекта.
Приложение-сервер и приложение-клиент обмениваются данными по наиболее новой технологии, доступной им обоим, т.е., если приложение-источник поддерживает только DDE, при работе в OLE объект будет вставлен, но возможность его активации из документа-приемника теряется.
OLE-технология, разработанная корпорацией Microsoft, обеспечивает:
· привязку – возможность вызова одной программы из другой;
· встраивание – помещение объектов, созданных в одном приложении, в документ другого.
Источник
Содержание
- Тест с ответами: “Операционная система Windows”
- Тест по информатике и информационным технологиям
- Тест по дисциплине Операционные системы
- Библиотечно-библиографические и информационные знания в педагогическом процессе
- Охрана труда
- Охрана труда
- Оставьте свой комментарий
- Подарочные сертификаты
- Тест на тему: «Операционные системы»
- Библиотечно-библиографические и информационные знания в педагогическом процессе
- Охрана труда
- Охрана труда
- Оставьте свой комментарий
- Подарочные сертификаты
- Стандартный интерфейс ос windows не имеет
- Тест(ос windows)
Тест с ответами: “Операционная система Windows”
1. Как восстановить свернутое окно:
а) с помощью щелчка на кнопке программы на панели задач, кнопка Восстановить или контекстное меню +
б) выбрать команду Выход в меню Файл
в) только с помощью кнопки Восстановить
2. Как называется специальная область памяти, служащая для временного размещения информации:
а) оперативная память
б) буфер обмена +
в) долговременная память
3. Как развернуть окно на весь экран:
а) щелкнуть по кнопке Пуск на панели задач
б) только сочетанием клавиш +
в) двойной щелчок в заголовке окна или кнопка Развернуть +
4. Как называется значок объекта в Windows:
а) пиктограмма +
б) указатель
в) ярлык
5. Для управления состоянием окна используется опция:
а) Изменить размеры
б) Переместить
в) Закрыть +
6. Совокупность средств и правил взаимодействия пользователя с компьютером называют:
а) графический интерфейс
б) пользовательский интерфейс +
в) пользуемый интерфейс
7. Для управления состоянием окна используется опция:
а) Удалить
б) Открыть
в) Развернуть +
8. Какой элемент окна служит для просмотра объектов, которые не поместились в окне:
а) полоса прокрутки +
б) полоса препятствий
в) полоса закрутки
9. Для управления состоянием окна используется опция:
а) Изменить размеры
б) Открыть
в) Свернуть +
10. Какая строка окна отображает имя раскрытого объекта:
а) строка сортировки
б) строка заголовка +
в) строка установки
11. Для управления состоянием окна используется опция:
а) Восстановить +
б) Переместить
в) Отправить
12. Как называется простейший текстовый редактор:
а) дневник
б) блокнот +
в) тетрадь
13. Сколько раскладок клавиатуры может быть установлено:
а) количество, необходимое пользователю +
б) не более любых четырех
в) только две (русская и английская)
14. Классическая иерархическая файловая система представляет собой:
а) диски, папки, файлы
б) рабочий стол с папками и ярлыками
в) вложенные друг в друга папки, в которых могут содержаться и файлы. Одна из папок является вершиной файловой системы, в ней содержатся все остальные папки и файлы +
16. Контроль учетных записей пользователей:
а) может регулярно проверять наличие обновлений и автоматически их устанавливать
б) позволяет предотвращать несанкционированные изменения в компьютере, обеспечивает защиту, запрашивая разрешение перед совершением потенциально опасных для компьютера действий +
в) показывает текущее состояние защиты компьютера и рекомендует меры по усилению безопасности
17. Папка, в которую временно попадают удаленные объекты, называются:
а) ведро
б) портфель
в) корзина +
18. Автоматическое обновление:
а) показывает текущее состояние защиты компьютера и рекомендует меры по усилению безопасности
б) может регулярно проверять наличие обновлений и автоматически их устанавливать +
в) защищает компьютер, предотвращает доступ к нему хакеров и вредоносных программ
19. При удалении файлов активизируется корзина. Что происходит:
а) при удалении файлы стираются с диска, а в Корзине хранится лишь их список
б) файлы не удаляются с диска, они хранятся в той же папке, что и раньше
в) файлы не удалятся с диска, они хранятся в папке Корзина, но в папке, где они находились, их уже нет +
20. NTFS используется для носителей информации:
а) объемом не более 512 байтов
б) любого объема и позволяет устанавливать различные объёмы кластера (от 512 байтов до 64 Кбайт, по умолчанию 4 Кбайт) +
в) объемом не более 4 байтов
21. Ярлык:
а) перемещенный файл, папка или программа +
б) графическое изображение файла, папки или программы
в) копия файла, папки или программы
22. Операционные системы хранят данные на диске при помощи:
а) графического интерфейса
б) файловых систем +
в) жесткого диска
23. Технология Plug and Play:
а) используется вместо внешних устройств
б) позволяет синхронизировать работу компьютера и устройства
в) позволяет проигрывать музыкальное CD +
24. Полная информация о кластерах, которые занимают файлы, содержится в таблице размещения файлов:
а) Access
б) FAT +
в) Excel
25. Стандартный интерфейс ОС Windows не имеет:
а) рабочего поля, панели инструментов
б) элементов управления (Свернуть, Развернуть, Закрыть и т.д.)
в) справочной системы +
26. Меню окна приложения:
а) состоит из кнопок управления приложением
б) состоит из пунктов, содержащих команды приложения +
в) состоит из доступных в приложении команд
27. Стандартный интерфейс ОС Windows имеет:
а) строку ввода команды +
б) справочной системы
в) оба варианта верны
28. Рабочий стол:
а) подставка под клавиатуру
б) место, куда установлен дисплей
в) изображение на экране дисплея с размещенными на нем элементами управления +
29. Как называется указатель программы или документа, содержащий информацию об объекте, на который он указывает, но не являющийся таковым:
а) Ярлык +
б) Файл
в) Пиктограмма
30. При отключении цифрового режима (NumLock):
а) дополнительная цифровая клавиатура работает как функциональная клавиатура
б) дополнительная цифровая клавиатура работает как клавиши управления движением курсора +
в) компьютер не реагирует на нажатие клавиш дополнительной клавиатуры
Источник
Тест по информатике и информационным технологиям
BIOS
программа-загрузчик
драйверы
ядро ОС
рабочее поле, рабочие инструменты (панели инструментов)
справочной системы
элементы управления (свернуть, развернуть, скрыть и т.д.)
строки ввода команды
позволяет синхронизировать работу компьютера и устройства
позволяет новым устройствам автоматически настраиваться под конфигурацию данного компьютера
используется вместо внешних устройств
копия файла, папки или программы
директория
графическое изображение файла, папки или программы
перемещенный файл, папка или программа
VolumeControl (Регулятор звука)
Scan Disk (Диагностика)
Sound Recorder (Фонограф)
CD-Player (Лазерный проигрыватель)
поддержка мультимедиа
технология Plug and Play
поддержка имен файлов только формата 8.3
многозадачность
в котором хранятся все программы операционной системы
объем которого изменяется при работе компьютера
с которым работает или работал пользователь на данном диске
в котором находятся файлы, созданные пользователем
При удалении файлов активизируется Корзина. Что происходит с удаляемыми файлами?
При удалении файлы стираются с диска, а в корзине хранится лишь их список.
Файлы не удаляются с диска, они хранятся в папке Корзина, но в папке, где они находились, их уже нет.
Файлы не удаляются с диска, они хранятся в той же папке, что и раньше.
работы с внешними устройствами
только для обработки и хранения файлов
обмена данными между компьютером и различными периферийными устройствами
организации управления компьютером и его ресурсами через набор элементарных операций
Какие функции выполняет операционная система?
обеспечение организации и хранения файлов
подключения устройств ввода/вывода
организация обмена данными между компьютером и различными периферийными устройствами
организация диалога с пользователем, управления аппаратурой и ресурсами компьютера
Где находится BIOS?
в оперативно-запоминающем устройстве (ОЗУ)
на винчестере
на CD-ROM
в постоянно-запоминающем устройстве (ПЗУ)
Корзина
Оперативная
Портфель
Блокнот
диск, с которым пользователь работает в данный момент времени
CD-ROM
жесткий диск
диск, в котором хранится операционная система
любое имя файла без ограничения на количество символов в имени файла
любое имя файла латинскими буквами, не превыщающее 255 символов
любое имя файла, не превышающее 255 символов
любое имя файла, не превышающее 512 символов
обрабатывает команды, вводимые пользователем
хранит все команды операционной системы
обрабатывает команды и программы, выполняемые при каждом запуске компьютера
хранит все команды, которые использует пользователь в своей работе
загрузки программ в оперативную память ЭВМ
обработки команд, введенных пользователем
считывания в память модулей операционной системы io.sys и msdos.sys
подключения устройств ввода-вывода
Какие команды DOS называются внешними?
команды, предназначенные только для работы с периферийными устройствами
команды, хранящиеся на диске и вызываемые по мере необходимости
все команды, которые можно реализовать с помощью DOS
игровая программа
диалоговая оболочка
базовая система ввода-вывода
командный язык операционной системы
Источник
Тест по дисциплине Операционные системы
Инструкция по выполнению заданий № 1-18: Выберите букву, соответствующую правильному варианту ответа и запишите её в бланке ответов. Например,
Какие функции выполняет операционная система?
А) обеспечение организации и хранения файлов
B) подключения устройств ввода/вывода
С) организация обмена данными между компьютером и различными периферийными
D) организация диалога с пользователем, управления аппаратурой и ресурсами
Е) правильных ответов нет
Где находится BIOS?
А) в оперативно-запоминающем устройстве (ОЗУ)
D) в постоянно-запоминающем устройстве (ПЗУ)
Е) правильных ответов нет
Е) правильных ответов нет
А) рабочее поле, рабочие инструменты (панели инструментов)
B) справочной системы
C) элементы управления (свернуть, развернуть, скрыть и т.д.)
D) строки ввода команды
Е) правильных ответов нет
А) текст, распечатанный на принтере
B) программа или данные на диске, имеющие имя
C) программа в оперативной памяти
D) единица измерения информации
Е) правильных ответов нет
Укажите команду переименования файла:
Е) правильных ответов нет
Укажите команду смены текущего каталога:
Е) правильных ответов нет
А) специальное место на диске, в котором хранятся имена файлов, сведения о размере файлов, времени их последнего обновления, атрибуты файлов
B) специальное место на диске, в котором хранится список программ составленных пользователем
C) специальное место на диске, в котором хранятся программы, предназначенные для диалога с пользователем ЭВМ, управления аппаратурой и ресурсами системы
D) все ответы верны
Е) правильных ответов нет
Как записывается десятичное число 2 в двоичной системе счисления?
Е) правильных ответов нет
Система RGB служит для кодирования.
А) текстовой информации
B) числовой информации
C) графической информации
D) звуковой информации
Е) правильных ответов нет
А) в оперативной памяти
C) на жестком диске
Е) правильных ответов нет
А) обработки информации
B) обработки одной программы в заданный момент времени
C) запуска программ
D) хранения информации
Е) правильных ответов нет
А) работы с файлами
B) форматирования дискеты
C) выключения компьютера
D) печати на принтере
Е) правильных ответов нет
Что необходимо иметь для проверки на вирус жесткого диска?
А) защищенную программу
B) загрузочную программу
C) файл с антивирусной программой
D) дискету с антивирусной программой, защищенную от записи
Е) правильных ответов нет
Какой из способов подключения к Интернет обеспечивает наибольшие возможности для доступа к информационным ресурсам?
А) постоянное соединение по оптоволоконному каналу
B) удаленный доступ по коммутируемому телефонному каналу
C) постоянное соединение по выделенному телефонному каналу
D) терминальное соединение по коммутируемому телефонному каналу
Е) правильных ответов нет
А) создания графического образа текста
B) редактирования вида и начертания шрифта
C) работы с графическим изображением
D) построения диаграмм
Е) правильных ответов нет
А) растровой графики
B) векторной графики
C) правильных ответов нет
D) все ответы верны
А) копия файла, папки или программы
C) графическое изображение файла, папки или программы
D) перемещенный файл, папка или программа
Е) правильных ответов нет
За основную единицу измерения количества информации принят.
… предназначен для постоянного хранения информации, часто используемой при работе на компьютере
Электронная почта (e-mail) позволяет передавать.
сообщения и приложенные файлы
Курс профессиональной переподготовки
Библиотечно-библиографические и информационные знания в педагогическом процессе
Курс повышения квалификации
Охрана труда
Курс профессиональной переподготовки
Охрана труда
Номер материала: ДБ-332901
Международная дистанционная олимпиада Осень 2022
Не нашли то что искали?
Вам будут интересны эти курсы:
Оставьте свой комментарий
Авторизуйтесь, чтобы задавать вопросы.
Минпросвещения разрешило школам вводить каникулы до 30 октября
Время чтения: 1 минута
В школах Ростовской области осенние каникулы начнутся раньше срока
Время чтения: 1 минута
Школьников не планируют переводить на удаленку после каникул
Время чтения: 1 минута
Треть школ и пятая часть детских садов в России являются инклюзивными
Время чтения: 1 минута
Минпросвещения намерено включить проверку иллюстраций в критерии экспертизы учебников
Время чтения: 1 минута
В школе в Пермском крае произошла стрельба
Время чтения: 1 минута
Подарочные сертификаты
Ответственность за разрешение любых спорных моментов, касающихся самих материалов и их содержания, берут на себя пользователи, разместившие материал на сайте. Однако администрация сайта готова оказать всяческую поддержку в решении любых вопросов, связанных с работой и содержанием сайта. Если Вы заметили, что на данном сайте незаконно используются материалы, сообщите об этом администрации сайта через форму обратной связи.
Все материалы, размещенные на сайте, созданы авторами сайта либо размещены пользователями сайта и представлены на сайте исключительно для ознакомления. Авторские права на материалы принадлежат их законным авторам. Частичное или полное копирование материалов сайта без письменного разрешения администрации сайта запрещено! Мнение администрации может не совпадать с точкой зрения авторов.
Источник
Тест на тему: «Операционные системы»
Тест на тему: «Операционные системы» – 2
рабочее поле, рабочие инструменты (панели инструментов)
элементы управления (свернуть, развернуть, скрыть и т.д.)
строки ввода команды
позволяет синхронизировать работу компьютера и устройства
позволяет новым устройствам автоматически настраиваться под конфигурацию данного компьютера
используется вместо внешних устройств
копия файла, папки или программы
графическое изображение файла, папки или программы
перемещенный файл, папка или программа
VolumeControl (Регулятор звука)
Scan Disk (Диагностика)
Sound Recorder (Фонограф)
CD-Player (Лазерный проигрыватель)
Какое имя соответствует жесткому диску?
технология Plug and Play
поддержка имен файлов только формата 8.3
в котором хранятся все программы операционной системы
объем которого изменяется при работе компьютера
с которым работает или работал пользователь на данном диске
в котором находятся файлы, созданные пользователем
При удалении файлов активизируется Корзина.
При удалении файлы стираются с диска, а в корзине хранится лишь их список.
Файлы не удаляются с диска, они хранятся в папке Корзина, но в папке, где они находились, их уже нет.
Файлы не удаляются с диска, они хранятся в той же папке, что и раньше.
работы с внешними устройствами
только для обработки и хранения файлов
обмена данными между компьютером и различными периферийными устройствами
организации управления компьютером и его ресурсами через набор элементарных операций
Курс профессиональной переподготовки
Библиотечно-библиографические и информационные знания в педагогическом процессе
Курс повышения квалификации
Охрана труда
Курс профессиональной переподготовки
Охрана труда
Номер материала: ДВ-156371
Международная дистанционная олимпиада Осень 2022
Не нашли то что искали?
Вам будут интересны эти курсы:
Оставьте свой комментарий
Авторизуйтесь, чтобы задавать вопросы.
Школьников не планируют переводить на удаленку после каникул
Время чтения: 1 минута
В России будет введена должность советника директора по воспитанию
Время чтения: 1 минута
Минпросвещения намерено включить проверку иллюстраций в критерии экспертизы учебников
Время чтения: 1 минута
Треть школ и пятая часть детских садов в России являются инклюзивными
Время чтения: 1 минута
В школе в Пермском крае произошла стрельба
Время чтения: 1 минута
Школьных охранников предлагают обучать основам психологии
Время чтения: 2 минуты
Подарочные сертификаты
Ответственность за разрешение любых спорных моментов, касающихся самих материалов и их содержания, берут на себя пользователи, разместившие материал на сайте. Однако администрация сайта готова оказать всяческую поддержку в решении любых вопросов, связанных с работой и содержанием сайта. Если Вы заметили, что на данном сайте незаконно используются материалы, сообщите об этом администрации сайта через форму обратной связи.
Все материалы, размещенные на сайте, созданы авторами сайта либо размещены пользователями сайта и представлены на сайте исключительно для ознакомления. Авторские права на материалы принадлежат их законным авторам. Частичное или полное копирование материалов сайта без письменного разрешения администрации сайта запрещено! Мнение администрации может не совпадать с точкой зрения авторов.
Источник
Стандартный интерфейс ос windows не имеет
Название: Тестовые задания
Жанр: Інформаційні технології у фармації
Тест(ос windows)
1. Стандартный интерфейс ОС Windows не имеет:
a) Рабочего поля, панели инструментов;
b) Справочной системы;
c) Элементов управления (Свернуть, Развернуть, Закрыть и т.д.)
d) Строки ввода команды.
2. Технология Plug and Play:
a) Позволяет синхронизировать работу компьютера и устройства;
b) Позволяет новым устройствам автоматически настраиваться под конфигурацию данного компьютера;
c) Используется вместо внешних устройств
d) Позволяет проигрывать музыкальное CD
a) Копия файла, папки или программы;
c) Графическое изображение файла, папки или программы
d) Перемещенный файл, папка или программа
4. Папка, в которую временно попадают удаленные объекты, называются:
5. При удалении файлов активизируется Корзина. Что происходит?
a) При удалении файлы стираются с диска, а в Корзине хранится лишь их список
b) Файлы не удалятся с диска, они хранятся в папке Корзина, но в папке, где они находились, их уже нет
c) Файлы не удаляются с диска, они хранятся в той же папке, что и раньше
d) Файлы перекодируются в кодировку КОИ-8
6. Как перейти с русского на латинский шрифт и обратно?
b) Только с помощью стандартного сочетания клавиш;
c) Только с помощью индикатора клавиатуры;
7. Сколько раскладок клавиатуры может быть установлено?
a) Количество, необходимое пользователю;
b) Только две (русская и английская);
c) Не более трех (обязательно включая русскую и английскую);
d) Не более любых четырех.
8. Для управления состоянием окна используются опции:
a) Закрыть, Развернуть, Свернуть, Восстановить;
b) Закрыть, Открыть, Переместить;
c) Только Открыть и Закрыть;
d) Закрыть, Развернуть, Изменить размеры.
9. Как развернуть окно на весь экран?
a) Щелкнуть по кнопке Пуск на панели задач;
b) Двойной щелчок в заголовке окна или кнопка Развернуть;
c) Только кнопкой Восстановить;
10. Как восстановить свернутое окно?
a) С помощью щелчка на кнопке программы на панели задач, кнопка Восстановить или контекстное меню;
b) Только с помощью кнопки Восстановить;
d) Выбрать команду Выход в меню Файл.
11. Какое окно считается активным?
a) С выделенным заголовком или нажатой кнопкой на панели задач;
b) Окно, развернутое на весь экран;
c) Окно, ближнее к верхней части экрана;
d) Окно, ближнее к клавише Пуск на панели задач.
12. Как изменить размеры окна с помощью манипулятора «мышь»?
a) Установив курсор мыши на уголок или любую из границ окна, изменить размер;
b) Операция доступна только через меню управления окном;
c) Операция выполняется с помощью кнопок управлением окном;
d) При помощи клавиш
13. Как переместить окно на рабочем столе?
a) Установить курсор мыши на заголовок и, не отпуская левую кнопку мыши, переместить в нужную позицию;
b) С помощью клавиш управления курсором указать нужную позицию;
c) Указать позицию и нажать клавишу ;
d) Перемещение окна не предусмотрено.
14. Какие елементы (кнопки и значки) могут находится на панели задач Windows?
a) Пуск, быстрый запуск, кнопки программ, индикатор клавиатуры, регулятор звука, часы;
b) Только кнопка Пуск, индикатор клавиатуры и регулятор звука.
c) Только кнопка Пуск;
d) Наличие и отсутствие элементов регулирует пользователь.
15. Как переключаться между программами?
b) Только с помощью диспетчера задач;
c) Только с помощью сочетания клавиш + ;
d) С помощью щелчка на кнопке программы, находящейся на панели задач.
16. Как производится обмен данными между различными приложениями Windows?
a) С помощью файлов (документов);
b) С помощью преподавателя;
c) Посредством команд меню Импорт/Экспорт;
d) С помощью буфера обмена.
17. Назначение пункта меню Правка стандартного окна Windows:
a) Работа с буфером обмена и выделение объектов;
b) Вывод справки по работе с буфером обмена;
c) Выполнение операций копирования и выделения объектов с помощью сочетаний клавиш;
d) Изменение внешнего вида окна.
18. Что такое разрешение экрана?
a) Величина, определяющая количество пикселов и, соответственно, размеры экрана
b) Количество цветов, отображаемых на рабочем столе Windows
c) Оформление рабочего стола и его размеры
d) Количество окон, которые одновременно могут быть открыты
19. Как отформатировать дискету?
a) Мой компьютер/Диск 3,5/команда Форматировать
b) В папке Мой компьютер выполнить команду Файл/Форматировать
c) Только с помощью команды меню Пуск/Выполнить format a:
d) Выйти в режим эмуляции DOS и выполнить команду format a:
20. Как скопировать документ на дискету наиболее коротким способом?
a) Правая кнопка мыши на документе, в контекстно-зависимом меню выбрать команду Отправить/Диск 3,5
b) Выделить документ, выполнить команду Правка/Копировать, выбрать место вставки (Диск3,5/Вставить)
c) С помощью кнопки Копировать на панели инструментов
d) Перетащить выделенный документ в предварительно открытое окно с диском
21. Как восстановить объект, отправленный в Корзину из окна работы с файлами?
a) Открыть Корзину, выделить объект и вытащить его из Корзины на рабочий стол
b) Открыть Корзину, выделить объект, выбрать команду Файл/Восстановить
c) Щелкнуть правой кнопкой мыши на корзине, выбрать команду Проводник/Восстановит все
d) Перетащить Корзину на панель задач
22. Как выделить несколько значков, идущих не подряд
a) С помощью сочетания +
b) Выбрать команду Правка/Выделить все
23. Как создать документ, папку?
a) Только с помощью команды контекстно-зависимого меню Создать, затем выбрать нужный объект
b) Только с помощью команды меню Файл/Создать/Выбрать тип объекта
c) С помощью команды меню Файл/Создать или контекстно-зависимого меню
d) Нарисовать новую папку, используя инструмент Карандаш
24. Как найти документ (папку, компьютер)?
a) Выбрать команду Пуск/Найти, ввести критерии поиска
b) Из папки Мой компьютер перейти в нужную папку (диск) и выделить нужный объект
c) Функции поиска в Windows не предусмотрены
d) Через сетевое окружение
25. Как выполнить проверку диска в Windows?
a) в папке Мой компьютер выбрать нужный диск, выполнить команду контекстно-зависимого меню Свойства/Сервис или выполнить команду Пуск/Программы/Стандартные/Служебные/Проверка
b) в папке Мой компьютер выбрать нужный диск, выполнить команду контекстно-зависимого меню Свойства/Сервис/Очистка диска
c) функции проверки доступны только администратору сети
d) выйти в режим эмуляции DOS и выполнить команду format c:
26. Как вызвать панель инструментов, если ее нет в окне?
a) выполнить команду меню Вид/Панель инструментов или щелкнуть правой кнопкой мыши на строке меню
b) выполнить команду меню Вид/Обновить
c) выполнить команду меню Вид/Крупные значки
d) только выполнить команду меню Вид/Панель инструментов
27. Что такое ярлык?
a) ссылка на удаленный ресурс
b) значок со стрелкой, позволяющий изменить изменять свойства объекта
c) значок со стрелкой, осуществляющий переход к ресурсам ПК и служащий для запуска программ
d) стандартный элемент ОС Windows
28. Как завершить работу с программой (приложением)?
b) кнопка Закрыть или команда Файл/Выход
29. Как переименовать документ?
a) ввести новое имя документа в адресной строке
b) использовать команду меню Файл/Переименовать
c) выделить документ, выполнить команду меню Переименовать или выбрать соответствующую команду в контекстно-зависимом меню
d) только с помощью контекстно-зависимом меню Переименовать
30. Для создания ярлыка необходимо:
a) воспользоваться пунктом меню Справка, далее следовать инструкциям
b) перетащить с помощью правой кнопки мыши (ПКМ) значок программы или ресурса на рабочий стол
c) скопировать объект с помощью ПКМ
d) с помощью ПКМ перетащить значок программы или ресурса, выбрать команду создать ярлык, или использовать команду контекстного меню.
Источник
С первых дней существования компьютеров обозначились трудности, связанные с переносом данных между различными машинами. Непереносимость данных, вызванная разницей в платформах, сейчас практически преодолена за счет внедрения общих стандартов представления данных и наличия программ-перекодировщиков. До сих пор сохраняется проблема непереносимости данных внутри одного компьютера, между разными программами, создающими разные или даже одинаковые виды документов, но в различных форматах внутреннего представления.
Операционная система Windows изначально ориентирована на высокую степень интеграции ее компонентов, важнейшим элементом которой является возможность эффективного обмена данными между различными приложениями. Для этих целей реализовано несколько технологий, которые мы рассмотрим.
Буфер промежуточного хранения Clipboard
Уже в первых версиях Windows был реализован встроенный буфер промежуточного хранения данных Clipboard (буфер обмена), который постоянно активен и доступен всем Windows-приложениям. Обмен данными через буфер обмена осуществляется следующим образом.
1. Выделить в приложении-источнике фрагмент данных.
2. Скопировать (перенести) выделенный фрагмент в буфер обмена командой Правка►КопироватьилиПравка►Вырезать.
3. Перейти к приложению-приемнику, поместить курсор в то место, куда требуется вставить данные из буфера, и выполнить команду Правка►Вставить.
Аналогичный порядок действий обеспечивает обмен данными и в рамках одного приложения, поэтому отпадает необходимость включать в приложения внутренние средства копирования и перемещения объектов.
За счет использования обмена данными через буфер возможно включение в один документ объектов, созданных различными приложениями, – создание, так называемых, составных документов. Для всех Windows-приложений установлен ряд стандартных форматов представления данных, и при операциях с буфером обмена преобразования данных для этих форматов выполняются автоматически и совершенно незаметно для пользователя.
Для непосредственного просмотра данных в буфере обмена, изменения формата представления данных в нем, записи содержимого буфера в файл и его очистки используется утилита Clipboard Viewer (Clipbrd), которая является компонентой операционной системы и устанавливается при ее инсталляции.
Недостатками обмена с использованием буфера являются:
· некоторое ограничение объема передаваемой через буфер информации;
· данные, вставленные в документ-приемник через буфер обмена, не обновляются при их изменении в документе-источнике.
Для обмена данными между приложениями может использоваться технология DDE (Dynamic Data Exchange – динамический обмен данными). Суть технологии состоит в том, что вставляемый через буфер обмена объект сохраняет свою связь с оригиналом и при внесении в него изменений может автоматически обновляться. При этом 1) с одним оригиналом можно связать любое число документов; 2) возможно связывание по цепочке, когда источником является не оригинал, а ранее связанный объект; 3) установленная связь сохраняется и после закрытия приложений, т.е. внесенные в оригинал изменения автоматически вносятся во все документы, связанные с ним.
Для использования технологии DDE следует обычным путем скопировать объект из документа приложения-сервера в буфер обмена, перейти в приложение-клиент, а затем по команде Правка►Специальная вставка► переключательСвязьвставить его в документ.
Команда Правка►Связи позволяет, просмотреть все связи для данного документа, разорвать или переключить связь с одного объекта на другой или установить режим ручной активации связей, когда обновление информации в документе с изменением оригинала происходит не автоматически, а при выполнении соответствующей команды.
Однако, технология DDE не нашла широкого распространения, поскольку при всех достоинствах динамического обмена данными сложность его функционирования привела к тому, что пользователи предпочитали вставку объектов через буфер обмена из-за ее простоты и понятности.
При обмене данными по рассмотренным технологиям объектом является любой фрагмент, переносимый из одного приложения в другое. На самом же деле переносился не сам фрагмент, а лишь его «экранный образ»: приложение-источник преобразовывает данные из своего внутреннего формата в один из стандартов Windows, и в таком виде фрагмент вставляется в приложение-приемник. Вставленный объект является составным элементом документа, в котором он отображается, но внести в него изменения довольно трудно, т.к. для этого требуется приложение-источник.
Технология связывания и внедрения объектов (Object Linking and Embedding) имеет больше функциональных возможностей, причем, если приложение поддерживаетOLE, то оно само выполняет обмен данными по этой технологии.
Операции связывания (Linking) и внедрения (Embedding), реализованные в рамках OLE, внешне напоминают технологию DDE и обмен данными через буфер обмена. При работе по технологии OLE выполняется та же последовательность действий. Документ со встроенными OLE-объектами выглядит аналогично документу с фрагментами, вставленными через буфер обмена. Однако в этом случае при двойном щелчке мыши в поле объекта он активизируется и запускается приложение, в котором создавался этот объект, и в него передается объект для редактирования или выполнения других операций. После окончания работы с объектом программа-источник закрывается, а измененный объект автоматически передается обратно в документ приложения-клиента.
В рамках технологии OLE объект представляет собой сочетание данных какого-либо вида (текст, графика, видео, звук и др.) во внутреннем формате приложения-сервера, представленном в одном из стандартных форматов Windows, и информации о создавшей его программе, размере, времени создания и т.п. Таким образом, объект является законченной структурой, переносимой из одного документа в другой и сохраняющей отличительные особенности независимо от типа документа, в котором в данный момент находится.
· отсутствует необходимость создания второй копии объекта, что позволяет сократить требуемый объем дискового пространства;
· внесение изменений в связанный объект обеспечивает дублирование этих изменений во всех документах, с которыми объект был связан;
· запоминается путь к оригиналу, поэтому при переносе на другую машину необходимо переписать все файлы, содержащие объекты, включенные в данный документ.
· изменения вставленного объекта, не отражаются в оригинале;
· вся информация хранится в одном файле и никаких проблем при переносе на другой компьютер не возникает.
В рамках OLE реализован метод drag-and-drop (перетащить и бросить), который обеспечивает наглядность процесса обмена данными, и его можно применять вместо операции копирования через буфер обмена даже при межоконном перемещении объектов и их частей.
OLE обеспечивает возможность местной активизации объекта – при двойном щелчке мышью объект обводится широкой штриховой рамкой, обозначающей активность, и остается на месте. Заголовок окна меняется на заголовок вызываемого приложения, а меню представляет собой комбинацию из меню приложения-источника и приложения-приемника. После выполнения операций (чаще всего, редактирования) над объектом возврат в первоначальное состояние осуществляется по щелчку мышью за пределами объекта.
Приложение-сервер и приложение-клиент обмениваются данными по наиболее новой технологии, доступной им обоим, т.е., если приложение-источник поддерживает только DDE, при работе в OLE объект будет вставлен, но возможность его активации из документа-приемника теряется.
OLE-технология, разработанная корпорацией Microsoft, обеспечивает:
· привязку – возможность вызова одной программы из другой;
· встраивание – помещение объектов, созданных в одном приложении, в документ другого.
Источник
Реферат: Обмен данными в приложениях ОС Windows
ВСЕРОССИЙСКИЙ ЗАОЧНЫЙ ФИНАНСОВО-ЭКОНОМИЧЕСКИЙ ИНСТИТУТ
КАФЕДРА АВТОМАТИЗИРОВАННОЙ ОБРАБОТКИ
по дисциплине «Информатика»
на тему «Обмен данными в приложениях ОС Windows »
Литвикова Анастасия Вячеславовна
специальность Финансы и Кредит
№ зачетной книжки 10ФФД40767
Перепёлкин Евгений Александрович
Введите название главы (уровень 1). 1
Введите название главы (уровень 2). 2
Введите название главы (уровень 3). 3
Введите название главы (уровень 1). 4
Введите название главы (уровень 2). 5
Введите название главы (уровень 3). 6
В теоретической части курсовой работы предстоит раскрыть основные способы обмена информацией между приложениями ОС Windows, путём рассмотрения следующих вопросов:
· Обмен данными на уровне ClipBoard (Статистический)
· Обмен данными на уровне DDE-протокола (Динамический)
· Обмен данными на уровне OLE-механизма
В практической части решена задача на формирование сводной ведомости учета продукции, изготавливаемой ООО «Красный Октябрь»
Для выполнения курсовой работы использовался : процессор PentiumIV, ОС Windows 7, MSWord 2007, MSExcel2007.
Операционная система Windows предоставляет пользователю возможность запустить одновременно несколько приложений. Как правило, пользователь именно так и поступает. Однако сама по себе эта достаточно важная особенность Windows не имела бы столь большого значения, если бы не существовали удобные механизмы обмена данными между приложениями.
Обмен данными в данной операционной системе производится очень просто. Этой цели служит буфер обмена Windows (англ. Clipboard).Буфер обмена Windows представляет собой специальную область памяти, к которой могут обращаться все приложения, записывая в него и считывая из него данные.. Но в настоящее время для переноса данных из одного приложения в другое почтового ящика стало недостаточно. Появились более новые, универсальные механизмы, позволяющие переносить из одного приложения в другое разнородные данные. Эти механизмы и правила их применения в среде Windows будут раскрыты в теоретической части курсовой работы.
1. Обмен данными между приложениями
От многозадачности Windows было бы мало толку, если бы операционная среда не обеспечивала возможность обмена данными между приложениями, поскольку при решении задач очень часто возникают ситуации, когда одни и те же данные востребованы несколькими программами. Между приложениями Windows возможен обмен данными любой природы (текст, таблицы, графика, числовые данные и т.д.).[1] Документ, разработанный в одном приложении, может содержать фрагменты в других приложений. Таким образом, обмениваясь данными, приложения работают совместно, создавая составной или интегрированный документ.
Например, в текст, созданный в приложении WordPad, можно включить результат вычислений, выполненный в Калькуляторе, и рисунок, нарисованный в графическом редакторе Paint. В результате появляется составной документ, включающий данные разного типа, созданные в других программах. Когда открывается текстовый документ, являющийся главным, подключаются связанные с ним объекты из других приложений.[2]
2. Разновидности способов обмена данными
Обмен данными в Windows организуется одним из следующих способов:
· на уровне DDE-протокола(Dynamic Data Exchange-Динамический Обмен Данными),
Уровень ClipBoard предназначен для переноса информации между программами не заботясь о ее формате и представлении. Например, перенос выделенного текста из одного редактора текстов в другой, или, перенос информации между элементом редактирования одной программы и элементом редактирования другой программы. Этот уровень обмена информацией ориентирован на Пользователя и поддерживатся ядром MS Windows.
Порядок обмена данными между приложениями Windows следующий.
1. Активизируют программу-источник данных (делают текущей программу, содержащую данные, которые подлежат обмену).
4. Активизируют программу-приемник данных. Указывают позицию, куда необходимо вставить данные.
Таким образом, всеобщий порядок обмена данными между приложениями следующий:
1. Активизируют программу-источник данных (делают текущей программу, содержащую данные, которые подлежат обмену).
2. В программе-источнике данных выделяют данные, подлежащие обмену.
3. Копируют выделенные данные в буфер обмена.
4. Активизируют программу-приемник данных. Указывают позицию, куда необходимо вставить данные.
5. Вставляют данные из буфера обмена.
Обмен данными между приложениями аналогичен многим процессам в реальной жизни.
Копирование файлов (а также вложенных папок) из папки в папку аналогичен обмену данными между приложениями, только в таком “обмене” фигурируют не данные, а копируемые файлы или папки.
Обмен данными между приложениями значительно ускоряет время решения задач, оптимизирует управление вычислительной системой.[4]
2.2. На уровне DDE-протокола(Dynamic Data Exchange-Динамический Обмен Данными)
Аббревиатура DDEML обозначает Dynamic Data Exchange Management Library (библиотека управления динамическим обменом данными). DDEML это надстройка над сложной системой сообщений, называемой Dynamic Data Exchange (DDE). Библиотека, содержащая DDE била разработана для усиления возможностей первоначальной системы сообщений Windows. DDE дает возможность перейти через рамки приложения и взаимодействовать с другими приложениями и системами Windows. Dynamic Data Exchange получило свое имя потому, что позволяет двум приложениям обмениваться данными (текстовыми, через глобальную память) динамически во время выполнения. Связь между двумя программами можно установить таким образом, что изменения в одном приложении будут отражаться во втором. Например, если Вы меняете число в электронной таблице, то во втором приложении данные обновятся автоматически и отобразят изменения. Кроме того, с помощью DDE можно из своего приложения управлять другими приложениями такими, как Word for Windows, Report Smith, Excel и др.[5]
DDE — давний и прижившийся протокол обмена данными между разными приложениями, появившийся еще на заре эры Windows. С тех пор на его базе был создан интерфейс OLE, а в 32-разрядном API Windows появились и другие методы межпрограммного взаимодействия. Но ниша, занимаемая DDE, осталась неизменной — это оперативная передача и синхронизация данных в приложениях. Приложения, использующие DDE, разделяются на две категории — клиенты и серверы. Оба участника процесса осуществляют контакты (conversations) по определенным темам (topic), при этом в рамках темы производится обмен элементами данных (items). Устанавливает контакт клиент, который посылает запрос, содержащий имена контакта и темы. После установления контакта всякое изменение элемента данных на сервере передается данным клиента. Первоначально программирование DDE было чрезвычайно сложным делом — оно требовало взаимосвязанной обработки более чем десяти сообщений Windows. В версии Windows 3.1 появилась библиотека DDEML, которая перевела управление DDE на уровень вызова процедур. Разработчики подсистемы DDE в Delphi, верные идеологии создания VCL, свели интерфейс этого протокола к четырем компонентам — двум для сервера и двум для клиента. На уровне поддержания контакта лежат компоненты TDDEServerConv и TDDEClientConv. Первый играет пассивную роль — он только указывает имя одной из поддерживаемых сервером тем. Все операции по установлению и разрыву контакта осуществляет из приложения-клиента второй компонент. Посредством одного контакта могут быть связаны и синхронизированы несколько пар элементов данных. Для их описания предназначены компоненты TDDEServerItem и TDDEClientItem. Каждый из них во время работы должен указывать на контакт, к которому он привязан. Кроме того, в составе обоих есть свойства, содержащие некий текст. При установленном контакте их содержимое синхронизируется.[6]
2.3. Обмен данными по технологии OLE
Технология OLE ( (Object Linking and Embedding) ― технология управления и обмена информацией между программным интерфейсом других приложений. Связывание и внедрение объектов (Object Linking and Embedding).
OLE позволяет создавать объекты (рисунки, чертежи и текст) в одном приложении, а затем отображать эти объекты в других приложениях. Например, при помощи технологии OLE можно создать диаграмму в электронной таблице, а затем отобразить ее в CorelDRAW. Объекты, помещенные в приложение, использующее OLE, называются OLEобъектами. Для того, чтобы технология OLE действовала, приложение, используемое для создания OLE-объекта, и приложение, в которое помещается OLE-объект, должны поддерживать режим OLE. CorelDRAW поддерживает все функции OLE, однако некоторые приложения поддерживают лишь часть этих функций.
При использовании технологии OLE объект, созданный в некотором приложении, должен быть выделен и помещен в буфер командой «Правка», «Вырезать» или «Правка», «Копировать». Для внедрения объекта из буфера следует использовать команду «Правка», «Специальная вставка». В этом случае устанавливается связь объекта с приложением, которое его создало. Приложение, в котором создан внедренный объект, запускается при необходимости редактирования двойным щелчком по объекту. Пользователь получает возможность работать над составным документом средствами приложения, в котором создается главный документ, и средствами приложения, в котором создан внедренный объект.
Технологию OLE рассмотрим на примере составного документа, созданного на основе текста в приложении WordPad, в который вставлен рисунок из приложения Paint. Рисунок необходимо отредактировать, т. е. внести в него изменения. Программа WordPad своими средствами не может изменять данные из другой программы. В программе Paint сделанный рисунок выделяется и копируется. В документе WordPad устанавливается указатель мыши в то место, куда будет интегрирован рисунок, и в меню «Правка» выполняется команда «Специальная вставка». В открывшемся диалоговом окне выбирают способ вставки «Вставить» или «Связать» и вид объекта «рисунок». Завершается операция нажатием кнопки «ОК».
OLE-объекты могут связываться с приложениями клиента или внедряться в них. OLE-связанный объект подключается к отдельному файлу. Управление появлением OLE-объекта в приложении-клиенте осуществляется на основе информации, хранящейся во внешнем файле. Когда этот внешний файл изменяется в серверном приложении, OLE-объект соответствующим образом обновляется. Внедренный OLE-объект полностью содержится в файле приложения-клиента, поэтому он не связан с внешним файлом.[8]
Заключение к теории
В ходе изучения темы были получены следующие результаты.
1. Общая характеристика задачи.
Наименование задачи: Формирование сводной ведомости учета изготавливаемой продукции.
Условие задачи : Предприятие ООО «Красный Октябрь» осуществляет деятельность, связанную с выпуском различных видов деталей для промышленного оборудования. Для анализа качества выпускаемой продукции ежемесячно производится учет бракованной продукции. Данные учета бракованных деталей приведены на рис. 1
1. Построить таблицы по приведенным ниже данным.
| Название: Обмен данными в приложениях ОС Windows Раздел: Рефераты по информатике Тип: реферат Добавлен 00:40:45 15 июня 2011 Похожие работы Просмотров: 1849 Комментариев: 27 Оценило: 3 человек Средний балл: 4.3 Оценка: неизвестно Скачать |
| Ведомость учета изготовленных деталей за январь 2006 г. | |||
| Код станка | Количество выпущенных деталей, шт. | Количество бракованных деталей, шт. | % брака |
| 1 | 2600 | 35 | |
| 2 | 3500 | 57 | |
| 3 | 1890 | 26 | |
| 4 | 2780 | 72 | |
| ИТОГО |
| Ведомость учета изготовленных деталей за февраль 2006 г. | |||
| Код станка | Количество выпущенных деталей, шт. | Количество бракованных деталей, шт. | % брака |
| 1 | 2980 | 26 | |
| 2 | 3470 | 45 | |
| 3 | 2100 | 12 | |
| 4 | 3150 | 56 | |
| ИТОГО |
| Ведомость учета изготовленных деталей за март 2006 г. | |||
| Код станка | Количество выпущенных деталей, шт. | Количество бракованных деталей, шт. | % брака |
| 1 | 2700 | 42 | |
| 2 | 2720 | 35 | |
| 3 | 3140 | 39 | |
| 4 | 3200 | 26 | |
| ИТОГО |
Рис.1. Данные о выпуске бракованной продукции по месяцам
2. Выполнить расчет процентного отношения бракованных изделий к общему количеству выпущенных изделий, подвести итоги за месяц.
3. результаты вычислений представить в виде консолидированной таблицы, содержащей сводные данные о выпуске бракованных изделий за квартал (рис. 2), и в графическом виде.
| ООО «Красный Октябрь» | |||
| Расчетный период | |||
| с | по | ||
| ..20 | ..20 | ||
| Сводная ведомость учета качества изготавливаемой продукции | |||
| Код станка | Количество выпущенных деталей, шт. | Количество бракованных деталей, шт. | % брака |
| 1 | |||
| 2 | |||
| 3 | |||
| 4 | |||
| ИТОГО | |||
| Главный технолог | |||
 |
Рис.2. Сводные данные о выпуске бракованной продукции за квартал.
4. Сформировать и заполнить форму сводной ведомости по учету некачественной продукции (рис. 2.).
Цель работы: Формирование сводной ведомости.
Место решения: ООО «Красный Октябрь».
2. Описание алгоритма решения задачи.
1. Запустить табличный процессор MSExcel 2007.
2. Создать книгу с именем «Вариант № 3».
3. Лист 1 переименовать в лист с названием «Брак за янв. 2006г.».
4. На листе «Брак за янв. 2006г.» создать таблицу с исходными данными, согласно рис. 1.
Рис.3. Расположение таблицы «Ведомость учета изготовленных изделий за январь 2006 г.» на рабочем листе «Брак за янв. 2006г.» MSExcel.
5. Лист 2 переименовать в лист с названием «Брак за февр. 2006г».
6. На рабочем листе «Брак за февр. 2006г» создать таблицу с исходными данными, согласно рис. 1.
Рис. 4. Расположение таблицы «Ведомость учета изготовленных изделий за февраль 2006 г.» на рабочем листе «Брак за февр. 2006г.»MS Excel.
7. Лист 3 переименовать в лист с названием «Брак за март 2006г».
8. На рабочем листе «Брак за март 2006г» создать таблицу с исходными данными, согласно рис.1.
Рис. 5. Расположение таблицы «Ведомость учета изготовленных изделий за март 2006 г.» на рабочем листе «Брак за март 2006г.» MSExcel.
9. Заполнить строку «ИТОГО» таблицы «Ведомость учета изготовленных изделий за январь 2006 г.», находящейся на листе «Брак за янв. 2006г.» следующим образом:
Занести в ячейку В7 формулу:
Скопировать эту формулу в ячейку С7.
| ИТОГО | =СУММ(B3:B6) | =СУММ(С3:С6) |
Рис. 6. Элементы шаблона таблицы «Ведомость учета изготовленных изделий за январь 2006 г.»
10. Заполнить столбец «% брака» таблицы «Ведомость учета изготовленных изделий за январь 2006 г.», находящейся на листе «Брак за янв. 2006г.» следующим образом:
Занести в ячейку D3 формулу:
Скопировать эту формулу в ячейки D4, D5, D6, D7.
| % брака |
| =C3/B3 |
| =C4/B4 |
| =C5/B5 |
| =C6/B6 |
| =C7/B7 |
Рис. 7. Элементы шаблона таблицы «Ведомость учета изготовленных изделий за январь 2006 г.»
Рис.8. Расположение таблицы «Ведомость учета изготовленных изделий за январь 2006 г.» на рабочем листе «Брак за янв. 2006г.» с выполненными расчетами.
11. Заполнить строку «ИТОГО» и столбец «% брака» в таблице «Ведомость учета изготовленных изделий за февраль 2006 г.» на листе «Брак за февр. 2006г.» и таблице «Ведомость учета изготовленных изделий за март 2006 г.» на листе «Брак за март 2006г.» по алгоритму, описанному в п. 9, 10.
Рис.10. Расположение таблицы «Ведомость учета изготовленных изделий за март 2006 г.» на рабочем листе «Брак за март 2006г.» с выполненными расчетами.
12. Лист 4 переименовать в лист «Сводные данные по браку за кв.».
13. На листе «Сводные данные по браку за кв.» сформировать форму сводной ведомости по учету некачественной продукции, согласно рис. 2.
Рис.11. Расположение формы сводной ведомости по учету некачественной продукции на рабочем листе «Сводные данные по браку за кв.» MSExcel.
14. Ввести в ячейку D5 и Е5 даты, определяющие расчетный период.
15. Заполнить столбец «Количество выпущенных деталей, шт.» и столбец «Количество бракованных деталей, шт.» таблицы «Сводная ведомость учета качества изготавливаемой продукции», находящейся на листе «Сводные данные по браку за кв.» следующим образом:
1. Выделить верхний угол области, в которой требуется разместить консолидированные данные. В нашей таблице это ячейка С 11.
‘Брак за февр. 2006г.’!$B$3:$C$6
‘Брак за март 2006г.’!$B$3:$C$6
16. Заполнить строку «ИТОГО» и столбец «% брака» таблицы «Сводная ведомость учета качества изготавливаемой продукции», находящейся на листе «Сводные данные по браку за кв.» по алгоритму, описанному в п. 9, 10.
Рис.14. Расположение формы сводной ведомости по учету некачественной продукции на рабочем листе «Сводные данные по браку за кв.» с выполненными расчетами
17. С помощью мастера диаграмм создать диаграмму, отражающую процент выпуска бракованных изделий за квартал по станкам.
4. Forum Основы DDE- http://citforum.ru/programming/32less/les21.shtml
[1] В.И. Ключко, Д.А. Романов, М.Л. Романова «Учебное пособие: Операционные системы» страница 97. Обмен данными в Windows.
2 «Учебное пособие: изучаем компьютеры и программы» http://main.rudn.ru/_new/russian/win/departments/med_inf/Uchebnik_HTML/rb_2_11.html
[4] В.И. Ключко, Д.А. Романов, М.Л. Романова «Учебное пособие: Операционные системы»- Краснодар 2009- страница 97. Обмен данными в Windows.
[6] Справочник по компонентам Delphi. Часть 2 Страница 54. Динамический обмен данными (DDE)
Источник
Для чего нужен обмен данными
Под обменом данными понимают их передачу от одного объекта другому. В результате этого процесса объекты могут изменяться, а иногда создаются новые объекты.
Такими объектами могут быть приложения, папки, документы, а передаваемыми данными — документы л ли их фрагменты, файлы, папки. Так, в результате копирования файла или папки появляются их копии. Вследствие обмена данными между приложениями создаются составные документы, отдельные части которых были созданы в разных приложениях.

Например, в текст, созданный в приложении WordPad (рисунок 14.9), можно включить результат вычислений, полученный в программе Калькулятор, и изображение, нарисованное в графическом редакторе Paint. В результате появится составной документ, включающий данные разного типа, созданные в различных программах. Когда вы откроете текстовый документ, являющийся главным, подключатся все связанные с ним объекты, созданные в других приложениях.
Рис. 14.9. Окна составного документа и приложений
Обмен данными в среде Windows осуществляется:
♦ перетаскиванием объекта мышью;
♦ через буфер обмена;
♦ по технологии OLE.
Обмен данными путем перетаскивания объектов мышью
Этим способом рекомендуется пользоваться тогда, когда обмен данными надо произвести между близко расположенными объектами, например с одной страницы на следующую или из одного окна в расположенное рядом.
Перетаскивание объекта с помощью мыши осуществляется следующим образом:
♦ выбирается перемещаемый объект путем установки на нем указателя мыши;
♦ при нажатой левой кнопке мыши выделенный объект перетаскивается до места назначения.
Копирование объекта осуществляется аналогично перемещению при одновременно нажатой клавише «Ctrl«. При этом перемещаемый объект дополнительно помечается значком «+».
Обмен данными через буфер
В Windows для обмена объектами выделяется область памяти, как бы «промежуточный карман», в который можно поместить объект, а затем извлечь его оттуда. Эта область памяти называется буфером обмена (англ. Clipboard). В буфер обмена (рисунок 14.10) можно поместить любой объект Windows.

Рис. 14.10. Обмен данными через буфер
При обмене данными через буфер (см. рис. 14.10) следует:
1. Выделить объект, созданный в некотором приложении.
2. Поместить его в буфер командой Правка | Вырезать или Правка | Копировать.
3. Из буфера обмена объект можно вставить в любое приложение с помощью команды Правка | Вставить.
Такой способ обмена данными годится в том случае, если нет необходимости редактировать вставленный объект. На рисунке 14.11 приведен пример вставки графического объекта, созданного в приложении Paint, в текстовый документ, подготовленный в приложении WordPad.
Рис. 14.11. Пример вставки через буфер
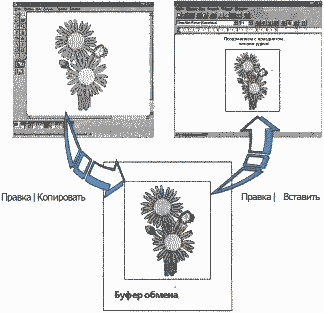
Обмен данными по технологии OLE
Более гибким способом обмена данными между приложениями Windows является технология OLE — «Object Linking and Embedding», что означает «связывание и внедрение объектов». Эта технология позволяет установить связь объекта с приложением, в котором оно было создано (рисунок 14.12).
Рис. 14.12. Обмен данными по технологии OLE
Новые понятия технологии OLE рассмотрим на примере составного документа, созданного на основе подготовленного в приложении Word Pad текста, в который вставлен рисунок из приложения Paint.
Объект OLE — любые данные (текстовые, графические, звуковые и т. д.), которые создаются каждый в своем приложении, а затем включаются в составной документ. В нашем примере это рисунок.
Источник, или сервер — приложение, средствами которого создается объект OLE — рисунок. В нашем примере это программа для создания графических изображений Paint.
Приемник, или клиент — приложение, которое принимает объект OLE. В нашем примере это программа для создания текстовых документов WordPad.
Технология OLE позволяет вставить объект OLE без связи его с источником (внедрение) или связать его с источником (связывание). Рассмотрим эти варианты.
Внедрение объекта OLE. Для внедрения объекта из буфера следует использовать команду Правка | Специальная вставка. Внедренный документ можно редактировать средствами источника, но внесенные изменения не отражаются на исходном файле, а только на его копии, вставленной в составной документ. В нашем примере для редактирования рисунка на нем необходимо выполнить двойной щелчок мышью. При этом будет запущена программа Paint, в которой вы можете внести изменения в рисунок. Измененный рисунок будет помещен в текст (рисунок 14.13, б), а исходный файл изображения останется в прежнем виде (рисунок 14.13, а).
Рис. 14.13. Состояние а) источника и б) приемника после редактирования внедренного документа
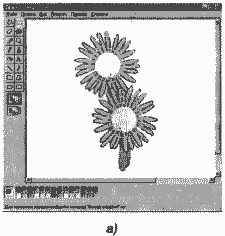
Объект OLE может быть внедрен в несколько приложений-клиентов, однако в каждом из них будет находиться своя копия объекта OLE, никак не связанная с другими копиями. Изменения в одной из них не отразятся на других копиях.
ОБРАТИТЕ ВНИМАНИЕ!
В некоторых случаях команда Правка | Вставка по умолчанию выполняет внедрение объекта.
Связывание объекта OLE с приложением-источником.
При связывании объект OLE находится в документе-источнике, а приложение-приемник содержит информацию о том, где следует искать объект. Поэтому при редактировании объекта OLE в исходном приложении эти изменения отражаются и в документе-приемнике. Предположим, что в текстовый документ, созданный в программе WordPad, по технологии связывания вставлен рисунок, выполненный в приложении Paint. При редактировании изображения в программе, в которой оно создано, то есть в приложении Paint, изменения отражаются в рисунке, вставленном в документ WordPad, а также в любом другом приложении, поддерживающем технологию OLE (рисунок 14.14).
Рис. 14.14. Технология связывания объекта с приложением-источником
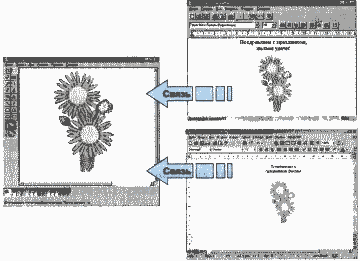
Контрольные вопросы и задания
1. Расскажите о назначении системной среды Windows.
2. Что такое файл?
3. Как присваивается полное имя файлу?
4. Выберите допустимые имена файлов из перечисленных ниже:
IVAN.DOC
Поле чудес.ЕХЕ
LIN7.EXE
TREE*.BMP
КУКУ.ВМР
А.В.ТХТ
5. Что вы можете сказать о файлах, выбранных в задании 4, судя по их типу?
6. Перечислите известные вам параметры файлов.
7. Какую информацию несет строка:
L1.TXT 1 КБ Текстовый документ 02.03.2007 18:00
8. Какие действия можно выполнить над файлом?
9. В чем суть основного правила при выполнении действий над любыми объектами Windows?
10. Какие объекты Windows позволяют организовать порядок на дисках при хранении файлов?
11. Как даются имена папкам?
12. Выберите допустимые имена папок:
Программы
Это моя папка
EXS.*XE
Arch?
TXT
School
13. Какими параметрами характеризуется папка?
14. Какие действия можно выполнять над папками?
15. Расскажите о назначении программы Проводник.
16. Для чего предназначены дисководы в компьютере?
17. Перечислите типы дисков.
18. Как Windows организует доступ к информации на дисках?
19. Какой параметр характеризует свойства дисков?
20. Для чего предназначена Панель инструментов?
21. Что такое интерфейс?
22. Что относится к основным элементам графического интерфейса Windows?
23. Что такое окно?
24. Перечислите основные виды окон и их назначение.
25. Перечислите элементы управления, которые могут встретиться в любом окне.
26. Каково назначение Рабочего стола Windows?
27. Перечислите обязательные объекты Рабочего стола Windows.
28. Какие объекты содержит Панель задач?
29. Перечислите параметры Рабочего стола.
30. Какую роль в среде Windows играет приложение?
31. Какую роль в среде Windows играет документ?
32. Что следует понимать под задачей в среде Windows?
33. Как вы понимаете термин « многозадачность»?
34. Что означает переключение между задачами?
35. Как расшифровывается OLE?
36. Что такое OLE-объект, источник (сервер), приемник (клиент)?
37. При каких операциях проявляются преимущества технологии OLE по сравнению с простой вставкой из буфера обмена?
38. Чем отличается внедрение от связывания
Практикум
Освоение системной среды Windows XP
Антивирусная защита информации
Выполнив задания этой темы, вы научитесь:
— обнаруживать вирусы по типовым признакам;
— работать с антивирусной программой Dr.Web.
Компьютерные вирусы создаются для того, чтобы нанести ущерб информации, хранящейся на компьютерах. Их появление связано с идеей создания самовоспроизводящихся программ, возникшей еще в 50-е годы прошлого столетия.
Распространение вирусов началось в конце 80-х годов XX века. Свое название эти программы получили в силу того, что очень похожи на биологические вирусы. Компьютерные вирусы, так же как и биологические, представляют опасность для той системы, в которую они внедряются; они способны размножаться, передаваться от одного носителя к другому.
Часто вирус обнаруживает себя не сразу, а по прошествии некоторого времени.
Компьютерные вирусы очень разнообразны. Есть вирусы, которые заставляют компьютер выполнять действия, не предусмотренные запущенными на нем программами, например выводить на экран рекламные тексты, визуальные эффекты, видеоролики или делать бессмысленные расчеты, в результате чего компьютер начинает работать в замедленном темпе. Другие программы — паразиты многократно копируют себя в различные участки памяти, что приводит к уменьшению объема памяти и сбоям в работе компьютера. Есть компьютерные вирусы, которые стирают всю записанную в памяти компьютера информацию или блокируют системы программного обеспечения, управляющие работой компьютера, и он полностью выходит из строя.
Как и прочие объекты, компьютерные вирусы можно классифицировать. Например, их можно разделить по степени сложности. Простые вирусы представляют собой отрывок программного кода. Обнаружив его, вирус можно удалить. Более сложные вирусы состоят из нескольких фрагментов кода, которые, на первый взгляд, никак не связаны между собой. При определенных условиях эти фрагменты могут соединиться, и вирус начнет функционировать. С такими вирусами бороться сложнее. Еще более опасны вирусы, которые, отдав команды изменить или уничтожить информацию на компьютере, полностью стирают себя из памяти, из-за чего впоследствии невозможно установить причину сбоев. Существуют и другие способы классификации, например по среде обитания, по особенностям алгоритма и т. д.
Воздействие вирусов на программное обеспечение происходит в два этапа: заражение и проявление. На этапе заражения вирус включает в другие программы свои копии, которые также способны размножаться. На этапе проявления вирус выполняет те или иные несанкционированные действия.
Важно своевременно обнаруживать вирус. К числу признаков, указывающих на^ поражение программ вирусом, относятся:
♦ неправильная работа программ;
♦ замедленная работа компьютера;
♦ невозможность загрузки операционной системы;
♦ исчезновение файлов;
♦ изменение даты, времени создания или размера файла;
♦ существенное уменьшение объема свободной памяти;
♦ вывод на экран непредусмотренных сообщений или изображений;
♦ подача непредусмотренных звуковых сигналов;
♦ частые «зависания» компьютера.
Для защиты от компьютерных вирусов, их обнаружения и удаления разработаны антивирусные программы. Желательно обнаружить вирус до того, как он активизируется и начнет действовать. Однако так можно выявить только уже известные на данный момент вирусы. Многие популярные антивирусные программы предназначены для выявления известных вирусов, однако поскольку постоянно появляются новые вирусы, такие антивирусные программы быстро устаревают и их необходимо регулярно обновлять.
Наиболее известными на сегодня являются антивирусные пакеты Symantec Norton Antivirus, Антивирус Касперского, Dr. Web, McAfee VirusScan, Panda Titanium Antivirus, которые находят зараженные вирусами файлы и могут удалить из файла тело программы вируса.
Чтобы уберечь свой компьютер от проникновения вирусов и защитить хранящуюся на нем информацию от их вредоносного воздействия, необходимо соблюдать следующие простые правила:
• Регулярно проверяйте компьютер на предмет наличия на нем зараженных вирусами файлов с помощью антивирусной программы.
• Перед копированием файлов с дискет и других съемных носителей всегда проверяйте их на наличие вирусов.
• Всегда защищайте свои дискеты от записи при работе на других компьютерах.
• Регулярно делайте архивные копии наиболее важной для вас информации.
• Не оставляйте без необходимости дискету в дисководе.
• Не используйте программы, поведение которых вам непонятно.
• Регулярно обновляйте антивирусную программу, которую вы используете.
Задание 1.52
Протестируйте на наличие вирусов папку на диске С: и дискету с помощью антивирусной программы Dr.Web.
Технология работы
1. Запустите программу Dr.Web, выбрав в меню Пуск команду Все программы ► Dr.Web ► Сканер Dr.Web (рис. 1.24).
2. Дождитесь завершения тестирования оперативной памяти компьютера, которая выполняется автоматически после запуска программы Dr.Web.
3. Выберите на диске С: папку, которую надо проверить, например папку Children. Для этого откройте список папок на диске С: и щелчком мыши выделите папку Children (см. рис. 1.24).
4. Настройте режим работы антивирусной программы:
• выберите команду меню Настройки ► Изменить настройки или щелкните на кнопке Настройки на панели инструментов — появится диалоговое окно Настройки Dr.Web (рис. 1.25);
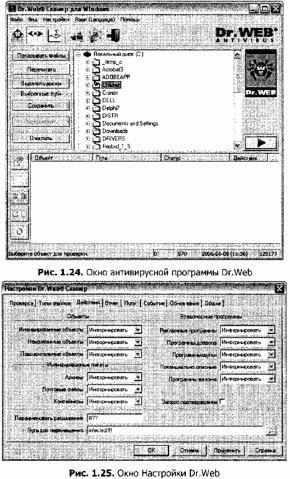
• выберите вкладку Действия и установите параметр Вылечить для инфицированных файлов;
• щелкните на кнопке ОК.

5. Щелкните на кнопке Пуск в окне программы Dr.Web.
6. Протестируйте диск А: (дисковод):
• выберите диск А: щелчком левой копки мыши на значке диска А:;
• щелкните на кнопке Пуск.
7. Проанализируйте результаты тестирования:
• выберите команду меню Вид ► Статистика или щелкните на кнопке Статистика на панели инструментов (рис. 1.24);
• в окне Статистика (рис. 1.26) просмотрите результаты тестирования для всех дисков.
8. Установите вид отображения информации Дерево дисков. Для этого выберите команду меню Вид ► Дерево дисков или щелкните на кнопке Дерево дисков на панели инструментов.
Задания для самостоятельной работы
Задание 1.53.
Проверьте на наличие вируса весь жесткий диск.
Задание 1.54.
Проверьте на наличие вируса все свои дискеты.
Создание архивных файлов
Выполнив задания этой темы, вы научитесь:
— упаковывать файлы в архив с помощью программы WinRAR;
— распаковывать файлы из архива.
Работая на компьютере, вы можете столкнуться с такой проблемой, как недостаток свободного места на дисках, а при копировании файлов на дискету может оказаться, что размер файла больше ее емкости. В этом случае прибегают к архивации файла, при которой происходит уменьшение размера файла за счет сжатия хранящейся в нем информации.
Уменьшить объем файла можно, исключив избыточность представления информации в файле. Например, обычный текст содержит повторяющиеся слова и фразы. Можно исключить повторения, заменив все дублирующиеся фрагменты ссылкой на первый подобный фрагмент. Сжимать можно как один файл, так и несколько файлов, которые в сжатом виде помещаются в архивный файл.

В результате сжатия информация будет представлена в новом виде. Степень сжатия будет зависеть от метода сжатия и от типа данных в файле. Эффективнее всего сжимаются текстовые и графические файлы. Архивный файл удобен при хранении, копировании и перемещении файлов. Однако в сжатом виде информация представлена так, что без предварительной обработки текст невозможно прочитать, рисунок невозможно посмотреть и т. д., поэтому для работы с информацией требуется ее обратное преобразование — разархивация.


Программы, осуществляющие упаковку и распаковку файлов, называются программами-архиваторами. Программы-архиваторы отличаются друг от друга методами сжатия, возможными функциями и интерфейсом. Из числа наиболее популярных можно выделить WinRAR, WinZIP, ARJ.
Задание 1.55.
Используя программу-архиватор WinRAR, упакуйте в архив файлы различных типов. Проанализируйте результаты архивации. Удалите исходные файлы. Восстановите файлы из архивных.
При выполнении задания вы должны освоить следующие технологические приемы:
• помещение файлов в архив;
• восстановление файлов из архива;
• помещение нескольких файлов в архив.
Технология работы
1. Создайте на диске С: папку Архивы и скопируйте в нее несколько файлов различных типов, например BMP, DOC, EXE.
2. Запустите программу — архиватор WinRAR, выбрав в меню Пуск команду Все программы ► WinRAR ► WinRAR.
3. Откройте в окне программы WinRAR папку Архивы (рис. 1.27).
4. Запакуйте в архив графический файл формата BMP:
• щелчком мыши выделите файл формата BMP в окне программы WinRAR;
• щелкните на кнопке Добавить (Добавить файлы в архив) на панели инструментов — откроется окно, в котором можно уточнить настройки архивации (рис. 1.28);
• по умолчанию файлу архива назначается имя исходного файла; при необходимости укажите другое имя для архива в поле Имя архива (рис. 1.28);
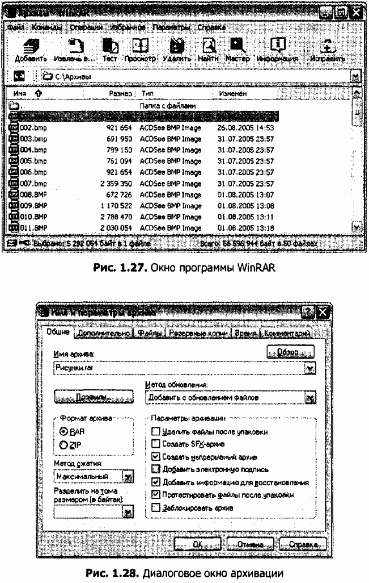
• выберите формат архивного файла — RAR или ZIP; остальные параметры можно оставить без изменений;
• щелкните на кнопке ОК.
5. Сравните размеры исходного файла и архива; во сколько раз архив меньше исходного файла?
6. Заархивируйте текстовый файл (DOC), повторив действия, указанные в п. 4. Сравните размеры исходного файла и архива.
7. Заархивируйте исполняемый файл (ЕХЕ) и сравните размеры исходного файла и архива.
8. Удалите исходные файлы:
• выделите исходные файлы, щелкая на них мышью при нажатой кнопке Ctrl;
• щелкните на кнопке Удалить на панели инструментов.
9. Распакуйте из архива графический файл:
• выделите архивный файл, содержащий файл формата BMP;
• щелкните на кнопке Извлечь в (Извлечь файлы из архива в указанную папку) на панели инструментов;
• в открывшемся диалоговом окне в поле Путь для извлечения укажите папку Архивы в качестве папки, в которую следует поместить распакованный файл (рис. 1.29);
• нажмите кнопку ОК.
10. Распакуйте из архива текстовый файл, повторив действия, указанные в п. 9.
11. Распакуйте из архива исполняемый файл.
12. Поместите в архив несколько файлов:
• в выделите несколько файлов, по очереди щелкая на них мышью при нажатой кнопке Ctrl;
• щелкните на кнопке Добавить на панели инструментов;
• в открывшемся окне в поле Имя архива укажите имя, например Группа файлов;
• выберите формат архивного файла, например ZIP;
• щелкните на кнопке ОК.
Задания для самостоятельной работы
Задание 1.56.
Посмотрите информацию о размере исходных файлов и архивных файлов. Файлы какого типа сжимаются более эффективно, менее эффективно?
Задание 1.57.
Объясните назначение кнопок на панели инструментов программы-архиватора WinRAR.
Задание 1.58.
Объясните, для чего нужна архивация файлов.
Задание 1.59.
Научитесь самостоятельно упаковывать и распаковывать файлы с помощью программы-архиватора WinZIP.
Источник
Adblock
detector