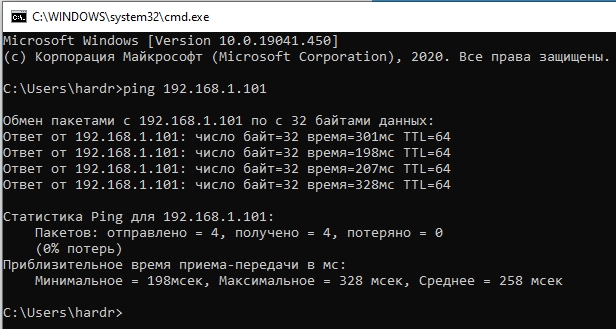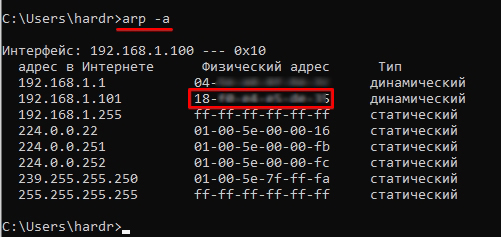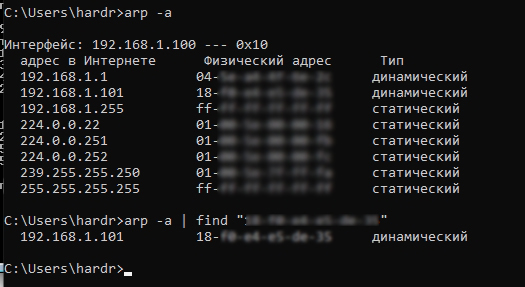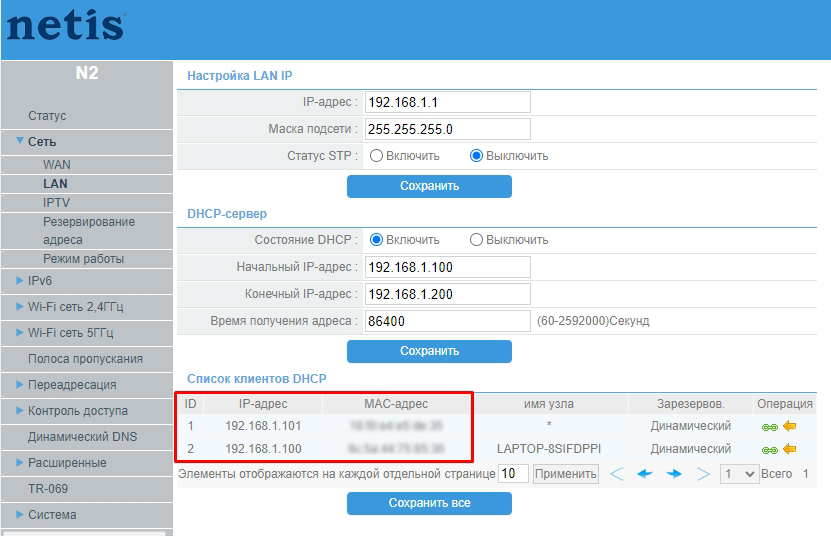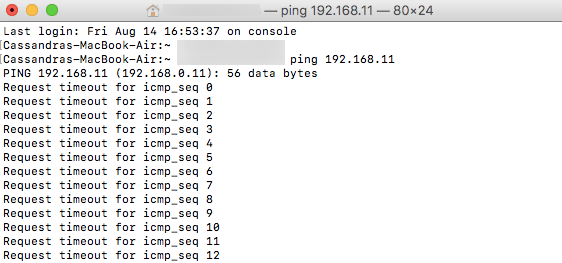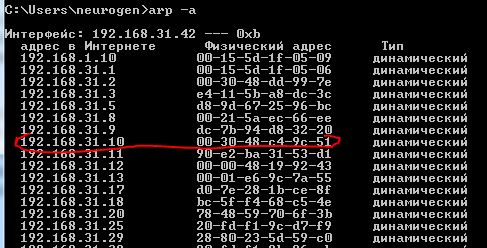Pinging ports and computers is probably one of the best troubleshooting methods available.
Used by network administrators daily, “ping” can be quite useful in order to see if a host is up or not.
However, in some cases, you may need to be able to ping a MAC address in order to see if the host is up or not.
In this tutorial, we are going to explain how you can easily ping a MAC address on various operating systems (Windows and Linux).
Ping MAC Address on Windows
The easiest way to ping a MAC address on Windows is to use the “ping” command and to specify the IP address of the computer you want to verify.
Whether the host is contacted, your ARP table will be populated with the MAC address, thus validating that the host is up and running.
$ ping <ip_address>
$ arp -a
<ip_address> <mac_address>First of all, open a command line on Windows with Administrator privileges.
In order to open CMD, you can go to the bottom left corner of your Windows Desktop, and search for “CMD“.

When your command line is open, hit the “arp” command with the “-a” in order to see your current ARP table.
If you need help on how ARP and MAC are linked, this is already explained in one of our tutorials on MAC addresses.

By default, the ARP command will list your network interfaces and the entries (IP address with MAC addresses) that are already known by your operating system.
In this case, as you can see, we have two network interfaces having one ARP entry each (configured as static).
For those who are curious, the 01-00-5E prefix is the start for multicast MAC addresses assigned by the IANA.
Now let’s say that we want to know the MAC adress of our default gateway available at 192.168.178.1/24.
In order to ping this MAC address, we are going to use the “ping” command and specify the IP address to be used.
$ ping 192.168.178.1
Under the hood, your operating system will first send a ARP ping request followed by an ICMP request to the corresponding request.
As you can see, the “ping” was successful in our case : we got some replies from the distant host.
Now, let’s see the corresponding MAC address by using the “arp” command followed by the “-a” option.
$ arp -a
As you can see, the MAC address of this router is CC-CE-1E (which is used by the AVM Audiovisuelles company)
Congratulations, you successfully pinged a MAC address on Windows 10!
ARP Ping on Windows
For those who are familiar with Linux, you probably know about the arpping command.
Luckily for you, there is an arpping command on Windows under the “arp-ping” name.
In order to use the arpping command, you can go to the official page of this command for Windows.
In there, simply click on the “arp-ping.exe” and store the executable wherever you want on your computer.

Next, open a CMD console (the way you opened it in the previous section) and navigate to the folder where you stored your “arp-ping.exe” executable.
In order to achieve that, you can use the “cd” command.
When you are in your folder, execute the “arp-ping” command and specify the IP address to be pinged with the command.
$ arp-ping.exe <ip_address>For this tutorial, let’s assume that we want to ping the default gateway of your local network located at 192.168.178.1/24.
As a consequence, we would type the following command

Awesome, you successfully pinged your MAC address on Windows using the “arp-ping” command.
Ping MAC Address on Linux
The easiest way to ping a MAC address on Linux is to use the “arping” command and to specify the IP address to be pinged.
Similarly to Windows, if the host pings back, you will be presented with the MAC address you are interested in.
$ arping <ip_address>
By pinging the default gateway of this local network, we were able to determine that the MAC address 00:00:5E:00:01:6E is up and running.
Note that the arping command may not be installed by default on your system, you will need to install it.
In order to install it, you need sudo privileges.
If you are not sure about how you can get sudo privileges on Linux, there are many different tutorials that you can use for Debian or CentOS.
When you have administrator privileges, simply execute the “apt-get install” command and install the arping utility.
$ sudo apt-get install arpingFinally, when the command is properly installed, you will be able to ping the MAC address correctly.
Congratulations, you were able to successfully ping a MAC address on Linux!
Difference between ARP and ICMP
To be extremely clear, there is no such thing as “pinging” a MAC address.
This article was named this way because many developers and engineers are searching for it this way, but this is partially correct.
When users refer to “ping”, they actually refer to the ICMP protocol which is a protocol used in order to diagnose and troubleshoot issues happening over a network.
However, if you learnt about the OSI model you probably know that MAC addresses are used on the layer two of the OSI model (data-link layer).
ICMP, however, is used on the Internet layer, meaning that there is no such thing as “pinging a MAC address“.
Under the hood, you are actually sending an ARP request first, waiting for the host to respond and learning about its MAC address.
When you are aware of the MAC address, you can actually send an ICMP request to the host in order to get the diagnosis back.
Conclusion
In this tutorial, you learnt how you can easily ping a MAC address on Windows and Linux.
If you are interested in MAC addresses or in networking, we have a complete series of tutorials available in our blog, make sure to check it out!
- Best MAC Address Vendor Lookup Tools
- How To Change MAC Address on Windows 10
Icons made by Pixel Perfect and FreePik from Flaticon.
Today internet and computer networks use popular protocols like TCP/IP, Ethernet, etc. Ethernet is the most popular protocol used in Layer 2 which is called Media Access Control simply MAC. Every ethernet card has a MAC address in order to identify it uniquely. Normally MAC addressed are configured statically into the Ethernet cards, wireless cards, etc. but recently they can be modified with the operating system configuration.
MAC address is used inside the LAN for communication. Every device has a unique MAC address and generally communicates with the gateway and other devices by using its MAC address. The IP address is mainly used to give a unique number that can change in different situations and in different networks.
- Specify the remote system MAC address.
- Filter the remote system according to its MAC address.
- Pair multiple devices according to their MAC addresses.
Ping MAC Address with ping Command
By default, the Windows, Linux, and MacOSX operating systems do not provide a specific command to ping the MAC address. But there is an alternative way to execute MAC ping operations. First, we will ping the remote system IP address with the ping command.
> ping 192.168.142.133The output will be like below for the ping command and responses.
Pinging 192.168.142.133 with 32 bytes of data: Reply from 192.168.142.133: bytes=32 time=2ms TTL=64 Reply from 192.168.142.133: bytes=32 time<1ms TTL=64 Reply from 192.168.142.133: bytes=32 time<1ms TTL=64 Reply from 192.168.142.133: bytes=32 time<1ms TTL=64 Ping statistics for 192.168.142.133: Packets: Sent = 4, Received = 4, Lost = 0 (0% loss), Approximate round trip times in milli-seconds: Minimum = 0ms, Maximum = 2ms, Average = 0ms

After the ping command is completed successfully the MAC address of the target will be stored in the ARP cache. ARP cache is a cache or temporary storage used to store IP addresses and related MAC addresses. The MAC address can be listed with the arp command by providing the -a parameter to list all ARP entries.
> arp -aThe output will be as below. As you can see every interface will have different ARP tables because every interface may have a different network connection.
Interface: 192.168.142.130 --- 0x8 Internet Address Physical Address Type 192.168.142.2 00-50-56-ec-77-85 dynamic 192.168.142.128 00-0c-29-60-d4-26 dynamic 192.168.142.132 00-0c-29-60-d4-26 dynamic 192.168.142.133 00-0c-29-e0-58-54 dynamic 192.168.142.254 00-50-56-eb-7a-b6 dynamic 192.168.142.255 ff-ff-ff-ff-ff-ff static 224.0.0.22 01-00-5e-00-00-16 static 224.0.0.251 01-00-5e-00-00-fb static 224.0.0.252 01-00-5e-00-00-fc static 239.255.255.250 01-00-5e-7f-ff-fa static 255.255.255.255 ff-ff-ff-ff-ff-ff static

Ping MAC Address with arp-ping.exe Command
The arping command is specifically created to ping MAC address. The arping is not provided with the Windows operating systems but can be download via the following link.
https://www.elifulkerson.com/projects/downloads/arp-ping-0.5/arp-ping.exe
After download, we can run the arp-ping.exe via the MS-DOS or PowerShell command-line interface.
> arp-ping.exe aa.bb.cc.dd.ee.ffLinux distributions like Ubuntu, Debian, CentOS, Mint, Kali provide the arping command which is very similar to the arp-ping.exe command. It is not installed by default and can be installed like below.
Debian, Ubuntu, Mint, Kali:
$ sudo apt install arpingCentOS, RHEL, Fedora:
$ sudo dnf install arpingThe arping command can be used like below.
> arping aa.bb.cc.dd.ee.ffСодержание
- Определяем IP устройства по MAC-адресу
- Способ 1: Ручной ввод команд
- Способ 2: Создание и запуск скрипта
- Вопросы и ответы
IP-адрес подключенного сетевого устройства нужен пользователю в той ситуации, когда на него отправляется определенная команда, например, документ для печати на принтер. Помимо этого примеров существует достаточно много, мы не будем перечислять все их. Иногда юзер сталкивается с ситуацией, когда сетевой адрес оборудования для него неизвестен, а на руках имеется лишь физический, то есть MAC-адрес. Тогда нахождение IP осуществляется достаточно просто с помощью стандартных средств операционной системы.
Для выполнения сегодняшней задачи мы воспользуемся только «Командной строкой» Windows и в отдельном случае встроенным приложением «Блокнот». Вам не нужно знать никаких протоколов, параметров или команд, сегодня мы ознакомим вас со всеми ними. От юзера требуется только наличие правильного MAC-адреса подключенного аппарата для произведения дальнейшего поиска.
Приведенные в этой статье инструкции будут максимально полезны только тем, кто ищет IP других устройств, а не своего локального компьютера. Определить MAC родного ПК можно проще. Предлагаем вам ознакомиться с другой статьей по этой теме далее.
Читайте также: Как посмотреть MAC-адрес компьютера
Способ 1: Ручной ввод команд
Есть вариант использования скрипта для проведения необходимых манипуляций, однако максимально полезным он будет только в той ситуации, когда определение IP производится большое количество раз. Для одноразового поиска достаточно будет самостоятельно прописать необходимые команды в консоли.
- Откройте приложение «Выполнить», зажав комбинацию клавиш Win + R. Впишите в поле ввода cmd, а затем щелкните на кнопку «ОК».
- Считывание IP-адресов будет происходить через кэш, поэтому его сначала нужно наполнить. За это отвечает команда
for /L %a in (1,1,254) do @start /b ping 192.168.1.%a -n 2 > nul. Обратите внимание, что сработает она только тогда, когда сетевые настройки являются стандартными, то есть 192.168.1.1 / 255.255.255.0. В противном случае изменению подлежит часть (1,1,254). Вместо 1 и 1 вводятся начальные и конечные значения измененного IP сети, а вместо 254 — установленная маска подсети. Пропечатайте команду, а затем нажмите на клавишу Enter. - Вы запустили скрипт на пропинговку всей сети. За нее отвечает стандартная команда ping, которая сканирует только один указанный адрес. Введенный же скрипт запустит быстрый анализ всех адресов. По завершении сканирования отобразится стандартная строка для дальнейшего ввода.
- Теперь следует просмотреть сохраненные в кэше записи с помощью команды arp и аргумента -a. Протокол ARP (Address resolution protocol) показывает соответствие MAC-адресов к IP, выводя все найденные устройства в консоль. Учтите, что после наполнения некоторые записи хранятся не более 15 секунд, поэтому сразу после наполнения кэша запустите сканирование, введя
arp -a. - Обычно результаты считывания показываются через несколько секунд после запуска команды. Теперь вы можете сверить имеющийся MAC-адрес с соответствующим ему IP.
- Если список получился слишком длинный или вы хотите целенаправленно найти только одно совпадение, вместо arp -a после наполнения кэша следует ввести команду
arp -a | find "01-01-01-01-01-01", где 01-01-01-01-01-01 — имеющийся MAC-адрес. - Тогда вы получите только один результат, если совпадение будет найдено.
Читайте также: Как запустить «Командную строку» в Windows

Вот такое простое руководство поможет вам определить IP-адрес сетевого устройства с помощью имеющегося MAC. Рассмотренный способ требует от пользователя ручного ввода каждой команды, что не всегда удобно. Поэтому тем, кому нужно часто производить подобные процедуры, мы советуем ознакомиться со следующим методом.
Способ 2: Создание и запуск скрипта
Для упрощения процесса нахождения мы предлагаем воспользоваться специальным скриптом — набором команд, автоматически запускающихся в консоли. Вам потребуется только создать вручную этот скрипт, запустить его и ввести MAC-адрес.
- На рабочем столе щелкните правой кнопкой мыши и создайте новый текстовый документ.
- Откройте его и вставьте туда следующие строки:
@echo off
if "%1" == "" echo no MAC address & exit /b 1
for /L %%a in (1,1,254) do @start /b ping 192.168.1.%%a -n 2 > nul
ping 127.0.0.1 -n 3 > nul
arp -a | find /i "%1" - Мы не будем объяснять значение всех строк, поскольку вы можете ознакомиться с ними в первом способе. Ничего нового здесь не добавлено, только оптимизирован процесс и настроен дальнейший ввод физического адреса. После ввода скрипта через меню «Файл» выберите пункт «Сохранить как».
- Задайте файлу произвольное название, например Find_mac, и после названия допишите
.cmd, выбрав в поле ниже тип файла «Все файлы». В итоге должно получитьсяFind_mac.cmd. Сохраните скрипт на рабочем столе. - Сохраненный файл на десктопе будет выглядеть так:
- Запустите «Командную строку» и перетащите туда скрипт.
- Его адрес добавится в строку, а значит объект успешно загружен.
- Нажмите Пробел и впишите MAC-адрес в таком формате, как указано на скриншоте ниже, а затем нажмите на клавишу Enter.
- Пройдет несколько секунд и вы увидите результат.

Предлагаем вам ознакомиться с другими методами поиска IP-адресов различных сетевых устройств в отдельных наших материалах по следующим ссылкам. Там представлены только те способы, которые не требуют знания физического адреса или дополнительной информации.
Читайте также: Как узнать IP-адрес Чужого компьютера / Принтера / Роутера
Если поиск двумя приведенными вариантами не принес никакого результата, внимательно перепроверьте вводимый MAC, а при использовании первого способа не забывайте, что некоторые записи в кэше хранятся не более 15 секунд.
Еще статьи по данной теме:
Помогла ли Вам статья?
Всем привет. Сегодня мы разберем вопрос, как можно узнать MAC по IP, и наоборот, IP по MAC-адресу. В первую очередь давайте разъясним один очень важный момент. Данную информацию вы можете узнать только в вашей локальной сети: домашней или корпорационной. В глобальной сети интернет инфу о подключенных устройствах узнать нельзя.
ПОМОЩЬ! Если при прочтении у вас появятся какие-то вопросы, или что-то будет не получаться, то пишите в комментариях.
Содержание
- Узнать MAC-адрес по IP
- Определить IP адрес по MAC-адресу
- Узнать всю информацию о сети в роутере
- Задать вопрос автору статьи
Чтобы узнать MAC адрес по IP нужно запустить командную строку. Далее мы воспользуемся специальным протоколом, который работает в сети с MAC. Попросту просканируем сеть и посмотрим нужные нам данные.
- В поисковой строке вводим название системной утилиты, далее запускаем с обычными правами.
- Теперь вам нужно пропинговать нужное вам устройство. Для этого вводим команду:
ping 192.168.1.101
ПРИМЕЧАНИЕ! Вместо IP введите сетевые цифры вашего устройства.
- Теперь вводим команду с ARP протоколом, который должен вывести нужные нам данные:
arp-a
- Напротив, нужного IP вы увидите MAC.
Лучше команды вводить сразу по очереди, в противном случае IP может измениться, и вы не сможете увидеть физический адрес аппарата. Также напомню, что на многих устройствах МАК пишется на этикетке. Например, на том же роутере он сразу же написан на бумажке, которая находится под корпусом аппарата.
Определить IP адрес по MAC-адресу
- Ищем в системе командную строку и запускаем её.
- Теперь вводим команду сканирования всех устройств в сети в нужном диапазоне:
for /L %a in (1,1,254) do @start /b ping 192.168.1.%a -n 2 > nul
- Данная команда полностью пропингует IP всей вашей локальной сети в диапазоне от 192.168.1.1 до 192.168.254. Если шлюз или роутер имеет другой адрес, например – 192.168.100.1, то измените предпоследнюю цифру с «192.168.1.%a» на «192.168.100.%a».
- После этого прописываем такую же команду как в прошлой главе:
arp -a
- Выведется полный список всех подключенных к роутеру устройств. Если список слишком большой, то вы можете ввести поиск IP по конкретному МАК-адресу:
arp -a | find “92-f0-a4-ee-df-35”
Вместо вышеуказанного MAC- нужно ввести тот, который нужен вам.
Узнать всю информацию о сети в роутере
Так как обычно локальную сеть дома строит сам роутер, то узнать заводской адрес можно в специальной админ-панели. Чтобы туда войти, нужно вписать в адресную строку подключенного к сети устройства IP или DNS маршрутизатора. Очень часто используются: 192.168.1.1 или 192.168.0.1. Также адрес можно подсмотреть на этикетке под роутером. Если вы не можете найти этот адрес или есть сложности с входом в Web-интерфейс – смотрим эту инструкцию. Для авторизации нужно будет также ввести логин и пароль. Значения по умолчанию находятся там же на этикетке.
Теперь вам нужно найти раздел, который покажет вам все подключённые устройства – он может называться как «LAN», «DHCP», «Сеть» или «Локальная сеть». Ищем таблицу, где и будет представлена информация о подключенных локальных IP и физический адрес устройства. Также там будет наименование устройства. Вообще можете просто пошариться по разделам, их должно быть не так много – просто ищите подобную таблицу.
Если у вас есть сложность с поиском данного раздела – смотрим эту инструкцию. Тут же можно зарезервировать адрес, а также заблокировать или наоборот внести его в белый список – об этом подробно написано тут.
Напомню, что если у вас ещё остались вопросы, то вы всегда можете обратиться ко мне в комментариях, и я вам обязательно помогу.
- Forums
- Networking
- How To Ping By MAC Address? Ping Command Prompt
this article will demonstrate how you can ping a network device if you only have the MAC address of the hardware you are trying to ping without an IP address on the network using the most common tool in windows the DOS command prompt and in linux shell [3490], Last Updated: Thu Dec 29, 2022
Webune Support
Mon Jan 11, 2010
12 Comments
52158 Visits
Please follow these instructions to successfully ping a network MAC access. MAC Address means Media Access Control Address. The MAC address is an identifier for computer network hardware. It is a unique identifier set by the manufacturer and is permanently set into the hardware equipment. This identifier helps network communicate with each other. You can find MAC address on the following devices:
- Computers
- Smart Phones
- Enterprise Servers
- Industrial Equipment
- Internet Of Things
- WIFI
Today’s questions is regarding networking. the question is:
«is it possible to ping a device using only the mac address of the machine? or what tools I can use to check if a device is connected to the network»
ANSWER: the answer is no. IP Address is layer 3 of the OSI Model, and the MAC Address belongs to Layer 2
However, there is a way for example, if I have a network printer connected to my LAN but I can’t ping it. the printer may be in your network and you probably are just pinging the wrong ip address for that printer. so how do you find the correct ip address? this is what I would do
Go to the printer, usually devices will have the MAC ADDRESS printed on the back, so for example, lets say my printer has this MAC ADDRESS:
01-00-5e-7f-ff-fa
So what I can do is run the arp command. to run the arp utility, open your command terminal. I am using windows 7 for this tutorial, so I will use windows DOS terminal.
ARP COMMAND:
arp -a
It will give you a list of all the devices recorded in your computer:
This is the output on my computer:
C:UsersMYPC>arp -a Interface: 192.168.0.2 --- 0xe Internet Address Physical Address Type 192.168.0.1 02-00-00-00-00-00 dynamic 192.168.0.255 ff-ff-ff-ff-ff-ff static 224.0.0.22 01-00-5e-00-00-16 static 224.0.0.252 01-00-5e-00-00-fc static 239.255.255.250 01-00-5e-7f-ff-fa static 255.255.255.255 ff-ff-ff-ff-ff-ff static Interface: 192.168.56.1 --- 0x12 Internet Address Physical Address Type 192.168.56.255 01-00-5e-7f-ff-fa static 224.0.0.22 01-00-5e-00-00-16 static 224.0.0.252 01-00-5e-00-00-fc static 239.255.255.250 ff-ff-ff-ff-ff-ff static
As you can see from the list, the device with 01-00-5e-7f-ff-fa is IP ADDRESS 192.168.56.1 so I can ping that device now.
MAC Address Quiz
Now that you know what a MAC address is and how you can ping. Are you ready for a quick quiz?
Есть набор mac-адресов некоторого количества PC, как под Windows или Linux узнать их IP-адреса, если соединения с этими компьютерами ни разу не происходило и arp пуст?
p.s. Можно предложить вариант как для Linux так и для Windows, под рукой есть обе ОС
-
Вопрос заданболее трёх лет назад
-
185087 просмотров
Можно попробовать вот так (для Windows, в консоли)
Запустите пинг на бродкастовый адрес вашей сети.
Например если у вас сеть 192.168.0.0 с маской 255.255.255.0, ваш адрес тогда будет 192.168.0.1-254, а бродкастовый — самый последний 192.168.0.255. Вот именно его нужно попинговать, потом дать команду
arp -a
Увидите все ip адреса в вашей сети с их маками. Ну а там уже найдете нужный.
Пригласить эксперта
ну и просто что бы было напишу:
В винде (не нужно ставить доп утилиты)
узнать мак по ip: nbtstat -A 172.28.22.190
узнать ip по мак: arp -a | grep 00-11-22-33-44-55 //естественно с ограничением пределами одной сети.
Еще вариант, пропинговать все адреса в сети (что-нибудь типа nmap -sP 192.168.1.1-254), а потом arp -an | grep %MAC%
Если соединения с этими компьютерами ни разу не происходило и arp пуст, то просканируйте Вашу локальную сеть самым простым icmp ping-ом, например nmap-ом; и на 15 минут в Вашей ARP таблице будет весело и жизнерадостно.
Для Windows нужно сделать bat файл назвать как вам нравится. Например ping-by-mac.bat
@echo off
if "%1" == "" echo no MAC address & exit /b 1
for /L %%a in (1,1,254) do @start /b ping 192.168.31.%%a -n 2 > nul
ping 127.0.0.1 -n 3 > nul
arp -a | find /i "%1"Потом запускаете данный bat файл с параметром
ping-by-mac.bat X1-X2-X3-X4-X5-X6
Всё.
-
Показать ещё
Загружается…
06 февр. 2023, в 23:59
150000 руб./за проект
06 февр. 2023, в 23:16
7000 руб./за проект
06 февр. 2023, в 23:08
8000 руб./за проект
Минуточку внимания
В связи с сегодняшним высоким спросом на пропускную способность Интернета важно знать, правильно ли работает ваше сетевое соединение. Если у вас когда-нибудь возникнут проблемы с подключением, самый безопасный способ проверить его — использовать команду «ping».
Когда у вас возникают проблемы с доступом к определенным веб-сайтам, вы можете быстро узнать, виноваты ли они или у вас возникли проблемы с подключением. Например, вы не сможете должным образом транслировать фильм Netflix, но вы можете войти в систему и просматривать его без проблем. Это именно тот сценарий, когда может быть полезен пинг, позволяющий определить источник проблемы.
Как пропинговать IP-адрес в Windows
Выполнить пинг-тест в Windows относительно легко, независимо от версии. Все, что вам нужно сделать, это открыть командную строку или Windows PowerShell и ввести нужную команду. Вот как это делается:
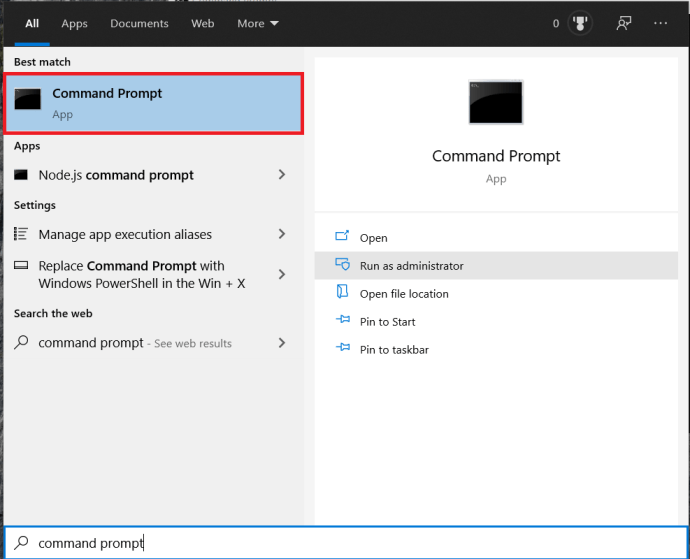
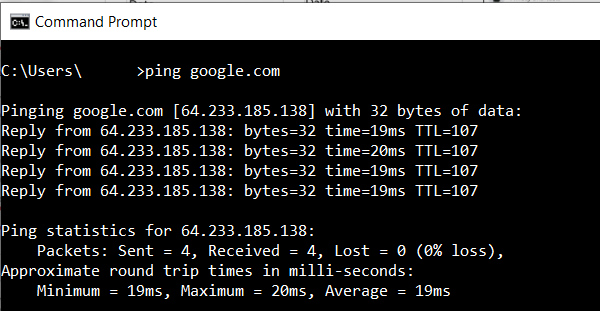
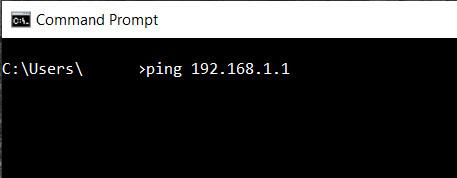
Как только вы инициируете ping, ваш компьютер отправит тестовый пакет данных на нужный хост и будет ждать ответа. Чтобы убедиться, что тест актуален, компьютер отправит четыре пинга. После получения ответа вы увидите результаты проверки в окне командной строки.
- Прямо под вашей командой ping вы увидите ответ от сервера, который вы пинговали. Это показывает, сколько байтов было в каждом пакете и как быстро был ответ в миллисекундах.
- Ниже этого раздела вы увидите статистику теста. Они показывают, сколько пакетов ваш компьютер отправил, сколько он получил обратно, а также количество пакетов, которые были потеряны из-за плохого соединения. Хороший тест будет иметь четыре отправленных и полученных пакета с нулевым количеством потерянных пакетов.
- Внизу раздел статистики времени показывает, как быстро данные передавались туда и обратно, также в миллисекундах. Вы получите минимальное и максимальное время прохождения туда и обратно, а также среднее время.
Как пропинговать IP-адрес с Mac
Как и в Windows, Mac использует приложение «Терминал» для обработки текстовых команд.
Вместо IP-адреса вы также можете ввести доменное имя, например «instagram.com», «google.com» или любой другой допустимый домен. Если вы хотите использовать внешний IP-адрес для проверки соединения, вы можете использовать один из DNS-серверов Google, например 8.8.8.8.
После завершения теста вы увидите результаты. Они показывают, сколько пакетов отправил ваш компьютер и сколько времени потребовалось, чтобы получить ответ от сервера, который вы пропинговали. Под ними вы увидите статистику пинга, показывающую, сколько пакетов вы отправили, сколько получили и не потерялись ли какие-либо пакеты на обратном пути. В хорошем соединении не будет потерянных пакетов.
Как пропинговать IP-адрес с Chromebook
В Chrome OS вы не найдете ни специального приложения для пинг-теста, ни такого сервиса ни в одном из меню. Тем не менее, вы должны знать, что Chromebook поставляется со встроенной службой проверки связи. Просто выполните следующие шаги, чтобы инициализировать его:
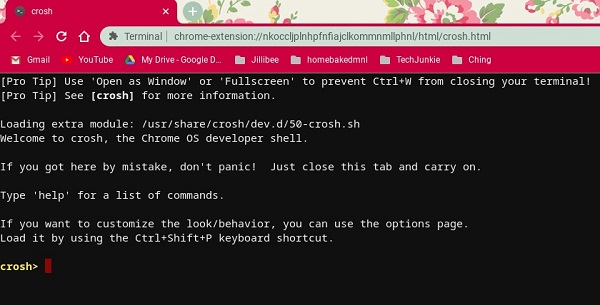
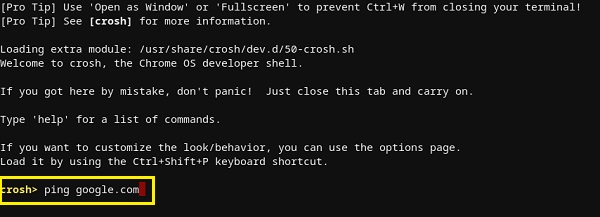
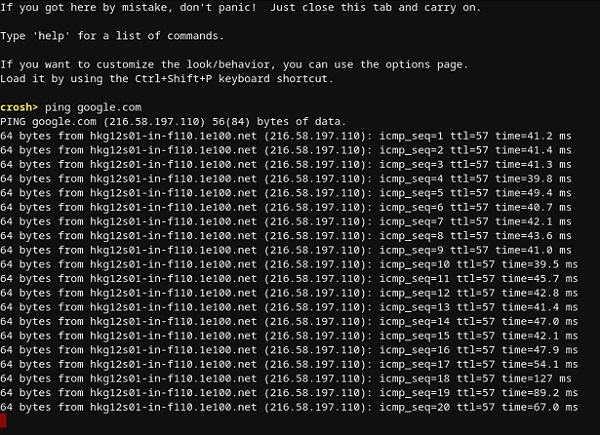
Как и в случае с Windows 10 и Mac, вы получите результаты, показывающие, работает ли соединение правильно или нет. Если вы потеряли какие-либо пакеты, повторите тест. Если у него все еще есть потерянные пакеты, возможно, что-то не так с вашим соединением. В этом случае лучше всего позвонить в отдел обслуживания клиентов вашего интернет-провайдера. Если вы работаете в корпоративной сети, вам следует обратиться к сетевому или системному администратору.
Как пропинговать IP-адрес с iPhone
К сожалению, в iOS нет встроенного приложения, позволяющего выполнить пинг-тест. Вместо этого вам придется установить приложение, предназначенное для тестирования сетевых подключений. Одними из самых популярных таких приложений являются «Ping — сетевая утилита», «Pingify» и «Network Ping Lite».
Конечно, если у вас возникли проблемы с подключением к Wi-Fi, лучше всего отключиться и использовать сотовую сеть передачи данных для установки одного из приложений. Это касается и проблем с сотовой связью. В этом случае вы должны найти работающую сеть Wi-Fi для доступа к App Store.
Как пропинговать IP-адрес с устройства Android
Как и iOS, операционная система Android по умолчанию не имеет возможности пинговать другие маршрутизаторы или серверы. К счастью, в Google Play Store есть множество приложений, которые позволят вам это сделать. Некоторые из приложений, которые вы можете использовать, включают «Ping», «Ping & Net» и «PingTools Network Utilities».
В то время как «Ping» и «Ping & Net» предоставляют базовый вариант проверки связи, «PingTools Network Utilities» — это гораздо более продвинутое приложение. Он поставляется со многими полезными инструментами диагностики сети, которые могут предоставить подробную информацию об используемом соединении. Вы также можете проверить использование сети для каждого приложения на вашем телефоне, сканировать сетевые порты, проверить владельцев домена и многое другое.
Если вы не хотите использовать приложение для проверки связи, существует множество веб-сайтов, которые позволяют вам это сделать. Обратите внимание, что эти службы позволяют вам пинговать только общедоступные серверы, и вы не сможете пинговать маршрутизатор домашней сети. Нет, если у него нет статического IP-адреса.
Некоторые из онлайн-сервисов, которые вы можете попробовать, включают «Site24x7», «IPAddressGuide», «Ping.EU», «Network Tools» и «Wormly». Все это можно использовать совершенно бесплатно.
Тестирование вашего соединения
Надеюсь, вы научились использовать команду «ping» на своем устройстве. Знать, как проверить ваше соединение, очень полезно, особенно когда на вашем компьютере медленный интернет-трафик. А если вы не хотите устанавливать другое приложение на свое мобильное устройство, вы можете воспользоваться одним из онлайн-сервисов проверки связи.
Вам удалось использовать команду ping? Вы получили «нулевые потерянные пакеты» или нет? Пожалуйста, поделитесь своими мыслями в разделе комментариев ниже.
Большинство рассматриваемых сетевых утилит для полноценной работы
требуют наличия административных привилегий. Для операционных систем
семейства Windows 2000/XP достаточно того, чтобы пользователь работал под учетной
записью члена группы администраторов. Интерпретатор командной строки
cmd.exe можно запустить с использованием меню Пуск — Выполнить — cmd.exe.
В среде операционных систем Widows Vista/Windows 7 интерпретатор
cmd.exe должен быть запущен для выполнения с использованием пункта контекстного
меню «Запустить от имени администратора». Командные файлы, в которых используются
сетевые утилиты, также должны выполняться в контексте учетной записи с привилегиями
администратора.
В списке представлены сетевые утилиты командной строки для получения
информации о сетевых настройках, выполнения операций по
конфигурированию и диагностике сети.
В описании команд используется
< текст > — текст в угловых скобках. Обязательный параметр
[ текст ] — текст в квадратных скобках. Необязательный параметр.
( текст ) — текст в круглых скобках. Необходимо выбрать один из параметров.
Вертикальная черта | — разделитель для взаимоисключающих параметров. Нужно выбрать один из них.
Многоточие … — возможно повторение параметров.
Краткое описание и примеры использования сетевых утилит командной строки
Windows:
ARP
IPCONFIG
GETMAC
NBTSTAT
NETSH
NETSTAT
NET
NSLOOKUP
PATHPING
PING
ROUTE
TELNET
TRACERT
Примеры практического использования.
Утилита ARP.EXE
Утилита командной строки ARP.EXE присутствует во всех версиях Windows и имеет один и тот же синтаксис.
Команда
ARP позволяет просматривать и изменять записи в кэш ARP (Address Resolution Protocol — протокол разрешения адресов), который представляет собой таблицу соответствия IP-адресов аппаратным адресам сетевых устройств. Аппаратный адрес — это уникальный, присвоенный при изготовлении, 6-байтный адрес сетевого устройства, например сетевой карты. Этот адрес также
часто называют MAC-адресом (Media Access Control — управление доступом к среде) или Ethernet-адресом. В сетях Ethernet передаваемые и принимаемые данные всегда содержат MAC-адрес источника (Source MAC) и MAC-адрес приемника (Destination MAC). Два старших бита MAC-адреса используются для идентификации типа адреса:
— первый бит — одиночный (0) или групповой (1) адрес.
— второй бит — признак универсального (0) или локально администрируемого (1) адреса.
Следующие 22 бита адреса содержат специальный код производителя MFG или OUI — универсальный код организации.
Другими словами, любое сетевое устройство имеет аппаратный адрес, состоящий из 2- х частей. Старшую часть MAC — адреса, централизованно выделяемую по лицензии каждому производителю сетевого оборудования. Например, 00:E0:4C — для сетевых устройств REALTEK SEMICONDUCTOR CORP. Крупным производителям сетевого оборудования обычно принадлежит несколько диапазонов OUI . И младшую часть MAC-адреса, которая формируется при производстве оборудования, и уникальна для каждого экземпляра устройства.
Отображение IP-адресов (формируемых программным путем), в аппаратные адреса, выполняется с помощью следующих действий:
— в сеть отправляется широковещательный запрос (ARP-request), принимаемый всеми сетевыми устройствами. Он содержит IP и Ethernet адреса отправителя, а также, целевой IP-адрес, для которого выполняется определение MAC-адреса.
— каждое устройство, принявшее запрос проверяет соответствие целевого IP-адреса, указанного в запросе, своему собственному IP-адресу. При совпадении, отправителю передается ARP-ответ (ARP-Reply), в котором содержатся IP и MAC адреса ответившего узла. Кадр с ARP-ответом содержит IP и MAC адреса как отправителя, так и получателя-составителя запроса.
— информация, полученная в ARP-ответе, заносится в ARP-кэш и может использоваться для обмена данными по IP-протоколу для данного узла. ARP-кэш представляет собой таблицу в оперативной памяти, каждая запись в которой содержит IP, MAC и возраст их разрешения. Возраст записи учитывается для того, чтобы обеспечить возможность повторного выполнения процедуры ARP при каком либо изменении соответствия адресов.
Синтаксис ARP.EXE:
arp[-a [InetAddr] [-NIfaceAddr]] [-g [InetAddr] [-NIfaceAddr]] [-dInetAddr [IfaceAddr]] [-sInetAddr EtherAddr [IfaceAddr]]
-a[ InetAddr] [ -NIfaceAddr] — ключ -a — отображает текущую таблицу ARP для всех интерфейсов. Для отображения записи конкретного IP-адреса используется ключ -a с параметром InetAdd , в качестве которого указывается IP-адрес. Если узел, отправляющий ARP-запрос имеет несколько сетевых интерфейсов, то для отображения таблицы ARP
нужного интерфейса, можно использовать ключ -N с параметром IfaceAddr, в качестве которого используется IP-адрес интерфейса.
-g[ InetAddr] [ -NIfaceAddr] ключ -g идентичен ключу -a.
-d InetAddr[ IfaceAddr] — используется для удаления записей из ARP-кэш. Возможно удаление по выбранному IP или полная очистка ARP кэш. Для удаления всех записей, вместо адреса используется символ * Если имеется несколько сетевых интерфейсов, то очистку можно выполнить для одного из них, указав в поле IfaceAddr его IP .
-s InetAddr EtherAddr [ IfaceAddr] — используется для добавления статических записей в таблицу ARP. Статические записи хранятся в ARP-кэш постоянно. Обычно, добавление статических записей используется для сетевых устройств, не поддерживающих протокол ARP или не имеющих возможности ответить на ARP- запрос.
/? — получение справки по использованию arp.exe. Аналогично — запуск arp.exe без параметров.
Примеры использования ARP:
arp -a — отобразить все записи таблицы ARP.
arp -a 192.168.0.9 — отобразить запись, соответствующую IP-адресу 192.168.0.9
arp -a 192.168.1.158 -N 192.168.1.1 — отобразить таблицу ARP для адреса 192.168.1.158 на сетевом интерфейсе 192.168.1.1
arp -a -N 10.164.250.148 — отобразить все записи таблицы ARP на сетевом интерфейсе 10.164.250.148 .
arp -s 192.168.0.1 00-22-15-15-88-15 — добавить в таблицу ARP статическую запись, задающую соответствие IP — адреса 192.168.0.1 и MAC-адреса 00-22-15-15-88-15
arp -s 192.168.0.1 00-22-15-15-88-15 192.168.0.56 — то же самое, что и в предыдущем случае, но с указанием сетевого интерфейса, для которого выполняется добавление статической записи.
arp -d 192.168.1.1 192.168.1.56 удаление записи из таблицы ARP для IP-адреса 192.168.1.1 на сетевом интерфейсе 192.168.1.56
arp -d * — полная очистка таблицы ARP. Аналогично — arp -d без параметров. Если имеется несколько сетевых интерфейсов, то очистка может быть выполнена только для одного из них — arp -d * 192.168.0.56.
Некоторые замечания по практическому использованию команды ARP:
— разрешение адресов по протоколу ARP выполняется только при операциях передачи данных по протоколу IP .
— время жизни записей в таблице ARP ограничено, поэтому, перед просмотром ее содержимого для конкретного адреса нужно выполнить ping на этот адрес.
— если ответ на ping не приходит, а запись для данного IP-адреса присутствует в таблице ARP, то этот факт можно интерпретировать как блокировку ICMP-пакетов брандмауэром пингуемого узла.
— невозможность подключения к удаленному узлу по протоколам TCP или UDP при наличии записей в таблице ARP для целевого IP, может служить признаком отсутствия служб обрабатывающих входящие подключения, или их блокировки брандмауэром (закрытые порты).
— ARP протокол работает в пределах локального сегмента сети. Поэтому, если выполнить ping на внешний узел ( например ping yandex.ru ), то в таблице ARP будет присутствовать запись для IP — адреса маршрутизатора, через который выполняется отправка пакета во внешнюю сеть.
При использовании команды ARP для отображения таблицы, не помещающейся на экране, удобно пользоваться командой постраничного вывода more или перенаправлением стандартного вывода в файл:
arp -a | more
arp -a > C:myarp.txt
Утилита IPCONFIG .
Утилита командной строки IPCONFIG присутствует во всех версиях Windows. Некоторые параметры командной строки не поддерживаются в версиях предшествующих Windows Vista/Windows 7
Команда IPCONFIG используется для отображения текущих настроек протокола TCP/IP и для обновления некоторых параметров, задаваемых при автоматическом конфигурировании сетевых интерфейсов при использовании протокола Dynamic Host Configuration Protocol (DHCP).
Синтаксис:
ipconfig [/allcompartments] [/all] [/renew[Adapter]] [/release[Adapter]] [/renew6[Adapter]] [/release6[Adapter]] [/flushdns] [/displaydns] [/registerdns] [/showclassidAdapter] [/setclassidAdapter [ClassID]]
Параметры:
/? — отобразить справку по использованию IPCONFIG
/all — отобразить полную конфигурацию настроек TCP/IP для всех сетевых адаптеров. Отображение выполняется как для физических интерфейсов, так и для логических, как например, dialup или VPN подключения.
/allcompartments — вывести полную информацию о конфигурации TCP/IP для всех секций. Применимо для Windows Vista/Windows 7 .
/displaydns — отобразить содержимое кэш службы DNS — клиент.
/flushdns — сбросить содержимое кэш службы DNS — клиент.
/registerdns — инициировать регистрацию записей ресурсов DNS для всех адаптеров данного
компьютера. Этот параметр используется для изменения настроек DNS сетевых подключений без перезагрузки компьютера.
/release[Adapter] — используется для отмены автоматических настроек сетевого адаптера, полученных от сервера DHCP. Если имя адаптера не указано, то отмена настроек выполняется для всех адаптеров.
/release6[Adapter] — отмена автоматических настроек для протокола IPv6
/renew[Adapter] — обновить конфигурацию для сетевого адаптера настроенного на получение настроек от сервера DHCP. Если имя адаптера не указано, то обновление выполняется для всех адаптеров.
/renew6[Adapter] — как и в предыдущем случае, но для протокола IPv6
/showclassid Adapter и /setclassid Adapter[ ClassID] — эти параметры применимы для Windows Vista / Windows 7 и используются для просмотра или изменения идентификатора Class ID, если он получен от DHCP — сервера при конфигурировании сетевых настроек.
Изменение сетевых настроек с помощью команды IPCONFIG, в основном, применимо к тем сетевым адаптерам, которые настроены на автоматическое конфигурирование с использованием службы динамической настройки основных параметров на сетевом уровне DHCP (Dynamic Host Configuration Protocol) или службы автоматической настройки приватных IP — адресов APIPA (Automatic Private IP Addressing) .
Если в параметрах командной строки IPCONFIG используется имя адаптера, содержащее пробелы, то оно должно заключаться в двойные кавычки. Если имя содержит символы русского алфавита, то оно должно быть представлено в DOS-кодировке.
Для имен адаптеров применимо использование символа * в качестве шаблона:
* — любое имя
Локальн* — имя адаптера начинается с » Локальн «
* сети * — имя адаптера содержит строку » сети »
Примеры использования:
ipconfig — отобразить базовые сетевые настройки для всех сетевых адаптеров. BR>
ipconfig /all — отобразить все сетевые настройки для всех сетевых адаптеров.
ipconfig /renew «Подключение по локальной сети 2» — обновить сетевые настройки, полученные от DHCP — сервера только для адаптера с именем » Подключение по локальной сети 2″
ipconfig /dysplaydns — вывести на экран содержимое кэш службы разрешения имен DNS
ipconfig /showclassid «Подключение по локальной сети» — отобразить все допустимые для этого адаптера идентификаторы классов DHCP.
ipconfig /setclassid «Local Area Connection» TEST — установить для адаптера с именем «Local Area Connection» идентификатор класса DHCP «TEST». Если идентификатор класса DHCP не указан, то он будет удален.
Пример отображаемой конфигурации сетевого адаптера :
Ethernet adapter Подключение по локальной сети : — имя адаптера
DNS-суффикс подключения . . . . . :
— DNS-суффикс из настроек сетевого подключения
Описание. . . . . . . . . . . . . : Realtek 8139d Adapter #2 — описание адаптера.
Физический адрес. . . . . . . . . : 00-14-02-7B-ED-67 — MAC- адрес данного адаптера.
DHCP включен. . . . . . . . . . . : Да
— признак использования DHCP для конфигурирования сетевого адаптера
Автонастройка включена. . . . . . : Да — признак автоматической настройки параметров адаптера с использованием функции автоматического назначения адресов (APIPA) при отсутствии сервера DHCP. Режим определяется значением ключа реестра
HKEY_LOCAL_MACHINESystemCurrentControlSetServicesTcpipParametersInterfacesGUID адаптераIPAutoconfigurationEnabled
Значение 0 (тип DWORD) параметра IPAutoconfigurationEnabled отключает APIPA. Если значение этого параметра равно 1 , или параметр отсутствует в реестре, APIPA активируется.
Автонастройка IPv4-адреса . . . . : 169.254.254.18(Основной) — автоматически полученный локальный адрес, если используется APIPA
Локальный IPv6-адрес канала . . . : fe80::7c22:e7f8:3a71:8249%16(Основной) — локальный IPv6 адрес, если используется адресация IPv6
IPv4-адрес. . . . . . . . . . . . : 10.10.11.77(Основной) — используемый для данного адаптера IPv4 — адрес.
Маска подсети . . . . . . . . . . : 255.255.224.0 — маска подсети.
Аренда получена. . . . . . . . . . : 2 марта 2012 г. 22:44:48 — дата и время получения сетевой конфигурации от сервера DHCP
Срок аренды истекает. . . . . . . . . . : 3 марта 2012 г. 2:31:27 — срок истечения аренды сетевых настроек. Определяется сервером DHCP.
Основной шлюз. . . . . . . . . : 10.10.11.1 — IP — адрес маршрутизатора, используемого в качестве шлюза по умолчанию.
Код класса DHCPv4. . . . . . . . . . : TEST — код класса DHCP, если он существует.
DHCP-сервер. . . . . . . . . . . : 10.10.11.11 —
— IP-адрес DHCP-сервера, от которого получена сетевая конфигурация.
Следующие 2 параметра (идентификатор участников DHCP — DUID и идентификатор арендованного адреса IAID) присутствуют при автоматическом конфигурировании настроек протокола IPv6 . В крупных сетях могут присутствовать несколько серверов DHCPv6. При автоматическом конфигурировании сетевого адаптера, все они получают от клиента специальный запрос DHCP REQUEST. Каждый из них проверяет, ему ли был направлен запрос. Сервер не приступает к обработке пакетов с DUID, отличающимся от его собственного. При совпадении DUID, сервер помечает адрес как присвоенный и возвращает ответ DHCP REPLY. На этом обработка запроса завершается.
IAID — это специальный идентификатор арендуемого IPv6-адреса длиной 4 байта. Клиенту выделяется адрес на время, определенное сервером (срок аренды). Когда предпочитаемый срок действия адреса заканчивается, клиент отправляет серверу пакет DHCP RENEW с запросом на продление этого срока. В сообщение включается идентификатор IAID, код которого также хранится в базе данных DHCP сервера. Если сервер готов продлить срок действия адреса, он отправляет ответ DHCP REPLY и клиент получает возможность использования арендованного адреса без повторного получения настроек.
IAID DHCPv6 . . . . . . . . . . . : 234890384 — идентификатор арендованного адреса IAID
DUID клиента DHCPv6 . . . . . . . : 00-01-00-01-14-E2-78-C0-00-0C-1E-7C-29-E3 — идентификатор участников DHCP
DNS-серверы. . . . . . . . . . . : 94.25.128.74
94.25.208.74
— адреса DNS — серверов, используемых для разрешения имен в IP-адреса узлов.
NetBios через TCP/IP. . . . . . . . : Включен — режим использования NetBios через протокол TCP/IP.
Утилита GETMAC .
Утилита командной строки GETMAC присутствует в версиях Windows XP и старше. Используется для получения аппаратных адресов сетевых адаптеров (MAC-адресов) как на локальном, так и на удаленном компьютере.
Синтаксис:
GETMAC [/S <система> [/U <пользователь> [/P <пароль>]]] [/FO <формат>]
[/NH] [/V]
Параметры:
/S <система> — имя или IP-адрес удаленного компьютера.
/U [<домен>]<пользователь> Имя пользователя. Если не задано, то используется текущая учетная запись.
/P [<пароль>] — Пароль. Если задан параметр /U и не задан пароль, то он будет запрошен.
/FO <формат> — Формат, в котором следует отображать результаты запроса. Допустимые форматы: «TABLE» (таблица), «LIST» (список), «CSV» (разделяемые запятыми поля). Если параметр не задан, то используется вывод в виде таблицы (TABLE) .
/NH — Указывает, что строка заголовков столбцов не
должна отображаться в результирующем файле.
форматов TABLE и CSV.
/V — Отображение подробной информации. В отображаемой информации присутствует имя сетевого подключения и название сетевого адаптера.
/? — Вывод справки по использованию команды.
Примеры:
GETMAC /? — отобразить краткую справку об использовании GETMAC.
GETMAC /FO csv — выдать информации о MAC-адресах всех существующих на локальном компьютере сетевых адаптеров в формате CSV (полей с разделителями в виде запятой)
GETMAC /S COMPUTER /NH /V — получить MAC адреса сетевых адаптеров для удаленного компьютера COMPUTER, не отображать заголовки столбцов в таблице и использовать отображение подробной информации. Для подключения к удаленному компьютеру используется текущая учетная запись пользователя.
GETMAC /S 192.168.1.1 /NH /V — то же самое, но вместо имени компьютера задан его IP-адрес.
GETMAC /S COMPUTER /U user /P password — получить MAC — адрес адаптеров удаленного компьютера COMPUTER. Для подключения к нему используется имя пользователя «user» и пароль «password»
GETMAC /S COMPUTER /U mydomainuser — для подключения к удаленному компьютеру используется учетная запись пользователя «user» в домене «mydomain». Пароль пользователя вводится по запросу.
GETMAC /S COMPUTER /U mydomainuser /P password — то же самое, что и в предыдущем случае, но пароль задан в командной строке.
Пример выводимой информации по GETMAC без параметров:
Физический адрес Имя транспорта
=================== ==========================================================
00-00-DB-CE-97-9C DeviceTcpip_{85E2B831-859B-45D4-9552-0E6DCFB57391}
00-2E-20-6B-0D-07 DeviceTcpip_{158A50DF-F6F2-4909-8F15-DF94B51A81FF}
По имени транспорта можно найти в реестре записи, связанные с данным сетевым адаптером.
http://ab57.ru/cmdlist.html
Достаточно часто бывают ситуации когда нужно выяснить аппаратный адрес сетевого устройства, но кроме стандартной консоли под рукой ничего нет, или просто хочется сэкономить время не устанавливая дополнительных программ, или не открывая консоли управления, такие как DHCP Management Console и т.д.
Как можно узнать MAC-адрес по ip-адресу или имени хоста имея просто рабочую станцию под управлением ОС Windows?
Ответ прост — с помощью стандартной командной строки.
Чтобы узнать адрес MAC удаленного компьютера или компьютера в локальной сети, необходимо:
1. В командной строке выполнить пинг этого компьютера (пинг ip-адреса или dns-имени).
Для этого нажмите комбинацию клавиш Win+R, введите cmd. В окне командной строки введите: ping ip-адрес или ping dns-имя.
Если вы выполнили пинг имени хоста, то это имя в процессе будет преобразовано в ip-адрес.
2. По окончанию отработки комманды ping, введите команду arp -a. В результатах вывода команды найдите нужный вам ip-адрес и соответсвующий ему MAC-адрес.
arp — это отображение и изменение таблиц преобразования ip-адресов в физические, используемые протоколом разрешения адресов (ARP).
Так же можно пропинговать броадкастовый адрес вашей сети.
Например, если у вас сеть 192.168.31.0 с маской 255.255.255.0, ваш адрес тогда будет 192.168.31.1-254, а броадкастовый — самый последний 192.168.31.255. Его то мы и должны пропинговать, потом дать команду: arp -a
Вы увидите все ip адреса в вашей сети с их маками, останется лишь найти нужный.
Если нужно узнать MAC по ip, то вводим команду: nbtstat -A 192.168.31.5
Хочу заметить, что данная команда не работает в powershell только в cmd.
Пожалуй, это всё.
Возможно вам так же понадобится узнать IP адрес по MAC адресу. Об этом методе описано в другой моей статье.