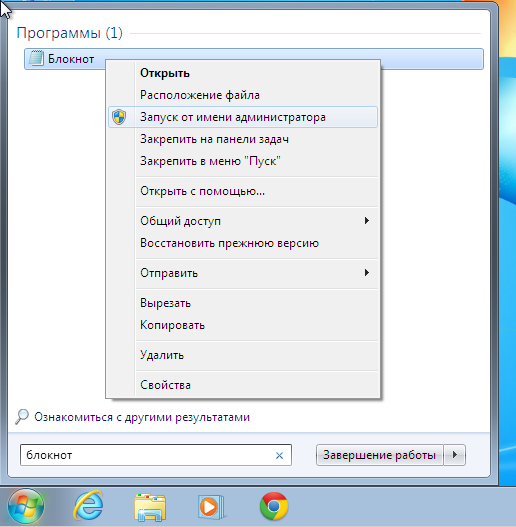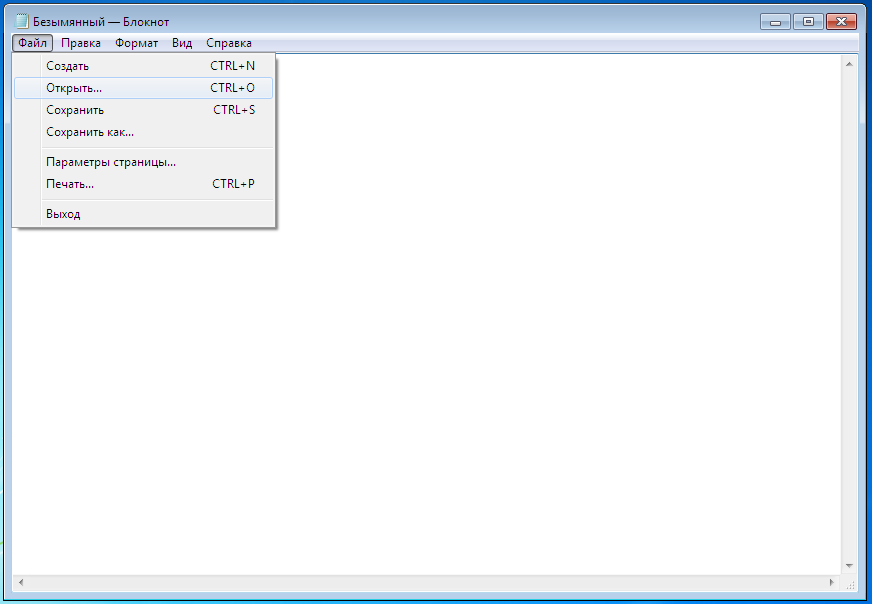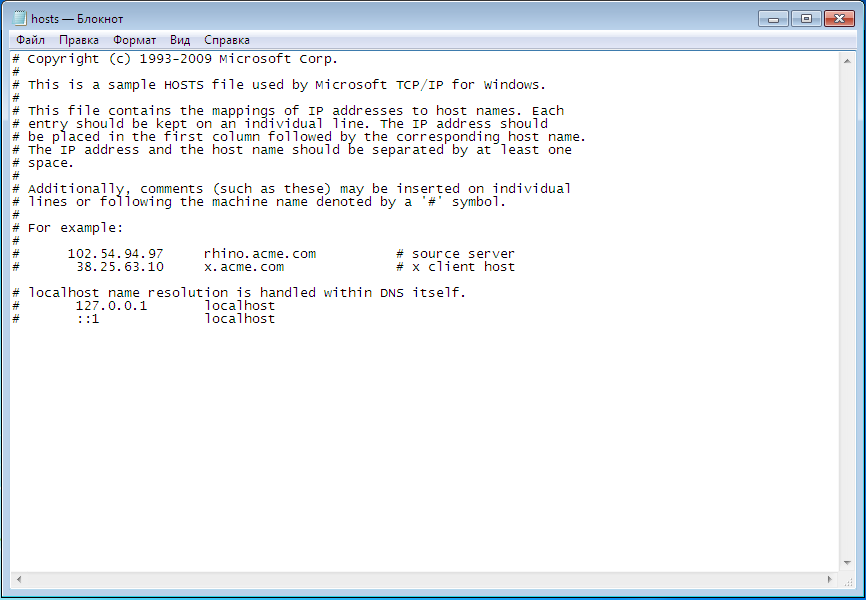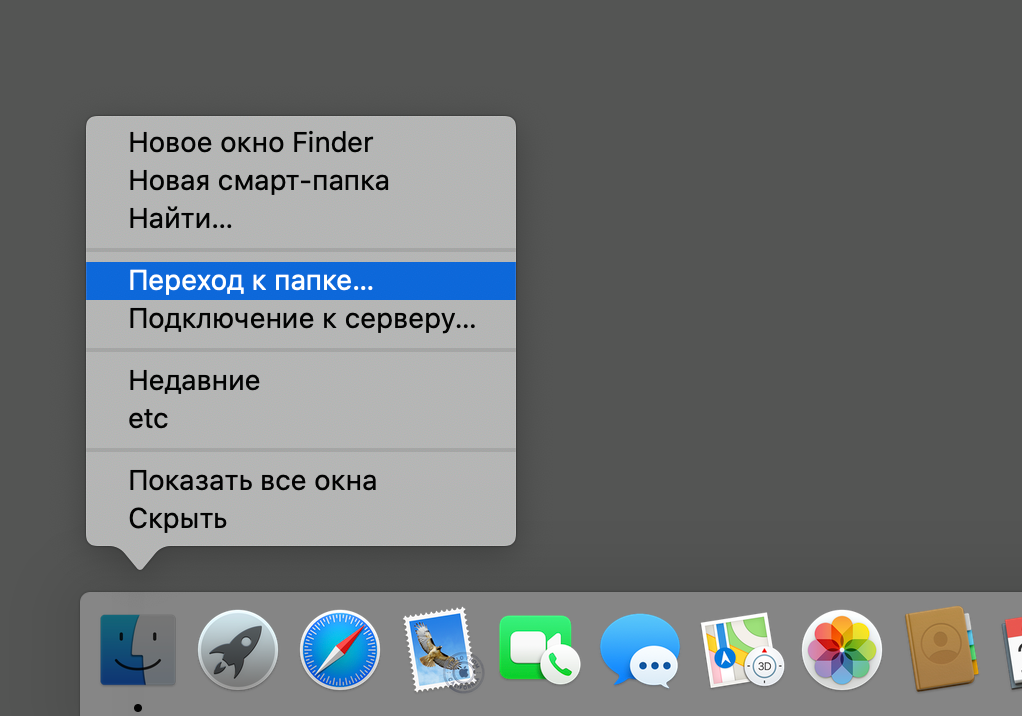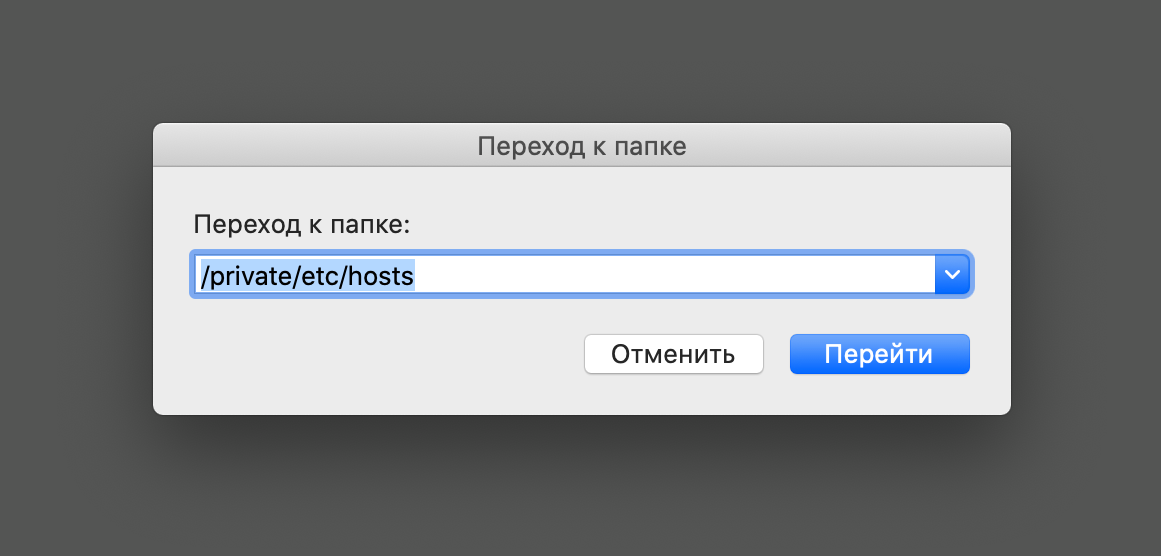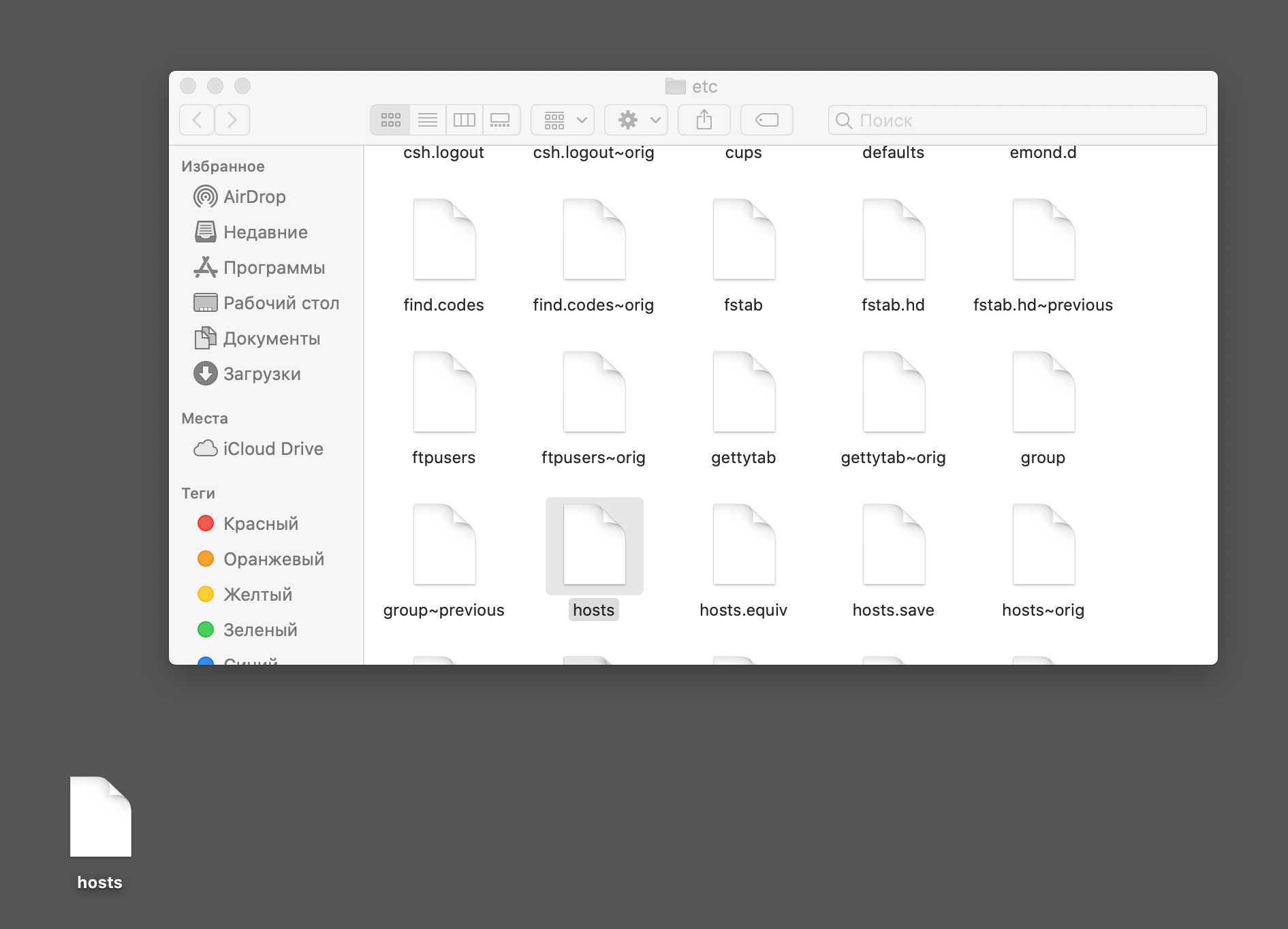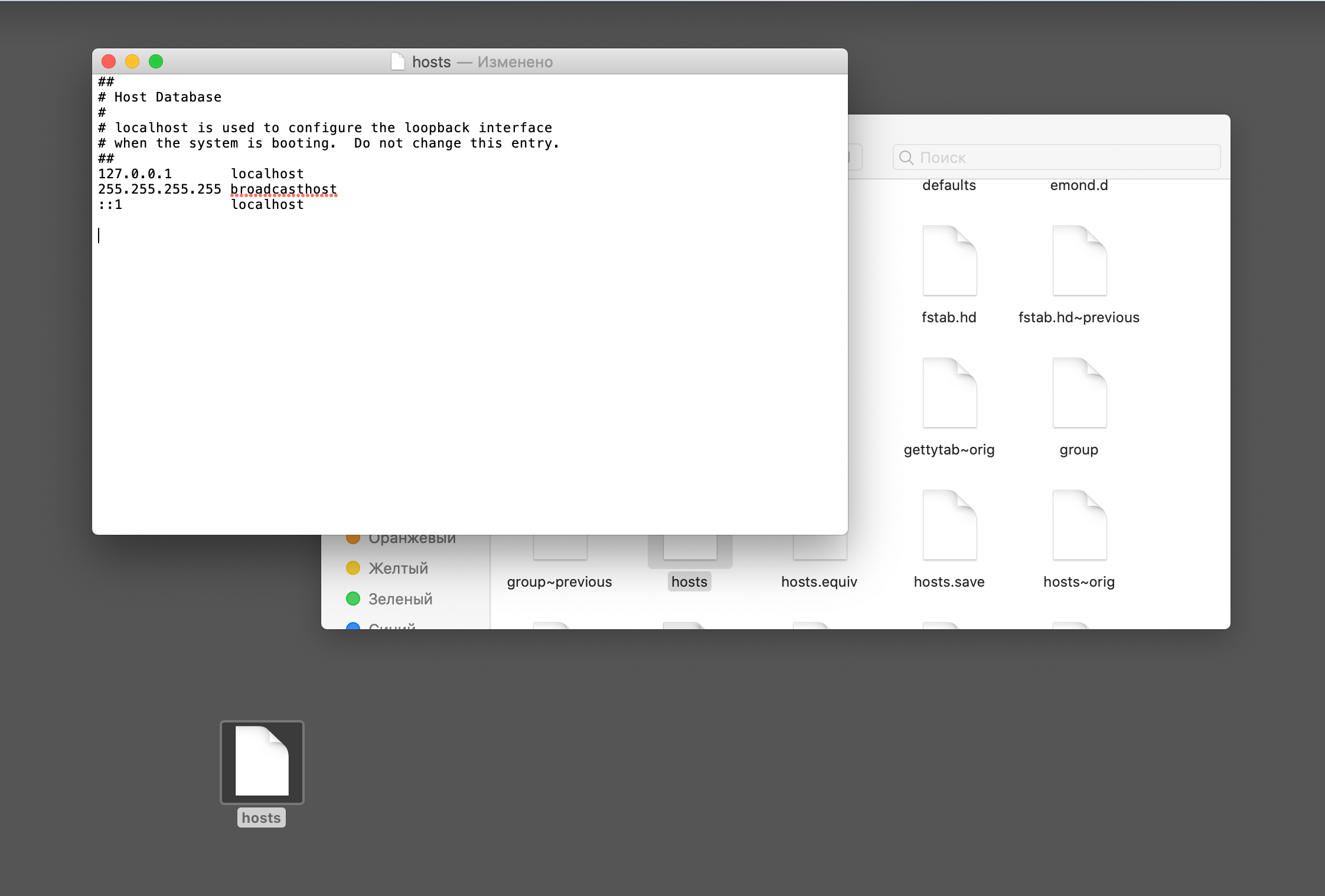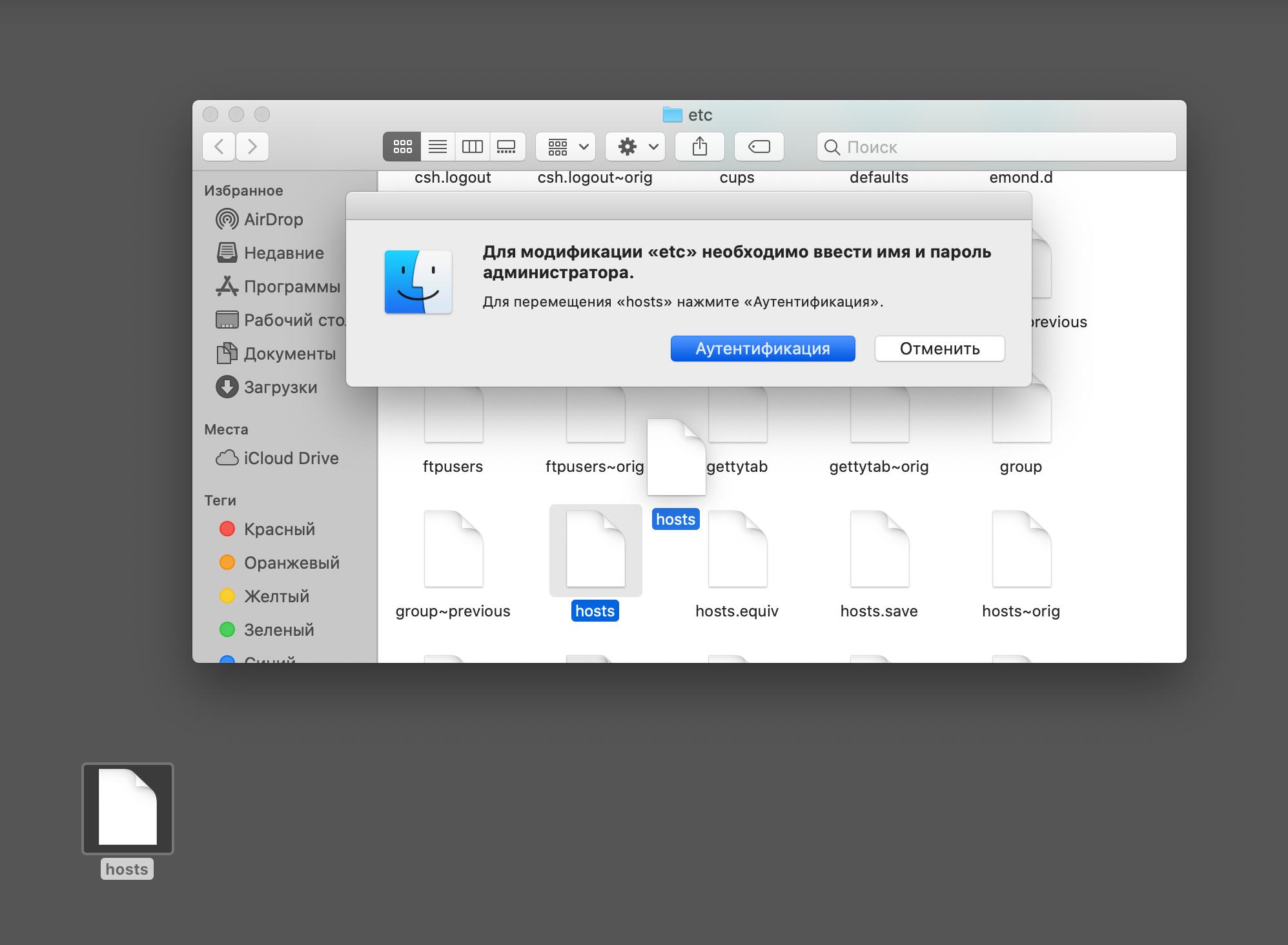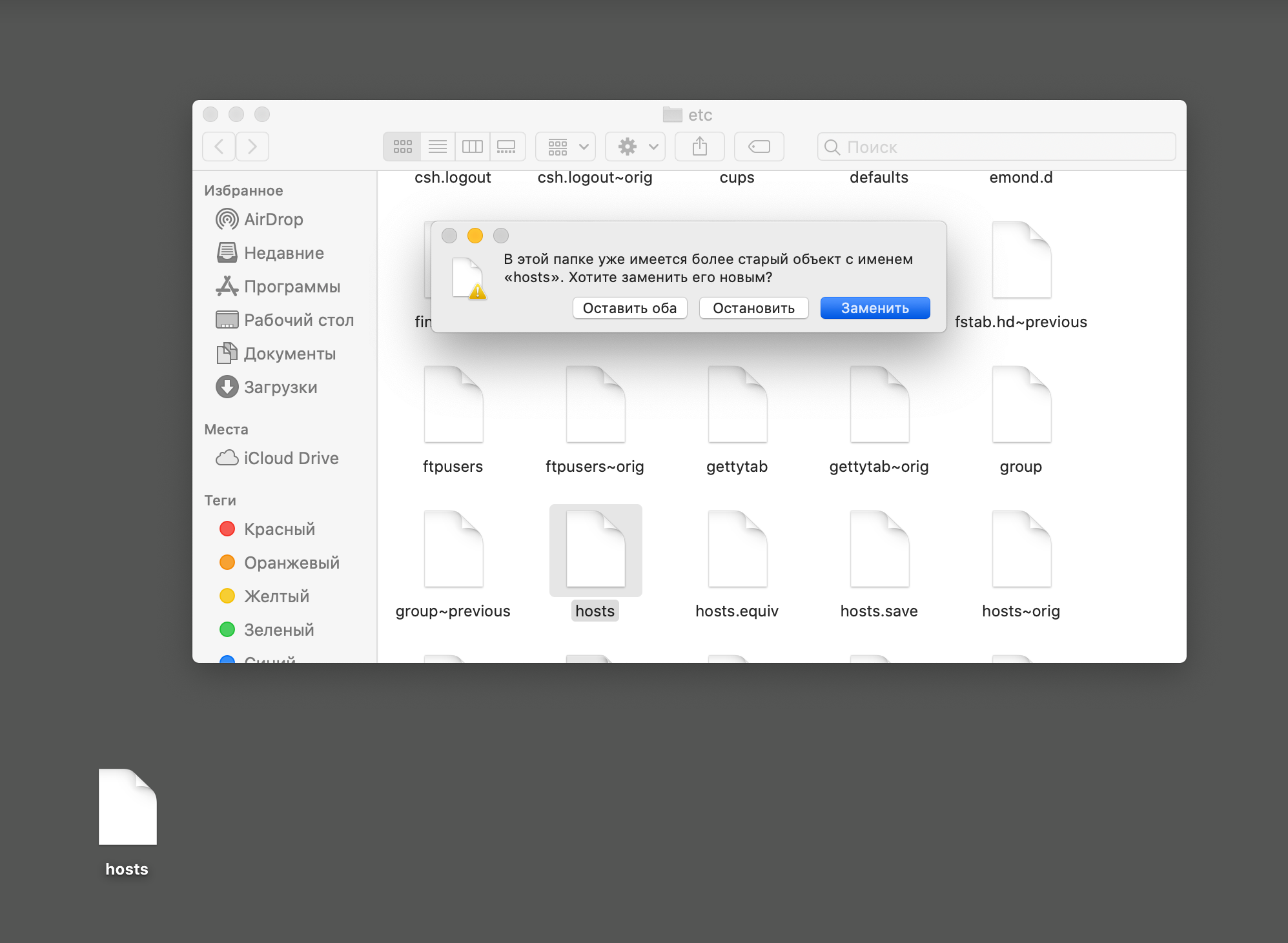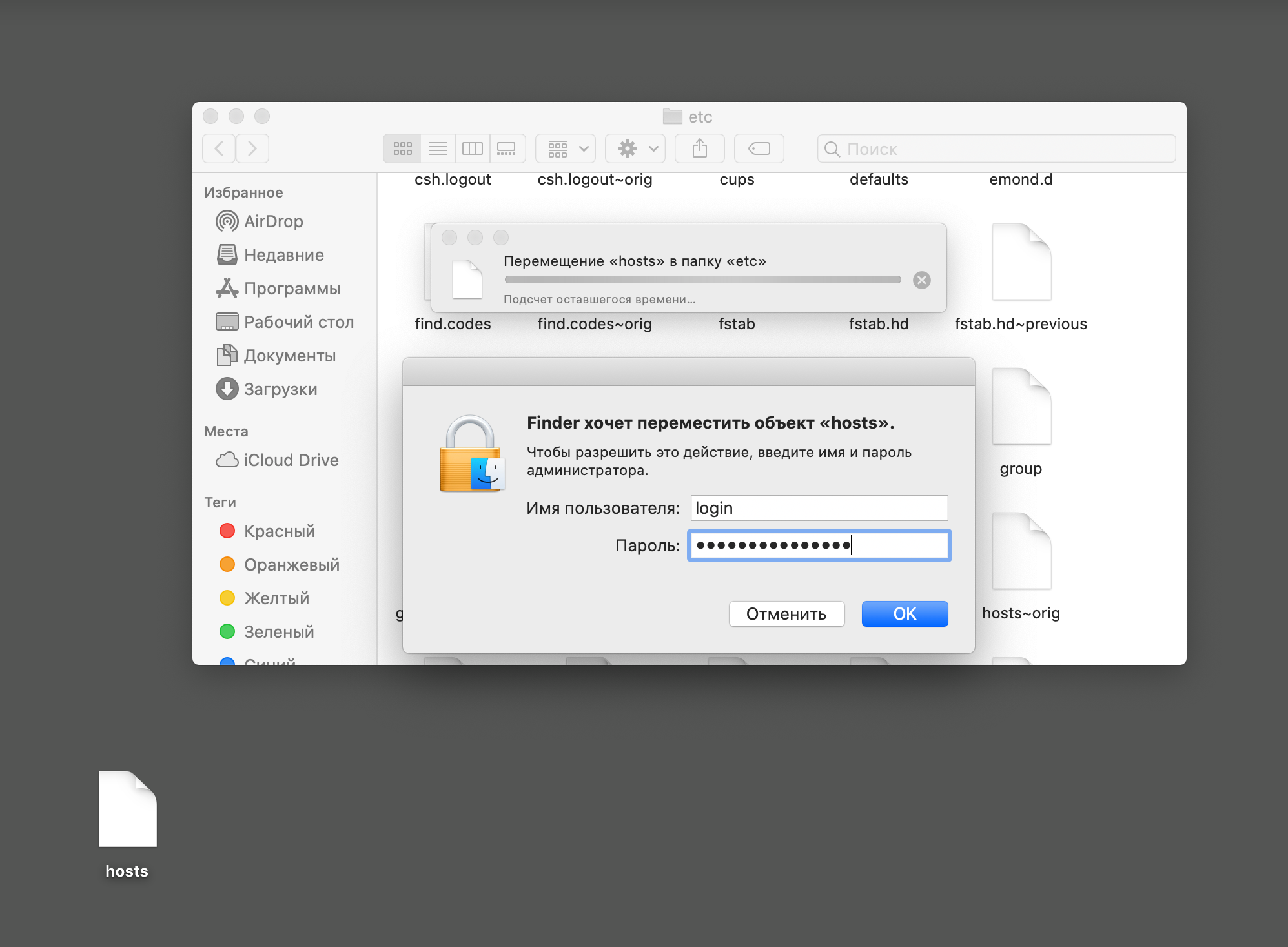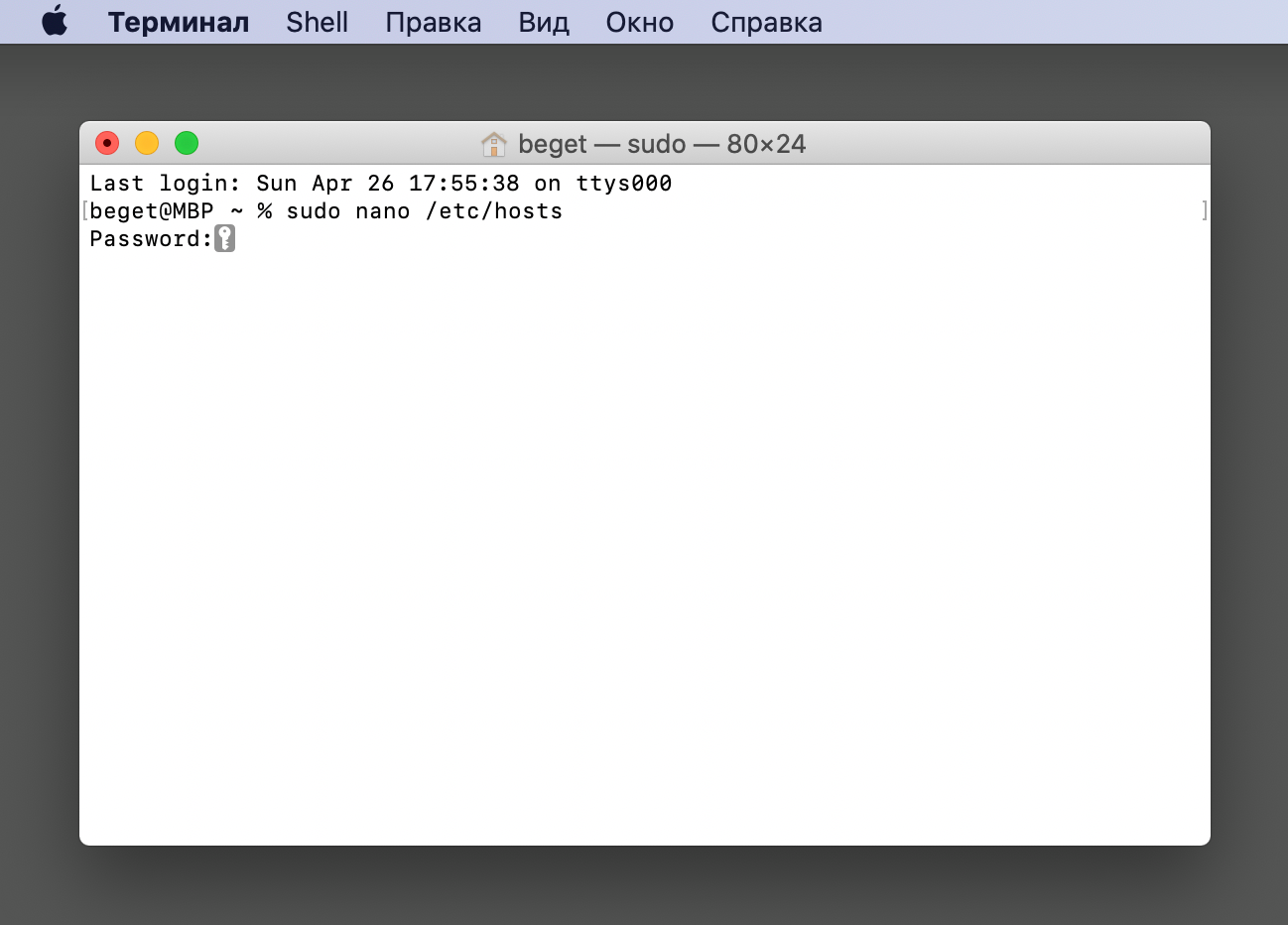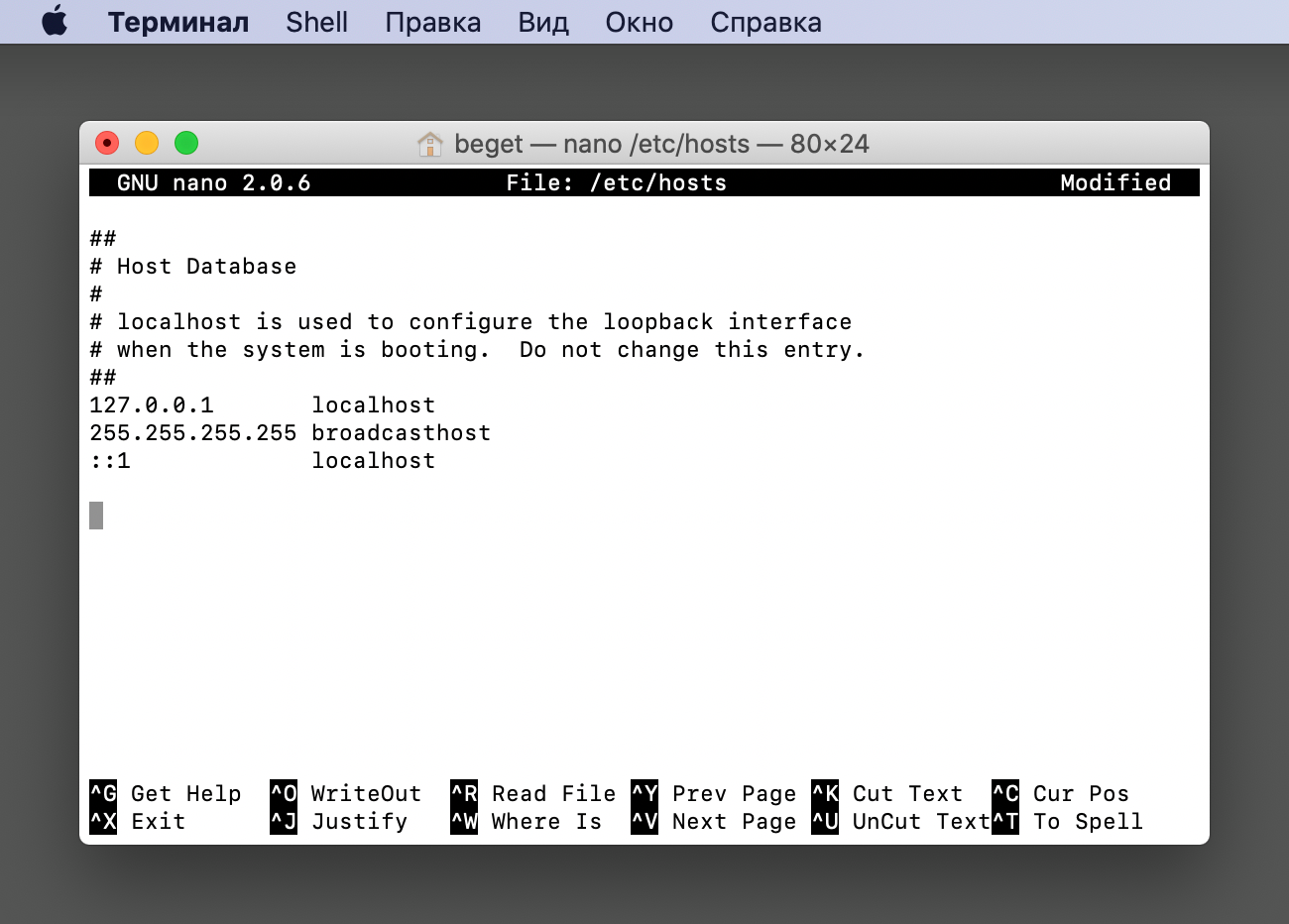Файл hosts — текстовый документ, который содержит в себе информацию о домене и IP-адресе, который ему соответствует. Файл hosts появился во времена зарождения Интернета (ARPANET) и служил неким маршрутизатором, пока на замену ему не пришла служба DNS. Но до сих пор он не утратил важности и по-прежнему используется как инструмент, который обладает приоритетом перед обращением к DNS-серверам.
Зачем нужен файл hosts
Предположим: вы зарегистрировали домен и привязали его к Hosting Linux. Но чтобы увидеть сайт, вам нужно дождаться делегирования домена на DNS-серверы. В файле hosts вы можете указать ваш домен и IP-адрес хостинга, а затем открыть браузер и зайти на ваш сайт, не дожидаясь делегирования домена. Также с его помощью вы можете заблокировать на локальном компьютере доступ к определённому сайту, указав соответствующую запись.
Где находится файл hosts
Путь к папке, где лежит файл hosts, зависит от операционной системы, которая установлена на вашем компьютере:
- Windows XP, 2003, Vista, 7, 8, 10 — c:windowssystem32driversetchosts
- Linux, Ubuntu, Unix, BSD — /etc/hosts
- macOS — /private/etc/hosts
Редактировать файл etc hosts нужно от имени администратора, иначе вы не сможете сохранить внесённые изменения.
Как внести изменения в файл hosts
Ниже мы рассмотрим, как редактировать и как сохранить изменения в файле hosts. Важно открыть файл с правами администратора, иначе система не даст вам его сохранить. Выберите вашу операционную систему и следуйте инструкции или посмотрите видеоинструкцию:
Редактирование файла hosts в Windows 7
-
1.
Запустите Блокнот или любой другой редактор от имени администратора. Откройте Пуск, найдите нужный редактор, нажмите по нему правой кнопкой мыши и выберите Запуск от имени администратора:
Как отредактировать файл hosts
-
2.
В меню «Файл» нажмите Открыть и перейдите в каталог, в котором расположен файл hosts. Измените тип файла на «Все файлы»:
-
3.
Выберите файл hosts и откройте его.
-
4.
Добавьте в конце файла необходимую запись в формате:
123.123.123.123 faq-reg.ru www.faq-reg.ruГде:
- 123.123.123.123 — IP-адрес вашего сервера или хостинга,
- faq-reg.ru — имя вашего домена.
-
5.
Сохраните изменения в файле.
Теперь вы можете открыть ваш сайт в браузере, не дожидаясь обновления DNS-серверов.
Редактирование файла hosts в Windows 8, 10
Чтобы изменить файл hosts в виндовс 10 (8), выполните следующие действия:
-
1.
Запустите Блокнот или любой другой редактор от имени администратора. Для этого найдите его в Пуске, нажмите по нему правой кнопкой мыши и выберите Запуск от имени администратора:
-
2.
В меню «Файл» нажмите Открыть и перейдите в каталог, где находится файл hosts . Измените тип файла на «Все файлы»:
-
3.
Выберите файл hosts и откройте его.
-
4.
Добавьте в конце файла необходимую запись в формате:
123.123.123.123 faq-reg.ru www.faq-reg.ruГде:
-
123.123.123.123 — IP-адрес вашего сервера или хостинга,
-
faq-reg.ru — имя вашего домена.
-
-
5.
Сохраните изменения в файле.
Теперь вы можете открыть ваш сайт в браузере, не дожидаясь обновления DNS-серверов.
Редактирование файла hosts в Linux, Unix
В Linux файл hosts находится в папке etc. Чтобы отредактировать его:
-
1.
Введите в терминал linux команду hosts:
-
2.
Добавьте в конце файла необходимую запись в формате:
123.123.123.123 faq-reg.ru www.faq-reg.ruГде:
-
123.123.123.123 — IP-адрес вашего сервера или хостинга,
-
faq-reg.ru — имя вашего домена.
-
-
3.
Сохраните изменения в файле.
Теперь вы можете открыть ваш сайт в браузере, не дожидаясь обновления DNS-серверов.
Файл hosts в Ubuntu редактируется так же, как и во всех Unix-системах.
Редактирование файла hosts в MacOS
Файл hosts в Mac OS расположен в каталоге: /private/etc/hosts. Чтобы изменить его:
-
1.
Запустите терминал с помощью горячих клавиш: Command (⌘) + T или через Spotlight.
-
2.
Введите команду:
Нажмите Enter:
-
3.
Добавьте в конце файла необходимую запись в формате:
123.123.123.123 faq-reg.ru www.faq-reg.ruГде:
-
123.123.123.123 — IP-адрес вашего сервера или хостинга,
-
faq-reg.ru — имя вашего домена.
-
-
4.
Сохраните изменения в файле.
Теперь вы можете открыть ваш сайт в браузере, не дожидаясь обновления DNS-серверов.
Видеосправка. Как изменить файл hosts
Также вы можете заблокировать определенный сайт через файл hosts, воспользовавшись инструкцией ниже:
Блокировка доступа к сайту через файл hosts
Доступ к сайту также можно ограничить для локального компьютера. Для этого укажите адрес страницы (домен) в файле hosts. Заблокировать IP нежелательного сайта не требуется. Блокировка осуществляется по локальному хосту с фиксированным IP (127.0.0.1):
-
1.
Откройте файл hosts от имени администратора на своём ПК.
-
2.
В указанной на скриншоте строке укажите IP-адрес 127.0.0.1 и через пробел адрес нежелательного сайта. Чтобы заблокировать несколько сайтов, повторите действие в следующей строке. В примере ниже в файле hosts отказано в доступе (заблокирован доступ) к сайтам «vk.com» и «youtube.com»:
-
3.
Сохраните изменения.
Готово! Доступ к сайтам будет ограничен на определенном ПК.
Оригинальный файл hosts и как его восстановить
Скачать содержимое файла hosts можно на разных ресурсах. Но мы не рекомендуем делать это, так как файл может быть заражен.
Файл hosts по умолчанию есть в каждой операционной системе, но он может быть скрыт для просмотра. Следуя инструкциям выше, вы сможете его открыть и отредактировать. Если вы удалили его, то просто создайте текстовый файл без расширения в нужной папке.
По умолчанию файл hosts выглядит следующим образом:
Для Windows
# Copyright (c) 1993-2006 Microsoft Corp.
#
# This is a sample HOSTS file used by Microsoft TCP/IP for Windows.
#
# This file contains the mappings of IP addresses to host names. Each
# entry should be kept on an individual line. The IP address should
# be placed in the first column followed by the corresponding host name.
# The IP address and the host name should be separated by at least one
# space.
#
# Additionally, comments (such as these) may be inserted on individual
# lines or following the machine name denoted by a '#' symbol.
#
# For example:
#
# 102.54.94.97 rhino.acme.com # source server
# 38.25.63.10 x.acme.com # x client host
# localhost name resolution is handle within DNS itself.
# 127.0.0.1 localhost
# ::1 localhostДля Linux
127.0.0.1 localhost
127.0.1.1 user
# The following lines are desirable for IPv6 capable hosts
::1 ip6-localhost ip6-loopback
fe00::0 ip6-localnet
ff00::0 ip6-mcastprefix
ff02::1 ip6-allnodes
ff02::2 ip6-allroutersгде user (во второй строке) — это имя вашего компьютера.
Для MacOS
##
# Host Database
#
# localhost is used to configure the loopback interface
# when the system is booting. Do not change this entry.
##
127.0.0.1 localhost
255.255.255.255 broadcasthost
::1 localhostУдалите текущее содержимое из файла hosts, вставьте текст по умолчанию и сохраните изменения.
Теперь вы знаете, как должен выглядеть файл hosts и как с ним работать.
Что такое файл hosts
Файл hosts – это документ, который присутствует на каждом ПК и содержит сведения о домене и IP-адресе, относящимся к нему. С помощью внесения записей в этот файл можно ограничить доступ к каким-то сайтам и осуществить перенаправление с определенных страниц на другие ресурсы. Если в файле для домена будет указан IP другого сервера, то откроется именно этот ресурс, поскольку не будет запроса к авторитетному DNS-серверу.
Внесение изменений в файл может понадобиться, если требуется проверка работоспособности сайта по его основному адресу после смены хостинг-провайдера. Кэш DNS в таком случае может «помнить» предыдущую адресную запись, поэтому обращение к сайту будет происходить по “старому” IP. Если вы не хотите ждать обновления кэша DNS, следует указать нужную связку домена и IP-адреса в hosts. Подобные корректировки вносятся от имени администратора. Они предельно просты – необходимо лишь указать в hosts требуемый IP, поставить пробел, а затем прописать доменное имя.
Особенности добавления соответствия IP-адреса и домена сайта в файл /etc/hosts
Обновление DNS обычно занимает до 4 часов, однако DNS-кэш интернет-провайдера может обновляться гораздо дольше – до 3 дней. Если для домена недавно были изменены NS-записи либо домен был зарегистрирован недавно, можно проверить работоспособность сайта, прописав в файл hosts соответствие IP-адреса сервера и домена.
Узнать IP-адрес сервера, на котором расположен ваш аккаунт, можно в разделе DNS панели управления хостингом.
А-запись вашего технического домена содержит нужный адрес. Технический домен имеет вид ваш_логин.beget.tech, в примере на скриншоте ниже это z964375h.beget.tech.
Windows
В ОС Windows для добавления соответствия домена и IP-адреса в файл hosts найдите в меню «Пуск» программу Блокнот (Notepad), нажмите на значок программы правой кнопкой мыши и выберите в Windows пункт «Запуск от имени администратора»:
При необходимости введите пароль администратора, после чего откройте подменю Windows: Файл -> Открыть:
В открывшемся окне вставьте путь к файлу в поле «Имя файла»:
c:windowssystem32driversetchostsи нажмите кнопку «Открыть».
Стандартный hosts в Windows выглядит так:
Добавьте в конец файла IP-адрес сервера и в той же строке через пробел доменное имя. Например:
5.101.152.56 primer.ru www.primer.ruОсталось сохранить изменения. Для этого воспользуйтесь подменю Файл -> Сохранить или сочетанием клавиш CTRL+S.
MacOS
В MacOS для добавления соответствия домена и IP-адреса в hosts откройте контекстное меню файлового менеджера Finder. Для этого нажмите правой кнопкой мыши на иконку Finder или после наведения курсора на иконку коснитесь двумя пальцами тачпада. Затем выберите Переход к папке.
Затем укажите в адресной строке путь до файла hosts: /private/etc/hosts и нажмите кнопку «Перейти».
Далее необходимо скопировать hosts на рабочий стол. После чего открыть скопированный файл в текстовом редакторе, например, в стандартном редакторе TextEdit.
Дублировать файл необходимо, поскольку оригинальный файл защищен от редактирования.
Стандартный файл hosts выглядит так:
Добавьте в конец файла IP-адрес сервера и в той же строке через пробел доменное имя. Например:
Осталось сохранить изменения. Для этого воспользуйтесь меню Файл -> Сохранить или нажмите на клавиатуре сочетание клавиш ⌘ и S, затем кнопку Сохранить в появившемся окне.5.101.152.56 primer.ru www.primer.ruОсталось сохранить изменения. Для этого воспользуйтесь меню Файл -> Сохранить или нажмите на клавиатуре сочетание клавиш ⌘ и S, затем кнопку Сохранить в появившемся окне.
Остается заменить старый файл /private/etc/hosts на новый (отредактированный), перетащив отредактированный файл в окно Finder, в директорию /private/etc/hosts и подтвердив замену.
Для замены файла потребуется:
Нажать на кнопку Аутентификация после перемещения файла в окно файлового менеджера Finder.
Выбрать вариант замены, нажав на кнопку Заменить.
Ввести логин и пароль администратора вашего Mac и подтвердить действие.
Обычно логин и пароль соответствуют данным для авторизации вашей учетной записи пользователя операционной системы.
Linux и MacOS
Другой вариант редактирования файла hosts, подходящий в том числе для Операционных систем Linux — редактирование содержимого файла hosts через Терминал.
Для этого в Терминале вводим sudo nano /etc/hosts и нажимаем клавишу Enter (Ввод). После чего нужно указать пароль от учётной записи пользователя Mac (или Linux, если вы используете её).
Стандартный файл hosts, открытый в текстовом редакторе nano, выглядит так:
Добавьте в конец файла IP-адрес сервера и в той же строке через пробел доменное имя. Например:
5.101.152.56 primer.ru www.primer.ruОсталось сохранить изменения. Для этого нажмите на клавиатуре сочетание клавиш ⌘ и X — Exit (выход).
Для ОС Linux сочетание клавиш Сtrl и X.
Выбрать вариант выхода с сохранением изменений, нажав сочетание клавиш ⌘ и Y — Yes (Да).
Для ОС Linux сочетание клавиш Сtrl и Y.
И, не меняя название файла, нажать клавишу Enter (Ввод).
Вариант для ОС Linux совпадает — клавиша Enter (Ввод).
Теперь ваш компьютер знает, какому серверу посылать запросы, чтобы открыть сайт. Иногда для применения изменений может потребоваться перезагрузка компьютера и очистка кэша браузера.
Когда у провайдера точно обновятся данные DNS, — например, через неделю — рекомендуем удалить соответствие адреса и домена из файла hosts. Это избавит от возможных проблем в будущем: адрес сервера иногда меняется, и если он будет жестко прописан в hosts, с вашего компьтера сайт окажется недоступен.
Удачной работы! Если возникнут вопросы, пишите нам через раздел «Помощь и поддержка», будем рады помочь!
- Что такое hosts
- Где находится файл hosts
- Как открыть hosts
- Как изменить файл hosts
Что такое hosts
Файл hosts — это текстовый файл. Он содержит список доменных имён и IP-адресов, которые им соответствуют. В 1984 году на смену файлу hosts пришла система доменных имён — DNS (Domain Name System): Что такое ДНС (DNS)? Эта система тоже преобразует домен в IP-адрес и наоборот. Тем не менее, файл hosts до сих пор есть на каждом компьютере. При этом, в отличие от DNS, содержимое хостс можно менять.
Когда вы набираете адрес сайта в строке браузера (например, 2domains.ru), браузер сначала обращается к файлу hosts за IP-адресом, а затем к DNS-серверам. Файл hosts имеет приоритет. Что это значит? Если в файле hosts вы пропишете для домена IP-адрес другого сайта, откроется именно он, потому что запроса к DNS не поступит. Если вы пропишите домен и IP, вы ускорите доступ к сайту — пойдёте в обход DNS. Также вы можете открыть свой сайт до того, как делегируете домен на DNS-серверы (Что значит: домен делегирован / не делегирован?).
Где находится файл hosts
Путь к файлу hosts зависит от операционной системы.
Windows — C:WindowsSystem32driversetchosts
Linux, Mac OS — /etc/hosts
Как открыть hosts
Windows
Открыть файл hosts в Windows можно с помощью текстового редактора, например Блокнота.
-
Запустите Блокнот от имени администратора:
-
Нажмите Файл — Открыть:
-
Перейдите в каталог, где находится файл hosts (C:WindowsSystem32driversetchosts). Измените тип файла на Все файлы. Откройте файл hosts:
Готово, вы открыли файл hosts. Как должен выглядеть файл:
Linux
Открыть файл hosts в Linux можно с помощью текстового редактора, например nano.
-
Откройте терминал.
-
Введите в терминале команду sudo nano /etc/hosts:
Готово, вы открыли файл hosts. Как должен выглядеть файл:
Как изменить файл hosts
Во всех операционных системах в файл hosts добавляются записи с таким синтаксисом:
123.123.123.123 2domains.ru www.2domains.ru
Где:
123.123.123.123 — IP-адрес сайта, который будет открываться по доменному имени,
2domains.ru — доменное имя,
www.2domains.ru — доменное имя с WWW.
Перед тем как добавить в файл hosts строку, откройте файл по инструкции выше.
Windows
-
Добавьте строку в файл:
-
Сохраните и закройте файл.
Готово, вы изменили файл hosts.
Linux
-
Добавьте строку в файл:
-
Сохраните и закройте файл.
Готово, вы изменили файл hosts.
Довольно редкостная постановка задачи — как добавить сайт в файл hosts. Последний являет собой системный файл Windows, это хранилище соответствий IP-адресов сайтов их доменам, и обычно в него вносятся изменения либо для приведения в исходное состояние после вирусной атаки, либо для блокировки неугодных сайтов. За соответствие IP сайтов их доменам отвечает DNS-сервер — поставляемая провайдером или публичным сервисом служба доменных имён.
Нам, пользователям необходимо просто ввести в адресную строку браузера домен нужного сайта. И нам нет никакой надобности заморачиваться всей технической подноготной этого процесса. За исключением некоторых случаев. Каких случаев, и как добавить нужный сайт в файл hosts – обо всём этом ниже.
Итак, зачем в файл hosts добавлять соответствие IP-адресов отдельных сайтов? У браузеров есть несколько механизмов открытия в их окне запрашиваемого нами сайта. Первый, самый приоритетный механизм – кэш браузера. Единожды запрошенное соответствие IP сайта его домену сохраняется в кэше браузера, и впоследствии информация извлекается уже из кэша. Второй по приоритетности механизм – запрос соответствия IP сайтов доменам в файле hosts. Лишь после отсутствия информации в кэше и файле hosts нужной информации браузер обращается к DNS. И вот некоторые пользователи, кто часто чистит кэш или вовсе в целях приватности пользуется приватным режимом браузера, в файле hosts прописывают соответствия IP-адресов доменам интересующих их сайтов. Это незначительная оптимизирующая операция, способная при медленном интернет-подключении несколько ускорить веб-сёрфинг.
Другой случай, когда в файле hosts нужно прописать соответствие IP сайта домену – это тестирование сайтов их владельцами. Обновление баз данных служб DNS может занять от нескольких часов до нескольких дней. И если у сайта изменён IP или домен, если домен недавно зарегистрирован, можно не ждать эти несколько часов или дней, пока обновится информация службы DNS. И протестировать сайт в окне браузера прямо сейчас, внеся соответствие его IP домену в файл hosts.
Как в файл hosts добавить нужные нам сайты?
Необходимо внести некоторые правки в этот файл, открыв его в текстовом блокноте. Затем отредактированный файл нужно сохранить как текстовый, потом убрать расширение и заменить им исходный файл hosts в системном каталоге. В редактировании этого файла не столько дел с изменением его содержимого, сколько возни с ним самим. Гораздо проще редактировать файл hosts с использованием сторонних инструментов, например, программы DISM++. Она бесплатная, портативная, скачать её можно отсюда:
https://www.chuyu.me/en/index.html
Открываем программу, в её разделе «Дополнительно» кликаем «Редактор hosts».
В открывшемся в блокноте файле hosts после всех имеющихся записей вписываем соответствие IP сайта домену. В начале указываем IP-адрес, далее ставим пробел, потом вписываем домен.
Если нужно внести несколько соответствий, прописываем их так же с каждой новой строчки.
Далее просто закрываем блокнот и в окне запроса о сохранении кликаем «Сохранить».
Загрузка…
Как правило, файл hosts нужен для того, чтобы настроить соответствие между доменом и конкретным IP-адресом.
В этой статье подробно рассмотрим, как работает файл hosts и как внести в него изменения.
Что такое файл hosts и зачем он нужен
Файл hosts — это текстовый документ, содержащий информацию о домене и IP-адресе, который ему соответствует.
Зачем нужен файл hosts? К примеру, он понадобится в случае, когда вы зарегистрировали домен и привязали его к хостингу, но процесс делегирования на DNS-серверы еще не завершился. Чтобы открыть сайт, не дожидаясь делегирования, можно указать домен и IP-адрес хостинга в файле hosts.
Кроме того, hosts можно использовать, если вам нужно настроить запрет доступа к какому-либо сайту на вашем компьютере. Чтобы это сделать, для сайта понадобится прописать некорректный IP.
Как внести изменения в файл hosts и где он находится
Для внесения изменений можно использовать любой текстовый редактор. Например, для ОС Windows — Блокнот, Linux — VIM или Nano, macOS — TextEdit. Обращаем внимание: чтобы редактировать и сохранять изменения в файле hosts, необходимо его открыть с правами администратора.
Расположение файла зависит от вашей операционной системы:
| ОС | Путь к папке |
|---|---|
| Windows XP, 2003, Vista, 7, 8, 10 | c:windowssystem32driversetchosts |
| Linux, Ubunta, Unix, BSD | /etc/hosts |
| macOS | /private/etc/hosts |
Рассмотрим подробно внесение изменений в каждой из вышеуказанных операционных систем.
Как изменить файл hosts в Windows 10
- Откройте «Мой компьютер» и перейдите или введите в адресную строку проводника следующий путь к файлу hosts: c:windowssystem32driversetchosts.
- В папке etc должен быть файл hosts. Нажмите на него правой кнопкой мыши и выберите «Открыть с помощью — Блокнот».
- Перед вами откроется содержимое файла hosts. Введите нужный вам IP и домен как на примере ниже, где 111.111.111.111 – IP, yourdomain.ru – домен.
- Сохраните изменения. Для этого в левом углу нажмите «Файл — Сохранить».
Как отредактировать файл hosts в Linux
Чтобы внести изменения в файл hosts в Linux нужно перейти в папку etc. Для этого:
- Откройте терминал Linux и введите команду:
sudo nano /etc/hosts
- У вас должен открыться файл, который обычно выглядит так:
127.0.0.1 localhost
127.0.1.1 ваш_компьютер
# The following lines are desirable for IPv6 capable hosts
::1 ip6-localhost ip6-loopback
fe00::0 ip6-localnet
ff00::0 ip6-mcastprefix
ff02::1 ip6-allnodes
ff02::2 ip6-allrouters
- Добавьте в конец запись в следующем формате:
111.111.111.111 yourdomain.ru www.yourdomain.ruГде в данном случае: 111.111.111.111 – IP-адрес, yourdomain.ru – ваше доменное имя.
- Проверьте настройки. Для этого в терминале задайте следующую команду:
ping yourdomain.com - Сохраните изменения.
Как отредактировать файл hosts в macOS
Где находится hosts macOS? Файл hosts размещается на macOS в каталоге /private/etc/hosts. Чтобы внести в него изменения:
- Откройте Терминал с помощью сочетания клавиш Command+T или через Finder.
- В терминале задайте следующую команду:
sudo nano /etc/hosts - Затем введите ваш пароль пользователя.
- В конце файла укажите нужный IP и домен, например:
111.111.111.111 yourdomain.ru - Сохраните изменения и закройте редактор. Это можно сделать с помощью сочетания клавиш Command+Y и нажатия Enter для подтверждения.
Мы разобрали как отредактировать файл в популярных операционных системах. Теперь вы можете открыть ваш сайт в браузере, не дожидаясь обновления DNS-серверов.
Блокировка доступа к сайту через файл hosts
Каждый браузер, прежде чем открыть какой-либо сайт, обращается за данными к файлу hosts, в который также можно внести информацию, чтобы доступ к ресурсу был запрещен.
Зачем это нужно? Причины могут быть самые разные. К примеру, родители могут таким образом настроить ограничение для ребенка, чтобы он не посещал вредоносные сайты и не смотрел нежелательный контент. Или работодатель может таким образом запретить доступ к развлекательным сайтам для своих сотрудников в рабочее время.
Hosts — это своего рода инструмент, который помогает администрировать и следить за ресурсами компьютера в глобальной сети.
Как заблокировать сайт через Hosts
Чтобы настроить блокировку в Windows, нужно снова найти и открыть сам файл по тому же пути, о котором мы уже писали выше: c:windowssystem32driversetc. Файл hosts необходимо открыть через программу «Блокнот» и не забудьте, что важно это делать от имени администратора.
Заблокировать сайты получится, когда вы внесете в файл hosts следующие цифры: 127.0.0.1. Это локальный адрес файла на компьютере. После этого нужно ввести сами адреса сайтов без указания http/https. Сайты необходимо указать через пробел между локальным адресом и доменным именем.
Как это работает? После того, как вы внесете этот адрес рядом с физическим адресом веб-сайта, запрос операционной системы будет приходить сам по себе, при этом сайт, который вы указали в файле hosts после, будет исключен.
На финальном этапе вам нужно только сохранить изменения.
Можно ли все вернуть обратно?
Если вам нужно разблокировать сайты, к которым вы ограничили доступ, это возможно. Есть два варианта:
- Скачать готовый файл hosts для вашей ОС. Это не самый безопасный способ, поэтому будьте предельно внимательны и скачивайте только если вы уверены, что файл не заражен и он не навредит вашему устройству.
- Восстановить значения файла hosts по умолчанию. Как это сделать – рассказываем дальше.
Как восстановить оригинальный файл hosts Windows 10
По умолчанию файл hosts должен выглядеть на Windows 10 следующим образом:
# Copyright (c) 1993-2006 Microsoft Corp.
#
# This is a sample HOSTS file used by Microsoft TCP/IP for Windows.
#
# This file contains the mappings of IP addresses to host names. Each
# entry should be kept on an individual line. The IP address should
# be placed in the first column followed by the corresponding host name.
# The IP address and the host name should be separated by at least one
# space.
#
# Additionally, comments (such as these) may be inserted on individual
# lines or following the machine name denoted by a '#' symbol.
#
# For example:
#
# 102.54.94.97 rhino.acme.com # source server
# 38.25.63.10 x.acme.com # x client host
# localhost name resolution is handle within DNS itself.
# 127.0.0.1 localhost
# ::1 localhost
Чтобы восстановить его на вашем компьютере, следуйте инструкции:
- Скопируйте указанные выше данные и откройте «Блокнот».
- Вставьте скопированные ранее данные.
- Чтобы сохранить файл, выберите «Файл — Сохранить как».
- Пропишите название hosts с расширением old.
- Оригинальный файл необходимо сохранить по следующему адресу с заменой на старый: %WinDir%System32DriversEtc.
Заключение
Нет сомнений, что hosts – важнейший файл любой операционной системы. Именно он сопоставляет IP-адреса с доменными именами. Можно сказать, что этот файл является аналогом современных DNS-адресов.
Безусловно, разные ситуации требуют вносить изменения в важные программные файлы, но стоит быть максимально осторожными, когда вы это делаете, поскольку один неверный шаг может повлечь необратимые последствия. Мы рекомендуем перед началом редактирования сохранить оригинальный файл hosts, чтобы в любой момент была возможность его восстановить.
Вопрос пользователя
Здравствуйте.
У меня следующая проблема: при попытке открыть соц. сети (ВК, Одноклассники) — вместо них появляется какой-то другой сайт, похожий на них, и просит отправить SMS на короткий номер.
«Доктор Веб» (портативная версия) нашел проблему в файле HOSTS, но не может его удалить (вручную тоже никак). Подскажите, как изменить восстановить файл HOSTS…
Здравствуйте!
На самом деле файл hosts имеет большое влияние на работу вашего интернета. 👇
Если коротко: при попытке открыть какой-нибудь сайт, вашему браузеру сначала нужно получить его IP-адрес.
Для этого он обращается к файлу hosts, а затем уже к серверу DNS. Т.е. получив IP-адрес из файла hosts — он вам и откроет сайт/страничку по этому IP-адресу…
Таким образом, различные вирусы и вредоносное ПО прописывает в этот файл «нужные» им строки с IP-адресами, и благодаря этому у вас открываются совсем «левые» сайты, вместо привычных (хотя в адресной строке будет стоять, например, именно Vk.com).
В этой статье рассмотрю два ключевых вопроса:
- как редактировать и изменять этот файл;
- как его восстановить, даже если его заблокировал вирус (на ту версию, которая была при установке Windows).
*
Как открыть и изменить файл hosts
Примечание: файл hosts располагается по адресу:
C:WindowsSystem32driversetchosts (актуально для Windows 7, 8, 8.1, 10, 11)
*
Чаще всего невозможность изменить этот файл связана не с блокировкой его различным вирусным ПО, а просто с тем, что ваш блокнот (или другая программа для редактирования) не открыта с администраторскими правами.
Именно из-за этого, при изменении строк в файле hosts — вам сообщается ошибка, что у вас недостаточно прав.
Рассмотрю ниже пару способов, как открыть файл hosts с администраторскими правами (т.е. вы сможете его отредактировать и сохранить).
*
📌 Способ 1: актуален для Windows 7/8/10/11
1) Сначала нажимаете сочетание кнопок Ctrl+Shift+Esc (или Ctrl+Alt+Del). Должен открыться диспетчер задач.
2) Далее нажимайте файл/новая задача. В открывшемся окне «Создание задачи» впишите в строку «Открыть» команду notepad, и поставьте галочку «Создать задачу с правами администратора». 👇
Как открыть блокнот с администраторскими правами
3) Затем в открывшемся блокноте сделайте следующее:
- сначала нажмите по меню файл/открыть;
- далее в строку «Имя файла» (в нижней части окна) введите адрес файла hosts — C:WindowsSystem32driversetchosts, и нажмите кнопку открыть;
- в блокноте должен открыться файл. Если этого не произошло, то тут два варианта: либо вы неправильно ввели адрес файла, либо он был заблокирован вирусом. Переходите ко второй части статьи про восстановление этого файла… 👇
Открытие файла hosts
4) Теперь обратите пристальное внимание на строки в файле:
- если напротив какого-нибудь IP-адреса стоят сайты соц. сетей (например), то это наверняка вредоносные строки. Обычно, появляются при установке рекламного ПО (пример показан на скрине ниже 👇). Просто удалите все подобные строчки;
- некоторые не прокручивают до конца этот текстовый файл (а зря!) — дело в том, что иногда используется хитрость: часть строк забивается пробелами, и в результате пользователь, открыв файл, думает, что с ним все в порядке.
Подозрительная строка в hosts
Вообще, идеально удалить ВСЁ, что есть у вас в файле hosts (особенно, если вы с ним не имели никогда дел), и скопировать туда, например, нормальный текст для этого файла (приведен ниже).
👇 Пример файла hosts, по умолчанию, после установки Windows (можно скопировать и заменить полностью свой)
# Copyright (c) 1993-2009 Microsoft Corp.
#
# This is a sample HOSTS file used by Microsoft TCP/IP for Windows.
#
# This file contains the mappings of IP addresses to host names. Each
# entry should be kept on an individual line. The IP address should
# be placed in the first column followed by the corresponding host name.
# The IP address and the host name should be separated by at least one
# space.
#
# Additionally, comments (such as these) may be inserted on individual
# lines or following the machine name denoted by a ‘#’ symbol.
#
# For example:
#
# 102.54.94.97 rhino.acme.com # source server
# 38.25.63.10 x.acme.com # x client host
# localhost name resolution is handled within DNS itself.
# 127.0.0.1 localhost
# ::1 localhost
127.0.0.1 localhost
После того, как проведете все правки с файлом, не забудьте его сохранить:
- либо нажмите по меню файл/сохранить;
- либо сочетание кнопок Ctrl+S.
Сохранение текста
*
📌 Способ 2: запуск блокнота с правами администратора вручную
- заходим в системную папку по адресу: C:Windowssystem32
- находим файл notepad.exe и жмем по нему правой кнопкой мышки;
- в контекстном меню выбираем «Запуск с правами администратора»;
Запуск блокнота от имени администратора
- если всплывет сообщение «Разрешить этому приложению вносить изменение на вашем устройстве» — разрешаем!
Разрешить
- дальнейшие действия аналогичны первому способу (см. выше).
*
👉 Примечание
Для этих целей можно воспользоваться абсолютно любым блокнотом, например, очень популярны: notepad++, bread и пр.
*
Как восстановить исходный файл hosts
В некоторых случаях до реального файла hosts не добраться:
- либо нельзя открыть (например, заблокирован вирусом);
- либо он скрыт и его невидно;
- либо их просто несколько, и какой из них реальный разобраться не опытному пользователю далеко не всегда под силу…
*
Но есть одна антивирусная утилита, способная быстро и легко восстановить файл hosts. Речь идет об утилите — AVZ.
👉 AVZ (да и ряд других антивирусов) можете найти в моей подборке.
После скачивания и разархивирования утилиты — просто запустите исполняемый файл. Далее откройте меню «Файл/Восстановление системы».
Файл/восстановление системы / AVZ
После чего в списке восстановления настроек системы пометьте галочкой пункт «Очистка файла hosts» (как на скриншоте ниже 👇), и нажмите кнопку «Выполнить отмеченные операции».
Примечание: обратите внимание, что утилита AVZ предлагает разблокировать и восстановить довольно много нужных системных настроек. В общем, рекомендую!
Очистка файла hosts
Если все прошло успешно, вы должны увидеть окно о удачном завершении операции восстановления (как на примере ниже).
Восстановление выполнено
Рекомендую так же проверить свой компьютер на вирусы с помощью всё той же утилиты AVZ (причем, сделайте это даже, если у вас установлен антивирус. Можете узнать много интересного о его эффективности… 👌).
*
👉 Примечание
Так же привести систему в рабочее состояние можно с помощью восстановления.
Если на компьютере есть резервные точки (а они по умолчанию создаются в Windows 7/8/11*), когда Windows стабильно работала — то к ним можно 👉 откатиться и восстановить прежнюю работу системы. В том числе, кстати, и файл hosts.
*
На этом моя миссия статьи завершена!
Если файл hosts с помощью рекомендаций выше вы восстановить не смогли, последнее, что порекомендую — переустановить Windows.
Удачи!
👣
Первая публикация: 04.03.2017
Корректировка: 15.11.2021


Полезный софт:
-
- Видео-Монтаж
Отличное ПО для создания своих первых видеороликов (все действия идут по шагам!).
Видео сделает даже новичок!
-
- Ускоритель компьютера
Программа для очистки Windows от «мусора» (удаляет временные файлы, ускоряет систему, оптимизирует реестр).