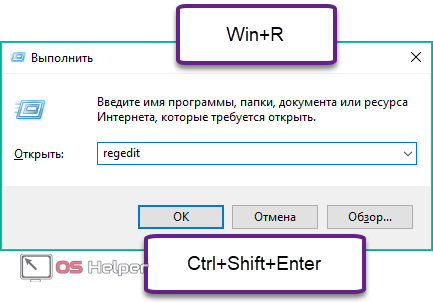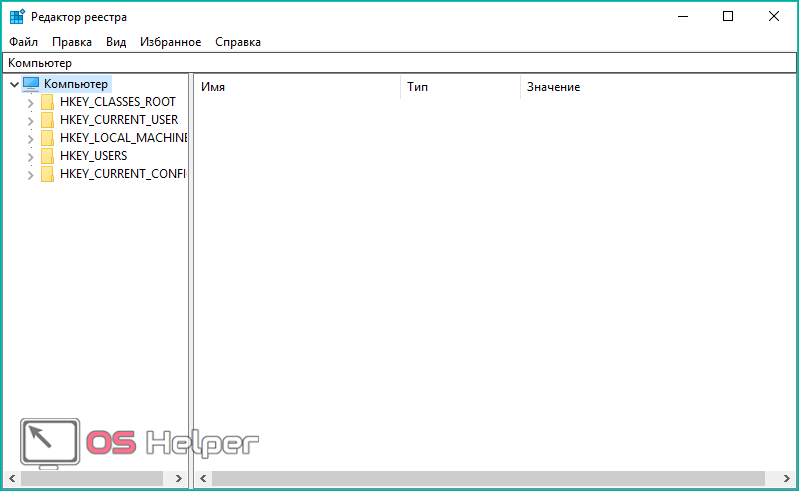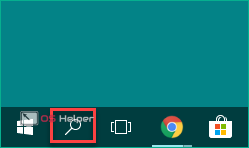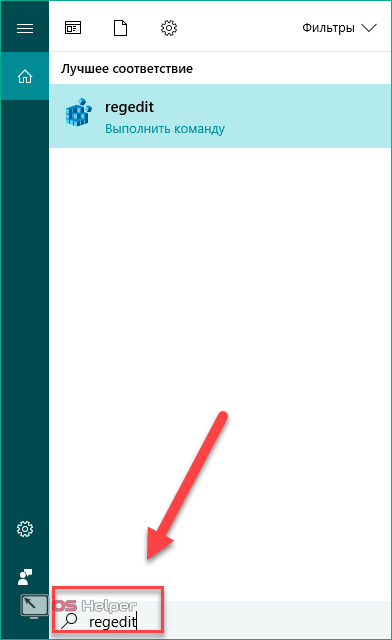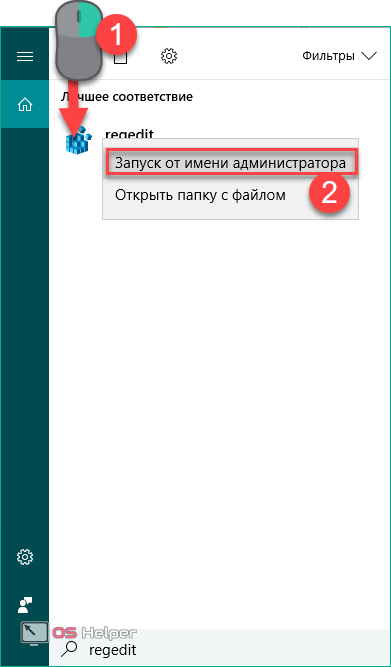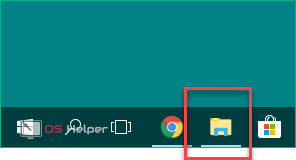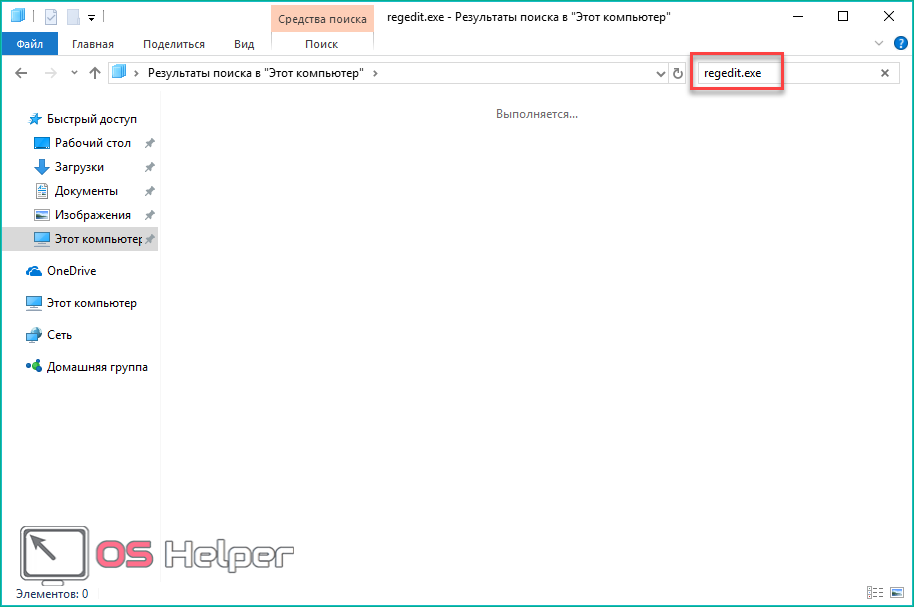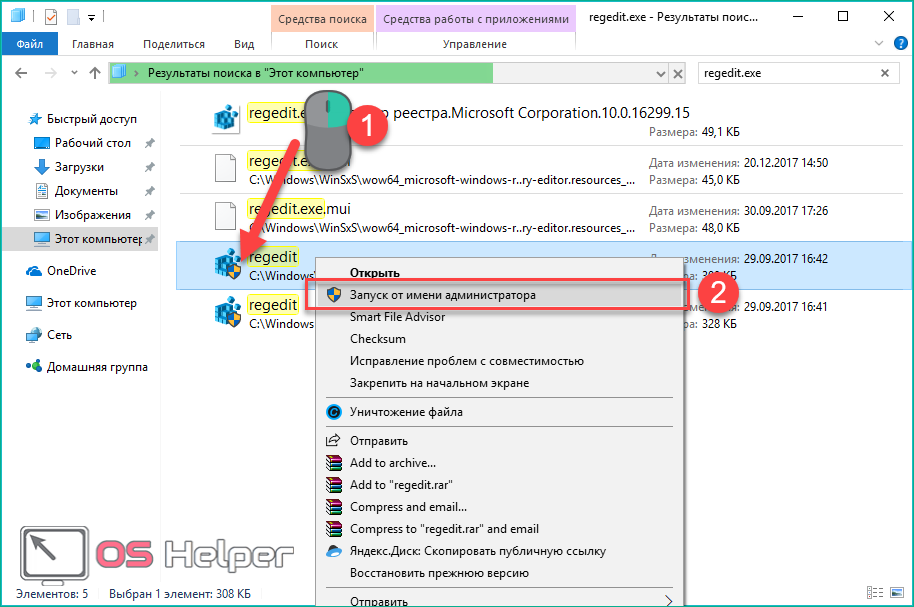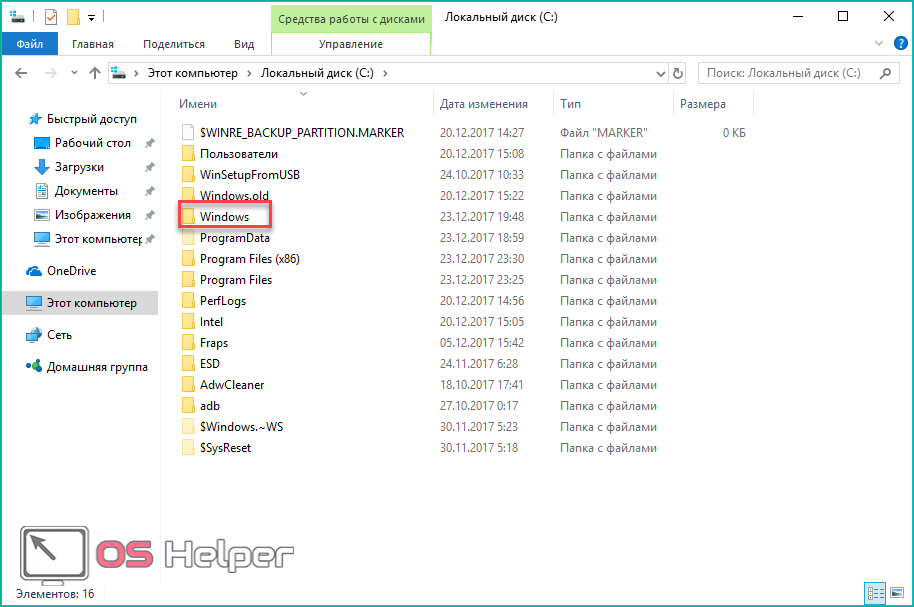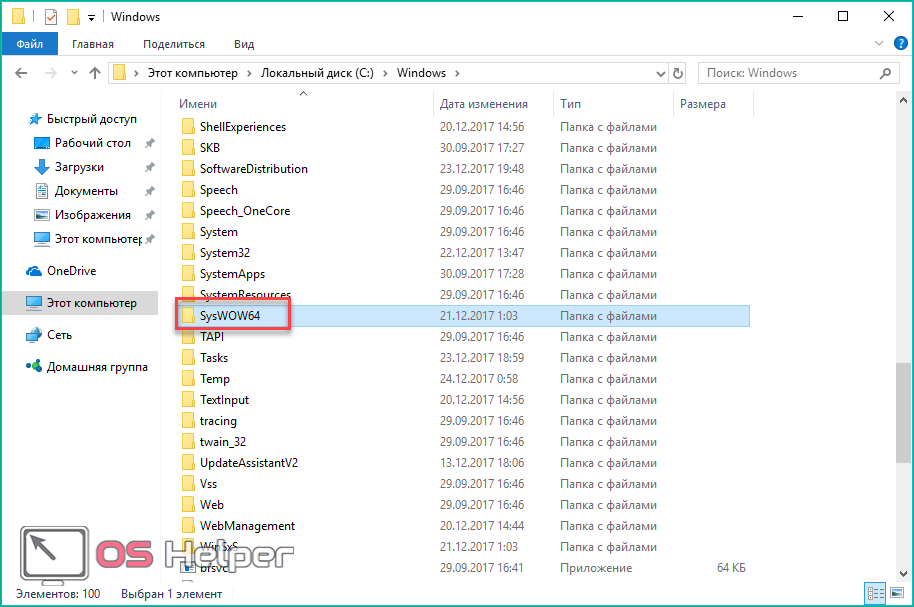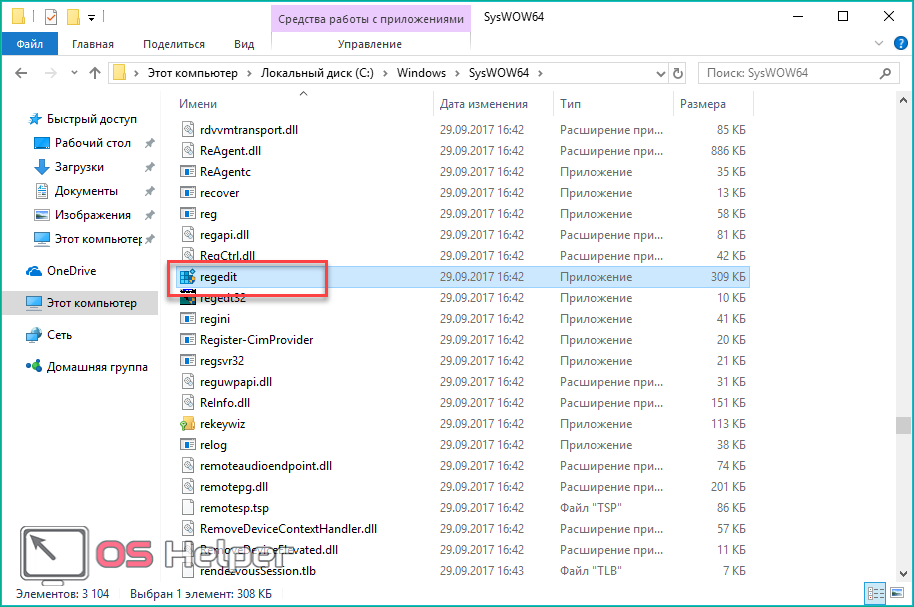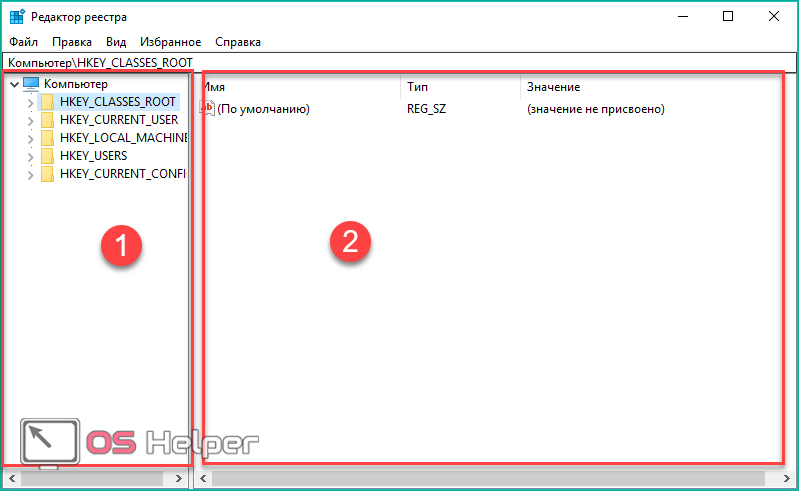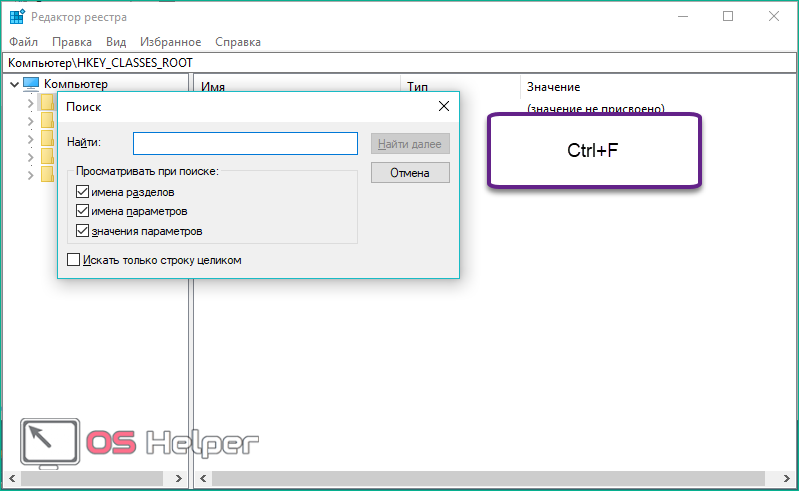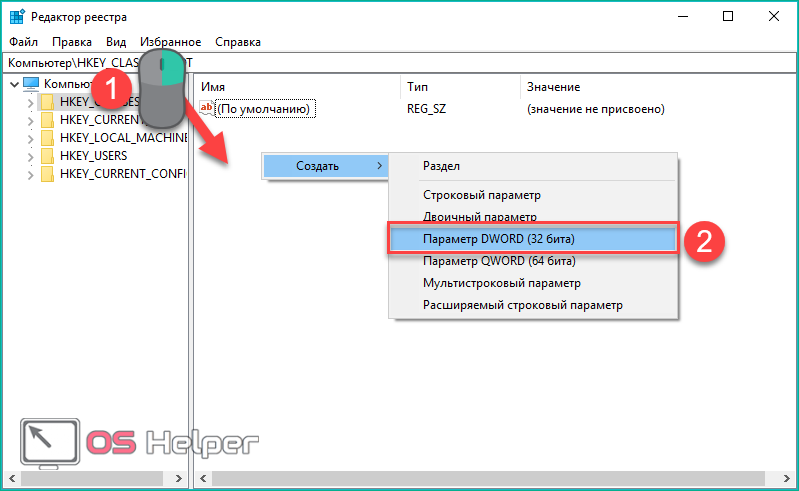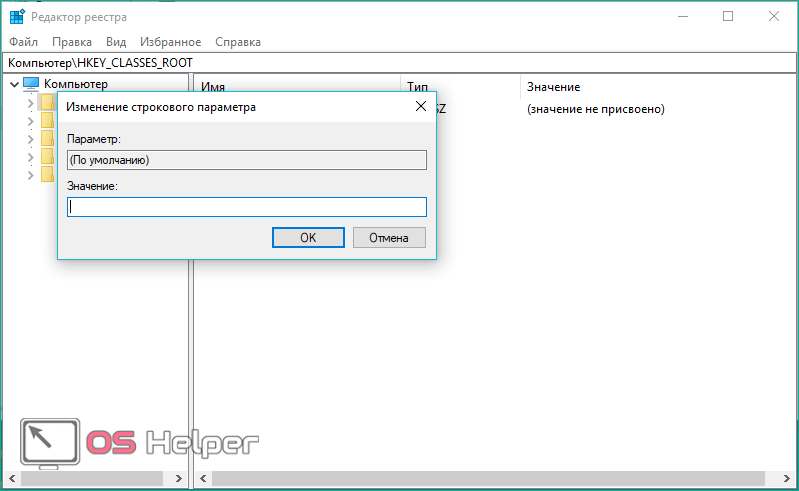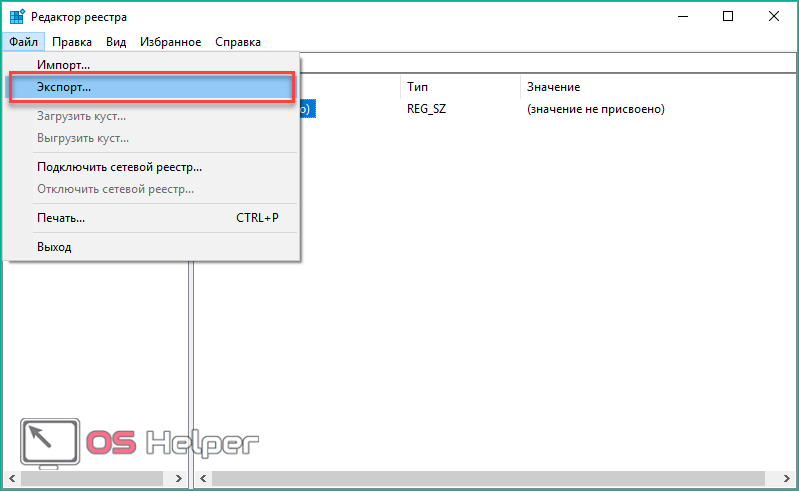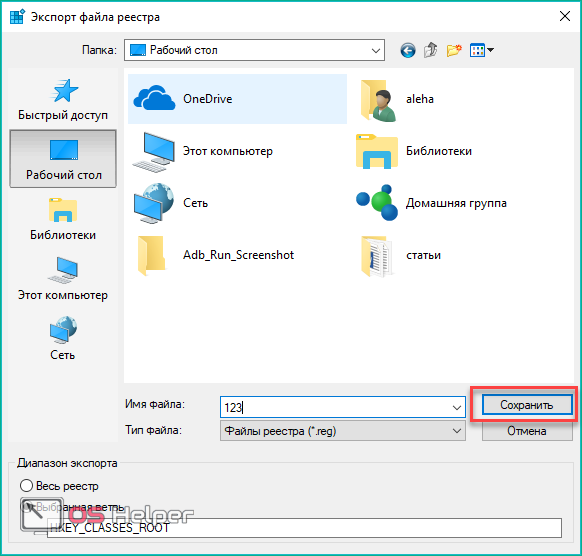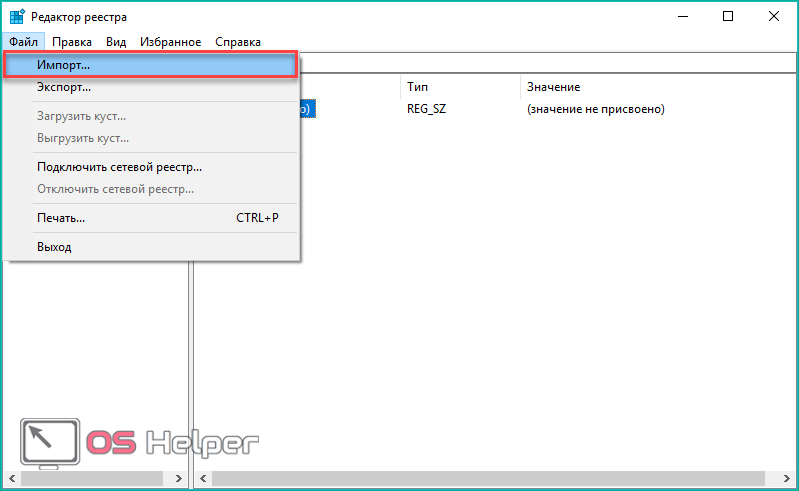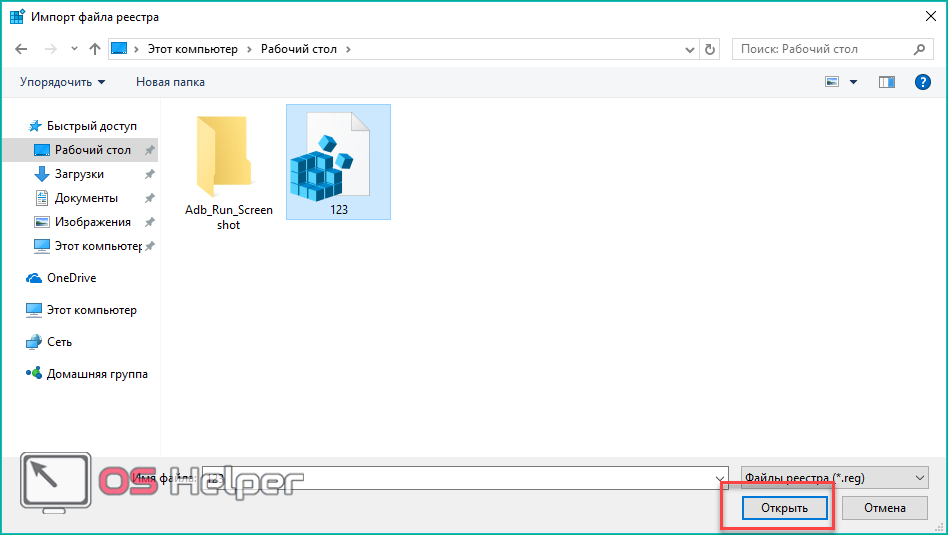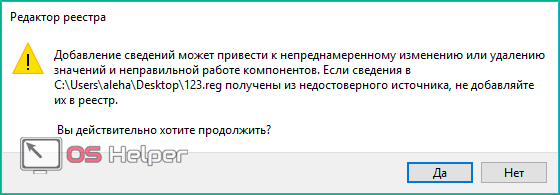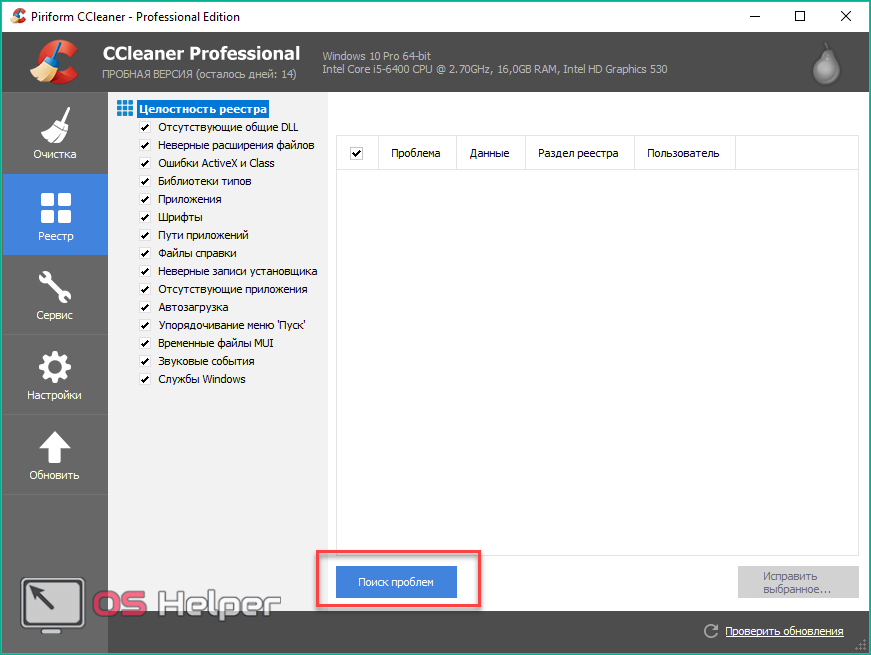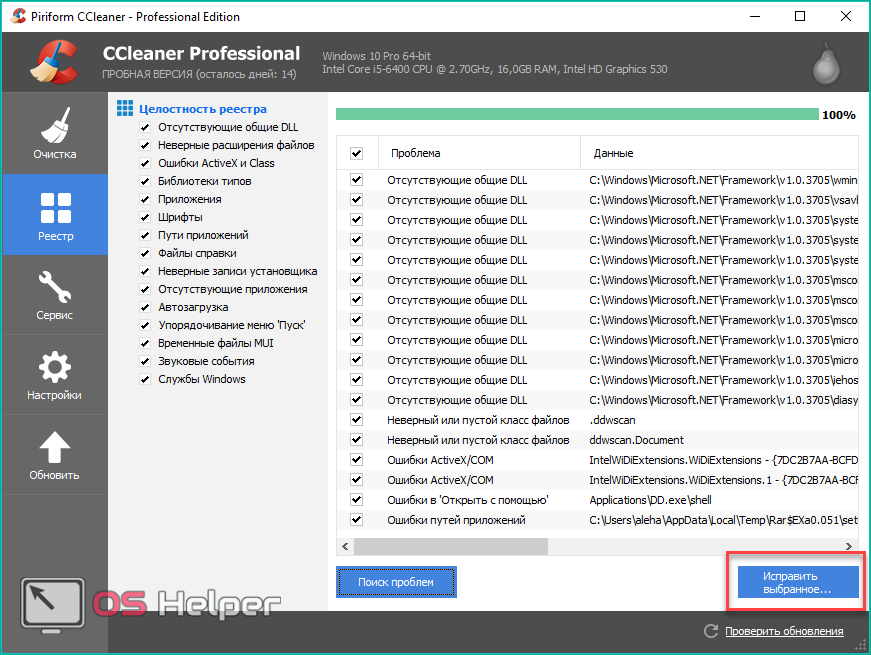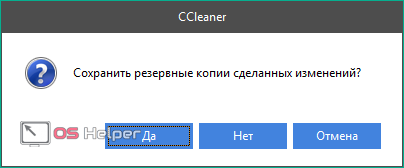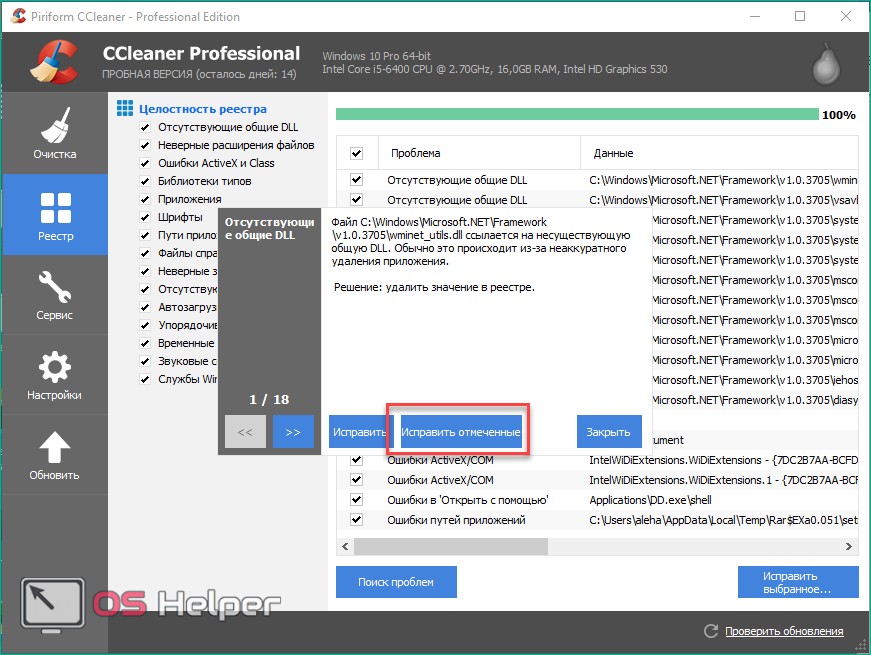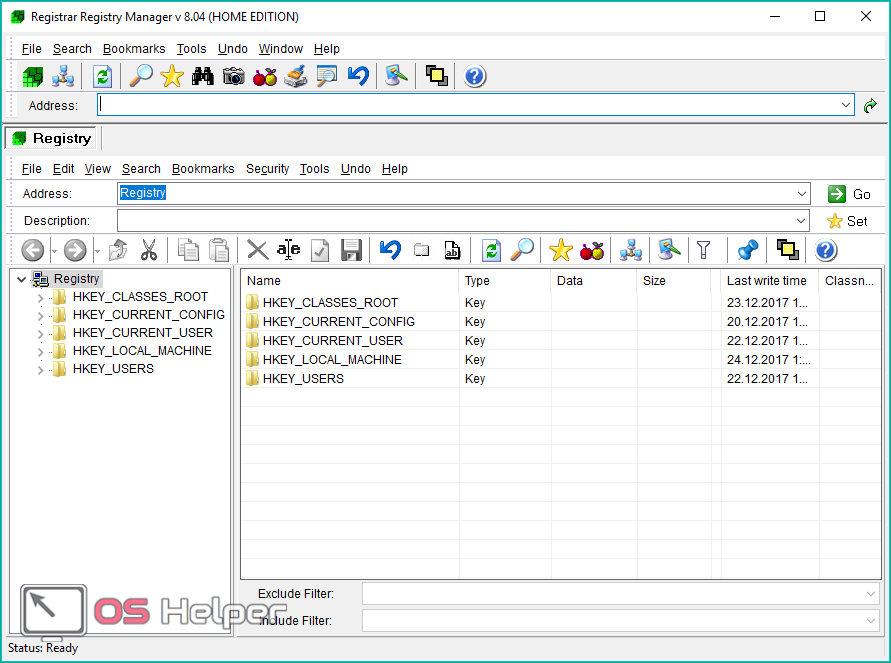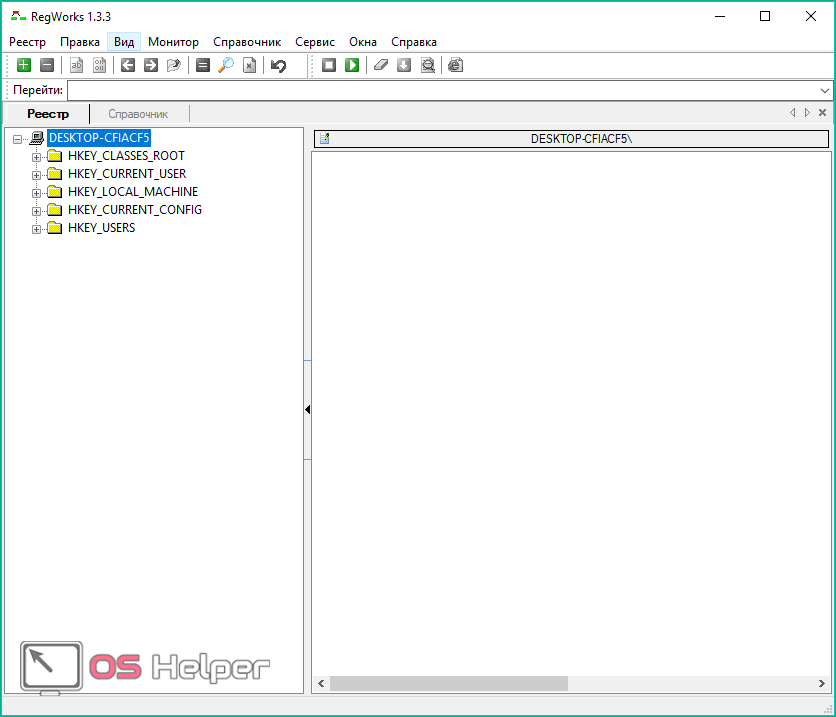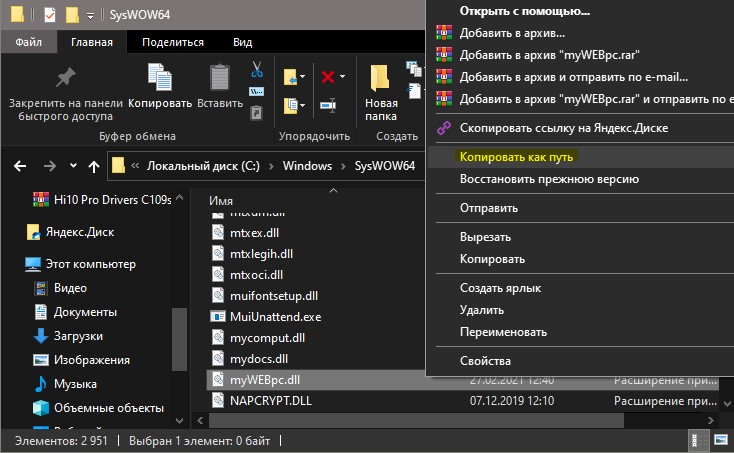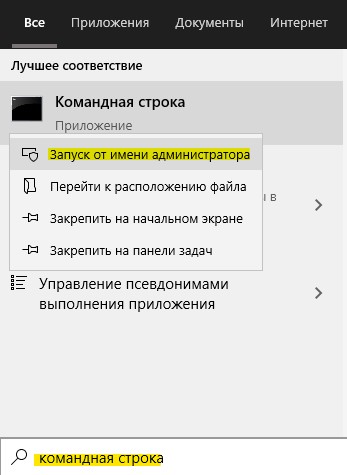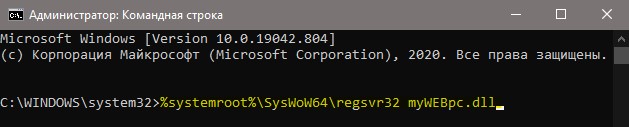Как прописать игру в реестре
Сегодня практически любой игровой комплекс при установке на компьютер создает записи в реестре операционной системы. Это нужно для определения версии инсталлятора игры и для ряда других причин: из записей реестра можно узнать, в какую директорию была установлена игра, а также в какой временной промежуток. В серии компьютерных игр FIFA Manager существует баг, при котором соответствующая запись об установке игры не производится. Все было бы хорошо, если эта невидимая запись давала зеленый свет запуску игры, а поскольку игра не находит ее, нужно самостоятельно создавать запись в реестре.

Вам понадобится
- Операционная система Windows, системный реестр, компьютерная игра FIFA Manager.
Инструкция
Создание записей в разных версиях этой игры практически не имеет различия, в одной версии ключи создаются в одной ветке реестра, а в другой, соответственно, ключи имеют другое расположение. После запуска системы нажмите меню «Пуск», выберите пункт «Выполнить», в открывшемся окне введите значение regedit.
В открывшейся программе перейдите к папке HKEY_LOCAL_MACHINESOFTWAREEA SportsFIFA Manager 08. В этой папке необходимо отыскать ключ установки программы — Install dir. Отсутствие этого ключа говорит о неправильной работе инсталлятора во время установки игры.
Для создания этого ключа нажмите правой кнопкой мыши на свободном месте редактора реестра, выберите пункт «Создать», затем выберите «Строковый параметр». Введите название нового ключа Install dir. Укажите путь до установленной игры, дважды щелкнув новый ключ. Для сохранения данных достаточно выйти из редактора реестра.
Для игры FIFA Manager 09 необходимо выполнить практически тоже самое. В редакторе реестра необходимо найти папку HKEY_LOCAL_MACHINESOFTWAREEA SportsFIFA Manager 09 и создать ключ Install dir, если такого ключа не существует. Укажите путь до установленной игры и проверьте внесенные изменения, запустив игру.
Для игры FIFA Manager 10 сделайте то же самое, затем проверьте результат нашей работы.
Войти на сайт
или
Забыли пароль?
Еще не зарегистрированы?
This site is protected by reCAPTCHA and the Google Privacy Policy and Terms of Service apply.
Когда игровой комплекс устанавливается на компьютер, сразу же создается запись в реестре операционной системы для того, чтобы определить инсталляционную версию установленного игрового приложения. А также из имеющихся записанных реестров можно проследить место директории установки игры, ее временной промежуток.
Способ 1
Инструкции
1. Но существуют такие игры, при которых такой процесс невозможен. Игра не находит запись, поэтому приходится самостоятельно прописать игру в реестре. Это не очень сложный процесс, которому можно легко обучиться. Нужно выполнить серию последовательных действий, придерживаясь рекомендаций, изложенных далее.
2. После того как запустили систему, нажимаем «Пуск» и выбираем пункт «Выполнить».
3. В локальной папке находится специальный ключ, позволяющий создать программу – Install dir. При отсутствии ключа, это означает то, что инсталлятор был установлен «криво», следовательно, он дает сбои при работе.
4. Чтобы добиться создания ключа и прописать игру в реестре, следует произвести нажатие на незанятую ячейку в находящемся редакторе реестра, далее выбрать соответствующий пункт под названием «Создать», а дальше уже «Строковый параметр».
5. Вводим название только созданного ключа Install dir. Потом указываем направление к самой игре, которая уже установлена на компьютер, два раза нажав новый ключ. Чтобы сохранить данные, нужно просто закрыть редактор.
Способ 2
Инструкции
1. Например, в какой то конкретной игре, выполняем практически те же действия. В редакторе, которые есть в реестре, ищем папку HKEY_LOCAL и создаем ключ Install dir. При проблеме указываем направление к игре, которая установлена, а далее проверяем полученные изменения, запуская игру. Если все сделать последовательно и правильно, то запись в реестре появится.
2. Выполнив последовательно предложенные действия, можно прописать игру в реестре, если это не делается автоматически.
3. В любом случае, чтобы не возникало каких либо проблем с запуском игры, сохранением данных и так далее. За этим следует следить внимательно. Если автоматической записи в реестре не происходит, следует это делать самому.
Отключайте GameDVR, даже если вы его не включали, он все ровно работает, и игры тупят !!!!!!!!!
полное отключение- только через реестр
Откройте редактор реестра (Выполнить> Regedit) редактор реестра запускать с правами администратора (правая кнопка мыши на иконку пуск, далее командная строка от имени администратора, в строке regedit, потом enter)
Перейдите к HKEY_CURRENT_USER System GameConfigStore
Установите значение DWORD «GameDVR_Enabled» 0
Перейти к HKEY_LOCAL_MACHINE SOFTWARE Policies Microsoft Windows
Создать ключ «GameDVR». ( создать раздел- папка новая в реестре под именем GameDVR )
Создание типа DWORD 32 бита под названием «AllowGameDVR» и установить на 0 ( в GameDVR создаем DWORD 32 бита под названием AllowGameDVR)
Перезагрузите компьютер.
Следует учесть, что Game DVR влияет на все игры, а не только на те, что запускаются из Windows Store
а проверить можно по нажатию комбинации Win+G. Если ничего не появляется, значит Game DVR отключена.
asbarton
ВОСХИТИТЕЛЬНО))))))))))))))
asbarton
А если его в выполняемых процессах нету — значит он все-равно есть?
IDarkaxeI
Есть, я тоже думал что неактивен, я даже не разу не заходил в эту прогу, на всякий случай лучше отключить в реестре
и эта проблема не только стала с появлением юбилейного обновления windows 10 , а с первых ее дней
asbarton
Какие игры тупят из-за неё???? В чем увидим проявление данного отключения, поясни.
Все игры, я например увидел разницу во всех играх, например cs-go тупила ( пока разрешение не поменяешь) и даже такие игры как ведьмак 1 . Дело личное можешь не отключать, но эта программа для трансляции игр — не нужна вовсе
asbarton
т.е. если я ее просто отключил, то она все равно работает?
Эта функция дает возможность обладателям консолей Икс бокс и операционной системы Windows 10 взаимодействовать с играми. Она позволяет назначить на клавиатуре быстрые клавиши для:
Записи звука с микрофона.
Записи видео с экрана.
Скриншота.
Чем слабее характеристика вашего ПК, тем заметнее будет разница если отключить game DVR, у многих игроков наблюдались следующие проблемы в играх: фризы, лаги, просадка FPS.
Чтобы узнать включена ли эта функция, достаточно увидеть зелёный прямоугольник с надьписью «Нажмите Win+G» при запуске игры.
P.S. Если у кого-то после отключения и перезагрузки значение в реестре стало 1, то повторите процедуру запустив Regedit ОТ АДМИНИСТРАТОРА!
asbarton
Добавь, что редактор реестра стоит запускать с правами администратора, а то вдруг у кого значение 0 снова станет 1, будут писать, что неработает и т.д…. 
asbarton
Спасибо,сохраню себе эту тему) когда-нибудь перейду на 10 полюбому понадобится:)
asbarton написал:
Чувак ты гонишь , как отключение GameDVR делает просадку FPS ???
Ты вообще вникал в написанное мною выше? «Чем слабее характеристика вашего ПК, тем заметнее будет разница если отключить game DVR» Ключевое слово «если отключить!» С включённым же GameDVR наблюдаются фризы, лаги, просадка FPS… это не такая уж сложная логика, чтобы вывести следствие.
airstorm
вообще ничего не наблюдал такого, а окошко зелёное когда выскакивает, ставишь галочку «больше не показывать» и всё
Steve Taller написал:
ставишь галочку «больше не показывать» и всё
сам game DVR от этого не отключается 
asbarton
Кстати у меня ключ game dvr уже есть. Его надо снова создать?
airstorm
airstorm написал:
С включённым же GameDVR наблюдаются фризы, лаги, просадка FPS… это не такая уж сложная логика, чтобы вывести следствие.
А есть видео или статья или личное исследование вопроса. Я гуглить пытался видос, но ничего конкретного не нашёл, разве что это:
Спойлер
На чтение 10 мин Просмотров 1.9к. Опубликовано 07.05.2019
Содержание
- Все варианты
- Как попасть в реестр вручную?
- Функционал утилиты
- Как очистить реестр?
- Сторонние редакторы
- Вывод
- Видео
- Как создать новый файл
- Как внести изменения

Через него пользователь может вручную изменять значения параметров, искать причины ошибок, связанных с библиотеками и приложениями. Стандартный функционал ОС позволяет просматривать и изменять записи любому пользователю с правами администратора. Давайте разберемся, как зайти в реестр на Windows 10 и работать с ним разными способами.
Все варианты
Пользователю доступны методы, которые помогут ему залезть в реестр и внести свои коррективы:
- стандартный редактор реестра;
- сторонние редакторы;
- программы для автоматической очистки и исправления ошибок.
Рассмотрим все варианты редактирования. Стоит отметить, что изменение параметров реестра доступно для учетных записей с администраторскими правами на Windows 10 Professional. На версии Home данный инструмент вырезан.
Как попасть в реестр вручную?
Стандартный редактор доступен любому пользователю. Главное – это знать, как его запустить или где находится исполняемый файл. Ниже подробно разобраны все способы запуска данной утилиты.
Первый способ – через окно «Выполнить»:
- Запустите приложение «Выполнить» с помощью комбинации клавиш Win + R . Затем необходимо ввести команду «regedit». Для запуска программы с правами администратора необходимо зажать Ctrl + Shift + Enter , а не кликать на кнопку «ОК».
- Готово! Перед вами появится окно с редактором и всем его функционалом.
Второй вариант запуска:
- В этот раз вам нужно находиться в поисковой строке на панели задач. Чтобы открыть ее, кликните ЛКМ по иконке лупы.
- В поисковой строке введите команду «regedit».
- Чтобы включить утилиту от имени администратора, кликните по необходимой строке ПКМ и выберите отмеченный на скриншоте пункт.
Следующее действие, позволяющее открыть реестр, – это поиск исполняемого файла. Его можно найти через поисковую службу в проводнике. Для этого необходимо:
- Открыть «Проводник». По умолчанию иконка с ним прикреплена на панели задач.
- В отмеченной строке вписать название файла «regedit.exe».
- Дождитесь окончания поискового процесса, кликните ПКМ по соответствующему файлу и запустите его с правами администраторской учетной записи.
Чтобы запустить «regedit.exe» без использования поиска:
- Откройте системный раздел жесткого диска и перейдите в папку Windows.
- Теперь найдите папку «SysWOW64» или «System32» для 64 и 32-битных систем соответственно.
- В конечной папке вы сможете вызвать редактор реестра через упомянутый файл.
Функционал утилиты
Стандартный редактор позволяет искать, изменять и создавать новые параметры с разными значениями. Для поиска используется каталог в левой части (1), а список параметров отображается в правой (2).
Чтобы ускорить поиск, необходимо воспользоваться комбинацией клавиш Ctrl + F и ввести интересующее название:
Для создания новых строк кликните ПКМ по свободному месту и выберите отмеченный пункт (актуально и для 32, и для 64-битных систем):
Изменения значений вносятся после двойного щелчка ЛКМ. С помощью внесения корректив вы можете настроить параметры автозагрузки в реестре, включать и отключать конкретные службы. Однако для этого необходимо точно знать, за что отвечает каждая из строк.
Чтобы вы могли вносить изменения и не бояться непоправимых ошибок, рекомендуется создать резервную копию. Вы можете сохранить весь реестр либо отдельную ветвь. Для этого:
- Выделите необходимый раздел или весь каталог. Выберите пункт «Файл» – «Экспорт».
- Введите имя файла, выберите папку и нажмите «Сохранить».
Чтобы восстановить все исходные значения из сохраненного файла реестра, необходимо перейти в «Файл» – «Импорт»:
Выбрать сохраненный твик и нажать «Открыть»:
После выполнения процедуры перезагрузите компьютер. Также вы можете запустить сохраненный твик на другом ПК. Для этого достаточно перекинуть файл на новое устройство и запустить его двойным щелчком мышки.
Как очистить реестр?
Стандартный функционал редактора довольно скуден и не позволяет почистить/проверить реестр на ошибки в автоматическом режиме. Для этого существуют отдельные программы. Одной из таких утилит является популярная CCleaner. Скачать ее можно на официальном сайте разработчиков.
Функционал программы позволяет проверять целостность по ряду параметров. Их вы можете видеть на скриншоте ниже. Отметьте необходимые (для более полного сканирования рекомендуется выделить все пункты) и нажмите на кнопку «Поиск проблем».
После нахождения проблем кликните на «Исправить выбранное».
Вам будет предложено сохранение резервных копий всех изменений.
В следующем окне кликните по кнопке «Исправить отмеченные». На этом процедура очистки завершается.
Сторонние редакторы
Помимо regedit.exe вы можете пользоваться приложениями от сторонних разработчиков. Рассмотрим два примера.
Registar Registry Manager – расширенный инструмент, который позволяет выполнять гораздо больше действий, нежели стандартный RegEdit. Несмотря на громоздкий интерфейс, в программе легко разобраться и можно быстро привыкнуть к ней. Рекомендуется тем, кто разбирается в работе данной части операционной системы хотя бы на начальном уровне.
RegWorks помимо стандартного набора возможностей RegEdit, имеет функции сравнения разделов, расширенный поиск, отдельный просмотр reg-файлов, инструмент для мониторинга обращений приложений.
Вы можете найти целый ряд подобных программ на просторах интернета. Мы лишь предлагаем несколько популярных вариантов.
Вывод
Редактирование и просмотр реестра возможен с помощью стандартных средств Windows 10 Pro. Чтобы выполнять очистку и проверку на ошибки в автоматическом режиме, вам потребуется дополнительный софт.
Рекомендуется пользоваться специальными программами и не лезть самостоятельно в редактирование параметров без минимальных знаний.
Видео
Ознакомьтесь с тематическим видеороликом, в котором показаны все пошаговые действия из инструкции и разобран функционал редакторов.
;Отключить меню недавних документов
[HKEY_CURRENT_USERSoftwareMicrosoftWindowsCurrentVersionPoliciesExplorer]
«NoRecentDocsMenu»=hex:01,00,00,00
Создание REG-файла
Создать REG-файл очень просто. Скопируйте код в любой текстовый редактор (например, Блокнот) . Нажмите CTRL+S и сохраните файл с любым именем и расширением .reg, заключая оба в кавычки.
Синтаксис REG-файла
•Windows Registry Editor Version 5.00 — заголовок файла, являющийся его неотъемлемой частью. Также в качестве заголовка вы можете встретить REGEDIT4 — это формат Windows 98 / NT 4.0, который впрочем поймут и более новые операционные системы Windows. Подробнее о различиях в форматах можно прочитать на сайте JSO FAQ (на английском языке) .
•;Отключить меню недавних документов — комментарий. Все строки, начинающиеся с ; (точка с запятой) представляют собой комментарии.
•[HKEY_CURRENT_USERSoftwareMicrosoftWindowsCurrentVersionPoliciesExplorer] — это раздел реестра. Графически (в редакторе реестра) он предсатавляет собой путь к параметру. В формате REG-файлов разделы всегда заключаются в квадратные скобки. В этом примере (под) раздел Explorer принадлежит разделу HKEY_CURRENT_USER.
•»NoRecentDocsMenu»=hex:01,00,00,00 — параметр реестра и его значение. В зависимости от значения параметра, меняется поведение операционной системы или объекта. Многие параметры можно настроить в графическом интерфейсе операционной системы, но далеко не все. В таких случаях для изменения параметра используют редакторы реестра, твикеры или REG-файлы.
В REG-файле может содержаться несколько веток и параметров реестра, но заголовок используется только в самом начале.
Пример:
Windows Registry Editor Version 5.00
;Отключить перезагрузку в случае BSOD
[HKEY_LOCAL_MACHINESYSTEMCurrentControlSetControlCrashControl]
«AutoReboot»=dword:00000000
Пользователи персональных компьютеров иногда интересуются, как зайти в реестр Windows 10. Обычно он используется для резервного копирования базы данных, создания и открытия новых файлов REG, а также многих других операций. Windows 10 как новейшая операционная система содержит реестр в качестве одного из своих ключевых компонентов. Эта иерархическая база данных содержит настройки ОС, параметры приложений, сведения о драйверах устройств и паролях различных пользователей, а также другую важную системную информацию.
Когда новая программа установлена, какая-то ее часть сохраняется в файле реестра RegEdit.exe.
Чтобы создать и редактировать файл, который должен войти в реестр Виндовс 10, потребуются некоторые навыки. Перед внесением любых изменений важно создать резервную копию всей базы данных. Благодаря этому вы сможете импортировать исходные настройки из файла, если что-то пойдет не так.
Как создать новый файл
Если вас интересует, как открыть реестр в Windows 10, нужно ввести regedit в строке поиска. Затем следует нажать правой кнопкой мыши на результате поиска и выбрать из выпадающего меню «Открыть как администратор». В качестве альтернативы можно нажать комбинацию кнопок Windows + R, в результате чего откроется диалоговое окно «Выполнить». В этом поле можно ввести regedit и нажать OK. Необходимо выбрать «Файл» и «Экспорт», затем ввести имя и сохранить его. Вы можете сохранить всю базу данных или выбрать определенный диапазон. Экспортированные файлы реестра автоматически получают расширение REG по умолчанию.
Файл реестра — это простой текстовый документ с расширением REG, который можно посмотреть через приложение «Блокнот». Если он настроен правильно, то можно просто нажать на него и внести изменения в реестр Windows. Для создания нового файла можно открыть блокнот и ввести необходимый синтаксис. Нужно сохранить текстовый документ на своем компьютере, затем нажать на нем правой кнопкой мыши и изменить расширение на REG. После этого, если 2 раза нажать на файл, он внесет изменения в реестр. К примеру, такой документ может позволить вам выполнить автоматический запуск службы DNS. Чтобы вручную запустить службу, нужно изменить значение данных на 00000003.
Чтобы отключить ее, изменить значение на 00000004.
Как внести изменения
Пользователи, которые интересуются, как открыть реестр Windows 10, должны знать, что редакторы позволяют внести изменения в текущие файлы. В качестве примера можно изменить домашнюю страницу своего браузера. Это может быть полезно, если вредоносная программа получила контроль над обозревателем, что затрудняет посещение желаемого веб-сайта. Сначала вызываем редактор, набрав regedit в панели поиска или применив комбинацию Windows + R.
Нажать на символ «+» рядом с надписью HKEY_CURRENT_USER и выбрать Software Microsoft Internet Explorer. Затем щелкнуть правой кнопкой мыши на Main и выбрать Export, чтобы сохранить файл на компьютере вошедшего пользователя. После этого останется только нажать правой кнопкой мыши на файле, выбрать «Открыть с помощью» и «Блокнот».
Верхняя строка «Редактирование реестра Windows 10» сообщает операционной системе, что этот документ является файлом RegEdit. Следующая строка — это данные конфигурации, которые сообщают системе, что нужно добавить и изменить в реестре. Чтобы изменить домашнюю страницу на конкретный веб-сайт (например, Microsoft), нужно осуществить вход в:
- HKEY_CURRENT_USER.
- Software.
- Microsoft.
- Internet Explorer.
- Main.
Затем установить флажок в правой части окна и 2 раза нажать на Start Page. В разделе Value Data ввести адрес веб-сайта и нажать OK. Если после внесения изменений что-то пойдет не так, нужно 2 раза нажать на экспортированном файле, чтобы сбросить его до исходных настроек.
Когда вы удаляете программу, есть вероятность, что некоторые параметры не будут стерты.
Чтобы полностью удалить программу, вам необходимо убрать ее запись из реестра. Для этого нужно вызвать редактор и нажать на значок «+» рядом с HKEY_LOCAL_MACHINE. Затем нажать на Software и определить программу, которую необходимо стереть. Для этого следует нажать правой кнопкой мыши на нужной записи и выбрать «Удалить».
Содержание
- Варианты решения проблемы
- Способ 1: OCX/DLL Manager
- Способ 2: Меню «Выполнить»
- Способ 3: Командная строка
- Способ 4: Открыть с помощью
- Возможные ошибки
- Вопросы и ответы
После установки различных программ или игр можно столкнуться с ситуацией, когда при включении возникает ошибка «Запуск программы произвести невозможно, так как требуемой DLL нет в системе». Несмотря на то, что ОС семейства Windows обычно регистрируют библиотеки в фоновом режиме, после того, как вы скачаете и поместите ваш DLL файл в соответствующее место, ошибка все равно возникает, и система просто его «не видит». Чтобы это исправить, нужно зарегистрировать библиотеку. Как это можно сделать, будет рассказано далее в этой статье.
Варианты решения проблемы
Имеется несколько методов, позволяющих устранить данную проблему. Рассмотрим каждый из них подробнее.
Способ 1: OCX/DLL Manager
OCX/DLL Manager – это маленькая программа которая может помочь зарегистрировать библиотеку или файл OCX.
Загрузить программу OCX/DLL Manager
Для этого вам нужно будет:
- Нажать на пункт меню «Register OCX/DLL».
- Выбрать тип файла, который будете регистрировать.
- При помощи кнопки «Browse» указать местоположение DLL.
- Нажать на кнопку «Register» и программа сама зарегистрирует файл.
OCX/DLL Manager также умеет отменять регистрацию библиотеки, для этого понадобится выбрать в меню пункт «Unregister OCX/DLL» и в последствии проделать все те же операции, как и в первом случае. Функция отмены может вам понадобиться для сравнения результатов при активированном файле и при отключенном, а также в процессе удаления некоторых компьютерных вирусов.
В процессе регистрации, система может выдать вам ошибку, говорящую о том, что требуются права администратора. В таком случае, нужно запустить программу нажав на неё правой кнопкой мыши, и выбрать «Запуск от имени администратора».
Способ 2: Меню «Выполнить»
Можно зарегистрировать DLL, используя команду «Выполнить» в стартовом меню операционной системы Windows. Для этого нужно будет произвести следующие действия:
- Нажать клавиатурную комбинацию «Windows + R» или выбрать пункт «Выполнить» из меню «Пуск».
- Ввести имя программы, которая будет регистрировать библиотеку — regsvr32.exe, и путь, по которому размещен файл. В итоге должно получиться так:
- Нажмите «Enter» или кнопку «OK»; система выдаст вам сообщение о том, успешно или нет была зарегистрирована библиотека.
regsvr32.exe C:WindowsSystem32dllname.dll
где dllname — это имя вашего файла.
Этот пример подойдёт вам в том случае, если операционная система установлена на диск С. Если она находится в другом месте, то нужно будет поменять букву диска или воспользоваться командой:
%systemroot%System32regsvr32.exe %windir%System32dllname.dll
В таком варианте программа сама находит папку где у вас установлена ОС и запускает регистрацию указанного DLL файла.
В случае с 64-разрядной системой у вас будет две программы regsvr32 — одна находится в папке:
C:WindowsSysWOW64
и вторая по пути:
C:WindowsSystem32
Это разные файлы, которые используются раздельно для соответствующих ситуаций. Если у вас 64-битная ОС, а файл DLL 32-битный, тогда сам файл библиотеки должен быть помещен в папку:
WindowsSysWoW64
и команда будет выглядеть уже так:
%windir%SysWoW64regsvr32.exe %windir%SysWoW64dllname.dll
Способ 3: Командная строка
Регистрация файла через командную строку не сильно отличается от второго варианта:
- Выберите команду «Выполнить» в меню «Пуск».
- Впишите в открывшемся поле для ввода cmd.
- Нажмите «Enter».
Перед вами появится окно, в котором нужно будет вводить те же команды, что и во втором варианте.
Надо отметить, что у окна командной строки имеется функция вставки скопированного текста (для удобства). Найти это меню можно, нажав правой кнопкой на пиктограмме в левом верхнем углу.
Способ 4: Открыть с помощью
- Откройте меню файла, который будете регистрировать, нажав по нему правой кнопкой мыши.
- Выберите «Открыть с помощью» в появившемся меню.
- Нажимаете «Обзор» и выберете программу regsvr32.exe из следующей директории:
- Откройте DLL с помощью этой программы. Система выдаст сообщение об успешной регистрации.
Windows/System32
или в случае, если вы работаете в 64-битной системе, а файл DLL 32-разрядный:
Windows/SysWow64
Возможные ошибки
«Файл не совместим с установленной версией Windows» — это означает, что вы, скорее всего, пытаетесь зарегистрировать 64-разрядную DLL в 32-битной системе или наоборот. Воспользуйтесь соответствующей командой, описанной во втором способе.
«Точка входа не найдена» — не все библиотеки DLL можно зарегистрировать, некоторые из них просто не поддерживают команду DllRegisterServer. Также, возникновение ошибки может быть вызвано тем, что файл уже зарегистрирован системой. Существуют сайты, распространяющие файлы, которые в реальности не являются библиотеками. В таком случае, естественно, зарегистрировать ничего не выйдет.
В заключение нужно сказать, что суть всех предложенных вариантов одна и та же — это просто разные методы запуска команды регистрации — кому как удобнее.
Как прописать игру в реестре?
Сегодня практически любой игровой комплекс при установке на компьютер создает записи в реестре операционной системы. Это нужно для определения версии инсталлятора игры и для ряда других причин: из записей реестра можно узнать, в какую директорию была установлена игра, а также в какой временной промежуток. В серии компьютерных игр FIFA Manager существует баг, при котором соответствующая запись об установке игры не производится. Все было бы хорошо, если эта невидимая запись давала зеленый свет запуску игры, а поскольку игра не находит ее, нужно самостоятельно создавать запись в реестре.
Вам понадобится
- Операционная система Windows, системный реестр, компьютерная игра FIFA Manager.
Инструкция
Оцените статью!
Когда пользователь запускает игры или программы, то может столкнуться с ошибкой, что не удалось запустить программу, так как на компьютере отсутствует DLL файл. В большинстве случаях, регистрация указанного DLL файла может устранить данную ошибку. Также, иногда бывают моменты, когда библиотеку нужно перезарегистрировать заново, т.е. отменить текущую регистрацию и заново зарегистрировать.
Воспользуемся инструментом Regsvr32 командной строки, который регистрирует и отменяет регистрацию DLL библиотек и ActiveX (OCX) в Windows 10/8.1/7.
Отмена и повторная регистрация DLL библиотеки
Путь к DLL библиотеке можно скопировать, чтобы не писать его вручную в командой строке. Для этого, зажмите левый Shift и нажмите правой кнопкой мыши по DLL фалу, после чего «Копировать как путь«.
Наберите в поиске «Командная строка» и нажмите по ней правой кнопкой мыши, после чего выберите «Запустить от имени администратора» и вводите ниже команды, которые вам необходимы.
Регистрация DLL библиотеки
В командную строку введите следующую команду, чтобы зарегистрировать DLL библиотеку в системе Windows.
regsvr32 C:WindowsSysWOW64myWEBpc.dll
Отменить регистрацию файла DLL
Чтобы отменить текущую регистрацию DLL файла, введите ниже команду и нажмите Enter:
regsvr32 /u C:WindowsSysWOW64myWEBpc.dll
Перерегистрировать все файлы dll
Чтобы зарегистрировать все файлы dll в системе Windows, то:
for %1 in (*.dll) do regsvr32 /s %1
Регистрация 32-битной DLL в 64-битной ОС
Если вы получаете сообщение об ошибке при регистрации 32-разрядной библиотеки DLL в 64-разрядной версии Windows, выполните следующие действия:
- Если 32-разрядная DLL находится в папке System32, то переместите ее в папку SysWoW64 и введите ниже команду.
%systemroot%SysWoW64regsvr32 myWEBpc.dll
или
%systemroot%SysWoW64regsvr32 C:WindowsSysWOW64myWEBpc.dll
Что нужно учесть?
1. В 64-разрядной версии операционной системы Windows существует две версии файла Regsv32.exe:
- 64-разрядная версия — это %systemroot%System32regsvr32.exe
- 32-разрядная версия — это % systemroot% SysWoW64regsvr32.exe.
2. В 64-разрядной версии Windows, 32-разрядные файлы DLL всегда находятся в папке WindowsSysWOW64. В то время как 64-битные библиотеки DLL находятся в папке WindowsSystem32. В 32-битной версии Windows, файлы DLL находятся только в папке WindowsSystem32. Здесь не будет папки SysWOW64.
3. Если вы получаете ошибки, такие как DllRegisterServer, модуль несовместим с версией Windows или точка входа не найдена, то знайте:
- Не все библиотеки DLL предназначены для регистрации в системе Windows.
- Если вы скачали библиотеку со стороннего сайта, то она может быть даже и не библиотекой, а скорее всего каким-либо вирусом.
- Вы регистрируете уже зарегистрированный DLL файл.
Как исправить?
- Много DLL библиотек, таких как d3dx9_43.dll, MSVCR71.dll, VCRUNTIME140.dll, находятся в сторонних компонентах как DirectX, NET Framework и Visual C++, которые нужно скачать на сайте Microsoft и установить. Вы можете в интернете почитать о самом файле, к чему он относится. Также, можете воспользоваться поиском на этом сайте, так как я много описывал решений о проблемах с DLL файлами.
- Отмените регистрацию и зарегистрируйте DLL файл повторно.
4. Отключите на время контроль учетных записей (UAC) во время регистрации DLL, так как он может мешать процессу.
Смотрите еще:
- MSVCP140.dll отсутствует на компьютере
- Скачать d3dx9_43.dll для Windows 10/8/7
- Исправлена ошибка VCRUNTIME140.dll Windows 10
- Скачать MSVCR100.dll, MSVCP100.dll и исправить ошибку в Windows
- Отсутствует MSVCP110.dll или MSVCR110.dll на ПК с Windows 10
[ Telegram | Поддержать ]
Как изменить программу по умолчанию в реестре?
Вы можете заставить это сделать это с помощью реестра:
- Запустите редактор реестра (regedit.exe)
- Перейти в HKEY_CLASSES_ROOT.
- В меню Edit выберите New — Key.
- Введите имя «.» …
- Выберите новый «.» …
- Дважды щелкните значение (По умолчанию).
- Измените на HKEY_CLASSES_ROOT, используемый для открытия, например NOTEPAD для приложения notepad.exe. …
- Нажмите кнопку ОК.
Изменить программы по умолчанию в Windows 10
- В меню «Пуск» выберите «Настройки»> «Приложения»> «Приложения по умолчанию».
- Выберите значение по умолчанию, которое вы хотите установить, а затем выберите приложение. Вы также можете получить новые приложения в Microsoft Store. …
- Вы можете захотеть ваш. pdf-файлы, электронная почта или музыка для автоматического открытия с помощью приложения, отличного от того, которое предоставлено Microsoft.
Как установить программы по умолчанию в Windows 10 для всех пользователей?
Нажмите кнопку «Пуск» и начните вводить настройки приложения по умолчанию, затем нажмите «Настройки приложения по умолчанию». Не ища его, в Windows 10 вы должны нажать кнопку «Пуск», а затем «Gear». Это приведет к появлению настроек Windows, где вы должны щелкнуть «Приложения», а затем «Приложения по умолчанию» в левом столбце.
Как изменить приложение по умолчанию для типа файла?
Сначала зайдите в настройки вашего Android-устройства. Это почти всегда значок в виде шестеренки, который может быть расположен среди ваших приложений или в раскрывающемся меню на главном экране. В разделе «Настройки» найдите «Приложения» или «Настройки приложения». Затем выберите вкладку «Все приложения» вверху. Найдите приложение, которое Android в настоящее время использует по умолчанию.
Как мне изменить ассоциации файлов?
Измените ассоциацию файлов для вложения электронной почты
- В Windows 7, Windows 8 и Windows 10 выберите «Пуск» и введите «Панель управления».
- Выберите «Программы»> «Сделать тип файла всегда открытым в определенной программе». …
- В инструменте «Установить связи» выберите тип файла, для которого вы хотите изменить программу, затем выберите «Изменить программу».
Как по умолчанию открыть программу из командной строки?
Нажмите на клавишу Windows, введите cmd.exe и выберите результат, чтобы открыть командную строку. Введите control / name Microsoft. DefaultPrograms / page pageDefaultProgram, чтобы открыть окно панели управления «Установите программы по умолчанию».
Как изменить программу по умолчанию для типов файлов в Windows 10?
Как изменить ассоциации файлов в Windows 10
- Щелкните правой кнопкой мыши кнопку «Пуск» (или нажмите сочетание клавиш WIN + X) и выберите «Настройки».
- Выберите Приложения из списка.
- Слева выберите Приложения по умолчанию.
- Прокрутите немного вниз и выберите Выбрать приложения по умолчанию по типу файла.
- Найдите расширение файла, для которого вы хотите изменить программу по умолчанию.
11 центов 2020 г.
Как восстановить настройки Windows 10 по умолчанию?
Чтобы восстановить заводские настройки Windows 10 по умолчанию без потери файлов, выполните следующие действия:
- Открыть настройки.
- Щелкните Обновление и безопасность.
- Щелкните Восстановление.
- В разделе «Сбросить этот компьютер» нажмите кнопку «Начать». …
- Выберите опцию Сохранить мои файлы. …
- Нажмите кнопку «Далее».
31 мар. 2020 г.
Как удалить ассоциацию файлов по умолчанию в Windows 10?
Как удалить ассоциации типов файлов в Windows 10
- Нажмите Windows Key + I, чтобы открыть Настройки, затем нажмите Система.
- Затем на левой панели окна выберите Приложения по умолчанию. Рекламное объявление.
- Нажмите «Сброс» в разделе «Сбросить до рекомендованных Microsoft значений по умолчанию».
- Вот и все, что вы сбросили все ассоциации типов файлов на значения по умолчанию Microsoft.
17 февраля. 2021 г.
Как установить приложение групповой политики по умолчанию?
В этой статье
- Откройте редактор групповой политики и перейдите в административные шаблоны конфигурации компьютера, проводник файлов компонентов Windows и установите параметр файла конфигурации ассоциаций по умолчанию. …
- Щелкните Включено, а затем в области Параметры введите расположение файла конфигурации ассоциаций по умолчанию.
27 юл. 2017 г.
Как мне сбросить то, что открывает файл?
Как сбросить программы defalt для открытия файлов?
- Откройте «Программы по умолчанию», нажав кнопку «Пуск», а затем «Программы по умолчанию».
- Щелкните «Связать тип файла или протокол с программой».
- Щелкните тип файла или протокол, для которого программа должна работать по умолчанию.
- Щелкните Изменить программу.
22 ян. 2010 г.
Как мне вернуть файловые ассоциации к значениям по умолчанию?
Чтобы сбросить ассоциации файлов в Windows 10, сделайте следующее.
- Открыть настройки.
- Перейдите в Приложения — Приложения по умолчанию.
- Перейдите в нижнюю часть страницы и нажмите кнопку «Сброс» в разделе «Восстановить рекомендуемые Microsoft значения по умолчанию».
- Это приведет к сбросу всех ассоциаций типов файлов и протоколов к значениям по умолчанию, рекомендованным Microsoft.
19 мар. 2018 г.
Как создать связь в панели управления программами по умолчанию в Windows 10?
создание ассоциации в панели управления программами по умолчанию
- Найдите программы по умолчанию с помощью Кортаны на панели задач.
- Щелкните параметр Установить программы по умолчанию.
- Выберите желаемую программу, а затем нажмите кнопку «Выбрать значения по умолчанию для этой программы».
- Нажмите кнопку «Сохранить», когда вам будет предложено установить ассоциации программ.
- Нажмите кнопку ОК.
18 ян. 2017 г.
|
2 / 2 / 0 Регистрация: 26.12.2010 Сообщений: 48 |
|
|
1 |
|
Как для процесса игры задать через реестр ядра, которые он может использовать ?27.06.2016, 18:19. Показов 10199. Ответов 19
Всем привет
__________________
0 |
|
252 / 253 / 36 Регистрация: 14.08.2012 Сообщений: 1,274 |
|
|
27.06.2016, 21:45 |
2 |
|
Открываете «Диспетчер задач» -> выбираете нужное вам приложение -> правый клик -> «Подробно». Вас перекинет в другую вкладку на процесс приложения выбранного ранее. На выбранном процессе -> правый клик -> «Задать сходство» выбираете нужное количество вам ядер и жмете -> «ОК»
защита игры не позволяет это сделать Должно работать, если нет, приложите скриншот с ошибкой или сообщением которое запрещает данное изменение.
1 |
|
2 / 2 / 0 Регистрация: 26.12.2010 Сообщений: 48 |
|
|
27.06.2016, 22:30 [ТС] |
3 |
|
Богомерзкий фрост не дает Миниатюры
0 |
|
252 / 253 / 36 Регистрация: 14.08.2012 Сообщений: 1,274 |
|
|
28.06.2016, 10:05 |
4 |
|
Богомерзкий фрост не дает 1.Попробуйте с помощью утилиты CPU-Control. 2.Либо создать ярлык по типу — X:WindowsSystem32cmd.exe /C start /affinity Y ваша_игра.exe — Это вписывать в поле «Объект» в ярлыке игры. Х — системный диск — по стандарту это С:. Y — маска в шестнадцатеричном формате(то есть вместо Y вам нужно будет задать параметр по типу: /affinity 0xA, в зависимости от того какой у вас процессор количество может быть больше или меньше). 0x1 — 0001 — Core0 Добавлено через 43 минуты
Х — системный диск(по стандарту это С)
1 |
|
2 / 2 / 0 Регистрация: 26.12.2010 Сообщений: 48 |
|
|
28.06.2016, 10:07 [ТС] |
5 |
|
2.Либо создать ярлык по типу — X:WindowsSystem32cmd.exe /C start /affinity Y ваша_игра.exe — Это вписывать в поле «Объект» в ярлыке игры. Это точно не получится, ибо игра запускается через сайт. И без сайта просто логин не пропустит
1.Попробуйте с помощью утилиты CPU-Control. После тех работ попробую это
0 |
|
252 / 253 / 36 Регистрация: 14.08.2012 Сообщений: 1,274 |
|
|
28.06.2016, 10:12 |
6 |
|
игра запускается через сайт но локальный клиент у нее есть?(дистрибутив скачивается на компьютер?) или она полностью онлайн?
0 |
|
2 / 2 / 0 Регистрация: 26.12.2010 Сообщений: 48 |
|
|
28.06.2016, 11:45 [ТС] |
7 |
|
но локальный клиент у нее есть?(дистрибутив скачивается на компьютер?) или она полностью онлайн? Да, клиент локальный. Кнопка запускающая игру на сайте и логин тоже на сайте
0 |
|
252 / 253 / 36 Регистрация: 14.08.2012 Сообщений: 1,274 |
|
|
28.06.2016, 11:51 |
8 |
|
Кнопка запускающая игру на сайте хм, а если порыться в файлах локального клиента,
0 |
|
2 / 2 / 0 Регистрация: 26.12.2010 Сообщений: 48 |
|
|
28.06.2016, 11:55 [ТС] |
9 |
|
хм, а если порыться в файлах локального клиента, exeшник есть безусловно, но в игру не пустит. В самой игре не залогинишься, все это через сайт
0 |
|
252 / 253 / 36 Регистрация: 14.08.2012 Сообщений: 1,274 |
|
|
28.06.2016, 12:01 |
10 |
|
exeшник есть безусловно, но в игру не пустит это понятно, мысль такая — игра запускается с сайта, но сайт в свою очередь запускает экзешник который на компе, так вот если в этом экзешнике прописать параметры запуска(которые я описал выше),возможно таким образом сработает…
0 |
|
2 / 2 / 0 Регистрация: 26.12.2010 Сообщений: 48 |
|
|
28.06.2016, 12:28 [ТС] |
11 |
|
это понятно, мысль такая — игра запускается с сайта, но сайт в свою очередь запускает экзешник который на компе, так вот если в этом экзешнике прописать параметры запуска(которые я описал выше),возможно таким образом сработае так параметры ведь пишутся в ярлык? а как их прописать в экзешник?
0 |
|
252 / 253 / 36 Регистрация: 14.08.2012 Сообщений: 1,274 |
|
|
28.06.2016, 12:50 |
12 |
|
так параметры ведь пишутся в ярлык да тут загвоздка, а когда запускаете сам екзешник окно логина не появляется?
0 |
|
2 / 2 / 0 Регистрация: 26.12.2010 Сообщений: 48 |
|
|
28.06.2016, 12:57 [ТС] |
13 |
|
да тут загвоздка, а когда запускаете сам екзешник окно логина не появляется? Нет, просто выбьет с ошибкой
0 |
|
252 / 253 / 36 Регистрация: 14.08.2012 Сообщений: 1,274 |
|
|
28.06.2016, 13:03 |
14 |
|
Нет, просто выбьет с ошибкой тогда попробуйте это
1.Попробуйте с помощью утилиты CPU-Control. больше идей пока что нет…
0 |
|
2 / 2 / 0 Регистрация: 26.12.2010 Сообщений: 48 |
|
|
28.06.2016, 16:22 [ТС] |
15 |
|
больше идей пока что нет… Тоже не меняет =(
0 |
|
252 / 253 / 36 Регистрация: 14.08.2012 Сообщений: 1,274 |
|
|
28.06.2016, 16:23 |
16 |
|
Тоже не меняет =( Ошибка та же?
0 |
|
2 / 2 / 0 Регистрация: 26.12.2010 Сообщений: 48 |
|
|
28.06.2016, 16:32 [ТС] |
17 |
|
Ошибка та же? Просто ничего не происходит когда меняю у процесса игры, для всех остальных процессов все нормально
0 |
|
252 / 253 / 36 Регистрация: 14.08.2012 Сообщений: 1,274 |
|
|
28.06.2016, 16:39 |
18 |
|
Просто ничего не происходит когда меняю у процесса игры, для всех остальных процессов все нормально У меня пока нет идей,что еще можно придумать, мож кто еще зайдет в тему посоветует… если что придет на ум отпишусь,
1 |
|
2 / 2 / 0 Регистрация: 26.12.2010 Сообщений: 48 |
|
|
28.06.2016, 18:52 [ТС] |
19 |
|
У меня пока нет идей,что еще можно придумать, мож кто еще зайдет в тему посоветует… если что придет на ум отпишусь, Blade and soul русский сервер
0 |
|
2 / 2 / 0 Регистрация: 17.05.2016 Сообщений: 23 |
|
|
28.04.2020, 22:08 |
20 |
|
Богомерзкий фрост не дает Для тех кто играет на 4game в 2020. Запускайте 4game (лаунчер/запускатор) на нужном Вам ядре, последний (лаунчер/запускатор) запустит игру так как сам был запущен: Лаунчер запустит игру на ядре 0 Лаунчер запустит игру на ядре 1 Лаунчер запустит игру на ядре 2 Лаунчер запустит игру на ядре 3 Единственное неудобство если надо запустить много окон на разных ядрах придется каждый раз выходить из 4game (лаунчер/запускатор) и запускать с нужными параметрами. Для этого лучше сделать несколько ярлыков.
0 |

В некоторых случаях может потребоваться изменить программы по умолчанию: чаще всего — браузер, но иногда это может быть полезным и нужным и для других программ. В целом это не сложно, но иногда могут возникать проблемы, например, если требуется установить portable программу по умолчанию. Способы установки и изменения программ и приложений по умолчанию в Windows 10 и будут рассмотрены в этой инструкции.
Установка приложений по умолчанию в параметрах Windows 10
Основной интерфейс установки программ по умолчанию в Windows 10 находится в соответствующем разделе «Параметров», открыть которые можно, нажав по значку шестеренки в меню Пуск или с помощью горячих клавиш Win+I.
В параметрах присутствует несколько возможностей настройки приложений по умолчанию.
Настройка основных программ по умолчанию
Основные (по мнению Майкрософт) приложения по умолчанию вынесены отдельно — это браузер, приложение электронной почты, карт, просмотрщик фото, проигрыватель видео и музыки. Для их настройки (например, чтобы изменить браузер по умолчанию), выполните следующие шаги.
- Зайдите в Параметры — Приложения — Приложения по умолчанию.
- Нажмите по приложению, которое нужно изменить (например, для смены браузера по умолчанию, нажмите по приложению в разделе «Веб-браузер»).
- Выберите из списка нужную программу по умолчанию.
На этом действия завершены и в Windows 10 будет установлена новая стандартная программа для выбранной задачи.
Однако не всегда требуется изменение только для указанных типов приложений.
Как изменить программы по умолчанию для типов файлов и протоколов
Ниже списка приложений по умолчанию в Параметрах можно увидеть три ссылки — «Выбор стандартных приложений для типов файлов», «Выбор стандартных приложений для протоколов» и «Задать значения по умолчанию по приложению». Сначала рассмотрим первые два.
Если вам требуется, чтобы определенный тип файлов (файлы с указанным расширением) открывались определенной программой, используйте пункт «Выбор стандартных приложений для типов файлов». Аналогично в пункте «для протоколов» настраиваются приложения по умолчанию для разного типа ссылок.
Например, нам требуется, чтобы файлы видео в определенном формате открывались не приложением «Кино и ТВ», а другим проигрывателем:
- Заходим в настройку стандартных приложений для типов файлов.
- В списке находим нужное расширение и нажимаем по указанному рядом приложению.
- Выбираем нужное нам приложение.
Аналогично для протоколов (основные протоколы: MAILTO — ссылки электронной почты, CALLTO — ссылки на номера телефонов, FEED и FEEDS — ссылки на RSS, HTTP и HTTPS — ссылки на веб-сайты). Например, если требуется, чтобы все ссылки на сайты открывались не Microsoft Edge, а другим браузером — устанавливаем его для протоколов HTTP и HTTPS (хотя проще и правильнее установить просто как браузер по умолчанию как в предыдущем способе).
Сопоставление программы с поддерживаемыми типами файлов
Иногда при установке программы в Windows 10 она автоматически становится программой по умолчанию для некоторых типов файлов, но для остальных (которые также можно открыть в этой программе) настройки остаются системными.
В случаях, когда нужно «передать» этой программе и остальные поддерживаемые ею типы файлов, вы можете:
- Открыть пункт «Задать значения по умолчанию по приложению».
- Выбрать нужное приложение.
- Отобразится список всех типов файлов, которые это приложение должно поддерживать, но часть из них не будет ассоциировано с ним. При необходимости вы можете изменить это.
Установка portable программы по умолчанию
В списках выбора приложений в параметрах не отображаются те программы, которые не требуют установки на компьютер (portable), а потому их не получается установить в качестве программ по умолчанию.
Однако это можно достаточно просто исправить:
- Выберите файл того типа, который нужно по умолчанию открывать в требуемой программе.
- Нажмите по нему правой кнопкой мыши и выберите в контекстном меню «Открыть с помощью» — «Выбрать другое приложение», а затем — «Еще приложения».
- Внизу списка нажмите «Найти другое приложение на этом компьютере» и укажите путь к требуемой программе.
Файл откроется в указанной программе и в дальнейшем она появится и в списках в параметрах приложений по умолчанию для этого типа файлов и в списке «Открыть с помощью», где можно будет установить отметку «Всегда использовать это приложение для открытия…», что также делает программу используемой по умолчанию.
Задание программ по умолчанию для типов файлов с помощью командной строки
Существует способ задать программы по умолчанию для открытия определенного типа файлов с помощью командной строки Windows 10. Порядок действий будет следующим:
- Запустите командную строку от имени администратора (см. Как открыть командную строку Windows 10).
- Если нужный тип файла уже зарегистрирован в системе, введите команду assoc .расширение (под расширение имеется в виду расширение зарегистрированного типа файла, см. скриншот далее) и запомните тип файла, который ему соответствует (на скриншоте — txtfile).
- Если нужное расширение никак не зарегистрировано в системе, введите команду assoc .расширение=тип_файла (тип файла указывается в одно слово, см. на скриншоте).
- Введите команду
ftype тип_файла="путь_к_программе" %1
и нажмите Enter, чтобы в дальнейшем этот файл открывался указанной программой.
Дополнительная информация
И некоторые дополнительные сведения, которые могут оказаться полезными в контексте установки программ по умолчанию в Windows 10.
- На странице параметров приложений по умолчанию присутствует кнопка «Сбросить», которая может помочь, если вы что-то настроили не так и файлы открываются не той программой, которой нужно.
- В ранних версиях Windows 10 настройка программ по умолчанию также была доступна в панели управления. На текущий момент времени там остается пункт «Программы по умолчанию», но все настройки открываемые в панели управления автоматически открывают соответствующий раздел параметров. Тем не менее существует способ открыть старый интерфейс — нажмите клавиши Win+R и введите одну из следующих команд
control /name Microsoft.DefaultPrograms /page pageFileAssoc
control /name Microsoft.DefaultPrograms /page pageDefaultProgram
О том, как пользоваться старым интерфейсом настройки программ по умолчанию можно почитать в отдельной инструкции Ассоциации файлов Windows 10.
- И последнее: описанный выше способ установки portable приложений в качестве используемых по умолчанию не всегда удобен: например, если речь о браузере, то его необходимо сопоставить не только с типами файлов, но и с протоколами и другими элементами. Обычно в таких ситуациях приходится прибегать к редактору реестра и изменять пути к portable приложениями (или указывать свои) в HKEY_CURRENT_USERSoftwareClasses и не только, но это, пожалуй, выходит за рамки темы текущей инструкции.