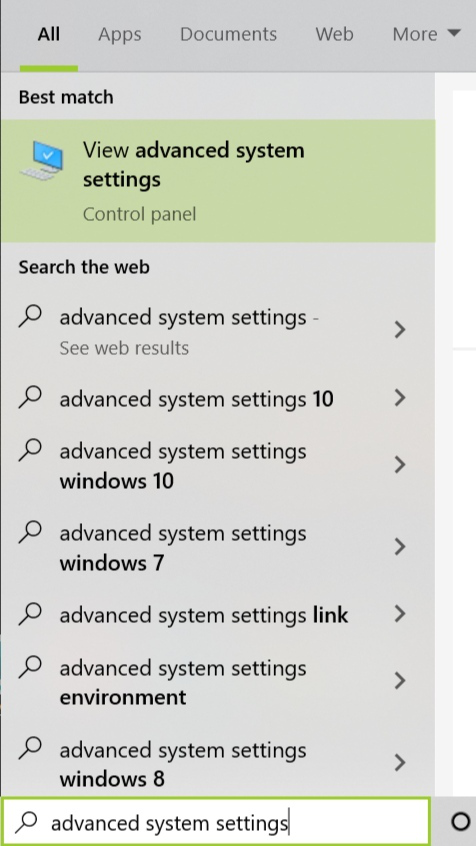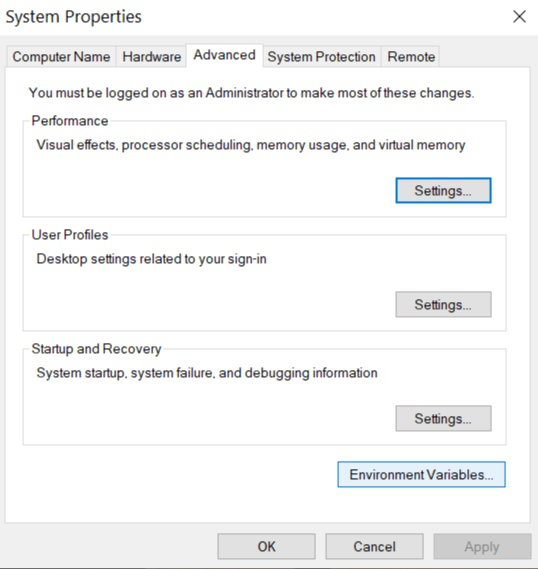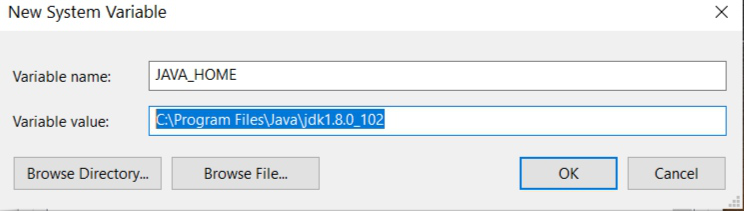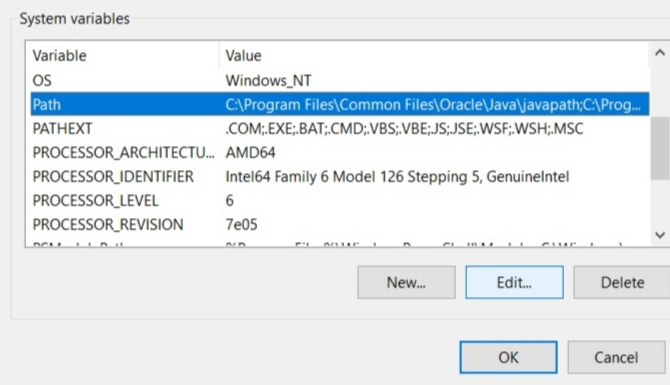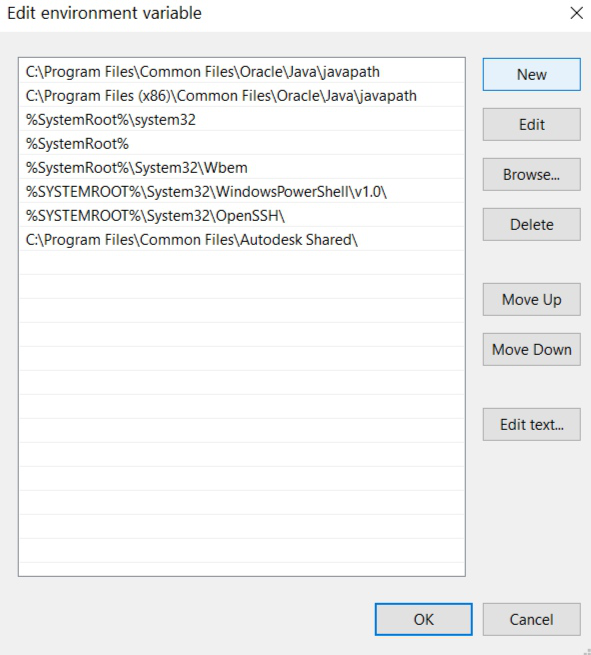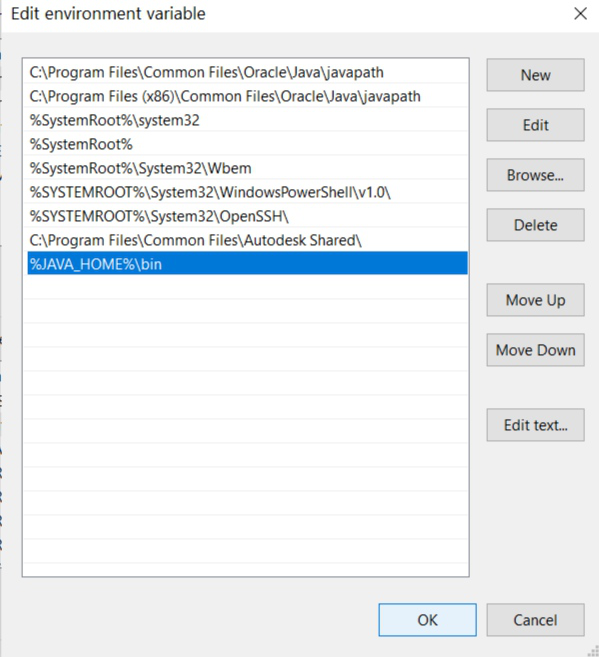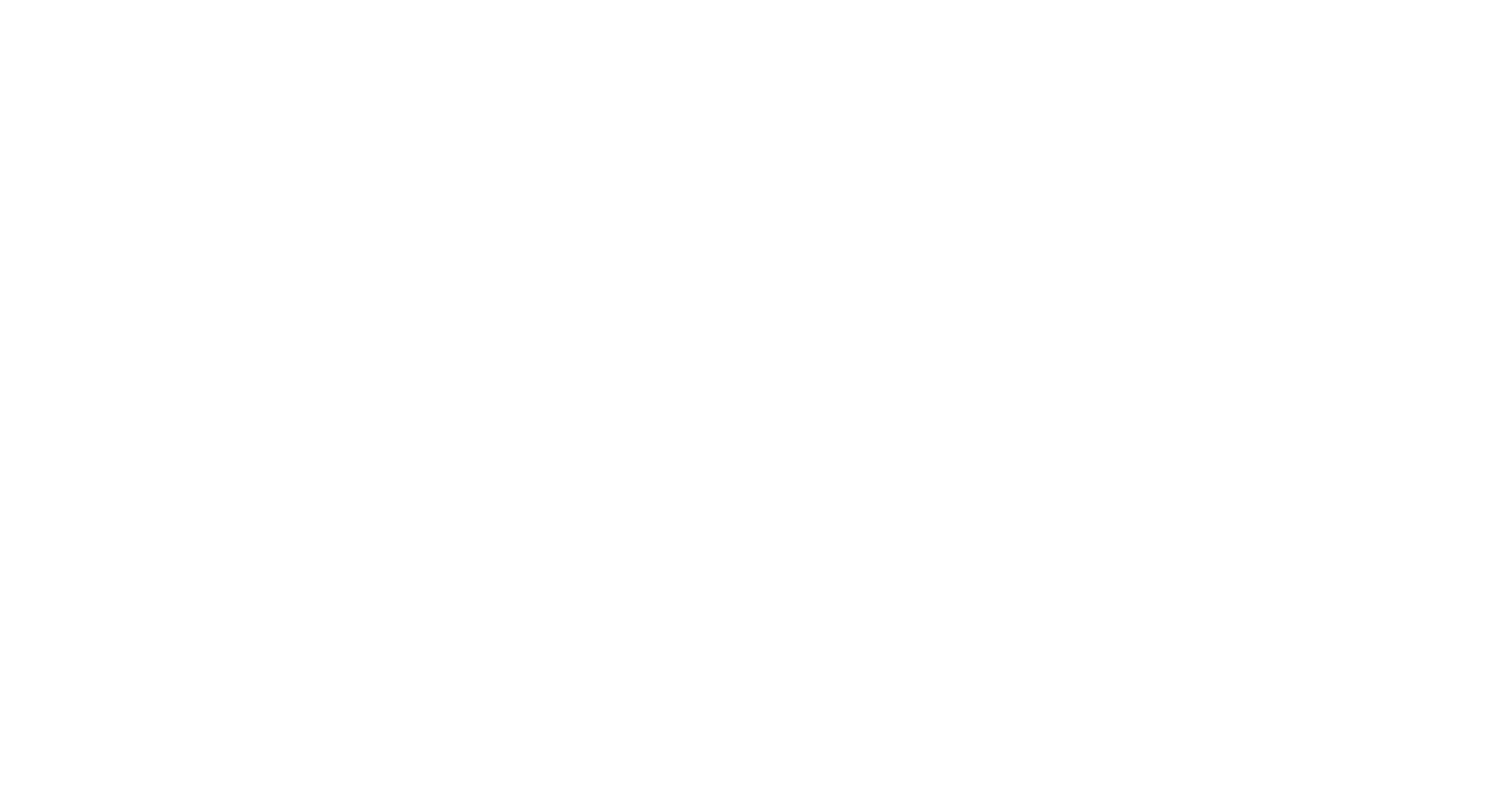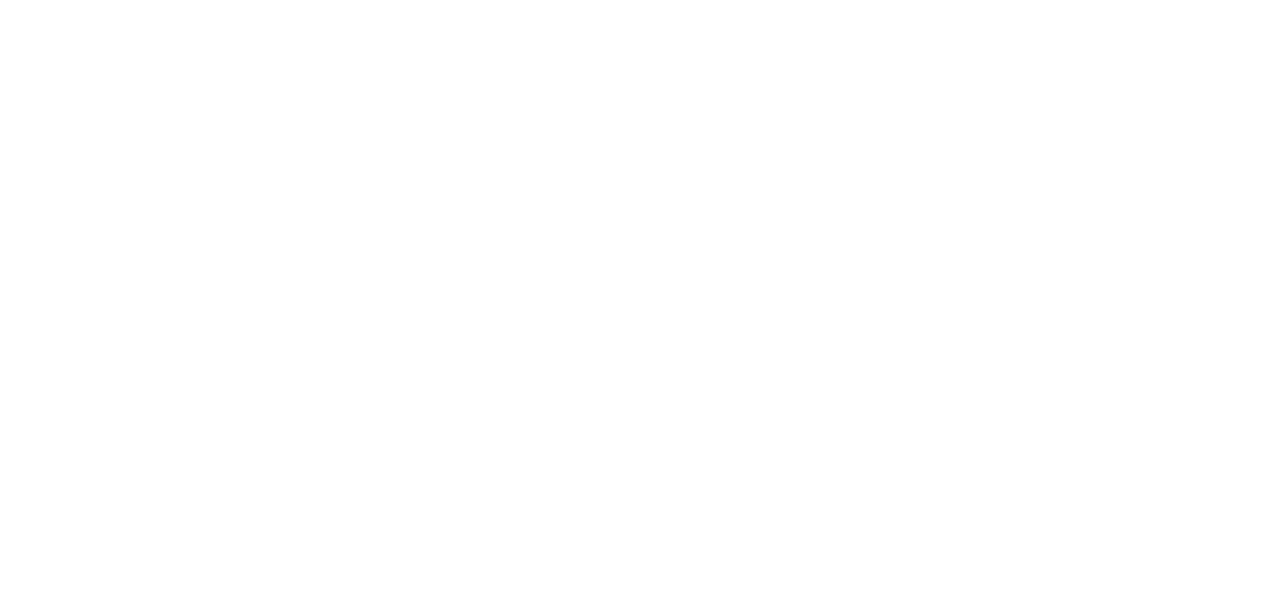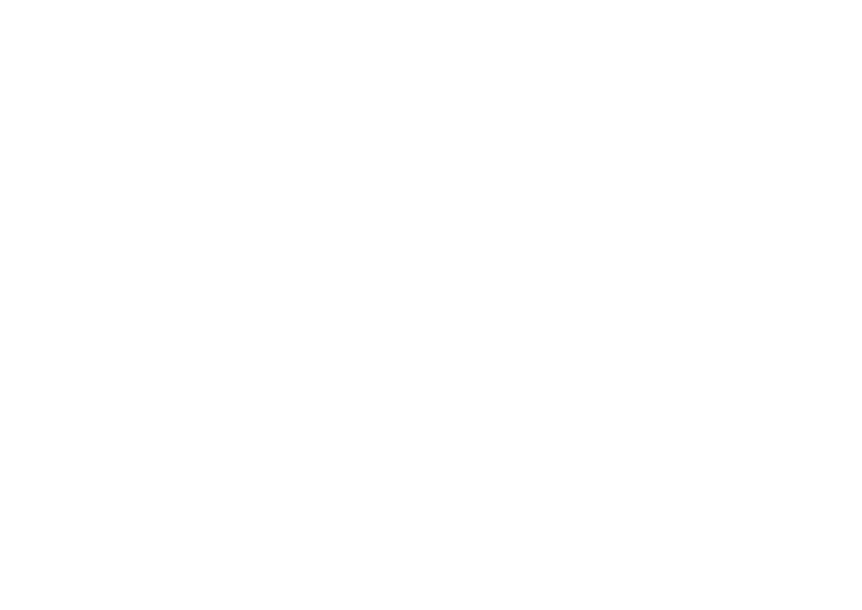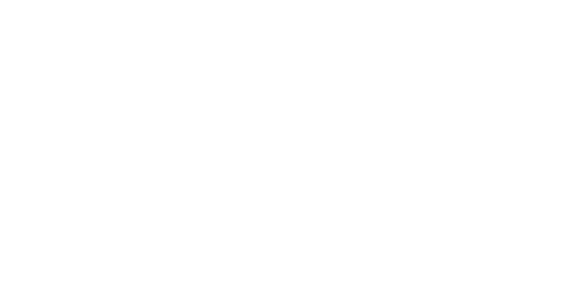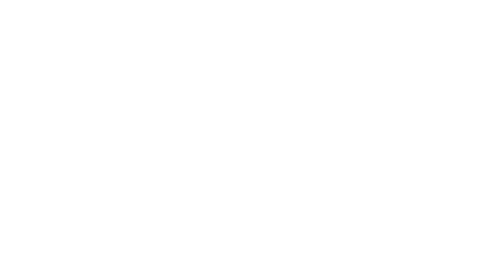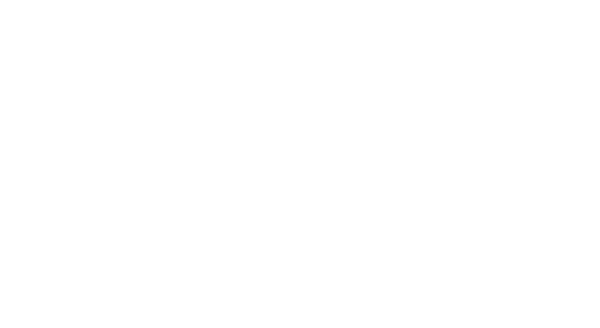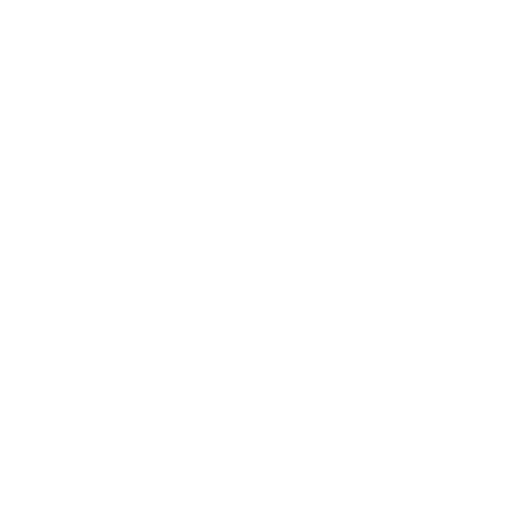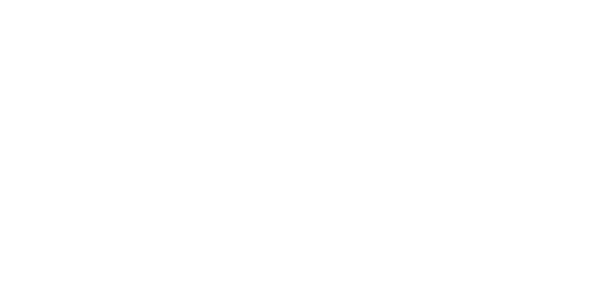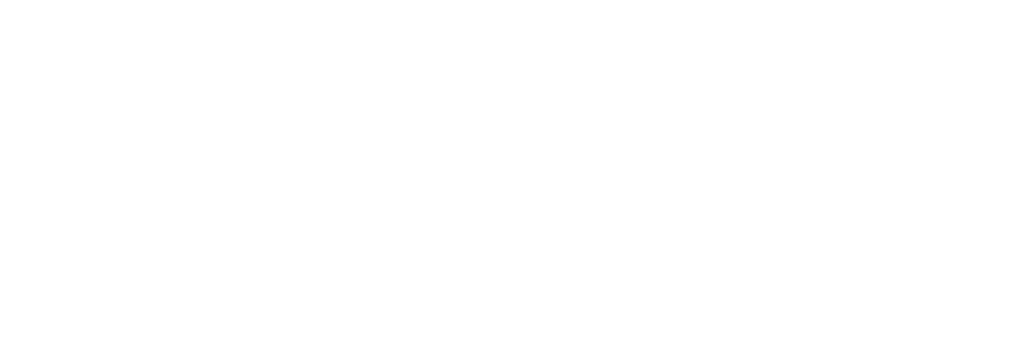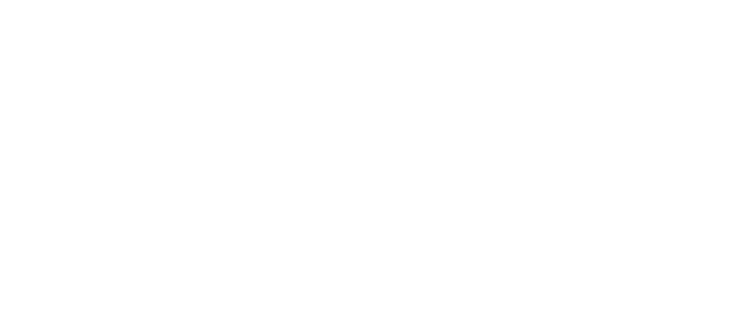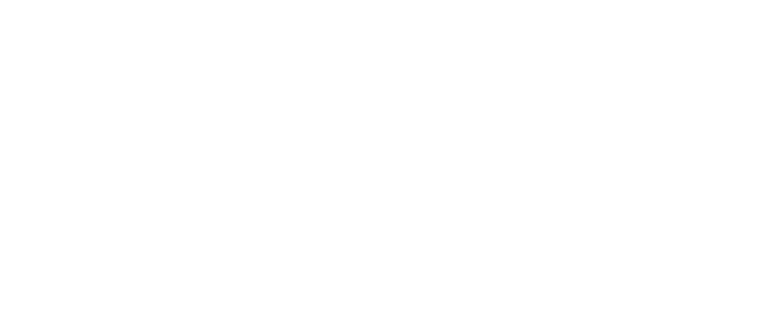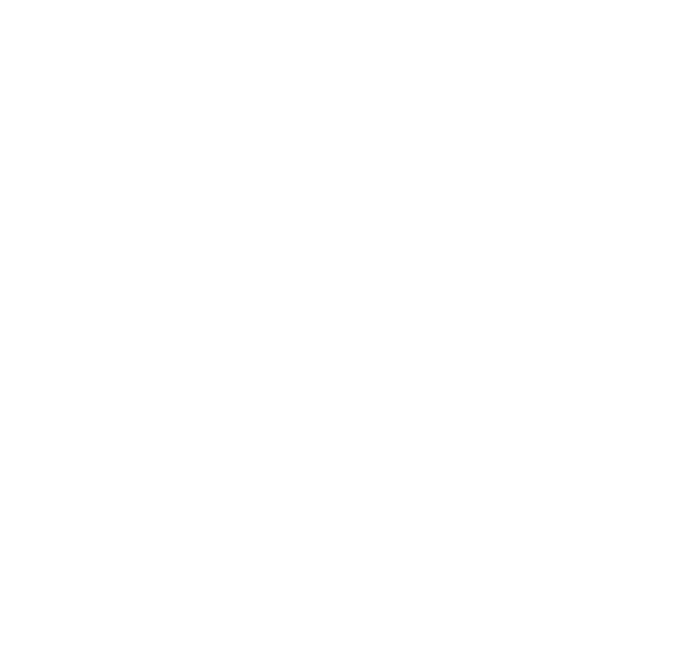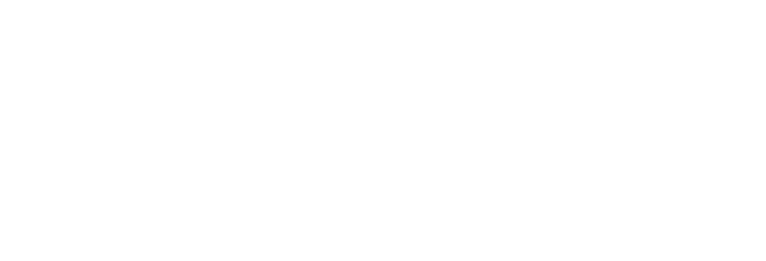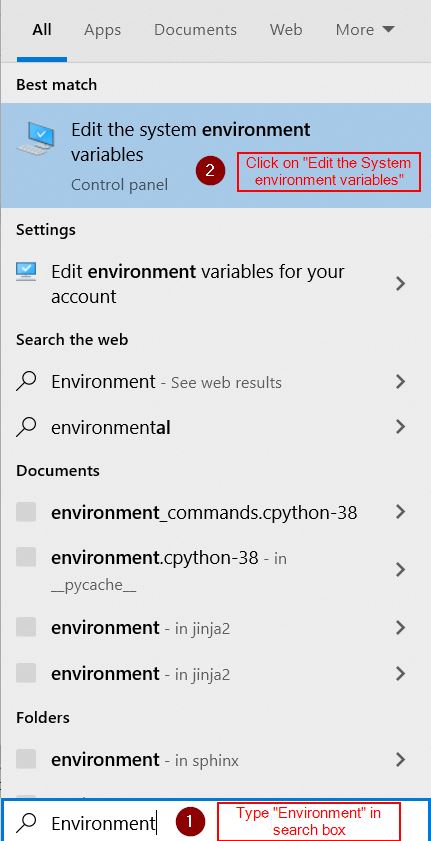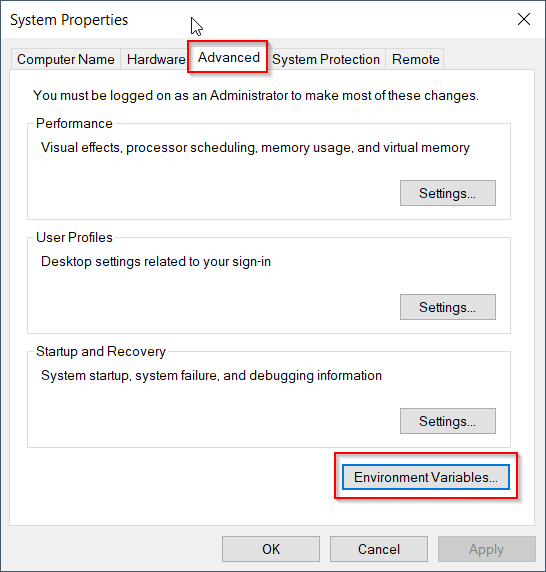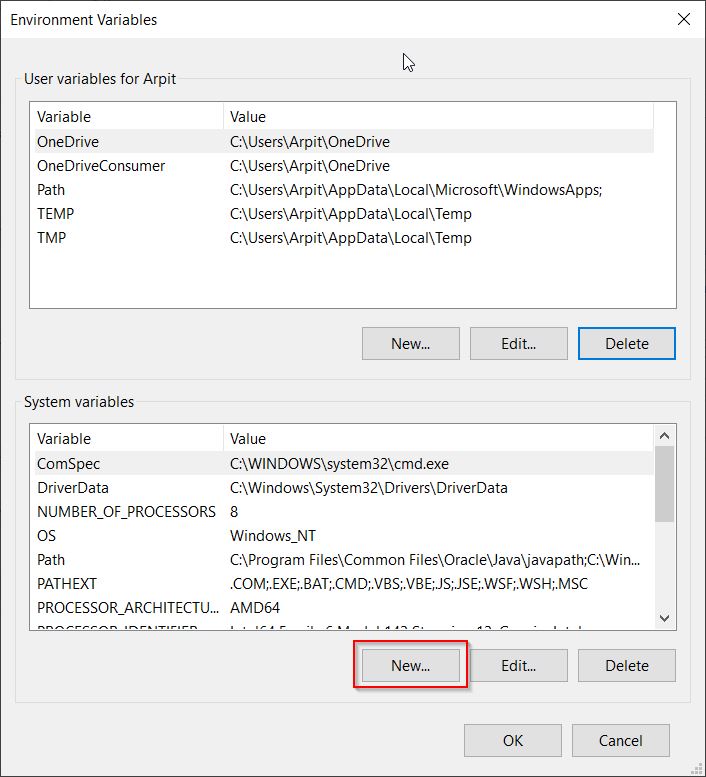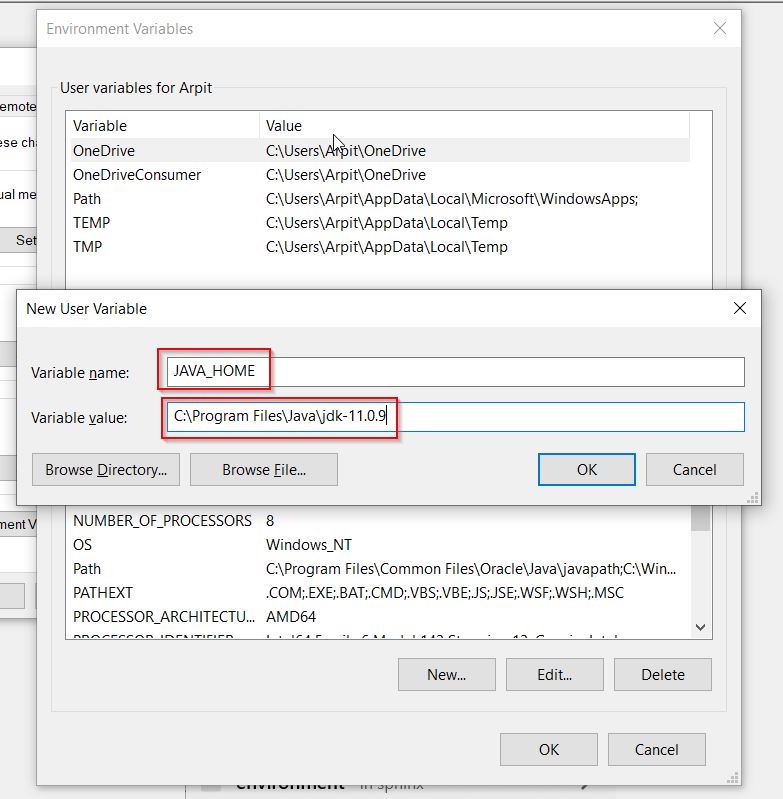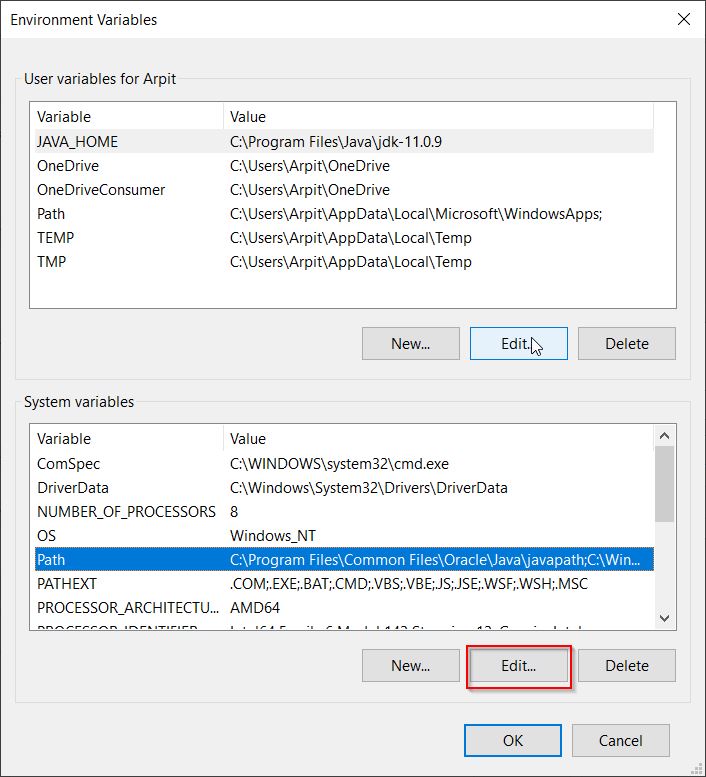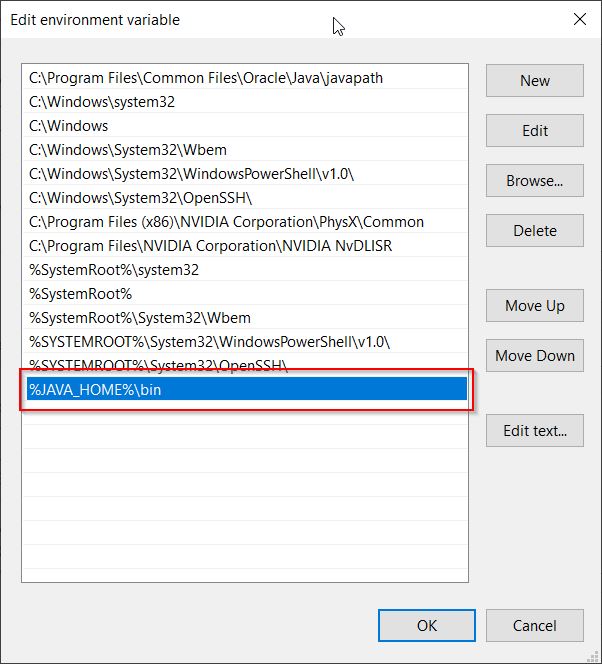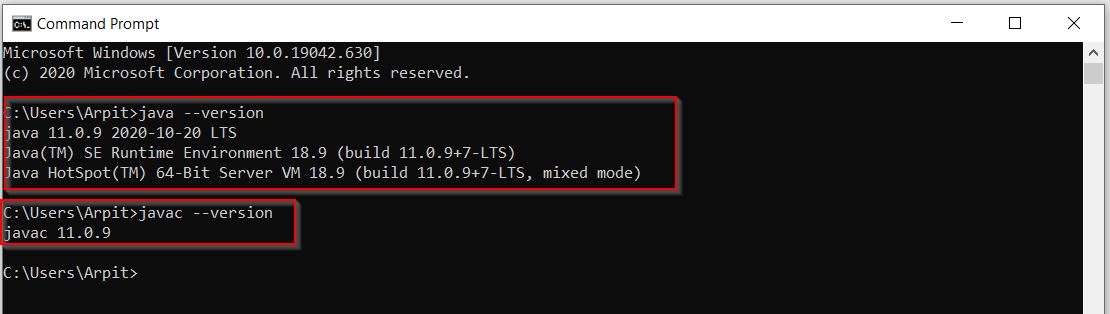Эта инструкция устарела, используйте вместо неё более новую
Во многих моих тренингах так или иначе используется Java, либо как язык программирования для разработки автотестов, либо как виртуальная машина для запуска приложений, написанных на Java — инструментов тестирования, сред разработки, и даже клиент системы видеоконференций GotoWebinar требует наличия Java.
Поэтому я решил описать процедуру установки Java для операционной системы Windows и последующей настройки системы, потому что, к сожалению, недостаточно просто “запустить инсталлятор и всегда нажимать кнопку Next”.
1. Где взять Java?
На официальном сайте Oracle Java.
2. Какую версию выбрать?
Разумеется, последнюю доступную (на момент написания инструкции это Java 8).
Выбирая из 32-битной и 64-битной версий, берите 64-битную, если ваша операционная система это позволяет, потому что у неё менее строгие ограничения по памяти, доступной исполняемым Java-приложениям.
3. Что устанавливать, JRE или JDK?
Java Runtime Environment, или JRE — это виртуальная машина, позволяющая запускать приложения, написанные на языке программирования Java.
Java Development Kit, или JDK — это набор инструментов, для разработки программ на языке программирования Java (компилятор, архиватор, генератор документации и прочие). JRE разумеется тоже входит в дистрибутив JDK.
Правило очень простое: если вы собираетесь что-нибудь писать на языке программирования Java, значит вам потребуется JDK. А если только запускать готовые программы — тогда достаточно JRE.
4. Установка Java
Вот тут, действительно, всё просто — нужно запустить инсталлятор и следовать указаниям визарда. Можно просто всё время нажимать кнопку Next.
5. Настройка переменных окружения
К сожалению, инсталлятор Java не выполняет настройку переменных окружения, поэтому придётся сделать это вручную после установки.
Во-первых, необходимо установить переменную JAVA_HOME, которая должна указывать на директорию, в которую установлена Java. Многие программы используют эту переменную, чтобы определить, где находится Java.
Во-вторых, надо в переменную PATH добавить путь к директории %JAVA_HOME%bin. Эта переменная указывает операционной системе список директорий, в которых нужно искать исполняемые файлы, и чтобы можно было запускать Java из консоли, переменная PATH должна быть правильно настроена.
Для установки переменных окружения сначала нужно открыть свойства компьютера, либо использовав сочетание клавиш Win-Pause, либо через меню “Пуск”:
Затем нужно выбрать “Дополнительные параметры системы”, в открывшемся диалоге перейти на вкладку “Дополнительно” и нажать кнопку “Переменные среды”, после чего появится диалог настройки переменных окружения.
Если у вас уже есть переменная окружения JAVA_HOME — надо её отредактировать, если нет — создать новую. В качестве значения нужно указать путь к директории, куда установлена Java, то есть, например c:Program FilesJavajdk1.8.0_25, если вы установили JDK, либо c:Program FilesJavajre1.8.0_25, если вы установили только JRE.
После того, как вы установили значение переменной JAVA_HOME, необходимо отредактировать значение переменной PATH, добавив туда путь к директории, где находятся исполняемые файлы Java, то есть %JAVA_HOME%bin
И сохранить всё это, закрыв все открытые диалоги в обратном порядке кнопками OK.
Обратите внимание, что если вы устанавливаете JDK, то в названии директории указывается номер версии, поэтому впоследствии, когда вы решите установить более новую версию, не забудьте поменять значение переменной окружения JAVA_HOME.
После того, как вы изменили переменные окружения, новые значения будут действительны только для новых запускаемых программ, уже запущенные программы не узнают о том, что переменные окружения поменялись. Поэтому если вы, например, пытались запустить Java из консоли и у вас не получилось из-за неправильных настроек переменной PATH, вам придётся перезапустить консоль после того, как вы поменяли значение переменной.
6. Удаление лишних файлов
Запустите консоль (cmd) и выполните в ней команду where java.
В результате вы должны увидеть путь к исполняемому файлу java.exe, который операционная система должна успешно обнаружить в том месте, куда вы установили Java. Если файл не нашёлся — значит неправильно настроена переменная PATH и нужно вернуться к предыдущему пункту.
Однако иногда бывает и наоборот, находятся «лишние» исполняемые файлы:
Происходит это из-за того, что инсталлятор Java вместо того, чтобы правильно настроить переменные окружения, пытается положить исполняемые файлы в директорию C:Windowssystem32
Это не очень хорошо — засоряется системная директория, может возникнуть рассогласование версий Java (в разных директориях разные версии). Поэтому надо удалить из каталога C:Windowssystem32 исполняемые файлы java.exe, javaw.exe и javaws.exe, если они там обнаружатся.
Вот и всё, теперь можно пользоваться Java. Только не забывайте о том, что после установки новой версии надо будет обновить переменную окружения JAVA_HOME!
How to set the environment variables for Java in Windows (the classpath)?
xpt
18.8k35 gold badges114 silver badges204 bronze badges
asked Nov 4, 2009 at 7:54
5
Java SE Development Kit 8u112 on a 64-bit Windows 7 or Windows 8
Set the following user environment variables (== environment variables of type user variables)
JAVA_HOME :C:Program FilesJavajdk1.8.0_112JDK_HOME :%JAVA_HOME%JRE_HOME :%JAVA_HOME%jreCLASSPATH :.;%JAVA_HOME%lib;%JAVA_HOME%jrelibPATH :your-unique-entries;%JAVA_HOME%bin(make sure that the longishyour-unique-entriesdoes not contain any other references to another Java installation folder.
Note for Windows users on 64-bit systems:
Progra~1 = 'Program Files'
Progra~2 = 'Program Files(x86)'
Notice that these environment variables are derived from the «root» environment variable JAVA_HOME. This makes it easy to update your environment variables when updating the JDK. Just point JAVA_HOME to the fresh installation.
There is a blogpost explaining the rationale behind all these environment variables.
Optional recommendations
- Add a user environment variable
JAVA_TOOL_OPTIONSwith value-Dfile.encoding="UTF-8". This ensures that Java (and tools such as Maven) will run with aCharset.defaultCharset()ofUTF-8(instead of the defaultWindows-1252). This has saved a lot of headaches when wirking with my own code and that of others, which unfortunately often assume the (sane) default encoding UTF-8. - When JDK is installed, it adds to the system environment variable
Pathan entryC:ProgramDataOracleJavajavapath;. I anecdotally noticed that the links in that directory didn’t get updated during an JDK installation update. So it’s best to removeC:ProgramDataOracleJavajavapath;from thePathsystem environment variable in order to have a consistent environment.
user
4,5165 gold badges17 silver badges34 bronze badges
answered Oct 29, 2014 at 21:00
AbdullAbdull
25.6k25 gold badges126 silver badges169 bronze badges
15
In Windows inorder to set
Step 1 : Right Click on MyComputer and click on properties .
Step 2 : Click on Advanced tab
Step 3: Click on Environment Variables
Step 4: Create a new class path for JAVA_HOME
Step 5: Enter the Variable name as JAVA_HOME and the value to your jdk bin path ie c:ProgramfilesJavajdk-1.6bin and
NOTE Make sure u start with .; in the Value so that it doesn’t corrupt the other environment variables which is already set.
Step 6 : Follow the Above step and edit the Path in System Variables add the following ;c:ProgramfilesJavajdk-1.6bin in the value column.
Step 7 :Your are done setting up your environment variables for your Java , In order to test it go to command prompt and type
java
who will get a list of help doc
In order make sure whether compiler is setup Type in cmd
javac
who will get a list related to javac
Hope this Helps !
Taylor Hx
2,80523 silver badges36 bronze badges
answered Nov 4, 2009 at 9:08
Srinivas M.V.Srinivas M.V.
6,4685 gold badges32 silver badges49 bronze badges
6
— To set java path —
There are two ways to set java path
A. Temporary
- Open cmd
- Write in cmd :
javac
If java is not installed, then you will see message:
javac is not recognized as internal or external command, operable program or batch file.
- Write in cmd :
set path=C:Program FilesJavajdk1.8.0_121bin - Write in cmd :
javac
You can check that path is set if not error has been raised.
It is important to note that these changes are only temporary from programs launched from this cmd.
NOTE: You might have to run the command line as admin
B. Permanent
- Righ-click on «My computer» and click on properties
- Click on «Advanced system settings»
- Click on «Environment variables»
- Click on new tab of user variable
- Write
pathinvariable name - Copy the path of bin folder
- Paste the path of the bin folder in the
variable value - Click OK
The path is now set permanently.
TIP: The tool «Rapid Environment Editor» (freeware) is great for modifying the environment variables and useful in that case
TIP2: There is also a faster way to access the Environment Variables: press Win+R keys, paste the following %windir%System32rundll32.exe sysdm.cpl,EditEnvironmentVariables and press ENTER
answered Mar 20, 2017 at 7:04
0
In Windows 7, right-click on Computer -> Properties -> Advanced system settings; then in the Advanced tab, click Environment Variables… -> System variables -> New….
Give the new system variable the name JAVA_HOME and the value C:Program FilesJavajdk1.7.0_79 (depending on your JDK installation path it varies).
Then select the Path system variable and click Edit…. Keep the variable name as Path, and append C:Program FilesJavajdk1.7.0_79bin; or %JAVA_HOME%bin; (both mean the same) to the variable value.
Once you are done with above changes, try below steps. If you don’t see similar results, restart the computer and try again. If it still doesn’t work you may need to reinstall JDK.
Open a Windows command prompt (Windows key + R -> enter cmd -> OK), and check the following:
java -version
You will see something like this:
java version "1.7.0_79"
Java(TM) SE Runtime Environment (build 1.7.0_79-b15)
Java HotSpot(TM) 64-Bit Server VM (build 24.79-b02, mixed mode)
Then check the following:
javac -version
You will see something like this:
javac 1.7.0_79
answered Nov 4, 2015 at 3:43
ArunArun
2,2425 gold badges23 silver badges33 bronze badges
The JDK installation instructions explain exactly how to set the PATH, for different versions of Windows.
Normally you should not set the CLASSPATH environment variable. If you leave it unset, Java will look in the current directory to find classes. You can use the -cp or -classpath command line switch with java or javac.
answered Nov 4, 2009 at 8:26
JesperJesper
200k45 gold badges318 silver badges347 bronze badges
1
I am going to explain here by pictures for Windows 7.
Please follow the following steps:
Step 1:
Go to «Start» and get into the «My Computer» properties
Step 2: Go to «Advance System Setting» and click on it.
Step 3: Go to «Start» and get into the «My Computer» properties
Step 4: The dialog for Environment variable will open like this:
Step 5: Go to path and click on edit.
Step 6: Put the path of your JDK wherever it resides up to bin like you can see in the picture. Also add path from your sdk of Android up to the Platform Tools:
answered Jul 10, 2015 at 12:10
hitesh141hitesh141
1,02912 silver badges25 bronze badges
In programming context you can execute SET command (SET classpath=c:java) or Right click on your computer > properties > advanced > environment variables.
In a batch file you can use
SET classpath=c:java
java c:myapplication.class
answered Nov 4, 2009 at 8:03
Cem KalyoncuCem Kalyoncu
13.8k4 gold badges42 silver badges62 bronze badges
1
For Windows 7 users:
Right-click on My Computer, select Properties; Advanced; System Settings; Advanced; Environment Variables. Then find PATH in the second box and set the variable like in the picture below.
answered May 26, 2014 at 7:56
Zar E AhmerZar E Ahmer
33.5k20 gold badges230 silver badges293 bronze badges
Set java Environment variable in Centos / Linux
/home/ vi .bashrc
export JAVA_HOME=/opt/oracle/product/java/jdk1.8.0_45
export PATH=$JAVA_HOME/bin:$PATH
java -version
answered Aug 9, 2016 at 4:42
0
Keep in mind that the %CLASSPATH% environment variable is ignored when you use java/javac in combination with one of the -cp, -classpath or -jar arguments. It is also ignored in an IDE like Netbeans/Eclipse/IntelliJ/etc. It is only been used when you use java/javac without any of the above mentioned arguments.
In case of JAR files, the classpath is to be defined as class-path entry in the manifest.mf file. It can be defined semicolon separated and relative to the JAR file’s root.
In case of an IDE, you have the so-called ‘build path’ which is basically the classpath which is used at both compiletime and runtime. To add external libraries you usually drop the JAR file in a (either precreated by IDE or custom created) lib folder of the project which is added to the project’s build path.
Vishal Yadav
3,6123 gold badges24 silver badges42 bronze badges
answered Nov 4, 2009 at 11:54
BalusCBalusC
1.1m370 gold badges3584 silver badges3539 bronze badges
2
Java path set for java 11
- copy the path for jdk-11
Don’t include the bin folder, just the JDK path. For example
Correct – C:Program FilesJavajdk-11
Wrong – C:Program FilesJavajdk-11bin
In environmental variable, user variable section click on New button and give path like below.
after that give ok for it and go to the System variables and select the Path and double click on it.
click on new and paste %JAVA_HOME%bin and click ok to all.
answered May 6, 2021 at 22:10
For deployment better to set up classpath exactly and keep environment clear.
Or at *.bat (the same for linux, but with correct variables symbols):
CLASSPATH="c:lib;d:temptest.jar;<long classpath>"
CLASSPATH=%CLASSPATH%;"<another_logical_droup_of_classpath"
java -cp %CLASSPATH% com.test.MainCLass
Or at command line or *.bat (for *.sh too) if classpath id not very long:
java -cp "c:lib;d:temptest.jar;<short classpath>"
answered Nov 4, 2009 at 8:26
St.ShadowSt.Shadow
1,8401 gold badge12 silver badges16 bronze badges
For Windows:
- Right click on ‘My Computers’ and open ‘Properties’.
- In Windows Vista or Windows 7, go to «Advanced System Settings». Else go to next step.
- Go to ‘Advanced Tab’ and click on Environment Variables button.
- Select ‘Path’ under the list of ‘System Variables’, and press Edit and add
C:Program Filesjavajdkbinafter a semicolon. - Now click on ‘new’ button under system variables and enter ‘JAVA_HOME’ as variable name and path to jdk home directory (ex. ‘C:Program FilesJavajdk1.6.0_24’ if you are installing java version 6. Directory name may change with diff. java versions) as variable_value.
answered Sep 6, 2013 at 11:14
Pratap SinghPratap Singh
4,5571 gold badge22 silver badges23 bronze badges
- Download the JDK
- Install it
- Then Setup environment variables like this :
- Click on EDIT
- Then click PATH, Click Add , Then Add it like this:
answered May 16, 2019 at 11:04
Your Keytools file sit under «Java/bin» folder so you need to either set Environment variable or go to «Java/bin» folder and run command
answered Aug 9, 2021 at 17:35
vaquar khanvaquar khan
10.4k5 gold badges71 silver badges91 bronze badges
You can add JAVA_HOME in the system environment variable from my computer>>advance tab>add the new path as explained here.
It might help Mac and Linux users as well.
answered Jun 12, 2022 at 5:14
SunilSunil
3,0873 gold badges20 silver badges20 bronze badges
Шаг 1: Скачать установочный файл с сайта
На сегодня местонахождения файлов для скачивания JDK находится по адресу Java SE Downloads
Думаю, что вы можете взять самый последний JDK — в нашем курсе это JDK 1.7 update 3. Но еще раз повторюсь — принципиальных отличий в установке вы не увидите. Ваша задача — найти версию JDK, которая установится на ваш компьютер — выберите операционную систему и разрядность.
Шаг 2: Установить JDK из файла
Здесь тоже каких-либо сложностей быть не должно — я не видел принципиальной разницы между версиями 1.4, 1.5, 1.6 и 1.7. Запускаем скачанный файл и после некоторого ожидания вы увидите стартовый экран для установки. Нажимаем «Next».
На следующем экране вам предложат директорию для установки. Мне больше нравится установка не в директорию по умолчанию. (она выделена красным). Нажмите кнопку «Change…».
В появившемся окне установите директорию «C:Javajdk1.7.0_03». После этого я вам настоятельно советую выделить этот путь и сохранить его в буфере обмена (чуть позже мы им воспользуемся). Дальше жмем «OK».
После этого можно увидеть установленную директорию в окне. Снова нажимаем кнопку «Next».
Через некоторое время установка JDK почти закончится, но вам также придется установить JRE (Java Runtime Environment). Вы это сразу увидите по форме, которая должна появиться. Здесь нет необходимости менять директорию — смело жмем «Next».
Какое-то время перед вами будет экран, на котором будет говориться, что 3 миллиарда устройств используют Java.
И наконец вы увидите, что установка закончилась.
В версии 1.7 появился еще один шаг — выбор установки JavaFX 2.0. У вас появиться экран для выбора директории (мне не очень понравилось, как он реализован). Но в общем можно просто нажимать кнопку «Next». Т.к. я плохо отношусь к диреториям с пробелом, то я выбрал свой вариант.
Шаг 3: Установка переменных среды — JAVA_HOME и PATH
На этом установка практически завершена. Останется сделать только еще один шаг — прописать путь до файлов JDK в путях операционной системы. Это позволит нам запускать основные файлы из командной строки — удобный момент. И также мы установим переменную JAVA_HOME — это правда нам пригодится не скоро, но сделаем это прямо сейчас. Думаю, что большинство из вас знает как это сделать. Но давайте все-таки это сделаем вместе. Я использую ОС Windows 7.0 — поэтому буду демонстрировать на ней. В меню «Пуск» найдите пункт «Компьютер» и щелкните на нем правой кнопкой мыши. В появившемся меню выберите пункт «Свойства». Появится окно
Выбираем пункт «Дополнительные параметры системы» (я выделил этот пункт). Получим окно, в котором надо выбрать пункт «Переменные среды».
В появившемся окне вам надо создать одну переменную — «JAVA_HOME». И отредактировать переменную «Path». Для этого нажимаем кнопку «Создать».
Вариант установки переменной «JAVA_HOME» показано на рисунке. Вот тут как раз и пригодится та строка, которую я предлагал вам запомнить при установке JDK.
Для установки переменной «Path» скорее всего ее создавать не надо — она уже обычно есть. Так что надо ее найти в списке и нажать кнопку «Изменить». Но будьте внимательны — во-первых здесь надо вводить строку предварительно поставив «;» в конце списка всех путей. И во-вторых — надо добавить строку «bin» после. Пример показан на рисунке.
И еще раз — БУДЬТЕ ВНИМАТЕЛЬНЫ при редактировании PATH — она содержит важную информацию. Не надо ее целиком стирать и оставлять только свою строку. Надо после точки с запятой ДОБАВИТЬ строку до каталога с JDK (+ строка «bin»). Т.е. если у вас JDK установлен в каталог C:Javajdk1.7, то в PATH надо добавить (через «;») строку C:Javajdk1.7bin.
Теперь мы сделали все необходимые шаги для установки JDK — пора приступать к написанию простой программы. Основные шаги
Improve Article
Save Article
Improve Article
Save Article
PATH is an environment variable that is used by Operating System to locate the exe files (.exe) or java binaries ( java or javac command). The path once it is set, cannot be overridden. The PATH variable prevents us from having to write out the entire path to a program on the Command Line Interface every time we run it. Moreover, the path is just a variable that stores a bunch of shortcuts.
To execute java console-based programs in windows or Linux environments we have to use java and javac commands. The commands java and javac are not known to the operating system as we don’t specify where the executables reside. Hence, we need to specify the path where the executables are located. This is the reason we set the path and specify the path of the bin folder because the bin contains all binary executable files. After setting the path it can load all necessary items in the program including the compiler or interpreter itself.
Below is the procedure for setting the path for both Windows and Linux:
Setting Java Path in Windows
1. Go to the Search box and type advanced system settings in it. Now click on the View advanced system settings.
2. Select the Advanced tab and then click environment variables.
3. In the system, variables click the New button. Now in the edit system variable, type variable name as JAVA_HOME and variable path as the path where the JDK folder is saved and click on OK button Usually the path of the JDK file will be C:Program FilesJavajdk1.8.0_60.
4. Now in the system variables go to the path and click the edit button.
5. Click the New button.
6. Now add the following path: %JAVA_HOME%bin
Setting Java Path in Linux
- Open the terminal and enter the following command:
sudo nano /etc/environment.
- A file will be opened and add the following command to that file:
JAVA_HOME = "YOUR_PATH".
- Replace YOUR_PATH with the JDK bin file path.
- Now restart your computer or virtual machine that you are using (or) reload the file: source /etc/environment
- You can test the path by executing
echo $JAVA_HOME
- If you get the output without any error, then you’ve set the path correctly.
- If you get any errors, try repeating the procedure again.
- →
В предыдущей части мы написали очень простую программу с помощью онлайн-редактора кода. Если хотите, можете им пользоваться какое-то время. Но рано или поздно придется идти дальше в познании Java и сопутствующих технологий. А для этого уже нужны совсем другие инструменты. О некоторых из них мы и поговорим в этой статье.
Для того чтобы начать писать приложения на Java у себя на компьютере, требуется выполнить подготовительную работу, связанную с установкой и настройкой необходимых программ.
1. Написано однажды, работает везде
Java — это не просто язык. Это целая платформа, экосистема, состоящая из набора инструментов для разработчиков и разных подсистем. При этом Java является кроссплатформенным языком.
Под платформой обычно понимают сочетание аппаратной (процессор) и программной (операционная система, ОС) части.
В предыдущей статье наша маленькая программка выводила фразу: «Write once, run anywhere». Это девиз Java, подчеркивающий ее платформонезависимость.
Раньше приложения писали под конкретную ОС. Это означало, что перенести их с одной ОС на другую было крайне проблематично. Приходилось под каждую из них создавать чуть ли не с нуля новую версию программы. Зачастую под каждую платформу нанимали новую команду разработчиков. Это трудозатратно и выходит намного дороже по стоимости.
В какой-то момент возникла идея сделать универсальную платформу, на которой могли бы работать приложения, написанные под разные ОС.
Для реализации этой задумки была создана виртуальная машина (Java Virtual Machine, JVM). Это специальное приложение, которое позволяет запускать программы, написанные на Java, на любой ОС и любом железе (при условии, что JVM реализована для используемой платформы).
Виртуальная машина является прослойкой между процессором и программным кодом. При этом она запускает не файлы с исходным кодом (с расширением .java), а специальные промежуточные файлы с расширением .class в которых хранится байт-код. Этот код назван так из-за того, что представляет собой набор команд в один байт, хотя имеются команды и большей длины.
В использовании байт-кода и заключается магия переносимости программ с одной ОС на другую без внесения каких-либо изменений.
Чтобы из исходного файла получить файл, понятный JVM, его нужно скомпилировать.
Компиляция — это процесс преобразования кода, написанного на языке программирования, например, Java в специальный код, который компьютер (в нашем случае JVM) может понять и запустить. Для компиляции используется программа под названием «компилятор».
Схема компиляции и запуска программы
Все виртуальные машины, неважно на какой ОС они установлены, знают и понимают байт-код одинаково хорошо, т. к. он представляет собой не машинные команды конкретной компьютерной платформы (конкретного процессора в виде последовательности нулей и единиц), а команды JVM. За счет этого и реализуется кроссплатформенность. Промежуточный код не зависит от какой-то ОС или процессора, т. к. не содержит код, созданный специально под них. Он содержит байт-код, который одинаково интерпретируется JVM на любой платформе.
Для создания программ на Java существует специальный набор инструментов для разработчиков, называемый Java Development Kit (JDK). Из этого набора нам сегодня потребуются две утилиты (самые основные и важные) под названием javac (сокр. от java compiler) и java (да, называется так же, как и язык).
Первая из них является компилятором. Она компилирует java-файлы в .class-файлы, содержащие байт-код. Вторая утилита нужна для запуска JVM с полученными .class-файлами.
Стоит отметить, что JVM является частью JDK.
Скачивать JDK (а в дальнейшем и обновлять) можно двумя способами:
- заходить непосредственно на сайт и брать оттуда
- использовать специальные программы, которые позволяют упростить этот процесс, а также следят за выходом новых версий
Но прежде, чем рассмотреть оба этих варианта, следует сказать о том, что Java как платформа имеет несколько ответвлений (подсистем), которые называются Java SE, Java EE и Java ME. Последние два — это очень специфические инструменты, которые нам не потребуются.
Нас с вами интересует Java SE (Java Standard Edition, стандартная Java или Java Core). Это та часть Java, которую необходимо хорошо знать каждому программисту. Это основа языка. Именно по Java Core любят гонять соискателей на собеседованиях. Ее мы и будем изучать.
Для получения JDK перейдите на сайт компании Oracle и скачайте установочный файл для подходящей ОС.
Вы можете использовать любые альтернативные дистрибутивы JDK. Например, я вместо Oracle использую JDK под названием Liberica (Axiom) от компании BellSoft.
Для второго способа получения JDK нужно установить программу JDKMon. Она позволяет выбрать и скачивать JDK-дистрибутив от разных производителей, а также сообщает о выходе новых версий и обновлений.
Интерфейс программы выглядит следующим образом:
Окно слева позволяет выбирать необходимые параметры для JDK: версию, производителя, ОС и т. д. А окно справа показывает установленную версию и, если появится обновление, то и его.
Вы можете использовать любой из двух вариантов.
В установке JDK нет ничего сложного. Она ничем не отличается от установки других программ. Я думаю, что вы справитесь с этим процессом самостоятельно.
Единственный нюанс, о котором стоит упомянуть — это место, куда следует установить JDK. В Program Files необходимо создать папку java и именно в нее установить JDK. У меня после установки она выглядит так:
Установка в папку java позволяет иметь в одном месте разные версии JDK. Например, программист на работе использует Java 8, дома играется с новыми фичами Java 18, а также может кому-то помогать писать программу, используя Java 11. Все эти версии будут размещены в одном понятном месте — в папке java.
JDK установлен. Осталось убедиться в правильности работы утилит javac и java. Для этого нужен терминал (еще его называют консолью или командной строкой — я буду использовать все эти термины). Более подробно его мы будем рассматривать в последующих статьях.
Терминал — это программа, позволяющая пользоваться ОС не в графическом режиме, как мы привыкли, а в текстовом. По принципу «вводим команду — получаем результат».
Терминал из далекого прошлого
Такие терминалы часто используются в фильмах хакерами. Работа в них со стороны выглядит очень эффектно.
В реальности программисты часто прибегают к их возможностям. Нам, как будущим разработчикам, необходимо начать приобщаться к применению этого инструмента, т. к. он будет использоваться повсеместно. Навык работы в терминале всегда востребован.
Вы можете использовать любой терминал: в Windows — это cmd, PowerShell, cmder, windows terminal и т. д.; в Linux и MacOS — свои терминалы. Я остановлюсь на cmder.
На официальном сайте предлагаются две версии: минимальная и полная. В полную входит Git. Но его мы установим отдельно, когда будем изучать систему контроля версий. Поэтому достаточно Mini-версии.
Cmder не требует установки — распакуйте архив с программой в удобное для вас место.
Запустим cmder.exe и напишем нашу первую команду: javac -version.
Отображаем версию компилятора
- G:Toolscmder_mini — папка, в которой у меня открылся cmder
- > — строка приглашения к вводу команд (по умолчанию λ, но я изменил)
- javac — Java-компилятор
- -version — параметр, позволяющий вывести версию компилятора (у меня отобразилась версия javac 17.0.1)
Если у вас после ввода данной команды не возникло никакой ошибки, и отобразилась версия, то все замечательно! Но если вывелся текст ошибки:
⛔ «javac» не является внутренней или внешней командой, исполняемой программой или пакетным файлом,
то это означает, что терминал ничего не знает про введенную вами команду.
Это можно исправить двумя способами:
- использовать каждый раз в консоли полный путь до исполняемого файла javac (в Windows — это javac.exe)
- поместить один раз путь до javac в специальную переменную ОС под названием PATH
6. Переменная окружения PATH
Определить путь до файла можно несколькими способами:
- пойти на диск, где установлен компилятор, и сделать поиск по ключевому слову javac (на случай, если не помните, куда он установлен)
- воспользоваться командой where /R «C:Program Filesjava» javac
Искать я буду в папке Program Filesjava, т. к. помню, что JDK была установлена именно в нее.
Если путь до файла содержит пробелы, то его нужно с двух сторон обрамить кавычками.
Команда where ищет по указанному пути «C:Program Filesjava» (заходя по очереди во все подпапки, благодаря ключу /R — рекурсивный поиск) файл с именем javac.
Скопируем полученный путь до javac прямо из консоли и попробуем заново ввести команду: «C:Program FilesjavaLibericaJDK-17-Fullbinjavac.exe» -version.
Ваш путь до javac может отличаться от моего.
На этот раз версия javac отобразилась корректно. Но согласитесь, все время помнить или искать путь до файла — это не самый удобный способ.
Попробуем второй вариант.
В Windows (и других ОС) есть такое понятие, как «переменная окружения». Это системная переменная, называемая PATH. Она хранит пути до разных системных папок с исполняемыми файлами (они же команды). Ее используют для удобства, чтобы не вводить в консоли каждый раз полный путь до какой-либо команды: достаточно ввести ее название, а путь будет браться автоматически из PATH.
Если занести в нее путь до javac, то нам больше не придется вводить его вручную.
Наверное, вы заметили, что когда я писал команду where, то она отработала без ввода полного пути. Это связано с тем, что она уже находится по умолчанию в PATH. А то, что where тоже является файлом запуска, можно убедиться, поручив ей найти саму себя.
> where where
C:WindowsSystem32where.exe
Вернемся к PATH и посмотрим, что она хранит. Сделаем это двумя способами.
Найдем в пуске Переменные среды.
Кликнем дважды на строку с Path.
Появится окно со списком путей до разных системных папок.
Перед внесением изменений воспользуемся командной строкой для отображения этого же списка, но только уже в терминале.
Введите одну из следующих команд:
- echo %PATH% (для Windows)
- $PATH (для Linux)
Список отобразился, но разобраться в нем достаточно сложно. Можно попытаться вывести список путей, как это сделано в окне выше — каждый путь на новой строке. Для этого введем следующие команды: echo %PATH% | tr ‘;’ ‘n’.
Разберем введенные команды:
- echo %PATH% — выводит содержимое переменной PATH
- | называется сепаратором. Эта команда передает полученный результат от предыдущей команды (echo) к последующей (tr)
- tr — заменяет каждую точку с запятой (а именно ей разделяются пути) переносом на новую строку (обозначается командой n)
Осталось занести путь до javac в переменную PATH (как это сделать для разных ОС).
Перед этим необходимо создать собственную переменную окружения, которая будет хранить путь до директории с установленным JDK. Обычно ее называют JAVA_HOME.
7.1. Почему бы сразу не занести путь в PATH?
Дело в том, что в будущем, когда вы будете изучать такие инструменты как Apache Tomcat, Gradle, Maven и т. д., они будут искать путь до JDK именно в переменной JAVA_HOME. Чтобы в последствии не возвращаться к этому вопросу, как говорится — один раз сделал и забыл!
Получается, что JAVA_HOME нужна не самой Java, а этим сторонним приложениями. Но нам для работы нужно JAVA_HOME все же записать в PATH, т. к. терминал напрямую с JAVA_HOME не работает. Ему нужна именно Path.
Создадим JAVA_HOME в качестве системной переменной.
При редактировании Path соблюдайте осторожность — эта переменная содержит важную информацию! Ничего не удаляйте из нее без ясного понимания, для чего вы это делаете.
А теперь занесем ее в Path, добавив bin.
Не забудьте добавить bin к %JAVA_HOME%, иначе терминал не найдет необходимые инструменты (javac, java и т. д.), которые находятся в этой папке. Перезапустите терминал.
Снова пробуем запустить javac -version, а заодно и java -version.
После всех выполненных настроек, утилиты java и javac успешно заработали: терминал их видит и позволяет использовать без указания полного пути до их размещения.
Оцените статью, если она вам понравилась!
In this post, we will see about how to set java path in windows 10 using cmd. To set java path, you need to first understand about JAVA_HOME and how to set JAVA_HOME in windows 10.
Let’s first understand about JAVA_HOME and then we will see how to set JAVA_HOME in windows 10.
What is JAVA_HOME?
JAVA_HOME is environment variable which contains installation directory of Java development kit(JDK) or Java Runtime environment(JRE). This environment variable is setup at operating system level.
|
JAVA_HOME=C:Program FilesJavajdk—11.0.9 |
Why do you need JAVA_HOME?
JAVA_HOME environment variable points to directory where java is installed on your system, so many java based applications such as TOMCAT use JAVA_HOME environment variable to locate java executables.
How to set JAVA_HOME in Windows 10?
- Locate JDK on your machine.
- If you are using 64-bit java, then it will be in
C:Program FilesJava - If you are using 32-bit java, then it will be in
C:Program Files (x86)Java
- If you are using 64-bit java, then it will be in
- Open windows search, type
environmentand click onEdit the system environment variables. - In System properties dialog, go to Advanced tab and click on button
Enviroment Variables. - In System variables, click
NEW...button to add JAVA_HOME environment variable. - Provide variable name as
JAVA_HOMEand value as Java installation directory.
Now let’s see how to set java in path environment variable in windows 10.
- In System variable window, locate
Pathand click onEdit.... - Double click on the empty row and add
%JAVA_HOME%bin.
Here,%symbol is used to locate JAVA_HOME environemt variable andbinprovides location forjava.exeand h=javac.exe - Close the command prompt and launch again.
- Check java version as below:
That’s all about How to set java path in windows 10.
Вступление
На этой странице документации вы найдете инструкции по установке java standard edition на Windows , Linux и macOS .
Установка% PATH% и% JAVA_HOME% после установки в Windows
Предположения:
- Был установлен Oracle JDK.
- JDK был установлен в каталог по умолчанию.
Шаги настройки
-
Откройте проводник Windows.
-
В навигационной панели слева щелкните правой кнопкой мыши этот компьютер (или компьютер для более старых версий Windows). Существует более короткий путь, не используя проводник в реальных версиях Windows: просто нажмите Win + Pause
-
В открывшемся окне панели управления щелкните левой кнопкой мыши « Дополнительные системные настройки», который должен находиться в верхнем левом углу. Откроется окно « Свойства системы» .
В качестве альтернативы, введите
SystemPropertiesAdvanced(безSystemPropertiesAdvancedрегистра) в Run ( Win + R ) и нажмите Enter . -
На вкладке « Дополнительно » в разделе « Свойства системы» выберите кнопку « Переменные среды ...» в правом нижнем углу окна.
-
Добавьте новую системную переменную , нажав кнопку « Создать ...» в системных переменных с именем
JAVA_HOMEи значением которой является путь к каталогу, в котором установлен JDK. После ввода этих значений нажмите OK . -
Прокрутите список системных переменных и выберите переменную
Path. -
ВНИМАНИЕ: Windows использует
Pathдля поиска важных программ. Если какой-либо или все из них удалено, Windows может не работать должным образом. Он должен быть изменен, чтобы позволить Windows запускать JDK. Имея это в виду, нажмите кнопку «Изменить …» с выбранной переменнойPath. Добавить%JAVA_HOME%bin;к началу переменнойPath.
Лучше добавить в начале строки, потому что программное обеспечение Oracle, используемое для регистрации своей собственной версии Java в Path — это приведет к игнорированию вашей версии, если это произойдет после объявления Oracle.
Проверьте свою работу
- Откройте командную строку, нажав «Пуск», затем
Entercmdи нажмите «Enter. - Введите
javac -versionв приглашение. Если это было успешно, версия JDK будет напечатана на экране.
Примечание. Если вам нужно попробовать еще раз, закройте приглашение, прежде чем проверять свою работу. Это заставит окна получить новую версию Path .
Выбор подходящей версии Java SE
Было много выпусков Java с момента выпуска оригинальной версии Java 1.0 в 1995 году. (См . Историю версий Java для сводки.) Однако большинство выпусков прошли официальные даты окончания жизни. Это означает, что поставщик (как правило, Oracle сейчас) прекратил новую разработку для выпуска и больше не предоставляет публичные / бесплатные исправления для любых ошибок или проблем безопасности. (Частные выпуски патчей обычно доступны для людей / организаций с контрактом на поддержку, обратитесь в офис продаж вашего продавца.)
В общем, рекомендуемая версия Java SE для использования будет последним обновлением для последней публичной версии. В настоящее время это означает самую последнюю доступную версию Java 8. Java 9 должен выйти на публичный выпуск в 2017 году. (Java 7 прошла свой End Of Life, а последний публичный релиз был в апреле 2015 года. Java 7 и более ранние версии не рекомендуются.)
Эта рекомендация применяется ко всем новым разработкам Java, и любому, кто изучает Java. Это также относится к людям, которые просто хотят запускать программное обеспечение Java, предоставляемое сторонним разработчиком. Вообще говоря, хорошо написанный Java-код будет работать на более новой версии Java. (Но проверьте примечания к выпуску программного обеспечения и обратитесь к автору / поставщику / поставщику, если у вас есть сомнения.)
Если вы работаете с более старой Java-кодовой базой, вам следует убедиться, что ваш код работает в последней версии Java. Решение о том, когда начать использовать функции более новых версий Java, сложнее, так как это повлияет на вашу способность поддерживать клиентов, которые не могут или не хотят их установки на Java.
Именование Java-релиза немного запутанно. На самом деле существуют две системы именования и нумерации, как показано в этой таблице:
| Версия JDK | Название маркетинга |
|---|---|
| JDK-1,0 | JDK 1.0 |
| JDK-1,1 | JDK 1.1 |
| JDK-1,2 | J2SE 1.2 |
| … | … |
| JDK-1,5 | J2SE 1.5 переименовал Java SE 5 |
| JDK-1,6 | Java SE 6 |
| JDK-1,7 | Java SE 7 |
| JDK-1,8 | Java SE 8 |
| jdk-9 1 | Java SE 9 (еще не выпущен) |
1 — Похоже, что Oracle намерена отказаться от своей предыдущей практики использования схемы «семантической версии» в строках Java-версии. Остается увидеть, будут ли они следовать этому.
«SE» в маркетинговых именах относится к Standard Edition. Это базовая версия для запуска Java на большинстве ноутбуков, ПК и серверов (помимо Android).
Существуют два других официальных выпуска Java: «Java ME» — это Micro Edition, а «Java EE» — это Enterprise Edition. Android-стиль Java также значительно отличается от Java SE. Java ME, Java EE и Android Java не входят в сферу применения этой темы.
Полный номер версии для Java-версии выглядит следующим образом:
1.8.0_101-b13
Это говорит JDK 1.8.0, Update 101, Build # 13. Oracle ссылается на это в примечаниях к выпуску как:
Java™ SE Development Kit 8, Update 101 (JDK 8u101)
Номер обновления важен — Oracle регулярно выпускает обновления для основной версии с исправлениями безопасности, исправлениями ошибок и (в некоторых случаях) новыми функциями. Номер сборки обычно не имеет значения. Обратите внимание, что Java 8 и Java 1.8 относятся к одной и той же вещи ; Java 8 — это просто «маркетинговое» название для Java 1.8.
Что мне нужно для разработки Java
Установка JDK и текстовый редактор являются минимальным для разработки Java. (Приятно иметь текстовый редактор, который может выделять синтаксис Java, но вы можете обойтись без него.)
Однако для серьезных разработок рекомендуется также использовать следующее:
- Java IDE, такой как Eclipse, Intellij IDEA или NetBeans
- Инструмент построения Java, такой как Ant, Gradle или Maven
- Система управления версиями для управления вашей базой кода (с соответствующими резервными копиями и репликацией вне сайта)
- Инструменты тестирования и инструменты CI (непрерывная интеграция)
Установка Java JDK в Linux
Использование диспетчера пакетов
JDK и / или выпуски JRE для OpenJDK или Oracle могут быть установлены с использованием диспетчера пакетов в большинстве распространенных дистрибутивов Linux. (Доступные вам варианты зависят от дистрибутива.)
Как правило, процедура заключается в открытии окна терминала и выполнении команд, показанных ниже. (Предполагается, что у вас есть достаточный доступ к командам запуска в качестве «корневого» пользователя … это то, что делает команда sudo . Если вы этого не сделаете, обратитесь к администраторам вашей системы.)
Рекомендуется использовать диспетчер пакетов, поскольку он (как правило) упрощает обновление вашей Java-установки.
apt-get , дистрибутивы Linux на базе Debian (Ubuntu и т. д.)
Следующие инструкции установят Oracle Java 8:
$ sudo add-apt-repository ppa:webupd8team/java
$ sudo apt-get update
$ sudo apt-get install oracle-java8-installer
Примечание. Чтобы автоматически настроить переменные среды Java 8, вы можете установить следующий пакет:
$ sudo apt-get install oracle-java8-set-default
Создание файла .deb
Если вы предпочитаете самостоятельно создавать файл .deb из файла .tar.gz загруженного из Oracle, выполните следующие действия (при условии, что вы загрузили файл .tar.gz в ./<jdk>.tar.gz ):
$ sudo apt-get install java-package # might not be available in default repos
$ make-jpkg ./<jdk>.tar.gz # should not be run as root
$ sudo dpkg -i *j2sdk*.deb
Примечание : ожидается, что вход будет представлен как файл «.tar.gz».
slackpkg , дистрибутивы Linux на основе Slackware
sudo slapt-get install default-jdk
yum , RedHat, CentOS и т. д.
sudo yum install java-1.8.0-openjdk-devel.x86_64
dnf , Fedora
В последних версиях Fedora yum был заменен dnf .
sudo dnf install java-1.8.0-openjdk-devel.x86_64
В последних выпусках Fedora пакетов для установки Java 7 и более ранних версий нет.
pacman , дистрибутивы Linux на базе Arch
sudo pacman -S jdk8-openjdk
Использование sudo не требуется, если вы работаете как пользователь root.
Gentoo Linux
Руководство Gentoo Java поддерживается командой Gentoo Java и хранит обновленную страницу вики, включая нужные пакеты портов и флаги USE.
Установка Oracle JDK на Redhat, CentOS, Fedora
Установка JDK из файла Oracle JDK или JRE tar.gz
-
Загрузите соответствующий файл архива Oracle («tar.gz») для нужной версии с сайта загрузки Oracle Java .
-
Измените каталог на место, где вы хотите установить установку;
-
Декомпрессировать файл архива; например
tar xzvf jdk-8u67-linux-x64.tar.gz
Установка из файла RPM Oracle Java.
-
Получите требуемый файл RPM для нужной версии с сайта загрузки Oracle Java .
-
Установите с помощью команды
rpm. Например:$ sudo rpm -ivh jdk-8u67-linux-x644.rpm
Установка Java JDK или JRE в Windows
Только Oracle JDK и JRE доступны для платформ Windows. Процедура установки проста:
- Перейдите на страницу загрузки Oracle Java:
- Нажмите кнопку JDK, кнопку JRE или кнопку сервера JRE. Обратите внимание, что для разработки с использованием Java вам нужен JDK. Чтобы узнать разницу между JDK и JRE, см. Здесь
- Прокрутите вниз до версии, которую хотите загрузить. (В общем, рекомендуется использовать самую последнюю).
- Выберите переключатель «Принять лицензионное соглашение».
- Загрузите установщик Windows x86 (32 бит) или Windows 64 (64-разрядный).
- Запустите программу установки … обычным способом для вашей версии Windows.
Альтернативный способ установки Java в Windows с помощью командной строки — использовать Chocolately:
-
Установите Chocolately из https://chocolatey.org/
-
Откройте экземпляр cmd, например, нажмите Win + R, а затем введите «cmd» в окне «Run», а затем введите.
-
В вашем экземпляре cmd выполните следующую команду для загрузки и установки Java 8 JDK:
C:> choco install jdk8
Начало и работа с портативными версиями
Существуют случаи, когда вы захотите установить JDK / JRE в систему с ограниченными правами, например VM, или вы можете установить и использовать несколько версий или архитектур (x64 / x86) JDK / JRE. Шаги остаются такими же до момента загрузки установщика (.EXE). После этого следующие шаги (шаги применимы для JDK / JRE 7 и выше, для более старых версий они немного отличаются в именах папок и файлов):
-
Переместите файл в соответствующее место, где вы хотите, чтобы ваши двоичные файлы Java постоянно проживали.
-
Установите 7-Zip или его портативную версию, если у вас есть ограниченные привилегии.
-
С помощью 7-Zip извлеките файлы из установщика Java EXE в указанное место.
-
Откройте командную строку там, удерживая
ShiftиRight-Clicking в папке в проводнике или перейдите в это место из любого места. -
Перейдите к вновь созданной папке. Скажем, имя папки —
jdk-7u25-windows-x64. Итак, введитеcd jdk-7u25-windows-x64. Затем введите следующие команды:cd .rsrcJAVA_CAB10extrac32 111
-
Это создаст файл
tools.zipв этом месте. Извлекитеtools.zipс 7-Zip, чтобы файлы внутри него теперь создавались подtoolsв том же каталоге. -
Теперь выполните эти команды в уже открытой командной строке:
cd toolsfor /r %x in (*.pack) do .binunpack200 -r "%x" "%~dx%~px%~nx.jar" -
Подождите, пока команда завершится. Скопируйте содержимое
toolsв место, где вы хотите, чтобы ваши двоичные файлы были.
Таким образом, вы можете установить любые версии JDK / JRE, которые необходимо установить одновременно.
Оригинальная публикация: http://stackoverflow.com/a/6571736/1448252
Установка Java JDK на macOS
Oracle Java 7 и Java 8
Java 7 и Java 8 для macOS доступны из Oracle. Эта страница Oracle отвечает на многие вопросы о Java для Mac. Обратите внимание, что Java 7 до 7u25 отключен Apple по соображениям безопасности.
В общем, Oracle Java (версия 7 и более поздняя) требует Mac на базе Mac, работающего под управлением macOS 10.7.3 или новее.
Установка Oracle Java
Установки Java 7 и 8 JDK и JRE для macOS можно загрузить с веб-сайта Oracle:
- Java 8 — Загрузки Java SE
- Java 7 — Oracle Java Archive.
После загрузки соответствующего пакета дважды щелкните по пакету и выполните обычный процесс установки. Здесь должен быть установлен JDK:
/Library/Java/JavaVirtualMachines/<version>.jdk/Contents/Home
где соответствует установленной версии.
Переключение командной строки
Когда Java установлена, установленная версия автоматически устанавливается как значение по умолчанию. Чтобы переключаться между разными, используйте:
export JAVA_HOME=/usr/libexec/java_home -v 1.6 #Or 1.7 or 1.8
Следующие функции могут быть добавлены в ~/.bash_profile (если вы используете оболочку Bash по умолчанию) для удобства использования:
function java_version {
echo 'java -version';
}
function java_set {
if [[ $1 == "6" ]]
then
export JAVA_HOME='/usr/libexec/java_home -v 1.6';
echo "Setting Java to version 6..."
echo "$JAVA_HOME"
elif [[ $1 == "7" ]]
then
export JAVA_HOME='/usr/libexec/java_home -v 1.7';
echo "Setting Java to version 7..."
echo "$JAVA_HOME"
elif [[ $1 == "8" ]]
then
export JAVA_HOME='/usr/libexec/java_home -v 1.8';
echo "Setting Java to version 8..."
echo "$JAVA_HOME"
fi
}
Apple Java 6 на macOS
В более старых версиях macOS (10.11 El Capitan и более ранних версиях) выпущена версия Java от Java 6. Если он установлен, его можно найти в этом месте:
/System/Library/Java/JavaVirtualMachines/1.6.0.jdk/Contents/Home
Обратите внимание, что Java 6 давно закончила свою работу, поэтому рекомендуется перейти на более новую версию. Существует более подробная информация о переустановке Apple Java 6 на веб-сайте Oracle.
Настройка и переключение версий Java в Linux с использованием альтернатив
Использование альтернатив
Во многих дистрибутивах Linux используется команда alternatives для переключения между различными версиями команды. Вы можете использовать это для переключения между различными версиями Java, установленными на машине.
-
В командной оболочке установите $ JDK в путь к недавно установленному JDK; например
$ JDK=/Data/jdk1.8.0_67 -
Используйте
alternatives --installчтобы добавить команды в Java SDK к альтернативам:$ sudo alternatives --install /usr/bin/java java $JDK/bin/java 2 $ sudo alternatives --install /usr/bin/javac javac $JDK/bin/javac 2 $ sudo alternatives --install /usr/bin/jar jar $JDK/bin/jar 2И так далее.
Теперь вы можете переключаться между различными версиями Java-команды следующим образом:
$ sudo alternatives --config javac
There is 1 program that provides 'javac'.
Selection Command
-----------------------------------------------
*+ 1 /usr/lib/jvm/java-1.8.0-openjdk-1.8.0.101-1.b14.fc23.x86_64/bin/javac
2 /Data/jdk1.8.0_67/bin/javac
Enter to keep the current selection[+], or type selection number: 2
$
Для получения дополнительной информации об использовании alternatives обратитесь к руководству пользователя (8) .
Установка на основе Arch
archlinux-java основе Arch Linux поставляются с командой archlinux-java для переключения версий Java.
Список установленных сред
$ archlinux-java status
Available Java environments:
java-7-openjdk (default)
java-8-openjdk/jre
Переключение текущей среды
# archlinux-java set <JAVA_ENV_NAME>
Например:
# archlinux-java set java-8-openjdk/jre
Более подробную информацию можно найти на Arch Linux Wiki
Проверка и настройка после установки на Linux
После установки Java SDK рекомендуется проверить, что он готов к использованию. Вы можете сделать это, выполнив эти две команды, используя обычную учетную запись пользователя:
$ java -version
$ javac -version
Эти команды распечатывают информацию о версии для JRE и JDK (соответственно), которые находятся на пути поиска команд вашей оболочки. Найдите строку версии JDK / JRE.
- Если какая-либо из приведенных выше команд не работает, говоря «команда не найдена», JRE или JDK вообще не находятся в пути поиска; перейдите к настройке PATH непосредственно ниже.
- Если какая-либо из приведенных выше команд отображает другую строку версии, которую вы ожидаете, то ваш путь поиска или система «альтернативы» должны быть настроены; перейти к проверке альтернатив
- Если отображаются правильные строки строк, вы почти закончили; перейдите к разделу Проверка JAVA_HOME
Конфигурирование PATH напрямую
Если на пути поиска нет java или javac , тогда простое решение состоит в том, чтобы добавить его к вашему пути поиска.
Сначала найдите, где вы установили Java; см. Где была установлена Java? ниже, если у вас есть сомнения.
Далее, если предположить, что bash — это ваша командная оболочка, используйте текстовый редактор, чтобы добавить следующие строки в конец ~/.bash_profile или ~/.bashrc (если вы используете Bash в качестве оболочки).
JAVA_HOME=<installation directory>
PATH=$JAVA_HOME/bin:$PATH
export JAVA_HOME
export PATH
… заменяя <installation directory> именем пути для вашего каталога установки Java. Обратите внимание, что приведенное выше предполагает, что каталог установки содержит каталог bin , а каталог bin содержит команды java и javac которые вы пытаетесь использовать.
Затем отправьте исходный файл, который вы только что отредактировали, чтобы обновить переменные среды для текущей оболочки.
$ source ~/.bash_profile
Затем повторите проверки версии java и javac . Если все еще есть проблемы, используйте which java и which javac для проверки правильности обновления переменных среды.
Наконец, выйдите из системы и войдите в систему, чтобы обновленные переменные окружения ptopagate со всеми вашими оболочками. Теперь вы должны это сделать.
Проверка альтернатив
Если java -version или javac -version работали, но дали неожиданный номер версии, вам нужно проверить, откуда идут команды. Используйте, which и ls -l чтобы узнать это следующим образом:
$ ls -l `which java`
Если вывод выглядит следующим образом:
lrwxrwxrwx. 1 root root 22 Jul 30 22:18 /usr/bin/java -> /etc/alternatives/java
то используется переключение версий alternatives . Вам нужно решить, продолжать ли его использовать или просто переопределить, установив PATH напрямую.
- Настройка и переключение версий Java в Linux с использованием альтернатив
- См. «Настройка PATH напрямую» выше.
Где была установлена Java?
Java может быть установлен в различных местах, в зависимости от метода установки.
- RPM для Oracle помещают установку Java в «/ usr / java».
- В Fedora по умолчанию используется «/ usr / lib / jvm».
- Если Java был установлен вручную из ZIP или JAR-файлов, установка может быть в любом месте.
Если вам трудно найти каталог установки, мы предлагаем вам использовать find (или slocate ) для поиска команды. Например:
$ find / -name java -type f 2> /dev/null
Это дает вам имена путей для всех файлов, называемых java в вашей системе. (Перенаправление стандартной ошибки на «/ dev / null» подавляет сообщения о файлах и каталогах, к которым у вас нет доступа.)
Установка oracle java на Linux с последним файлом tar
Следуйте приведенным ниже инструкциям, чтобы установить Oracle JDK из последнего файла tar:
-
Загрузите последний tar-файл отсюда — актуальным является Java SE Development Kit 8u112.
-
Вам нужны sudo privilages:
sudo su -
Создайте каталог для установки jdk:
mkdir /opt/jdk -
Извлеките загруженный tar в него:
tar -zxf jdk-8u5-linux-x64.tar.gz -C /opt/jdk -
Проверьте, извлечены ли файлы:
ls /opt/jdk -
Установка Oracle JDK в качестве JVM по умолчанию:
update-alternatives --install /usr/bin/java java /opt/jdk/jdk1.8.0_05/bin/java 100а также
update-alternatives --install /usr/bin/javac javac /opt/jdk/jdk1.8.0_05/bin/javac 100 -
Проверьте версию Java:
java -version
Ожидаемый результат:
java version "1.8.0_111"
Java(TM) SE Runtime Environment (build 1.8.0_111-b14)
Java HotSpot(TM) 64-Bit Server VM (build 25.111-b14, mixed mode)