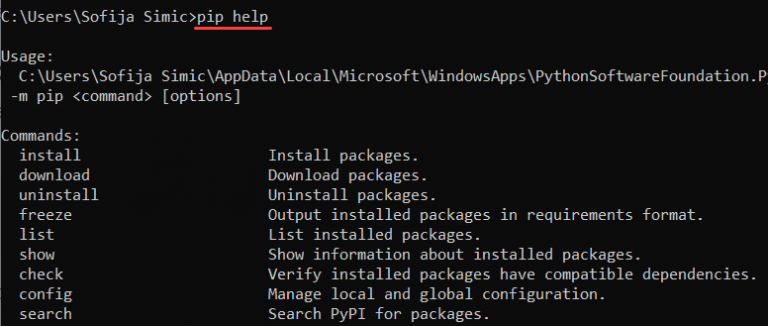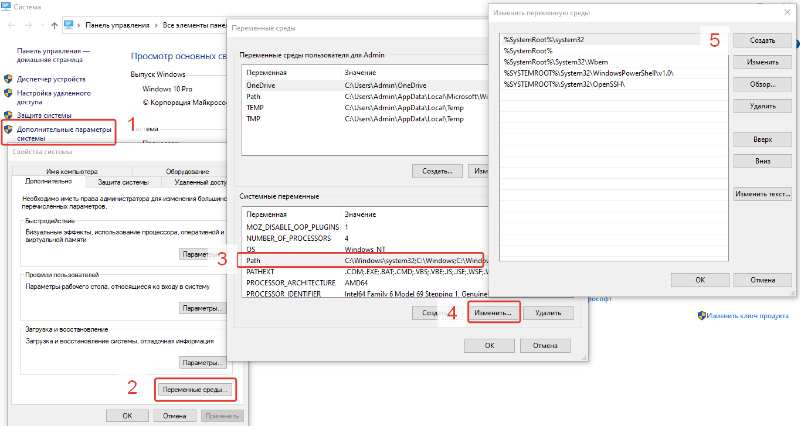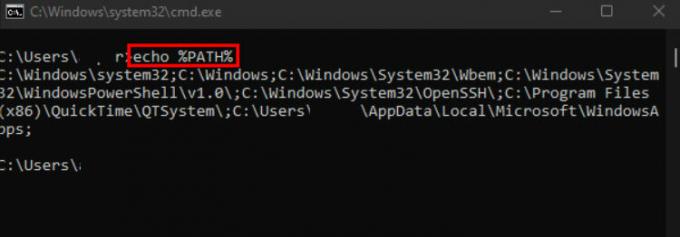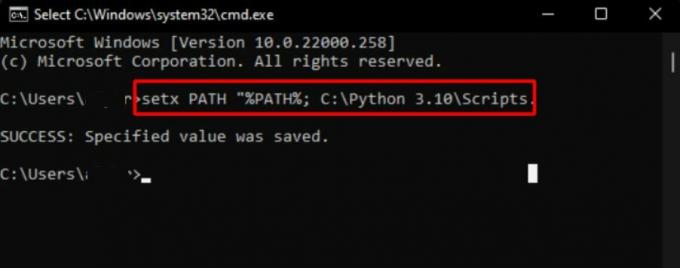I installed Python using the «Windows x86-64 executable installer» from https://www.python.org/downloads/release/python-383/ . That, however, did not modify the Windows Path variable so I decided to modify it myself.
The python executable lives here:
C:UsersneubertAppDataLocalProgramsPythonPython38
But there is no pip executable in that directory. It’s my understanding that «Windows x86-64 executable installer» was supposed to include pip. So where is it?
Here’s the directory listing of this directory:
Mode LastWriteTime Length Name
---- ------------- ------ ----
d----- 6/10/2020 7:54 AM DLLs
d----- 6/10/2020 7:53 AM Doc
d----- 6/10/2020 7:53 AM include
d----- 6/10/2020 7:53 AM Lib
d----- 6/10/2020 7:53 AM libs
d----- 6/10/2020 7:54 AM Scripts
d----- 6/10/2020 7:54 AM tcl
d----- 6/10/2020 7:53 AM Tools
-a---- 5/13/2020 10:43 PM 31453 LICENSE.txt
-a---- 5/13/2020 10:43 PM 905782 NEWS.txt
-a---- 5/13/2020 10:42 PM 100424 python.exe
-a---- 5/13/2020 10:42 PM 58952 python3.dll
-a---- 5/13/2020 10:42 PM 4208200 python38.dll
-a---- 5/13/2020 10:42 PM 98888 pythonw.exe
-a---- 5/13/2020 10:43 PM 100880 vcruntime140.dll
-a---- 5/13/2020 10:43 PM 44320 vcruntime140_1.dll
Any ideas?
asked Jun 10, 2020 at 13:16
3
So where is
pip?
Assuming you chose the option to install pip via the installer, pip.exe should be located under the Scripts directory:
ex. Python/Scripts
So you should be able to add ex.:
C:UsersneubertAppDataLocalProgramsPythonPython38Scripts
to your environment variables if you want to allow access to the executables in Scripts globally via the command line.
However, while adding the Scripts directory to your Windows environment is useful (and I would recommend you do this for potential access to other exectuables created by Python), I would recommend NOT accessing pip like this.
Instead, you should use python -m pip in place of just pip. In short, this can help avoid possible headaches with «missing» modules when more than one copy of Python is installed on Windows (ex. if you need to use a copy of Python in a Python virtual environment for an isolated project).
answered Jun 13, 2020 at 3:48
AnaksunamanAnaksunaman
16k4 gold badges34 silver badges41 bronze badges
neubert:
Did you try in set path from the command line (cmd)?
set PATH=%PATH%;C:UsersneubertAppDataLocalProgramsPythonPython38
answered Jun 11, 2020 at 19:10
AdrianAdrian
3221 silver badge7 bronze badges
Содержание
- Требование к установки Python PIP в Windows
- Перед началом работы: Проверьте, установлен ли PIP уже
- Установка PIP В Windows
- Шаг 1: Загрузите PIP get-pip.py
- Шаг 2: Установка PIP в Windows
- Шаг 3: Проверка установки pip в ОС Windows
- Шаг 4. Добавьте PiP в переменную среду Windows PATH
- Шаг 5: Настройка
- Обновление PIP для Python в Windows
- Понизить версию PIP
PIP — это система управления пакетами, используемая для установки и управления программными пакетами, написанными на Python. Это означает “preferred installer program” или “Pip Installs Packages”.
PIP для Python — это утилита для управления установкой пакетов PyPI из командной строки.
Если вы используете более старую версию Python в Windows, то вам может потребоваться установить PIP. Вы можете легко установить PIP в Windows, для этого загрузите установочный пакет, открыв командную строку и запустив программу установки.
В этой статье будет подробно показано, как установить PIP в Windows, проверить его версию, обновить и настроить.
Примечание: Последние версии Python поставляются с предустановленным PIP, но более старые версии требуют установки вручную. Следующее руководство предназначено для версии 3.4 и выше. Если вы используете более старую версию Python, вы можете обновить Python через веб-сайт Python.
Требование к установки Python PIP в Windows
- Компьютер под управлением Windows или Windows server
- Доступ к окну командной строки
Перед началом работы: Проверьте, установлен ли PIP уже
PIP автоматически устанавливается с Python 2.7.9+ и Python 3.4+ и поставляется с виртуальными средами virtualenv и pyvenv.
Перед установкой PIP в Windows проверьте, не установлен ли PIP уже.
1. Запустите окно командной строки:
- Нажмите клавишу Windows + X.
- Нажмите кнопку Выполнить.
- Введите cmd.exe и нажми «Ввод».
Либо просто введите cmd в строке поиска Windows и щелкните значок “Командная строка”.
2. Введите следующую команду в командной строке:
pip help
Если PIP отвечает, то PIP установлен. В противном случае появится сообщение об ошибке, в котором говорится, что программа не найдена.
Выполните действия, описанные ниже, чтобы установить PIP в Windows.
Шаг 1: Загрузите PIP get-pip.py
Перед установкой PIP скачайте get-pip.py файл.
1. Запустите командную строку, если она еще не открыта. Для этого откройте строку поиска Windows, введите cmd и нажмите на значок командной строки.
2. Далее выполните следующую команду, чтобы загрузить get-pip.py файл:
curl https://bootstrap.pypa.io/get-pip.py -o get-pip.py
Шаг 2: Установка PIP в Windows
Чтобы установить PIP, введите следующую команду в cmd:
python get-pip.py
Если файл не найден, дважды проверьте путь к папке, в которой вы сохранили файл. Вы можете просмотреть содержимое текущего каталога, используя следующую команду:
dir
Команда dir возвращает полный список содержимого каталога.
Шаг 3: Проверка установки pip в ОС Windows
После установки PIP вы можете проверить, была ли установка успешной, для этого введите следующую команду:
pip help
Если PIP был установлен, программа запускается, и вы должны увидеть расположение пакета программного обеспечения и список команд, с которыми вы можете работать pip.
Если вы получите сообщение об ошибке, тогда повторите процесс установки.
Шаг 4. Добавьте PiP в переменную среду Windows PATH
Чтобы запустить PIP из любого места, вам необходимо добавить его в переменные среды Windows, чтобы избежать ошибки «not on PATH«. Для этого выполните действия, описанные ниже:
- Откройте компьютер и нажмите свойства
- Далее дополнительные параметры системы
- Нажмите на кнопку Переменные среды и дважды щелкните переменную Пути в Системных переменных.
- Затем выберите Создать и добавьте каталог, в который вы установили PIP.
- Нажмите кнопку ОК, чтобы сохранить изменения.
Добавьте PiP в переменную среду Windows PATH
Шаг 5: Настройка
В Windows файл конфигурации PIP является %HOME%pippip.ini.
Существует также устаревший файл конфигурации для каждого пользователя. Файл находится по адресу %APPDATA%pippip.ini.
Вы можете задать пользовательский путь для этого файла конфигурации с помощью переменной среды PIP_CONFIG_FILE.
Обновление PIP для Python в Windows
Время от времени выпускаются новые версии PIP. Эти версии могут улучшить функциональность или быть обязательными в целях безопасности.
Чтобы проверить текущую версию PIP, запустите:
pip --version
Чтобы обновить PIP в Windows, введите следующую команду в командной строке:
python -m pip install --upgrade pip
Эта команда удаляет старую версию PIP, а затем устанавливает самую последнюю версию PIP.
Понизить версию PIP
Понижение версии может потребоваться, если новая версия PIP начнет работать нестабильно. Чтобы понизить PIP до предыдущей версии, укажите нужную версию.
Чтобы понизить версию PIP, используйте синтаксис:
python -m pip install pip==version_number
Например, чтобы перейти на версию 18.1, вы должны ввести команду:
python -m pip install pip==18.1
Теперь вы должны увидеть версию PIP, которую вы указали.
Заключение
Поздравляю, вы установили PIP для Python в Windows. Ознакомьтесь с другими нашими руководствами, чтобы узнать, как установить PIP в других операционных системах:
- Установка PIP в Ubuntu
- ИСПРАВЛЕНИЕ “E: INVALID OPERATION PYTHON3-PIP” В KALI LINUX
Теперь, когда у вас запущен и запущен PIP, вы готовы управлять своими пакетами Python.
NumPy — это библиотека для языка программирования Python, добавляющая поддержку больших многомерных массивов и матриц. Ознакомьтесь с нашим руководством и узнайте, как установить NumPy с помощью PIP.
Python 3.4+ and 2.7.9+
Good news! Python 3.4 (released March 2014) and Python 2.7.9 (released December 2014) ship with Pip. This is the best feature of any Python release. It makes the community’s wealth of libraries accessible to everyone. Newbies are no longer excluded from using community libraries by the prohibitive difficulty of setup. In shipping with a package manager, Python joins Ruby, Node.js, Haskell, Perl, Go—almost every other contemporary language with a majority open-source community. Thank you, Python.
If you do find that pip is not available, simply run ensurepip.
-
On Windows:
py -3 -m ensurepip -
Otherwise:
python3 -m ensurepip
Of course, that doesn’t mean Python packaging is problem solved. The experience remains frustrating. I discuss this in the Stack Overflow question Does Python have a package/module management system?.
Python 3 ≤ 3.3 and 2 ≤ 2.7.8
Flying in the face of its ‘batteries included’ motto, Python ships without a package manager. To make matters worse, Pip was—until recently—ironically difficult to install.
Official instructions
Per https://pip.pypa.io/en/stable/installing/#do-i-need-to-install-pip:
Download get-pip.py, being careful to save it as a .py file rather than .txt. Then, run it from the command prompt:
python get-pip.py
You possibly need an administrator command prompt to do this. Follow Start a Command Prompt as an Administrator (Microsoft TechNet).
This installs the pip package, which (in Windows) contains …Scriptspip.exe that path must be in PATH environment variable to use pip from the command line (see the second part of ‘Alternative Instructions’ for adding it to your PATH,
Alternative instructions
The official documentation tells users to install Pip and each of its dependencies from source. That’s tedious for the experienced and prohibitively difficult for newbies.
For our sake, Christoph Gohlke prepares Windows installers (.msi) for popular Python packages. He builds installers for all Python versions, both 32 and 64 bit. You need to:
- Install setuptools
- Install pip
For me, this installed Pip at C:Python27Scriptspip.exe. Find pip.exe on your computer, then add its folder (for example, C:Python27Scripts) to your path (Start / Edit environment variables). Now you should be able to run pip from the command line. Try installing a package:
pip install httpie
There you go (hopefully)! Solutions for common problems are given below:
Proxy problems
If you work in an office, you might be behind an HTTP proxy. If so, set the environment variables http_proxy and https_proxy. Most Python applications (and other free software) respect these. Example syntax:
http://proxy_url:port
http://username:password@proxy_url:port
If you’re really unlucky, your proxy might be a Microsoft NTLM proxy. Free software can’t cope. The only solution is to install a free software friendly proxy that forwards to the nasty proxy. http://cntlm.sourceforge.net/
Unable to find vcvarsall.bat
Python modules can be partly written in C or C++. Pip tries to compile from source. If you don’t have a C/C++ compiler installed and configured, you’ll see this cryptic error message.
Error: Unable to find vcvarsall.bat
You can fix that by installing a C++ compiler such as MinGW or Visual C++. Microsoft actually ships one specifically for use with Python. Or try Microsoft Visual C++ Compiler for Python 2.7.
Often though it’s easier to check Christoph’s site for your package.
Pip Installs Packages (“pip”) – это система организации пакетов для установки и работы с программными пакетами Python. Обычно он используется для пакетов Python Package Index.
При установке пакетов Python многие пользователи сообщают о получении сообщение “’pip’“ не распознается как внутренняя или внешняя команда” и не знаете, как устранить неполадки. Если вы видите эту ошибку, прочитайте советы о том, как ее исправить.
Давайте рассмотрим две наиболее распространенные причины этой ошибки:
Установка Pip отсутствует в системе Переменная
Чтобы команды Python запускались из командной строки Windows, путь установки pip необходимо добавить в системную переменную PATH. Он должен быть добавлен автоматически, если вы установили Python через установочный файл.
Установка была добавлена в ваш PATH неправильно
Если вы вручную добавили путь, проблема может быть просто опечатка. Одна пропущенная точка с запятой перед новым путем или лишний пробел где-нибудь вызовут ошибку.
Как исправить ‘Pip‘ не распознается как внутренняя или внешняя команда в Windows 10
Попробуйте следующие исправления, чтобы решить проблему в Windows 10:
Исправление 1. Убедитесь, что Pip был добавлен в вашу переменную PATH
Если вы уверены, что он был добавлен, продолжайте чтобы исправить 3.
Вот быстрый способ проверить:
- Откройте “Выполнить“ диалоговое окно, нажав клавишу Windows + R.
- Введите “cmd“ и нажмите Введите.
- для получения списка всех местоположений. добавленный в переменную PATH, введите “echo %PATH%“ в командную строку, затем нажмите Ввод.
- Если вы найдете путь вида “C:Python39Scripts” (в зависимости от вашей версии Python) путь был добавлен в переменную PATH.
Если пункт не был добавлен, попробуйте следующее исправление.
Исправление 2. Добавьте пункт в переменную среды PATH
Вот как вручную добавьте pip в среду PATH с помощью графического интерфейса Windows и командной строки. После добавления пути откройте новое командное окно и попробуйте установить пакет pip, чтобы увидеть, решена ли проблема.
Добавить pip в PATH с помощью графического интерфейса Windows:
- Откройте “Выполнить“ диалоговое окно, нажав клавишу Клавиша Windows + R.
- Введите “ sysdm.cpl“ и нажмите Ввод, чтобы открыть Свойства системы.
- Выберите вкладку Дополнительно, затем Переменные среды.
- Перейдите к Системные переменные и выберите Путь.
- Нажмите кнопку Изменить.
- Нажмите Создать.чтобы добавить путь установки pip. Расположение по умолчанию: “C:users“ваше имя пользователя“AppDataProgramsPythonPython39“ для Python 3.9.
Добавить пункт в PATH с помощью CMD:
- Откройте диалоговое окно Выполнить, нажав клавишу Windows + R.
- Чтобы открыть новое окно командной строки, введите “cmd“ и нажмите Ввод.
- Введите команду “setx PATH “%PATH%; C:Python39Scripts“ и нажмите Enter, чтобы запустить его.
Примечание. Если вы установили Python в другом месте, измените путь после “;“ соответственно.
Исправление 3. Откройте пакет Python без добавления переменной Pip
Выполните следующие действия, чтобы открыть установочные пакеты Python в CMD без добавления переменной pip:
- Нажмите клавишу Windows + R, чтобы откройте Выполнить.
- Введите “ cmd“ и нажмите Ввод, чтобы открыть командную строку.
- Введите команду “python -m pip install (имя пакета)“ и запустите его.
Исправление 4. Убедитесь, что Pip включен в установку
Некоторые установщики Python исключают pip из установки по умолчанию. Это можно исправить, изменив установку Python, включив в нее pip. Вот как это сделать:
- Нажмите клавишу Windows + R, чтобы открыть Выполнить.
- Введите “appwiz.cpl“ и Введите.
- В Программы и компоненты, щелкните правой кнопкой мыши Python и выберите Изменить.
- Выберите Изменить.
- В разделе Дополнительные функции установите флажок pip и нажмите Далее.
- Чтобы применить изменения, нажмите Установить.
- По завершении установки откройте окно CMD, чтобы проверить, можете ли вы установить пакет Python без появления ошибки.
Если вы все еще видите ошибку, перейдите к последнему разделу в этой статье приведены инструкции по удалению и переустановке Python 3.9.
Как исправить ‘Pip‘ не распознается как внутренняя или внешняя команда в коде Visual Studio
Если вы видите это сообщение об ошибке при работе с Visual Code, это обычно означает, что возникла проблема с установкой Python или PATH был задан неправильно. Воспользуйтесь следующими советами, чтобы решить эту проблему:
Решение 1. Убедитесь, что ‘Pip’ добавлен в вашу переменную PATH
Если вы уверены, что пункт был добавлен, перейдите к исправлению 3.
Чтобы проверить, что пункт был добавлен в вашу переменную PATH:
- Нажмите клавишу Windows + R, чтобы открыть Выполнить.
- Введите “cmd“ а затем нажмите Ввод для командной строки.
- Список местоположений, добавленных в вашей переменной PATH, введите “echo %PATH%“ и нажмите Ввод.
- Увидев путь типа “C:Python39Scripts“ означает, что путь был добавлен в переменную PATH.
Если пункт не был добавлен, попробуйте добавить его одним из следующих двух способов:
Исправить 2. Добавьте пункт в переменную среды PATH
Выполните следующие действия, чтобы добавить вручную pip в среду пути с помощью графического интерфейса Windows или CMD. После добавления пути откройте новое окно CMD и попробуйте установить пакет pip, чтобы увидеть, решена ли проблема.
Добавьте pip в PATH с помощью графического интерфейса Windows:
- Откройте “Выполнить” диалоговое окно, нажав клавишу Windows + R.
- Введите “sysdm.cpl” и нажмите “Ввод” для доступа к “Свойствам системы”
- Выберите “ Расширенный” вкладку, затем “Переменные среды”
- Перейдите в “Системные переменные” и выберите “Путь”
- Нажмите “Изменить&rdquo ;
- Нажмите “Создать” чтобы добавить путь установки pip. Расположение по умолчанию: “C:users”ваше имя пользователя”AppDataProgramsPythonPython39” для Python 3.9.
Добавить пункт в PATH с помощью CMD:
- Откройте диалоговое окно Выполнить, нажав клавишу Windows + R.
- Чтобы открыть новое окно командной строки, введите “cmd” и нажмите Ввод.
- Введите команду “setx PATH “%PATH%; C:Python39Scripts” и нажмите Enter, чтобы запустить его.
Исправление 3. Открытие пакета Python без добавления переменной pip
Выполните следующие действия, чтобы открыть установочные пакеты Python в CMD без добавления переменной pip:
- Откройте диалоговое окно Выполнить.
- Введите “cmd” и нажмите Ввод, чтобы открыть командную строку.
- Введите команду “python -m pip install (имя пакета)” и запустите его.
Исправление 4. Убедитесь, что Pip включен в установку
Некоторые установщики Python опускают pip из установки по умолчанию. Это можно исправить, изменив установку Python, включив в нее pip. Вот как это сделать:
- Нажмите клавишу Windows + R, чтобы открыть Выполнить.
- Введите “appwiz.cpl” и Введите.
- В Программа и функции, щелкните правой кнопкой мыши Python и выберите Изменить.
- Выберите Изменить.
- Чтобы применить изменения, нажмите Установить.
- По завершении установки откройте окно CMD, чтобы проверить, можете ли вы установить пакет Python без появления ошибки.
< li id=»step5″>В разделе Дополнительные функции установите флажок pip и нажмите Далее.
Если вы все еще видите ошибку, перейдите к последнему раздел этой статьи, чтобы узнать, как удалить и переустановить Python 3.9.
Переустановите Python, чтобы исправить ‘Pip’ не распознается как внутренняя или внешняя команда
Эта ошибка обычно означает наличие проблемы с установкой Python или неправильную настройку системной переменной PATH. Попробуйте переустановить Python и все его компоненты, чтобы устранить проблему. Самый простой способ — через исполняемый установщик Python. Вот как это сделать:
- откройте диалоговое окно Выполнить.
- Запустите “appwiz.cpl“ чтобы перейти к разделу Программы и компоненты.
- Прокрутите список программ вниз, чтобы найти установку Python.
- Щелкните его правой кнопкой мыши и выберите Удалить, затем следуйте инструкциям.
- После удаления Python перезагрузите компьютер и загрузите последнюю версию установщика Python для вашего ОС.
- Запустите установочный файл и убедитесь, что Флажок Добавить Python 3.x в PATH установлен, где x означает любую версию Python 3, которая у вас есть. >
- Выберите Настроить установку.
- В разделе Дополнительные функции убедитесь, что установлен флажок pip, затем нажмите Далее.
- Расположение по умолчанию можно оставить как есть, нажмите Установить.
- После завершения установки вам будет предложено перезагрузить компьютер.< /li>
- После перезагрузки компьютера попробуйте снова установить пакет Python.
Pip теперь распознается
“&lsquo ;пип’ не распознается как внутренняя или внешняя команда“ сообщение об ошибке распространено. Причина обычно заключается в том, что путь установки pip недоступен или неправильно добавлен в путь системной переменной. Есть несколько способов решить эту проблему. Вы можете добавить его вручную через графический интерфейс Windows или CMD, изменить установку Python, включив в нее pip, или удалить и переустановить Python, чтобы убедиться, что “pip“ параметры проверены.
Удалось ли вам распознать pip? Что вы сделали, чтобы решить проблему? Расскажите нам в разделе комментариев ниже.

Часто работает Питон Из Терминала это неизбежно. Однако, если вы впервые установили Python в Windows 10, запуск его через Терминал Windows возможен только в том случае, если он добавлен в переменную среды Windows PATH.
Это может показаться трудным, но бояться нечего. Чтобы помочь вам пройти через все взлеты и падения, связанные с добавлением Python в ваш Windows PATH после его установки, давайте рассмотрим несколько задействованных вариантов и шагов.
Если вам не удалось добавить Python в PATH в вашей Windows, вы не сможете запустить компилятор Python, запустить виртуальную среду программирования или выполнить такие команды, как пип установить от Терминала.
Это связано с тем, что, когда вы запускаете любое приложение, отличное от заданного по умолчанию, из командной строки, Терминал ищет исполняемый файл в текущей папке или по пути Windows.
Если его нет в переменной PATH, Терминал возвращает ошибку «Не существует«. Добавление в PATH — это мощная команда, поэтому, даже если вы выполняете команду из сгенерированного или пакетного файла по умолчанию, добавление ее основного исполняемого файла в переменную PATH также делает ее вызываемой из Терминала.
Как вручную добавить Python в Windows PATH
Во-первых, если на вашем устройстве не установлен Python, перейдите на сайт python.org Загрузите и установите желаемую версию.
После успешной установки Python на ваш компьютер проверьте, не был ли он уже добавлен в PATH Windows. Откройте Терминал и введите питон , затем нажмите клавишу. Enter. Команда может отображать сообщение об ошибке «‘python’ не распознается как внутренняя или внешняя команда, работающая программа или командный файл», Указывая на то, что Python еще не добавлен в переменную PATH вашего устройства.
Чтобы запускать программы Python из командной строки, выполните следующие действия.
Найдите путь установки Python на вашем компьютере
Чтобы добавить Python в PATH Windows, вам необходимо получить путь его установки. Для этого откройте панель поиска Windows и введите python.exe (не нажимайте клавишу Enter). Затем щелкните правой кнопкой мыши Python.exe, который появляется в появившемся меню, и выберите вариант. местонахождение открытого файла.
В открывшемся окне проводника щелкните длинную панель каталогов слева от строки поиска. Выделите весь текст пути и скопируйте его в буфер обмена с помощью Ctrl + C. Затем перейдите к следующим шагам ниже.
Добавление Python в PATH в пользовательских переменных
Чтобы добавить Python в PATH в пользовательских переменных, щелкните правой кнопкой мыши «Этот компьютер» и выберите ئصائص. Оказавшись в меню свойств, нажмите на опцию Расширенные системные настройки. В следующем окне выберите вкладку Расширенные настройки , и выберите переменные среды.
Список переменных среды состоит из двух отдельных частей: верхней части, называемой пользовательскими переменными, и нижней части, называемой системными переменными. Однако в этом случае мы сосредоточимся на пользовательских переменных.
в списке Пользовательские переменные найдите переменную с именем. Path. Затем вставьте путь, который вы скопировали ранее, в параметр значения переменной, используя Ctrl + V И нажмите Ok.
Однако, если вы не можете найти эту переменную, вам может потребоваться ее создать. Для этого нажмите Новое. Затем в форме имени переменной введите Path и вставьте путь Python в поле значения переменной.
Вернитесь в папку пути установки Python и дважды щелкните Сценарии чтобы открыть этот каталог. Затем скопируйте его путь из панели пути в верхней части окна (рядом с панелью поиска), как вы это делали ранее с путем установки Python.
Как только вы скопируете трек Сценарии , вернитесь к переменным среды. Затем выберите переменную Path и щелкните «Изменить». Введите точку с запятой после пути к исполняемому файлу Python и вставьте путь Сценарии который вы только что скопировали после. Затем нажмите Ok.
Добавление Python в PATH с опцией системных переменных
Вы также можете добавить Python в системные переменные PATH. Хотя это всего лишь альтернатива, и в ней нет необходимости, если вы уже добавили ее в пользовательские переменные.
Чтобы использовать параметр «Системные переменные», выполните описанные выше действия, чтобы скопировать путь Python и его путь к сценариям. Затем вернитесь к переменным среды. Затем в разделе «Системные переменные» найдите переменную с именем Path. Щелкните эту переменную и щелкните Выпуск.
В следующем появившемся окне нажмите New и вставьте путь, который вы скопировали ранее, в открытое пространство. Повторите этот процесс также для пути скриптов. Далее коснитесь Ok И закройте окно переменных среды.
Добавить Python в Windows PATH автоматически
Вы также можете автоматически добавить Python в свой Windows PATH во время установки. Хотя этот метод работает не во всех случаях, вы все же можете попробовать.
Для этого щелкните свой установочный файл и установите флажок «Добавить Python 3.7 в PATH». Номер версии изменится при установке разных версий Python.
Установка этого флажка автоматически добавит Python в ПУТЬ Windows. Это означает, что вы можете запускать команды Python через командную строку сразу после установки.
Убедитесь, что вы добавили Python в свой путь к Windows.
Чтобы узнать, был ли Python уже добавлен в Windows PATH, откройте Терминал и введите python — version, затем нажмите клавишу Enter. Если команда возвращает текущую установленную версию Python, это означает, что вы успешно добавили ее в свой путь Windows.
Однако, чтобы проверить, добавили ли вы путь к сценариям в Windows PATH, попробуйте выполнить команду пакет установки pip в Терминале и замените «пакет» своей любимой библиотекой. Если вы установили Python 2.7.9 и новее, команда устанавливает указанный пакет, указывая, что вы также успешно добавили скрипты Python в путь.
Еще одно приложение, о котором вам следует подумать о добавлении в ваш путь к Windows.
Помимо добавления Python в ваш Windows PATH, вы можете добавить приложения для редактирования текста, интегрированные среды разработки (IDE), Git, Node, Anaconda и многие другие.
Например, управлять проектами с помощью Sublime Text легко, когда вы открываете Терминал в каталоге папки проекта и запускаете команду subl.. Это откроет отредактированную команду в вашей текущей папке и отобразит ее на боковой панели, еще один экономящий время ярлык для продуктивной работы. Sublime Text.
Программные пакеты Python устанавливаются и управляются с помощью пакетов установки Pip (pip). Как правило, он используется для пакетов в индексе пакетов Python. Ваша системная переменная PATH должна быть установлена так, чтобы команды Python можно было запускать из командной строки Windows.
Если вы установили Python через установочный файл, он должен добавиться автоматически. Пользователи пакета Python часто получают сообщение об ошибке pip не работает и не знают, как это исправить. Ознакомьтесь с этими советами по устранению этой ошибки, если вы столкнулись с ней.
Содержание страницы
-
Как исправить установку PIP, не работающую в Windows 10/11
- Исправление 1: убедитесь, что PIP был добавлен в вашу переменную PATH
- Исправление 2: добавьте PIP в переменную среды PATH
- Исправление 3: убедитесь, что Pip включен в установку
- Исправление 4: переустановите его
Как исправить установку PIP, не работающую в Windows 10/11
Хотя это техническая вещь, вы можете исправить это, даже если у вас почти нет знаний о том, как исправить установку PIP, не работающую на ПК с Windows 10/11. Итак, давайте проверим, как это сделать:
Исправление 1: убедитесь, что PIP был добавлен в вашу переменную PATH
- Откройте CMD с правами администратора.
-
Теперь выполните команду: эхо% ПУТЬ%
- В зависимости от вашей версии Python вы найдете такой путь, как «C:/Python39/Scripts». Если это так, то путь добавляется, и теперь вы увидите, что установка PIP снова начинает работать.
Исправление 2: добавьте PIP в переменную среды PATH
- Откройте окно «Выполнить» и найдите sysdm.cpl чтобы открыть свойства системы.
- Теперь переключитесь на Передовой вкладку и нажмите на Переменные среды.
-
Затем доступ Системные переменные и выберите Дорожка.
-
Теперь нажмите на Редактировать кнопку и нажмите на Новый чтобы добавить путь установки pip. Однако, чтобы добавить путь установки pip, вы должны открыть CMD и выполнить эту команду: setx ПУТЬ «% ПУТЬ%; C:Python39Скрипты
Исправление 3: убедитесь, что Pip включен в установку
- Откройте страницу настроек Windows и перейдите в Программы раздел.
- Затем щелкните правой кнопкой мыши на Питон и ударил Изменять кнопка.
- Теперь нажмите на Изменить вариант и под Дополнительные особенности, проверить точка коробка и удар Следующий.
- Вот и все. Теперь, чтобы сохранить изменения, нажмите кнопку Установить кнопка.
После этого обязательно перезагрузите компьютер с Windows 10/11 и проверьте, устранена ли ошибка установки PIP, не работающая или нет.
Исправление 4: переустановите его
Эта ошибка обычно возникает из-за проблемы с установкой Python или неправильно настроенной переменной PATH. Чтобы решить эту проблему, переустановите Python и все его компоненты. Использование исполняемого установщика Python — самый простой способ. Вы можете сделать это, выполнив следующие действия:
Объявления
- Откройте страницу настроек Windows и перейдите в Программы раздел.
- Затем щелкните правой кнопкой мыши на Питон и ударил удалить кнопка.
- После этого перезагрузите устройство и снова загрузите Python.
- Затем установите его, как обычно, и проверьте, устранена ли ошибка установки PIP, которая не работает.
Итак, это все о том, как исправить установку PIP, не работающую в Windows 10/11. Мы надеемся, что вы найдете это руководство полезным. Между тем, если у вас есть какие-либо сомнения или вопросы, прокомментируйте ниже и дайте нам знать.
На чтение 9 мин. Просмотров 263 Опубликовано 19.04.2021
Некоторые пользователи, пытающиеся установить пакеты Python с помощью окна командной строки, видят ошибку « pip не распознается как внутренняя или внешняя команда ». Большинство затронутых пользователей сообщают, что проблема возникает даже после установки дистрибутива Python и проверки того, что Python добавлен в переменную пути. Проблема не относится к определенной ОС, поскольку она сообщается в Windows 7, Windows 8 и Windows 10.
Содержание
- Что такое PIP?
- Причина, по которой ‘pip’ не распознается как внутренняя или внешняя ошибка команды?
- Метод 1: Проверка, добавлен ли PIP в вашу переменную PATH
- Метод 2: Добавление PIP в переменную среды PATH с помощью графического интерфейса Windows
- Метод 3: Добавление PIP в переменную среды PATH с помощью CMD
- Метод 4. Открытие пакета Python без добавления переменной PiP
- Краткий метод:
- The Long Метод:
- Метод 5: Убедитесь, что PiP включен в вашу установку Python
- Метод 6: Установка Python через исполняемый установщик
Что такое PIP?
PiP – это рекурсивное сокращение от « Pip Installs Packages ». По сути, это система управления пакетами, используемая для установки и управления программными пакетами, написанными на Python. Большинство пользователей используют PiP для установки и управления пакетами Python из Python Package Index .
Последние версии Python (Python 2.7.9 и новее и Python 3.4) по умолчанию включают Pip.
Причина, по которой ‘pip’ не распознается как внутренняя или внешняя ошибка команды?
Мы исследовали эту проблему, просмотрев различные отчеты пользователей и попытавшись воспроизвести проблему на наших компьютерах. Из того, что мы собрали, существует несколько сценариев, которые, как известно, вызывают это конкретное сообщение об ошибке:
- Установка PIP не добавляется в системную переменную – Чтобы иметь возможность запускать команды Python из окна CMD, вам нужно будет добавить путь вашей установки PiP к вашему PATH в системной переменной. Если вы установили Python с помощью исполняемого файла установки, он должен быть добавлен автоматически.
- Установка неправильно добавлена в ваш PATH – легко испортить PATH, если вы добавляете его вручную. Дополнительный пробел или отсутствие точки с запятой перед новым PATH в конечном итоге приведет к ошибке.
Если вы в настоящее время пытаетесь разрешить это конкретное сообщение об ошибке, которое не позволяет вам использовать Python в CMD, следуйте методам, рекламируемым в этой статье. Все возможные исправления ниже подтверждены как минимум одним затронутым пользователем.
Для достижения наилучших результатов следуйте приведенным ниже методам по порядку, пока не найдете исправление, которое поможет вам решить проблему в ваш конкретный сценарий.
Метод 1: Проверка, добавлен ли PIP в вашу переменную PATH
Давайте начнем с выяснения того, где мы находимся. Если вы не знаете, добавлена ли ваша установка PIP в вашу переменную PATH, вы можете легко узнать это, используя определенную команду в приглашении CMD.
Зная, что это укажет вам правильный путь направление и избавит вас от ненужных действий.
Примечание. Если вы уже знаете, добавлен ли путь вашей установки PIP в переменную PATH, переместитесь вниз к следующим методам ниже.
Вот краткое руководство по проверке наличия установки PIP в вашей переменной PATH:
- Нажмите клавишу Windows + R , чтобы открыть диалоговое окно “Выполнить”. Затем введите « cmd » и нажмите Enter , чтобы открыть командную строку.
- В окне командной строки введите echo% PATH% и нажмите Enter , чтобы получить список с все местоположения добавлены в переменную PATH.
- Если вам удастся найти путь, похожий на C: Python37 Scripts (это зависит от вашей версии Python), это означает, что путь установки уже добавлен в вашу переменную PATH. В этом случае вы можете пропустить следующие методы и сразу перейти к методу 4 , где мы начнем устранение неполадок, связанных с путем установки PiP.
Если вам не удалось найти путь установки PiP с помощью теста выше, перейдите к следующим методам ниже (метод 2 и метод 3), чтобы добавить PIP в переменную среды PATH.
Метод 2: Добавление PIP в переменную среды PATH с помощью графического интерфейса Windows
Если Метод 1 обнаружил, что установка PIP не настроена на PATH в качестве среды переменная, и вы уже установили дистрибутив Python, вам нужно будет сделать это вручную.
После выполнения описанной ниже процедуры вы сможете вводить команды PiP из окна командной строки. Вот краткое руководство по добавлению установки PiP в переменную среды Path с помощью графического интерфейса Windows:
- Нажмите клавишу Windows + R , чтобы открыть диалоговое окно “Выполнить”. Затем введите « sysdm.cpl » и нажмите Enter , чтобы открыть экран Свойства системы .
- В окне “Свойства системы” перейдите на вкладку Advanced , затем нажмите Переменные среды .
- На экране переменных среды перейдите к Системные переменные и щелкните Путь , чтобы выбрать его. Затем, выбрав Путь , нажмите кнопку Изменить… .
- На экране переменной среды Edit нажмите New и добавьте путь, по которому находится установка PiP. Для Python 3.4 расположение по умолчанию – C: Python34 Scripts.
- После добавления пути откройте новое окно CMD и попробуйте установить пакет python, который поставляется с PiP. Вы больше не должны видеть ошибку « pip не распознается как внутренняя или внешняя команда »..
Если вы ищете более быстрый способ добавить местоположение PiP к переменной среды, следуйте методу 3 .
Метод 3: Добавление PIP в переменную среды PATH с помощью CMD
Более быстрый способ настроить переменную среды пути PIP – сделать это напрямую из окна CMD. Это сэкономит вам время, но может быть немного более пугающим, если вы не привыкли использовать терминал.
Вот краткое руководство по настройке среды пути PiP непосредственно из командной строки окно:
- Нажмите клавишу Windows + R , чтобы открыть диалоговое окно «Выполнить». Затем введите « cmd » и нажмите Enter , чтобы открыть окно командной строки.
- В окне командной строки выполните следующую команду, чтобы установить для установки PIP переменную среды:
setx PATH«% PATH%; C: Python37. Scripts »
Примечание. Имейте в виду, что в этой команде мы использовали расположение по умолчанию для Python 3.7. Если вы используете другую версию Python или установили ее в произвольном месте, измените путь после ‘; соответственно.
- См. если этот метод был успешно запущен при запуске установочного пакета Python (который использует PIP) из того же окна CMD. Если вы все еще сталкиваетесь с сообщением об ошибке, перейдите к следующему методу ниже.
Метод 4. Открытие пакета Python без добавления переменной PiP
Если вы ищете способ установить пакет Python из CMD без добавления PiP в переменную среды PATH, вы можете использовать несколько разных команд для его установки. Это также работает, если вы использовали описанные выше методы для настройки переменной PATH среды, но по-прежнему сталкиваетесь с сообщением об ошибке.
Вот несколько способов, которые вы можете использовать для открытия пакетов установки Python в CMD без добавления переменной PIP:
Краткий метод:
- Нажмите клавишу Windows + R , чтобы открыть диалоговое окно «Выполнить». Затем введите « cmd » и нажмите Enter, чтобы открыть окно командной строки.
- Введите следующие команды и обязательно замените заполнитель на свое собственное имя пакета:
python -m pip install [packagename]
Примечание. : замените [packagename] на имя пакета, который вы пытаетесь установить.
The Long Метод:
- Откройте диалоговое окно «Выполнить», нажав клавишу Windows + R . Затем введите « cmd » и нажмите Enter , чтобы открыть окно командной строки.
- В окне CMD используйте следующую команду, чтобы перейти в каталог, в котором находится файл python .whl ..
cd C: python installs
Примечание. В нашем примере установочный пакет Python находился в папке с именем python устанавливает. Адаптируйте эту команду, чтобы перейти в каталог, в котором находится колесо.
- Затем выполните следующую команду, чтобы установить пакет Python с помощью PiP:
c: python37 scripts pip.exe install [package] .whl
Примечание. Помните, что необходимо измените местоположение вашей установки python, если у вас более старая версия или если вы установили в произвольном месте. Кроме того, не забудьте заменить заполнитель [package] на свое собственное имя пакета.
Если эти два последних метода не позволили вам установить пакет Python из в окне CMD, следуйте последнему методу ниже, где мы гарантируем, что установлен PiP.
Метод 5: Убедитесь, что PiP включен в вашу установку Python
Прежде чем мы продолжим и переустановим всю среду Python, давайте посмотрим, не был ли PiP исключен из установки Python. Некоторые установщики Python оставляют PiP вне установки по умолчанию.
К счастью, вы можете исправить это, изменив установку Python и изменив ее для установки PIP. Вот краткое руководство о том, как это сделать:
- Нажмите клавишу Windows + R , чтобы открыть диалоговое окно «Выполнить». Затем введите « appwiz.cpl » и нажмите Enter , чтобы открыть Программы и Возможности.
- Внутри Программы и компоненты , щелкните правой кнопкой мыши установку Python и выберите Изменить .
- На экране Изменить настройку нажмите Изменить.
- В Необязательно На экране “Возможности” установите флажок, связанный с точкой, и нажмите Далее .
- Нажмите кнопку “Установить”, чтобы внести изменения в установку Python.
- Один раз установка Python изменена, откройте окно CMD и посмотрите, сможете ли вы nУстановите пакет Python с помощью PiP, не увидев ошибки « pip не распознается как внутренняя или внешняя команда ».
Метод 6: Установка Python через исполняемый установщик
Если вы зашли так далеко безрезультатно, переустановка Python вместе с его компонентами, скорее всего, решит проблему « pip не распознается как внутренняя или внешняя команда ”.
Самый простой способ сделать это – использовать исполняемый установщик Python. Если вы настроите его правильно, он установит PiP автоматически.. Вот краткое руководство о том, как это сделать:
- Нажмите клавишу Windows + R , чтобы открыть диалоговое окно «Выполнить». Затем введите « appwiz.cpl » и нажмите Enter , чтобы открыть Программы и компоненты .
- Внутри Программы и компоненты , прокрутите вниз до списка программ, чтобы найти установку Python. Найдя его, щелкните его правой кнопкой мыши и выберите Удалить, затем следуйте инструкциям на экране, чтобы удалить его из вашей системы. После удаления дистрибутива Python с вашего компьютера перезагрузите компьютер.
- При следующем запуске посетите по этой ссылке ( здесь ) и загрузите последнюю версию исполняемого установщика Python в соответствии с архитектурой вашей ОС.
- Откройте исполняемый файл установки и начните с того, что убедитесь, что установлен флажок, связанный с Добавить Python в PATH – это гарантирует, что вы можете запускать команды Python в командной строке. Затем нажмите Настроить установку .
- В Дополнительные возможности , убедитесь, что установлен флажок, связанный с pip , затем нажмите Далее .
- Оставьте расположение по умолчанию и Дополнительные параметры , затем нажмите Установить , чтобы начать установку.
- После завершения установки перезагрузите компьютер вручную, если вы не запрашиваются автоматически.
- При следующем запуске проверьте, была ли решена проблема, попытавшись установить пакет Python через окно CMD.
- Если вы по-прежнему видите ошибку « pip не распознается как внутренняя или внешняя команда », введите следующую команду в окне CMD:
python -m securepip --default-pip
Примечание. В некоторых дистрибутивах Python (в частности, 3.6) возможно, что PiP не устанавливается по умолчанию. Одно из официальных исправлений, включенных в документацию, – это эта команда.