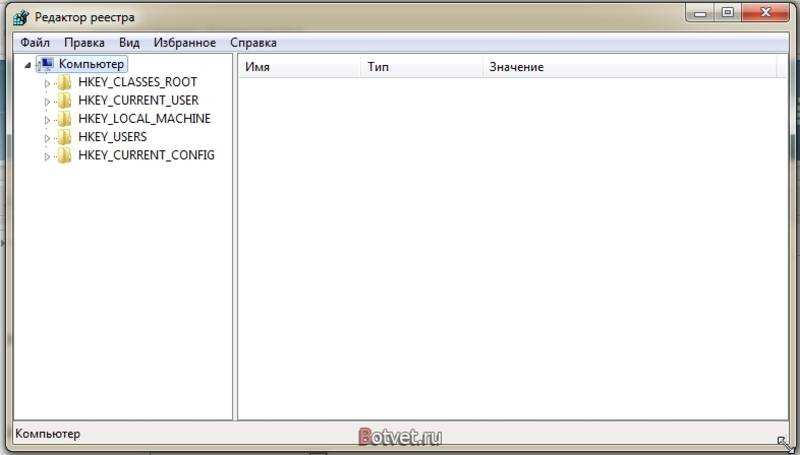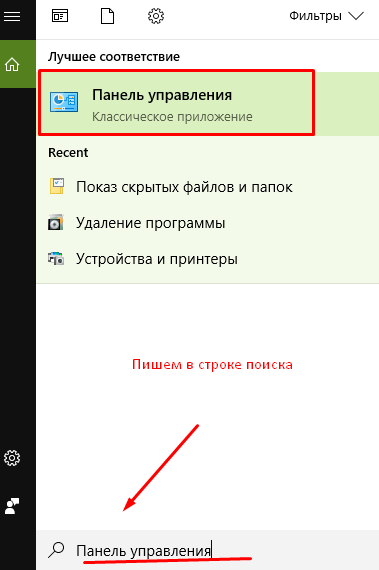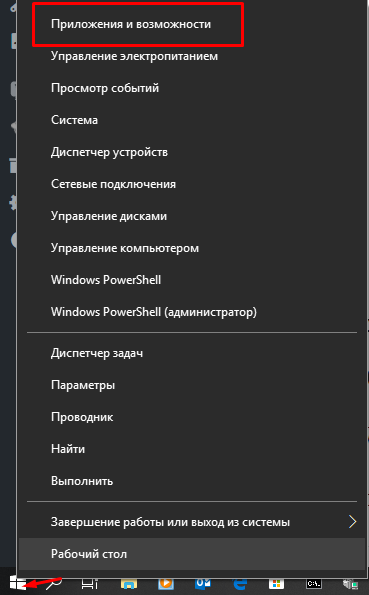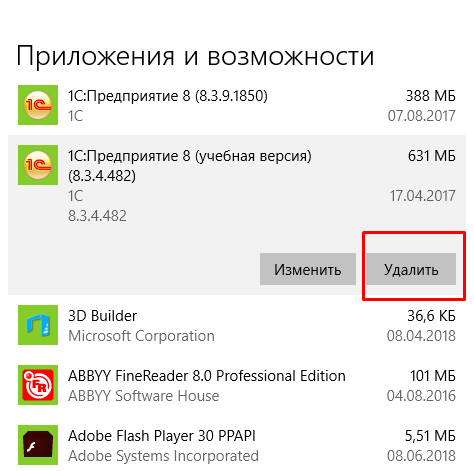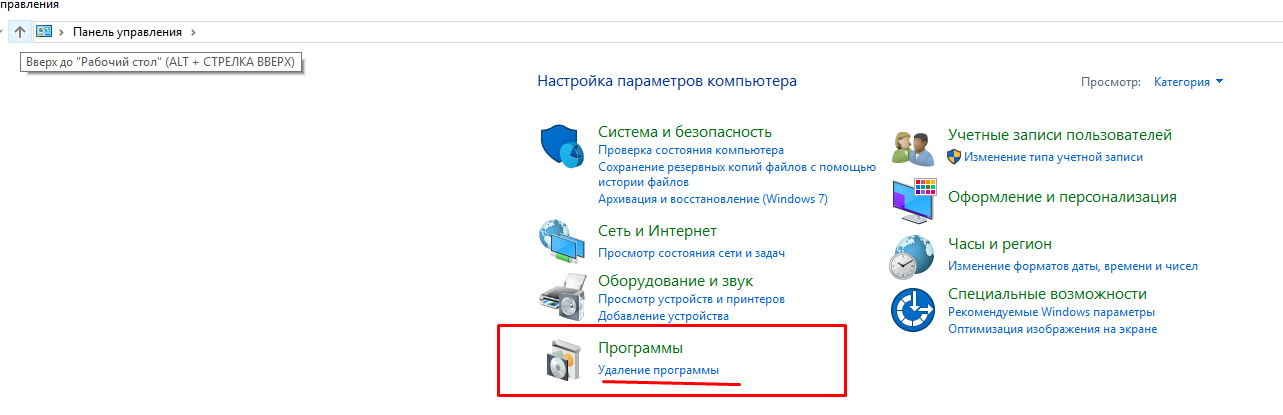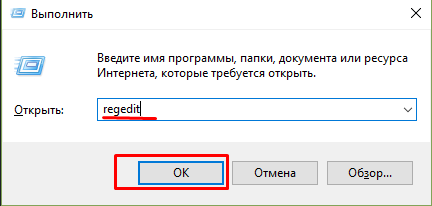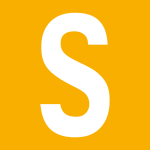Как прописать программу в реестре
Реестр операционной системы Windows является огромной базой данных, где хранятся настройки системы, информация о конфигурации компьютера. В нем фиксируются любые изменения в составе и структуре программного обеспечения вашего компьютера. Но случается, что какая-либо программа (особенно это касается игр) из-за некорректной установки в операционной системе либо по другим причинам остается не внесенной в реестр, и пользователь вынужден делать это вручную.

Вам понадобится
- Компьютер под управлением операционной системы Windows
Инструкция
Прежде чем что-либо изменить в реестре, создайте его резервную копию. Для этого нажмите левой клавишей мышки кнопку «Пуск» и в открывшемся меню запустите окно «Выполнить» . Открыть окно можно также, если нажать клавиши win+R. Затем введите в строку команду «regedit». Откроется редактор реестра. В разворачивающемся пункте меню «Файл» выберете команду «Экспорт». В открывшемся диалоговом окне выберете папку, где будет сохранен файл, введите его название (оно может быть любым) и поставьте переключатель в положение «Весь реестр». Нажмите «Сохранить».
Навигация по ветвям реестра подобна переходу к какой-либо папке в «Проводнике» и осуществляется щелчком по плюсикам, расположенным у названия. Найдите в левом окне значок папки с названием «HKEY_LOCAL_MACHINE», щелкните на значок плюс у названия. В развернувшемся списке подразделов найдите значок папки SOFTWARE и в свою очередь щелкните на плюсике или дважды на самом значке.
В развернувшемся списке найдите название интересующей вас программы и выделите его щелчком мыши. Еще раз проверьте в строке состояния (самый низ окна), в той ли ветви реестра вы находитесь. Там должна быть такая строка: «Мой компьютерHKEY_LOCAL_MACHINE SOFTWAREИмя_вашей_программы».
Перейдите в правое окно и щелкните по свободному месту правой кнопкой. Перейдите на пункт меню «Создать», и выберете затем «Строковый параметр». Задайте имя «InstallDir» новому ключу и нажмите Enter.
Щелкните дважды левой клавишей мышки по значку вновь созданного параметра и в открывшемся окне введите путь к папке с вашей программой. Нажмите кнопку ОК в диалоговом окне, затем закройте окно редактора реестра. Программа будет прописана в реестр.
Видео по теме
Войти на сайт
или
Забыли пароль?
Еще не зарегистрированы?
This site is protected by reCAPTCHA and the Google Privacy Policy and Terms of Service apply.
На чтение 10 мин Просмотров 1.9к. Опубликовано 07.05.2019
Содержание
- Все варианты
- Как попасть в реестр вручную?
- Функционал утилиты
- Как очистить реестр?
- Сторонние редакторы
- Вывод
- Видео
- Как создать новый файл
- Как внести изменения

Через него пользователь может вручную изменять значения параметров, искать причины ошибок, связанных с библиотеками и приложениями. Стандартный функционал ОС позволяет просматривать и изменять записи любому пользователю с правами администратора. Давайте разберемся, как зайти в реестр на Windows 10 и работать с ним разными способами.
Все варианты
Пользователю доступны методы, которые помогут ему залезть в реестр и внести свои коррективы:
- стандартный редактор реестра;
- сторонние редакторы;
- программы для автоматической очистки и исправления ошибок.
Рассмотрим все варианты редактирования. Стоит отметить, что изменение параметров реестра доступно для учетных записей с администраторскими правами на Windows 10 Professional. На версии Home данный инструмент вырезан.
Как попасть в реестр вручную?
Стандартный редактор доступен любому пользователю. Главное – это знать, как его запустить или где находится исполняемый файл. Ниже подробно разобраны все способы запуска данной утилиты.
Первый способ – через окно «Выполнить»:
- Запустите приложение «Выполнить» с помощью комбинации клавиш Win + R . Затем необходимо ввести команду «regedit». Для запуска программы с правами администратора необходимо зажать Ctrl + Shift + Enter , а не кликать на кнопку «ОК».
- Готово! Перед вами появится окно с редактором и всем его функционалом.
Второй вариант запуска:
- В этот раз вам нужно находиться в поисковой строке на панели задач. Чтобы открыть ее, кликните ЛКМ по иконке лупы.
- В поисковой строке введите команду «regedit».
- Чтобы включить утилиту от имени администратора, кликните по необходимой строке ПКМ и выберите отмеченный на скриншоте пункт.
Следующее действие, позволяющее открыть реестр, – это поиск исполняемого файла. Его можно найти через поисковую службу в проводнике. Для этого необходимо:
- Открыть «Проводник». По умолчанию иконка с ним прикреплена на панели задач.
- В отмеченной строке вписать название файла «regedit.exe».
- Дождитесь окончания поискового процесса, кликните ПКМ по соответствующему файлу и запустите его с правами администраторской учетной записи.
Чтобы запустить «regedit.exe» без использования поиска:
- Откройте системный раздел жесткого диска и перейдите в папку Windows.
- Теперь найдите папку «SysWOW64» или «System32» для 64 и 32-битных систем соответственно.
- В конечной папке вы сможете вызвать редактор реестра через упомянутый файл.
Функционал утилиты
Стандартный редактор позволяет искать, изменять и создавать новые параметры с разными значениями. Для поиска используется каталог в левой части (1), а список параметров отображается в правой (2).
Чтобы ускорить поиск, необходимо воспользоваться комбинацией клавиш Ctrl + F и ввести интересующее название:
Для создания новых строк кликните ПКМ по свободному месту и выберите отмеченный пункт (актуально и для 32, и для 64-битных систем):
Изменения значений вносятся после двойного щелчка ЛКМ. С помощью внесения корректив вы можете настроить параметры автозагрузки в реестре, включать и отключать конкретные службы. Однако для этого необходимо точно знать, за что отвечает каждая из строк.
Чтобы вы могли вносить изменения и не бояться непоправимых ошибок, рекомендуется создать резервную копию. Вы можете сохранить весь реестр либо отдельную ветвь. Для этого:
- Выделите необходимый раздел или весь каталог. Выберите пункт «Файл» – «Экспорт».
- Введите имя файла, выберите папку и нажмите «Сохранить».
Чтобы восстановить все исходные значения из сохраненного файла реестра, необходимо перейти в «Файл» – «Импорт»:
Выбрать сохраненный твик и нажать «Открыть»:
После выполнения процедуры перезагрузите компьютер. Также вы можете запустить сохраненный твик на другом ПК. Для этого достаточно перекинуть файл на новое устройство и запустить его двойным щелчком мышки.
Как очистить реестр?
Стандартный функционал редактора довольно скуден и не позволяет почистить/проверить реестр на ошибки в автоматическом режиме. Для этого существуют отдельные программы. Одной из таких утилит является популярная CCleaner. Скачать ее можно на официальном сайте разработчиков.
Функционал программы позволяет проверять целостность по ряду параметров. Их вы можете видеть на скриншоте ниже. Отметьте необходимые (для более полного сканирования рекомендуется выделить все пункты) и нажмите на кнопку «Поиск проблем».
После нахождения проблем кликните на «Исправить выбранное».
Вам будет предложено сохранение резервных копий всех изменений.
В следующем окне кликните по кнопке «Исправить отмеченные». На этом процедура очистки завершается.
Сторонние редакторы
Помимо regedit.exe вы можете пользоваться приложениями от сторонних разработчиков. Рассмотрим два примера.
Registar Registry Manager – расширенный инструмент, который позволяет выполнять гораздо больше действий, нежели стандартный RegEdit. Несмотря на громоздкий интерфейс, в программе легко разобраться и можно быстро привыкнуть к ней. Рекомендуется тем, кто разбирается в работе данной части операционной системы хотя бы на начальном уровне.
RegWorks помимо стандартного набора возможностей RegEdit, имеет функции сравнения разделов, расширенный поиск, отдельный просмотр reg-файлов, инструмент для мониторинга обращений приложений.
Вы можете найти целый ряд подобных программ на просторах интернета. Мы лишь предлагаем несколько популярных вариантов.
Вывод
Редактирование и просмотр реестра возможен с помощью стандартных средств Windows 10 Pro. Чтобы выполнять очистку и проверку на ошибки в автоматическом режиме, вам потребуется дополнительный софт.
Рекомендуется пользоваться специальными программами и не лезть самостоятельно в редактирование параметров без минимальных знаний.
Видео
Ознакомьтесь с тематическим видеороликом, в котором показаны все пошаговые действия из инструкции и разобран функционал редакторов.
;Отключить меню недавних документов
[HKEY_CURRENT_USERSoftwareMicrosoftWindowsCurrentVersionPoliciesExplorer]
«NoRecentDocsMenu»=hex:01,00,00,00
Создание REG-файла
Создать REG-файл очень просто. Скопируйте код в любой текстовый редактор (например, Блокнот) . Нажмите CTRL+S и сохраните файл с любым именем и расширением .reg, заключая оба в кавычки.
Синтаксис REG-файла
•Windows Registry Editor Version 5.00 — заголовок файла, являющийся его неотъемлемой частью. Также в качестве заголовка вы можете встретить REGEDIT4 — это формат Windows 98 / NT 4.0, который впрочем поймут и более новые операционные системы Windows. Подробнее о различиях в форматах можно прочитать на сайте JSO FAQ (на английском языке) .
•;Отключить меню недавних документов — комментарий. Все строки, начинающиеся с ; (точка с запятой) представляют собой комментарии.
•[HKEY_CURRENT_USERSoftwareMicrosoftWindowsCurrentVersionPoliciesExplorer] — это раздел реестра. Графически (в редакторе реестра) он предсатавляет собой путь к параметру. В формате REG-файлов разделы всегда заключаются в квадратные скобки. В этом примере (под) раздел Explorer принадлежит разделу HKEY_CURRENT_USER.
•»NoRecentDocsMenu»=hex:01,00,00,00 — параметр реестра и его значение. В зависимости от значения параметра, меняется поведение операционной системы или объекта. Многие параметры можно настроить в графическом интерфейсе операционной системы, но далеко не все. В таких случаях для изменения параметра используют редакторы реестра, твикеры или REG-файлы.
В REG-файле может содержаться несколько веток и параметров реестра, но заголовок используется только в самом начале.
Пример:
Windows Registry Editor Version 5.00
;Отключить перезагрузку в случае BSOD
[HKEY_LOCAL_MACHINESYSTEMCurrentControlSetControlCrashControl]
«AutoReboot»=dword:00000000
Пользователи персональных компьютеров иногда интересуются, как зайти в реестр Windows 10. Обычно он используется для резервного копирования базы данных, создания и открытия новых файлов REG, а также многих других операций. Windows 10 как новейшая операционная система содержит реестр в качестве одного из своих ключевых компонентов. Эта иерархическая база данных содержит настройки ОС, параметры приложений, сведения о драйверах устройств и паролях различных пользователей, а также другую важную системную информацию.
Когда новая программа установлена, какая-то ее часть сохраняется в файле реестра RegEdit.exe.
Чтобы создать и редактировать файл, который должен войти в реестр Виндовс 10, потребуются некоторые навыки. Перед внесением любых изменений важно создать резервную копию всей базы данных. Благодаря этому вы сможете импортировать исходные настройки из файла, если что-то пойдет не так.
Как создать новый файл
Если вас интересует, как открыть реестр в Windows 10, нужно ввести regedit в строке поиска. Затем следует нажать правой кнопкой мыши на результате поиска и выбрать из выпадающего меню «Открыть как администратор». В качестве альтернативы можно нажать комбинацию кнопок Windows + R, в результате чего откроется диалоговое окно «Выполнить». В этом поле можно ввести regedit и нажать OK. Необходимо выбрать «Файл» и «Экспорт», затем ввести имя и сохранить его. Вы можете сохранить всю базу данных или выбрать определенный диапазон. Экспортированные файлы реестра автоматически получают расширение REG по умолчанию.
Файл реестра — это простой текстовый документ с расширением REG, который можно посмотреть через приложение «Блокнот». Если он настроен правильно, то можно просто нажать на него и внести изменения в реестр Windows. Для создания нового файла можно открыть блокнот и ввести необходимый синтаксис. Нужно сохранить текстовый документ на своем компьютере, затем нажать на нем правой кнопкой мыши и изменить расширение на REG. После этого, если 2 раза нажать на файл, он внесет изменения в реестр. К примеру, такой документ может позволить вам выполнить автоматический запуск службы DNS. Чтобы вручную запустить службу, нужно изменить значение данных на 00000003.
Чтобы отключить ее, изменить значение на 00000004.
Как внести изменения
Пользователи, которые интересуются, как открыть реестр Windows 10, должны знать, что редакторы позволяют внести изменения в текущие файлы. В качестве примера можно изменить домашнюю страницу своего браузера. Это может быть полезно, если вредоносная программа получила контроль над обозревателем, что затрудняет посещение желаемого веб-сайта. Сначала вызываем редактор, набрав regedit в панели поиска или применив комбинацию Windows + R.
Нажать на символ «+» рядом с надписью HKEY_CURRENT_USER и выбрать Software Microsoft Internet Explorer. Затем щелкнуть правой кнопкой мыши на Main и выбрать Export, чтобы сохранить файл на компьютере вошедшего пользователя. После этого останется только нажать правой кнопкой мыши на файле, выбрать «Открыть с помощью» и «Блокнот».
Верхняя строка «Редактирование реестра Windows 10» сообщает операционной системе, что этот документ является файлом RegEdit. Следующая строка — это данные конфигурации, которые сообщают системе, что нужно добавить и изменить в реестре. Чтобы изменить домашнюю страницу на конкретный веб-сайт (например, Microsoft), нужно осуществить вход в:
- HKEY_CURRENT_USER.
- Software.
- Microsoft.
- Internet Explorer.
- Main.
Затем установить флажок в правой части окна и 2 раза нажать на Start Page. В разделе Value Data ввести адрес веб-сайта и нажать OK. Если после внесения изменений что-то пойдет не так, нужно 2 раза нажать на экспортированном файле, чтобы сбросить его до исходных настроек.
Когда вы удаляете программу, есть вероятность, что некоторые параметры не будут стерты.
Чтобы полностью удалить программу, вам необходимо убрать ее запись из реестра. Для этого нужно вызвать редактор и нажать на значок «+» рядом с HKEY_LOCAL_MACHINE. Затем нажать на Software и определить программу, которую необходимо стереть. Для этого следует нажать правой кнопкой мыши на нужной записи и выбрать «Удалить».
Как изменить программу по умолчанию в реестре?
Вы можете заставить это сделать это с помощью реестра:
- Запустите редактор реестра (regedit.exe)
- Перейти в HKEY_CLASSES_ROOT.
- В меню Edit выберите New — Key.
- Введите имя «.» …
- Выберите новый «.» …
- Дважды щелкните значение (По умолчанию).
- Измените на HKEY_CLASSES_ROOT, используемый для открытия, например NOTEPAD для приложения notepad.exe. …
- Нажмите кнопку ОК.
Изменить программы по умолчанию в Windows 10
- В меню «Пуск» выберите «Настройки»> «Приложения»> «Приложения по умолчанию».
- Выберите значение по умолчанию, которое вы хотите установить, а затем выберите приложение. Вы также можете получить новые приложения в Microsoft Store. …
- Вы можете захотеть ваш. pdf-файлы, электронная почта или музыка для автоматического открытия с помощью приложения, отличного от того, которое предоставлено Microsoft.
Как установить программы по умолчанию в Windows 10 для всех пользователей?
Нажмите кнопку «Пуск» и начните вводить настройки приложения по умолчанию, затем нажмите «Настройки приложения по умолчанию». Не ища его, в Windows 10 вы должны нажать кнопку «Пуск», а затем «Gear». Это приведет к появлению настроек Windows, где вы должны щелкнуть «Приложения», а затем «Приложения по умолчанию» в левом столбце.
Как изменить приложение по умолчанию для типа файла?
Сначала зайдите в настройки вашего Android-устройства. Это почти всегда значок в виде шестеренки, который может быть расположен среди ваших приложений или в раскрывающемся меню на главном экране. В разделе «Настройки» найдите «Приложения» или «Настройки приложения». Затем выберите вкладку «Все приложения» вверху. Найдите приложение, которое Android в настоящее время использует по умолчанию.
Как мне изменить ассоциации файлов?
Измените ассоциацию файлов для вложения электронной почты
- В Windows 7, Windows 8 и Windows 10 выберите «Пуск» и введите «Панель управления».
- Выберите «Программы»> «Сделать тип файла всегда открытым в определенной программе». …
- В инструменте «Установить связи» выберите тип файла, для которого вы хотите изменить программу, затем выберите «Изменить программу».
Как по умолчанию открыть программу из командной строки?
Нажмите на клавишу Windows, введите cmd.exe и выберите результат, чтобы открыть командную строку. Введите control / name Microsoft. DefaultPrograms / page pageDefaultProgram, чтобы открыть окно панели управления «Установите программы по умолчанию».
Как изменить программу по умолчанию для типов файлов в Windows 10?
Как изменить ассоциации файлов в Windows 10
- Щелкните правой кнопкой мыши кнопку «Пуск» (или нажмите сочетание клавиш WIN + X) и выберите «Настройки».
- Выберите Приложения из списка.
- Слева выберите Приложения по умолчанию.
- Прокрутите немного вниз и выберите Выбрать приложения по умолчанию по типу файла.
- Найдите расширение файла, для которого вы хотите изменить программу по умолчанию.
11 центов 2020 г.
Как восстановить настройки Windows 10 по умолчанию?
Чтобы восстановить заводские настройки Windows 10 по умолчанию без потери файлов, выполните следующие действия:
- Открыть настройки.
- Щелкните Обновление и безопасность.
- Щелкните Восстановление.
- В разделе «Сбросить этот компьютер» нажмите кнопку «Начать». …
- Выберите опцию Сохранить мои файлы. …
- Нажмите кнопку «Далее».
31 мар. 2020 г.
Как удалить ассоциацию файлов по умолчанию в Windows 10?
Как удалить ассоциации типов файлов в Windows 10
- Нажмите Windows Key + I, чтобы открыть Настройки, затем нажмите Система.
- Затем на левой панели окна выберите Приложения по умолчанию. Рекламное объявление.
- Нажмите «Сброс» в разделе «Сбросить до рекомендованных Microsoft значений по умолчанию».
- Вот и все, что вы сбросили все ассоциации типов файлов на значения по умолчанию Microsoft.
17 февраля. 2021 г.
Как установить приложение групповой политики по умолчанию?
В этой статье
- Откройте редактор групповой политики и перейдите в административные шаблоны конфигурации компьютера, проводник файлов компонентов Windows и установите параметр файла конфигурации ассоциаций по умолчанию. …
- Щелкните Включено, а затем в области Параметры введите расположение файла конфигурации ассоциаций по умолчанию.
27 юл. 2017 г.
Как мне сбросить то, что открывает файл?
Как сбросить программы defalt для открытия файлов?
- Откройте «Программы по умолчанию», нажав кнопку «Пуск», а затем «Программы по умолчанию».
- Щелкните «Связать тип файла или протокол с программой».
- Щелкните тип файла или протокол, для которого программа должна работать по умолчанию.
- Щелкните Изменить программу.
22 ян. 2010 г.
Как мне вернуть файловые ассоциации к значениям по умолчанию?
Чтобы сбросить ассоциации файлов в Windows 10, сделайте следующее.
- Открыть настройки.
- Перейдите в Приложения — Приложения по умолчанию.
- Перейдите в нижнюю часть страницы и нажмите кнопку «Сброс» в разделе «Восстановить рекомендуемые Microsoft значения по умолчанию».
- Это приведет к сбросу всех ассоциаций типов файлов и протоколов к значениям по умолчанию, рекомендованным Microsoft.
19 мар. 2018 г.
Как создать связь в панели управления программами по умолчанию в Windows 10?
создание ассоциации в панели управления программами по умолчанию
- Найдите программы по умолчанию с помощью Кортаны на панели задач.
- Щелкните параметр Установить программы по умолчанию.
- Выберите желаемую программу, а затем нажмите кнопку «Выбрать значения по умолчанию для этой программы».
- Нажмите кнопку «Сохранить», когда вам будет предложено установить ассоциации программ.
- Нажмите кнопку ОК.
18 ян. 2017 г.
Где в реестре прописываются установленные программы
Инструкция применима ко всем версиям Windows, начиная с Windows XP и заканчивая Windows 10.
Допустим, наша задача — скрыть запись об установленном архиваторе WinRAR. Открываем Панель управления, переходим в раздел Programs and Features (Программы и компоненты) и удостоверяемся, что запись WinRAR archiver присутствует в списке установленного ПО.
Для того, чтобы скрыть запись о программе потребуется внести небольшие изменения в реестр. Для этого:
- Открываем редактор реестра (regedit.exe) и переходим в раздел HKEY_LOCAL_MACHINESOFTWAREMicrosoftWindowsCurrentVersionUninstall. На основании содержимого этого раздела генерируется список установленного ПО, который пользователь видит в разделе Программы и компоненты.
Если необходимо использовать скрытие программы в рамках некого сценария или скрипта, можно воспользоваться такой командой:
REG ADD «HKLMSOFTWAREMicrosoftWindowsCurrentVersionUninstallWinRAR archiver» /v SystemComponent /t REG_DWORD /d 1 /f
Чтобы отключить режим скрытия для программы достаточно удалить параметр SystemComponent или произвести обратное переименование параметра DisplayName, убрав слово Quiet.
Alex1983
Drongo
Кирилл
Да,там, Drongo, верно говорит.
Вот небольшой скрипт получения списка программ:
Так же если усугубить то можно проверить значения исполняемых файлов и их путей в псевдонимах aplication,по значениям в расширениях и т.д.
Это если программа есть,а в списке установленных — нет.
Так же можно отфильтровать software разделы в hklm и hkcu
Дата установки программы в Windows
Дата установки программы в Windows
Добрый день уважаемые читатели и гости блога, в прошлый раз я вам рассказал, как определяется дата установки системы, сегодня же хочу показать, каким образом вы можете определить дату установки программ в Windows. Иногда бывают случаи, когда требуется узнать, кто именно инсталлировал, тот или иной софт, особенно если он не согласован по вашим стандартам на работе, так как чаще всего все отвечают не знаю или не я, а после фактов и логов уже не отмажешься или же вы заразили ваш компьютер, вирусом, который накачал вам левых программ, захламившим вашу операционную систему.
Методы получения даты установки программ
- Через программы и компоненты
- Через сторонние программы
- Через логи Windows
Программы и компоненты
Все ниже описанные действия, будут актуальны в любой версии Windows. Откройте «Панель управления > Программы и компоненты»
В открывшемся окне найдите нужную вам программу, в столбце «Установлено» вы увидите нужную вам дату, если щелкнуть по столбцу сверху, то у вас будет все отфильтровано по дате.
Через утилиту Ccleaner
Ранее я вам описывал все достоинства программы ccleaner, в ней вы так же можете узнать дату инсталляции программного обеспечения, для этого откройте пункт «Сервис — Удаление программ», тут вы можете найти соответствующий столбец, для нужной программы.
Через просмотр событий
Все события происходящие в Windows, записываются в логи просмотра событий. Нажмите WIN+R и введите eventvwr.msc
В открывшемся окне «Просмотр событий» перейдите в пункт «Приложение»
В правой части, найдите пункт «Фильтр текущего журнала». В окне «Фильтровать текущий журнал», выберите источник событий Msinstaller.
В итоге вы получите список событий, по которому можете узнать кто и когда устанавливал программное обеспечение. В моем примере вы видите событие с кодом 11707, рассказывающее о установке Microsoft Visual C++ и видно, что его устанавливал пользователь sem.
Уверен, что данные методы по узнаванию даты установки программ и утилит вам пригодятся и вы сами сможете применить их на своей практике.
Популярные Похожие записи:
5 Responses to Дата установки программы в Windows
интересно,а как можно изменить дату установки программы? а то очень надо
Реестр Windows, все берется из него.
А где именно и как подскажи
Для каждой программы он свой, например у вас есть программа teamviwer, то заходите в реестр и ищите по нему данное слово.
Иван Семин:HKEY_LOCAL_MACHINESOFTWAREMicrosoftWindowsCurrentVersionUninstall <*n*n*n*n>вся информация об установленных приложениях на Вашем компьютере в этой родительской ветке реестра
к примеру;HKEY_LOCAL_MACHINESOFTWAREMicrosoftWindowsCurrentVersionUninstall :
[HKEY_LOCAL_MACHINESOFTWAREMicrosoftWindowsCurrentVersionUninstall]
«AuthorizedCDFPrefix»=»»
«Comments»=»Caution. Removing this product might prevent some applications from running.» ; Комментарий о приложении который вы видите в Панель управления->Все элементы панели управления->Программы и компоненты.
«Contact»=»» ;контактная информация (адреса телефоны пароли явки 🙂 )
«DisplayVersion»=»11.0.60610» ;Номер версии
«HelpLink»=hex(2):68,00,74,00,74,00,70,00,3a,00,2f,00,2f,00,67,00,6f,00,2e,00,
6d,00,69,00,63,00,72,00,6f,00,73,00,6f,00,66,00,74,00,2e,00,63,00,6f,00,6d,
00,2f,00,66,00,77,00,6c,00,69,00,6e,00,6b,00,2f,00,3f,00,4c,00,69,00,6e,00,
6b,00,49,00,64,00,3d,00,31,00,33,00,33,00,34,00,30,00,35,00,00,00
«HelpTelephone»=»»
«InstallDate»=»20190523» ;Дата установки .
«InstallLocation»=»» ;Где установлена
«InstallSource»=»C:Users8523
1AppDataLocalTempVCRedistVCRedist_2012_x86_False11.0.60610.1Minimum» ;Источник установки
«ModifyPath»=hex(2):4d,00,73,00,69,00,45,00,78,00,65,00,63,00,2e,00,65,00,78,
00,65,00,20,00,2f,00,58,00,7b,00,45,00,37,00,44,00,34,00,45,00,38,00,33,00,
34,00,2d,00,39,00,33,00,45,00,42,00,2d,00,33,00,35,00,31,00,46,00,2d,00,42,
00,38,00,46,00,42,00,2d,00,38,00,32,00,43,00,44,00,41,00,45,00,36,00,32,00,
33,00,30,00,30,00,33,00,7d,00,00,00
«NoModify»=dword:00000001
«Publisher»=»Microsoft Corporation»
«Readme»=»»
«Size»=»»
Где в реестре список установленных программ
Добрый день! Уважаемые читатели и гости одного из крупнейших IT блогов в рунете Pyatilistnik.org. В прошлый раз мы с вами разобрали основные понятия Active Directory и рассмотрели его структуру. Идем дальше и сегодня я хочу вас научить выводить список установленных программ в Windows 11, но данные методы подойдут и для любой другой версии. Данная задача может перед вами появиться, когда нужно будет сделать некую инвентаризацию приложений на ваших серверах или рабочих станциях или убедиться есть ли у пользователя та или иная программа для работы.
Для чего это нужно?
- Инвентаризация программного обеспечения — очень часто в организациях любят давать пользователям права на рабочую станцию, что в последствии ведет к тому. что пользователь может наставить кучу разного ПО, и не всегда лицензионного.
- Перед переустановкой системы — Это то же может вас с подвигнуть к получению списку установленных программ в Windows 11 и предыдущих версий, чтобы пользователь получая свежую систему смог там обнаружить свое привычное окружение. Очень подойдет для формирования скрипта Winget.
- Создание списка стандартных приложений для компании — такое то же часто бывает, что компания хочет ввести стандарты, что можно использовать, а что нет. Для этого логично, что необходимо иметь список.
Как вывести список установленных программ через Winget
Winget — это новая утилита командной строки, которая появилась в Windows 10 и позволяет производить установку программ через интернет из репозитория Microsoft. Но она так же умеет показывать список всех установленных пакетов и приложений. Для этого вызовите командную строку или оболочку PowerShell и введите команду:
На выходе вы получите общий список программ, которые есть в вашей Windows 11, обратите внимание, что тут будут и GUID приложений, они идут в столбце «ИД», а так же версия программы.
Если хотите сохранить весь список в текстовый файл, то воспользуйтесь такой конструкцией, не забываем только указать свой путь, где сохранять файл:
Вывод списка программ с помощью утилиты WMIC
WMIC.exe — это служебная программа командной строки и оболочки PowerShell, которая используется для доступа к инструментарию управления Windows. Через WMIC можно легко получить список установленных в системе программ, она сделает это через пространство имен WMI, так сказать опросит его. Запускать описанную ниже команду вы можете как через командную строку, так и через PowerShell, я воспользуюсь последним, он выглядит позитивнее:
Вот так будет выглядеть полученный список в виде двух столбцов (Name и Version). Хочу отметить, что обращение к WMI может занимать секунд 30 и более, так что не пугайтесь, что информация не отобразилась сразу.
Для того, чтобы экспортировать полученный список программ, вам нужно использовать вот такую конструкцию:
В результате у меня будет сформирован текстовый файл содержащий весь список программ из моей системы Windows 11.
Пре желании вы можете произвести выгрузку и в CSV формате, для это введите:
Тут еще будет добавлено поле Node, содержащее имя компьютера откуда была произведена выгрузка списка.
Как получить список установленных программ Windows через PowerShell
Я вам не перестаю напоминать, что все, что вы видите в графическом виде операционной системы Windows 10 или Windows 11 имеет свой аналог в виде ключа реестра или ветки. Список установленных приложений в этом не исключение, все данные есть в реестре Windows. Приведу пример, когда вы открываете окно «Программы и компоненты» (Которое можно открыть через оснастку appwiz.cpl)
Или параметрах Windows «Приложения и возможности» , то весь этот список есть в разделе реестра, к которому легко можно обратиться и получить его, в этом и заключается суть метода.
Сам раздел реестра содержащий список программ установленных в Windows 10 или Windows 11 располагается по пути:
Я вам для примера покажу данный раздел, но вы тут мало, что сможете понять, так как тут за место названия приложения идет его GUID, для Windows 11 так проще, машина так понимает лучше, но PowerShell легко это конвертирует в читаемый вид.
В оболочке PowrShell введите команду, которая вам сделает запрос к реестру и вытянет от туда список всех программ, что есть в системе. Нам поможет командлет Get-ItemProperty.
Чтобы сохранить данный список в текстовый файл, то нужно добавить командлет Out-File.
Чтобы сохранить данный список в CSV файл, то нужно добавить командлет Out-File или Export-Csv.
У PowerShell есть небольшое ограничение по командам указанным выше, так как приложения установленные из магазина Windows не попадают в данную ветку реестра, и чтобы получить их список вам нужно уже запросить список установленных пакетов Windows 11, сказано, сделано:
Ну и напомню использование командлета Get-WmiObject.
Как получить список установленного ПО на удаленном компьютере
PowerShell мощная вещь и позволяет легко извлекать информацию с удаленных компьютеров особенно это актуально в средах Active Directory. Предположим у меня есть удаленный компьютер с именем STV2019S01 и я хочу вывести список установленного на него ПО. Для этого выполним команду:
PowerShell легко может сравнить два списка и показать вам, где есть различия. Я сравню список установленного ПО с компьютера dc01 и svt2019s01. Выполните команду:
Как получить список установленного ПО через функцию PowerShell
Ранее я вам рассказывал, как создать и сохранить функцию PowerShell, вот пример функции для локального и удаленного получения списка установленного ПО в Windows 11.
[Alias(‘name’)] # Helps with ‘Select-Object -ExpandProperty Name’
)
process foreach($computer in $computers)
write-verbose -verbose -message «`nStarting scan on $computer»
Invoke-Command -Computername $computer -ErrorAction SilentlyContinue -ErrorVariable InvokeError -Scriptblock
Get-ChildItem -Path $installPaths | Get-ItemProperty | Sort-Object -Property DisplayName | Select-Object -Property DisplayName, DisplayVersion, Publisher, UninstallString, Version
Write-Warning «Could not communicate with $computer»
> # if ($invokeerror)
> # foreach($computer in $computers)
> # process
> # function Get-InstalledApps
Получение списка установленных программ через стороннее ПО
Сейчас многие программы по оптимизации и удалению ПО способны формировать и показывать список установленных программ. Приведу несколько примеров, первым будет утилита CCleaner которую мы использовали для удаления мусора с компьютера.
- Для получения списка программ Windows в CCleaner переходим в раздел «Инструменты«.
- Теперь в правом нижнем углу нажмите кнопку «Сохранить в текстовый файл«
Указываем место куда мы сохраним данный файл
Открываем файл и проверяем, что в нем присутствует весь список установленных программ.
Второй утилитой с помощью которой вы легко получите список установленного ПО будет бесплатная UninstallView, которая входит в состав пакета утилит NirLauncher.
Когда вы запустите UninstallView вы сразу увидите все программы, что установлены в вашей операционной системе Windows.
Чтобы получить данный список в виде файла, нам необходимо его выгрузить. Для этого выберите в меню «View — HTML Report — All items«
В результате вы получите вот такой удобный список с большим количеством последних столбцов.
3 способа получить список установленных программ
Как получить список установленных программ в операционной системе Windows? Список установленных на компьютере программ можно получить несколькими способами.
В этой статье мы разберем три разных способа: с помощью командной строки, Windows PowerShell, и программы CCleaner. Список установленных программ будет сохранен на компьютере в текстовом файле.
Посмотреть список установленных программ можно непосредственно в операционной системе Windows. Также можно ознакомиться с данным списком установленных программ с помощью программ оптимизаторов или деинсталляторов (все установленные приложения вы увидите в окне программы).
Полный список установленных программ может понадобиться для следующих целей:
- для установки новых нужных программ, после установки или переустановки операционной системы Windows;
- после покупки нового компьютера для того, чтобы не забыть установить все необходимые приложения;
- для выявления нежелательного программного обеспечения, которое проникло на компьютер без ведома пользователя.
Как посмотреть список установленных программ с помощью командной строки
Войдите в меню «Пуск», запустите командную строку от имени администратора, а затем ведите следующую команду:
Далее нажмите на кнопку «Enter».
В зависимости от того, что вы хотите: посмотреть в окне интерпретатора командной строки список установленных приложений, или сохранить список установленных программ на компьютер в виде текстового файла, выполните соответствующие команды.
Для просмотра списка программ, введите следующую команду:
После ввода соответствующей команды, не забывайте нажать на клавишу «Enter». Подождите немного, потому что список установленных приложений сформируется не моментально. Вы увидите список установленных программ в виде таблицы.
Для сохранения списка программ на компьютере, введите команду:
В таблице отображается имя программы и номер версии приложения.
Обратите внимание, в этой команде выбрано сохранение текстового файла «appsfile» на диске «С». Вы можете выбрать другой диск на своем компьютере для сохранения файла в формате «TXT».
Как получить список установленных программ с помощью Windows PowerShell
В Windows 10, или в Windows 8, введите в поле поиска выражение «powershell» (без кавычек). Далее кликните правой кнопкой мыши по Windows PowerShell, а затем нажмите на пункт «Запустить от имени администратора».
В окне «Windows PowerShell» введите команду для отображения списка установленных программ:
Затем нажмите на клавишу «Enter».
Если вы хотите сразу получить список установленных программ в текстовом файле, введите эту команду:
Нажмите на клавиатуре на клавишу «Enter».
В этой команде выбрано сохранение файла «apps-list» в формате «TXT» на диске «С».
В таблице вы увидите: имя приложения и версию программы.
Для сохранения списка приложений полученных из магазина Windows, выполните в PowerShell следующую команду:
Как сохранить список установленных программ в CCleaner
При помощи программы CCleaner можно сохранить список установленных на компьютере программ в файле текстового формата. Это самый простой способ получить список установленных программ.
Запустите программу CCleaner, далее войдите в раздел «Сервис», выберите пункт «Удаление программ», а затем нажмите на кнопку «Сохранить отчет…».
В открывшемся окне выберите место для сохранения текстового файла. По умолчанию, сохраненный файл имеет имя «install».
В файле собраны следующие сведения о программах: имя программы, издатель, дата установки, размер, версия.
Выводы статьи
При необходимости, пользователь может получить список программ, установленных на компьютере под управлением операционной системой Windows. Список установленных программ можно сохранить на компьютере в виде текстового файла при помощи командной строки, Windows PowerShell, программы CCleaner.
Содержание
-
- 0.0.1 Alex1983
- 0.0.2 Drongo
- 0.0.3 Кирилл
- 1 Дата установки программы в Windows
- 2 Дата установки программы в Windows
- 3 Методы получения даты установки программ
- 3.1 Программы и компоненты
- 3.2 Через утилиту Ccleaner
- 3.3 Через просмотр событий
- 3.3.1 Популярные Похожие записи:
- 3.4 5 Responses to Дата установки программы в Windows
Здравствуйте. потребовалось скрыть от пользователя программу, которая установлена, никак не могу понять как убрать (не удаляя) ее с установленных программа в панели упарвления?
Инструкция применима ко всем версиям Windows, начиная с Windows XP и заканчивая Windows 10.
Допустим, наша задача — скрыть запись об установленном архиваторе WinRAR. Открываем Панель управления, переходим в раздел Programs and Features (Программы и компоненты) и удостоверяемся, что запись WinRAR archiver присутствует в списке установленного ПО.
Для того, чтобы скрыть запись о программе потребуется внести небольшие изменения в реестр. Для этого:
-
Открываем редактор реестра (regedit.exe) и переходим в раздел HKEY_LOCAL_MACHINESOFTWAREMicrosoftWindowsCurrentVersionUninstall. На основании содержимого этого раздела генерируется список установленного ПО, который пользователь видит в разделе Программы и компоненты.
Если необходимо использовать скрытие программы в рамках некого сценария или скрипта, можно воспользоваться такой командой:
REG ADD «HKLMSOFTWAREMicrosoftWindowsCurrentVersionUninstallWinRAR archiver» /v SystemComponent /t REG_DWORD /d 1 /f
Чтобы отключить режим скрытия для программы достаточно удалить параметр SystemComponent или произвести обратное переименование параметра DisplayName, убрав слово Quiet.
Alex1983
Drongo
Кирилл
Да,там, Drongo, верно говорит.
Вот небольшой скрипт получения списка программ:
Так же если усугубить то можно проверить значения исполняемых файлов и их путей в псевдонимах aplication,по значениям в расширениях и т.д.
Это если программа есть,а в списке установленных — нет.
Так же можно отфильтровать software разделы в hklm и hkcu
Дата установки программы в Windows
Дата установки программы в Windows
Добрый день уважаемые читатели и гости блога, в прошлый раз я вам рассказал, как определяется дата установки системы, сегодня же хочу показать, каким образом вы можете определить дату установки программ в Windows. Иногда бывают случаи, когда требуется узнать, кто именно инсталлировал, тот или иной софт, особенно если он не согласован по вашим стандартам на работе, так как чаще всего все отвечают не знаю или не я, а после фактов и логов уже не отмажешься или же вы заразили ваш компьютер, вирусом, который накачал вам левых программ, захламившим вашу операционную систему.
Методы получения даты установки программ
- Через программы и компоненты
- Через сторонние программы
- Через логи Windows
Программы и компоненты
Все ниже описанные действия, будут актуальны в любой версии Windows. Откройте «Панель управления > Программы и компоненты»
В открывшемся окне найдите нужную вам программу, в столбце «Установлено» вы увидите нужную вам дату, если щелкнуть по столбцу сверху, то у вас будет все отфильтровано по дате.
Через утилиту Ccleaner
Ранее я вам описывал все достоинства программы ccleaner, в ней вы так же можете узнать дату инсталляции программного обеспечения, для этого откройте пункт «Сервис — Удаление программ», тут вы можете найти соответствующий столбец, для нужной программы.
Через просмотр событий
Все события происходящие в Windows, записываются в логи просмотра событий. Нажмите WIN+R и введите eventvwr.msc
В открывшемся окне «Просмотр событий» перейдите в пункт «Приложение»
В правой части, найдите пункт «Фильтр текущего журнала». В окне «Фильтровать текущий журнал», выберите источник событий Msinstaller.
В итоге вы получите список событий, по которому можете узнать кто и когда устанавливал программное обеспечение. В моем примере вы видите событие с кодом 11707, рассказывающее о установке Microsoft Visual C++ и видно, что его устанавливал пользователь sem.
Уверен, что данные методы по узнаванию даты установки программ и утилит вам пригодятся и вы сами сможете применить их на своей практике.
Популярные Похожие записи:
5 Responses to Дата установки программы в Windows
интересно,а как можно изменить дату установки программы? а то очень надо
Реестр Windows, все берется из него.
А где именно и как подскажи
Для каждой программы он свой, например у вас есть программа teamviwer, то заходите в реестр и ищите по нему данное слово.
Иван Семин:HKEY_LOCAL_MACHINESOFTWAREMicrosoftWindowsCurrentVersionUninstall <*n*n*n*n>вся информация об установленных приложениях на Вашем компьютере в этой родительской ветке реестра
к примеру;HKEY_LOCAL_MACHINESOFTWAREMicrosoftWindowsCurrentVersionUninstall :
[HKEY_LOCAL_MACHINESOFTWAREMicrosoftWindowsCurrentVersionUninstall]
«AuthorizedCDFPrefix»=»»
«Comments»=»Caution. Removing this product might prevent some applications from running.» ; Комментарий о приложении который вы видите в Панель управления->Все элементы панели управления->Программы и компоненты.
«Contact»=»» ;контактная информация (адреса телефоны пароли явки 🙂 )
«DisplayVersion»=»11.0.60610» ;Номер версии
«HelpLink»=hex(2):68,00,74,00,74,00,70,00,3a,00,2f,00,2f,00,67,00,6f,00,2e,00,
6d,00,69,00,63,00,72,00,6f,00,73,00,6f,00,66,00,74,00,2e,00,63,00,6f,00,6d,
00,2f,00,66,00,77,00,6c,00,69,00,6e,00,6b,00,2f,00,3f,00,4c,00,69,00,6e,00,
6b,00,49,00,64,00,3d,00,31,00,33,00,33,00,34,00,30,00,35,00,00,00
«HelpTelephone»=»»
«InstallDate»=»20190523» ;Дата установки .
«InstallLocation»=»» ;Где установлена
«InstallSource»=»C:Users8523
1AppDataLocalTempVCRedistVCRedist_2012_x86_False11.0.60610.1Minimum» ;Источник установки
«ModifyPath»=hex(2):4d,00,73,00,69,00,45,00,78,00,65,00,63,00,2e,00,65,00,78,
00,65,00,20,00,2f,00,58,00,7b,00,45,00,37,00,44,00,34,00,45,00,38,00,33,00,
34,00,2d,00,39,00,33,00,45,00,42,00,2d,00,33,00,35,00,31,00,46,00,2d,00,42,
00,38,00,46,00,42,00,2d,00,38,00,32,00,43,00,44,00,41,00,45,00,36,00,32,00,
33,00,30,00,30,00,33,00,7d,00,00,00
«NoModify»=dword:00000001
«Publisher»=»Microsoft Corporation»
«Readme»=»»
«Size»=»»
Продолжаем разговор о программах по умолчанию в Windows 10. Сегодня мы рассмотрим параметры реестра, отвечающие за настройки ассоциаций файлов.
Первое место, куда мы заглянем, это раздел HKEY_CLASSES_ROOT, именно в нем можно посмотреть тип файла и ассоциированные с ним программы.
Примечание. Раздел HKEY_CLASSES_ROOT (HKCR) состоит из содержимого разделов HKLMSOFTWAREClasses и HKCUSoftwareClasses. Соответственно изменения можно вносить не в HKCR, а один из этих двух разделов. В HKLMSOFTWAREClasses содержатся настройки для всех пользователей компьютера, в HKCUSoftwareClasses — настройки для текущего пользователя.
Каждый зарегистрированный в системе файл хранит свои настройки в двух подразделах, которые называются подраздел расширения и подраздел идентификатора файла. Для примера возьмем обычный текстовый файл. Его подраздел расширения имеет название .txt и соответствует расширению файла с точкой перед ним. А в параметре по умолчанию содержится идентификатор данного типа файла — txtfile.
Далее в HKCR находим раздел txtfile, соответствующий найденному идентификатору и переходим в подраздел HKCRtxtfileshellopencommand. Здесь в параметре по умолчанию хранится команда, которая используется системой для открытия всех файлов данного типа. Для текстового файла она имеет вид %SystemRoot%System32Notepad.exe %1, где %SystemRoot%System32Notepad.exe — это путь к программе Notepad, а вместо %1 подставляется имя файла.
Для управления этими настройками есть специальные утилиты командной строки assoc и ftype. С помощью утилиты assoc можно посмотреть тип файла (идентификатор):
assoc .txt
А затем ftype покажет для него программу по умолчанию:
ftype txtfile
С помощью ftype можно не только посмотреть, но и поменять программу по умолчанию. Для примера укажем в качестве программы для открытия txt-файлов редактор Notepad++ такой командой:
ftype txtfile=″C:Program Files (x86)Notepad++.exe″ ″%1″
Описанные выше параметры содержат настройки системы по умолчанию и применяются до тех пор, пока пользователь не переопределит их. Текущие же настройки пользователя хранятся в разделе HKCUSOFTWAREMicrosoftWindowsCurrentVersionExplorerFileExts.
В разделе OpenWithList можно посмотреть список программ, которыми открывали данный тип файлов. Так в нашем случае для открытия текстовых файлов использовались Notepad, Wordpad и Notepad++. В параметре MRUList содержится очередность, в которой эти программы использовались — сначала Wordpad (b), затем Notepad (a) и последним Notepad++ (c).
А когда вы открываете в проводнике свойства текстового файла и изменяете программу по умолчанию, то эти настройки сохраняются в разделе HKCUSOFTWAREMicrosoftWindowsCurrentVersionExplorerFileExts.txtUserChoice. В параметре ProgID хранится идентификатор, а в параметре Hash — хэш программы. Хэш вычисляется каждый раз, когда вы выбираете программу по умолчанию. Его наличие говорит о том, что настройка была произведена пользователем, с помощью специально предназначенной для этого оснастки. Этот механизм предназначен для защиты от вредоносного ПО, которое может подменить файловые ассоциации без ведома пользователя.
Изменить или удалить параметры в UserChoice нельзя, но можно удалить весь раздел целиком. Это приведет к сбросу текущих настроек и возвращению настроек операционной системы по умолчанию. Для примера сбросим настройки для графических файлов типа png.
А теперь внимание. Если проверить ассоциации для png файлов с помощью assoc и ftype, то можно заметить, что файлы данного типа по умолчанию ассоциированы с программой Просмотр фотографий Windows (Windows Photo Viewer), а настройки сбросились до приложения Фотографии (Photos).
А параметр ProgID вместо нормального названия принял какое-то невразумительное значение, состоящее из хаотичного набора букв и цифр.
Дело в том, что в Windows 10 кроме классических программ есть современные приложения (modern-apps). И если заглянуть в раздел HKCUSOFTWAREClasses, то можно выяснить, что это самое значение AppX43hnxtbyyps62jhe9sqpdzxn1790zetc как раз соответствует приложению Фотографии.
Чтобы выяснить, для каких еще файлов приложение Фотографии является программой по умолчанию, надо перейти в HKCUSOFTWAREClassesLocal SettingsSoftwareMicrosoftWindowsCurrentVersionAppModelRepositoryPackages и открыть раздел, соответствующий данному приложению. Найти нужный раздел просто — его имя состоит из названия приложения и его текущей версии, например Microsoft.Windows.Photos_17.425.10010.0_x64__8wekyb3d8bbwe. Все типы файлов, которые могут быть ассоциированы с данным приложением, перечислены в подразделе AppCapabilitiesFileAssociations.
Это тот же самый список, который можно увидеть в оснастке панели управления при выборе сопоставлений для программы.
Этот список нельзя отредактировать. Можно изменить ассоциации для отдельно взятого типа файлов, но при сбросе настроек для наиболее популярных форматов графических файлов по умолчанию будет назначено приложение Photos. Это же касается и других modern-приложений, например браузером по умолчанию становится Edge, аудиоплеером — Groove и т.д.
Такое поведение системы не очень удобно, особенно с учетом того, что файловые ассоциации в Windows 10 могут сбрасываться самопроизвольно, например при установке обновлений. Но не все так плохо, и хотя нежелательное приложение нельзя убрать из списка, можно запретить его использование для открытия файлов определенного типа. Для этого необходимо в разделе HKCUSOFTWAREClasses найти раздел, соответствующий идентификатору приложения для нужного типа файлов. Значение идентификатора можно найти в описанном выше разделе FileAssociations, либо в разделе UserChoice, в параметре ProgID (предварительно сбросив настройки на дефолтные). Например для файлов png это то самое значение AppX43hnxtbyyps62jhe9sqpdzxn1790zetc.
Для того, чтобы приложение не предлагалось по умолчанию при сбросе настроек, в этом разделе надо создать строковый параметр NoStaticDefaultVerb с пустым значением. А если добавить параметр NoOpenWith, то приложение не будет предлагаться для выбора по умолчанию при настройке вручную и пропадет из списка «Открыть с помощью» в контекстном меню проводника. А при сбросе настроек выбор программы по умолчанию будут производиться согласно настройкам в HKEY_CLASSES_ROOT.
Как видите, настраивать программы по умолчанию с помощью реестра в Windows 10 крайне затруднительно. Поэтому при необходимости централизованной настройки лучше использовать другие инструменты, о которых я расскажу в следующей статье. А на сегодня все.
Содержание
- 1 Ядро операционной системы Windows
- 2 Правила безопасного редактирования
- 3 Получение разрешения доступа
- 4 Типы информации в реестре
- 5 Меню редактора
- 6 Копирование и восстановление ключей
- 7 Редактирование конфигурации REG
- 8 Использование regedit в Windows 10
- 9 Как зайти в реестр Windows 10 и удалить ненужную программу?
- 10 Как открыть реестр Windows 10 если не работает кнопка «Пуск» с помощью клавиатуры (Hotkey)
- 11 Открываем реестр Windows 10 через командную строку
- 12 Заходим в реестр Windows под администратором с наивысшими правами
- 13 Как редактировать реестр на устройстве Windows 10 Mobile
- 14 <center>Как открыть реестр в Windows 10? Строка поиска</center>
- 15 <center>Способ второй: окно «Выполнить»</center>
- 16 <center>Способ третий: командная строка</center>
- 17 <center>Способ четвертый: папка Windows</center>
- 18 <center>Способ пятый: ярлык на рабочем столе</center>
- 19 <center>Кстати</center>
<index>
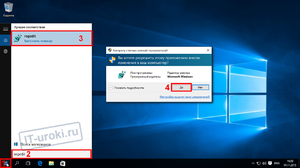
Ядро операционной системы Windows
Regedit — одна из тех программ виндовс, о которых Microsoft практически ничего не сообщает. Она не указана в меню «Все программы», и даже функция «Справка» молчит о её системной функции. Каждый желающий может использовать редактор для проверки и изменения реестра, однако делать это нужно очень осторожно, так как внесение неправильных данных может повредить ОС.
Реестр является ядром операционной системы Windows. Это база данных, содержащая указанные параметры конфигурации для процессов, служб, приложений и компонентов системы. Поведение всех этих элементов может быть изменено путём редактирования соответствующих записей. Перед тем как открыть редактор реестра в windows 10, желательно знать его устройство. Regedit выполнен в виде двухпанельного интерфейса с разделами на левой панели и именами значений с соответствующими данными в правой.
Правила безопасного редактирования
Для того чтобы запустить Regedit, существуют шаги безопасного редактирования. Для сохранности системы нужно уметь всегда вернуться в исходную точку. Пользователь должен иметь в виду, что сохранённый реестр не обладает функцией отмены. Вот несколько безопасных положений:
- Железное правило редактирования заключается в том, что пользователь должен сначала создать копию. Создание точки восстановления системы является наиболее удобным методом копирования.
- Применять функцию экспорта Regedit для создания копии ключа реестра.
- Использовать правила редакции ключей, рекомендованные известными надёжными источниками.
Нужно помнить, что многие трансформации требуют, чтобы пользователь вышел из системы или перезагрузил компьютер, прежде чем они вступят в силу, а многие из общих рекомендаций в интернете бесполезны или даже опасны для операционной системы.
Получение разрешения доступа
Использование Regedit требует некоторого запаса знаний о базовой структуре реестра. Полная неосведомлённость о том, что на самом деле в нём находится, часто пугает пользователей. Хотя фактически он является простой базой данных.
Чтобы открыть редактор, необходимо:
- Нажать «Пуск» > «Выполнить» > «Тип» regedit. exe > «Ввод». На левой панели щёлкнуть правой кнопкой мыши на ключе, которому нужно разрешение.
- Нажать «Права доступа». Выбрать группу или имя пользователя которым нужно применить разрешение.
-
Установить флажок «Разрешить» для уровней доступа группы или имени пользователя.
- Выбрать возможные операции. Чтение — содержимое ключа, без сохранения изменения. Полный доступ — на открытие, редактирование и получение права собственности на ключ.
- Чтобы предоставить особое разрешение в ключе, нажать «Дополнительно». Дважды кликнуть на имя пользователя или группы, где требуются специальные права.
- В разделе «Разрешения» установить флажок «Разрешить или запретить».
- Нажать «Применить», а затем «ОК», чтобы принять изменения.
Читайте также: Разница между режимами сна и гибернации в системе Windows
Типы информации в реестре
Информация, которую должна иметь компьютерная система, разделена на две основные категории. Одна из них — общая о самом компьютере. Это настройки, которые применяются к системе в целом, включая аппаратное обеспечение. Другая общая категория состоит из настроек, которые относятся к каждой учётной записи. Пользователь, который вошёл в ОС, называется текущим. Информация в реестре представлена в древовидной системе, подобной папкам и файлам.
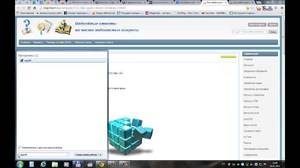
Имена их «HKEY», прикреплённые спереди и их часто называются «ульями». Используются пять корневых ключей, три из них — действительно просто подразделы или комбинации разделов двух основных HKLM и HKU. Дополнительные корневые ключи часто используются при написании сценариев и INF-файлов. Корневые ключи:
- HKEY _ CLASSES _ ROOTHKCR. Хранилища файлов и регистрация COM-объектов.
- HKEY _ CURRENT _ USERHKCU. Данные, связанные с текущей учётной записью.
- HKEY _ LOCAL _ MACHINEHKLM. Хранит системную информацию.
- HKEY _ USERSHKU. Информация обо всех учётных записях на машине.
- HKEY _ CURRENT _ CONFIGHKCC. Информация о текущем профиле ПК.
Меню редактора
Для быстрой навигации реестр систематизирован. В Regedit есть разделы меню, которые известны по аналогии с Windows. Разделы меню:
- Файл.
- Редактирование.
- Найти дальше, вход.
- Правка.
- Избранное.
Меню «Файл» имеет функции «Импорт» и «Экспорт», которые могут использоваться для резервного копирования и восстановления отдельных ключей с помощью REG. В меню «Редактировать» находятся команды для внесения изменений в реестр. Ключи и значения могут быть удалены, добавлены или переименованы.
Полезная функция «Найти». В реестре есть тысячи ключей и эта функция поиска очень необходима. К сожалению, она не может найти двоичные значения или записи REG _ DWORD. Она ищет имена ключей, значений и строковые данные. Меню «Правка» также содержит полезную запись «Копировать» имя ключа, которая направляет путь ключа в буфер обмена. Поскольку они могут быть довольно длинными, это очень упрощает работу. Ещё один раздел меню, который весьма важен — избранное. Если пользователь часто меняет определённый ключ, его можно добавить в список «Избранное» для лёгкого доступа.
Читайте также: Как и где посмотреть буфер обмена в Windows 7, 10
Копирование и восстановление ключей
Файлы REG не заменяют ключи, а добавляют к ним. Пользователю нужно запомнить: все, что добавлено в реестр, не удаляется. Некоторые опытные пользователи ПК предпочитают делать любое фактическое редактирование в экспортированном REG, а затем объединять отредактированный файл. Это предотвращает случайное выполнение неправильного ключа. Пользователь всегда должен помнить, что Regedit не имеет функции отмены. Перед тем как попасть в реестр виндовс 7, нужно знать, как копировать его данные. Порядок создания резервной копии ключа:
- Открыть Regedit и выделить ключ.
- Открыть меню «файл» и нажать «Экспорт». Альтернативным методом является щелчок правой кнопкой мыши по ключу и выбор «Экспорт». Появится стандартное диалоговое окно для сохранения.
- В большинстве случаев нужно выбрать сохранение в качестве регистрационного или REG-файла. Это текстовый документ с расширением .reg, который является копией выделенного ключа.
- Сохранить его в безопасном месте.
Чтобы восстановить его, можно использовать функцию «Импорт», но проще объединить файлы REG в реестр, щёлкнув правой кнопкой мыши файл и выбрав «Объединить».
Редактирование конфигурации REG

Большое количество значений реестра — это строки и общий тип данных «DWORD». Если пользователь редактирует REG _ DWORD, появится немного другое окно. При вводе DWORD нужно указать базу для номера. Пользователю нужно быть осторожным, убедится, что он правильно выбрал между шестнадцатеричным и десятичным кодом. Можно ввести любой из них, но номер, который вводите, должен соответствовать правильному значению для выбранной базы.
Чтобы открыть реестр Windows, нужно выполнить следующие действия:
- Нажать кнопку «Пуск».
- В меню «Пуск» в поле «Выполнить» или «Поиск» ввести regedit.
- Нажать «Ввод».
В Windows 8 можно ввести regedit на экране «Пуск» и выбрать параметр regedit в результатах поиска. Прежде чем зайти в реестр windows 10 нужно ввести regedit в поле поиска на панели задач и нажать Enter. При запросе с помощью элемента управления учётными записями пользователей нажать «Да», чтобы открыть редактор. Если у пользователя ограниченные права, он не сможет получить доступ к редактору.
Чтобы перейти к любому местоположению, нужно начать с открытия ключа HKEY _ LOCAL _ MACHINE. В этом ключе пользователь увидит папки SOFTWARE, Microsoft, Windows, CurrentVersion и, наконец, Run, чтобы запускаться. HKEY _ LOCAL _ MACHINE SOFTWARE Microsoft Windows CurrentVersion Run Каждая обратная косая черта () в пути представляет собой другую папку в реестре с именем этой папки, следующей за обратным слэшем.
Читайте также: Как сделать скрин на ноутбуке или компьютере
Чтобы пользователю открыть редактор реестра Windows 7, нужно набрать regedit на вкладке поиска в меню «Пуск». В Windows XP процедура открытия аналогичная. И также можно открыть его, введя regedit. exe в командной строке DOS. Фактическая программа называется regedt32. exe и находится в следующем месте: C:Windows System32 regedt32. exe. Если перейти в каталог System32, можно дважды щёлкнуть значок regedt32. exe, чтобы открыть утилиту редактора. Пользователю нужно быть внимательным, чтобы не изменить какие-либо файлы в папке System32, так как они являются частью операционной системы Windows.
В некоторых документах и онлайн-форумах значения реестра могут быть сокращены. Например, вместо того, чтобы говорить «HKEY _ LOCAL _ MACHINE», проще сказать и написать «HKLM». Если он все же повреждён или имеются ошибки, которые пользователь не может исправить, нужен инструмент для очистки, например, такой, как System Mechanic, восстанавливающий реестр.
Использование regedit в Windows 10
Большинство задач по устранению неполадок ПК можно выполнить, настроив параметры реестра. Перед тем как войти в реестр windows 10 нужно открыть встроенный инструмент — редактор. Порядок действия:
- Открыть редактор через Run. Нажать клавишу Windows + R, чтобы открыть окно «Выполнить». Ввести regedit и нажать Enter.
- Открыть редактор с помощью командной строки. Нажать клавиши Win + X. Из командной строки выбрать «Командная строка» (Admin). Ввести regedit в командной строке и нажать Enter.
- Открыть редактор, используя Cortana Search. Нажать внутри поля поиска Cortana на панели задач, введите regedit и нажать Enter.
Для включения / выключения редактора реестра существует много программ, например, Visual Basic Script. Doug Knox создал сценарий VBS, который позволяет пользователям легко включать и отключать редактор реестра. Просто нужно скачать regedit tools. zip, извлечь файл VBS и дважды кликнуть по нему. Этот скрипт меняет текущее состояние редактора реестра. В случае когда для редактирования его установлено значение «включено», этот скрипт отключит его, и если он отключён — наоборот.
Как правило, пользователь не должен вручную редактировать реестр, так как его ошибки могут вызвать множество проблем. Однако в некоторых случаях небольшие изменения в нём могут исправить существующие сбои ПК. Поэтому Microsoft включает в себя программу под названием «Редактор реестра», которая может использоваться для просмотра и изменения реестра Windows.
</index>
Приветствую, друзья! Меня часто спрашивают, что такое реестр, как его почистить и так далее. Иногда с помощью реестра можно слегка «подправить» систему и настроить ее так как вам удобно. Подобные операции называются «твиками», то есть можно произвести некие «тонкие» настройки, которые могут повысить удобство работы и придать вашему устройству некую индивидуальность.
Еще можно отключать и включать различные встроенные функции и устройства системы. Можно решать и некоторые проблемы. Например, отключать получение обновлений. Тема реестра обширная, но сначала нужно уметь зайти туда. Об этом и будет сегодняшний выпуск.
Для начала узнаем, что же такое системный реестр. Как всегда, нужно вспомнить самую первую дисковую операционную систему MS-DOS. Она является родоначальницей и предшественницей таких операционных систем как Windows и Linuks. До 1995 года не существовало такого понятия как реестр. С появлением операционных систем поддерживающей графический интерфейс расширился их функционал, появились единые стандарты подключаемого оборудования и программ.
Базой данных в котором содержится вся информация об установленных программах, оборудовании, их параметрах, текущих режимах работы и является системный реестр. В начале девяностых появилась Windows 95, ядром которой была старая добрая MS DOS, и в этой новой операционной системе уже был системный реестр. С каждым новым выпуском он перерабатывался, усложнялся и постепенно превратился в очень обширный, специфический и тонкий инструмент.
Реестр можно сравнить с деревом каждая ветвь которого — это данные определенного типа. Они хранятся в иерархическом порядке в системных папках компьютера в виде нулей и единиц в двоичном коде. Операционные системы Windows — это на сегодняшний день единственное семейство в котором есть такая база данных.
С одной стороны это удобно — все данные хранятся в одном месте в единообразном виде и поддаются настройке. С другой стороны — система уязвима для злоумышленников, которые с помощью вирусов записывают в нашу базу данный вредоносный код и система получает управление извне.
Как зайти в реестр Windows 10 и удалить ненужную программу?
Сама постановка вопроса таким образом не очень корректна. В Windows программытаким способом не удаляются. Тут речь идет о списке программ установленных на компьютер. Поэтому мы должны зайти сначала в «панель управления» а не в реестр. В «Десятке» панель управления в меню отсутствует. Вызвать ее можно нажав на значок лупы в панели задач и набрав соответствующий текст:
Другой способ — это нажать на кнопку «Пуск» правой кнопкой мыши и выбрав соответствующий пункт:
В разных выпусках «десятки» тут есть пункт «Панель управления» или другой — «Приложение и возможности». Для удаления нужно выбрать интересующую программу и нажать соответствующую кнопку:
Если вы попали в «Панель управления», то там так же нужно найти соответсвующий пункт , зайти туда, выбрать и удалить нужную программу:
Эти способы удаления программы единственно правильные и корректные. В стандартных ситуациях нужно использовать только их. Лишь если удаление не удается нужно прибегать к другим средствам.
Как открыть реестр Windows 10 если не работает кнопка «Пуск» с помощью клавиатуры (Hotkey)
Иногда по разным причинам кнопка «Пуск» становится неработоспособной. И тут вход возможен с помощью комбинации клавиш. При таких неполадках используют редактор реестра и командную строку. Командная строка предпочтительнее в большинстве случаев, так как позволяет вводить команды и запускать приложения. Нажимаем клавиши WIN+R. Чтобы вызвать редактор прописываем в строке команду regedit:
Редактор реестра выглядит так:
В данном примере открыт некий параметр в пользовательских настройках (внешний вид контрольной панели). Параметр введен в виде кода. Ели одну из цифр поменять то и цвет одного из градиентов контрольной панели изменится.
Открываем реестр Windows 10 через командную строку
Чтобы открыть редактор через командную строку, сначала вызовем ее нажатием клавиш Win+R, только напишем команду cmd:
Для администраторов удобнее всего поместить ярлык для запуска командной строки в панель задач. В случае отказа кнопки «Пуск» ее можно вызвать кликом мыши и совершить нужные манипуляции
Далее, в командной строке вводим ту же команду, что и в прошлом примере — regedit:
На выходе мы должны попасть в редактор реестра:
В этой ветке реестра видим список установленного программного обеспечения на компьютере. В каждой папочке находятся настройки той или иной программы, а так же устройств, для которых она предназначена. Меняя эти параметры можно влиять на их работу. Но делать это опасно, если не знаешь что и для чего Вы делаете.
Заходим в реестр Windows под администратором с наивысшими правами
Одна важная деталь. В операционных системах Windows все действия по изменению параметров системы можно производить только с полномочиями администратора. Поэтому и запуск редактора в некоторых случаях нужно производить с наивысшими правами, иначе система не дает сохранить изменения. Будем действовать так, словно кнопка «Пуск» у нас не работает. Вызываем меню «Выполнить» нажатием кнопок Win+R и вводим команду explorer:
Эта команда вызывает хорошо знакомый нам проводник. Нам нужно найти системную папку, где лежат в том числе все системные утилиты Windows, там же лежит наш редактор реестра. Находится он на системном разделе в папке Windowssystem32:
Далее, правой кнопкой мыши запускаем наш редактор от имени администратора, если надо вводим пароль:
Теперь можно что-то менять. Но осторожно, если что то напутаете, то будут проблемы. Записывайте, что вы поменяли, чтобы можно было исправить обратно.
Как редактировать реестр на устройстве Windows 10 Mobile
Поклонникам устройств мобильной версии любопытно будет узнать, что недавно вышло приложение для редактирования реестра в»десятки» и в телефоне. Я не пользовался. У меня есть такой телефон, я им активно пользовался, но нужды там что то менять не возникало ни разу.
Все в там стабильно, только обновления очень часты и если менять что-то, то никогда не знаешь как смартфон с изменениями поведет себя после установки очередных обновлений. Приложение называется Interop Tools. Если не нашли его в «Магазине» скачайте тут и сохраните на телефоне. Зайдите в «Параметры» -«Обновление и безопасность»
Затем откройте «Для разработчиков» и актвивируйте «Режим разработчика»:
Через приложение «Проводник» откройте сохраненный файл. После открытия должна пойти установка. После установки нужно перейти в «Параметры» , затем в дополнения, найти и запустить программу касанием. Все готово, можно играться с настройками системы и на смартфоне.
С помощью редактора реестра в операционной системе Windows можно изменить едва ли не любые параметры системы. Вот только нужно быть предельно аккуратным, поскольку одно неверное действие может привести к краху систему. Лучше даже на всякий случай создать точку восстановления. Теперь переходим к основному вопросу этой статьи.
<center>Как открыть реестр в Windows 10? Строка поиска</center>
На панели задач есть кнопка для поиска, вот она:
<center>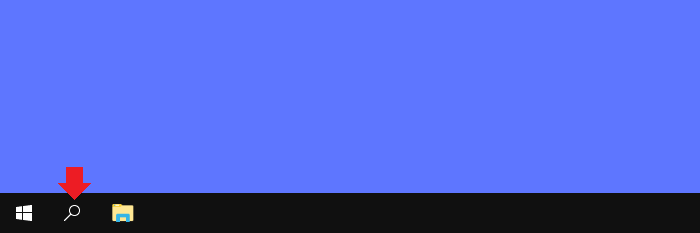
Нажмите на нее, после чего в поле поиска укажите запрос regedit — таким образом появится одноименное приложение.
<center>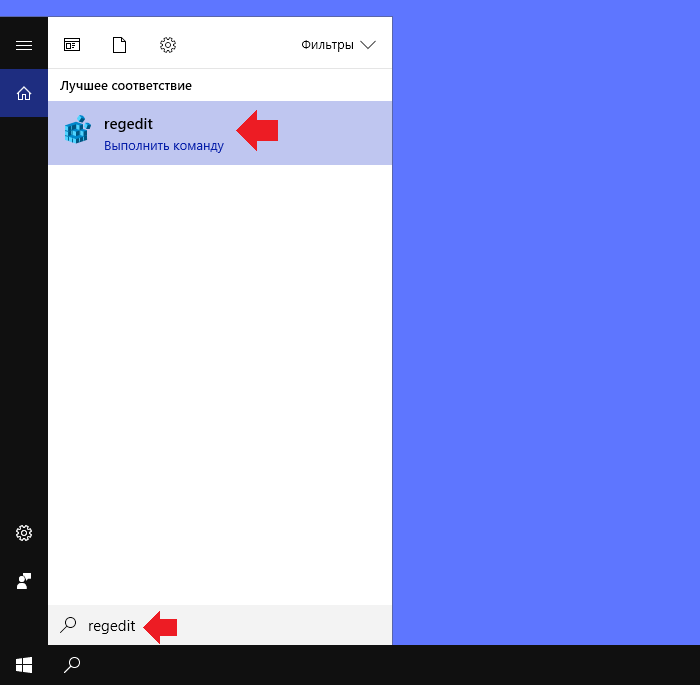
Если кликнуть левой клавишей мыши, откроется редактор реестра.
<center>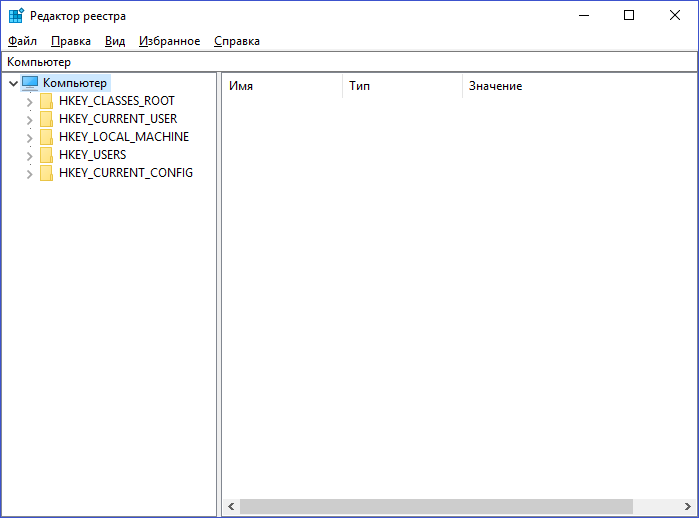
Если же нажать на имя приложения правой клавишей мыши, то появится дополнительное меню, включая пункт «Запуск от имени администратора».
<center>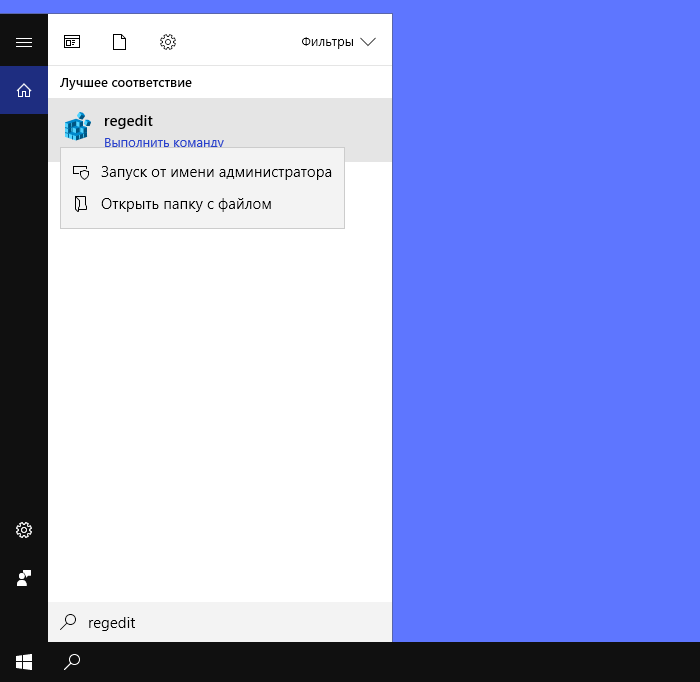
Вместо regedit можно указать запрос редактор реестра. Но, очевидно, этот запрос работает не на каждой версии «десятки» — в нашем случае он не сработал, система ничего не нашла.
<center>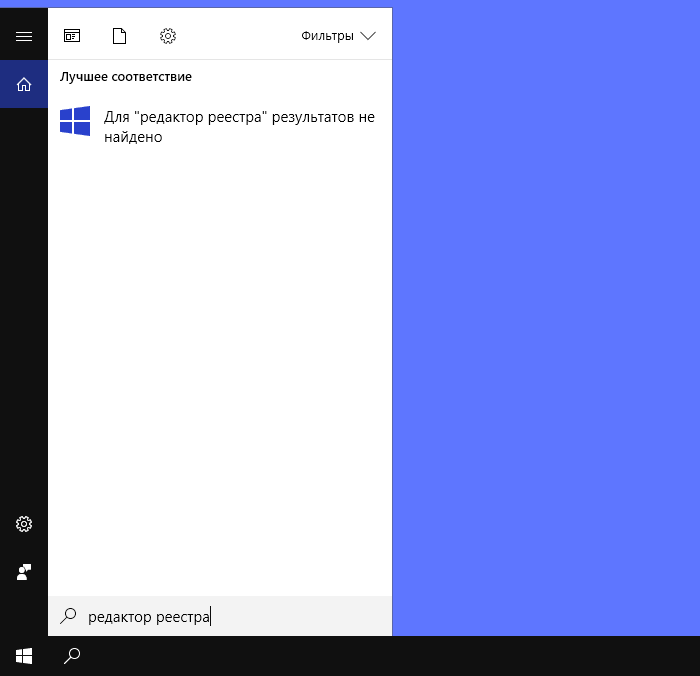
<center>Способ второй: окно «Выполнить»</center>
Наведите курсор на кнопку «Пуск» и нажмите на правую клавишу мыши, чтобы вызвать меню быстрого доступа. В меню выберите «Выполнить».
<center>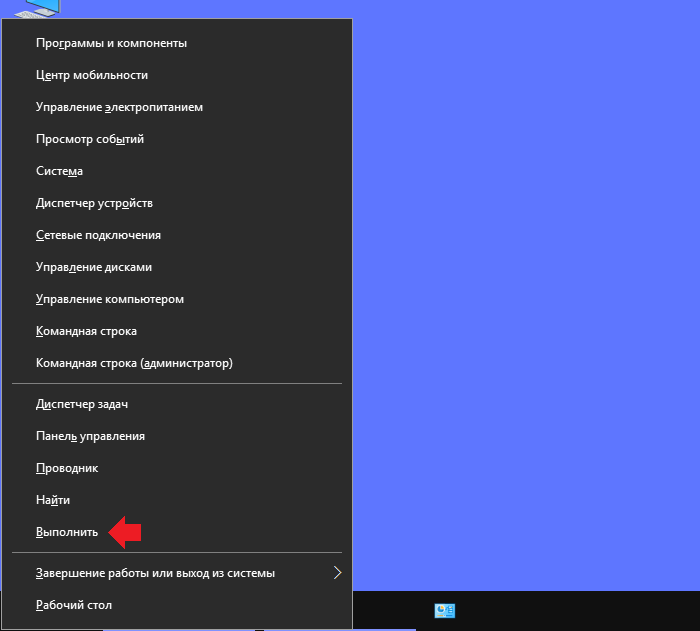
Второй вариант — нажать клавиши Win+R на клавиатуре, будет запущено окно «Выполнить».
<center>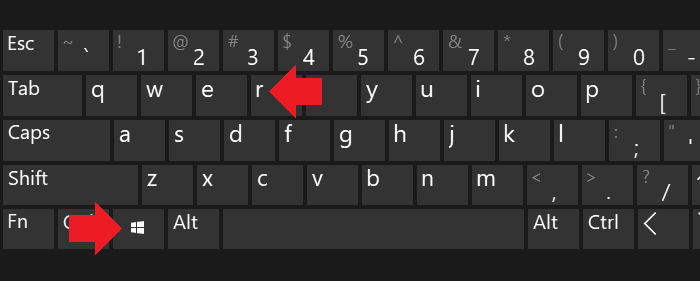
Укажите команду regedit и нажмите ОК.
<center>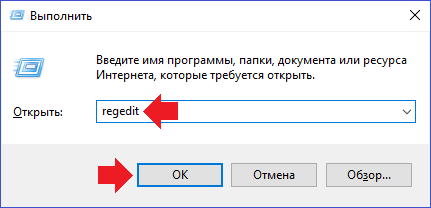
<center>Способ третий: командная строка</center>
Можно открыть реестр и через командную строку.
Наводите курсор на кнопку «Пуск», после чего нажимаете на правую клавишу мыши. Появляется меню, где вы выбираете пункт «Командная строка». Можно сразу «Командная строка (администратор)» (на некоторых версия Windows 10 эти пункты будут иметь название Windows PowerShell).
<center>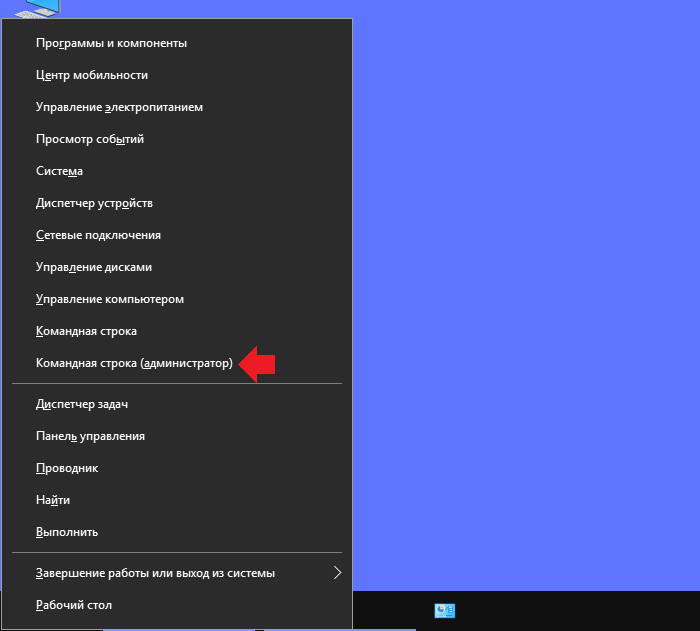
Как вариант, нажимаете на клавишу Win+X — эффект тот же, то есть вы увидите то же самое меню.
<center>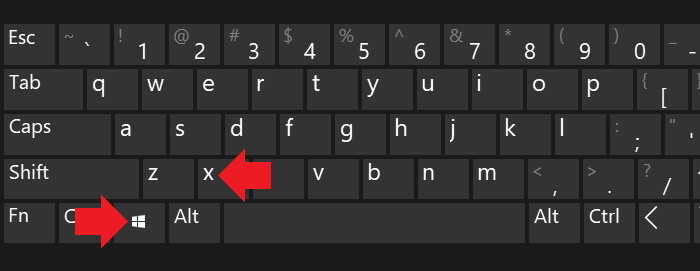
Запустили командную строку, теперь остается указать команду regedit и нажать Enter на клавиатуре.
<center>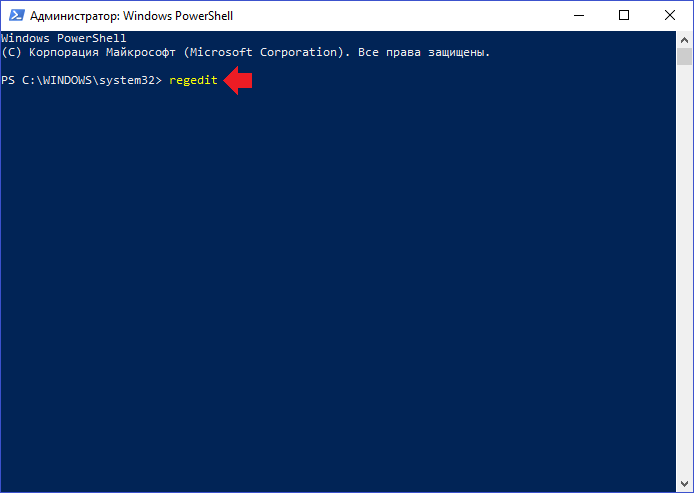
<center>Способ четвертый: папка Windows</center>
Откройте раздел «Компьютер».
<center>
Найдите папку Windows. Как правило, она расположена на диске C и находится по пути C:Windows.
<center>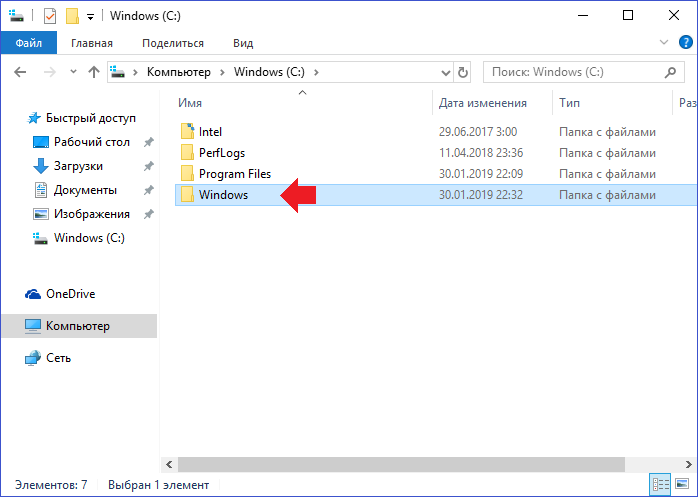
В этой директории найдите иконку приложения regedit и кликните по ней два раза левой клавишей мыши для запуска.
<center>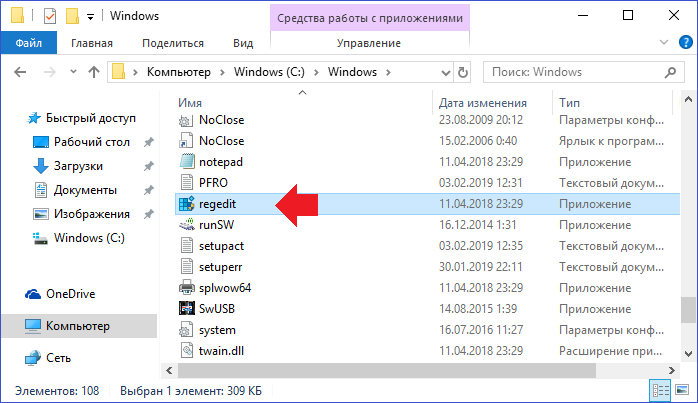
При необходимости можно запустить от имени администратора, нажав на правую клавишу мыши.
<center>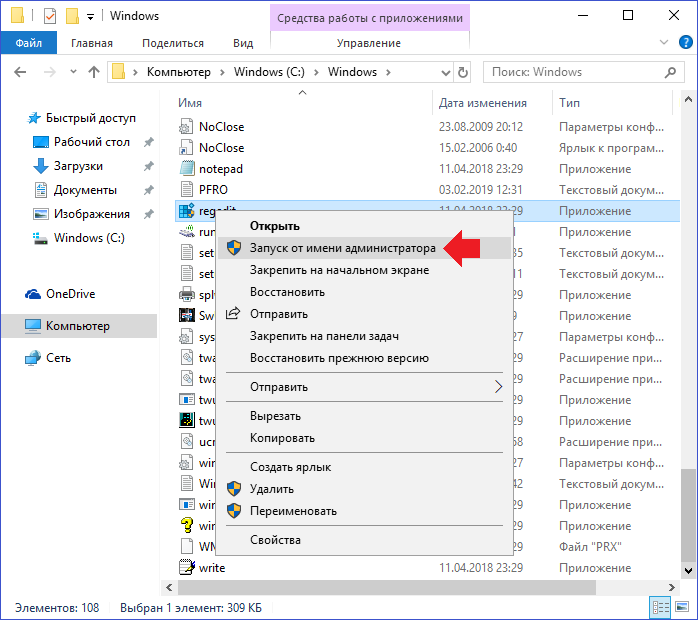
<center>Способ пятый: ярлык на рабочем столе</center>
Кликните по пустому месту на рабочем столе, нажмите на правую клавишу мыши — таким образом появится контекстное меню. Выберите «Создать», а затем — «Ярлык».
<center>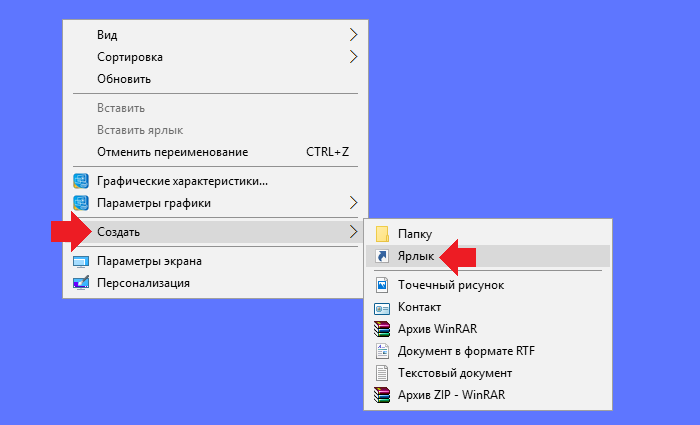
В качестве расположения объекта указываем regedit и нажимаем «Далее».
<center>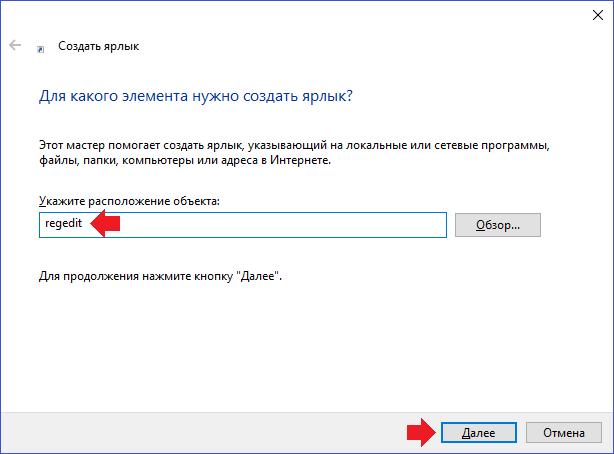
Ярлык называете как хотите, можно, например, «Реестр». Нажмите «Готово».
<center>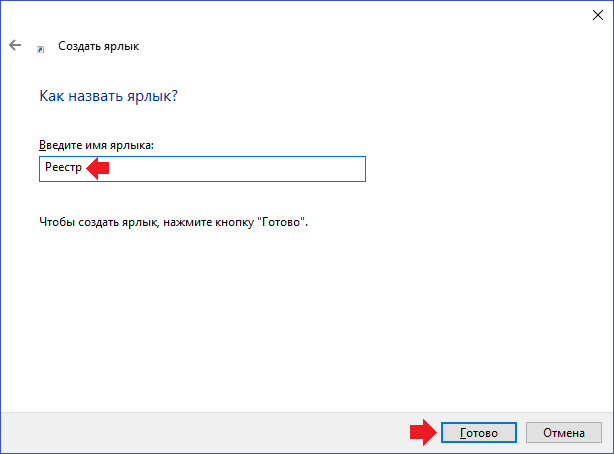
Теперь иконка редактора реестра есть на вашем рабочем столе и вы получаете к нему моментальный доступ.
<center>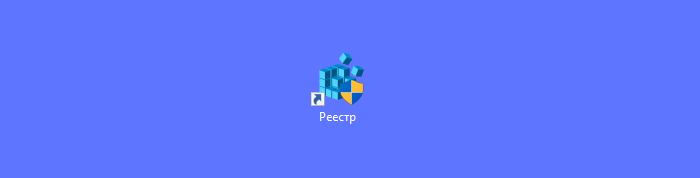
<center>Кстати</center>
Рекомендуем также сохранить копию реестра перед его редактированием. Для этого нажмите на кнопку «Файл», а затем выберите «Экспорт» в редакторе реестра.
<center>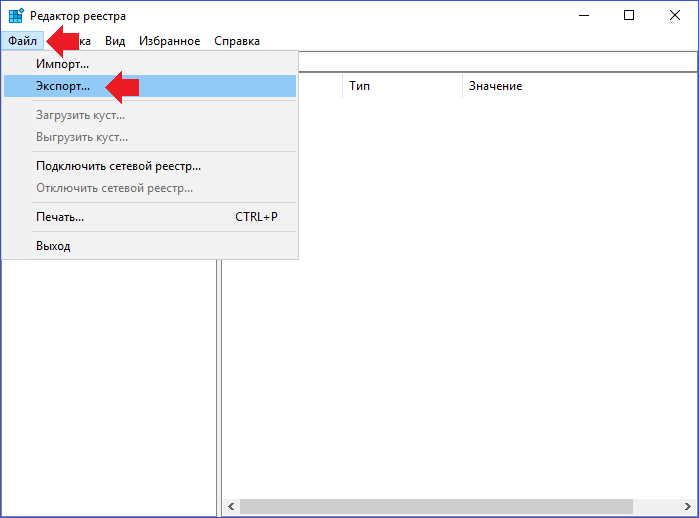
Теперь сохраните копию реестра на своем компьютере: название укажите по вашему желанию, выберите место и нажмите «Сохранить». Галочку «Весь реестр» лучше не менять на «Выбранная ветвь».
<center>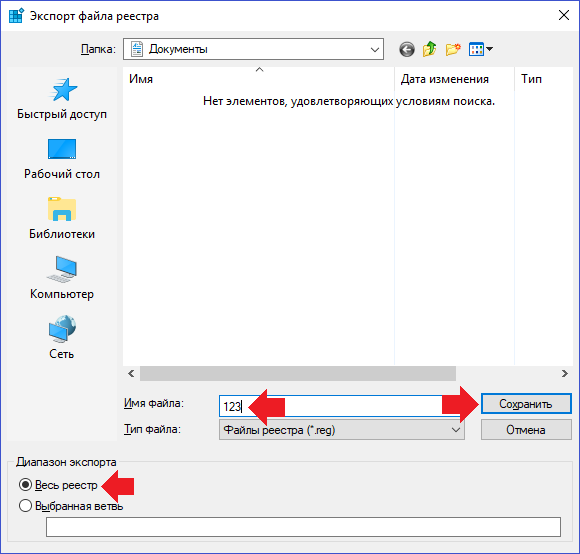
Теперь при необходимости реестр можно будет восстановить из копии.
Используемые источники:
- https://kompy.guru/windows/kak-vyizvat-regedit
- https://fast-wolker.ru/kak-zajti-v-sistemnyj-reestr-windows10.html
- https://siteprokompy.ru/kak-otkryt-redaktor-reestra-v-windows-10/

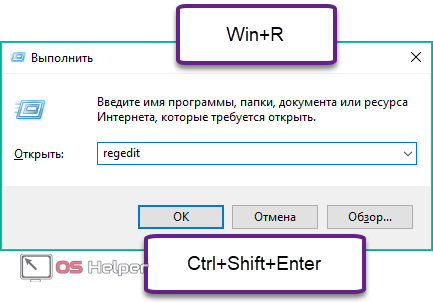
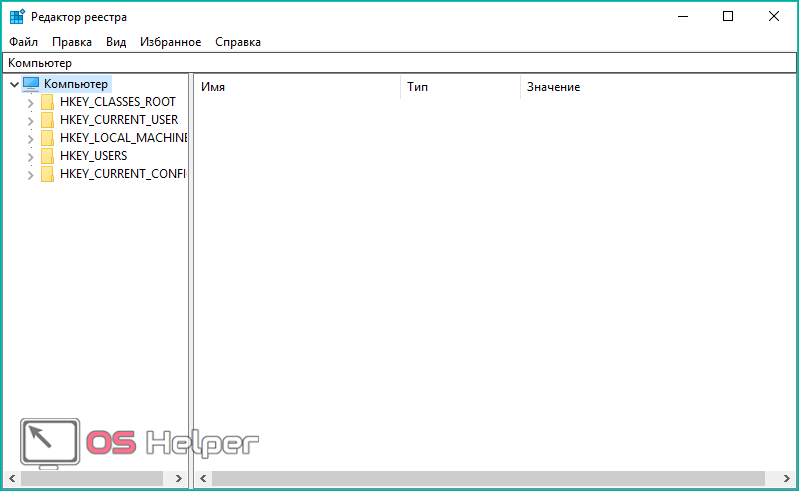
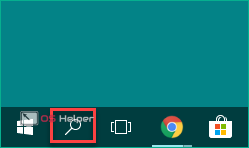
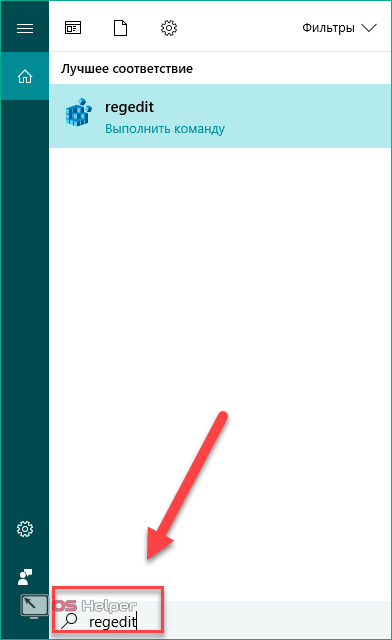
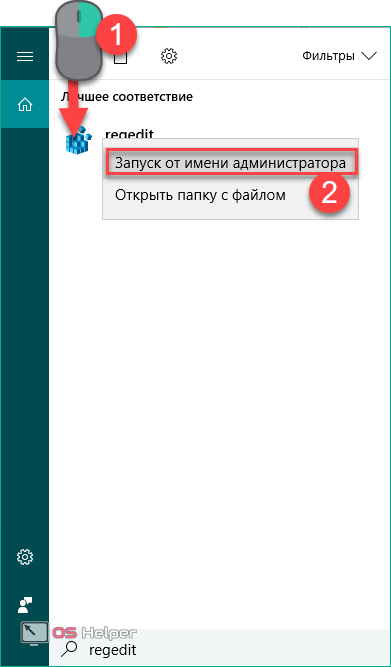
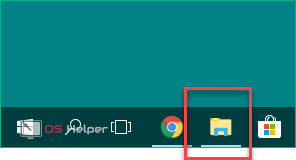
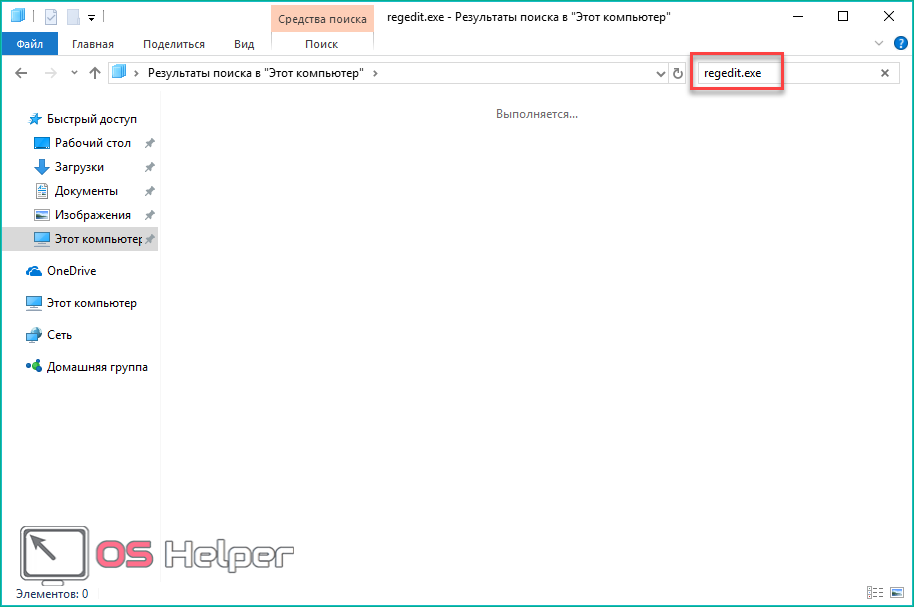
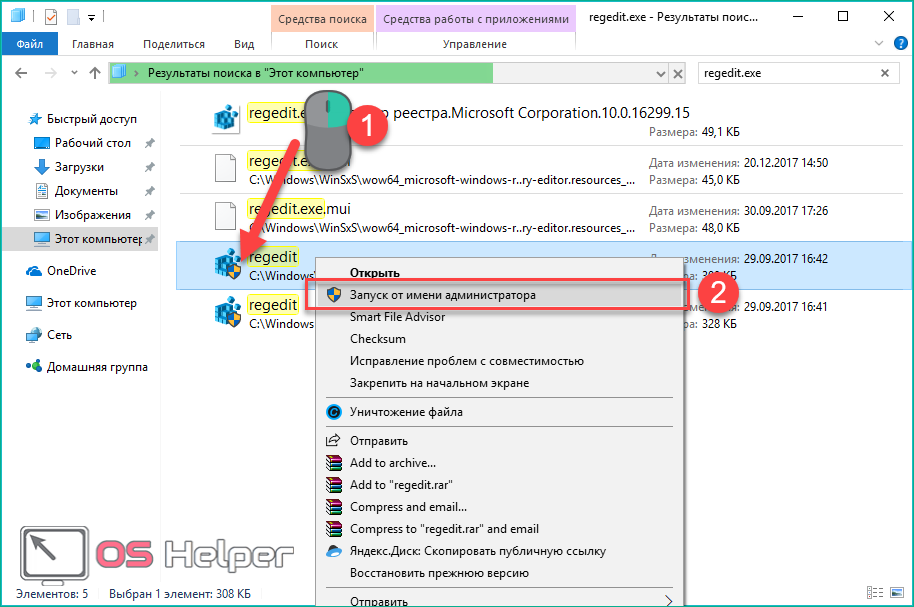
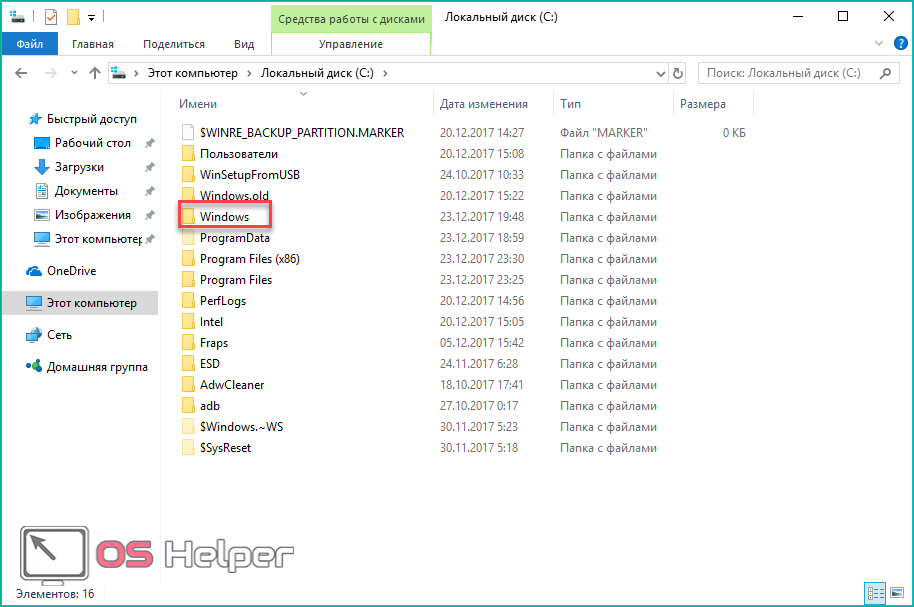
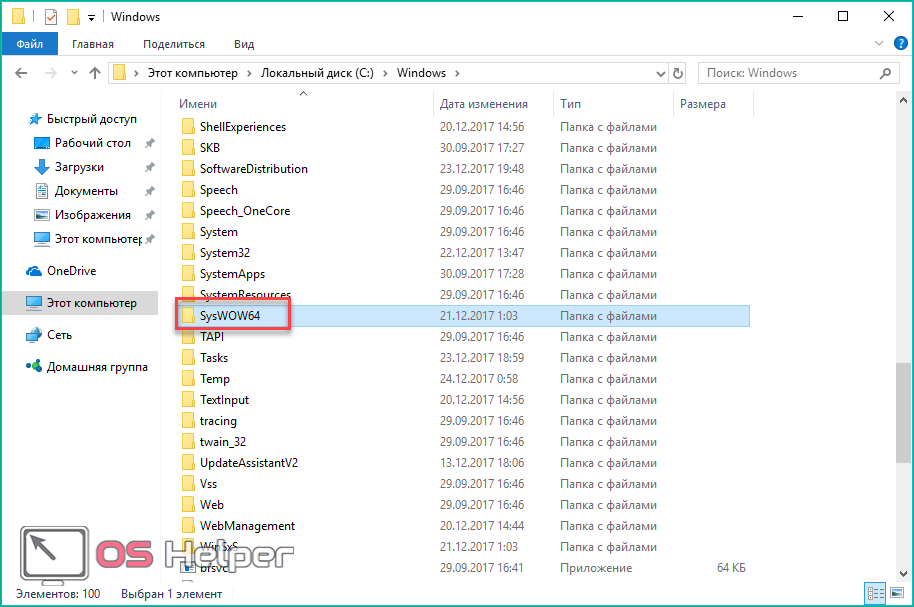
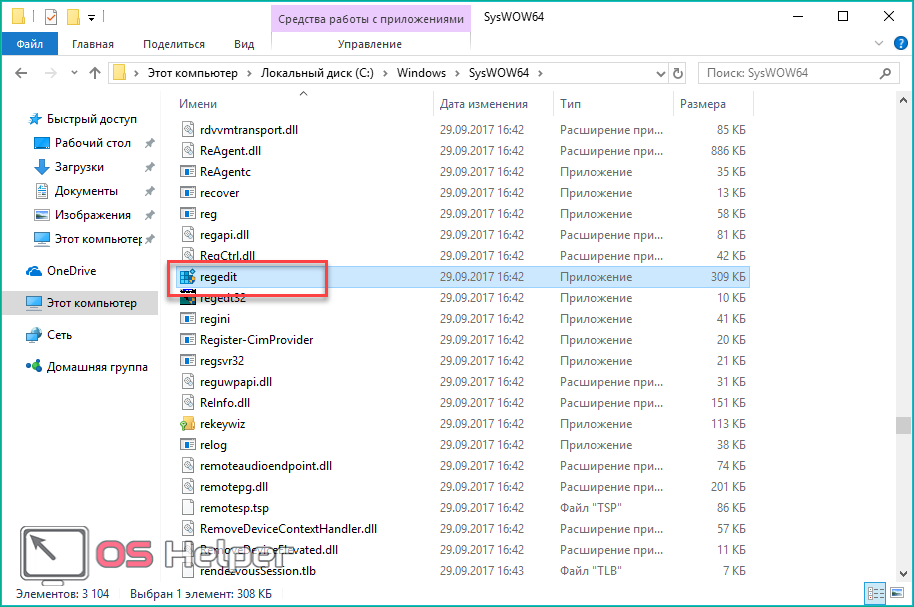
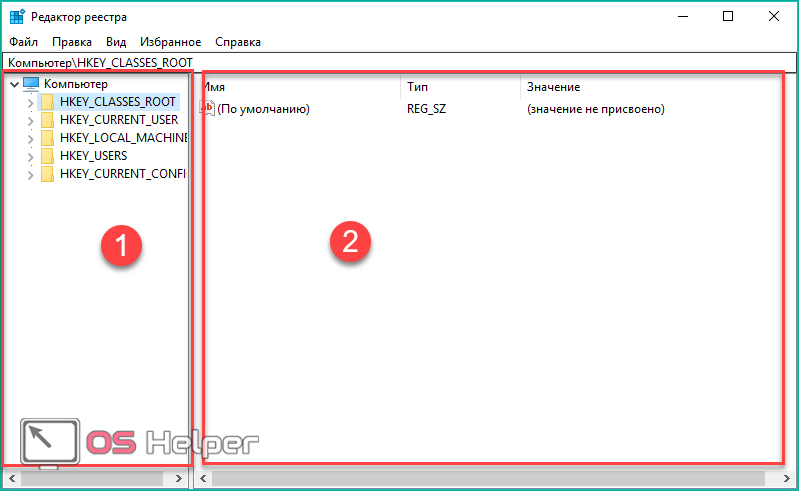
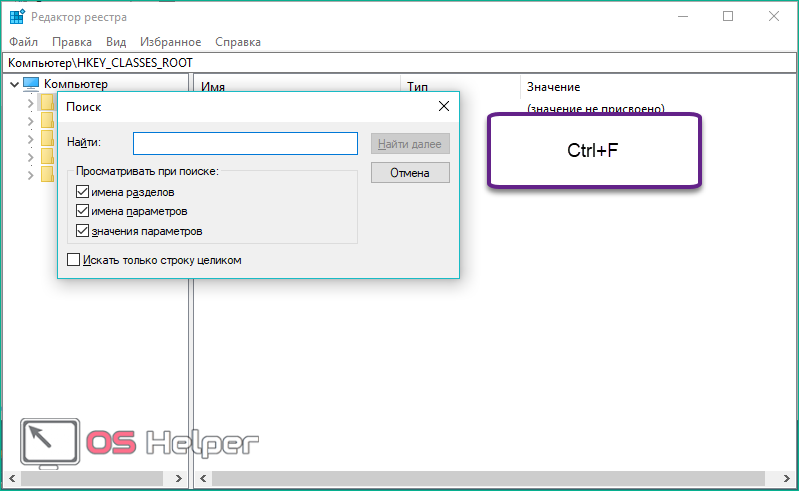
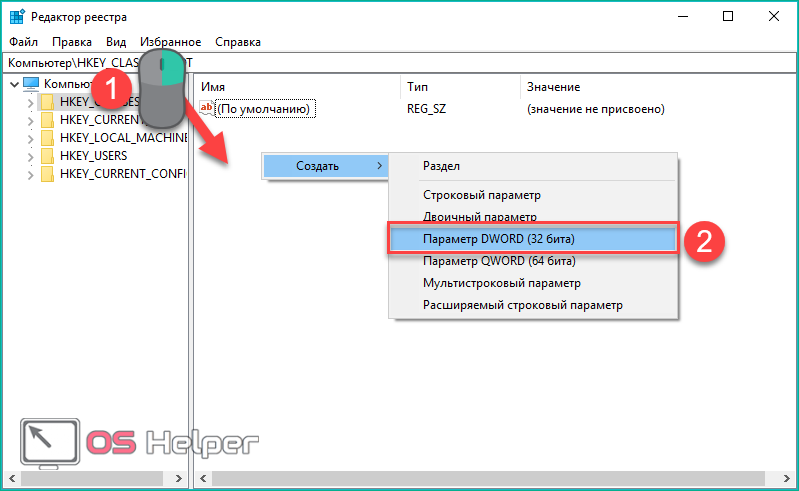
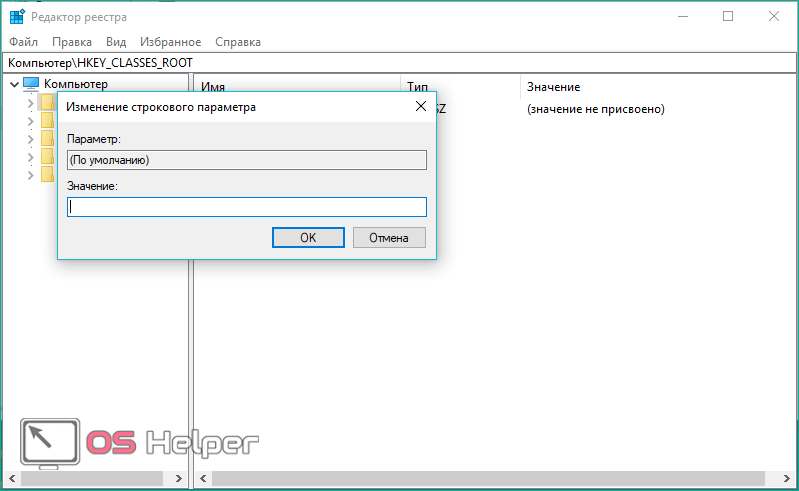
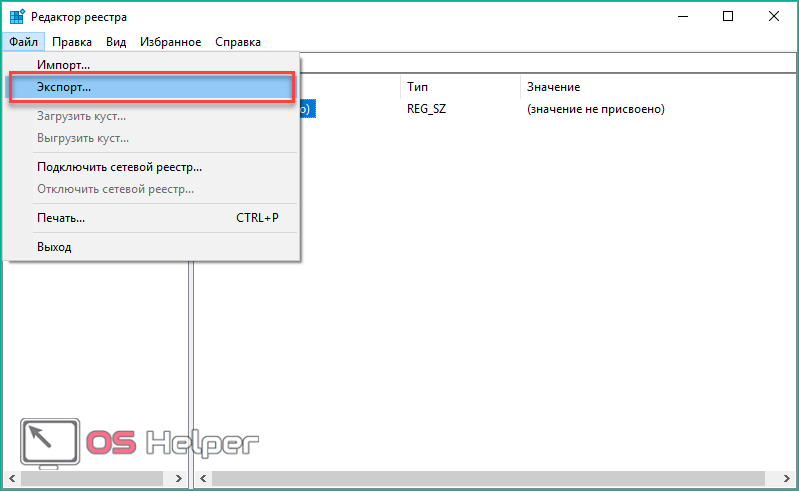
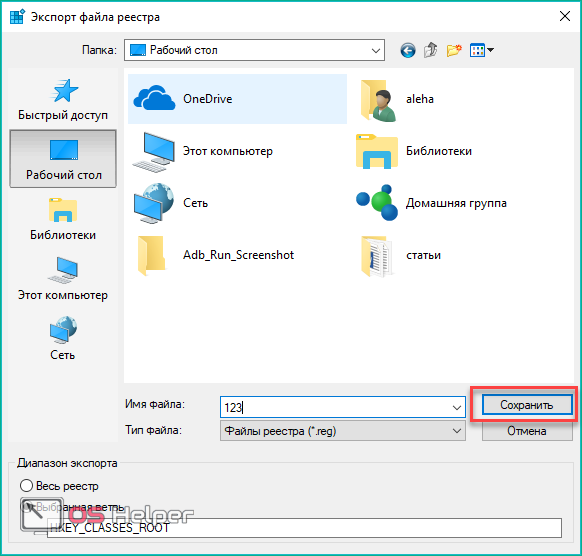
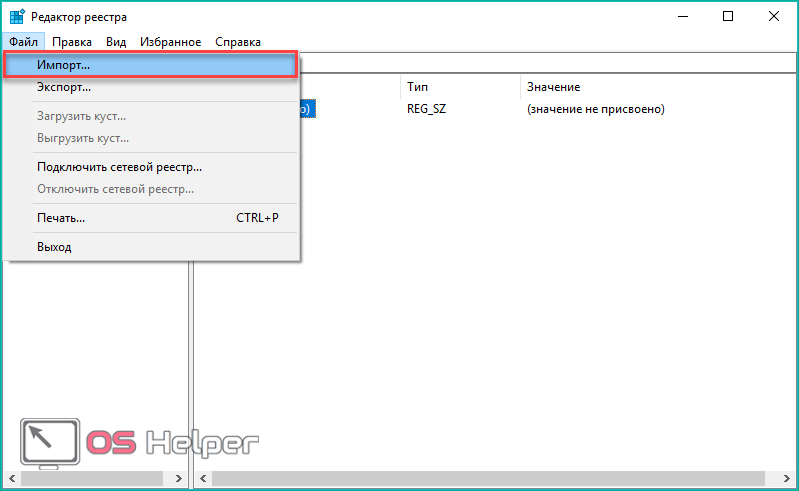
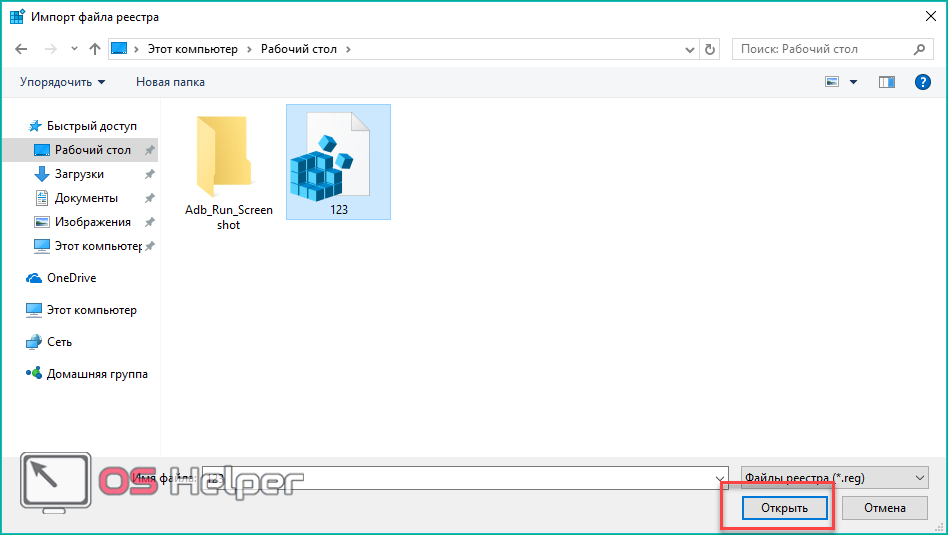
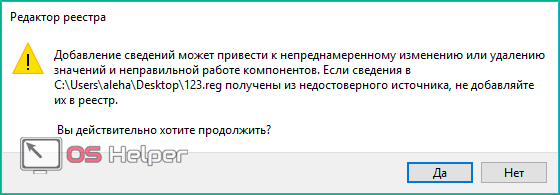
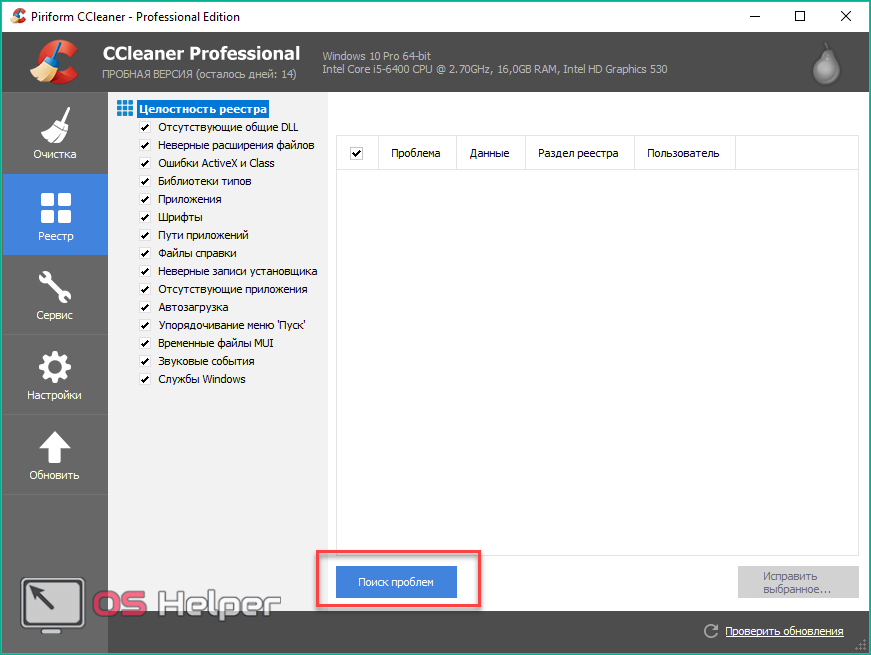
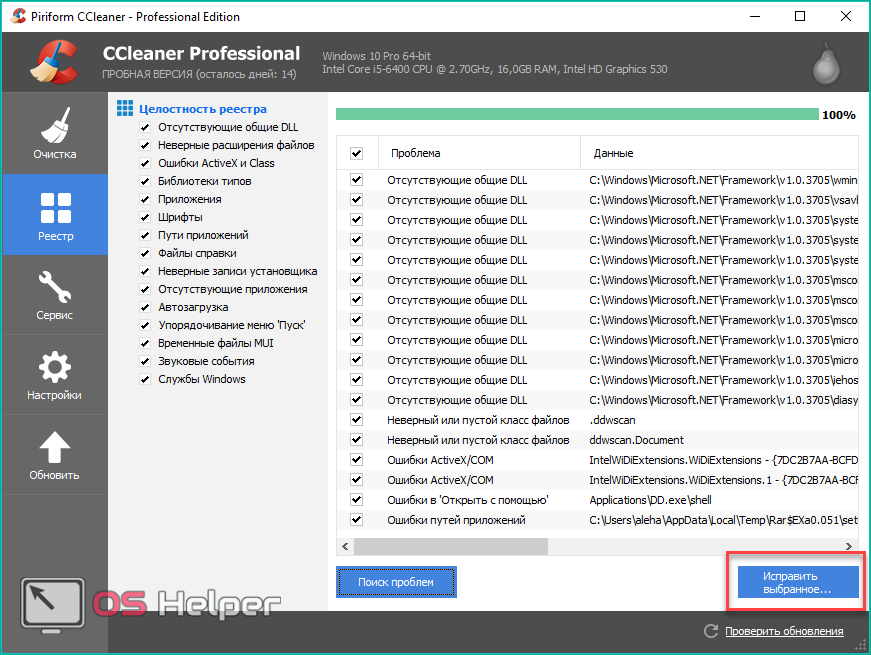
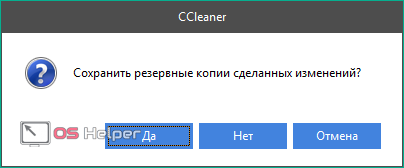
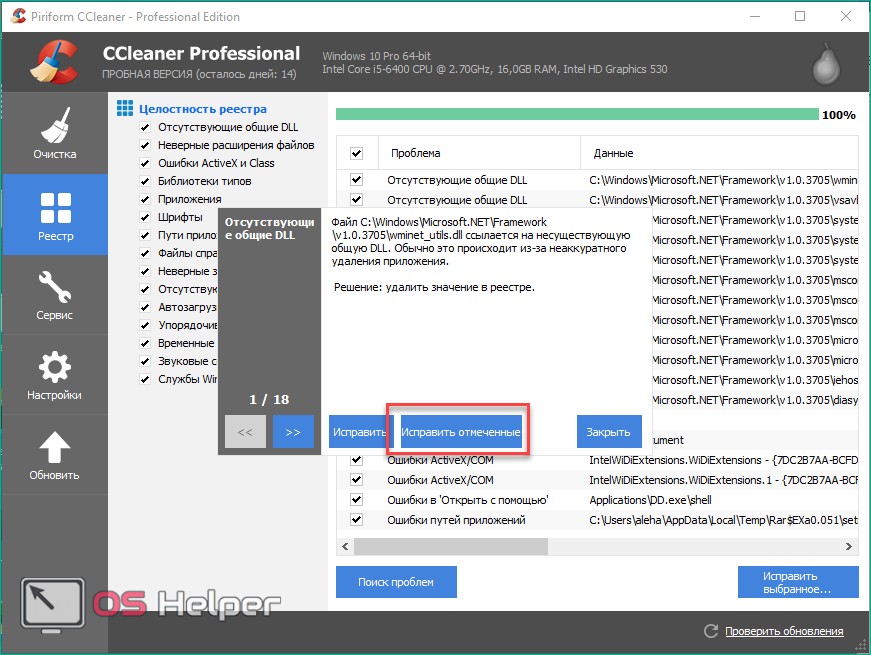
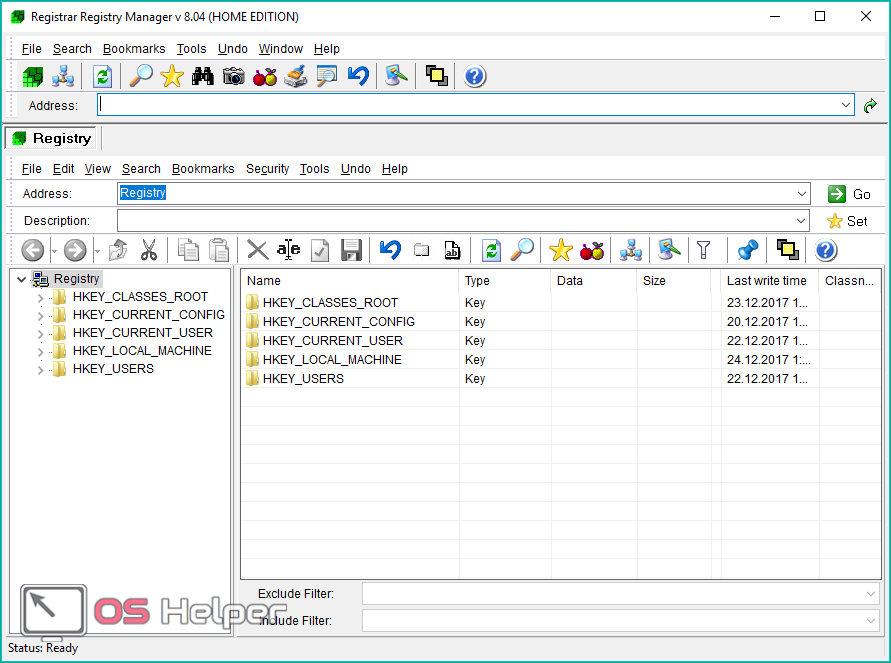
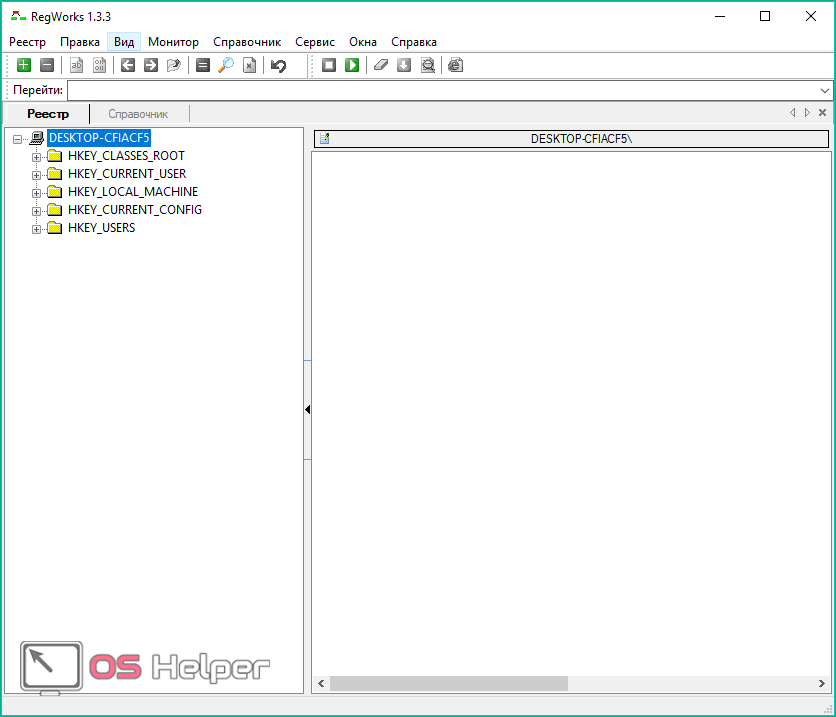




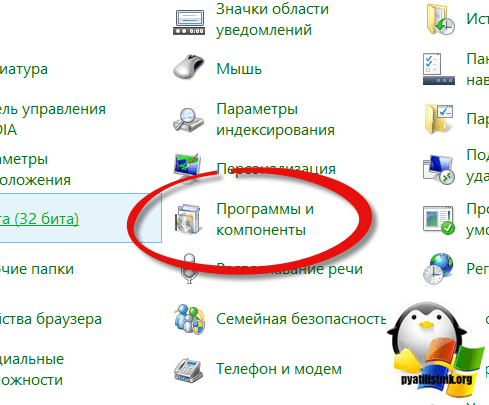
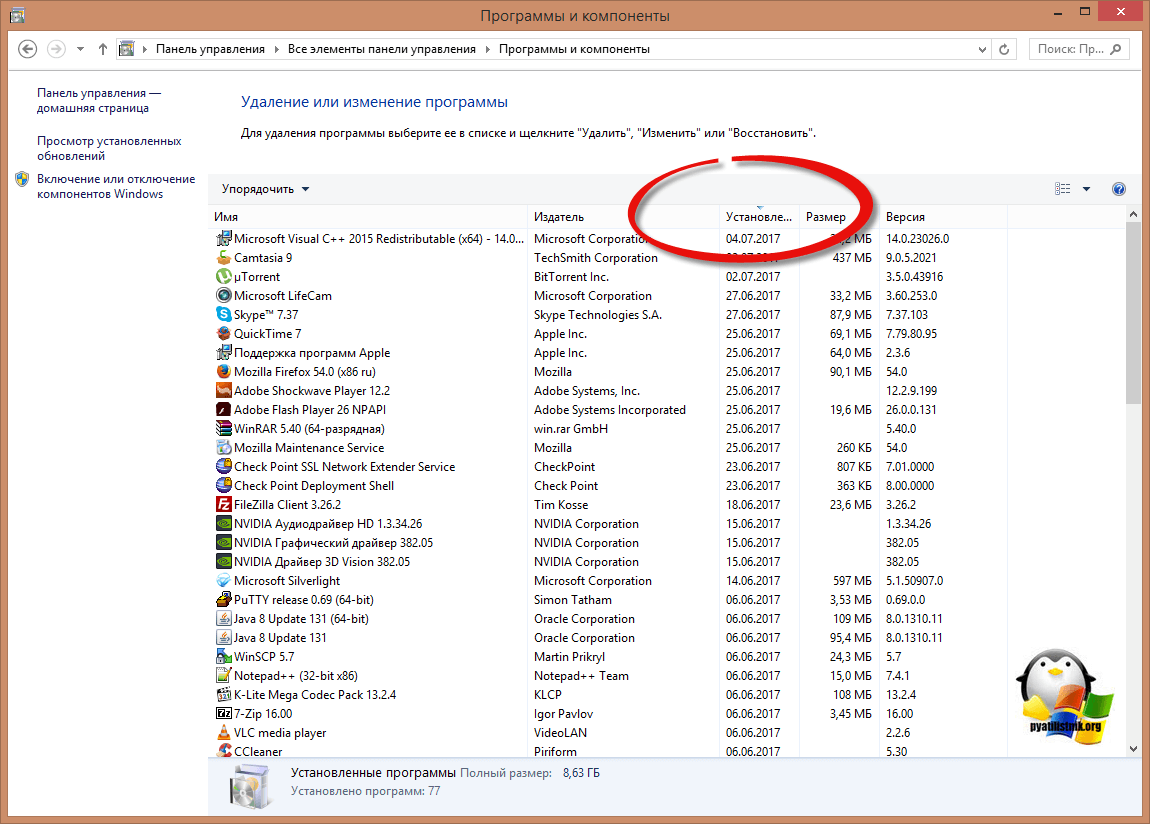
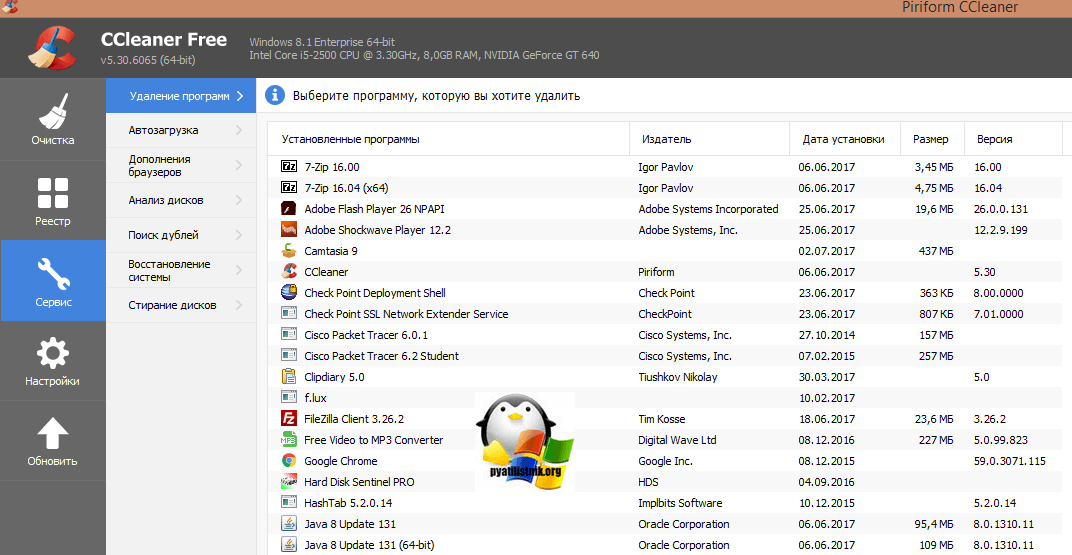

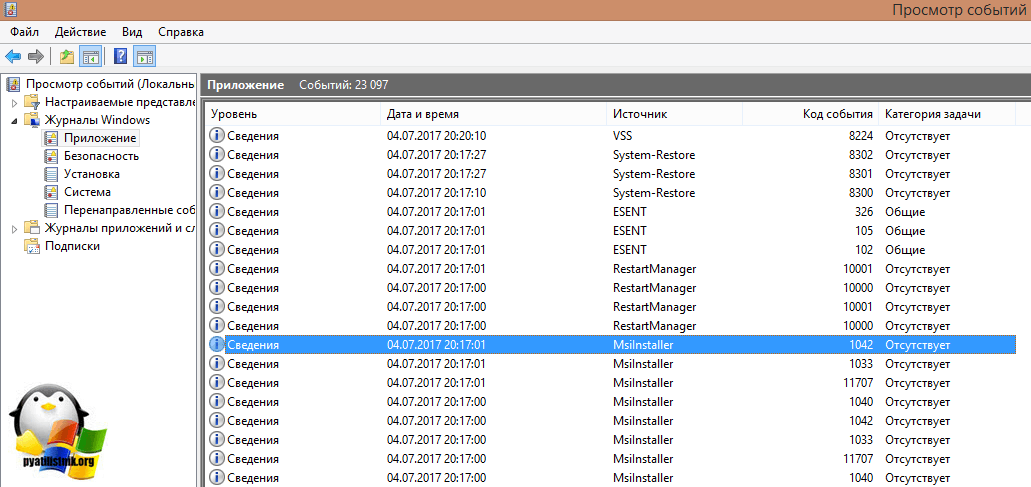
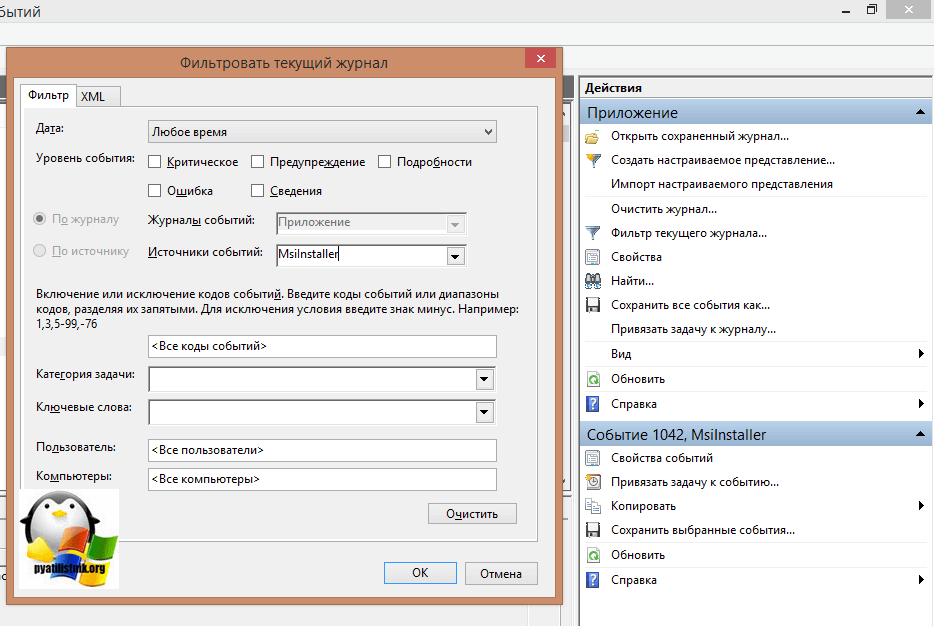
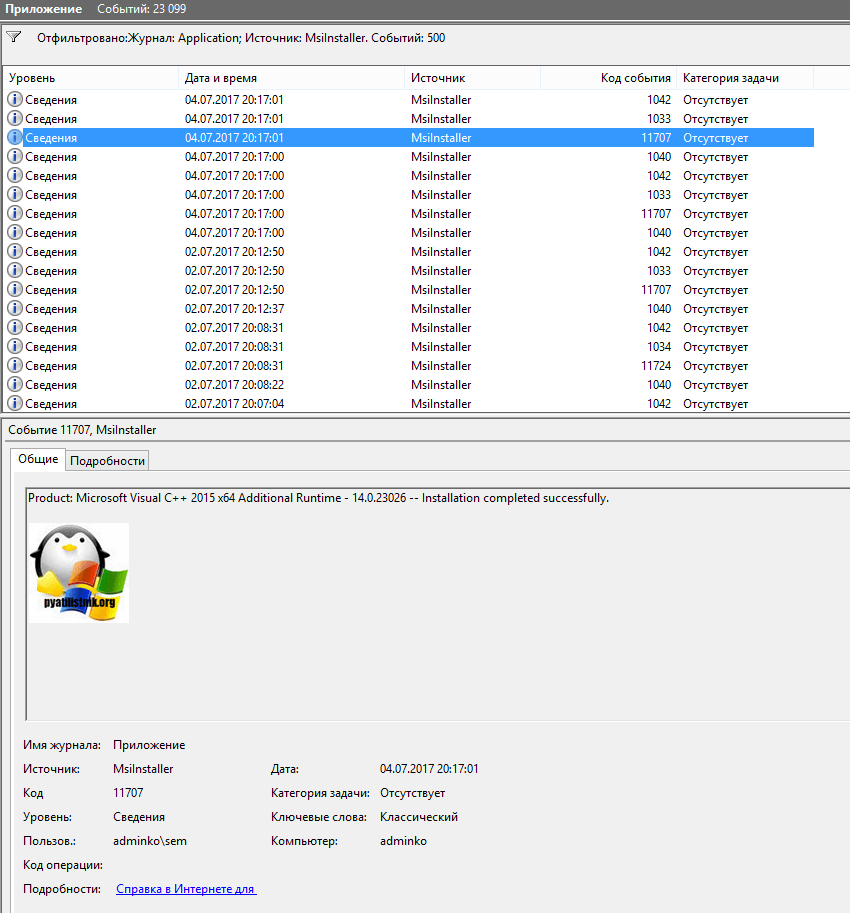
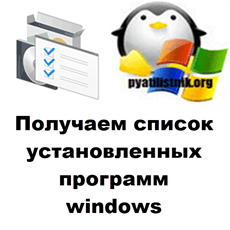
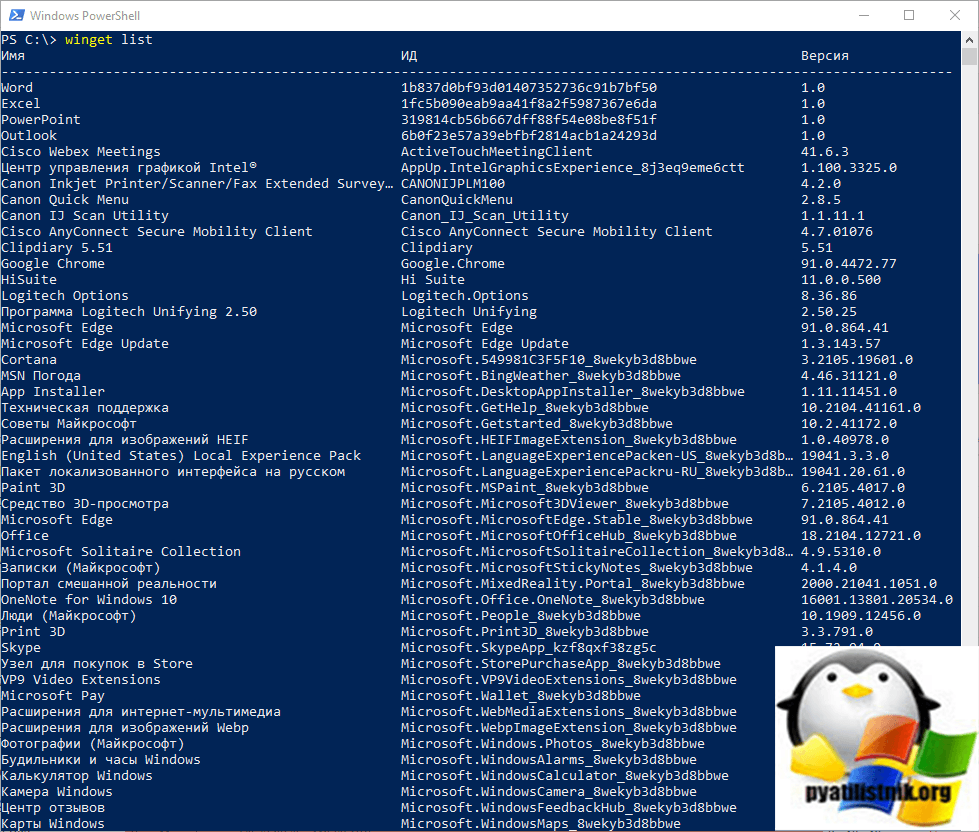
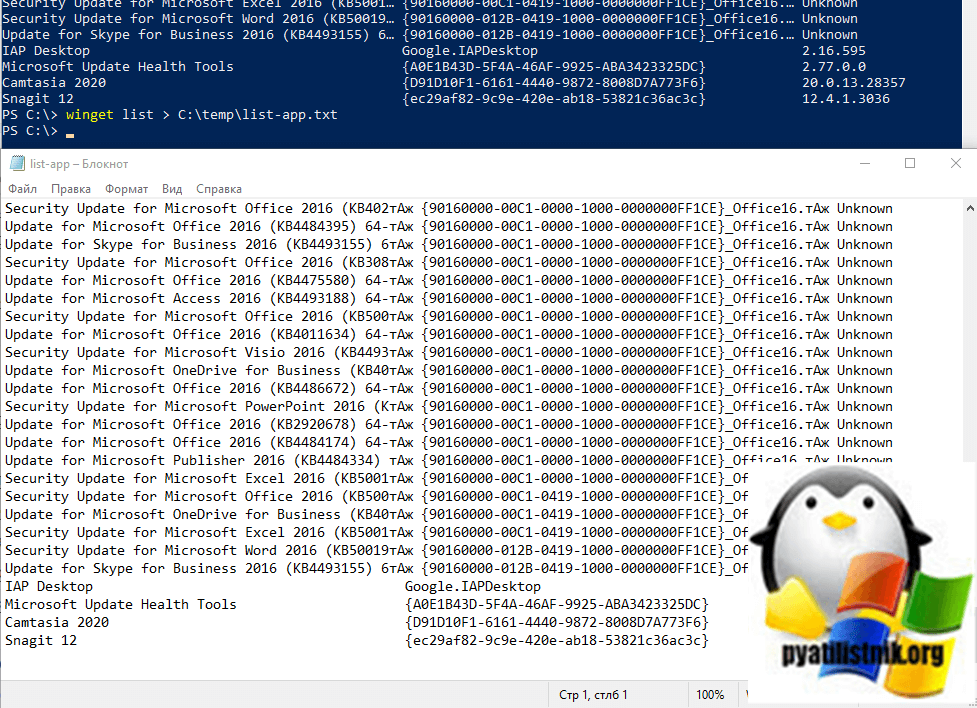



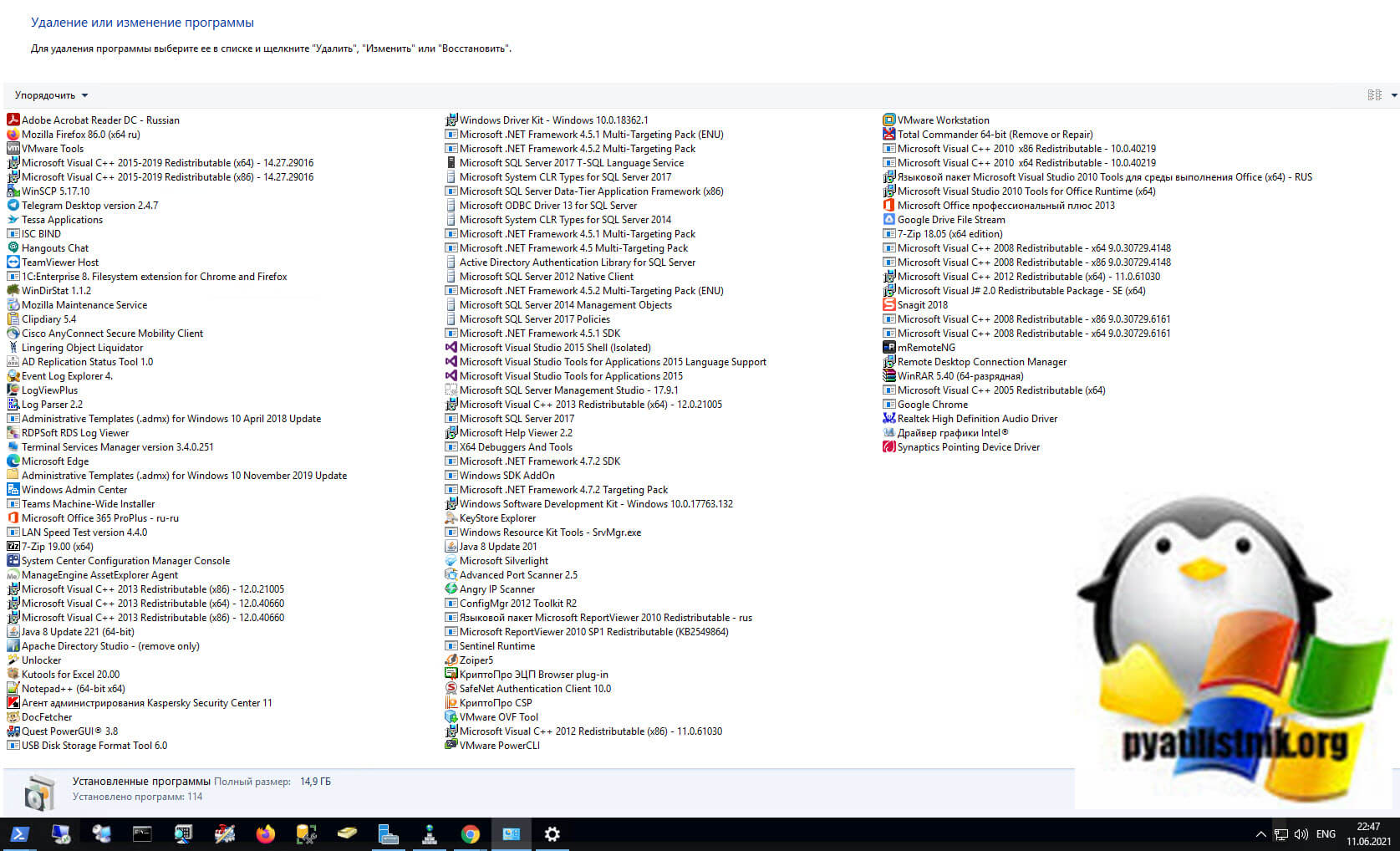
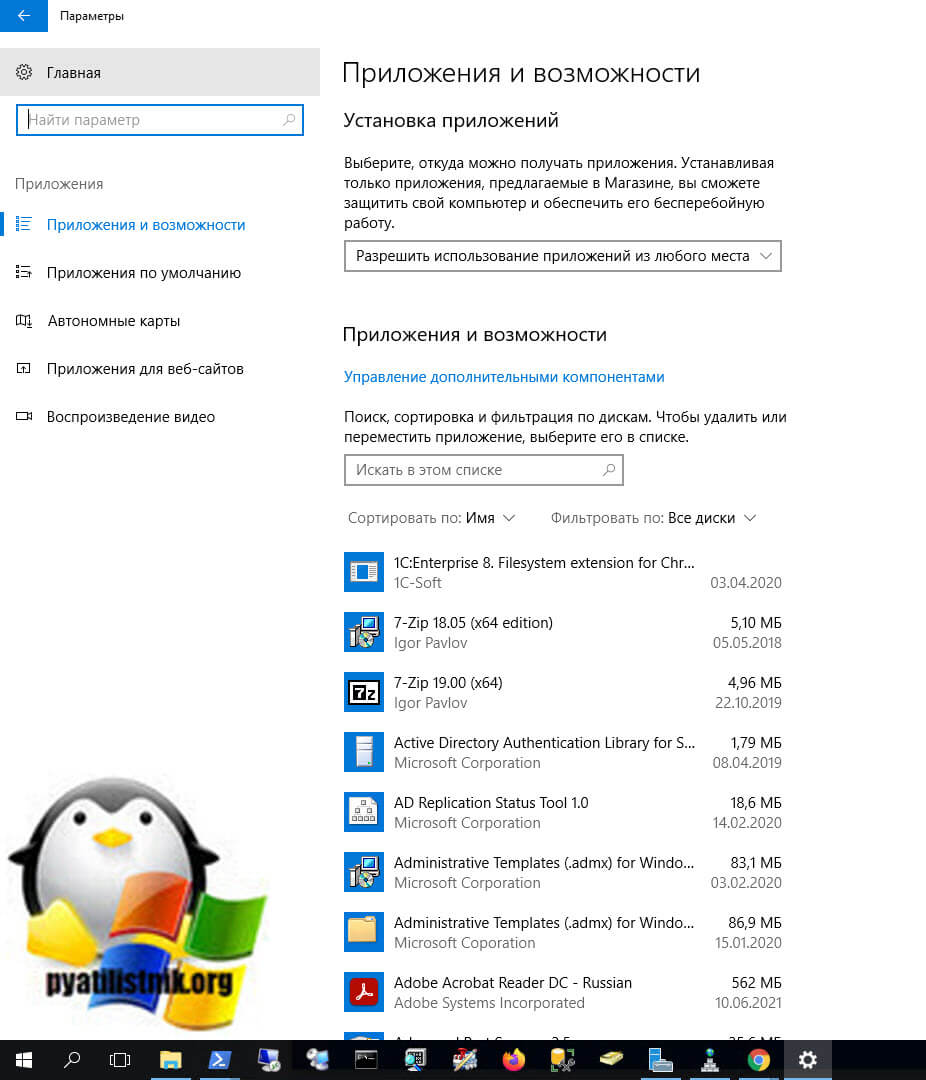
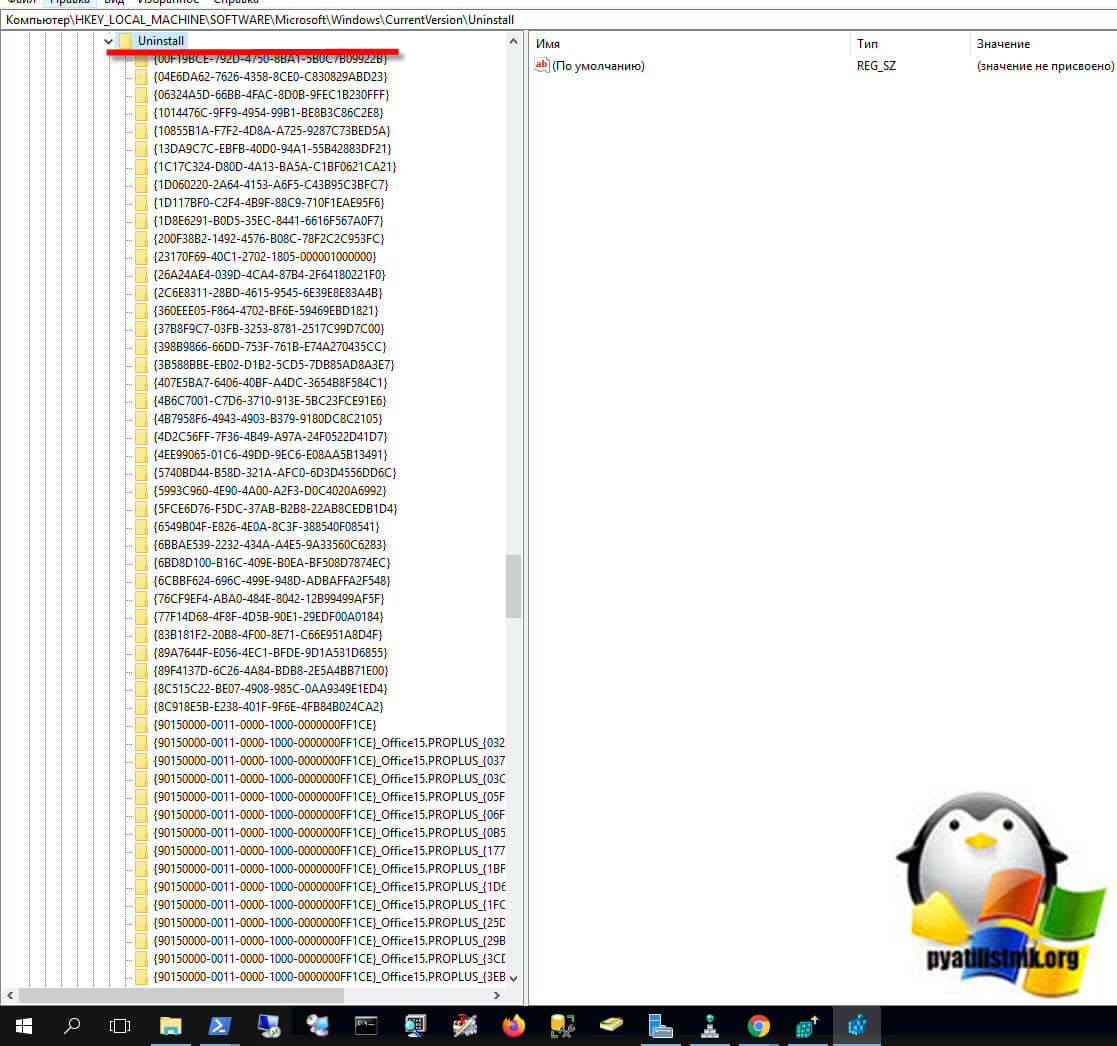
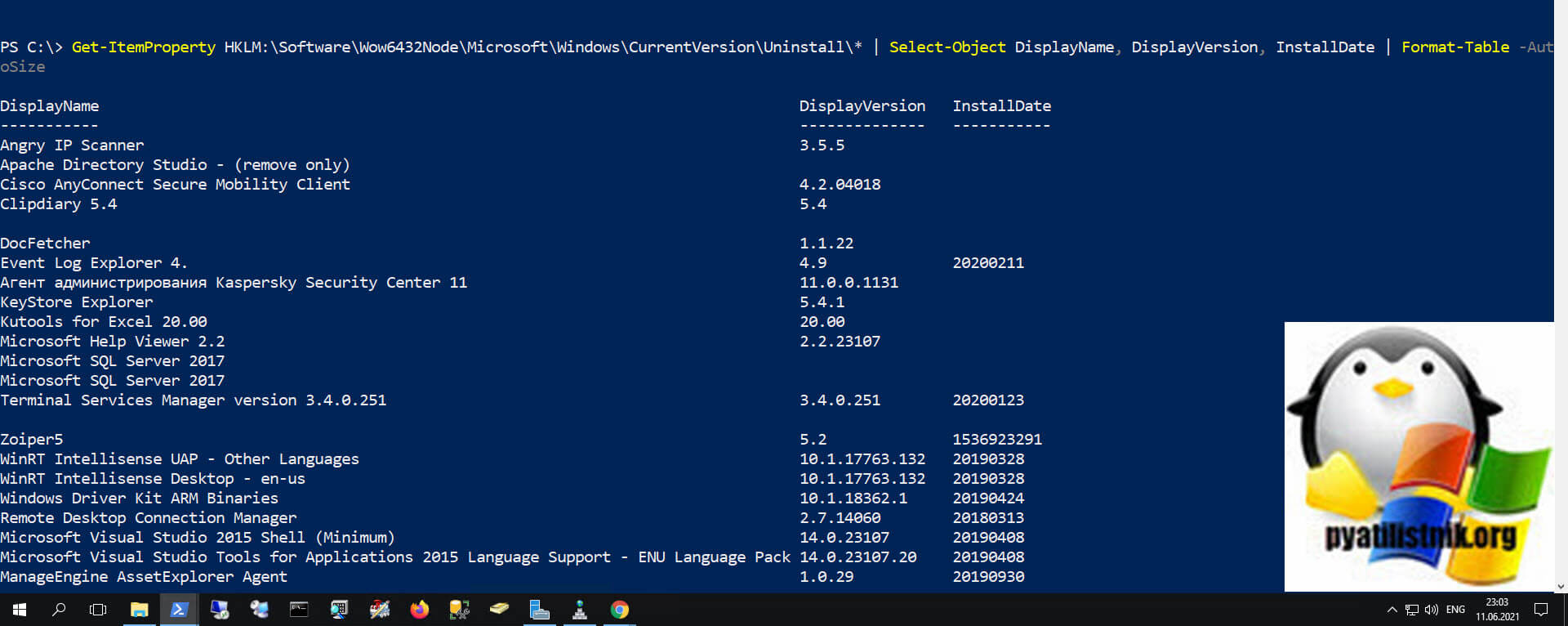
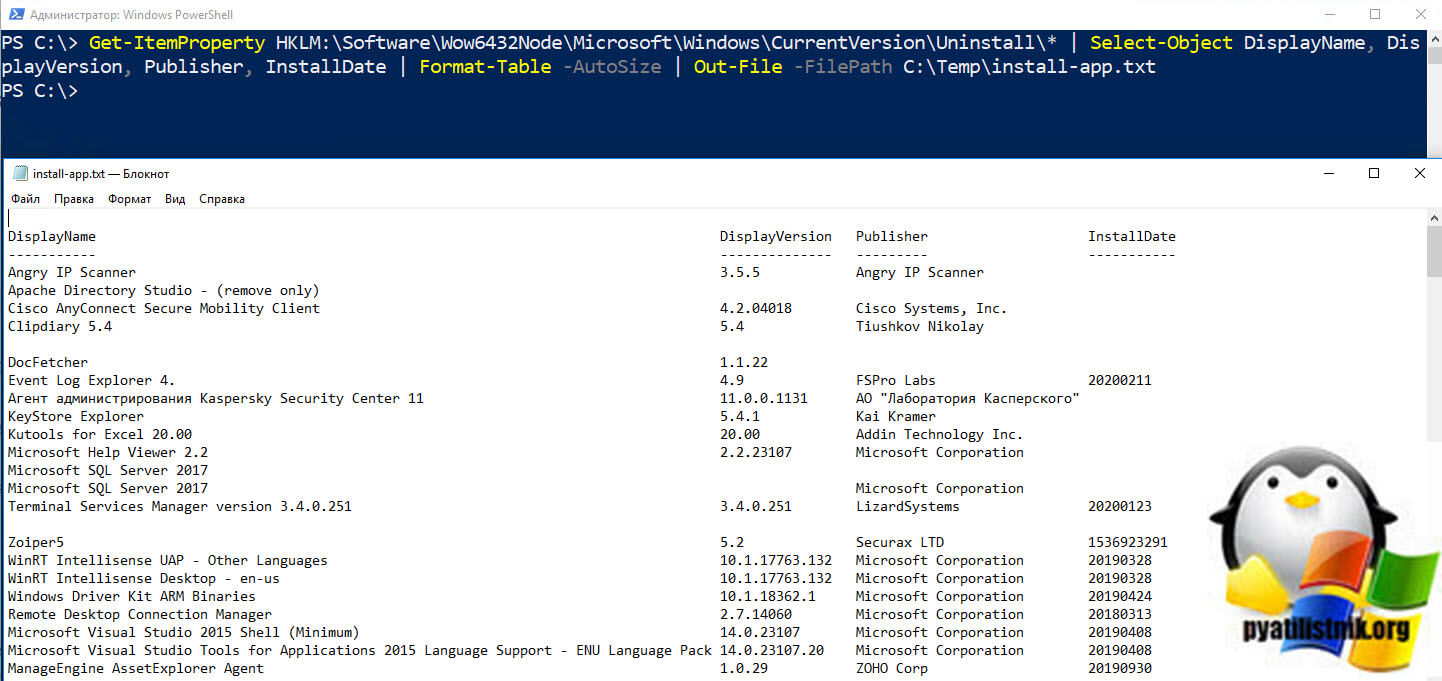
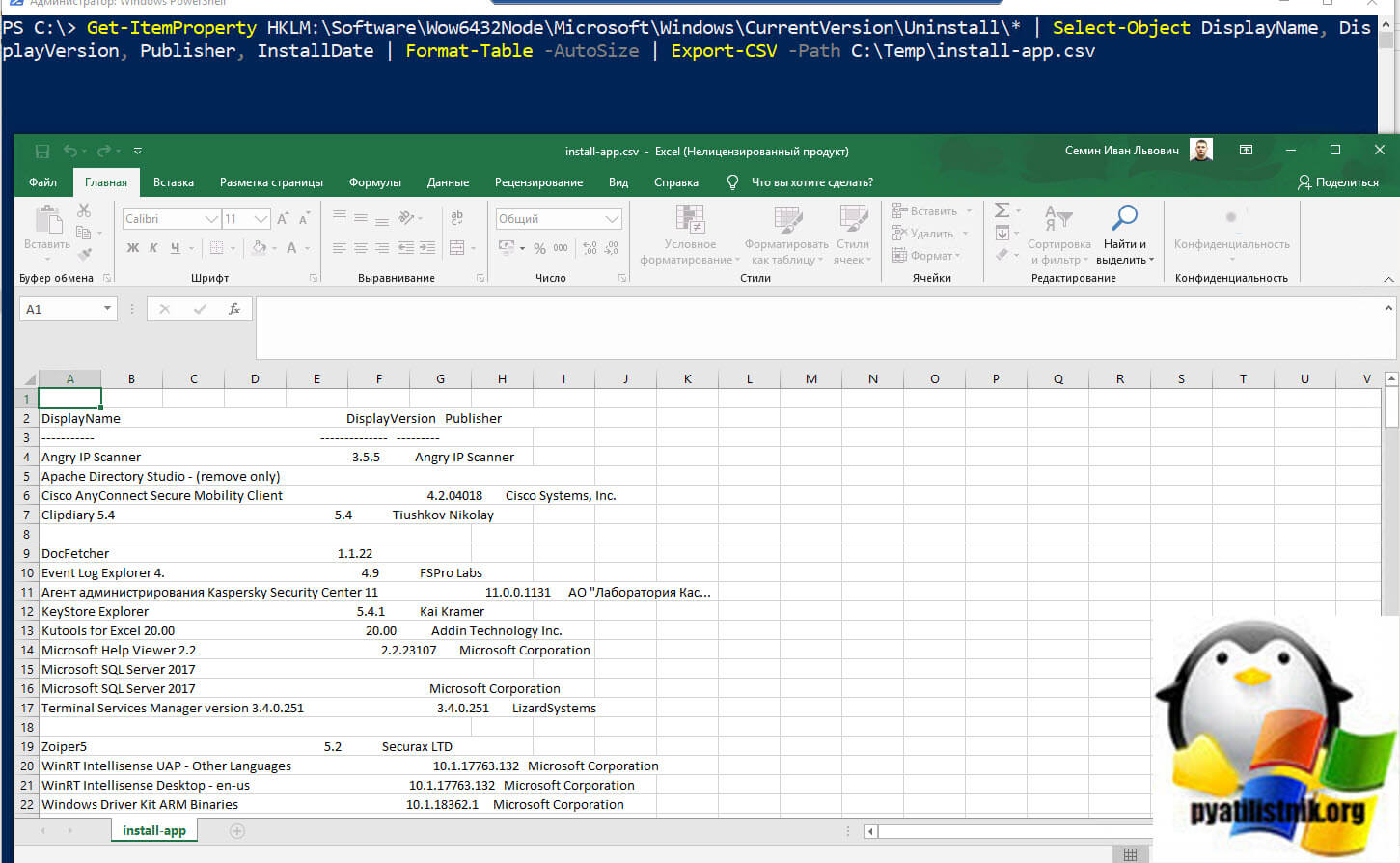
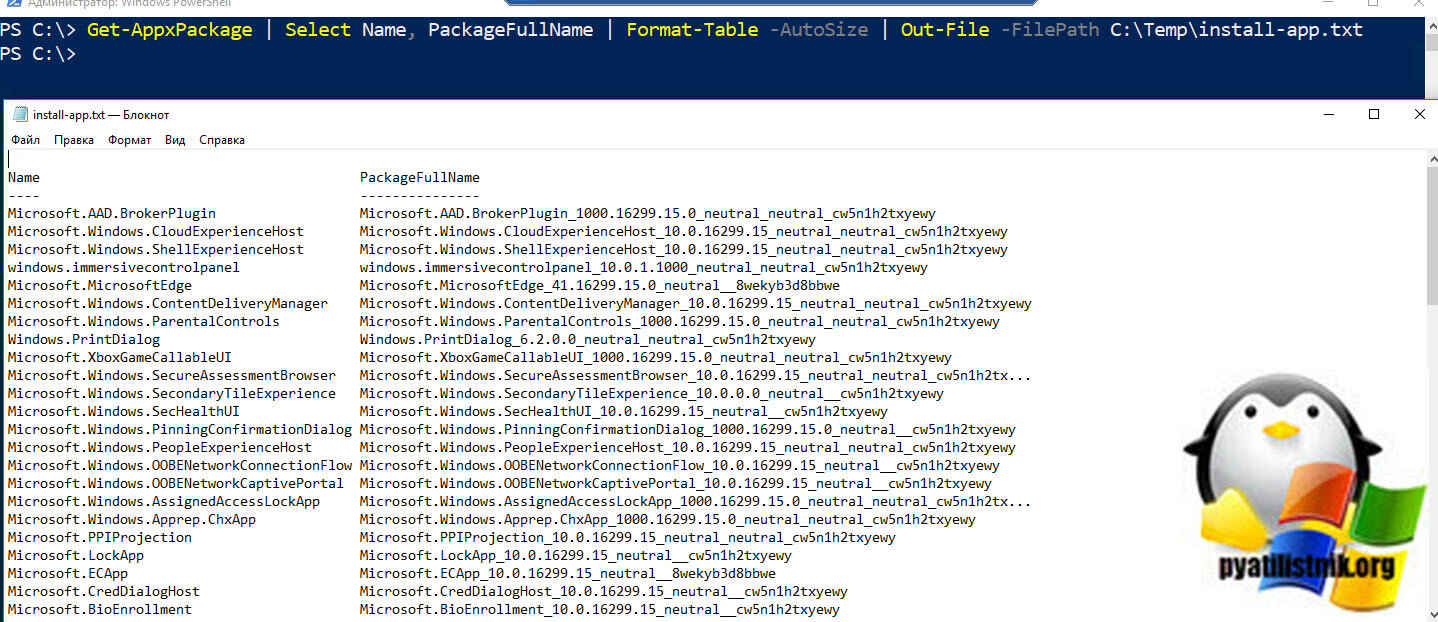
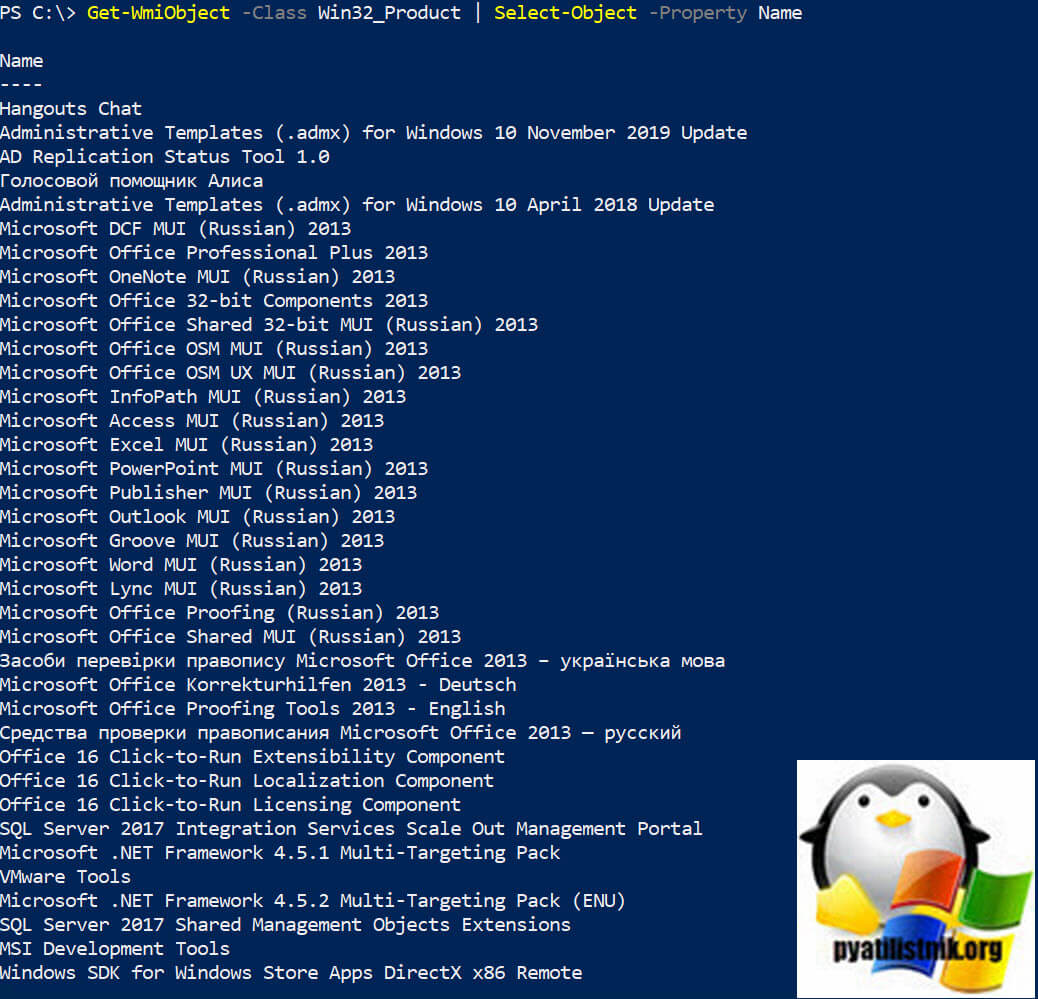
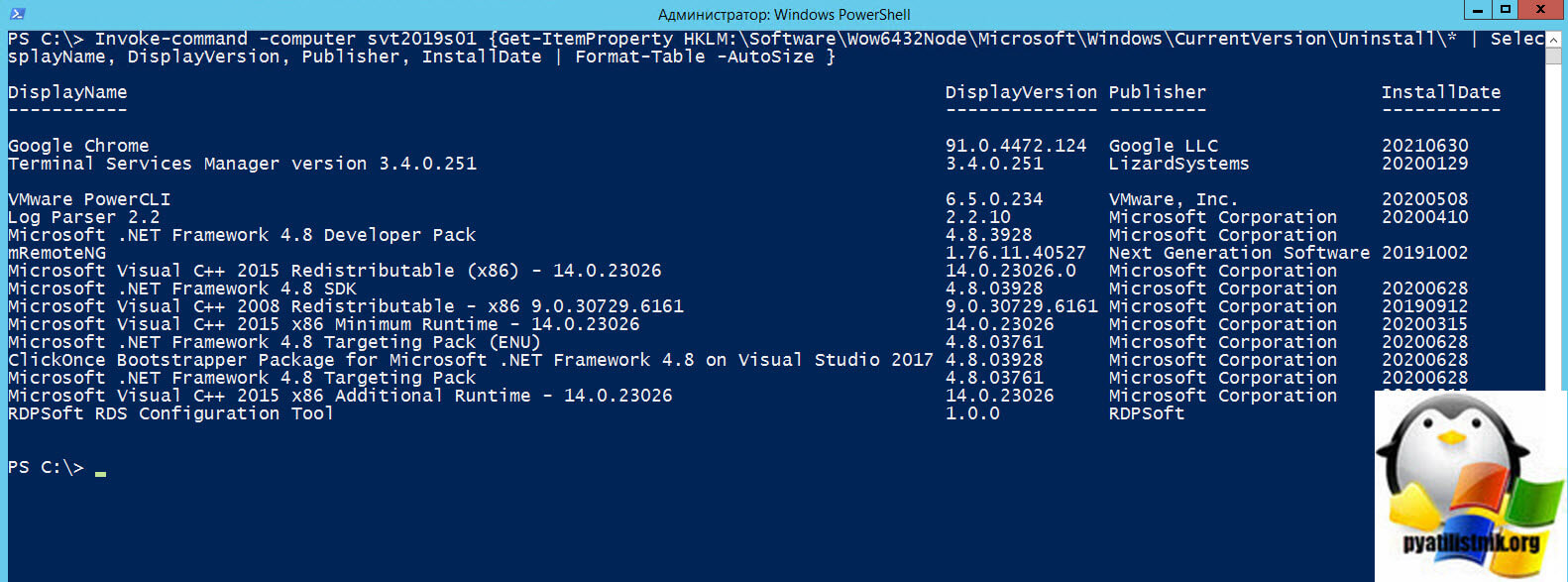
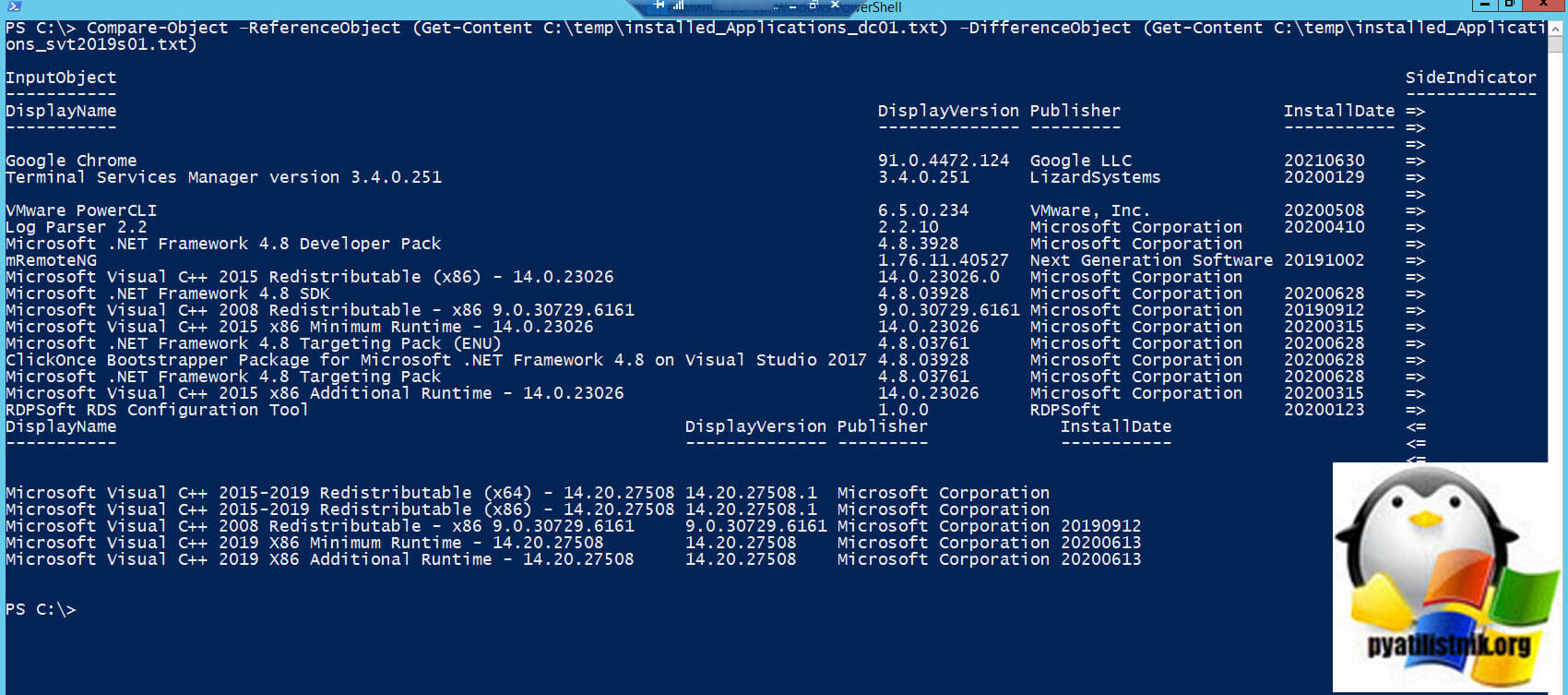
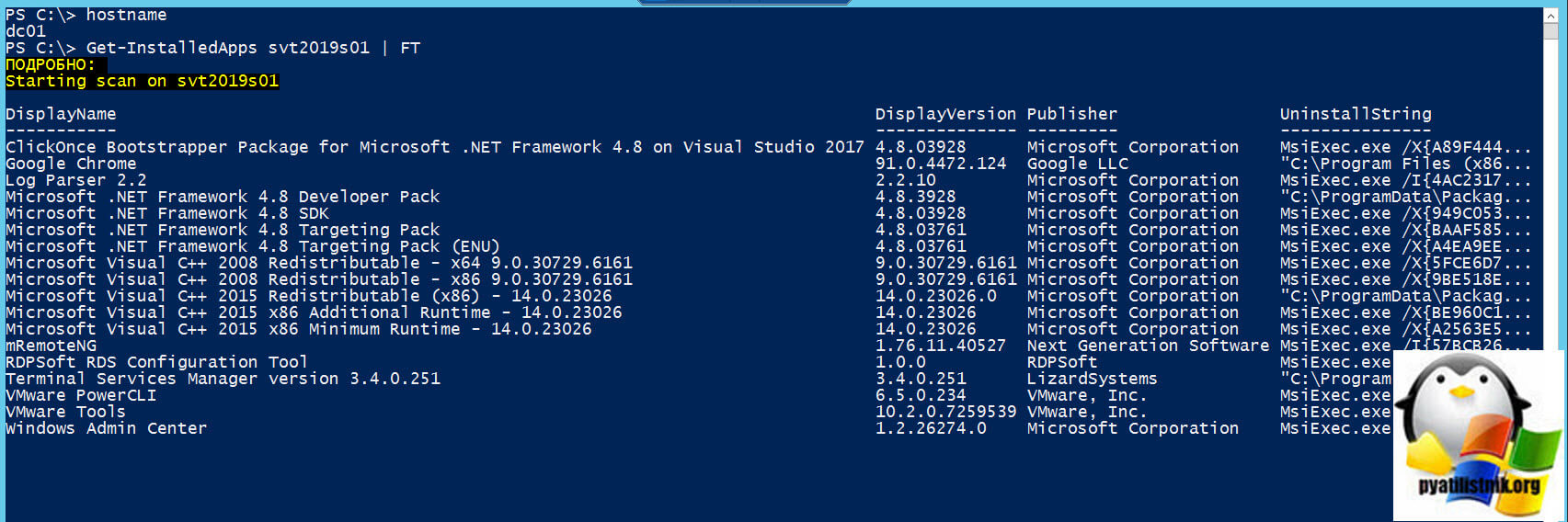









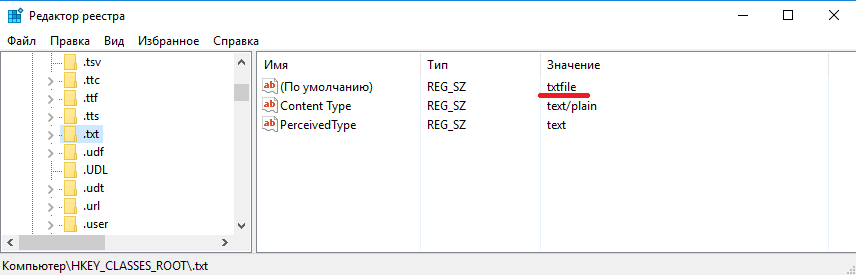
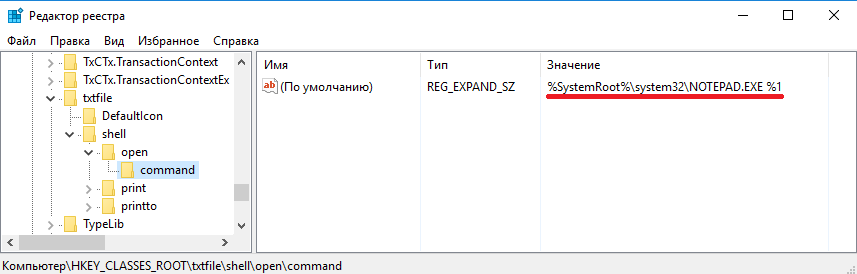


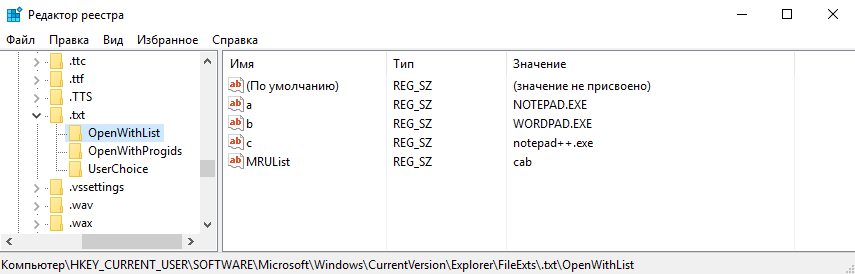
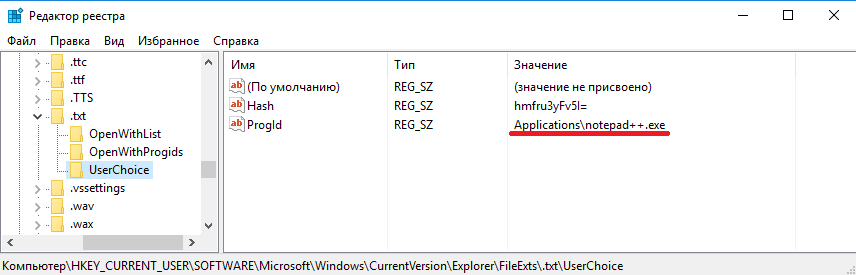
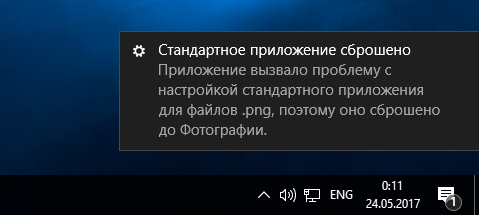

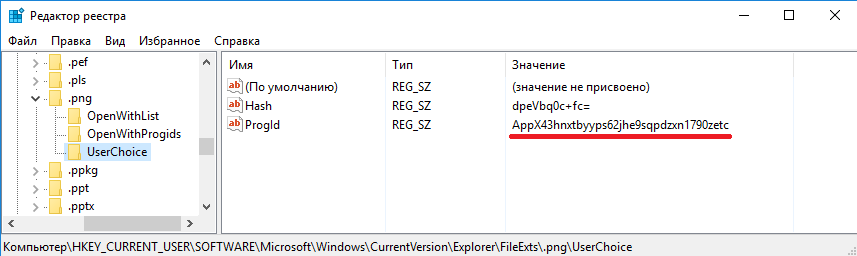
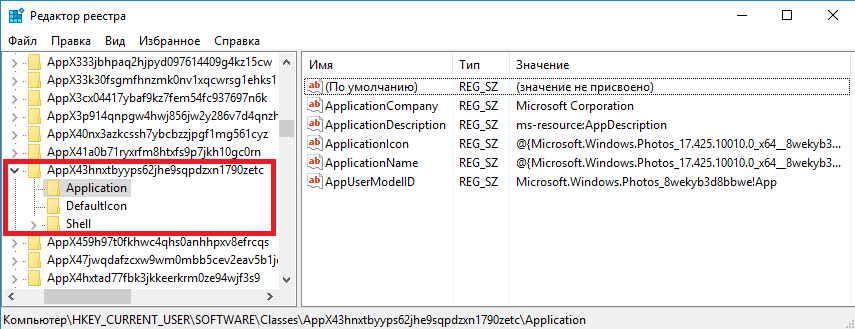
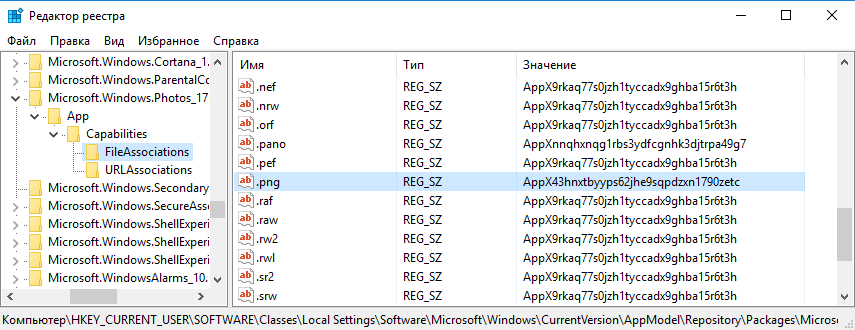
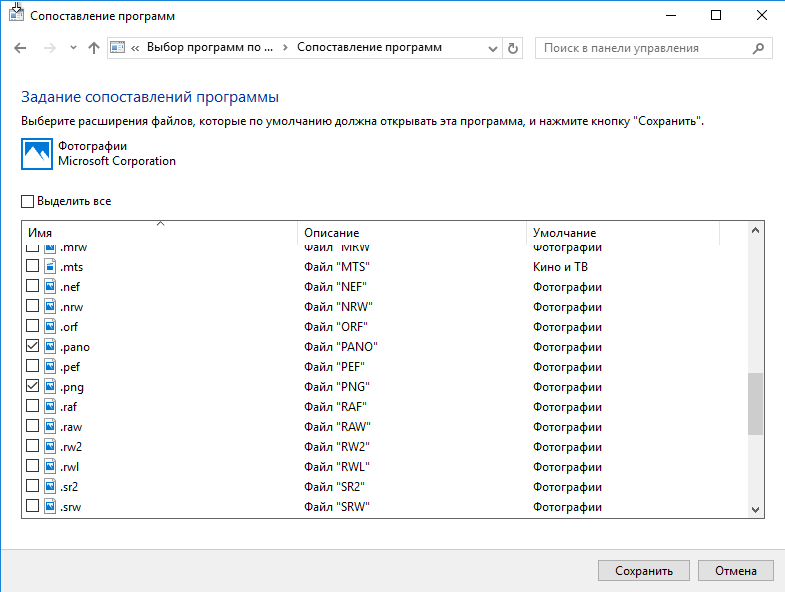
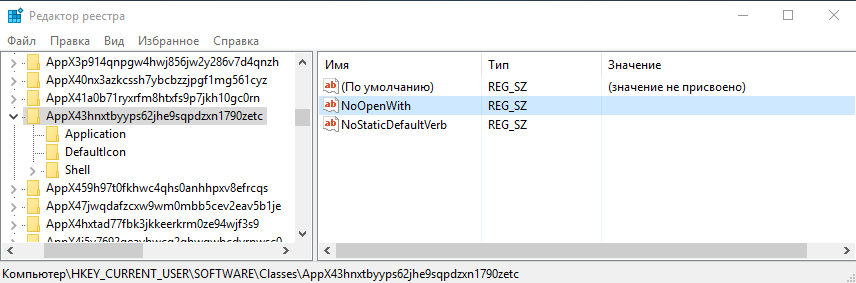
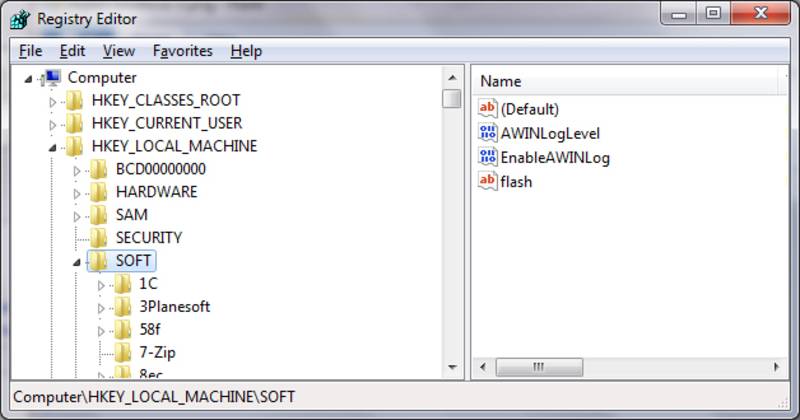
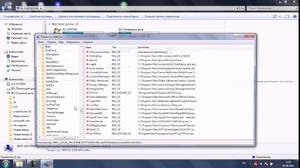 Установить флажок «Разрешить» для уровней доступа группы или имени пользователя.
Установить флажок «Разрешить» для уровней доступа группы или имени пользователя.