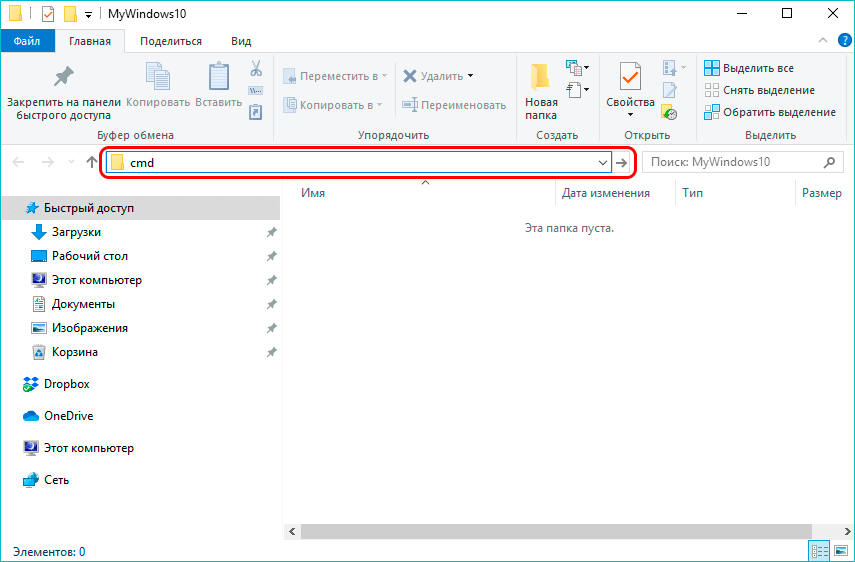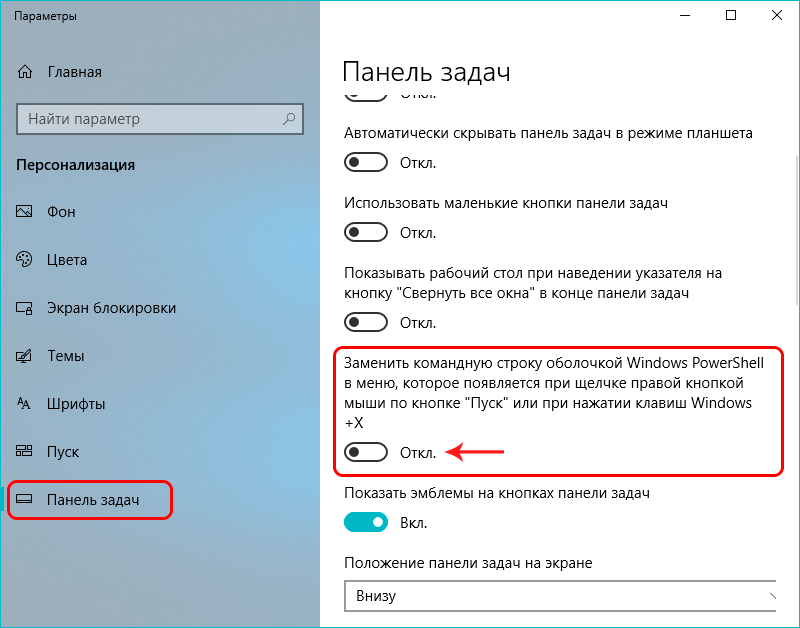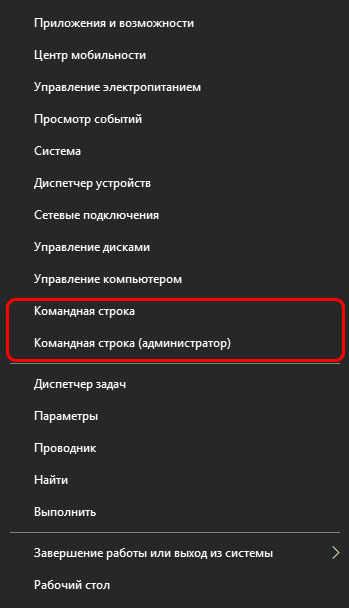Самый простой способ вставить в командную строку путь к файлу или папке
Сталкиваясь с необходимостью выполнить какую-нибудь операцию в командной строке, начинающие пользователи очень скоро понимают, что возможности этого инструмента в отношении привычного copy-paste весьма ограничены. Командная строка не поддерживает работу с комбинациями Ctrl+C и Ctrl+V, копировать и вставлять текст в окошко консоли можно с помощью контекстного меню, вызываемого правой кликом правой клавишей мыши.
При работе с командной строкой Windows очень часто приходится переходить из одного каталога в другой, это понятно. Вот и получается так, что некоторые пользователи только ради того чтобы попасть в нужный каталог на жестком диске вручную прописывают в консоли длиннющие пути. Удовольствия при этом они явно не испытывают и это понятно почему. Во-первых, на это уходит драгоценное время, во-вторых, при ручном наборе адреса всегда имеется риск допустить ошибку.
Конечно, ручному набору есть альтернатива, например можно открыть целевой каталог в Проводнике, зайти в свойства папки или файла, скопировать оттуда полный путь, а затем уже вставить его в окно командной строки. Это уже быстрее и надежнее, но нет ли еще более удобного и быстрого способа? Оказывается есть! Способ этот прост, как и все гениальное. Просто так сложилось, что многие пользователи о нем не знают. А не знают потому, что мало об этом кто говорит.
Не нужно ничего копировать и вставлять, достаточно просто перетащить файл или папку в консоль и путь вставится сам, а если надо, то и кавычки подставятся, так что вам лишь останется нажать Enter.
Это правило действует для всех объектов файловой системы, начиная от логических разделов и заканчивая ярлыками и файлами без расширения. От необходимости использования команд перехода, таких как CD перетаскивание, конечно, не избавляет, но согласись, насколько же это удобнее ручного ввода!
Оцените Статью:

Загрузка…
Привет, посетитель сайта ZametkiNaPolyah.ru! Продолжим разбираться с командами и системными утилитами в операционной системе Windows 10, на этот раз будет разговор о переменной PATH в Windows. Всё дело в том, что системная переменная PATH дает нам возможность расширить список команд командной строки Windows, как это сделать, вы узнаете из этой публикации. Здесь мы с вами поговорим о назначении системной переменной PATH, а также разберемся с вопросом: как добавить путь к исполняемому файлу в системную переменную PATH в операционных системах Windows 10, Windows 8 и Windows 7. Этой публикацией можно пользоваться как простой инструкцией по добавлению значений в переменную PATH для Windows.
Если вам интересна тема компьютерных сетей, то в блоге уже практически закончена первая часть курса по основам компьютерных сетей, можете ознакомиться с ее содержимым. И вот здесь можно получить немного информации о самом курсе.
Что такое переменная Path и зачем она нужна в Windows. Зачем нужно добавлять путь?
Содержание статьи:
- Что такое переменная Path и зачем она нужна в Windows. Зачем нужно добавлять путь?
- Как добавить путь к программе в системную переменную Path в Windows 10 и Windows 8
- Как настроить переменную Path в Windows 7
- Выводы
PATH – это системная переменная окружения Unix-подобных (например, Linux Mint) операционных систем, а также операционных систем семейства Windows. В переменной PATH нет ничего сложно и хитрого, это обыкновенный список папок и каталогов, в которых лежат исполняемые файлы (программы). Программы, путь к исполняемым файлом которых задан в системной переменной PATH, могут быть исполнены (запущены) непосредственно из командной строки Windows и из любого места вашей файловой системы (в Linux тоже есть командная строка, но ее лучше называть эмулятор терминала).
Давайте лучше посмотрим на примере зачем нужна переменная PATH в операционных системах семейства Windows (как, впрочем, и в других семействах). Смотреть будем на примере сторонней утилиты командной строки Windows tracetcp.exe. Она у меня установлена по следующему пути: c:Program Filestracetcp. Запустим командую строку Windows и попробуем выполнить команду tracetcp.
Пробуем запустить стороннюю утилиту командной строки Windows
Обратите внимание на то, что командная строка не смогла выполнить команду tracetcp, хотя приложение и установлено на мой компьютер, проблема заключается в том, что командная строка не смогла найти исполняемый файл tracetcp.exe. Но где командная строка его искала? Она искала этот файл в текущем каталоге, то есть в данном случае в каталоге: c:UsersDell, там этого файла не оказалось, затем командная строка обратилась к переменной PATH, там она не обнаружила пути к исполняемому файлу tracetcp.exe, но обнаружила путь к папке System32, проверила, что в этой папке также нет файла tracetcp.exe и выдала нам предупреждение: «»tracetcp» не является внутренней или внешней командой, исполняемой программой или пакетным файлом.».
Поскольку мы находились в папке, отличной от той, где находится файл tracetcp.exe, а пути в переменной PATH к этому файлу не оказалось, командная строка просто не смогла его найти, чтобы исполнить, давайте всё-таки его запустим, для этого нужно будет перейти в папку c:Program Filestracetcp при помощи команды cd (в операционных системах Linux тоже есть команда cd и работает она аналогично), а затем запустить утилиту.
Запуск исполняемого файла в командной строке Windows
Теперь командная строка Windows смогла запустить нашу утилиту, поскольку смогла найти исполняемый файл tracetcp.exe, но каждый раз переходить в папку, где лежит исполняемый файл или каждый раз указывать абсолютный путь к исполняемому файлу — это очень неудобно, будет гораздо лучше, если мы укажем путь к исполняемому файлу в переменной PATH, тогда командная строка будет самостоятельно его находить в любое время и в любом месте.
Исполняемый файл был запущен, поскольку путь до него был добавлен в системную переменную Path
На рисунке выше показано, что командная строка смогла запустить приложение из домашней папки пользователя, но это лишь благодаря тому, что я добавил путь исполняемому файлу в переменную PATH, теперь команда tracetcp будет работать из любой другой папки. Утилита tracetcp довольно простое приложение, представляющее собой один исполняемый файл — tracetcp.exe, можно было бы не прописывать путь в переменную PATH, а просто скопировать этот файл в папку System32, но устанавливать сторонние и непроверенные приложения, не требующие наличия файлов в System32, не самая хорошая и безопасная затея. В Windows лучше потратить немного времени на то, чтобы добавить путь к файлу в переменную PATH, о том как это сделать мы и поговорим ниже, рассмотрев этот процесс для операционных систем Windows 10, Windows 8 и Windows 7.
Как добавить путь к программе в системную переменную Path в Windows 10 и Windows 8
Добавление пути к программе в системную переменную PATH в операционных системах Windows 10 и Windows 8 делается по одному алгоритму, показывать я буду на примере Windows 10, так как восьмерки под рукой нет. Ранее мы уже видели, что небольшая утилита tracetcp запускалась из командной строки Windows только в том случае, если мы переходили в ту папку, в которую она установлена. Но это легко исправить, просто добавив полный путь к исполняемому файлу tracetcp.exe в системную переменную PATH. Давайте это и сделаем. Описывать процесс добавления значения в переменную PATH буду буквально по шагам и с демонстрацией скриншотов окон в Windows 10. Хотя сперва я напишу сам алгоритм, если его не хватит, то обратитесь к скриншотам ниже:
- Открываем поиск и пишем: «Система» или «Панель управления».
- Появится окно, в левом верхнем углу которого есть небольшое меню и пункт «Дополнительные параметры системы».
- Появится окно поменьше, в нижнем правом углу есть кнопка «Переменные среды…».
- Откроется окно управления переменными средами в Windows 10.
- Нас интересует переменная PATH, которая находится в разделе «Системные переменные», нажимаем на нее два раза.
- Появится окно для редактирования значений переменной PATH, чтобы добавить новое значение воспользуйтесь кнопкой «Создать».
- Подтвердите добавление нового значения в переменную PATH нажатием кнопки «Ок» и закройте все остальные окна.
- Если во время редактирования переменной PATH у вас была запущена командная строка Windows, то закройте ее и откройте заново, чтобы cmd.exe прочитала новое значение переменной PATH.
Открываем поиск Windows и в форму пишем: «Система» или «Панель управления». В результате вы должны увидеть примерно такой результат, как показано на рисунке ниже.
Используем поиск Windows, ищем по ключевому слову Система
После того, как вы нажмете на кнопку «Система», у вас появится окно, в левой части которого есть небольшое меню, самым нижним пунктом этого меню будет «Дополнительные параметры системы».
Чтобы добавить значение в переменную PATH переходим во вкладку Дополнительные параметры системы
После перехода у вас появится окно поменьше, в этом окне нас интересует вкладка «Дополнительно». В правом нижнем углу есть кнопка «Переменные среды…», на нее и нажимаем.
Нажимаем на кнопку Переменные среды
Появится еще одно окно, которое позволяет управлять системными переменными Windows 10. Обратите внимание: в это окно разделено на две части, в верхней части происходит управление переменными среды для текущего пользователя, в нижней части расположены системные переменные.
В разделе Системные перемененные ищем переменную PATH
В данном случае нас будет интересовать переменная Path, которая находится в разделе «Системные переменные», кликаем на нее два раза, у нас появляется окно, которое позволяет удалять, добавлять и редактировать значения системной переменной Path в Windows 10 и Windows 8. Нам осталось выполнить два действия: нажать на кнопку создать, в появившуюся активную форму вписать путь к файлу tracetcp.exe и подтвердить свои действия нажатием клавиши «Ок».
Дбовляем путь к исполняемому файлу в системную переменную PATH в Windows 10
Закройте все остальные окна. Если у вас была открыта командная строка, вы можете убедиться в том, что она не увидела новое значение переменной PATH, попробуйте выполнить tracetcp из корня диска C, ничего не сработает. Когда вы добавляете новый путь в переменную PATH, программе cmd.exe нужно перечитать значения этой переменной, самый простой способ заключается в том, чтобы закрыть и заново открыть командую строку. Теперь команда tracetcp работает из любой папки, аналогично можно поступать и с другими программами командной строки, которые вы устанавливаете в Windows.
Как настроить переменную Path в Windows 7
К сожалению, у меня не осталось скриншотов, на которых можно было бы продемонстрировать добавление пути в системную переменную PATH на Windows 7, поэтому здесь будет только пошаговый алгоритм добавления значения в переменную PATH:
- На вашем рабочем столе есть икнока с названием «Компьютер» или «Мой компьютер», нажмите на нее правой кнопкой мыши.
- Появится контекстное меню, в самом низу которого есть пункт «Свойства», выберете его.
- Перед вам развернется окно, в котором есть пункт меню «Дополнительные параметры системы», его и выбираем.
- В этом окне будет кнопка «Переменные среды», жмем на нее.
- У нас появляется окно управления системными переменными в Windows 7, внизу которого есть список переменных, среди которого нужно найти переменную PATH.
- Если такой переменной нет, то ее нужно создать, воспользовавшись кнопкой создать: у вас появится окно, в котором нужно будет вписать имя новой переменной, в нашем случае это Path.
- Если переменная PATH есть, то ее нужно выделить левой кнопкой мыши и нажать на кнопку изменить: появится небольшое окошко с двумя формами для ввода: верхняя форма содержит имя переменной — это Path. В нижней форме указаны абсолютные пути до исполняемых файлов различных программ, выглядет это примерно так: d:Program Filesapplication1;d:Program Filesapplication2;d:Program Filesaplication3; и так далее, чтобы добавить еще одно значение переместитесь в конец строки, убедитесь, что последним символом является «;» (именно этот символ является разделителем), впишите путь к исполняемому файлу (в моем случае он выглядел бы так: с:Program Filestracetcp) и в конце добавьте точку с запятой.
- Подтвердите свои действия нажатием кнопки «Ок» и закройте другие окна.
Как видите, настроить переменную PATH в Windows 7 не так уж и сложно.
Выводы
Вы этой статье мы разобрались с назначение системной переменной PATH и отметили, что в каждой операционной системе оно одинаковое и заключается в том, что переменная PATH является списком каталогов, в котором хранятся исполняемые файлы, если путь к исполняемому файлу есть в переменной PATH, то он может быть исполнен из командной строки операционной системы. Также мы разобрались с тем, как прописать путь к исполняемому файлу в операционных системах Windows 10, 8, 7.
На чтение 3 мин Просмотров 5.9к. Опубликовано 24.06.2019
Иногда пользователи Windows 10 оказываются в ситуации, требующей от них управления папкой через командную строку. С каждым обновлением компания Microsoft вносит различные изменения в операционную систему, в том числе, в этот процесс, поэтому не все методы, которые работали раньше, актуальны сейчас.
Итак, давайте разберемся, каким образом можно открывать папки в «десятке», используя командую строку.
Содержание
- Использование Проводника
- Как прописать путь к папке в командной строке
- Что делать, если командная строка отсутствует
- Заключение
Использование Проводника
Смотрите также: «Как изменить браузер по умолчанию в Windows 10»
- Открываем желаемую папку в окне Проводника, который можно запустить нажатием клавиш Win+E. Вводим в адресной строке системную команду «cmd» и нажимаем клавишу Enter на клавиатуре.
- После этого откроется окно командной строки с расположением в той папке, которую мы открыли.
Как прописать путь к папке в командной строке
- Открываем командную строку. Сделать этом можно по-разному:
- Далее набираем команду «cd», ставим после нее пробел и пишем путь к желаемому каталогу.
Примечание: можно каждый раз писать «/d«. Разницы между командами «cd C:Music» и «cd /d C:Music» нет
Что делать, если командная строка отсутствует
Смотрите также: «Как узнать лицензионный ключ продукта Windows 10»
У некоторых пользователей при наличии определенных обновлений системы вместо привычной командной строки в контекстном меню Пуск отображается Windows PowerShell.
По сути, это некая новая оболочка командной строки, которая позволяет вводить те же команды и получать те же самые результаты. Например, команда «cd C:Music«, которую мы рассматривали выше.
Но если, все же, хочется вернуть привычную нам командную строку, для этого делаем следующее:
- Открываем Параметры панели задач. Попасть в них можно разными способами:
- Пролистав правую часть окна с настройками, выключаем параметр «Заменить командную строку оболочкой Windows Power Shell…».
- Готово, с помощью этого несложного действия нам удалось вернуть командную строку в контекстное меню Пуск.
Заключение
Открытие папок через командную строку — крайне редкое действие, которым, вероятно, большинство пользователей Windows 10 никогда не пользовалось и не будет. Тем не менее, случаи бывают разные, и нелишним будет знать, как это можно сделать, когда вдруг потребуется.
Смотрите также: «Как перевернуть экран на компьютере в Windows 10»
Содержание материала
- Вызов командной строки
- Видео
- Переходы
- Перемещение, переименование
- Как создать новую папку
- Удаление
- Копирование
- Как перейти на другой диск
- Как открыть папку в командной строке?
- Выключение компьютера
- Включение/выключения эскизов
- Команды одной строкой
- Как открыть папку в командной строке?
- Удаление файлов и папок
- Создание
- Шаг второй: запоминаем нужные команды
- Как получить доступ к определенному диску
Вызов командной строки
Есть несколько приёмов, которые помогут вам начать работу с командной строкой. Открыть её можно следующим образом:
- Найдите в системной папке C:WindowsSystem32 файл cmd.exe, кликните по нему дважды.
- В версиях WindowsXP и выше нажмите вместе клавиши Win+R. Откроется системное окно «Выполнить». В строчке наберите cmd, подтвердите действие, нажав ОК.
- В Win7, чтобы открыть программу, зайдите в «Пуск» — «Все программы», там найдите «Стандартные», нажав на папку для просмотра, увидите значок с подписью для запуска программы.
- В Win7, 10 в «Пуске» впишите внизу в строке поиска («Найти программы и файлы») впишите «командная строка», система покажет программу. В Win8 поиск находится в боковом меню.
При первом запуске по умолчанию вы находитесь в вашем персональном каталоге. Обычно, это «C:Users<�имя пользователя>».
Видео
Переходы
Работая через командную строку, вы захотели перейти в другой каталог. Вам поможет команда «chdir», позволяющая перейти в другое место. Либо просто заходите в раздел, как описывалось в этой статье выше, с помощью команды «cd».
Для перехода в подкаталог, необязательно указывать полный адрес, ежели находитесь в родительском. Допустим, вы находитесь в «ProgramFile», как в командной строке перейти в папку «Skype»? Не нужно указывать полный путь: «cd “C:ProgramFilesSkype”»; достаточно указать название подкаталога: «cd “Skype”».
Чтобы перейти назад, в родительский каталог, вписываем «cd “ProgramFiles”».
Если требуется поменять диск нахождения, добавляется ключ «/D», например, из диска C: понадобилось перейти в D:, прописываете «cd /D d:/».
Перемещение, переименование
Для этих двух действий существует одна команда — «move». После неё записываются параметры, затем путь к перемещаемой/переименованной папке, затем путь к новообразуемой. Получается, что для перемещения указываете вначале старый путь, затем после пробела место, куда должен каталог переместиться. При переименовании вы указываете путь со старым названием, затем после пробела новое имя.
Рассмотрим на примерах.
- Требуется переместить «Foto» из каталога «MyFile» в корень «C:». Прописывается в командной строке следующее: «move “C:MyFileFoto” “C:”».
- Требуется переименовать «Foto» в «MyFoto». Пишем так: «move “C:MyFileFoto” “My Foto”».
Как создать новую папку
Вы можете создать новый каталог, используя команду MKDIR (Make Directory). Синтаксис этой команды MKDIR имя каталога . Скажем, мы должны создать новую папку с именем 7tutorials_v1 , которая будет размещена в папке d:7tutorials . Мы будем вводить MkDir 7tutorials_v1 и затем нажимаем Enter – Ввод , как показано ниже.
Чтобы проверить, работает это или нет, мы будем использовать снова команду dir . Вновь созданную папку в списке.
Примечание: Не забывайте, что все эти команды , зависят от текущего местоположения в командной строке . Так что если вы находитесь в C: и тип MKDIR тест, новая папка будет создана на диске C: .
Еще один способ создать каталог, который не предполагает быть в нужной папке, это ввести полный путь к папке. Например, вы работаете на диске D: , и вы хотите создать новую папку на диске C: ,которая будет называтся other_stuff . Просто введите MkDir C:other_stuff и нажмите Enter -Ввод .
Если вам необходимо одновременно создать папку с подпапками ,вы можете использовать команды имя_папки MKDIR подпапка . Например, если мы введем MkDir testsbetatest1 , будут созданы три папки : 7tutorials_tests, бета-, test1 , с древовидной структурой.
Удаление
Удалить папки, их содержимое позволяет команда «rmdir» либо её сокращённая версия «rm». После прописываются параметры, затем путь.
Если требуется удалить пустой каталог «Example folder», пишется по образцу «rmdir “C: Example folder”».
Если «Example folder» не пустой, в нём имеются подпапки/файлы, чтобы всё вместе удалить, следует после команды прописать ключ «/s». Ключ вписывается после «rmdir», но до адреса назначения. То есть запись будет выглядеть так: «rmdir /s “C:Example folder”». Набрав команду, увидите запрос на подтверждение действий, выбираете «y», что значит, что вы согласны удалить («yes»).
Чтобы запрос на подтверждение постоянно не появлялся, можно сразу прописать ключ «/q». Он вписывается после «/s».
Можно перечислить через пробел удаляемое. Допустим, внутри «Test» вам стали не нужны папки 2 и 3, значит, записываете команду: «rmdir /s /q “C:Test1” “C:Test2” “C:Test3”». Если вы уже находитесь в каталоге «Test», можно вписать сокращённый вариант: «rmdir /s /q 1 2 3».
Копирование
Саму папку формально копировать нельзя, но разрешается скопировать содержимое её, для чего служит команда «xcopy». После неё вписываются параметры, затем адрес копируемого каталога, затем после пробела адрес нового каталога.
Допустим, имеется папка «Foto», понадобилось её скопировать вместе с содержимым из «MyFile» в «NB». Записываем команду так: «xcopy /e “C:MyFileFoto” “C:NBFoto”». Ключ «/e» даёт команду скопировать внутреннее содержимое «Foto».
Работа с командной строкой не требует специальных навыков, начинающий пользователь быстро освоит все процессы при желании, научится перемещать, переименовывать, сможете открыть, создать, скопировать, удалить любой файл либо каталог, перейти из одного места в другое.
Как перейти на другой диск
Также вы можете просто ввести букву диска с двоеточием и таким образом перейти на другой диск.
Например, если вы находитесь на диске C и вам нужно перейти на диск D, то вы можете просто ввести команду «D:».
С помощью командной строки Windows можно выполнить большинство функций, которые используются через графический интерфейс. Не только изменение параметров системы, но и обычное перемещение по папкам возможно с помощью этого инструмента. Если по каким-либо причинам вам недоступен проводник, то вы всегда можете перейти в папку в командной строке. В этой инструкции мы разберемся, как осуществляется работа с директориями через cmd.
Как открыть папку в командной строке?
Теперь — к вводу команд. Для этого вам необходимо вписать cd, поставить пробел и не нажимать Enter для применения команды. После этого вы должны прописать путь до необходимого каталога. Например, чтобы открыть папку System32 на системном разделе, вы должны ввести cd C:/WINDOWS/System32/ и нажать Enter.
Так вы можете открыть папку в командной строке и перемещаться по каталогам. Для этого используйте ряд полезных команд:
- cd .. — переход на один уровень выше;
- cd — переход к корневому каталогу жесткого диска;
- cd /d — смена каталога или жесткого диска (либо все одновременно).
Запомнив эти комбинации, вы сможете путешествовать по директориям и запускать программы, открывать файлы, редактировать папки и так далее. Чтобы получить справку относительно других полезных команд, введите help и нажмите Enter.
Выключение компьютера
С помощью команды shutdown можно выключить компьютер – причём, или сразу, или, установив таймер:
- shutdown /s просто прекращает работу операционной системы, закрывая все незавершённые процессы;
- при выборе команды shutdown /s /t 3600 таймер будет установлен ровно на час. Если требуется установить любое другое время, вместо 3600 пишется соответствующее количество секунд;
Рис. 7. Включение автоматического прекращения работы системы.
- для отмены уже установленного таймера вводится команда shutdown /a.
Рис. 8. Отмена завершения работы.
Команды работают одинаково в любой операционной системе. Разница заключается только в появляющихся надписях. Так, например, для Windows 7 сообщения располагаются в правом нижнем углу рабочего стола.
Включение/выключения эскизов
Рассмотрим практический пример создания собственной команды в меню Проводника. Если вы предпочитаете просматривать файлы в режиме Значки, то заметили, что, например, значки картинок отображаются в виде эскизов. В настройках папки можно изменить данное поведение и отключить показ эскизов. Но включать или отключать эти настройки очень утомительно. Судите сами – сначала надо нажать на клавишу Alt, чтобы появилась строка меню у Проводника, далее выбираем меню Сервис | Параметры папок…
Команды одной строкой
Очистить консоль — cls
Информация о системе — systeminfo
Информация о сетевых настройках — ipconfig
Список запущенных процессов — tasklist
Как открыть папку в командной строке?
Теперь – к вводу команд. Для этого вам необходимо вписать cd, поставить пробел и не нажимать Enter для применения команды. После этого вы должны прописать путь до необходимого каталога. Например, чтобы открыть папку System32 на системном разделе, вы должны ввести cd C:/WINDOWS/System32/ и нажать Enter.
Так вы можете открыть папку в командной строке и перемещаться по каталогам. Для этого используйте ряд полезных команд:
- cd .. – переход на один уровень выше;
- cd – переход к корневому каталогу жесткого диска;
- cd /d – смена каталога или жесткого диска (либо все одновременно).
Запомнив эти комбинации, вы сможете путешествовать по директориям и запускать программы, открывать файлы, редактировать папки и так далее. Чтобы получить справку относительно других полезных команд, введите help и нажмите Enter.
Удаление файлов и папок
Команда DEL (Удалить) используется для удаления файлов в каталоги, которые вы создали. Чтобы удалить все файлы из каталога вы должны ввести del directory (имя каталога). Давайте попробуем эту команду. Например, из каталога 7tutorials которая находится на диске D: , мы будем удалять все файлы из папки 7tutorials_tests , набрав команду del 7tutorials_tests . Вы должны подтвердить удаление процесса, набрав буквы Y , а затем нажмите Enter – Ввод .
Примечание: Для удаления скрытых файлов вы должны использовать параметр /h.
Если нужно удалить один файл, мы будем использовать командe DEL folowed файл .Скажем ,нам нужно удалить файл notes.txt с диска D:7tutorials . Мы будем вводить команду del notes.txt следуют затем нажимаем Enter – Ввод .
Вот список полезных комбинаций команды DEL , которые стоит упомянуть:
- . DEL * DOC — удалить все файлы с расширением DOC (вы можете использовать любое необходимое расширение файла , DOC является примером,который я использовал);
- DEL * Test *. — удалить все файлы, начиная с test ;
- * DEL *. — удалить все файлы из текущего каталога.
Команда DEL не может быть использована для удаления каталогов, поэтому мы будем использовать другую команду для удаления пустых каталогов: RD (Remove Directory). Ранее мы удалили все файлы из папки 7tutorials_tests . Пришло время удалить его, набрав RD 7tutorials_tests .
Создание
Чтобы появилась новая папка, набирается «mkdir», можно сокращённо просто «md». Далее записывается путь к ней, название. Например, в корне диска C вам нужно в имеющемся «Test» создать подпапку «Russian», значит, набираете последовательно «mkdir “C:TestRussian ”».
Можно сразу создать несколько новых папок, укажите пути тогда через пробел либо названия. Допустим, в той же «Test» требуются подпапки 1, 2, 3. Если вы уже находитесь в корне C-диска, наберите «mkdir “Test 1” “Test 2” “Test 3”». Если вы находитесь уже в «Test», можно применять сокращённый вариант команды: «mkdir 1 2 3». Но не забудьте: при наличии пробелов в названиях, их нужно будет заключить в кавычки.
Шаг второй: запоминаем нужные команды
Чтобы перейти в папку из командной строки Windows, достаточно запомнить всего ряд простых комбинаций. Они представлены ниже:
- cd — данная команда используется при любых взаимодействиях с папками;
- dir — отображение всего содержимого в выбранном каталоге;
- cls — очистка экрана cmd от предыдущей информации и команд;
- help — показ общей справки по всем возможностям командной строки;
- help CD — справка по отдельной команде;
- cd .. — перемещение в корневую папку;
- dir *.exe — показ списка всех файлов в данном каталоге, которые имеют расширение .exe.
С помощью представленных комбинаций вы сможете легко перейти в папку из командной строки и отыскать нужные файлы. Теперь рассмотрим эту процедуру на простом примере.
Как получить доступ к определенному диску
Чтобы получить доступ к другому диску , просто введите букву ,которая следует за ':'. Например, мы хотели изменить диск C: на диск D: . Мы ввели D , и затем нажали клавишу Enter – Выполнить .
Чтобы изменить диск и каталог, одновременно, используйте команду CD , следует за слэшем /d . Этот параметр используется для изменения текущего диска и определенной папки из других разделов. Например, сейчас вы находитесь надиске D: , и вы хотите вернуться к диску C: непосредственно в папку Windows. Введите тип cd/d C:Windows и нажмитеклавишу Enter – Ввод , как вы можете увидеть на следующем рисунке.
Примечание: Если ввести букву диска ,можно автоматически перейти на самые последние места на этом диске. Например, если вы находитесь на диска D: и ввели тип CD C:Windows ничего не случится. Но, если вы введете C:, то рабочая папка изменится на C:Windows (при условии, что это был последний каталог, с которым вы работали на диске C:).
Теги
Windows 10 (и иные версии этой операционной системы) пользуется огромным спросом и отличается достаточно дружелюбным пользовательским интерфейсом. Взаимодействие по типу «клиент-устройство/программное обеспечение» осуществляется за счет приложений, а также разнообразных диалоговых окон. Это упрощает процедуру «общения» с операционной системой.
Также Windows имеет собственную командную строку и консоль. Эти элементы иногда используются для работы с приложениями и исполняемыми документами. Далее предстоит разобраться в том, как работать с файлом при помощи командной строки. Эта информация пригодится не только системным администраторам, но и рядовым пользователям ПК. В качестве примеров будут взяты операционные системы Windows 7 и 10.
Определение
В Google полно информации о том, как работать с той или ной ОС. Там можно найти видео-уроки, а также специализированную литературу по любому направлению IT и даже программирования. Перед тем, как при помощи консоли запускать тот или иной файл, нужно разобраться, с чем вообще пользователь будет иметь дело.
Согласно Google, консоль – это так называемая командная строка. Представлена специализированным программным обеспечением, которое позволяет выполнять различные операции с помощью команды, заданной клиентом.
Приложение «Командная строка»:
- предоставляет клиенту текстовый интерфейс ввода команд;
- позволяет получать результат обработки той или иной операции;
- является эмулятором классической консоли первых компьютерных систем с терминалами с клавиатурами.
Google указывает на то, что использовать командную строку не составляет труда. Главное знать правила и принципы формирования команд.
Активация консоли
Запуск файла – это элементарная операция, проводимая с исполняемым документом. Перед тем, как ее реализовать тем или иным методом, нужно научиться активировать консоль.
Google указывает на то, что существуют различные варианты решения поставленной задачи:
- Можно использовать сочетание клавиш Win + R. Откроется диалоговое окно «Выполнить». Там, как говорит Google, требуется указать файл, подлежащий обработке. Чтобы открыть командную строчку, предстоит написать «cmd» (без кавычек). После клика по Enter произойдет открытие интересующего приложения.
- Также в Google указано, что можно отыскать службу вручную. Для этого необходимо перейти в «Пуск»-«Все программы»-«Стандартные». Соответствующий список приложений предложит консоль.
- Использование строки поиска. С ее помощью удастся обнаружить любой файл, как информацию в Google. Требуется открыть «Пуск» и перейти в «Поиск». В строчке нужно написать запрос «Командная строка». Результатом окажется интересующий пользователя файл.
Google указывает на то, что консольные приложения (командную строчку) можно активировать при помощи заранее проведенной подготовки. Нужно сформировать ярлык на исполняемый файл.
Обычно соответствующий документ расположен в папке Windowssystem32. В данном случае для того, чтобы запустить программу, Google рекомендует использовать режим «от имени администратора».
Способы активации файла
Существуют разные методы запуска файла при помощи консоли. Google предписывает такие концепции решения:
- по имени исполняемого файла;
- с указанием полного пути расположения файла;
- вследствие выполнения команды «start».
Также рассмотрим процесс перезапуска исполняемого файла при помощи консоли. Этот процесс поможет при ошибках загрузки программного обеспечения.
По названию
Google указывает данный прием как один из основных. Подходит соответствующий вариант для большинства файлов и приложений. Главное знать название (имя) нужного программного обеспечения.
Пример работает за счет переменной окружения PATH. Google говорит о том, что он представляет собой список папок, где операционная система должна искать файлы исполняемых приложений. Отобразить соответствующие данные можно, если указать в консоли команду «path» (кавычки тут не требуются).
Чтобы воспользоваться соответствующим приемом, Google указывает следующий алгоритм:
- Запустить консоль.
- Уточнить название нужной пользователю программы.
- Набрать в консоли имя того или иного приложения.
- Кликнуть по кнопке Enter.
Бывает, что требуется выбрать файл из другой папки. Той, что не указана в PATH. Согласно Google, решить подобную ситуацию поможет временное изменение папки для поиска исполняемых файлов. Для этого требуется набрать path, а затем указать путь к той или ной папке.
Выше – пример того, как будет выглядеть соответствующая запись. Вот образцы некоторых названий приложений: notepad – «Блокнот», mspaint – «Paint».
Полный путь
Еще один вариант, который предлагает Google – это указание полного пути к папке и исполняемому файлу. Для этого потребуется:
- Открыть консоль любым известным способом.
- Уточнить путь к exe-документу. Нужна именно полная комбинация.
- Вставить в запущенную службу соответствующий «адрес».
- Отправить сформированный запрос на обработку.
Google указывает на то, что соответствующий прием для пользователей Windows является относительно простым. Если путь включает в себя пробелы, его придется взять в кавычки. В противном случае соответствующие элементы не требуются. Запись может быть представлена в форме «как есть».
«C:Program Files (x86)AkelPadAkelPad.exe»
Выше – пример того, как будет выглядеть соответствующая команда.
А вот – то, как запрос отображается непосредственно в консоли. Уточнить место расположения документа можно по пути инициализации, а также по меню «Свойства» желаемого приложения.
Команда «Старт»
Google также указывает на то, что запуск файла можно провести, если использовать команду под названием «Start». Этот вариант прекрасно подходит для программ:
- непосредственной консоли;
- с поддержкой графического интерфейса.
Работает данный прием по тем же принципам, что и в предыдущих ситуациях – путем поиска документа в папке PATH. Отличительной чертой соответствующей команды является то, что она поддерживает ручной ввод пути к папке с желаемым приложением. Для этого применяется параметр «/D».
Google предписывает команде «Start» немало преимуществ. Кроме указания пути к exe-документу вручную, здесь выделяется запуск приложений с высоким приоритетом. Предыдущие приемы работать с таким программным обеспечением не позволяли.
Перезапуск
В некоторых ситуациях может потребоваться перезапуск приложения при помощи консоли Windows. Соответствующая операция поддерживается встроенным функционалом операционной системы. Она пригодится, если:
- требуется регулярный перезапуск программного обеспечения;
- контент завис или перестал отвечать на пользовательские запросы;
- работа программного обеспечения происходит с ошибками (некорректно).
Чтобы перезапустить исполняемый файл, потребуется:
- Открыть консоль на устройстве.
- Остановить работу «проблемного» программного обеспечения. Для этого существует команда «taskkill».
- Для принудительной остановки программы требуется использовать «флажок» /F.
- Запустить «проблемное» программное обеспечение. Лучше сделать это через команду «Start».
Google указывает на то, что обе команды в рассматриваемом приеме можно объединить. Для этого рекомендуется использование оператора «&&».
Выше – наглядный пример того, как будет выглядеть форма перезапуска файла Viber при объединении рассмотренных ранее команд. Стоит обратить внимание на то, что принудительная остановка приложений – рискованное дело. Особенно для ситуаций, когда пользователю важно сохранить те или иные изменения в программном обеспечении. Достигнутый прогресс может потеряться. Восстановить его чаще всего не удается при принудительной остановке программы.
Советы по упрощению задачи
Google сообщает, что предложенные методы – это все существующие варианты открытия и активации приложений в Windows. Для того, чтобы было проще пользоваться предложенными алгоритмами, рекомендуется запомнить некоторые данные. Они пригодятся каждому пользователю, не только непосредственному IT-специалисту.
Перечень стандартных приложений
Для того, чтобы открывать программное обеспечение «по имени», нужно знать название той или иной «службы». Вот несколько стандартных программ:
- Explorer. Отвечает за открытие службы под названием «Проводник».
- Notepad. Это – «Блокнот».
- Charmap. При указании соответствующего имени клиент сможет открыть табличку доступных в операционной системе символов.
- Mspaint. Отвечает за запуск Paint. Это – стандартный графический редактор операционной системы Windows.
- Wmplayer. При помощи соответствующего имени можно активировать Media Player. Речь идет о стандартном приложении, которое встроено в Windows.
Также иногда требуется открывать «Диспетчер задач». Соответствующий файл открывается при помощи имени taskmgr.
Как узнать путь файла
Google предписывает среди доступных методов активации exe-документа запуск по полному пути соответствующего документа. Уточнить подобную информацию можно несколькими способами:
- Щелкнуть по ярлыку интересующего приложения ПКМ и выбрать раздел «Свойства». Во вкладке «Общие» отобразится полный путь к документу.
- Зайти в «Проводник» и перейти к приложению. Теперь нужно скопировать путь, написанный в адресной строке «Проводника». Его и используют в консоли.
- Запомнить (а лучше – скопировать в буфер обмена) путь расположения документа во время установки программного обеспечения.
А еще можно навести курсор на иконку той или иной программы. Через некоторое время появится небольшое всплывающее окно. Там отобразится интересующая клиента информация о места расположения exe-файла.
Хотите освоить современную IT-специальность? Огромный выбор курсов по востребованным IT-направлениям есть в Otus!
Что делать, если командная строка отсутствует
У некоторых пользователей при наличии определенных обновлений системы вместо привычной командной строки в контекстном меню Пуск отображается Windows PowerShell.
По сути, это некая новая оболочка командной строки, которая позволяет вводить те же команды и получать те же самые результаты. Например, команда “cd C:Music“, которую мы рассматривали выше.
Но если, все же, хочется вернуть привычную нам командную строку, для этого делаем следующее:
- Открываем Параметры панели задач. Попасть в них можно разными способами:
- Пролистав правую часть окна с настройками, выключаем параметр “Заменить командную строку оболочкой Windows Power Shell…”.
- Готово, с помощью этого несложного действия нам удалось вернуть командную строку в контекстное меню Пуск.
Видео инструкция
Надеюсь, несмотря на краткость, материал окажется полезным для кого-то из читателей.
Использование проводника
- Открываем желаемую папку в окне Проводника, который можно запустить нажатием клавиш Win E. Вводим в адресной строке системную команду “cmd” и нажимаем клавишу Enter на клавиатуре.
- После этого откроется окно командной строки с расположением в той папке, которую мы открыли.
Как прописать путь к папке в командной строке
- Открываем командную строку. Сделать этом можно по-разному:
- Далее набираем команду “cd”, ставим после нее пробел и пишем путь к желаемому каталогу.
Примечание: можно каждый раз писать “/d“. Разницы между командами “cd C:Music” и “cd /d C:Music” нет
Как указать путь к каталогу в .bat файле?
Вот решение..
Можно просто зайти в папку прописав путь cd /d Result
setlocal enabledelayedexpansion
cd /d Result
set "count=1000"
set a="*.jpg"
for /f "usebackq delims=*" %%f in (`dir /b /o:-d /tc %a%`) do (ren "%%f" file-!count:~1!.jpg
set /a count =1
)
pause
SetLocal EnableDelayedExpansion Раскрытие переменных через знаки (!)
cd /d Result заходим в папку Result
set “count=1000” переменная в которой я обозначил количество нулей file-001.jpg
set a=”*.jpg” переменная обозначает какие файлы ищем.
(dir /b /o:-d /tc %a%)
dir – Позволяет отобразить список файлов и подкаталогов. Далее сортируем.
/b – Вывод только имен файлов.
/o:-d – Сортировка списка отображаемых файлов в обратном порядке (от новых к старым).
/tc – Сортировать по времени создания файла.
%a% – Вызываем переменную.
usebackq Задает возможность использования кавычек для имен файлов Такие вот>“.
Задает исполнение строки, заключенной в обратные кавычки, как командыТакие вот>`,
а строки в одиночных кавычках — как команды в символьной строкеТакие вот>‘.
delims=xxx Задает набор разделителей. Заменяет набор разделителей по умолчанию, состоящий из пробела и символа табуляции.
Возможно есть и другие решения, такие как:
pushd "D:каталог01каталог02"
dir
pause
:: Команда "popd" в случае необходимости вернёт в качестве текущей директорию,
:: которая была таковой до применения команды "pushd" (используется только с ней в паре).
popd
Копирование пути к файлу или папке
В сторонних файловых менеджерах есть свои функции для выполнения рассматриваемой задачи, но вы можете легко скопировать путь к файлу и во встроенном проводнике Windows 10:
- Найдите нужный файл в проводнике.
- Удерживая Shift, нажмите правой кнопкой по этому файлу.
- Выберите пункт контекстного меню «Копировать как путь».
Готово — теперь вы можете вставить (Ctrl V, Shift Insert или через контекстное меню) в любое место, например, в командную строку. Путь к файлу вставляется в кавычках — для большинства применений удалять их не обязательно.
Копирование пути к папке еще проще: находясь в нужной папке, нажмите указателем мыши в правой части адресной строки проводника — весь путь будет выделен.
Скопируйте его в буфер обмена — Ctrl C, Ctrl Insert или с использованием контекстного меню.
Статья – как добавить путь в переменную path
Как добавить путь в переменную Path ?
Что это?
PATH является переменной среды и представляет собой список папок, который используется операционной системой для поиска исполняемых файлов (*.EXE).
На практике, если папка добавлена в PATH, исполняемые файлы можно запускать из командной строки без указания полного пути к ним.
Зачем это?
Например, Вы установили архиватор WinRAR. Чтобы заархивировать файл консольной утилитой Rar.exe нужно:
Список путей в Path
Для того чтобы посмотреть список папок, входящих в переменную PATH, просто наберите PATH в командной строке.
Как добавить?
Добавить папку в PATH можно:
1) при помощи графического интерфейса Windows.
Открыть окно свойств системы (WIN PAUSE), на вкладке “Дополнительно” нажать кнопку “Переменные среды”, в разделе “Системные переменные” выделить “PATH” и нажать кнопку “Изменить”.
Через точку с запятой прописать путь к папке без кавычек, как в примере:
2) воспользоваться таким БАТ-файлом:
Для Windows Vista, 7, 8 скрипт нужно запускать
с повышенными правами.
Переменная будет доступна другим приложениям после перезагрузки компьютера или ручной инициации обновления пользовательских параметров
(например, во время очередного получения запроса на повышение прав).
Альтернативно, обновление пользовательских параметров можно форсировать запуском утилиты SetX, которая встроена в Windows 7.
В остальных версиях распространяется в составе Windows Resourse Kit.
В конце кода нужно дописать:
P.S. Здесь же можно хранить и пользовательские переменные, которые необходимо сделать глобальными.
Например, чтобы создать переменную с именем MyVar и значением MyValue,
выполните команду:
§
Как добавить путь в переменную Path ?
Что это?
PATH является переменной среды и представляет собой список папок, который используется операционной системой для поиска исполняемых файлов (*.EXE).
На практике, если папка добавлена в PATH, исполняемые файлы можно запускать из командной строки без указания полного пути к ним.
Зачем это?
Например, Вы установили архиватор WinRAR. Чтобы заархивировать файл консольной утилитой Rar.exe нужно:
Список путей в Path
Для того чтобы посмотреть список папок, входящих в переменную PATH, просто наберите PATH в командной строке.
Как добавить?
Добавить папку в PATH можно:
1) при помощи графического интерфейса Windows.
Открыть окно свойств системы (WIN PAUSE), на вкладке “Дополнительно” нажать кнопку “Переменные среды”, в разделе “Системные переменные” выделить “PATH” и нажать кнопку “Изменить”.
Через точку с запятой прописать путь к папке без кавычек, как в примере:
2) воспользоваться таким БАТ-файлом:
Для Windows Vista, 7, 8 скрипт нужно запускать
с повышенными правами.
Переменная будет доступна другим приложениям после перезагрузки компьютера или ручной инициации обновления пользовательских параметров
(например, во время очередного получения запроса на повышение прав).
Альтернативно, обновление пользовательских параметров можно форсировать запуском утилиты SetX, которая встроена в Windows 7.
В остальных версиях распространяется в составе Windows Resourse Kit.
В конце кода нужно дописать:
P.S. Здесь же можно хранить и пользовательские переменные, которые необходимо сделать глобальными.
Например, чтобы создать переменную с именем MyVar и значением MyValue,
выполните команду:
Заключение
Открытие папок через командную строку – крайне редкое действие, которым, вероятно, большинство пользователей Windows 10 никогда не пользовалось и не будет. Тем не менее, случаи бывают разные, и нелишним будет знать, как это можно сделать, когда вдруг потребуется.