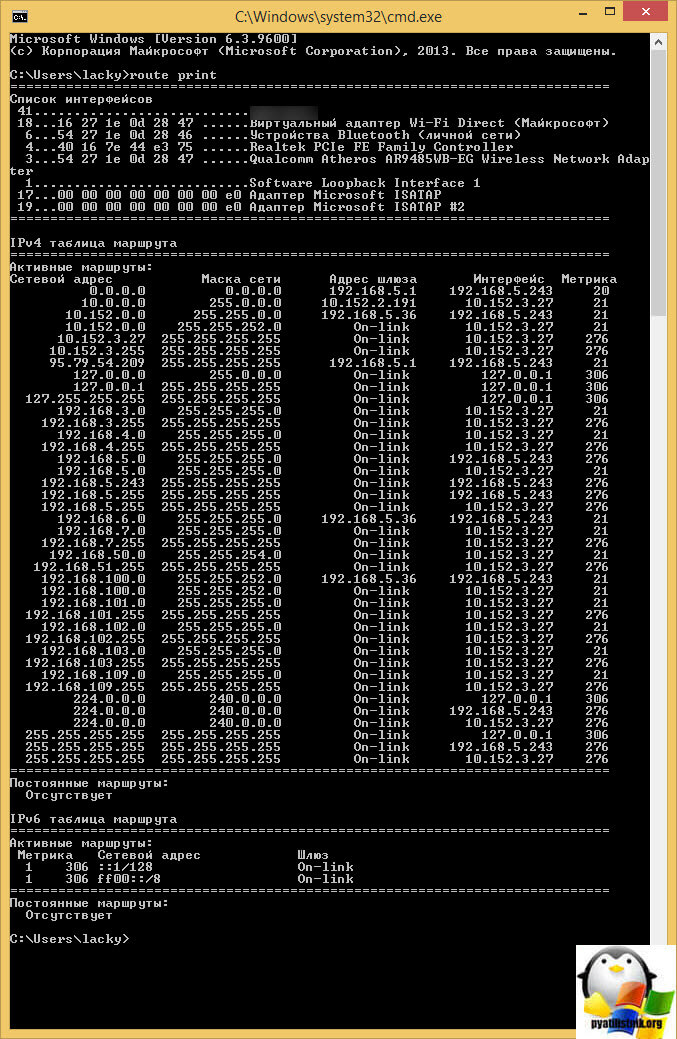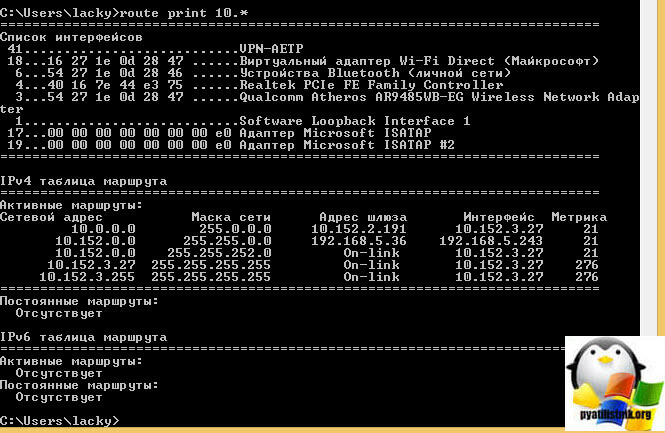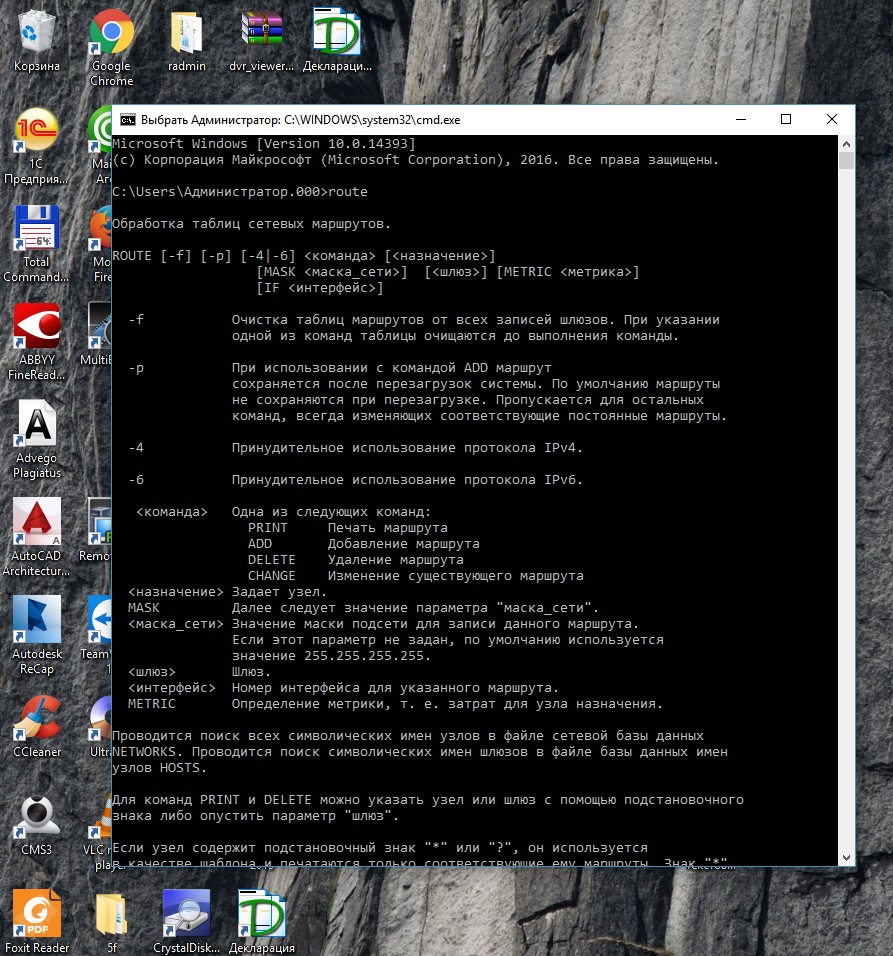Обновлено 24.03.2019
добавление маршрута windows
Всем привет сегодня расскажу как прописать статический маршрут в windows с помощью утилиты командной строки route и как посмотреть таблицу маршрутизации Windows. Утилита route выводит на экран и изменяет записи в локальной таблице IP-маршрутизации. Когда вам может потребоваться добавление маршрута windows, тут за примером далеко ходить не нужно, самое простое, что вам нужно направить трафик до определенной локальной сети, понятно что все маршруты должен знать шлюз по умолчанию, но не всегда это возможно выполнить по ряду причин и не правильном построении сети. Кстати если кому интересно, то я рассказывал, как делается настройка маршрутов в centos, советую посмотреть для расширения кругозора.
Добавление маршрута windows
Добавление маршрута Windows начинается с изучения синтаксиса команды отвечабщего за это, открываем командную строку от имени администратора и вводим вот такую команду:
Запущенная без параметров, команда route выводит справку.
route [-f] [-p] [команда [конечная_точка] [mask маска_сети] [шлюз] [metric метрика]] [if интерфейс]]
Утилита командной строки Route
- -f Очищает таблицу маршрутизации от всех записей, которые не являются узловыми маршрутами (маршруты с маской подсети 255.255.255.255), сетевым маршрутом замыкания на себя (маршруты с конечной точкой 127.0.0.0 и маской подсети 255.0.0.0) или маршрутом многоадресной рассылки (маршруты с конечной точкой 224.0.0.0 и маской подсети 240.0.0.0). При использовании данного параметра совместно с одной из команд (таких, как add, change или delete) таблица очищается перед выполнением команды.
- -p При использовании данного параметра с командой add указанный маршрут добавляется в реестр и используется для инициализации таблицы IP-маршрутизации каждый раз при запуске протокола TCP/IP. По умолчанию добавленные маршруты не сохраняются при запуске протокола TCP/IP. При использовании параметра с командой print выводит на экран список постоянных маршрутов. Все другие команды игнорируют этот параметр. Постоянные маршруты хранятся в реестре по адресу HKEY_LOCAL_MACHINESYSTEMCurrentControlSetServicesTcpipParametersPersistentRoutes команда Указывает команду, которая будет запущена на удаленной системе. В следующей таблице представлен список допустимых параметров.
- add > Добавление маршрута
- change > Изменение существующего маршрута
- delete > Удаление маршрута или маршрутов
- print > Печать маршрута или маршрутов
Конечная точка определяет конечную точку маршрута. Конечной точкой может быть сетевой IP-адрес (где разряды узла в сетевом адресе имеют значение 0), IP-адрес маршрута к узлу, или значение 0.0.0.0 для маршрута по умолчанию. mask маска_сети Указывает маску сети (также известной как маска подсети) в соответствии с точкой назначения. Маска сети может быть маской подсети соответствующей сетевому IP-адресу, например 255.255.255.255 для маршрута к узлу или 0.0.0.0. для маршрута по умолчанию. Если данный параметр пропущен, используется маска подсети 255.255.255.255. Конечная точка не может быть более точной, чем соответствующая маска подсети. Другими словами, значение разряда 1 в адресе конечной точки невозможно, если значение соответствующего разряда в маске подсети равно 0. шлюз Указывает IP-адрес пересылки или следующего перехода, по которому доступен набор адресов, определенный конечной точкой и маской подсети. Для локально подключенных маршрутов подсети, адрес шлюза — это IP-адрес, назначенный интерфейсу, который подключен к подсети. Для удаленных маршрутов, которые доступны через один или несколько маршрутизаторов, адрес шлюза — непосредственно доступный IP-адрес ближайшего маршрутизатора. metric метрика Задает целочисленную метрику стоимости маршрута (в пределах от 1 до 9999) для маршрута, которая используется при выборе в таблице маршрутизации одного из нескольких маршрутов, наиболее близко соответствующего адресу назначения пересылаемого пакета. Выбирается маршрут с наименьшей метрикой. Метрика отражает количество переходов, скорость прохождения пути, надежность пути, пропускную способность пути и средства администрирования. if интерфейс Указывает индекс интерфейса, через который доступна точка назначения. Для вывода списка интерфейсов и их соответствующих индексов используйте команду route print. Значения индексов интерфейсов могут быть как десятичные, так и шестнадцатеричные. Перед шестнадцатеричными номерами вводится 0х. В случае, когда параметр if пропущен, интерфейс определяется из адреса шлюза. /? Отображает справку в командной строке.
Большие значения в столбце metric таблицы маршрутизации — результат возможности протокола TCP/IP автоматически определять метрики маршрутов таблицы маршрутизации на основании конфигурации IP-адреса, маски подсети и стандартного шлюза для каждого интерфейса ЛВС. Автоматическое определение метрики интерфейса, включенное по умолчанию, устанавливает скорость каждого интерфейса и метрики маршрутов для каждого интерфейса так, что самый быстрый интерфейс создает маршруты с наименьшей метрикой. Чтобы удалить большие метрики, отключите автоматическое определение метрики интерфейса в дополнительных свойствах протокола TCP/IP для каждого подключения по локальной сети.
Имена могут использоваться для параметра конечная_точка, если существует соответствующая запись в файле базы данных Networks, находящемся в папке системный_корневой_каталогSystem32DriversEtc. В параметре шлюз можно указывать имена до тех пор, пока они разрешаются в IP-адреса с помощью стандартных способов разрешения узлов, таких как запрос службы DNS, использование локального файла Hosts, находящегося в папке системный_корневой_каталогsystem32driversetc, или разрешение имен NetBIOS.
Если команда — print или delete, параметр шлюз опускается и используются подстановочные знаки для указания точки назначения и шлюза. Значение конечной_точки может быть подстановочным значением, которое указывается звездочкой (*). При наличии звездочки (*) или вопросительного знака (?) в описании конечной точки, они рассматриваются как подстановки, тогда печатаются или удаляются только маршруты, соответствующие точке назначения. Звездочка соответствует любой последовательности символов, а вопросительный знак — любому одному символу. 10.*.1, 192.168.*, 127.* и *224* являются допустимыми примерами использования звездочки в качестве подстановочного символа.
При использовании недопустимой комбинации значений конечной точки и маски подсети (маски сети) выводится следующее сообщение об ошибке : «Маршрут: неверная маска подсети адреса шлюза». Ошибка появляется, когда одно или несколько значений разрядов в адресе конечной точки равно 1, а значения соответствующих разрядов маски подсети — 1. Для проверки этого состояния выразите конечную точку и маску подсети в двоичном формате. Маска подсети в двоичном формате состоит из последовательности единичных битов, представляющей часть сетевого адреса конечной точки, и последовательности нулевых битов, обозначающей часть адреса узла конечной точки. Проверьте наличие единичных битов в части адреса точки назначения, которая является адресом узла (как определено маской подсети).
Параметр -p поддерживается в команде route только в операционных системах Windows NT 4.0, Windows 2000, Windows Millennium Edition и Windows XP. Этот параметр не поддерживается командой route в системах Windows 95 и Windows 98.
Эта команда доступна, только если в свойствах сетевого адаптера в объекте Сетевые подключения в качестве компонента установлен протокол Интернета (TCP/IP).
Примеры
вывести на экран все содержимое таблицы IP-маршрутизации, введите команду:
либо команду
Чтобы вывести на экран маршруты из таблицы IP-маршрутизации, которые начинаются с 10., введите команду:
Чтобы добавить маршрут по умолчанию с адресом стандартного шлюза 192.168.12.1, введите команду:
route add 0.0.0.0 mask 0.0.0.0 192.168.12.1
Чтобы добавить маршрут к конечной точке 10.41.0.0 с маской подсети 255.255.0.0 и следующим адресом перехода 10.27.0.1, введите команду:
route add 10.41.0.0 mask 255.255.0.0 10.27.0.1
Чтобы добавить постоянный маршрут к конечной точке 10.41.0.0 с маской подсети 255.255.0.0 и следующим адресом перехода 10.27.0.1, введите команду:
route -p add 10.41.0.0 mask 255.255.0.0 10.27.0.1
Чтобы добавить маршрут к конечной точке 10.41.0.0 с маской подсети 255.255.0.0 и следующим адресом перехода 10.27.0.1 и метрикой стоимости 7, введите команду:
route add 10.41.0.0 mask 255.255.0.0 10.27.0.1 metric 7
Чтобы добавить маршрут к конечной точке 10.41.0.0 с маской подсети 255.255.0.0 и следующим адресом перехода 10.27.0.1 и использованием индекса интерфейса 0х3, введите команду:
route add 10.41.0.0 mask 255.255.0.0 10.27.0.1 if 0x3
Узнать ID нужного вам интерфейса поможет заметка Как посмотреть id интерфейса windows
Чтобы удалить маршрут к конечной точке 10.41.0.0 с маской подсети 255.255.0.0, введите команду:
route delete 10.41.0.0 mask 255.255.0.0
Чтобы удалить все маршруты из таблицы IP-маршрутизации, которые начинаются с 10., введите команду:
Чтобы изменить следующий адрес перехода для маршрута с конечной точкой 10.41.0.0 и маской подсети 255.255.0.0 с 10.27.0.1 на 10.27.0.25, введите команду:
route change 10.41.0.0 mask 255.255.0.0 10.27.0.25
Как видите добавление статического маршрута в операционной системе Windows очень простое дело и не требует особых навыков от администратора.
Материал сайта pyatilistnik.org
В данной статье мы рассмотрим, что такое статический маршрут и зачем его вообще прописывать. Мы будем использовать так называемые «руты» или другими словами будем прописывать маршруты с помощью команды route add в командной строке Windows.
Прежде чем приступать к практике хотелось бы поговорить немного о теории, что бы Вы понимали, что Вы делаете, и в каких случаях это Вам может пригодиться.
Для начала пару определений:
Статическая маршрутизация — вид маршрутизации, при котором маршруты указываются в явном виде при конфигурации маршрутизатора. Вся маршрутизация при этом происходит без участия каких-либо протоколов маршрутизации.
Статический маршрут — представляет собой заданный администратором маршрут, который заставляет пакеты, перемещающиеся между источником и адресатом, отправляться по указанному пути. Другими словами — это явно указанный путь, по которому должен пройти пакет из пункта А в пункт Б.
В этой статье мы с Вами говорим, о статическом маршруте на обыкновенном компьютере с операционной системой Windows. Для чего же нам нужно уметь прописывать статические маршруты? спросите Вы, сейчас попробую объяснить, где это знание Вам может пригодиться.
Сейчас очень распространено для безопасности использовать «Виртуальные частные сети» (VPN). VPN используют как в организациях, для организации своей защищенной сети, так и провайдеры, для предоставления доступа, к глобальной сети Интернет, простым пользователям. Но, так или иначе, это иногда вызывает небольшие неудобства, как в организациях, так и у обычных пользователей.
Например, у Вас дома два компьютера, один из которых имеет доступ в Интернет по средствам VPN, также он соединен со вторым компьютером локальной сетью, и каждый раз, когда он подключается к Интернету, то связь между двумя компьютерами теряется, так как первый компьютер (который подключился к VPN) уже находится в другой сети, и поэтому недоступен со второго компа.
Это можно исправить как раз с помощью статического маршрута. Или другой случай, пригодится сисадминам, (пример из жизни) есть организация, у которой имеются небольшие удаленные офисы, связь с которыми идет по средствам OpenVPN. Был случай, когда мне пришлось узнать внешние ip адреса у этих удаленных офисов, я подключался к компьютеру по VPN сети и соответственно не мог узнать внешний ip, так как он мне бы показал внешний ip нашего VPN соединения. В итоге я просто на всего прописал один статический маршрут на удаленном компьютере, с помощью которого и попал на нужный мне сайт (который показывал внешний ip) и все. Есть, конечно, и другой вариант, съездить туда и узнать ip без подключения к VPN сети, но Вы сами понимаете, что на это нет времени и попросту неохота. Теперь Вы немного представляете, где и для чего Вам может пригодиться знание того, как прописываются статические маршруты.
Примеры использования утилиты route
Хватит теории, переходим к практике. Сейчас мы с Вами пропишем маршрут, который разрешит нам получить доступ к локальной сети при включенном VPN соединении, пригодится обычным пользователям, у которых дома более одного компьютера, а в Интернет выходят по средствам VPN.
Имеем локальную сеть: 192.168.1.0/24
Локальный IP первого компьютера (пусть он будет компьютер — A) – 192.168.1.2 (на котором присутствует VPN соединение)
Локальный IP второго компьютера (а этот компьютер — B) – 192.168.1.3

IP адрес шлюза т.е. модема – 192.168.1.1
Нам нужно прописать маршрут на компьютере A, чтобы он смог видеть компьютер B при включенном VPN соединении. Делается это следующем образом: запускаем командную строку Пуск->Выполнить->cmd и набираем следующую команду:
route –p add 192.168.1.0 mask 255.255.255.0 192.168.1.1
где:
- route – сама программа, которая работает с таблицей маршрутизации;
- -p – ключ, который говорит, что маршрут будет постоянный, так как (Важное замечание!) без этого ключа все маршруты, которые Вы добавите удалятся после перезагрузке, поэтому если Вы хотите использовать маршрут всегда, то пропишите этот ключ, если только один раз, то его можно не писать;
- add – команда, добавляющая запись в таблицу маршрутизации;
- 192.168.1.0 – сеть, с которой Вы хотите иметь связь;
- mask 255.255.255.0 – маска подсети;
- 192.168.1.1 – адрес шлюза, обычно это адрес модема.
Добавив всего один маршрут, Вы получаете доступ к своей сети при подключенном Интернете, т.е. VPN соединении.
Вот еще один небольшой пример, у Вас дома подключение к Интернету через модем ADSL и Вам иногда (ну или постоянно) требуется подключение к VPN сети, и соответственно выхода в Интернет через свой канал у Вас уже не будет. Но с помощью статического маршрута Вы можете получить доступ к определенным сайтам (узнав предварительно их ip адреса, с помощью команды ping в командной строке, например ping yandex.ru), к которым Вам бы хотелось иметь постоянный доступ (и при подключенном VPN соединении и неподключенном). Например, сайт имеет ip адрес 172.18.24.13, а шлюз (маршрутизатор, модем) имеет IP адрес 192.168.0.1, Вам необходимо прописать следующее:
route –p add 172.18.24.13 mask 255.255.255.255 192.168.0.1
Синтаксис и основные ключи утилиты route
Теперь поговорим поподробней о команде route.
Общий синтаксис:
route [-f] [-p] [destination] [mask ] [gateway] [metric ] [if ]
Основные ключи:
- -f — удаляет из таблицы маршрутизации все маршруты;
- -p – сохраняет маршрут на постоянную основу;
- add – добавляет новый маршрут;
- change — меняет текущий маршрут в таблице маршрутизации;
- delete — удаляет маршрут из таблицы маршрутизации;
- print — отображает содержимое таблицы маршрутизации;
- destination — при добавлении или изменении маршрута этот параметр используется для указания идентификатора сети назначения;
- mask — при добавлении или изменении маршрута этот параметр используется для указания маски подсети для сети назначения;
- gateway — при добавлении или изменении нового маршрута этот параметр используется для указания шлюза (маршрутизатора или модема);
- metric — используется для указания целого числа в диапазоне от 1 до 9999, являющегося метрикой стоимости для маршрута. Если для определенной сети назначения существует несколько возможных маршрутов, будет использован маршрут с наименьшим значением метрики;
- if — используется для указания номера индекса интерфейса, который подключен к сети назначения.
Для того чтобы просто посмотреть таблицу маршрутизации у себя на компьютере введите в командную строку следующие:
route print
Вот в принципе и все что я хотел Вам рассказать, но следует помнить что, проводя все выше указанные манипуляции нужно быть внимательным, так как ошибка всего в одной цифре приведет к нежелательным результатам, не критичным, но нежелательным. В особенности это относится к корпоративным сетям, где маршрутизация уже настроена, и Вы можете легко изменить, удалить нужные маршруты.
ROUTE — управление таблицей IP маршрутизации в Windows
Введение в Route, что такое маршрутизация?
Для начала немного теории, что такое Маршрутизация? Это процесс передачи IP-трафика адресатам в сети, то есть процесс передачи пакетов от хоста-источника к хосту-адресату через промежуточные узлы-маршрутизаторы. В свою очередь Таблица маршрутизации – это база данных, которая хранится в памяти всех IP-узлов. Цель таблицы IP-маршрутизации, предоставление IP-адреса назначения каждого передаваемого пакета для следующего перехода в сети.
Описание команды ROUTE
Команда Route выводит на экран все содержимое таблицы IP-маршрутизации и изменяет записи в командной строке операционной системы Windows. Запущенная без параметров, команда route выводит справку.
Прежде чем приступать к практике хотелось бы поговорить немного о теории, что бы Вы понимали в каких случаях может пригодиться команда Route. Важно подметить, что команда больше интересна для просмотра маршрутов на рабочей станции. А непосредственное добавление маршрутов, как правило происходит на серверном оборудовании (например, на маршрутизаторе).
Видео: ROUTE — управление таблицей IP маршрутизации в Windows
Синтаксис и параметры утилиты ROUTE
route [-f] [-p] [команда [конечная_точка] [mask маска_сети] [шлюз] [metric метрика]] [if интерфейс]]
- -f — Очищает таблицу маршрутизации от всех записей, которые не являются узловыми маршрутами (маршруты с маской подсети 255.255.255.255), сетевым маршрутом замыкания на себя (маршруты с конечной точкой 127.0.0.0 и маской подсети 255.0.0.0) или маршрутом многоадресной рассылки (маршруты с конечной точкой 224.0.0.0 и маской подсети 240.0.0.0). При использовании данного параметра совместно с одной из команд (таких, как add, change или delete) таблица очищается перед выполнением команды.
- -p — При использовании данного параметра с командой add указанный маршрут добавляется в реестр и используется для инициализации таблицы IP-маршрутизации каждый раз при запуске протокола TCP/IP.
- команда — Указывает команду, которая будет запущена. Возжожна одна из следующих команд: PRINT — Печать маршрута, ADD — Добавление маршрута, DELETE — Удаление маршрута, CHANGE — Изменение существующего маршрута.
- конечная_точка — Определяет конечную точку маршрута. Конечной точкой может быть сетевой IP-адрес (где разряды узла в сетевом адресе имеют значение 0), IP-адрес маршрута к узлу, или значение 0.0.0.0 для маршрута по умолчанию.
- mask маска_сети — Указывает маску сети (также известной как маска подсети) в соответствии с точкой назначения. Маска сети может быть маской подсети соответствующей сетевому IP-адресу, например 255.255.255.255 для маршрута к узлу или 0.0.0.0. для маршрута по умолчанию. Если данный параметр пропущен, используется маска подсети 255.255.255.255. Конечная точка не может быть более точной, чем соответствующая маска подсети. Другими словами, значение разряда 1 в адресе конечной точки невозможно, если значение соответствующего разряда в маске подсети равно 0.
- шлюз — Указывает IP-адрес пересылки или следующего перехода, по которому доступен набор адресов, определенный конечной точкой и маской подсети. Для локально подключенных маршрутов подсети, адрес шлюза — это IP-адрес, назначенный интерфейсу, который подключен к подсети. Для удаленных маршрутов, которые доступны через один или несколько маршрутизаторов, адрес шлюза — непосредственно доступный IP-адрес ближайшего маршрутизатора.
- metric метрика — Задает целочисленную метрику стоимости маршрута (в пределах от 1 до 9999) для маршрута, которая используется при выборе в таблице маршрутизации одного из нескольких маршрутов, наиболее близко соответствующего адресу назначения пересылаемого пакета. Выбирается маршрут с наименьшей метрикой. Метрика отражает количество переходов, скорость прохождения пути, надежность пути, пропускную способность пути и средства администрирования.
- if интерфейс — Указывает индекс интерфейса, через который доступна точка назначения. Для вывода списка интерфейсов и их соответствующих индексов используйте команду route print. Значения индексов интерфейсов могут быть как десятичные, так и шестнадцатеричные. Перед шестнадцатеричными номерами вводится 0х. В случае, когда параметр if пропущен, интерфейс определяется из адреса шлюза.
- /? — Отображает справку в командной строке.
Расшифровка Route Print
Если запустить команду route print -4, то увидим таблицу ipv4, расшифруем ее. Здесь 4 колонки – сетевой адрес, маска сети, адрес шлюза, интерфейс, метрика.
- Сетевой адрес – это IP-адрес, адрес сети, или адрес 0.0.0.0 используемый для шлюза по умолчанию
- Маска сети (Netmask) — маска сети. Для каждого айпи адреса соответствует своя стандартная маска.
- Адрес шлюза (Gateway) — IP-адрес шлюза, через который будет выполняться отправка пакета для достижения конечной точки.
- Интерфейс (Interface) — IP-адрес сетевого интерфейса, через который выполняется доставка пакета конечной точке маршрута.
- Метрика (Metric) — значение метрики (1-9999). Метрика представляет собой числовое значение, позволяющее оптимизировать доставку пакета получателю, если конечная точка маршрута может быть достижима по нескольким разным маршрутам. Чем меньше значение метрики, тем выше приоритет маршрута.
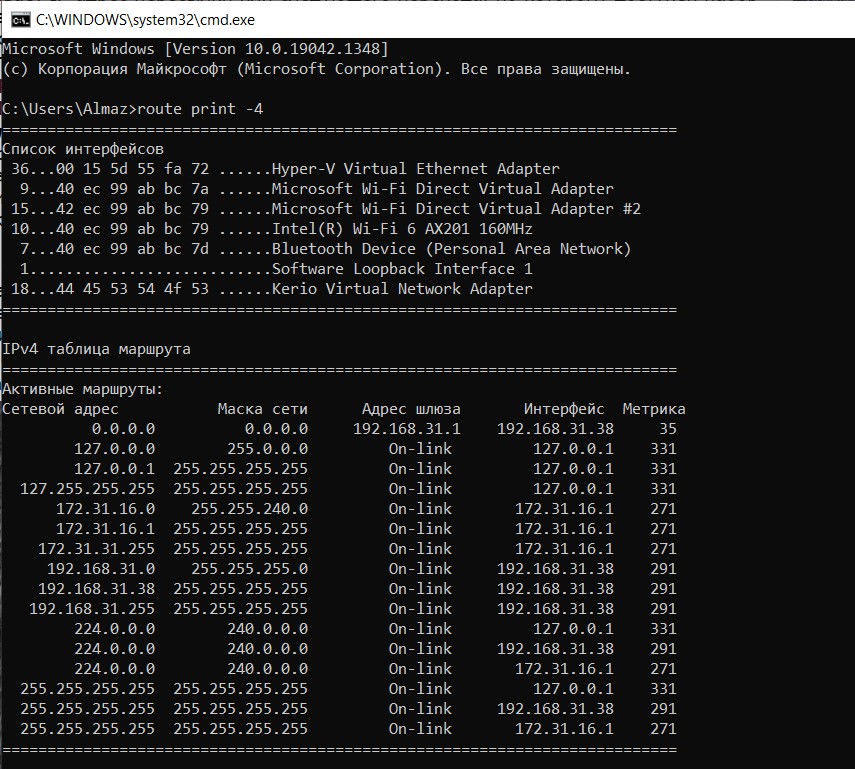
Cтрока в таблице — в ней есть сетевой адрес 192.168.31.0 с маской подсети 255.255.255.0 – то есть это правило для любых IP адресов в диапазоне 192.168.31.0-192.168.31.255. Так вот, для этих адресов явно прописан маршрут – они будут отправлены в 192.168.31.1. 192.168.31.0 соответствует адресации нашей локальной сети, стандартная маска для этой сети, 38 адрес — это адрес нашего компьютера, метрика 291. Чем меньше метрика, тем значительнее приоритет. Тут мы видим значениям «On-link» в столбце «Шлюз». Что же означает «On-link»? Это адреса, которые могут быть разрешены локально. Им не нужны шлюзы, потому что их не нужно маршрутизировать. Если будет запрошен любой другой IP, который отсутствует в таблице (т.е. для которого не указан конкретный маршрут), то он будет отправлен по маршруту по умолчанию – это то, что указано для сети 0.0.0.0 с маской 0.0.0.0. Самым типичным трафиком, отправляемым по default route является Интернет-трафик.
Примеры команды Route
- Чтобы вывести на экран все содержимое таблицы IP-маршрутизации, введите команду: route print;
- Чтобы вывести на экран маршруты из таблицы IP-маршрутизации ipv4., введите команду: route print -4;
- Чтобы добавить маршрут 8.8.8.8 с маской 255.255.255.255 с адресом стандартного шлюза 192.168.1.1 с метрикой 100, введите команду: route add 8.8.8.8 mask 255.255.255.255 192.168.1.1 metric 100. (Также нужно иметь ввиду, что значение цифр метрики является не абсолютным, а относительным! Помните об этом, что указанная величина ДОБАВЛЯЕТСЯ к тому значению метрики, которое рассчитывает операционная система. Значение 100 можно поменять на другое, например, 50. Но выбирайте его так, чтобы значение в сумме с рассчитанной метрикой было больше, чем метрика подключения, которое мы хотим использовать по умолчанию).
- Чтобы удалить маршрут 8.8.8.8 введите команду:route delete 8.8.8.8;
- Чтобы очистить таблицу маршрутов от всех записей введите команду route -f. Чтобы обновить информацию в таблице маршуртизации нужно отключить и включить сетевую карту, либо сделать перезагрузку. (Для более полного ознакомления посмотрите наше видео про команду Route — чуть выше на странице).