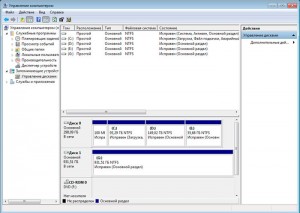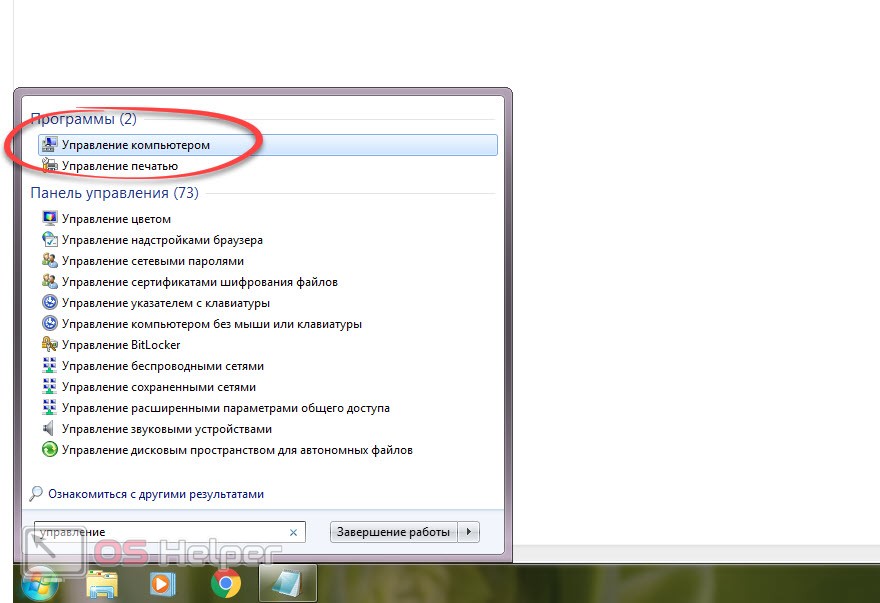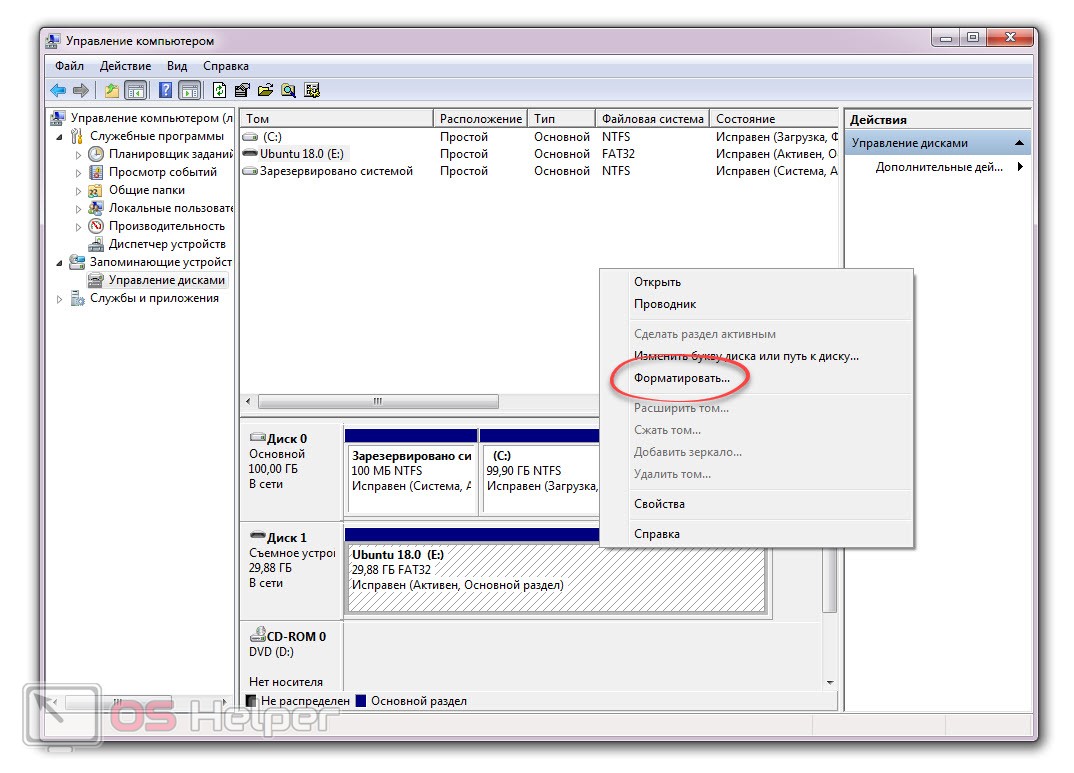Содержание
- Добавляем жесткий диск в Windows 7
- Шаг 1: Подключение жесткого диска
- Шаг 2: Инициализация жесткого диска
- Шаг 3: Создание нового тома
- Вопросы и ответы
Сейчас на компьютерах у пользователей накапливается все больше информации. Часто происходит ситуация, когда объема одного жесткого диска недостаточно для хранения всех данных, поэтому принимается решение приобрести новый накопитель. После покупки остается только подсоединить его к компьютеру и добавить в операционной системе. Именно об этом и пойдет речь далее, а руководство будет описано на примере Windows 7.
Условно весь процесс можно разделить на три этапа, во время каждого из которых от пользователя требуется провести определенные действия. Ниже мы детально разберем каждый шаг, чтобы даже у неопытного пользователя не возникло проблем с инициализацией.
Читайте также: Замена жесткого диска на ПК и на ноутбуке
Шаг 1: Подключение жесткого диска
В первую очередь накопитель подсоединяется к питанию и материнской плате, только после этого он будет обнаружен ПК. Детальные инструкции о том, как самостоятельно установить еще один HDD вы найдете в другой нашей статье по следующей ссылке.
Подробнее: Способы подключения второго жесткого диска к компьютеру
На ноутбуках чаще всего присутствует только один разъем под накопитель, поэтому добавление второго (если речь не идет о внешнем HDD, подключаемом по USB) осуществляется путем замены дисковода. Этой процедуре также посвящен наш отдельный материал, с которым вы можете ознакомиться ниже.
Подробнее: Установка жесткого диска вместо CD/DVD-дисковода в ноутбуке
После успешного подключения и запуска можно переходить непосредственно к работе в самой операционной системе Виндовс 7.
Читайте также: Почему компьютер не видит жесткий диск
Шаг 2: Инициализация жесткого диска
Приступим к настройке нового HDD в ОС Windows 7. Перед тем, как взаимодействовать со свободным пространством, необходимо инициализировать накопитель. Осуществляется это с помощью встроенного инструмента и выглядит следующим образом:
- Откройте меню «Пуск» и перейдите в «Панель управления».
- Выберите категорию «Администрирование».
- Перейдите в раздел «Управление компьютером».
- Разверните «Запоминающие устройства» и кликните на пункт «Управление дисками». Из списка накопителей снизу выберите нужный винчестер, имеющий статус «Не проинициализирован», и отметьте маркером отмечен подходящий стиль разделов. Обычно используется основная загрузочная запись (MBR).
Теперь диспетчер локальных дисков может совершать управление подключенным накопителем информации, поэтому самое время перейти к созданию новых логических разделов.
Шаг 3: Создание нового тома
Чаще всего HDD делится на несколько томов, в которых пользователь сохраняет требуемую информацию. Можно самостоятельно добавить один или больше таких разделов, определив для каждого желаемый размер. Вам необходимо проделать такие действия:
- Выполните первые три шага из предыдущей инструкции, чтобы оказаться в разделе «Управление компьютером». Здесь вас интересует «Управление дисками».
- Кликните ПКМ на нераспределенном месте диска и выберите «Создать простой том».
- Откроется Мастер создания простого тома. Для начала работы в нем нажмите на «Далее».
- Задайте подходящий размер данного раздела и переходите дальше.
- Теперь выбирается произвольная буква, которая будет присвоена тому. Укажите любую удобную свободную и кликните на «Далее».
- Использоваться будет файловая система NTFS, поэтому во всплывающем меню задайте ее и перемещайтесь к заключительному этапу.

Останется только убедиться в том, что все прошло успешно, и на этом процесс добавления нового тома завершен. Ничто не мешает вам создать еще несколько разделов, если объем памяти на накопителе позволяет это сделать.
Читайте также: Способы удаления разделов жесткого диска
Приведенные выше инструкции, разбитые по этапам, должны помочь разобраться с темой инициализации жесткого диска в операционной системе Windows 7. Как вы могли заметить, в этом нет ничего сложного, нужно лишь правильно следовать руководству, тогда все обязательно получится.
Читайте также:
Причины, по которым щелкает жесткий диск, и их решение
Что делать, если жесткий диск постоянно загружен на 100%
Как ускорить работу жесткого диска
Еще статьи по данной теме:
Помогла ли Вам статья?
Вы купили в магазине новый жесткий диск и хотите использовать его в своей Windows 7, но после подключения диск не видно в «Мой компьютер«.
Чтобы он там появился необходимо провести процесс инициализации нового жесткого диска в вашей системе.
Откройте —
Если у вас панель управления по категориям: Пуск-Панель управления-Система и безопасность-Администрирование-Управление компьютером
И если не по категориям: Пуск-Панель управления-Администрирование-Управление компьютером
Откроется окно, где необходимо выбрать пункт Управление дисками
Далее видим примерно вот это
Выбираем MBR, если у вас диск менее 2TБ,
либо GPT, если у вас диск более 2ТБ.
И нажимаем ок.
Далее на новом диске (на котором написано «не распределен«)нажимаем правой кнопкой мыши и выбираем «создать простой том»
Откроется Мастер создания простого тома
Оставляем все по умолчанию, чтобы использовать все пространство диска, и нажимаем Далее
Выбираем букву для диска и нажимаем Далее
Выбираем форматировать в NTFS, можно вписать название тома (это не обязательно) и ставим галочку быстрое форматирование
Проверяем данные и нажимаем Готово
После проделанных действий можем увидеть, что новый жесткий диск инициализирован
И появился в «Мой компьютер».
Как подключить второй жесткий диск к компьютеру Windows 7
На чтение 4 мин Просмотров 161 Опубликовано 24.07.2019

Содержание
- Разновидности разъемов
- Процесс подключения второго HDD
- Настройка устройства в ОС
- Видеоинструкция
- В заключение
Разновидности разъемов
В старых компьютерах штекера, при помощи которых подключалось питание к жесткому диску, и шина передачи данных отличались от тех, которые используются сегодня. Раньше применялись так называемые Molex коннекторы. Их мы показали на первом скриншоте. Конкретно это штекер для подключения питания. Напряжение к более современным жестким диском подается при помощи другого разъема. Его вы видите на втором скриншоте.
[colonizator_col]
[colonizator_col]
Подключить новый жесткий диск к старым разъемам или, наоборот, старое устройство к новым штекерам, можно. Для этого используются специальные переходники, которые стоят копейки.
Процесс подключения второго HDD
Итак, с разновидностями штекеров для подключения жесткого диска компьютера мы разобрались, и теперь можем переходить непосредственно к делу. Внимательно следите за нашей подробной пошаговой инструкцией и делайте все в точности так же, как показано в ней:
- Завершаем работу Windows 7 и отключаем компьютер от сети. Откручиваем винты, крепящие боковую крышку, и аккуратно снимаем ее, сдвинул назад.
- На любой материнской плате присутствует несколько разъемов для подключения различных устройств. В частности, это может быть жесткий диск. Обычно поддерживается одновременное подключение до 4 HDD. Естественно, для подключения второго жесткого диска вам как минимум понадобится SATA-кабель. Возможно, он уже присутствует на материнской плате. Аккуратно вставляем жесткий диск в соответствующий карман и прикручиваем его винтами.
- После этого подключаем кабеля питания и передачи данных. Делать это тоже нужно аккуратно для того, чтобы не сломать довольно хрупкие разъемы устройства.
- Когда жесткий диск будет подключен к материнской плате мы можем закрыть крышку компьютера, зафиксировав ее винтами, и перейти к включению ПК.
Иногда случается так, что диск оказывается не отформатированным. Либо же его файловая система содержит ошибки. Если устройство новое, то это не беда. Ниже мы расскажем, как отформатировать жесткий диск, уже присоединенный к компьютеру.
Настройка устройства в ОС
Итак, допустим, вы подключили жесткий диск, запустили компьютер, но он не отобразился в проводнике Windows 7. Для того чтобы устранить такую проблему делаем несколько простых шагов:
- Открываем меню «Пуск» операционной системы и, воспользовавшись поисковой строкой, находим нужный нам инструмент. В данном случае это должно быть «Управление компьютером».
- В левой нижней части окна переключаемся на «Управлению дисками», а в правой половине рабочего пространства находим наш жесткий диск. Сделать это можно, руководствуясь известным объемом устройства.
Будьте осторожными: производя описанные ниже манипуляции, не ошибитесь с выбором диска! Если вы отформатируйте уже существующей жесткий диск, все данные на нем будут безвозвратно утрачены.
- Если диск отображается как неразмеченное пространство, делаем правый клик мышью на нем и выбираем «Создать простой том». Если же накопитель отображается уже с файловой системой, нам нужно просто отформатировать его, воспользовавшись все тем же контекстным меню.
Мнение эксперта
Дарья Ступникова
Специалист по WEB-программированию и компьютерным системам. Редактор PHP/HTML/CSS сайта os-helper.ru.
Спросить у Дарьи
Все дальнейшие операции проходят в полностью автоматическом режиме и уже через несколько секунд вы в своем проводнике Windows 7 получите работающий второй жесткий диск.
Видеоинструкция
Для большей наглядности рекомендуем вам ознакомиться с роликом, который мы прикрепили ниже.
В заключение
Теперь, когда вопрос подключения второго жесткого диска к ПК, работающего под управлением Windows 7, решен, мы можем смело заканчивать свою статью. Вы же сразу переходите к делу и устанавливайте свой второй винчестер. А если попутно возникнут какие-либо вопросы, вы всегда сможете задать их нам, а наши эксперты, в свою очередь, быстро дадут правильный ответ.
Содержание
- Добавление жесткого диска в Windows 7
- Добавляем жесткий диск в Windows 7
- Шаг 1: Подключение жесткого диска
- Шаг 2: Инициализация жесткого диска
- Шаг 3: Создание нового тома
- Как установить второй жесткий диск на компьютер с Windows за 3 шага
- ШАГ 1: Варианты подключения
- ШАГ 2: Подключение
- ШАГ 3: Создание тома и форматирование
- Способы подключения второго жесткого диска к компьютеру
- Видео инструкция
- Вариант 1. Установка в системный блок
- Подключение второго SATA-диска в системном блоке
- Подключение второго IDE-диска
- Вариант 2. Подключение внешнего жесткого диска
- Подключаем второй жесткий диск к компьютеру
- Подключение второго HDD к ноутбуку или Персональному Компьютеру
- Способ 1: Добавление в системный блок
- Определение типа
- Добавление второго SATA-диска в системный блок
- Приоритетность загрузки SATA-дисков
- Добавление дополнительного IDE-диска
- Подсоединение второго IDE к первому SATA
- Про возможные проблемы с отображением
- Способ 2: Подключение внешнего жесткого диска
- Как подключить второй жесткий диск к компьютеру, ноутбуку
- Подключение второго жесткого диска: варианты
- Вариант 1: установка классического HDD в системный блок ПК
- Вариант 2: подключение диска к USB-порту (внешние диски)
- Вариант 3: если у вас ноутбук
Добавление жесткого диска в Windows 7
Сейчас на компьютерах у пользователей накапливается все больше информации. Часто происходит ситуация, когда объема одного жесткого диска недостаточно для хранения всех данных, поэтому принимается решение приобрести новый накопитель. После покупки остается только подсоединить его к компьютеру и добавить в операционной системе. Именно об этом и пойдет речь далее, а руководство будет описано на примере Windows 7.
Добавляем жесткий диск в Windows 7
Условно весь процесс можно разделить на три этапа, во время каждого из которых от пользователя требуется провести определенные действия. Ниже мы детально разберем каждый шаг, чтобы даже у неопытного пользователя не возникло проблем с инициализацией.
Шаг 1: Подключение жесткого диска
В первую очередь накопитель подсоединяется к питанию и материнской плате, только после этого он будет обнаружен ПК. Детальные инструкции о том, как самостоятельно установить еще один HDD вы найдете в другой нашей статье по следующей ссылке.
На ноутбуках чаще всего присутствует только один разъем под накопитель, поэтому добавление второго (если речь не идет о внешнем HDD, подключаемом по USB) осуществляется путем замены дисковода. Этой процедуре также посвящен наш отдельный материал, с которым вы можете ознакомиться ниже.
После успешного подключения и запуска можно переходить непосредственно к работе в самой операционной системе Виндовс 7.
Шаг 2: Инициализация жесткого диска
Приступим к настройке нового HDD в ОС Windows 7. Перед тем, как взаимодействовать со свободным пространством, необходимо инициализировать накопитель. Осуществляется это с помощью встроенного инструмента и выглядит следующим образом:
Теперь диспетчер локальных дисков может совершать управление подключенным накопителем информации, поэтому самое время перейти к созданию новых логических разделов.
Шаг 3: Создание нового тома
Чаще всего HDD делится на несколько томов, в которых пользователь сохраняет требуемую информацию. Можно самостоятельно добавить один или больше таких разделов, определив для каждого желаемый размер. Вам необходимо проделать такие действия:
Останется только убедиться в том, что все прошло успешно, и на этом процесс добавления нового тома завершен. Ничто не мешает вам создать еще несколько разделов, если объем памяти на накопителе позволяет это сделать.
Приведенные выше инструкции, разбитые по этапам, должны помочь разобраться с темой инициализации жесткого диска в операционной системе Windows 7. Как вы могли заметить, в этом нет ничего сложного, нужно лишь правильно следовать руководству, тогда все обязательно получится.
Помимо этой статьи, на сайте еще 12378 инструкций.
Добавьте сайт Lumpics.ru в закладки (CTRL+D) и мы точно еще пригодимся вам.
Отблагодарите автора, поделитесь статьей в социальных сетях.
Источник
Как установить второй жесткий диск на компьютер с Windows за 3 шага
Всем привет! Сегодня будем разбирать вопрос, как подключить и установить второй жесткий диск к компьютеру. Статью я разбил на три шага: сначала мы посмотрим какие разъемы есть в системном блоке, далее мы его правильно подключим, и в самом конце мы создадим том диска и отформатируем его.
Если вы ещё не приобрели жесткий диск и пока в раздумьях, то советую полностью прочесть первую главу – там я дам некоторые советы по выбору жестака для компа. Неважно какая у вас операционная система: Windows 7, 8, 10 или даже Linux, – все делается аналогично. Если у вас возникнут какие-то вопросы, то пишем в комментариях – отвечаю быстро.
ШАГ 1: Варианты подключения
Прежде чем установить дополнительный второй жесткий диск, нам нужно определить – а какой жестак нам лучше всего поставить. Прежде всего выключите компьютер и обесточьте его – для этого достаточно на блоке питания переключить тумблер в положение «OFF». Можно выдернуть его из розетки или выключить сетевой фильтр.
Снимите боковую крышку системного блока – для этого открутите винты, которые держат её сзади.
Теперь возьмите и отключите уже имеющийся жестак и посмотрите, какое подключение есть у вас. Есть два типа подключения:
Также смотрите – один кабель питания идет от самого носителя к блоку питания, а второй шлейф подключен к материнской плате.
Ну и на материнской плате идет соответствующий разъем:
Как только мы определились с подключением, можно приступать. Если же вы ещё не купили винчестер, то советую прочесть мои рекомендации.
Если у вас SATA подключение, то у вас есть два выбора:
Итог такой: если у вас есть уже HDD, то советую прикупить и поставить систему на SSD. Кстати чуть не забыл, на новых материнских платах есть ещё один порт: M2 – туда можно подключить SSD, который будет иметь ещё большую скорость работы. Данный вход можно поискать на материнке.
Или информацию о данном порте можно узнать из характеристик материнской платы. Название можно подсмотреть в командной строке. Нажимаем «Win» и «R», прописываем команду:
Далее прописываем две команды:
wmic baseboard get product
wmic baseboard get manufacturer
Первая выводит модель, а вторая название компании, которая её выпустила. В конце просто «гуглим» и ищем соответствующую информацию в интернете.
Но бывают случаи, когда на жестком идет IDE вход, а на материнке используется SATA, тогда в дело пойдет вот такой вот переходник.
Также на блоке питания может быть другой вход, но для этого есть отличные переходники как на картинке ниже.
ШАГ 2: Подключение
Вот мы и подошли к подключению второго жесткого диска. Останется просто прикрутить винчестер к системному блоку. Лучше всего это сделать с помощью 4 болтов с двух сторон – поэтому придется открывать и вторую стенку системного блока.
Останется просто подключить провода от материнки и от блока питания.
ШАГ 3: Создание тома и форматирование
Если вы все же решились установить второй жесткий диск как системный, то вам нужно выполнить установку ОС. Для этого вам нужно создать установочный носитель – смотрите инструкции ниже:
Если же у вас уже есть система, то вам нужно для нового диска создать новый том в системе:
diskmgmt.msc
Источник
Способы подключения второго жесткого диска к компьютеру
Видео инструкция
Вариант 1. Установка в системный блок
Определение типа HDD
Перед подключением вам нужно определить вид интерфейса, с которым работает винчестер — SATA или IDE. Практически все современные компьютеры оснащены интерфейсом SATA, соответственно, лучше всего, если и жесткий диск будет этого же типа. Шина IDE считается устаревшей, и может попросту отсутствовать на материнской плате. Поэтому с подключением такого диска могут возникнуть некоторые сложности.
Распознать стандарт проще всего по контактам. Вот так они выглядят у SATA-дисков:
Подключение второго SATA-диска в системном блоке
Сам процесс подключения диска очень легкий и проходит в несколько этапов:
Если у блока питания есть только один штекер, то вам потребуется разветвитель.
В случае несоответствия порта в блоке питания с вашим диском, понадобится кабель-переходник питания.
Приоритетность загрузки SATA-дисков
На материнской плате обычно есть 4 разъема для подключения SATA-дисков. Они обозначаются как SATA0 — первый, SATA1 — второй и т. д. Приоритет винчестера напрямую связан с нумерацией разъема. Если вам нужно вручную задать приоритет, то потребуется зайти в BIOS. В зависимости от типа BIOS, интерфейс и управление будут разными.
В старых версиях заходите в раздел Advanced BIOS Features и работайте с параметрами First Boot Device и Second Boot Device. В новых версиях BIOS ищите раздел Boot или Boot Sequence и параметр 1st/2nd Boot Priority.
Подключение второго IDE-диска
В редких случаях есть необходимость в установке диска с устаревшим IDE-интерфейсом. В этом случае процесс подключения будет немного отличаться.
Инструкцию по настройке перемычки (джампера) ищите на наклейке вашего жесткого диска. На фото — пример инструкции по переключению перемычки.
Подключение второго IDE-диска к первому SATA-диску
Когда нужно подсоединить IDE-диск к уже работающему SATA HDD, используйте специальный переходник IDE-SATA.
Схема подключения следующая:
Возможно, вам потребуется приобрести переходник с 4-контактного (4 pin) разъема питания на SATA.
Инициализация диска в ОС
В обоих случаях после подключения система может не видеть подсоединенный диск. Это не значит, что вы сделали что-то неправильно, наоборот, это нормально, когда новый HDD не виден в системе. Чтобы им можно было пользоваться, требуется инициализация жесткого диска. О том, как это делается, читайте в другой нашей статье.
Вариант 2. Подключение внешнего жесткого диска
Нередко пользователи выбирают подключение внешнего HDD. Это гораздо проще и удобнее, если некоторые файлы, хранящиеся на диске, иногда нужны и вне дома. А в ситуации с ноутбуками этот способ окажется особенно актуальным, поскольку отдельного слота для второго HDD там не предусмотрено.
Внешний жесткий диск подключается посредством USB ровно так же, как и другое устройство с этим же интерфейсом (флешка, мышь, клавиатура).
Жесткий диск, предназначенный для установки в системный блок, также можно подключить по USB. Для этого нужно использовать либо адаптер/переходник, либо специальный внешний корпус для винчестера. Суть работы таких устройств схожа — через адаптер на HDD подается нужное напряжение, а соединение с ПК осуществляется через USB. Для винчестеров разных форм-факторов есть свои кабели, поэтому при покупке всегда нужно обращать внимание на стандарт, задающий габаритные размеры вашего HDD.
Если вы решили подсоединить диск вторым методом, то соблюдайте буквально 2 правила: не пренебрегайте безопасным извлечением устройства и не отсоединяйте диск во время работы с ПК во избежание ошибок.
Мы рассказали о способах подключения второго жесткого диска к компьютеру или ноутбуку. Как видите, в этой процедуре нет ничего сложного и совершенно необязательно пользоваться услугами компьютерных мастеров.
Помимо этой статьи, на сайте еще 12378 инструкций.
Добавьте сайт Lumpics.ru в закладки (CTRL+D) и мы точно еще пригодимся вам.
Отблагодарите автора, поделитесь статьей в социальных сетях.
Источник
Подключаем второй жесткий диск к компьютеру
Современные технологии с каждым годом развиваются все больше и больше. Уже давно настала пора, когда одним винчестером в компьютере не обойтись. Огромное количество людей подключает второй HDD к персональному компьютеру. Процедура подключения не имеет ничего фантастического и с ней может разобраться даже новичок. Разберёмся во всем более тщательно и подробно.
Подключение второго HDD к ноутбуку или Персональному Компьютеру
Существует два варианта добавления дополнительного винчестера:
Способ 1: Добавление в системный блок
Процесс добавления дополнительного носителя к системному блоку можно условно разделить на несколько небольших этапов. Рассмотрим каждый из них более подробно.
Определение типа
На самом первом этапе необходимо определиться с видом интерфейса, с которым взаимодействует жесткий диск. Стоит отметить тот важный факт, что преобладающее число компьютеров имеет интерфейс SATA, поэтому, желательно, чтобы второй жесткий диск имел аналогичный тип. На материнской плате может отсутствовать шина IDE, так как она считается очень старой, из-за этого могут появиться некоторые проблемы с установкой устаревших жёстких дисков.
Лучший способ определить стандарт – это тщательно рассмотреть контакты.
Добавление второго SATA-диска в системный блок
Добавление дополнительного диска – простейший процесс, который происходит следующим образом:
Приоритетность загрузки SATA-дисков
Стандартно на материнской плате существует четыре отверстия для добавления SATA-дисков. Стоит понимать, что их нумерация начинается с нуля. Именно, от номера разъёма напрямую зависит приоритет винчестера. Для самостоятельного задания приоритета необходимо воспользоваться BIOS. У каждого определенного типа BIOS, свое особое управление, а также специальный интерфейс.
В самой ранней версии нужно обратиться в меню «Advanced BIOS Features» и начать работать с такими пунктами, как «First/Second Boot Device». В современных версиях путь выглядит следующим образом: «Boot/Boot Sequence – 1st/2nd Boot Priority».
Добавление дополнительного IDE-диска
Бывают и такие случаи, когда нужно подключить старый IDE-диск. Пошаговая инструкция процесса выглядит следующим образом:
Подсоединение второго IDE к первому SATA
Если необходимо провести данную процедуру, то вам понадобится соответствующий переходник IDE-SATA. Пример переходника можно видеть ниже:
Про возможные проблемы с отображением
Иногда происходит так, что после того, как дополнительный винчестер был подключен, система не может его распознать. Не стоит паниковать, так как скорее всего вы сделали все правильно. Просто для правильной работы второго винчестера необходима его инициализация.
Способ 2: Подключение внешнего жесткого диска
Подключение внешнего HDD удобно в том случае, если хранимые файлы необходимы не только дома, но и за его пределами. Ко всему прочему, этот метод является единственным правильным владельцев ноутбуков, так как в них попросту отсутствует специальный дополнительный разъем для нового винчестера.
На самом деле здесь все легко, ведь внешний винчестер подсоединяется через USB, также, как и любые другие устройства (мышка, клавиатура, флешка, веб-камера и многое-многое другое).
Винчестеры, которые устанавливаются в системный блок, могут тоже подсоединяться через USB-разъем. Здесь понадобится внешний корпус для жесткого диска или же специальный переходник. Суть заключается в следующем: через переходник на HDD подаётся необходимое напряжение, а связь с Персональным Компьютером происходит через USB. Для различных винчестеров существуют собственные провода, поэтому всегда необходимо обращать особое внимание на стандарт, задающий габариты.
Во время подключения винчестера этим методом стоит помнить о двух самых главных правилах:
Теперь вы знаете о том, как правильно и без каких-либо трудностей подсоединить дополнительный жесткий диск либо к ноутбуку, либо к стационарному компьютеру. Вы убедились в том, что эту процедуру можно выполнить самостоятельно, без обращения к компьютерным специалистам.
Источник
Как подключить второй жесткий диск к компьютеру, ноутбуку

Места на диске — никогда много не бывает!
Эта истина вот уже последние лет 30 как никогда актуальна. Несмотря на развитие IT-сферы (появление облачных дисков, сетевых хранилищ, высокоскоростного интернета) — все равно, мы сталкиваемся с нехваткой свободного места на HDD. 👀
Очевидное решение этой проблемы — покупка и подключение еще одного диска. Но, как и в любом вопросе, в этом есть свои нюансы. Собственно, в этой статье решил рассмотреть этот вопрос поподробнее (чтобы статья была понятна большинству неискушенных читателей).
И так, начнем разбираться. 👌
Обратите внимание, что место на диске может «пропадать» из-за не оптимальных настроек Windows (например, «раздуты» файлы подкачки и гибернации), или большого скопления мусора. Рекомендую очистить весь мусор и оптимизировать ОС ( о том, как это сделать ), прежде чем покупать новый диск (возможно освобожденного места хватит под все ваши задачи).
Подключение второго жесткого диска: варианты
Вариант 1: установка классического HDD в системный блок ПК
Пару слов насчет выбора нового диска
В этой статье я буду считать, что у вас современный ПК (с поддержкой SATA интерфейса (наиболее распространенный вариант)).
Снимаем боковую крышку системного блока, находим стойку под диски
Установка и фиксация диска
Подключение SATA и кабеля питания к диску
Дополнение (если ПК не видит новый диск)!
После того, как вы включите компьютер (с установленным вторым диском *) — совсем не факт, что вы сразу же увидите этот накопитель в «Моем компьютере» или «Проводнике». Дело в том, что новые диски часто идут не отформатированными (и такой накопитель не всегда может видеть Windows).
Поэтому, после включения и загрузки Windows, рекомендую сразу зайти в управление дисками (это системная утилита в Windows) или воспользоваться специальными утилитами для работы с дисками, чтобы отформатировать накопитель и начать с ним полноценно работать.
Вариант 2: подключение диска к USB-порту (внешние диски)
Купить по «бросовым» ценам любые боксы для дисков, да и сами внешние жесткие диски можно в китайских онлайн магазинах (правда, будьте осторожны с выбором продавца: выбирайте товар только у продавцов с большим рейтингом!).
Работа с таким диском ничем не отличается от обычного диска (который внутри сист. блока): также на него можно складировать музыку, фильмы, документы, игры и пр. (плюс к этому, легко переносить и подключать его к другим устройствам).
BOX для подключения диска к ноутбуку-ПК
Кстати, в продаже сейчас есть не только боксы (для классических HDD), но и полноценные внешние жесткие диски. Их сейчас довольно большое разнообразие, отличаются не только объемом, но и интерфейсом подключения, габаритами, скоростью и т.д.
Вариант 3: если у вас ноутбук
Многие под словом «компьютер» часто имеют ввиду ноутбук. Именно поэтому в этой статье также рассмотрю и этот случай.
Однако, не спешите отчаиваться, есть варианты решения:
Универсальный переходник для установки второго диска в ноутбук вместо привода компакт дисков (2nd HDD Caddy 12.7 мм 2.5 SATA 3.0)
На этом пока всё, дополнения по теме приветствуются.
Источник
Как подключить и инициализировать новый жесткий диск в Windows 7
Вы купили в магазине новый жесткий диск и хотите использовать его в своей Windows 7, но после подключения диск не видно в «Мой компьютер«.
Чтобы он там появился необходимо провести процесс инициализации нового жесткого диска в вашей системе.
Если у вас панель управления по категориям: Пуск-Панель управления-Система и безопасность-Администрирование-Управление компьютером
И если не по категориям: Пуск-Панель управления-Администрирование-Управление компьютером
Откроется окно, где необходимо выбрать пункт Управление дисками
Далее видим примерно вот это
Выбираем MBR, если у вас диск менее 2TБ,
либо GPT, если у вас диск более 2ТБ.
Далее на новом диске (на котором написано «не распределен«)нажимаем правой кнопкой мыши и выбираем «создать простой том»
Откроется Мастер создания простого тома
Оставляем все по умолчанию, чтобы использовать все пространство диска, и нажимаем Далее
Выбираем букву для диска и нажимаем Далее
Выбираем форматировать в NTFS, можно вписать название тома (это не обязательно) и ставим галочку быстрое форматирование
Проверяем данные и нажимаем Готово
После проделанных действий можем увидеть, что новый жесткий диск инициализирован
Windows: как подключить и инициализировать новый винчестер?
Вы приобрели новый (дополнительный) жёсткий диск и хотите установить его в свой ПК.
Как это сделать?
Как установить новый жёсткий диск
– отсоедините сетевой кабель от блока питания;
– снимите боковые крышки системного блока;
– снимите электростатический заряд своего тела (например, прикоснувшись обеими руками к никелированной поверхности водопроводного крана), или, взявшись обеими руками за шасси отключенного от сети ПК, уравняйте потенциалы своего тела и «внутренностей» ПК (но даже сняв электростатический заряд, старайтесь, по возможности, не прикасаться к выводам центрального микропроцессора, процессора видеоадаптера и других микросхем);
– установите и закрепите винтами новый винчестер;
– подключите кабели и установите перемычки в соответствии с назначением жёсткого диска (главный/Master или подчиненный/Slave);
– установите и закрепите боковые крышки системного блока;
– включите ПК , при загрузке нажмите клавишу Del, войдите в утилиту BIOS Setup и проверьте, опознала ли система новый винчестер (возможно, потребуется внести соответствующие изменения в BIOS);
– нажмите клавишу F10 и санкционируйте сделанные изменения нажатием клавиши Enter;
– после запуска Windows обнаружит новый диск, установит для него драйверы (для IDE-диска – WINDOWSsystem32driversdisk.sys и WINDOWSsystem32driverspartmgr.sys).
Диск установлен, но работать с ним пока нельзя (в окне Мой компьютер диск не отображается), – нужно его инициализировать.
Как инициализировать новый жёсткий диск
Нажмите Пуск –> Настройка –> Панель управления –> Администрирование –> Управление компьютером –> Управление дисками (или нажмите Пуск –> Выполнить… –> в поле Открыть введите diskmgmt.msc –> OK);
– запустится Мастер инициализации и преобразования дисков –> Далее;
– в следующем окне будет выделен новый диск, который нужно инициализировать (например, Диск 1; если флажок снят, установите его) –> Далее;
– в следующем окне вы можете при необходимости задать преобразование диска в динамический (по умолчанию флажок не установлен) –> Далее;
– в окне Мастера инициализации и преобразования дисков с сообщением «Работа мастера инициализации и преобразования успешно завершена» нажмите Готово;
– в окне Управление дисками должен появиться новый диск с пометкой «Не распределен»;
– выделите его щелчком левой кнопки мыши, в меню Действие выберите Все задачи –> Создать раздел…;
– откроется окно Мастер создания разделов, нажмите Далее;
– в следующем окне выберите создаваемый раздел (по умолчанию выбран Основной раздел) –> Далее –> Далее;
– в окне Назначение буквы диска или пути назначьте букву диска (или примите предлагаемую системой) –> Далее;
– в окне Форматирование раздела установите переключатель Форматировать данный раздел следующим образом;
– выберите файловую систему (рекомендую NTFS ), размер кластера (рекомендую оставить по умолчанию), метку тома (по умолчанию – Новый том);
– установите флажок Быстрое форматирование –> Далее –> Готово;
– если вы хотите сделать диск активным (чтобы потом установить на него ОС), в меню Действие выберите Все задачи –> Сделать раздел активным;
Как подключить и инициализировать новый жесткий диск
Всем привет. Сегодня я расскажу вам о том, как нужно подключить новый жесткий диск, ведь просто подключить его к материной плате недостаточно: нужно его отформатировать и назначить букву, и только тогда на него можно будет заливать и фильмы, и музыку и прочие нужные и ненужные файлы.
Хочется же как: пошел, выбрал, купил новый жесткий диск, подключил и пользуйся… Такой «фокус» пройдет только с внешними HDD, а вот те, что внутрь поставим, нужно еще совершить несколько действий — но действия простые и никаких сложностей они не составят, так что это Вас не должно останавливать 😉
Как подключить и инициализировать новый HDD
Для того, чтобы новый жесткий диск корректно определился и дал нам возможность записывать на него данные — сторонние программы не нужны (хотя ими тоже можно), в среде Windows есть стандартная утилита для работы с дисками… функционал у нее конечно не же широкий, но с нашей задачей справится без проблем.
Управление дисками находится в управлении компьютером, жмем правой кнопкой по иконке Компьютер и в контекстном меню выбираем Управление.
Управление компьютером — Windows 7
В разделе Управление в левой панели есть пункт «Управление дисками«, который позволяет нам совершать простейшие операции с жесткими дисками, например создать новый том или переназначить букву диска.
Если жесткий диск был подключен впервые, то перед вами будет окошко, с предложением инициализировать жесткий диск. Соглашаемся с этим условием 😉
Управление жесткими дисками — предложение инициализации
После того, как новый жесткий будет инициализирован — он будет определяться как не размеченная область — нам нужно ее отформатировать и назначить букву новому разделу.
Список разделов — управление дисками Windows
Создать простой том очень просто, кликаем правой кнопкой мыши по не распределенной области и выбираем нужный нам пункт меню
Создание простого тома Windows — управление дисками
Далее запускается «Мастер создания простого тома», читаем краткое введение и кликаем «Далее»
Мастер создания простого тома
Выбираем размер раздела
Размер раздела Windows — управление дисками
И букву новому разделу
Изменение буквы раздела Windows
Выбираем варианты форматирования и метку тома (чтобы было проще ориентироваться) — если у вас 5 и более и разделов, то без меток становится сложно работать, поверьте мне…
Параметры форматирования и метка диска — управление дисками Windows
Ну и просматриваем отчет о проделанной работе.
Отчет о выполнении действий с жестким диском
Жмем готово и все, теперь новый жесткий диск полностью готов к эксплуатации.
Проводник Windows — новый, только что отформатированный раздел
Вот такие вот нехитрые манипуляции нужно произвести, чтобы новый жесткий диск подготовить к эксплуатации. Думаю все просто и вопросов: «почему я купил новый жесткий диск, подключил его, а его нету в системе» не будет 😉
Как подключить второй жесткий диск на компьютер, когда дискового пространства для ваших игр, фильмов, музыки и всего другого очень нужного, явно не хватает. И вот вы в магазине, сообщаете продавцу своё желание купить жёсткий диск, продавец спрашивает у вас на незнакомом языке, вроде на японском — «сата?» Вы делаете умное лицо, потом понимая что можете купить не то, сознаётесь в плохой осведомлённости по данному вопросу. «Ну компьютер у вас старый или новый?» — задают вам вопрос, компьютер у вас конечно новый и вам объясняют, что эта самая сата, стоит в основном на новых компьютерах и дают вам новый, в хрустящей упаковке жёсткий диск.
И вот вы дома и у вас твёрдое решение, установить жёсткий диск самому, вы снимаете боковую стенку системного блока и начинаете немного сомневаться в себе, глядя на все эти провода и вентиляторы. И вот вы в интернете в поисках нужной информации о том, как подключить второй жесткий диск на компьютер, возможно даже читаете эти строки. Ну если вы серьёзно настроены разобраться в этом вопросе, начнём.
Давайте для примера возьмём мой компьютер, я тоже хочу подключить второй жёсткий диск.
Снимем боковую стенку системного блока и смотрим что у нас внутри, а там может быть разное.
Возьмём первую иллюстрацию, мы видим материнскую плату с двумя разъёмами SATA и одним разъёмом IDE, к которому подключен CD/DVD привод, материнская плата купленная явно не сегодня и на новых материнских платах таких контроллеров SATA может быть только больше, например шесть, а разъёма IDE не будет совсем.
Кроме жёсткого диска в магазине нам нужно купить информационный шлейф SATA, увидеть его вы можете так же на иллюстрации, нужен он для подсоединения вашего жёсткого диска к компьютеру и обмена данными с ним.
Ещё обратите внимание, присутствуют ли на вашем блоке питания, свободные разъёмы питания SATA, для подключения жёстких дисков нового образца.
Если на вашем блоке питания нет разъёмов питания SATA, не беда, не нужно покупать новый блок питания, а нужно купить переходник питания SATA-устройств и всё.
Подведём итоги, допустим я хочу подключить второй жесткий диск на компьютер и вы наблюдаете за моими действиями.
Итак я приобретаю жёсткий диск интерфейса SATA, предварительно убедившись в наличии на моей материнской плате свободных контроллеров SATA.
Далее я покупаю информационный шлейф SATA и переходник питания IDE – SATA, ну нет у меня на блоке питания разъёмов SATA.
Собираем всё приобретённое, сначала вставляем в специальную корзину жёсткий диск подальше от другого, чтобы не перегревались и крепим на четырех винтах, винты для крепления жёстких дисков крупнее чем винты для крепления CD/DVD приводов и их очень часто путают.
Прикрепили, так как на нашем блоке питания нет разъема SATA, но есть разъём питания IDE, подсоединяем к нему наш переходник. IDE – SATA
Подключаем его к разъёму питания SATA на нашем новом жёстком диске.
Настала очередь информационного шлейфа SATA, подсоединяем его одним концом, всё равно каким, к разъёму SATA на жёстком диске, другим к контроллеру SATA на материнской плате.
Windows не видит жесткий (HDD) диск / Настройка › Управление дисками › Инициализация жесткого диска в Windows 7
Windows не видит жесткий (HDD) диск / Настройка › Управление дисками › Инициализация жесткого диска в Windows 7
Материалом для данной статьи стало обращение моего знакомого, который собрал новый компьютер установив в системный блок два жестких диска: 1- твердотельный SSD под систему, 2- обычный 3,5 под данные, оба с sata интерфейсом.
На первый HDD (основной диск) с нуля была установлена операционная система Windows 7, но вот беда, по окончании установки при перезагрузке второй жесткий диск не виден в проводнике.
Все проблемы с жесткими дисками (винтами) можно разделить на две группы:
1. На уровне железа: неправильное подключение и неисправность самого устройства (отказ электроники и/или самих дисков).
2. На уровне программного обеспечения: Часто бывает так, что все прекрасно работает, пока вы не подключите второй жесткий диск. После этого система «не видит» оба диска или же «не видит» второй диск…
Разберем вариант номер два:
В данном случае нам необходимо Инициализация жесткого диска в Windows 7
Для этого нам нужна консоль управления Windows 7 добраться до которой мы можем тремя способами. Самый оптимальный для себя вы выберите сами:
1. Пуск – Панель управления – Администрирование – Управление компьютером
2. Пуск – Компьютер – правая кнопка – Управление
3. Пуск – В строке поиска введите diskmgmt.msc – нажмите Enter
4. В левом меню консоли управления Windows 7 выберите Управление дисками
5. Щелкните правой кнопкой мыши слева от жесткого диска, который нужно инициализировать. В появившемся контекстном меню выберите пункт Инициализировать диск.
6. В открывшемся окне Инициализация дисков отметьте галочкой новый диск, выберите Основная загрузочная запись (MBR), нажмите ОК и дождитесь окончания процесса инициализации.
После завершения инициализации необходимо создать том (раздел) на жестком диске, чтобы он отображался в папке Компьютер и чтобы можно было пользоваться этим диском.
1. Щелкните правой кнопкой мыши по инициализированному жесткому диску и в появившемся контекстном меню выберите Создать простой том.
2. В открывшемся окне Мастера создания простого тома нажмите Далее и укажите размер тома в мегабайтах.
3. В следующем окне назначьте букву диска, чтобы диск отображался в папке Компьютер и нажмите Далее.
4. В следующем окне выберите параметры форматирования нового тома (раздела):
• Файловая система (рекомендуем NTFS, т.к. она более устойчива к сбоям и может хранить файлы размером больше 4 ГБ, в отличие от FAT32);
• Размер кластера (рекомендуем минимальный – 512 байт, т.к. это позволит системе экономичнее расходовать место на диске);
• Метка тома – название жесткого диска, под которым он будет отображаться в папке Компьютер;
• Быстрое форматирование (рекомендуем снять галочку, чтобы провести полное форматирование хотя бы в первый раз);
• Применять сжатие папок – по умолчанию параметр выключен (рекомендуем оставить эту функцию отключенной и не использовать NTFS-сжатие, т.к. оно замедляет работу жесткого диска, хотя и экономит место).
5. В следующем (последнем) окне мастера проверьте заданные параметры. В этот момент том еще не создан и не отформатирован, поэтому если вы хотите что-то изменить, нажмите Назад и внесите изменения. Если всё в порядке, нажмите Готово, чтобы приступить к созданию и форматированию тома.
6. После завершения форматирования, дождитесь, пока появится окно автозапуска (если автозапуск в вашей системе не отключен).

Давайте сразу приступим!
Первым делом подготовьте системный блок: отключите питание и отсоедините от него все кабеля, чтобы они нам не мешали. После этого снимите с системного блока боковую крышку открутив два винта сзади.
Сейчас мы уже видим внутренности нашего компьютера. Обратите внимание на правую нижнюю часть системного блока. Здесь расположены отсеки для подключения жестких дисков.
Возьмите в руки жесткий диск и аккуратно вставьте его в свободный слот. Главное, чтобы разъёмы для подключения были повёрнуты внутрь системного блока.
Здесь также должны совпасть отверстия в жёстком диске и на самом слоте, где подключен диск. Эти отверстия мы будем использовать для фиксации. Берём 4 болта и крепим с одной стороны и с другой.
На данном этапе завершена установка жёсткого диска в системный блок. Теперь нужно подключить его к материнской плате. Для этого в современных компьютерах используется кабель SATA-питание и кабель SATA-интерфейс . Вот так они выглядят:
Первым делом подключите SATA-интерфейс к жесткому диску.
Обязательно подключайте правильно стороной. Если вдруг чувствуете, что кабель не заходит в разъём, то попробуйте подключить его другой стороной. Он обязательно влезет.
Другую сторону кабеля нужно подключить к материнской плате. Ищем подходящий разъём и подключаем. Обычно данные разъёмы расположены внизу платы и помечены надписью SATA.
Остался последний шаг – подать на жёсткий диск питание.
Берём кабель SATA-питание и подключаем его в жёсткий диск, рядом с первым разъёмом.
Другую сторону этого кабеля нужно подключить к блоку питания. Рассмотрите отходящие от блока питания провода и найдите разъём для подключения.
Кстати, если у вас уже подключён другой жёсткий диск компьютеру, то скорей всего от него уже отходит питание и им конечно можно воспользоваться, чтобы не плодить новые провода.
Вот так он может не заметно висеть среди проводов:
После подключения жесткого диска в системном блоке мы переходим к настройке его в системе. Закрываем крышку систмника и подключаем обратно все провода. Включаем компьютер!
Если у вас новый жесткий диск, то скорей всего он сразу не определиться системой и нужно его отформатировать.
Откройте раздел Компьютер и посмотрите не появился ли новый жесткий диск?
Если нет, то следуем инструкции далее.
Жмём по разделку Компьютер правой кнопкой и выбираем пункт Управление .
Далее нам нужна вкладка Управление дисками .
ВНИМАНИЕ! Здесь главное ничего не напутать и не удалить данные с нужных дисков.
Создайте простой том и отформатируйте новый жесткий диск, а также при необходимости присвойте ему букву.
Ну вот, как видите, в современных компьютерах подключить жесткий диск очень просто! Остаётся лишь упомянуть, что кроме современного интерфейса SATA, есть ещё IDE , который используется в старых дисках! Выглядит он вот так:
Теперь давайте подведем краткие итоги. Итак, для подключения жесткого диска к компьютеру нужно проделать следующие шаги:
1. Установить жесткий диск в свободный слот
2. Подключить SATA-интерфейс
3. Подключить SATA-питание
4. Настроить жесткий диск в Windows
На этом всё, желаю удачи при подключении жесткого диска!
Установка жёсткого диска на компьютер – как не допустить ошибок
Установка жёсткого диска на компьютер – занятие не сложное и нечего пугаться, если вам предстоит самому это сделать, даже если вы свой компьютер в открытом виде никогда не видели. Я сейчас вам всё объясню, и всё у вас получится.
Установка жёсткого диска на компьютер потребуется в случае, если вы собираетесь обновить свой девайс, собираете компьютер с нуля или хотите второй HDD. Эта инструкция поможет вам в первых двух случаях. Но в случае замены HDD я не буду рассказывать, как извлечь старый, думаю, с этим проблем не возникнет, а только покажу, как правильно поставить новый. А вот про подключение второго харда расскажу как-нибудь в другой раз.
Установка нового жёсткого диска начинается с прикручивания его к корпусу. Делается это с помощью болтов. В корпусе харда есть резьбовые отверстия, в корпусе компьютера есть пазы. Через них и прикручивается.
Жёсткий диск в системном блоке.
Убедитесь, что установленное устройство не помешает вентиляции внутри системного блока, а также что все провода и шлейфы спокойно дотягиваются до него без натяжки.
Болты зафиксированы, и переходим к проводам и шлейфам. Подключите шлейфы к материнской плате, с помощью которых HDD будет с нею сообщаться.
В зависимости от типа HDD, они будут отличаться – ATA (IDE) и SATA. Первые более старые, вторые новые, но оба вида всё ещё бывают в продаже.
Подключение жёсткого диска IDE к материнской плате осуществляется с помощью шлейфа, который отличается большим количеством контактов, пинов, и поэтому он широкий. На шлейфе имеется замок, который не позволяет подключить его неправильно. Поэтому ошибиться невозможно. Соедините с помощью IDE шлейфа HDD и материнскую плату.
Подключение жёсткого диска SATA происходит с помощью узкого шлейфа. Перепутать гнёзда подключения на материнской плате будет невозможно, так как SATA подойдёт только в правильный разъём. С помощью SATA шлейфа следует соединить HDD с материнской платой.
Разъёмы ATA (IDE) и SATA на материнской плате.
В жёстких дисках IDE и SATA различаются и кабели питания. Большинство блоков питания снабжаются разъёмами для одного и другого вида или имеются специальные переходники.
Интерфейс SATA на жёстком диске.
Интерфейс ATA (IDE) на жёстком диске.
Для подключения жёстких дисков IDE используется разъём 4-х пиновый Peripheral Power Connector. Для жёстких дисков SATA нужен разъём SATA Power Connector. В обоих случаях нельзя перепутать подключения, поэтому не опасайтесь, что сделаете что-то не правильно.
Казалось бы, процедура подключении одинаковая, но на самом деле IDE немного отличается от SATA тем, что там требуется установить позицию перемычки, так называемого джампера.
Материнская плата снабжается обычно парой разъёмов для IDE устройств, и в каждое может быть подключено по два девайса. В каждой паре может быть одно устройство master и одно slave, и нельзя, чтобы было два одинаковых. Жёсткий диск должен иметь позицию master, если с него загружается Windows. Второе устройство в этой же ветви подключения должен быть slave.
Джампер (перемычка) на жёстком диске
Если всё это трудно понять, то просто поставьте джампер на master, если в вашем компьютере только один жёсткий диск.
Карту подключения джампера вы сможете найти на самом корпусе жесткого диска.
С SATA таких проблем нет. Ведущие и ведомые позиции устанавливаются через BIOS. При подключении жёсткого диска SATA потребуется настроить его как загрузочный, если на нём установлена операционная система.
Как правильно подключить второй жесткий диск к компьютеру
Когда приобретается новый HDD, возникает вопрос, как подключить второй жесткий диск к компьютеру. Сделать это несложно, но прежде чем приступить к работе, нужно убедиться, что ваш системный блок не на гарантии. Дело в том, что для того, чтобы установить второй жесткий диск, нужно снять боковую крышку компьютера. Это нарушит пломбу и, соответственно, аннулирует гарантию. Чтобы избежать такой ситуации, вам следует обратиться в сервисный центр.
Если гарантия истекла или отсутствует, смело снимайте боковую стенку. Она крепится на двух винтах на задней части ПК. Обязательно выключите компьютер и отключите его от сети. Установка дополнительного винчестера производится только при выключенном системнике. Это не флешка, и HDD может попросту выйти из строя.
Вам нужно осмотреть материнскую плату и место, где уже стоит винчестер. Большинство современных компьютеров имеет соединения SATA. Проследите куда подключен кабель уже имеющегося HDD к материнской плате. Рядом с этим разъемом должен находиться еще как минимум один такой же. Это будет зависеть от типа вашей материнской платы. Большие имеют до 5-6 разъемов, на маленьких может быть только 2.
Если вы обладатель стандартного типа материнской платы, тогда вам просто нужно выбрать гнездо для подключения. Если же у вас комбо (то есть маленькая), то могут возникнуть небольшие сложности. Дело в том, что в слоты могут быть уже подключены первый винчестер и оптический привод. И может оказаться, что другого места для подключения дополнительного жесткого диска просто нет. Это бюджетные материнские платы, и порой они не предусматривают возможности подключить несколько жестких дисков. Как установить два жестких диска в таком случае? Вам просто придется отключить DVD-ROM, чтобы освободить порт.
Если у вас старый компьютер с типом подключения IDE и остался всего один слот, у вас есть возможность установить два оборудования на один шлейф. Это могут быть как 2 HDD, так и винчестер с оптическим приводом. При подключении на одном шлейфе желательно соблюдать последовательность, при которой к разъему master будет подсоединен системный диск, а к slave — дополнительный. Master — это крайний разъем на шлейфе, slave находится посередине. В инструкции к HDD должно быть указано, в какое положение нужно установить перемычки для того или иного режима.
После того как мы выяснили, куда подключить второй жесткий диск на компьютер, чтобы тот его распознал, переходим к следующему пункту. Это запитка устройства электричеством. Внимательно посмотрите на провода, которые идут из блока питания. В старых системных блоках тип соединений IDE, в новых — SATA. В некоторых ПК имеются оба типа одновременно. Если винчестер имеет порт SATA, а в блоке питания остались свободные только IDE, не стоит переживать. Вам нужно приобрести переходник с одного типа подключения на другой.
Мы узнали в какие разъемы происходит подключение второго жесткого диска. Теперь его нужно установить и зафиксировать. Найдите где стоит первый винчестер. В зависимости от размеров вашего корпуса рядом может быть от одного до трех мест для дисков. Если мест много, желательно подключить два HDD так, чтобы они находились подальше друг от друга. Винчестеры могут сильно нагреваться во время работы, и им нужна вентиляция. Чем больше свободного пространства вокруг них, тем лучше будет происходить вентилирование.
В маленьком корпусе установка второго жесткого диска будет означать то, что оба винчестера будут сильно греться. Особенно в жаркое время года. Поэтому желательно приобрести для них систему охлаждения. При подключении второго диска не забудьте, что его нужно прикрутить к корпусу винтиками. В отличие от твердотельных дисков, HDD имеют механическую часть, которая может легко повредиться. При транспортировке винчестер может выпасть из слота, а это повредит не только его, но и, возможно, материнскую плату.
Винчестеры на портативных компьютерах не обладают такой же большой емкостью, как на стационарных. И порой пользователи хотят увеличить место, но на ноутбуке не предусмотрен слот для дополнительного винчестера. Как подключить второй жесткий диск к ноутбуку в таком случае? Это можно сделать, поставив HDD вместо оптического привода.
Для этого существуют специальные переходники. Без них не удастся подключить еще один винчестер, так как разъемы у DVD-ROM и HDD разные. Прежде всего вам необходимо выяснить толщину своего привода. На разных ноутбуках она может отличаться. Наиболее распространенные — это 12,7 мм и 9,5 мм. Узнать это можно так:
Использовать программу для диагностики оборудования типа Everest или AIDA. Посмотреть модель оптического привода и найти спецификацию в интернете. На сайте производителя должны быть указаны точные размеры. Выкрутить привод и сделать замер вручную.
После приобретения переходника можно приступать к установке винчестера. Отключите компьютер от питания и выключите его. Раскручивать его можно только в нерабочем состоянии. Вытяните оптический привод. В большинстве случаев он крепится с помощью 2-4 винтиков.
Возьмите переходник и снимите упор, который расположен на противоположном от разъемов крае. Некоторые пытаются включить второй диск, подсоединяя его к переходнику под острым углом. Так можно сломать контакты. Упор съемный и нужен для фиксации жесткого диска. Затем плотно прижать винчестер к контактам. Иногда для этого необходимо приложить усилия.
После установки и фиксации упором прикрутите болтики для более жесткого соединения переходника с диском. Чтобы не портить внешний вид ноутбука, нужно снять переднюю панель с оптического привода и закрепить ее на переходнике для жесткого диска. Аккуратно вставляете приспособление в ноутбук и ставите обратно все крышки. Если все было сделано правильно, в BIOS отобразится новый жесткий диск.
Вы узнали, как установить второй винчестер в ПК. Но этого недостаточно для полноценной работы с ним. Теперь его нужно настроить, чтобы система распознала его. Ведь если диск новый, он не имеет размеченных областей и не будет отображаться операционной системой. Если у вас установлена Windows, это можно сделать, перейдя в раздел «Управление дисками». Попасть в это меню можно, кликнув правой кнопкой мыши по значку «Мой компьютер» и выбрав пункт «Управление».
В центральной нижней части будут отображаться все подключенные накопители и их объем. Новый диск будет иметь метку «Не распределен». Вам нужно кликнуть по этой области правой кнопкой мыши и нажать «Создать простой том». Появится «Мастер настройки», следуя инструкциям которого вы определите пространство будущего диска, файловую систему и назначите ему букву. Помните, что двум разделам нельзя присвоить одинаковые буквы. Чтобы вам не пришлось столкнуться с зависанием ОС и сбоем в процессе, закройте все лишние программы. По окончании процедуры в системе будет отображаться новый винчестер.
Мы детально рассмотрели, как подключить дополнительный жесткий диск к компьютеру. Просмотрев видео ниже или выше по тексту, Вы сможете понять и более подробно рассмотреть непонятные моменты.
Как правильно подключить жесткий диск к компьютеру
Когда появились первые компьютеры, все программы, игры и другие файлы практически не занимали места на диске. Теперь дела обстоят совсем по-другому, и зачастую приходится устанавливать дополнительный носитель информации. Поэтому каждый пользователь должен знать, как подключить второй жесткий диск к компьютеру. На самом деле это сделать несложно, достаточно только следовать простой инструкции.
Сначала устройство необходимо приобрести в магазине. Следует учитывать, что у жесткого диска имеется несколько интерфейсов подключения. После приобретения покупки можно приступать к установке устройства.
Перед тем как установить жесткий диск, рекомендуется поближе «познакомиться» со своим компьютером. После того, как системный блок будет раскручен, необходимо ответить на несколько вопросов, а именно:
- Сколько жёстких дисков уже подключено к материнской плате? Чаще всего у компьютера имеется только один винчестер, поэтому установить второй накопитель не составит труда. В большинстве случаев, HDD распложен непосредственно под DVD-ROM, поэтому отыскать его не составит труда;
- Имеется ли дополнительное пространство для установки второго винчестера? В том случае, если нет возможности установить второй или третий диск, значит, придется приобретать USB-накопитель;
- Какой тип кабеля используется для подключения жесткого диска к компьютеру? Если приобретенное устройство будет иметь не такой интерфейс как на ПК, установить его будет сложно.
Следует учесть, что понадобится винчестер размером 3,5 дюйма. Маленькие диски, предназначенные для ноутбуков покупать не нужно.
Если системный блок еще не разобран, разберите его. Теперь рекомендуется избавиться от статического электричества. Это делается любыми известными вам способами. При желании можно приобрести в магазине специальный заземляющий браслет.
На следующем шаге рекомендуется установить винчестер в корпус системного блока. Чтобы накопитель не вибрировал, его прикручивают четырьмя болтами. Это сделать несложно, так как в креплении имеются специальные отверстия.
После небольших манипуляций винчестер будет закреплен в корпусе, теперь останется только произвести подключение жесткого диска. Прежде чем включить кабель питания и шлейф, следует отметить, что для интерфейса IDE и SATA процедура немного отличается.
Во время подключения диска с IDE интерфейсом, рекомендуется обратить внимание на такой нюанс, как установка режима работы:
Если устанавливается дополнительный жесткий диск, тогда необходимо включить режим Slave. Для этого нужно воспользоваться джампером (перемычкой), которая устанавливается на второе место. Первый ряд включает режим Master. Важно отметить, что на современных компьютерах, джампер можно полностью удалить. Система автоматически определит, какой жесткий главный.
На следующем шаге, необходимо произвести подключение второго или третьего жесткого диска к «мамке». Для этого интерфейс IDE подключается к шлейфу (широкий, тонкий провод). Второй конец шлейфа подключается к гнезду IDE 1 Secondary (в нулевой разъем подключен основной накопитель).
Завершающим этапом подключения является подача питания. Для этого белую фишку с четырьмя проводками подключают к соответствующему разъему. Провода идут непосредственно из блока питания (коробка с проводами и вентилятором).
В отличие от IDE, диск с интерфейсом SATA оснащен двумя Г-образными разъемами. Один предназначен для подключения питания, а второй для кабеля передачи данных. Следует отметить, что у подобного винчестера отсутствует джампер.
Кабель для передачи данных подключается к узкому разъему. Другой конец подключается к специальному разъему. Чаще всего на материнской плате имеется 4 таких порта, но бывает исключение и портов всего 2. Один из слотов может быть занят DVD приводом.
Бывают случаи, когда был куплен диск с интерфейсом SATA, но на материнской плате подобных разъемов не обнаружено. В этом случае рекомендуется дополнительно приобрести SATA-контролер, который устанавливается в PCI-слот.
Следующий шаг заключается в подключении питания. Г-образный широкий кабель подключается к соответствующему разъему. Если накопитель имеет дополнительный разъем питания (IDE интерфейс), достаточно воспользоваться одним из разъемов. На этом физическое подключение жесткого диска завершено.
Когда все манипуляции с жестким диском будут завершены, следует включить компьютер, а затем войти в BIOS. Важно отметить, что запуск БИОСа на каждом компьютере осуществляется по-своему. Для этого необходимо воспользоваться клавишей:
После входа в БИОС, требуется перейти к настройке конфигурации. Важно назначить загрузку с того диска, на котором установлена операционная система. Если приоритет будет выставлен неправильно, система просто не загрузится.
В том случае, если один из дисков не отобразился в BIOS, значит, был неправильно подключен винчестер или поврежден шлейф. Рекомендуется осмотреть все провода и повторно произвести подключение (не забудьте выключить компьютер).
Как только настройка БИОСа будет завершена, можно загружаться с операционной системой. После этого останется только назначить диску букву.
Так как подключить жесткий диск к компьютеру недостаточно, необходимо произвести завершающую настройку непосредственно из-под Виндовс. На некоторых компьютерах, подобная процедура осуществляется в автоматическом режиме. Чтобы проверить это, следует открыть «Мой компьютер», а затем посмотреть появился ли новый диск.
Если ничего не произошло, требуется запустить панель управления. После чего выбрать «Администрирование». Как только откроется новое окно, нужно будет выбрать «Управление компьютером». В левом столбце, необходимо отыскать вкладку «Управление дисками» (на некоторых компьютерах «Менеджер дисков»).
Теперь рекомендуется последовательно выполнить следующие действия:
- В нижней части окна выбрать диск 1 (если подключено больше 2-х винчестеров, выбрать диск с наибольшей цифрой). Это и будет новый винчестер;
- Необходимо назначить букву логическому тому. Для этого на диске кликнуть правой кнопкой мыши, а затем выбрать «Назначить букву»;
- Как только диску будет присвоена новая буква, его необходимо отформатировать. Процедура может занять много времени, все зависит от объема винчестера. При форматировании важно выбирать файловую систему NTFS.
Когда процесс форматирования будет завершен, в корневом каталоге «Мой компьютер» появиться новый диск. Если по каким-либо причинам не получается подключить HDD при помощи встроенного менеджера, рекомендуется воспользоваться сторонними программами.
Прекрасным средством для работы с жесткими дисками является Partition Manager. К тому же подобная утилита позволяет разбить диск на несколько логических томов.
Подключение жесткого диска занимает не более 15 минут. Если следовать инструкции сложностей возникнуть не должно. Современные компьютеры не нуждаются в дополнительной настройке БИОСа, конечно, если диски не устанавливаются в абсолютно новый компьютер. Также не забывайте, что от операционной системы зависит насколько объемным, может быть подключаемый винчестер.

В случае же если второй жесткий диск не показывается в БИОС, а произошло это после каких-либо действий внутри компьютера или просто после установки второго жесткого диска, то рекомендую в первую очередь проверить, а правильно ли все подключено: Как подключить жесткий диск к компьютеру или ноутбуку. И отдельная инструкция на тему M.2 и SATA SSD в Windows 10 — Что делать, если Windows 10 не видит SSD.
Как «включить» второй жесткий диск или SSD в Windows
Все, что нам потребуется для исправления проблемы с диском, который не виден — встроенная утилита «Управление дисками», которая присутствует в Windows 7, 8.1 и Windows 10.
Для ее запуска нажмите клавиши Windows + R на клавиатуре (где Windows — клавиша с соответствующей эмблемой), а в появившемся окне «Выполнить» наберите diskmgmt.msc после чего нажмите Enter.
После короткой инициализации откроется окно управления дисками. В нем вам следует обратить внимание на следующие вещи в нижней части окна: есть ли там диски, в информации о которых присутствуют следующие сведения.
- «Нет данных. Не проинициализирован» (в случае, если у вас не виден физический HDD или SSD).
- Имеются ли на жестком диске области, в которых написано «Не распределена» (в случае если у вас не виден раздел на одном физическом диске).
- Если нет ни того ни другого, а вместо этого вы видите раздел RAW (на физическом диске или логический раздел), а также раздел NTFS или FAT32, который при этом не отображается в проводнике и не имеет буквы диска — просто кликните по нему правой кнопкой мыши по такому разделу и выберите либо «Форматировать» (для RAW), либо «Назначить букву диску» (для уже отформатированного раздела). Если на диске были данные, то см. Как восстановить диск RAW.
В первом случае, кликните правой кнопкой мыши по названию диска и выберите пункт меню «Инициализировать диск». В окне, которое появится вслед за этим необходимо выбрать структуру разделов — GPT (GUID) или MBR (в Windows 7 такой выбор может не появиться).
Я рекомендую использовать MBR для Windows 7 и GPT для Windows 8.1 и Windows 10 (при условии, что они установлены на современном компьютере). Если не уверены, выбирайте MBR.
По завершении инициализации диска, вы получите область «Не распределена» на нем — т.е. второй из двух описанных выше случаев.
Следующий шаг для первого случая и единственный для второго — кликнуть правой кнопкой мыши по нераспределенной области, выбрать пункт меню «Создать простой том».
После этого останется лишь следовать указаниям мастера создания томов: назначить букву, выбрать файловую систему (если сомневаетесь, то NTFS) и размер.
Что касается размера — по умолчанию новый диск или раздел будут занимать все свободное место. Если вам требуется создать несколько разделов на одном диске, укажите размер вручную (меньше имеющегося свободного пространства), после чего проделайте те же действия с оставшимся не распределенным местом.
По завершении всех этих действий, второй диск появится в проводнике Windows и будет пригоден для использования.
Видео инструкция
Ниже — небольшое видео руководство, где все шаги, позволяющие добавить в систему второй диск (включить его в проводнике), описанные выше показаны наглядно и с некоторыми дополнительными пояснениями.
Делаем второй диск видимым с помощью командной строки
Внимание: следующий способ исправить ситуацию с отсутствующим вторым диском с помощью командной строки дается лишь в информационных целях. Если вам не помогли вышеописанные способы, а вы при этом не понимаете сути приведенных ниже команд, лучше их не использовать.
Также отмечу, что указанные действия без изменений применимы для базовых (не динамических или RAID дисков) без расширенных разделов.
Запустите командную строку от имени администратора, после чего введите по порядку следующие команды:
- diskpart
- list disk
Запомните номер диска, который не виден, либо номер того диска (далее — N), раздел на котором не отображается в проводнике. Введите команду select disk N и нажмите Enter.
В первом случае, когда не виден второй физический диск, используйте следующие команды (внимание: данные будут удалены. Если диск перестал отображаться, но на нем были данные, не делайте описанного, возможно, достаточно просто назначить букву диска или воспользоваться программами для восстановления потерянных разделов):
- clean (очищает диск. Данные будут потеряны.)
- create partition primary (здесь можно также задать параметр size=S, задав размер раздела в мегабайтах, если требуется сделать несколько разделов).
- format fs=ntfs quick
- assign letter=D (назначаем букву D).
- exit
Во втором случае (имеется нераспределенная область на одном жестком диске, не видная в проводнике) используем все те же команды, за исключением clean (очистка диска), в результате операция по созданию раздела будет произведена именно на нераспределенном месте выбранного физического диска.
Примечание: в способах с помощью командной строки я описал лишь два базовых, наиболее вероятных варианта, однако возможны и другие, так что проделывайте описанное только в том случае, если понимаете и уверены в своих действиях, а также позаботились о сохранности данных. Более подробно о работе с разделами с помощью Diskpart можно прочесть на официальной странице Microsoft Создание раздела или логического диска.
How Do I Install a Second Hard Drive? Here Is the Complete Guide
| Necessary Tools | Duration |
|---|---|
|
5-10 minutes. |
| Applies to: Guide you to install or add a second hard drive on Windows PC, like Windows 10. |
Do you know how to add a new hard drive to Windows 10? How to install a second hard drive or SSD in Windows 10/8/7 computer? Follow through this guide and learn how to install a disk, set up, and make use of it on your own now:
PAGE CONTENT:
#1. Install (Add) a Second Hard Drive to PC
#2. Set Up The Second Hard Drive (Initialize & Partition Disk)
#3. Make Use of The Second Hard Drive (Transfer Data & Applications)
Tools list:
- The new hard drive
- A SATA data cable
- A power cable
- A screwdriver
- Some screws
- A hard drive tray
Step 1. Slide your hard drive into the hard drive tray. Fasten the hard drive to the tray with screws.
Step 2. Open the computer case, and plug in the SATA data cable to the motherboard of your computer.
Step 3. Grab the SATA cable and Power cable into the location where you’ll place the hard drive.
Step 4. Plug two cables into your hard drive.
Now, you’ve installed the second hard drive into your computer. All you need is to press the power button to restart your computer and enter the next guide to set up the second hard drive.
#2. Set Up The Second Hard Drive (Initialize & Partition Disk)
Tools List: Partition manager software — EaseUS Partition Master.
To make your hard drive showing up and detected correctly in your computer, you need to initialize the disk, setting up a correct partition style, and create partitions on your disk.
So which style to select? Recommended Partition Styles:
- MBR — Disk with 2TB or smaller capacity.
- GPT — Disk with 2TB or bigger capacity, or a new SATA SSD.
EaseUS Partition Master with its New Disk Guide feature makes it easy and simple for you: partition hard drive and initialize disk at the same time.
Step 1. Open EaseUS Partition Master, go to Partition Manager and click «Partition this disk» on the popped-up New Disk Guide window.
Step 2. Set the number of partitions you need to create, and set the partition style to your disk — MBR or GPT.
Or, you can accept the default setting offered by EaseUS Partiton Maste. Once done, click «Proceed».
Step 3. Click «Execute 1 Task» and «Apply» to finalize partitioning the new HDD/SSD or external disk.
By doing so, you’ll get several volumes that share equal capacity on the disk, for example, 2 250GB volumes on a 500GB disk.
This guide also works to fix: Disk Unknown or Not Initialized or Second Hard Drive Not Showing Up error.
After creating volumes on the new disk, you may stop here. But if you need to make use of the hard drive, follow the next guide for help.
#3. Make Use of The Second Hard Drive (Transfer Data & Applications)
Tools List: File and application transfer tool — EaseUS Todo PCTrans.
Here, we collected two types of needs and offered respective tips to help you make use of the second hard disk.
#1. Transfer Large Files to The Second Hard Drive
If you tend to use the second hard drive as a data disk, you can now copy and paste large files into the second disk.
Or, you can directly move folders on your c: drive to the second disk with the help of EaseUS Todo PCTrans:
How to Move Large Files from OneDrive to Another?
For honing the best way to transfer large files, EaseUS Todo PCTrans now update the large file cleanup function, supporting moving files large than 20MB to another drive (partition root and custom directories). See how does it work.
#2. Move Programs or Apps to a Second Hard Drive
Note that if your OS drive is logically too small, the other way to release its stress is to move the installed programs to a second hard drive. And here, EaseUS Todo PCTrans with its Local App Migration feature can help you out.
Check this video tutorial for help:
Installing a Second Hard Drive Can Be Done On Your Own, Optimize Your Computer Now
On this page, we offered a complete guide, showing you the complete process of adding a new second disk on your Windows computer:
- 1. Install the new disk
- 2. Initialize and partition a new disk
- 3. Make use of the second disk
To simplify the whole process, we applied EaseUS partition manager software — Partition Master to help you initialize the disk and partition it in a quick guide.
If you are experienced in setting up computers and manage hard drives, you can also apply disk management to make it show up on the computer. In a word, installing and setting up a new disk on your computer is not complex. Follow this DIY guide to optimize your computer performance now.
How Do I Install a Second Hard Drive? Here Is the Complete Guide
| Necessary Tools | Duration |
|---|---|
|
5-10 minutes. |
| Applies to: Guide you to install or add a second hard drive on Windows PC, like Windows 10. |
Do you know how to add a new hard drive to Windows 10? How to install a second hard drive or SSD in Windows 10/8/7 computer? Follow through this guide and learn how to install a disk, set up, and make use of it on your own now:
PAGE CONTENT:
#1. Install (Add) a Second Hard Drive to PC
#2. Set Up The Second Hard Drive (Initialize & Partition Disk)
#3. Make Use of The Second Hard Drive (Transfer Data & Applications)
Tools list:
- The new hard drive
- A SATA data cable
- A power cable
- A screwdriver
- Some screws
- A hard drive tray
Step 1. Slide your hard drive into the hard drive tray. Fasten the hard drive to the tray with screws.
Step 2. Open the computer case, and plug in the SATA data cable to the motherboard of your computer.
Step 3. Grab the SATA cable and Power cable into the location where you’ll place the hard drive.
Step 4. Plug two cables into your hard drive.
Now, you’ve installed the second hard drive into your computer. All you need is to press the power button to restart your computer and enter the next guide to set up the second hard drive.
#2. Set Up The Second Hard Drive (Initialize & Partition Disk)
Tools List: Partition manager software — EaseUS Partition Master.
To make your hard drive showing up and detected correctly in your computer, you need to initialize the disk, setting up a correct partition style, and create partitions on your disk.
So which style to select? Recommended Partition Styles:
- MBR — Disk with 2TB or smaller capacity.
- GPT — Disk with 2TB or bigger capacity, or a new SATA SSD.
EaseUS Partition Master with its New Disk Guide feature makes it easy and simple for you: partition hard drive and initialize disk at the same time.
Step 1. Open EaseUS Partition Master, go to Partition Manager and click «Partition this disk» on the popped-up New Disk Guide window.
Step 2. Set the number of partitions you need to create, and set the partition style to your disk — MBR or GPT.
Or, you can accept the default setting offered by EaseUS Partiton Maste. Once done, click «Proceed».
Step 3. Click «Execute 1 Task» and «Apply» to finalize partitioning the new HDD/SSD or external disk.
By doing so, you’ll get several volumes that share equal capacity on the disk, for example, 2 250GB volumes on a 500GB disk.
This guide also works to fix: Disk Unknown or Not Initialized or Second Hard Drive Not Showing Up error.
After creating volumes on the new disk, you may stop here. But if you need to make use of the hard drive, follow the next guide for help.
#3. Make Use of The Second Hard Drive (Transfer Data & Applications)
Tools List: File and application transfer tool — EaseUS Todo PCTrans.
Here, we collected two types of needs and offered respective tips to help you make use of the second hard disk.
#1. Transfer Large Files to The Second Hard Drive
If you tend to use the second hard drive as a data disk, you can now copy and paste large files into the second disk.
Or, you can directly move folders on your c: drive to the second disk with the help of EaseUS Todo PCTrans:
How to Move Large Files from OneDrive to Another?
For honing the best way to transfer large files, EaseUS Todo PCTrans now update the large file cleanup function, supporting moving files large than 20MB to another drive (partition root and custom directories). See how does it work.
#2. Move Programs or Apps to a Second Hard Drive
Note that if your OS drive is logically too small, the other way to release its stress is to move the installed programs to a second hard drive. And here, EaseUS Todo PCTrans with its Local App Migration feature can help you out.
Check this video tutorial for help:
Installing a Second Hard Drive Can Be Done On Your Own, Optimize Your Computer Now
On this page, we offered a complete guide, showing you the complete process of adding a new second disk on your Windows computer:
- 1. Install the new disk
- 2. Initialize and partition a new disk
- 3. Make use of the second disk
To simplify the whole process, we applied EaseUS partition manager software — Partition Master to help you initialize the disk and partition it in a quick guide.
If you are experienced in setting up computers and manage hard drives, you can also apply disk management to make it show up on the computer. In a word, installing and setting up a new disk on your computer is not complex. Follow this DIY guide to optimize your computer performance now.