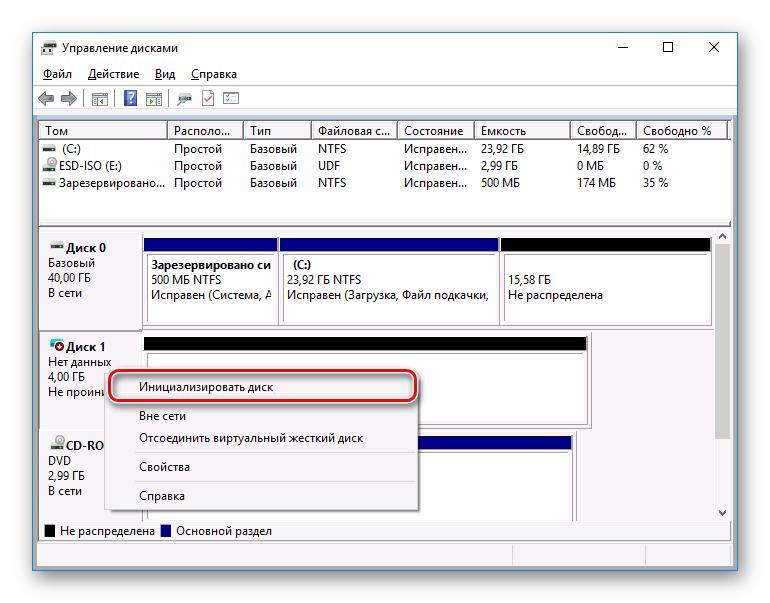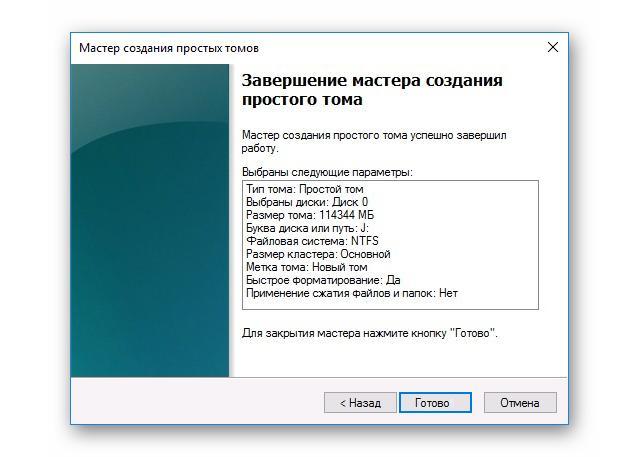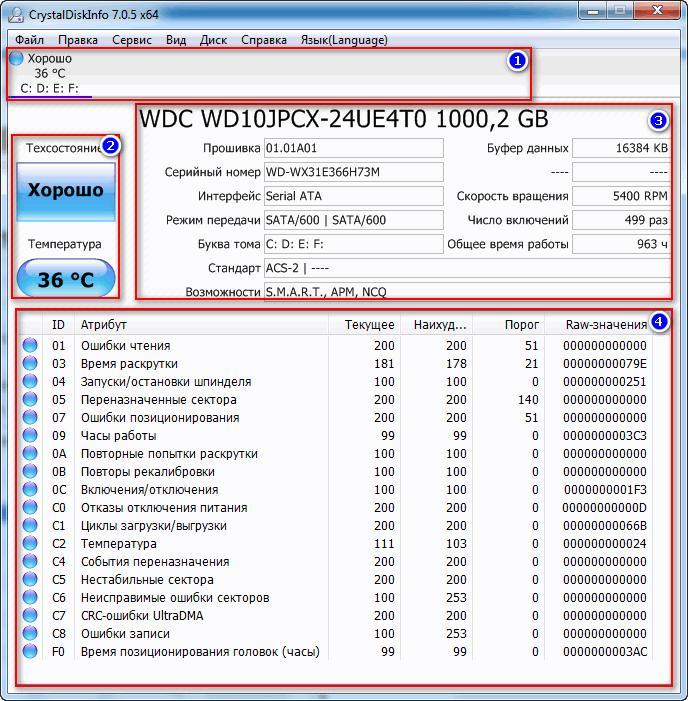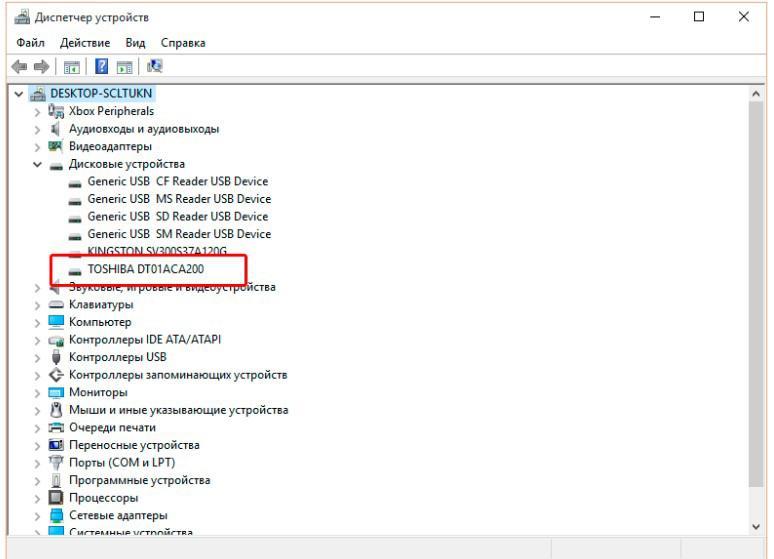Содержание
- Добавление HDD в Windows 10
- Вариант 1: Новый жесткий диск
- Вариант 2: Виртуальный накопитель
- Вопросы и ответы
Жесткий диск является неотъемлемой частью любого современного компьютера, в том числе работающего на операционной системе Windows 10. Однако иногда места на ПК становится недостаточно и требуется подключить дополнительный накопитель. Про это мы и расскажем далее в настоящей статье.
Нами будет пропущена тема подключения и форматирования нового жесткого диска при отсутствии старого и работоспособной системы в целом. Если вас это интересует, может ознакомиться с инструкцией по теме переустановки Windows 10. Все варианты далее будут нацелены на добавление накопителя при уже имеющейся системе.
Подробнее: Как установить Windows 10 на ПК
Вариант 1: Новый жесткий диск
Подключение нового HDD можно разделить на два этапа. Однако даже учитывая это, второй шаг не является обязательным и в некоторых отдельных случаях может быть пропущен. При этом работоспособность диска напрямую зависит от его состояния и соблюдения правил при подключении к ПК.
Шаг 1: Подключение
- Как сказано ранее, сначала накопитель требуется подключить к компьютеру. Большинство современных дисков, в том числе и для ноутбуков, имеет интерфейс SATA. Но также встречаются и другие разновидности, например, IDE.
- С учетом интерфейса диск подключается к материнской плате с помощью кабеля, варианты которого были представлены на изображении выше.
Примечание: Вне зависимости от интерфейса подключения процедуру необходимо производить при отключенном питании.
- Важно при этом четко зафиксировать устройство в одном неизменном положении в специальном отсеке корпуса. В противном случае вибрация, вызванная работой диска, может негативно отразиться на работоспособности в будущем.
- На ноутбуках используется меньший по размерам жесткий диск и для его установки зачастую не требуется разборка корпуса. Устанавливается он в отведенный для этого отсек и фиксируется металлической рамкой.
Читайте также: Как разобрать ноутбук

Шаг 2: Инициализация
В большинстве случаев после подключения диска и запуска компьютера ОС Windows 10 автоматически настроит его и сделает доступным для использования. Однако иногда, например, вследствие отсутствия разметки, для его отображения надо произвести дополнительную настройку. Эта тема была нами раскрыта в отдельной статье на сайте.
Подробнее: Как инициализировать жесткий диск
После инициализации нового HDD потребуется создать новый том и на этом процедуру можно считать завершенной. Однако дополнительно следует произвести диагностику, чтобы избежать возможных проблем. В особенности, если при использовании устройства замечены какие-либо неисправности.
Читайте также: Диагностика жесткого диска в Windows 10
Если после ознакомления с описанным руководством диск работает неправильно или вовсе остается неопознанным для системы, ознакомьтесь с инструкцией по устранению проблем.
Подробнее: Не работает жесткий диск в Windows 10
Вариант 2: Виртуальный накопитель
Помимо установки нового диска и добавления локального тома Windows 10 позволяет создавать виртуальные накопители в виде отдельных файлов, которые можно использовать в определенных программах для хранения различных файлов и даже рабочих операционных систем. Максимально детально создание и добавление подобного диска нами рассмотрено в отдельной инструкции.
Подробнее:
Как добавить и настроить виртуальный жесткий диск
Установка Windows 10 поверх старой
Отключение виртуального жесткого диска
Описанное подключение физического накопителя полностью применимо не только к HDD, но и твердотельным дисками (SSD). Единственное отличие при этом сводится к используемым креплениям и не связано с версией операционной системы.
Еще статьи по данной теме:
Помогла ли Вам статья?
How Do I Install a Second Hard Drive? Here Is the Complete Guide
| Necessary Tools | Duration |
|---|---|
|
5-10 minutes. |
| Applies to: Guide you to install or add a second hard drive on Windows PC, like Windows 10. |
Do you know how to add a new hard drive to Windows 10? How to install a second hard drive or SSD in Windows 10/8/7 computer? Follow through this guide and learn how to install a disk, set up, and make use of it on your own now:
PAGE CONTENT:
#1. Install (Add) a Second Hard Drive to PC
#2. Set Up The Second Hard Drive (Initialize & Partition Disk)
#3. Make Use of The Second Hard Drive (Transfer Data & Applications)
Tools list:
- The new hard drive
- A SATA data cable
- A power cable
- A screwdriver
- Some screws
- A hard drive tray
Step 1. Slide your hard drive into the hard drive tray. Fasten the hard drive to the tray with screws.
Step 2. Open the computer case, and plug in the SATA data cable to the motherboard of your computer.
Step 3. Grab the SATA cable and Power cable into the location where you’ll place the hard drive.
Step 4. Plug two cables into your hard drive.
Now, you’ve installed the second hard drive into your computer. All you need is to press the power button to restart your computer and enter the next guide to set up the second hard drive.
#2. Set Up The Second Hard Drive (Initialize & Partition Disk)
Tools List: Partition manager software — EaseUS Partition Master.
To make your hard drive showing up and detected correctly in your computer, you need to initialize the disk, setting up a correct partition style, and create partitions on your disk.
So which style to select? Recommended Partition Styles:
- MBR — Disk with 2TB or smaller capacity.
- GPT — Disk with 2TB or bigger capacity, or a new SATA SSD.
EaseUS Partition Master with its New Disk Guide feature makes it easy and simple for you: partition hard drive and initialize disk at the same time.
Step 1. Open EaseUS Partition Master, go to Partition Manager and click «Partition this disk» on the popped-up New Disk Guide window.
Step 2. Set the number of partitions you need to create, and set the partition style to your disk — MBR or GPT.
Or, you can accept the default setting offered by EaseUS Partiton Maste. Once done, click «Proceed».
Step 3. Click «Execute 1 Task» and «Apply» to finalize partitioning the new HDD/SSD or external disk.
By doing so, you’ll get several volumes that share equal capacity on the disk, for example, 2 250GB volumes on a 500GB disk.
This guide also works to fix: Disk Unknown or Not Initialized or Second Hard Drive Not Showing Up error.
After creating volumes on the new disk, you may stop here. But if you need to make use of the hard drive, follow the next guide for help.
#3. Make Use of The Second Hard Drive (Transfer Data & Applications)
Tools List: File and application transfer tool — EaseUS Todo PCTrans.
Here, we collected two types of needs and offered respective tips to help you make use of the second hard disk.
#1. Transfer Large Files to The Second Hard Drive
If you tend to use the second hard drive as a data disk, you can now copy and paste large files into the second disk.
Or, you can directly move folders on your c: drive to the second disk with the help of EaseUS Todo PCTrans:
How to Move Large Files from OneDrive to Another?
For honing the best way to transfer large files, EaseUS Todo PCTrans now update the large file cleanup function, supporting moving files large than 20MB to another drive (partition root and custom directories). See how does it work.
#2. Move Programs or Apps to a Second Hard Drive
Note that if your OS drive is logically too small, the other way to release its stress is to move the installed programs to a second hard drive. And here, EaseUS Todo PCTrans with its Local App Migration feature can help you out.
Check this video tutorial for help:
Installing a Second Hard Drive Can Be Done On Your Own, Optimize Your Computer Now
On this page, we offered a complete guide, showing you the complete process of adding a new second disk on your Windows computer:
- 1. Install the new disk
- 2. Initialize and partition a new disk
- 3. Make use of the second disk
To simplify the whole process, we applied EaseUS partition manager software — Partition Master to help you initialize the disk and partition it in a quick guide.
If you are experienced in setting up computers and manage hard drives, you can also apply disk management to make it show up on the computer. In a word, installing and setting up a new disk on your computer is not complex. Follow this DIY guide to optimize your computer performance now.
How Do I Install a Second Hard Drive? Here Is the Complete Guide
| Necessary Tools | Duration |
|---|---|
|
5-10 minutes. |
| Applies to: Guide you to install or add a second hard drive on Windows PC, like Windows 10. |
Do you know how to add a new hard drive to Windows 10? How to install a second hard drive or SSD in Windows 10/8/7 computer? Follow through this guide and learn how to install a disk, set up, and make use of it on your own now:
PAGE CONTENT:
#1. Install (Add) a Second Hard Drive to PC
#2. Set Up The Second Hard Drive (Initialize & Partition Disk)
#3. Make Use of The Second Hard Drive (Transfer Data & Applications)
Tools list:
- The new hard drive
- A SATA data cable
- A power cable
- A screwdriver
- Some screws
- A hard drive tray
Step 1. Slide your hard drive into the hard drive tray. Fasten the hard drive to the tray with screws.
Step 2. Open the computer case, and plug in the SATA data cable to the motherboard of your computer.
Step 3. Grab the SATA cable and Power cable into the location where you’ll place the hard drive.
Step 4. Plug two cables into your hard drive.
Now, you’ve installed the second hard drive into your computer. All you need is to press the power button to restart your computer and enter the next guide to set up the second hard drive.
#2. Set Up The Second Hard Drive (Initialize & Partition Disk)
Tools List: Partition manager software — EaseUS Partition Master.
To make your hard drive showing up and detected correctly in your computer, you need to initialize the disk, setting up a correct partition style, and create partitions on your disk.
So which style to select? Recommended Partition Styles:
- MBR — Disk with 2TB or smaller capacity.
- GPT — Disk with 2TB or bigger capacity, or a new SATA SSD.
EaseUS Partition Master with its New Disk Guide feature makes it easy and simple for you: partition hard drive and initialize disk at the same time.
Step 1. Open EaseUS Partition Master, go to Partition Manager and click «Partition this disk» on the popped-up New Disk Guide window.
Step 2. Set the number of partitions you need to create, and set the partition style to your disk — MBR or GPT.
Or, you can accept the default setting offered by EaseUS Partiton Maste. Once done, click «Proceed».
Step 3. Click «Execute 1 Task» and «Apply» to finalize partitioning the new HDD/SSD or external disk.
By doing so, you’ll get several volumes that share equal capacity on the disk, for example, 2 250GB volumes on a 500GB disk.
This guide also works to fix: Disk Unknown or Not Initialized or Second Hard Drive Not Showing Up error.
After creating volumes on the new disk, you may stop here. But if you need to make use of the hard drive, follow the next guide for help.
#3. Make Use of The Second Hard Drive (Transfer Data & Applications)
Tools List: File and application transfer tool — EaseUS Todo PCTrans.
Here, we collected two types of needs and offered respective tips to help you make use of the second hard disk.
#1. Transfer Large Files to The Second Hard Drive
If you tend to use the second hard drive as a data disk, you can now copy and paste large files into the second disk.
Or, you can directly move folders on your c: drive to the second disk with the help of EaseUS Todo PCTrans:
How to Move Large Files from OneDrive to Another?
For honing the best way to transfer large files, EaseUS Todo PCTrans now update the large file cleanup function, supporting moving files large than 20MB to another drive (partition root and custom directories). See how does it work.
#2. Move Programs or Apps to a Second Hard Drive
Note that if your OS drive is logically too small, the other way to release its stress is to move the installed programs to a second hard drive. And here, EaseUS Todo PCTrans with its Local App Migration feature can help you out.
Check this video tutorial for help:
Installing a Second Hard Drive Can Be Done On Your Own, Optimize Your Computer Now
On this page, we offered a complete guide, showing you the complete process of adding a new second disk on your Windows computer:
- 1. Install the new disk
- 2. Initialize and partition a new disk
- 3. Make use of the second disk
To simplify the whole process, we applied EaseUS partition manager software — Partition Master to help you initialize the disk and partition it in a quick guide.
If you are experienced in setting up computers and manage hard drives, you can also apply disk management to make it show up on the computer. In a word, installing and setting up a new disk on your computer is not complex. Follow this DIY guide to optimize your computer performance now.
Содержание
- Настройка нового жёсткого диска в Windows 10, 8, 7
- 14 комментариев к “Настройка нового жёсткого диска в Windows 10, 8, 7”
- Компьютер не видит новый жесткий диск: первая настройка, проверка накопителя
- Почему компьютер не видит новый жесткий диск
- Как настроить новый жесткий диск в Windows 10
- Подключение нового жесткого диска Windows 10 — описание процесса
- Нужно ли особое подключение нового жесткого диска Windows 10
- Как определить накопитель в системе Виндовс 10
- Как активировать диск в Виндовс 10 через «Управление дисками»
- Процесс создания тома
- Как узнать статус нового жесткого диска или SSD через CrystalDiskInfo
- Что делать, если компьютер не видит новый HDD или SSD в Windows
- Компьютер не видит жесткий диск: причины и варианты решения
- Содержание
- Содержание
- Проверяем, видно ли жесткий диск в BIOS
- Настройка диска в Windows
- Проблемы физического подключения накопителей
Настройка нового жёсткого диска в Windows 10, 8, 7
Часто в интернете задают вопрос: «Я купил новый жёсткий диск и подключил его. Почему я не вижу нового диска в системе?» Дело в том, что после физической установки винчестера в компьютер или ноутбук, необходимо программно его проинициализировать и разметить. Итак, как настроить подключённый новый жёсткий диск в Windows 7? Нет ничего проще.
Обновление 2016: Не смотря на то, что иллюстрации взяты еще давно из Windows 7, данная инструкция подойдет также для Windows 10 и 8.
Шаг 1. Нажмите правой кнопкой по системному ярлыку « Компьютер » и выберите пункт « Управление » :

Внимание! Если посла нажатия на « Управление дисками » диалоговое окно не открылось, нажмите правой кнопкой мыши на левую часть изображения диска в области надписи « Нет данных » или « Не проинициализирован » и выберите пункт « Инициализировать диск «. (См. 2 картинки ниже.)
Шаг 3. Нажмите правой клавишей мыши на правой части изображения нового диска и выберите « Создать просто том » :
Шаг 4. Нажмите « Далее » :
Шаг 5. Выберите размер раздела. По умолчанию, установлен максимальный размер раздела. Т.е. раздел будет занимать весь жёсткий диск. Если Вы хотите, чтобы на новом диске было несколько разделов, то в этом пункте выберите размер первого раздела. Например «10240». Тогда новый раздел (он же «партиция») будет занимать 10 ГБ дискового пространства.
После выбора размера раздела нажмите « Далее » :
Шаг 6. Выберите букву диска. Нажмите « Далее » :
Шаг 7. Нажмите « Готово » для выхода из мастера инициализации диска:
После этого Вы увидите, что диск начал форматироваться:
Ждите, пока в правой части изображения диска вместо слова « Форматирование » не появится подпись « Исправен … » :
Теперь можете открыть « Компьютер » и проверить, появился ли новый раздел с нужной буквой.
Разметка выполнена. Можно использовать накопитель!
14 комментариев к “Настройка нового жёсткого диска в Windows 10, 8, 7”
Спасибо, статья помогла. Проблема была в том что у меня новый жд на ноутбуке в биосе определялся а установщик винды никак не хотел его видеть. Купил карман, подключился к другому ноутбуку, правда опять столкнулся с проблемой, жесткий завелся только через usb 3. Инициализировал, размечаться он не хотел — выдавал ошибку » не удается открыть указанный файл». жесткий вернул на родной ноут и с помощью загрузочной флешки и парагона разметился без проблем. Автору спасибо.
Источник
Компьютер не видит новый жесткий диск: первая настройка, проверка накопителя
Проблема с хранением данных со временем возникает у каждого пользователя, и многие решают ее путем приобретения дополнительного жесткого диска. HDD носители стоят недорого, и они отлично подходят для хранения большого объема информации. В корпус компьютера можно с легкостью установить несколько жестких дисков, чтобы увеличить доступное пространство, но необходимо не только вставить новый твердотельный носитель, но и грамотно его настроить. Компьютер не видит жесткий диск сразу после его подключения проводами к материнской плате, и в операционной системе Windows необходимо сделать несколько действий, чтобы исправить сложившуюся ситуацию.
Почему компьютер не видит новый жесткий диск
Операционная система Windows 10 не позволяет установить новый жесткий диск в компьютер и сразу начать с ним работать. Перед тем как начать использовать новый накопитель, необходимо проверить работает ли он и определяется ли системой. Всего можно назвать несколько причин, по которым компьютер не видит новый жесткий диск:
Удостовериться, что операционная система Windows 10 видит жесткий диск и можно приступить к его настройке, довольно просто. Для этого нажмите правой кнопкой мыши на кнопке пуск в левом нижнем углу и выберите строчку «Диспетчер устройств». Далее откроется меню, в котором вам необходимо дважды кликнуть левой кнопкой мыши на раздел «Дисковые устройства».
Найдите в списке доступных дисков новый, который был подключен к компьютеру, и проверьте его статус:
Когда жесткий диск подключен нормально, и информация о нем имеется в диспетчере устройств, следует переходить к его настройке.
Как настроить новый жесткий диск в Windows 10
Настроить новый жесткий диск в операционной системе Windows 10 довольно просто. Если он верно определяется, необходимо сделать следующие действия, чтобы накопитель стал доступен для хранения данных:
Если планируется регулярное использование нового жесткого диска, обязательно сделайте так, чтобы HDD самопроизвольно не отключался при работе, иначе накопитель быстро придет в негодность. При желании после первоначальный настроек вы всегда можете вернуться в меню «Управление дисками» и создать новый том на жестком диске, отформатировать его под другую файловую систему или сменить букву накопителя.
Источник
Подключение нового жесткого диска Windows 10 — описание процесса
Места на компьютере зачастую не хватает: современные программы, игры и видеофайлы могут «весить» по нескольку гигабайт, временные и системные файлы также занимают большой объем на винчестере. Иногда чтобы продолжить с комфортом пользоваться устройством, не беспокоясь о том, что накопителя может не хватить, требуется подключение нового жесткого диска Windows 10.
Нужно ли особое подключение нового жесткого диска Windows 10
Подключать новый накопитель к компьютеру под управлением «десятки» нужно так же, как и к любой другой системе:
Чтобы добавить дополнительное место для данных на компьютере или ноутбуке нужно подключить к нему еще один физический накопитель
Теперь можно включить компьютер и проверить работоспособность винчестера: если все в порядке, то остается закрыть крышку системного блока.
Важно! Добавлять новый накопитель можно только при отключенном электропитании компьютера или ноутбука.
Жесткие диски для ноутбуков гораздо меньше по размеру, чем для ПК, и для их добавления не нужно разбирать устройство. Достаточно открыть крышку снизу на корпусе, установить и зафиксировать винчестер.
Виды интерфейсов для подключения накопителя
Обратите внимание! Перед приобретением жесткого диска нужно узнать, какой интерфейс используется на материнской плате. Практически все современные компьютеры и ноутбуки используют подключение SATA, но можно встретить еще устройства, которые подключаются при помощи IDE.
Как определить накопитель в системе Виндовс 10
Обычно «десятка» сразу может автоматически определить верно установленный жесткий диск. Но если накопитель не был размечен, то его будет видеть система, а в «Проводнике» винчестер отображаться не будет. В таком случае требуется дополнительная настройка диска – инициализация, для этого:
Инициализация нового физического накопителя
Дополнительная информация! В Windows 10 запустить утилиту «Управление дисками» можно при помощи правого клика мышки по кнопке «Пуск».
Как активировать диск в Виндовс 10 через «Управление дисками»
После инициализации накопитель будет иметь статус «Не определен». Чтобы начать пользоваться новым винчестером нужно знать, как настроить жесткий диск на Windows 10 и как разбить его на отдельные тома (или один), который будет видеть «Проводник». Проще всего это сделать при помощи программы «Управление дисками».
Процесс создания тома
Чтобы создать и настроить том:
Параметры нового тома
После завершения процесса диск можно будет использовать так же, как и любой другой накопитель или флешку.
Важно! Форматирование ведет к удалению данных, поэтому нужно внимательно проверять, над каким именно накопителем производится операция.
Как узнать статус нового жесткого диска или SSD через CrystalDiskInfo
CrystalDiskInfo – бесплатная программа, созданная в Японии, для диагностики работы жестких дисков любого типа. Утилита поддерживает русский язык и помогает узнать:
Обратите внимание! Все основные данные в программе выделяются цветовыми пометками, по которым даже неопытный пользователь ПК сможет понять, на что именно нужно срочно обратить внимание.
Основные рабочие области утилиты СrystalDiskInfo
Рабочая зона программы состоит из четырех областей, отвечающих за различные показания:
Важно! Чтобы программа CrystalDiskInfo могла мониторить в режиме онлайн состояние винчестера, нужно открыть в ней раздел меню «Сервис» и установить птички возле строк «Автозапуск» и «Запуск агента». После этого на панели задач (в нижнем правом углу монитора) появится пиктограмма утилиты, отображающая текущее значение температуры винчестера.
Если на компьютере не установлена CrystalDiskInfo, проверить основные параметры накопителя можно при помощи командной строки и запроса chkdsk буква_диска:.
Что делать, если компьютер не видит новый HDD или SSD в Windows
После установки нового винчестера нужно проверить его состояние в «Диспетчере устройств» в разделе «Дисковые устройства»:
Правильное определение жесткого диска системой
Обратите внимание! Если правильно подключить накопитель, он будет определяться в БИОС.
Если выбрать качественный накопитель, правильно установить и настроить его, а потом в процессе работы следить за состоянием, то новый жесткий диск будет служить много лет без проблем и сбоев.
Источник
Компьютер не видит жесткий диск: причины и варианты решения
Содержание
Содержание
Ситуация, когда компьютер не видит жесткий диск, не редка. Это может случиться и с новым жестким диском, и с уже поработавшим; и с внешним, подключаемым по USB, и с внутренним, подключаемым SATA кабелем, а также с SATA SSD накопителем. Для простоты в этом блоге SATA SSD накопители я тоже буду подразумевать, когда упоминаю жесткие диски. Многие пользователи компьютера сталкивались с этой проблемой, например, при подключении нового жесткого диска в систему.
Сейчас мы с вами разберем почти все возможные ситуации, когда компьютер не видит жесткий диск, и методы их самостоятельного устранения.
Проверяем, видно ли жесткий диск в BIOS
При старте компьютера есть два уровня, на котором он начинает взаимодействовать с жесткими дисками. Первый и самый базовый уровень — это BIOS. Чтобы попасть в BIOS, при старте компьютера надо несколько раз нажать кнопку DEL или F2 на клавиатуре. В зависимости от модели материнской платы перед нами откроется главное окно настроек BIOS.
Оно может быть таким
Или таким, как на моей материнской плате MSI B450-A PRO MAX
На MSI B450-A PRO MAX достаточно выбрать вкладку Storage, которая отобразит список подключенных дисков.
Не бойтесь перемещаться по вкладкам BIOS, чтобы найти информацию о накопителях. Даже если вы измените какой-то параметр, система спросит вас при выходе, надо ли сохранить изменения.
На более старых материнских платах надо будет выбрать вкладку Standard CMOS Features или вкладку Main. Если вы видите здесь свой диск, то можете сразу переходить к разделу блога «Настройка диска в Windows».
Если же вы не видите жесткого диска в BIOS, то дело уже гораздо серьезнее и надо перейти к разделу этого блога «Проблемы физического подключения накопителей».
Но нужно предупредить, что действия, которые надо будет предпринять в этом разделе, требуют хотя бы минимальных навыков в сборке компьютеров. И если у вас есть возможность обратиться к более опытному человеку, то стоит сделать это, чтобы ничего не испортить.
Настройка диска в Windows
Самая распространенная ситуация, когда компьютер не видит жесткий диск — это установка нового, только что купленного диска, в систему. Обычно диски не размечены и не отформатированы, и нам нужно будет сделать это с помощью встроенной утилиты «Управление компьютером», в которой нам понадобится вкладка «Управление дисками».
Чтообы ее запустить, это нажмите на клавиатуре сочетание клавиш Win+R, введите в появившемся окне compmgmt.mscи нажмите«Ок».
В Windows 10 запустить эту утилиту еще проще. Достаточно щелкнуть правой кнопкой мыши по меню «Пуск» и выбрать в открывшемся меню «Управление дисками».
Среди моих дисков сразу обращает на себя внимание, вот этот, помеченный черным цветом и с надписью «нераспределенная область»Диск 0. Это и есть диск, который не виден в системе.
Для начала нужно инициализировать диск. Щелкаем по нему правой кнопкой мыши и выбираем «Инициализировать диск».
Откроется окно с выбором стиля разделов. Доступны два стиля разделов: MBR и GPT. Выберите MBR для накопителя менее 2 ТБ и GPT для диска объемом более 2 ТБ.
Теперь щелкаем по неразмеченному диску правой кнопкой мыши и выбираем «Создать простой том».
Открывается «Мастер создания простых томов». Нажимаем «Далее».
Появляется окно «Указания размера тома». Максимально возможный размер уже вписан в поле ввода и достаточно просто нажать «Далее».
Следом мы попадаем в окно «Назначения буквы диска или пути». Выбираем любую букву из доступных и нажимаем «Далее».
Далее мы попадаем в окно «Форматирование раздела». Здесь стоит все оставить по умолчанию и нажать «Далее», однако в поле «Метка тома» можно вписать удобную для вас метку для вашего жесткого диска, например «Данные» или «Фото».
На этом создание простого тома завершено и достаточно нажать «Готово».
Если вы все сделали правильно, в проводнике Windows появится новый диск с буквой, которую вы ему присвоили и можно начинать им пользоваться.
Проблемы физического подключения накопителей
Причины, по котором жесткий диск перестает быть виден в системе, зачастую связаны с плохими контактами на разъемах SATA, их перегибами и внутренними разрывами, окислением, износом и разбалтыванием разъемов, а также с недостатком питания по линиям USB и 12 вольт.
И крайне редко бывает так, что блок питания на компьютере настолько слаб, что еще один дополнительный жесткий диск становится для него непосильной ношей.
Хоть и звучит все вышеописанное очень пугающе для начинающего пользователя, эти симптомы можно диагностировать и исключить самому.
Обязательно обесточьте компьютер при подключении диска, не просто выключив его, а дополнительно выдерните шнур питания из розетки!
Главное — соблюдать аккуратность при подключении и отключении кабелей, не прилагать излишнюю физическую силу и помнить, что кабели питания и данных вставляются определенной стороной. От неправильного подключения их защищает Г-образный вырез.
Не помешает обеспечить дополнительно освещение системного блока настольной лампой или фонариком.
На всякий случай напомню, что вот такие провода SATA с металической защелкой-фиксатором вынимать надо с зажатым рычажком, чтобы не повредить разъем.
Для начала попробуйте просто вынуть и вставить назад провода SATA и питания из жесткого диска и запустить компьютер. Зачастую помогает даже такая простая операция, если до этого провода были вставлены неплотно или окислились от высокой влажности.
Если это не помогло, подключите диск другим кабелем SATA, в другой SATA порт на материнской плате. Другой провод можно взять, например, от DVD-привода, если такой еще установлен в вашем компьютере.
Провод питания тоже возьмите другой, желательно, чтобы разъем питания SATA как можно ближе располагался к блоку питания. Если используется переходник Molex-SATA, подключите диск без него. Такие переходники зачастую становятся источниками проблем для жестких дисков.
В случае, если не определяется внешний жесткий диск с USB подключением, то попробуйте подключить его в разъемы USB не на передней панели компьютера, а на задней. Проверьте, все ли провода вы подключили, иногда у таких дисков два провода USB.
Если ничего из вышеописанного не помогло, то имеет смысл попробовать подключить неопределяемый внешний или обычный жесткий диск в другой компьютер (родственников или знакомых).
Если же и это не помогло, то уже стоит обратиться в гарантийный отдел магазина, где вы приобретали жесткий диск или в мастерскую ремонта радиоэлетроники, если гарантия на него закончилась. Зачастую потребуется всего лишь убрать окислы на плате, и жесткий диск заработает как новенький.
Помните, что жесткий диск, это деталь, требующая особой аккуратности как при программной работе с ним, так и при манипуляциях с подключением проводов питания и данных. Они очень не любят перегрев, тряску и вибрацию в подключенном виде.
А данные, которые хранятся на наших жесткий дисках, зачастую намного дороже их стоимости. А иногда и совсем бесценны как, например, семейные фотографии и видео, которые постепенно перекочевали из бумажных альбомов в папки на наших жестких дисках.
Источник
Накопитель жесткого типа рассчитан на запись значительного количества информации, а также на постоянную перезапись данных. Но если по каким-либо причинам указанный носитель приходит в негодность, пользователю нужно знать, как добавить новый диск в рабочую схему компьютера с операционной системой Windows 10. Существуют определенные нюансы и требования, которые предъявляются к процедуре подключения.
Новый HDD
Чтобы установить на персональный компьютер (стационарный или портативный) дополнительное устройство, нужно произвести разбор системного блока ПК или корпуса ноутбука.
Внимание! Некоторые жесткие диски можно подключить, не разбирая «железо» на составные части, через подключение к разъему USB. Кроме того, можно использовать носитель виртуального типа.
Чаще всего элемент соединяют с компьютером через прямое подключение к материнской плате. В данном случае используется разъем SATA или IDE. Такое соединение увеличивает скорость обработки данных, активировать новое устройство можно гораздо быстрее. Если требуется внутренняя замена накопителя, выполняют следующую инструкцию (на примере разбора портативного ПК):
- выключить комп стандартным образом (кнопка «Пуск», строка «Завершение работы», пункт «Выключить»);
- отключить устройство от сети, перевернуть;
- некоторые производители нужный раздел помещают под отдельной крышкой, чтобы пользователь мог получить беспрепятственный доступ к панели и настроить ее в любой момент;
- нужно открутить закрепляющие винтики, снять крышку;
- снять винты, которые удерживают на месте корпус носителя жесткого типа, снять устройство;
- произвести замену накопителя.
Внимание! При установке нового жесткого диска необходимо учитывать направление и расположение болтов. Важно корректно установить соединение механических элементов, чтобы затем начать использование.
Перепутать или установить элемент неправильно достаточно сложно, но некоторые детали легко ломаются при попытке установить. Последний этап – закрепить винтики в том же порядке, поставить крышку. В большинстве случаев дополнительная настройка жесткого диска не требуется – операционка сразу начинает работу с новым объектом.
Виртуальный накопитель
В десятой версии операционной системы Виндовс второй жесткий диск может быть виртуальным (не обязательно физически подсоединять новый накопитель). Чтобы осуществить установку, нужно выполнить следующую инструкцию:
- активировать дополнительный инструмент Command Line, нажав одновременно сочетание горячих клавиш «Win» и «R»;
- на мониторе компьютера откроется рабочее окно, в пустом поле которого нужно ввести запрос «diskmgmt.msc», подтвердить кнопкой «Enter» или «OK»;
- запустится блок «Управление дисками», в верхнем горизонтальном меню кликнуть по пункту «Действие»;
- раскроется дополнительный список возможностей, кликнуть по строке «Создать виртуальный жесткий диск»;
- выполнить необходимые корректировки подключения – указать место соединения носителя, вариант (VHD или VHDX);
- подтвердить выполнение операции;
- по наименованию созданного диска кликнуть правой клавишей мышки, чтобы вызвать контекстное меню элемента;
- выбрать пункт «Инициализировать», где потребуется определить тип разделов (MBR или GPT (GUID)).
После выбора подходящих настроек нажать «ОК» и дождаться выполнения процедуры. Созданный элемент появится в списке доступных объектов проводника.
Возможные проблемы
Если после подключения второстепенного диска или замены действующего его наименование не отображается в списке доступных устройств, пользователю нужно проверить следующее:
- активировать строку «Поиск» на панели задач персонального компьютера (портативного или стационарного), ввести запрос «Показ скрытых», кликнуть по первому высветившемуся в списке;
- откроется отдельное рабочее окно, во вкладке «Вид» выбрать строку «Дополнительные параметры» (обычно на нижних позициях перечня);
- рядом с обозначением «Скрывать пустые диски» снять отметку, подтвердить изменения.
Внимание! После внесенных корректировок можно перезагрузить персональный компьютер в принудительном порядке – процедура сохраняет замены функционала, которые выбрал пользователь, последними (процесс не обязательный, но лишним не будет).
Важно правильно выполнить процедуру разметки – деления пустого виртуального или физического накопителя на отсеки (блоки, разделы), за которыми будут закрепляться данные операционной системы и информация юзера.
Подключить дополнительный жесткий диск к компьютеру не сложно. Есть разница между соединением стационарного ПК и ноутбука, в работе через USB или напрямую через материнскую плату. Способы имеют преимущества, недостатки и некоторые особенности, с которыми нужно ознакомиться заранее.
Накопитель жесткого типа рассчитан на запись значительного количества информации, а также на постоянную перезапись данных.
Но если по каким-либо причинам указанный носитель приходит в негодность, пользователю нужно знать, как добавить новый диск в рабочую схему компьютера с операционной системой Windows 10. Существуют определенные нюансы и требования, которые предъявляются к процедуре подключения.
Новый HDD
Чтобы установить на персональный компьютер (стационарный или портативный) дополнительное устройство, нужно произвести разбор системного блока ПК или корпуса ноутбука.
Внимание! Некоторые жесткие диски можно подключить, не разбирая «железо» на составные части, через подключение к разъему USB. Кроме того, можно использовать носитель виртуального типа.
Чаще всего элемент соединяют с компьютером через прямое подключение к материнской плате. В данном случае используется разъем SATA или IDE. Такое соединение увеличивает скорость обработки данных, активировать новое устройство можно гораздо быстрее. Если требуется внутренняя замена накопителя, выполняют следующую инструкцию (на примере разбора портативного ПК):
- выключить комп стандартным образом (кнопка «Пуск», строка «Завершение работы», пункт «Выключить»);
- отключить устройство от сети, перевернуть;
- некоторые производители нужный раздел помещают под отдельной крышкой, чтобы пользователь мог получить беспрепятственный доступ к панели и настроить ее в любой момент;
- нужно открутить закрепляющие винтики, снять крышку;
- снять винты, которые удерживают на месте корпус носителя жесткого типа, снять устройство;
- произвести замену накопителя.
Внимание! При установке нового жесткого диска необходимо учитывать направление и расположение болтов. Важно корректно установить соединение механических элементов, чтобы затем начать использование.
Перепутать или установить элемент неправильно достаточно сложно, но некоторые детали легко ломаются при попытке установить. Последний этап – закрепить винтики в том же порядке, поставить крышку. В большинстве случаев дополнительная настройка жесткого диска не требуется – операционка сразу начинает работу с новым объектом.
Виртуальный накопитель
В десятой версии операционной системы Виндовс второй жесткий диск может быть виртуальным (не обязательно физически подсоединять новый накопитель). Чтобы осуществить установку, нужно выполнить следующую инструкцию:
- активировать дополнительный инструмент Command Line, нажав одновременно сочетание горячих клавиш «Win» и «R»;
- на мониторе компьютера откроется рабочее окно, в пустом поле которого нужно ввести запрос «diskmgmt.msc», подтвердить кнопкой «Enter» или «OK»;
- запустится блок «Управление дисками», в верхнем горизонтальном меню кликнуть по пункту «Действие»;
- раскроется дополнительный список возможностей, кликнуть по строке «Создать виртуальный жесткий диск»;
- выполнить необходимые корректировки подключения – указать место соединения носителя, вариант (VHD или VHDX);
- подтвердить выполнение операции;
- по наименованию созданного диска кликнуть правой клавишей мышки, чтобы вызвать контекстное меню элемента;
- выбрать пункт «Инициализировать», где потребуется определить тип разделов (MBR или GPT (GUID)).
После выбора подходящих настроек нажать «ОК» и дождаться выполнения процедуры. Созданный элемент появится в списке доступных объектов проводника.
Возможные проблемы
Если после подключения второстепенного диска или замены действующего его наименование не отображается в списке доступных устройств, пользователю нужно проверить следующее:
- активировать строку «Поиск» на панели задач персонального компьютера (портативного или стационарного), ввести запрос «Показ скрытых», кликнуть по первому высветившемуся в списке;
- откроется отдельное рабочее окно, во вкладке «Вид» выбрать строку «Дополнительные параметры» (обычно на нижних позициях перечня);
- рядом с обозначением «Скрывать пустые диски» снять отметку, подтвердить изменения.
Внимание! После внесенных корректировок можно перезагрузить персональный компьютер в принудительном порядке – процедура сохраняет замены функционала, которые выбрал пользователь, последними (процесс не обязательный, но лишним не будет).
Важно правильно выполнить процедуру разметки – деления пустого виртуального или физического накопителя на отсеки (блоки, разделы), за которыми будут закрепляться данные операционной системы и информация юзера.
Подключить дополнительный жесткий диск к компьютеру не сложно. Есть разница между соединением стационарного ПК и ноутбука, в работе через USB или напрямую через материнскую плату. Способы имеют преимущества, недостатки и некоторые особенности, с которыми нужно ознакомиться заранее.
Всем привет! Сегодня будем разбирать вопрос, как подключить и установить второй жесткий диск к компьютеру. Статью я разбил на три шага: сначала мы посмотрим какие разъемы есть в системном блоке, далее мы его правильно подключим, и в самом конце мы создадим том диска и отформатируем его.
Если вы ещё не приобрели жесткий диск и пока в раздумьях, то советую полностью прочесть первую главу – там я дам некоторые советы по выбору жестака для компа. Неважно какая у вас операционная система: Windows 7, 8, 10 или даже Linux, – все делается аналогично. Если у вас возникнут какие-то вопросы, то пишем в комментариях – отвечаю быстро.
Содержание
- ШАГ 1: Варианты подключения
- ШАГ 2: Подключение
- ШАГ 3: Создание тома и форматирование
- Задать вопрос автору статьи
ШАГ 1: Варианты подключения
Прежде чем установить дополнительный второй жесткий диск, нам нужно определить – а какой жестак нам лучше всего поставить. Прежде всего выключите компьютер и обесточьте его – для этого достаточно на блоке питания переключить тумблер в положение «OFF». Можно выдернуть его из розетки или выключить сетевой фильтр.
Снимите боковую крышку системного блока – для этого открутите винты, которые держат её сзади.
Теперь возьмите и отключите уже имеющийся жестак и посмотрите, какое подключение есть у вас. Есть два типа подключения:
- IDE – используется в древних компьютерах.
- SATA – в новых ПК.
Также смотрите – один кабель питания идет от самого носителя к блоку питания, а второй шлейф подключен к материнской плате.
Ну и на материнской плате идет соответствующий разъем:
- IDE.
- SATA.
Как только мы определились с подключением, можно приступать. Если же вы ещё не купили винчестер, то советую прочесть мои рекомендации.
Как выбрать жесткий диск и какой лучше купить?
Если у вас SATA подключение, то у вас есть два выбора:
- HDD – обычный, стандартный носитель на большое количество ТБ. Предназначен для любой информации.
- SSD – более быстрый вид винчестера, на котором обычно устанавливают операционную систему. Тем самым можно в разы улучшить работу ОС, ускорить работу многих программ. Единственным минусом является нетерпимость к большому количеству перезаписываний – поэтому на нем обычно держат саму систему и часть стандартных, постоянных программ, которыми вы постоянно пользуетесь типа.
Итог такой: если у вас есть уже HDD, то советую прикупить и поставить систему на SSD. Кстати чуть не забыл, на новых материнских платах есть ещё один порт: M2 – туда можно подключить SSD, который будет иметь ещё большую скорость работы. Данный вход можно поискать на материнке.
Или информацию о данном порте можно узнать из характеристик материнской платы. Название можно подсмотреть в командной строке. Нажимаем «Win» и «R», прописываем команду:
cmd
Далее прописываем две команды:
wmic baseboard get product
wmic baseboard get manufacturer
Первая выводит модель, а вторая название компании, которая её выпустила. В конце просто «гуглим» и ищем соответствующую информацию в интернете.
Но бывают случаи, когда на жестком идет IDE вход, а на материнке используется SATA, тогда в дело пойдет вот такой вот переходник.
Также на блоке питания может быть другой вход, но для этого есть отличные переходники как на картинке ниже.
ШАГ 2: Подключение
Вот мы и подошли к подключению второго жесткого диска. Останется просто прикрутить винчестер к системному блоку. Лучше всего это сделать с помощью 4 болтов с двух сторон – поэтому придется открывать и вторую стенку системного блока.
Останется просто подключить провода от материнки и от блока питания.
ШАГ 3: Создание тома и форматирование
Если вы все же решились установить второй жесткий диск как системный, то вам нужно выполнить установку ОС. Для этого вам нужно создать установочный носитель – смотрите инструкции ниже:
- Windows 10.
- Windows 7.
Если же у вас уже есть система, то вам нужно для нового диска создать новый том в системе:
- Жмем и R.
- Прописываем команду:
diskmgmt.msc
- Нажимаем на наш новый диск правой кнопкой.
- Далее из выпадающего списка выбираем «Создать простой том».
- Выбираем букву тома.
- Том будет создан.
- Далее нужно зайти через проводник в «Компьютер», нажать правой кнопкой по диску и выбрать «Форматировать».
- Нажимаем на кнопку «Начать» и ждем, когда процедура закончится.