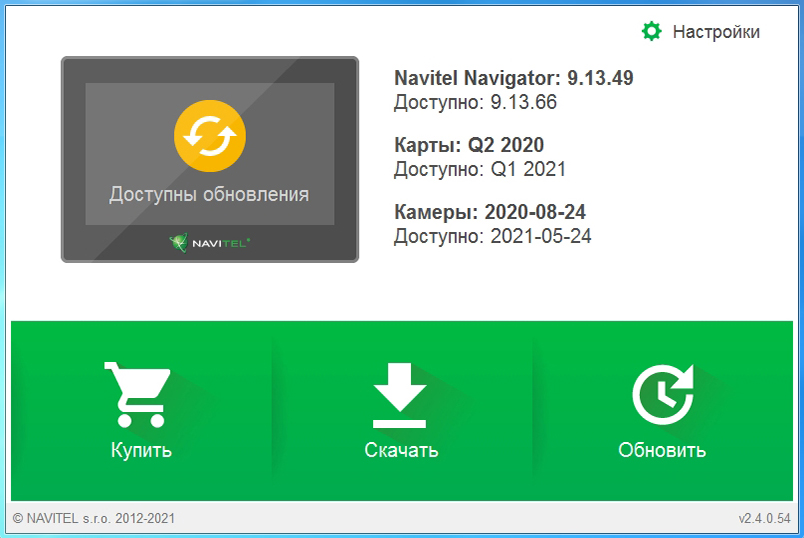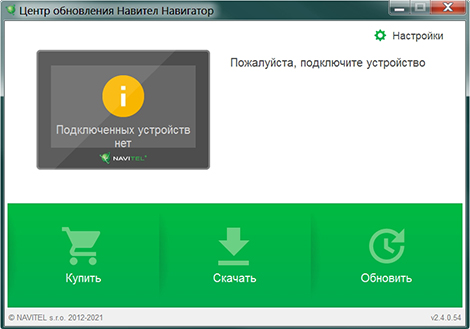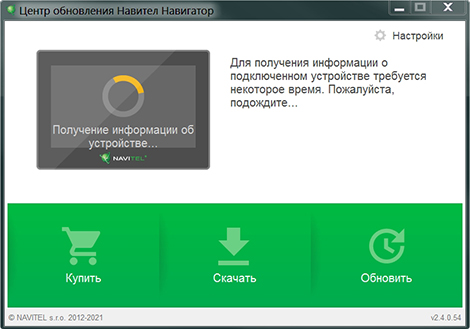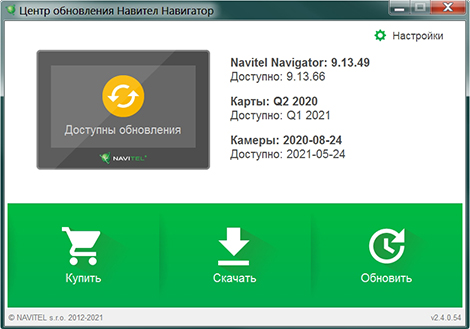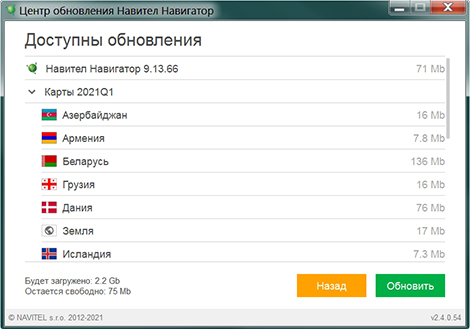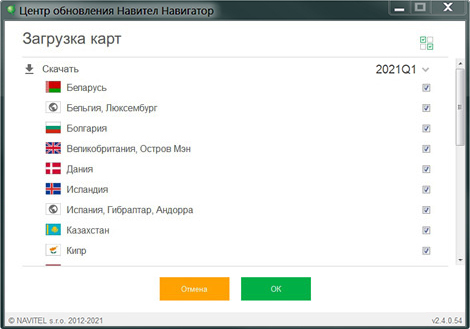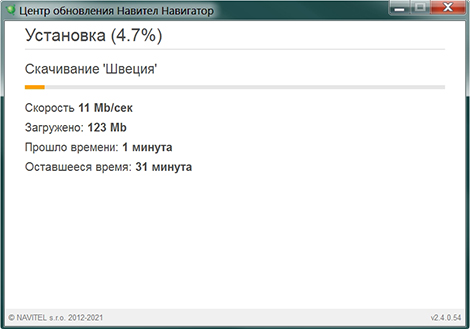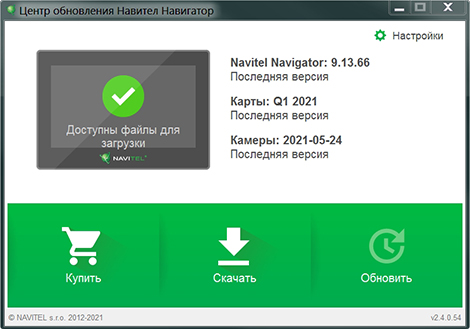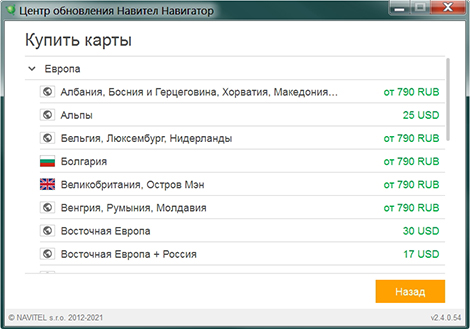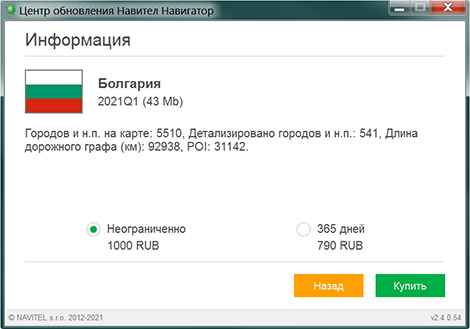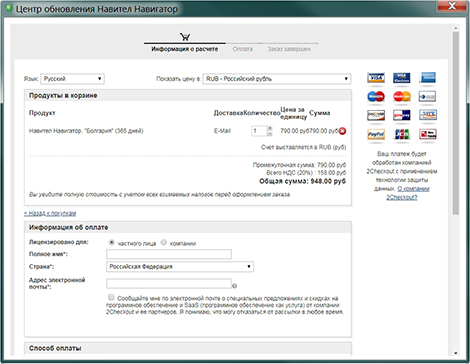После покупки GPS навигатора и первичного непродолжительного использования потребитель очень часто начинает понимать, что это не совсем то или совсем не то, что он хотел от GPS навигатора. И поэтому старается разными правдами и неправдами расширить возможности своего прибора, тем более, что GPS навигаторы могут больше, чем кажется на первый взгляд. Данный материал призван помочь разобраться пользователю навигатора в этом нелёгком вопросе на примере GPS навигатора фирмы NEC, модель GPS-501 под управлением Windows Embedded CE 6.0. Для навигатора данной модели будет устанавливаться альтернативное меню, а так же «заливаться» наиболее популярные программы навигации Navitel Navigator и IGO 8.
Первое, что необходимо сделать перед прошивкой – это приобрести карту памяти максимальной ёмкости, поддерживаемой навигатором. Как показывает практика, карта должна быть ёмкостью не менее 2 Гб, чтобы вместить все необходимые программы, указанные выше. Тип поддерживаемых карт и максимальная ёмкость указывается в паспорте навигатора. Все программы и альтернативное меню будут устанавливаться только на эту карту памяти, дабы случайно не испортить оригинальный контент навигатора. Карта памяти предварительно должна быть отформатирована на компьютере в файловую систему FAT32.
Также, для соединения с компьютером нам понадобится шнур с разъемами USB – mini USB. Обычно он идёт в комплекте с навигатором, но если его нет – придётся приобрести.
GPS навигатор может взаимодействовать с компьютером двумя способами. Первым способом он распознаётся как синхронизированное с компьютером мобильное устройство, которым можно управлять с помощью программ ActiveSync (для Windows XP) или Windows Mobile Device Center (для Windows Vista ). Для этого придётся их скачать и установить на компьютер. Преимуществом такого способа является то, что можно получить доступ непосредственно к самой операционной системе и её компонентам, но преобразование каких либо файлов прямо в навигаторе будет недоступно. Для того, что бы изменить какие-нибудь файлы, надо их скачать на компьютер с навигатора, потом изменить под себя, потом снова закачать в навигатор. При этом скорость очень низкая. Тем более, что менять что либо в Windows нет никакой необходимости. Вторым способом устройство распознаётся как обычная флешка, с возможностью редактирования файлов прямо на навигаторе и соответственно высокой скоростью их записи. При этом способе доступа к файлами Windows нет.
Для того чтоб навигатор распознавался компьютером как флеш-накопитель, необходимо включить его, зайти в настройки, и в меню выбора взаимодействия с компьютером установить галочку напротив опции Mass Storage Device . В навигаторе NEC модели GPS-501 это меню просто обозначено рисунком «Флешка». При подключении к компьютеру кабелем будет выскакивать изображение батарейки (то есть режим зарядки через USB кабель) и изображение флешки, нажимаем на флешку. После того, как компьютер опознает устройство, в нём появится два новых съёмных диска. Первый по алфавиту из появившихся дисков будет содержать тот контент, который уже установлен в навигаторе, в NEC GPS-501 он называется ResidentFlash, то есть внутренняя флешка навигатора. Этот диск не трогаем. А вот второй (пустой) диск – это установленная карта памяти. Как правило, она имеет название SDMMC (но может называться и иначе, например MMCStorage). Эти названия важны для дальнейшего прописывания путей выполнения программ. Чтобы точно быть уверенным в названии этих дисков, навигатор нужно подключить как синхронизированное с компьютером мобильное устройство (в настройках выбрать соответствующий режим, как указано выше), запустить программу ActiveSync, зайти в навигатор и посмотреть (переписать) названия.
Установка альтернативного меню. Альтернативное меню – это меню, из которого будут запускаться все установление нами программы, в том числе навигации. Как правило, альтернативное меню содержит много дополнительных программ, а также игры, что позволяет использовать его как мини-компьютер. Для того, чтобы установить альтернативное меню, необходимо сделать следующие действия:
1.Нужно узнать разрешения экрана вашего навигатора, а так же версию операционной системы, под которой работает навигатор. Эти данные есть в паспорте навигатора. От этого зависит, какое меню вам необходимо найти в Интернете и скачать. Следите, чтобы скачанный вами файл содержал не только само пустое меню (оболочку), но и все программы. Найти меню можно, вбив в строке поисковика фразу «альтернативное меню для навигатора». Можно ещё добавить в конце разрешение экрана вашего навигатора, чтобы сузить круг поиска. Методы поиска проверены и работают на 100%.
2.После нахождения меню распаковываем его на установленную карту памяти, для этого соответственно подключаем навигатор к компьютеру как Mass Storage Device.
3.При включении любого навигатора мы сразу видим его «родное» меню, которое кроме всего прочего имеет кнопку «Навигация» или «Navigation». Соответственно, этой кнопкой запускаются программы навигации, уже установленные в навигаторе («родные»). Необходимо назначить на эту кнопку запуск нашего альтернативного меню. Для этого заходим в настройки навигатора, далее открываем меню, где указывается запускной файл. В NEC GPS-501 это меню называется «Путь Navi», в других приборах может быть по другому, но суть не меняется. Там увидим две папки, одна – это внутренняя флешка с соответствующим именем, вторая – карта памяти с альтернативным меню. Заходим на карту памяти, заходим в папку с альтернативным меню и выбираем нужный запускной файл. Назначаем его. Выходим из меню, снимаем галочку напротив строки автоматического запуска, сохраняем настройки. Для этого в NEC GPS-501 нажимаем изображение дискеты. Перезагружаем навигатор. После включения нажимаем кнопку «Навигация» – загружается наше альтернативное меню. Настраиваем его под себя – выбираем язык, выставляем время и т.д.
Альтернативное меню обычно содержит большое множество различных дополнительных программ. Нужно проверить их работоспособность путём запуска. Если выскакивает ошибка, что не найден файл и невозможно запустить программу, необходимо произвести правку файла addons.txt, который находится в папке с альтернативным меню. Необходимо найти этот файл, открыть его обычным блокнотом и проверить, чтобы все пути запуска были правильно прописаны. Например, если не запускается MP3Player из раздела Multimedia в альтернативном меню, открываем файл addons.txt и ищем следующую строку:
[Multimedia]
MP3Player= "", "ResidentFlashProgsMultimediaMP3Player.exe"
и видим, что она записана неправильно, так как указано размещение запускного файла во внутренней флешке навигатора (ResidentFlash), тогда как нужно указать карту памяти SDMMC (для NEC GPS-501). Поэтому строка должна иметь следующий вид:
[Multimedia]
MP3Player= "", " SDMMCProgsMultimediaMP3Player.exe"
Если у вас нет потребности в каких либо программах или целых разделах, которые находятся в альтернативном меню, просто удалите строки с соответствующими названиями в файле addons.txt. Например, вам совершенно не нужны офисные программы в вашем навигаторе, для этого в addons.txt в строках:
[modules]
Multimedia = "icons/media.bmp", "Multimedia", 0
Navigate = "icons/navigator.bmp", "Navigate", 0
Office = "icons/book1.bmp", "Office", 0
Soft = "icons/utilits.bmp", "Office", 0
удаляем строку «Office = "icons/book1.bmp", "Office", 0» и сохраняем файл addons.txt. При следующем запуске альтернативного меню в навигаторе просто исчезнет раздел Office. Также можно удалить с карты памяти из папки Progs папку Office.
Установка программ навигации.
1.Установка программы Navitel Navigator. Для начала скачиваем поддерживаемую операционной системой вашего навигатора версию программы Navitel Navigator из Интернета. Не обязательно искать самую последнюю версию. Для рассматриваемого навигатора NEC GPS-501 отлично подошла версия 3.2.Х.ХХХ Лучше всего вбить в строку поиска «скачать NavitelNoUUID». Это «ломанная» прекрасно работающая версия без привязки к UUID навигатора, то есть его идентификатора. Качаем программу, качаем нужные вам карты с интернета. Заливаем Navitel Navigator на карту памяти в корневой каталог, в папку с Navitel Navigator копируем нужные нам карты в отдельную папку. В файле addons.txt делаем правку, как показано ниже:
[Navigate]
Navitel = "icons/inavi.bmp", SDMMCNavitel
avigator.exe
то есть указываем путь, откуда будет запускаться программа.
Теперь при запуске альтернативного меню в разделе «Навигация» появится иконка навигационной программы «Navitel Navigator». Для того, чтоб начать её использовать, нужно корректно её запустить. Для этого в альтернативном меню нажимаем на кнопку «Explorer» и входим в навигатор как в компьютер. Находим нашу карту памяти, в ней папку с Navitel Navigator,в этой папке находим файл NavStart. Запускаем его двойным щелчком по нему. Затем снова запускаем альтернативное меню, в нём находим раздел «Навигация» и запускаем Navitel Navigator. При первом запуске программа кажет, что нет карты, указываем путь к папке, где лежит скачанная карта. После индексации карты программа готова к работе.
Иногда существует необходимость в нескольких картах, например Белоруссии, России, Украины или просто Москвы. Чтобы можно было их использовать, скачиваем эти карты, копируем их на карту памяти в папку Navitel Navigator в отдельные папки. После запуска программы индексируем каждую карту отдельно. После индексации они готовы к использованию. Но дело в том, что в Navitel Navigator они не могут работать одновременно, то есть при выезде из России в Украину придется переключить с одной карты на другую.
2.Установка IGO 8.X.
Данная программа навигации является наименее проблематичной для установки на навигаторы. Главное, скачать версию с Интернета, которая поддерживается операционной системой навигатора. Нужно переписать программу на карту памяти в папку IGO 8, затем переписать скачанную карту в соответствующую папку программы «map», которая находится в папке «content». Затем в файле addons.txt правим строку запуска программ навигации. Она должна иметь следующий вид:
[Navigate]
Navitel = "icons/inavi.bmp", "SDMMCNavitel
avigator.exe"
IGO8 = "", " SDMMCiGO8iGO8.exe""
то есть добавляем вторую строку.
Таким образом, при запуске альтернативного меню в разделе «Навигация» мы увидим уже две программы навигации – iGO8 и Navitel Navigator. Наличие пары программ навигации всегда даст дополнительное преимущество, особенно если вы находитесь в незнакомой местности.
В данном разделе представлены инструкции по обновлению программы только для портативных навигаторов и автомагнитол под управлением ОС Windows CE, а также для навигаторов NAVITEL® под управлением ОС Windows CE и Linux.
Обновление программы на навигаторах и автомагнитолах под управлением ОС Android проводится согласно инструкциям в разделе Обновление Навител Навигатор.
Если программа была полностью удалена, то воспользуйтесь инструкцией по установке (Устройства на базе Windows CE).
Если программа установлена на карту памяти, и для установки обновлений потребовалась её замена, необходимо активировать ключ на новую карту памяти. Для этого заполните заявку на деактивацию ключа. В поле Причина деактивации выберите Замена флэш-карты. Перед отправкой заявки на деактивацию убедитесь, что программа с новой карты памяти запускается. Необходимый для регистрации серийный номер отображается при нажатии на кнопку «!» на странице «Незарегистрированная версия».
Обновление программы с помощью Navitel Navigator Updater
Для обновления программы Навител Навигатор с помощью приложения Navitel Navigator Updater:
- Перейдите в раздел Скачать.
- Внизу страницы нажмите на ссылку Скачать Navitel Navigator Updater на ПК.
- Сохраните архив приложения на ПК.
- Распакуйте архив и установите программу обновления, запустив установочный файл .exe и выполнив шаги мастера установки.
Для ознакомления с текстовой инструкцией по работе с программой Navitel Navigator Updater перейдите по ссылке.
При использовании данного способа обновления отдельно обновлять карты не требуется.
Обновление программы через сайт NAVITEL®
- Зайдите в личный кабинет на сайте NAVITEL®. Выберите раздел Мои устройства (обновления) и в столбце Обновить выберите Доступные обновления.
Откроется список обновлений, доступных в рамках приобретенных и активированных лицензий. - Подключите навигатор к ПК при помощи кабеля. Если программа установлена на карту памяти — достаточно подключить к ПК только карту памяти при помощи кард-ридера.
- Сохраните резервную копию содержимого карты памяти или внутренней памяти устройства на ПК.
- Скачайте на ПК архив обновлений для вашей модели и распакуйте его.
Архив обновления содержит папку с программой (Navitel, NaviOne, MobileNavigator или иные варианты — в зависимости от модели устройства) и, возможно, некоторые другие папки и файлы. - Удалите из памяти устройства или карты памяти те файлы и папки, которые есть в архиве обновления.
- Скопируйте содержимое архива обновления на карту памяти или во внутреннюю память устройства.
- Обновите карты согласно инструкции.
Если устройство, которое вы хотите обновить, не добавлено в список устройств в вашем личном кабинете, его необходимо добавить.
Полный размер
Вот собственно сам виновник торжества)))
В общем решился я тут разобраться с установкой Андрюшки на ГУ, вместо стрёмной и вечно тупящей WINCE. И у меня всё прекрасно получилось. Прилагаю подробную инструкцию для тех кто тоже хочеn себе установить Андроид вместо WINCE.
Файл прошивки ссылка yadi.sk/d/MyUPOqXoeM88S
Бут лоадер yadi.sk/d/qr6vlmkTeMBBc
и програмка для подготовки SD-карты yadi.sk/d/WzMPV3fhENEgS
Создание загрузочной SD карты, под виндой:
1. Скачиваем SD-Flasher
2. Скачиваем Android 4.0.3
3. Создаем, в удобном для вас месте папку.
Например: «SD».
4. Распаковать «SD-Flasher» и «Android 4.0.3″в папку «SD».
5. Запускаем от имени администратора «SD-Flasher»
6. В окошке выбираем «Min210/Tini210»
7. Вставляем SD карту в слот компа.
8. В строке «Image File to Fuse» выбрать путь к файлу «SD/make_upgrade_sd/u-boot_udsd.bin’
9. Нажимаем кнопку «Scan»
10. Отмечаем SD карту и нажимаем кнопку «ReLayout»
После завершения мы должны увидеть:
«Relayouting, please wait…
1 Total, 1 Succeeded, 0 Failed»
11. Далее, отмечаем SD карту и нажимаем кнопку «Scan»
12. После завершения, отмечаем SD карту и нажимаем кнопку «Fuse»
После завершения мы должны увидеть:
«Fusing…
u-boot Image
1 Total, 1 Succeeded, 0 Failed, 0 Skipped»
Наша загрузочная SD карта готова.
Создать на ней папку «winca» прошивку положить в папку во внутрь ! .
Прошивка должна находится внути папки «winca»
Извлекаем SD карту из компьютера и вставляем в GPS слот.
Перезагружаем ГУ.
P/S. Можно попробовать установить более свежий андроид, но пока что я этим вопросом еще не заморачивался, но думаю что всё так же прекрасно установится и будет работать. На всё про всё ушло минут 30. Теперь наслаждаюсь отлично работающим майфуном. Всем удачи и ровных дорог! 
как обновить, установить новые программы, софт для gps навигаторов, карты? Для примера взят навигатор Pioneer MP 2043 на WIN CE 5.
установить, обновить новую версию программы в навигатор
Обновить очень просто, подключаем навигатор к компьютеру при помощи дата кабеля (usb). В Мой компьютер находим Съемный диск, видим следущее (флеш карты StorageCard нет, рассматривается внутренняя память навигатора NANDFlash):
В папке gps находятся программы навигации Navitel, IGO, Автоспутник в папках igo, navitel, AS соответственно.
Во многих навигаторах запуск программ навигации выбрать можно в Системы — GPS путь — выбор папки и файла программы .exe
В случае если навигатор не подключается к компьютеру (не видит внутренний накопитель) необходимо
установить Центр устройств Windows Mobile , зайти в меню — системы — установка USB — ACTIVESYNS потом U-диск .
Перед тем как обновить, установить новые программы, карты следует сохранить существующие папки или файлы на компьютере (диск D) — сделать резервную копию.
Далее удалить содержимое папки программы и закинуть (обновить) новую версию программы или карты.
Перезапустить (выключить — включить) навигатор, проверить работоспособность новой версии в пункте GPS.
Новая версия Navitel может выдавать ошибку из-за настроек и старой папки NavitelContent, следует удалить.
Если не видит, не ловит спутники — включить спутники на навигаторе, выключить режим экономии батареи
проверить программой PortTool com порт и скорость навигатора, установить /
заменить файлы на необходимые (Navitel 5.1.0.48 WinCE, navtel.exe com1 и прочие, скорость можно понизить до 38400 вместо 57600)
файлы для замены порта и скорости Navitel 5.5.1.0 Win CE
если не запускается Navitel — может не хватать частоты процессора или оперативной памяти (можно отключить онлайн сервисы, 3d детализацию, в фильтрах POI уменьшить их количество) автонавигатора, необходимо установить версию программ ниже.
Если программа не запускается или выдает ошибку, снова закинуть (установить) резервную копию программы на Родину
обновить подругу
настройка Navitel
Программа для докачки файла при скачивании в бесплатном режиме
узнать версию программ ( Navitel, IGO, Автоспутник ) навигатора можно при загрузке программы или в самих программах (информация), какая операционная система установлена можно найти в описаниях устройств (поисковик, интернет-магазины)обновить Navitel win ce 5 6 8.7.0.192 2014
новый Navitel 8.5.0.974 win CE 6
Navitel 2013 7.5.0.202 WinCE 5-6
скачать Navitel 2012 5.5.1.0 Win CE
скачать Navitel 5.5.0.182 WinCE
скачать Navitel 5.1.0.97 WinCE 5/6 карты подходят от Android 5.1.0.47
скачать Navitel 5.1.0.48 WinCE 5/6
5.0.0.1069 WINCE
navitel 3.5.0.1109 WINCE карты 3.5.0.165
голосовые пакеты, Speedcams Европы для Навител 5 5 1
Navitel, карты Android
карты для навигаторов на Win CE и Android используются одни и те же, для разных версий программ свои карты.
Navitel 5.5.0.182 (Windows Mobile)
Скачать iGO Amigo v8.4.2.85182 (Win CE)
установить карты (обновить, закачать), POI, Speedcams для программ навигатора
Карты программ, POI, Speedcams находятся по следующим путям (в папках):
Автоспутник
gpsASmaps — карты
gpsASPOI-waypoints — POI
Navitel
NavitelContentMaps
NavitelContentSpeedcams
IGO
gpsigocontentmap
gpsigocontentpoi
Cкачать Speedcam 1.02.2015 Россия Беларусь Украина Казахстан
Скачать Speedcams 04.2013 (Россия, Украина, Беларусь, Казахстан, Киргизия, Польша)
Скачать Speedcams Navitel, IGO, Автоспутник
(содержимое speedcam можно объединять или называть файлы speedcam1 speedcam2 speedcam3)
Беларусь — Минск, Минская, Могилевская, Брестская, Витебская, Гомельская , Гродненская область
Украина — Киев, Крым, Киевская, Одесская, Хмельницкая область
Московская область
системные файлы с настройками
Настройки навигатора находятся в файлах с расширением .ini . Вводим .ini в поиск, делаем копии на комп, теперь их можно редактировать (правой мышки — открыть с помощью — блокнот) НА СВОЙ СТРАХ И РИСК .
Pioneer MP 2043
Navi.ini — пути к программам, расположение, координаты ярлыков (добавить , установить ярлык (кнопку) программы в пункт GPS), иконки
system.ini — настройки , параметры навигатора, питания, клавиатуры, звука, временной зоны
settings.001.ini — файл настроек Navitel (включить, выключить com порт и так далее)
roadmax diamond
system.ini
settings.001.ini
метки: навигатор, обновить, установить программы, карты IGO Автоспутник
Инструкция по установке/обновлению навигационного программного обеспечения СитиГИД WinCE.
Пожалуйста, прочтите данное руководство до конца перед началом установки (обновления) программы.
Данное руководство рассчитано на пользователей персональных компьютеров на базе операционной системы Microsoft Windows, которые обладают базовыми навыками работы с файлами и папками (копирование, извлечение файлов из архива, переименование файлов и папок, замена файлов). Если Вы не уверены в своих способностях, пожалуйста, обратитесь за помощью к более опытным пользователям ПК из Вашего окружения или в сервисный центр, занимающийся обновлением программного обеспечения навигаторов.
Внимание! Обновление программы до 7-ой версии предназначено для навигаторов с 128Мб ОЗУ (оперативной памяти) и более.
I — ПОДГОТОВКА К ОБНОВЛЕНИЮ (загрузка обновления ПО и карт с сайта).
1. Войдите в «Личный кабинет», на сайте www.probki.net
2. В списке «Ваши лицензии» (если лицензий несколько) выберите лицензию для Вашего устройства (WinCE).
3. Нажмите кнопку «Обновить версию программы». Если Вы производите обновление программы с версии 7.2 до версии 7.8 (или нажимали кнопку ранее) это шаг можно пропустить.
4. В разделе «Обновления» выберите программу и нажмите кнопку загрузить:
5.Сохраните файл архива на компьютере, например, на рабочем столе.
6. Перейдите в разделе личного кабинета «Карты» и загрузите карты, доступны по Вашей лицензии. (Набор карт может отличаться в зависимости от приобретенной лицензии).
Выберите карту, которую Вы хотите загрузитьобновить, наведите курсор мышки на дату карты и нажмите на ее название.
В открывшейся снизу панели нажмите «Загрузить карту» или «Архив» для загрузки последней доступной версии карты.
Для загрузки карты из архива:
В открывшемся списке с версиями карты, нажмите на последней версии карты для которой нет статуса (недоступно)
Нажмите «Загрузить карту», для скачивания карты.
Кроме загрузки карт из архива личного кабинета (и для загрузки карт которых уже нет в архиве), можно воспользоваться прямыми ссылками на загрузку комплекта карт единым архивом (выберете набор карт соответствующий Вашей лицензии):
Загрузите карты или распакуйте архив с картами во временную папку на рабочем столе. Папку следует назвать CGMaps.
7. Загруженный Вами файл с программой, это архив Zip, который Вы можете разархивировать с помощью программы WinRAR.
8. Правой кнопкой на файле, который Вы загрузили и выберите пункт «WinRAR – Извлечь в текущую папку» в результате Вы получите 2 папки: INET и NOINET
Если Ваш навигатор имеет доступ в Интернет, то Вам необходимо использовать дистрибутив из папки INET, в противном случае – из папки NOINET. (Доступность функции выхода в Интернет Вы можете проверить в руководстве пользователя Вашего устройства или в технической поддержке производителя Вашего устройства.)
9. Подключите Ваше устройство к компьютеру, при необходимости переведите режим работы устройства согласно инструкции по подключению Вашего устройства к компьютеру.
10. В разделе «Мой компьютер» Вы увидите «Съемный диск», название может отличаться в зависимости от модели Вашего устройства.
(На примере TFAT — это память устройства, Съемный диск — это диск — карта памяти, присутствует, если установлена в устройство, или карта памяти вставленная в устройство для чтения карт памяти).
II — УСТАНОВКАОБНОВЛЕНИЕ (ПО и карт в навигатор).
11. Скопируйте папку CityGuide из выбранной Вами ранее папки INET и NOINET (см. п.8) в навигатор:
12. Скопируйте папку с картами, папка CGMaps (файлы с расширением *.cgmap) в навигатор в папку CityGuide.
13.Отключите Ваше устройство или выньте карту памяти и вставьте в навигатор.
15. Нажмите на кнопку запуска навигационной программы из основного меню навигатора для запуска обновленнойустановленной версии программы.
Внимание!
Если программа должна быть размещена во встроенной памяти навигатора, то подключите его к компьютеру согласно инструкции по эксплуатации Вашего навигатора. Затем скопируйте папку программы с жесткого диска компьютера во встроенное хранилище данных навигатора.
Если программа должна быть размещена на карточке памяти (SDMMC), то вставьте карточку памяти в карт-ридер Вашего компьютера, или, если запись на карточку памяти возможна через подключенный к компьютеру навигатор (см. инструкцию по эксплуатации Вашего навигатора), то вставьте карточку памяти в навигатор и подключите навигатор к компьютеру. Затем скопируйте папку программы с жесткого диска компьютера на карточку памяти.
Системное программное обеспечение большинства навигаторов позволяет задавать путь к навигационной программе из меню настроек (см. инструкцию по эксплуатации Вашего навигатора). В этом случае Вы можете самостоятельно выбрать место расположения дистрибутива программы в памяти навигатора (или на карточке-памяти). Если же задать путь к навигационной программе невозможно, то следует переименовать папку с дистрибутивом навигационной программы (CityGuide) и исполняемый файл (CityGuideCE.exe) согласно требованиям производителя навигатора (например, в MobileNavigator и MobileNavigator.exe соответственно (Навигаторы компании Explay, Lexand). Навигаторы компании Texet используют папку CityGuide. В некоторых устройствах для запуска навигационной программы необходимо наличие конфигурационного файла (например, shell.ini), в котором прописан путь к навигационной программе.
Рекомендуем Вам перед установкой программы получить у производителя навигатора информацию о требованиях к размещению навигационной программы. Если же, СитиГИД или другая навигационная программа были установлены на навигаторе ранее, то переименовывать папку с дистрибутивом и исполняемый файл следует по аналогии с предыдущей инсталляцией (например, если навигационная программы была установлена ранее в папку DRIVE, а исполняемый файл в ней назывался drive.exe, то и устанавливаемую программу следует переименовать в DRIVE / drive.exe) . Так же, рекомендуем Вам сделать резервную копию дистрибутива ранее установленной навигационной программы перед установкой новой. Это поможет Вам вернуть работоспособность навигатора в случае неудачной установки новой программы.
ВНИМАНИЕ! Мы не рекомендуем устанавливать галочку напротив пункт «Автоматически запускать программу при запуске устройства», установка данной функции может привести к неработоспособности устройства и сложностям в подключении устройства к ПК.
Article ID: 86, Created: May 25, 2012 at 3:22 PM, Modified: January 15, 2020 at 4:34 PM
Самостоятельная перепрошивка навигатора — быстро, просто и без посторонней помощи
Смена прошивки на навигаторе многим пользователям кажется трудным делом. На практике оказывается, что независимо от производителя устройства такого рода перепрошиваются быстро и просто.
Перепрошить устройство достаточно просто
Для чего может понадобиться замена прошивки? В большинстве случаев её делают, когда навигатор перестаёт нормально работать, зависает либо полностью перестал включаться и реагировать на нажатие клавиш. Ещё такую процедуру выполняют для обновления программного обеспечения, что тоже положительно влияет на скорость и качество работы.
Давайте рассмотрим, как прошить навигатор через компьютер и убедимся, что подобные операции вполне можно выполнить самостоятельно без особых затрат времени.
Что нужно для перепрошивки?
Прежде всего, для замены ПО вам потребуется:
- Сам навигатор.
- Компьютер.
- Карта памяти — желательно максимально поддерживаемого объёма для вашей модели. Для чего это нужно? Чтобы вы могли без ограничений загружать карты и прочие данные, необходимые для удобной работы с устройством.
- Файл с прошивкой.
Что нужно обязательно сделать перед тем, как менять прошивку? Первое — полностью зарядить аккумулятор. Если он сядет посреди процесса установки нового обеспечения, вы рискуете превратить аппарат в неработающий кирпич.
Второе — помните, что скачивать нужно только проверенные и подходящие для вашей модели прошивки. При несоблюдении этой рекомендации может случиться то же, что и при внезапной разрядке устройства.
Если вы имеете всё необходимое, убедились, что гаджет заряжен, можно переходить непосредственно к замене системы.
Как выполнить замену прошивки?
Итак, для выполнения этой задачи нужно сделать следующее:
- Отформатируйте карту памяти на компьютере, но так, чтобы она соответствовала формату FAT32.
- После форматирования загрузите на карту файл прошивки.
- Вставьте карту памяти с новым ПО в выключенный навигатор.
- Включите устройство, после чего оно автоматически распознаёт карту памяти, выполнит чтение файла и запустит её установку.
- На экране должна появиться полоса с процессом установки нового обеспечения.
- По окончании перепрошивки включите навигатор.
- Вытащите карту памяти, сотрите с неё ранее используемый файл и запишите данные для навигации. После этого вы сможете пользоваться внешним накопителем для непосредственной работы с гаджетом.
Несколько нюансов:
- В случае, когда при запуске аппарат не распознаёт карту, и, соответственно, не запускает установку новой системы, нужно зажать специальную комбинацию клавиш. Узнать о том, что нужно выбрать для запуска специального меню, где запускается перепрошивка на вашей модели, вы сможете в интернете.
- Первая загрузка после смены ПО происходит немного долго — это абсолютно нормально для всей техники.
- Если в новой системе меню отображается на иностранном языке, его можно изменить в настройках.
Как прошить навигатор Навител? Опять-таки, уточним, что вышеизложенная инструкция подходит для большинства моделей независимо от производителя. И хотя многие марки настаивают на своей уникальности, это не относится к процессу замены ПО на гаджетах.
Итак, теперь вы знаете, как происходит перепрошивка навигатора через компьютер. Как видите, в этом действительно нет ничего трудного, главное — обратите внимание на обязательные условия, чтобы не превратить его в кирпич, и всегда будьте внимательны. Напоследок отметим, что делать такую процедуру стоит, даже когда навигатор нормально работает, ведь актуальное программное обеспечение только улучшит текущую работоспособность устройства.
Содержание
- Обновление «Навител Навигатор Автоверсия»
- Обновление «Навител Навигатор Автоверсия»
- Самостоятельная перепрошивка навигатора — быстро, просто и без посторонней помощи
- Что нужно для перепрошивки?
- Как выполнить замену прошивки?
- Navitel Navigator Update Center
- Системные требования
- Инструкция
- Как обновить навигатор
- Обновляем карты в навигаторе Навител
- Первый способ, как обновить Навител на навигаторе
- Видео : Обновление Навител на автомобильных GPS навигаторах
- Второй способ
- Третий способ
- Обновляем Garmin
Обновление «Навител Навигатор Автоверсия»
В данном разделе представлены инструкции по обновлению программы только для портативных навигаторов и автомагнитол под управлением ОС Windows CE, а также для навигаторов NAVITEL® под управлением ОС Windows CE и Linux.
Обновление программы на навигаторах и автомагнитолах под управлением ОС Android проводится согласно инструкциям в разделе Обновление Навител Навигатор.
Если программа была полностью удалена, то воспользуйтесь инструкцией по установке (Устройства на базе Windows CE).
Если программа установлена на карту памяти, и для установки обновлений потребовалась её замена, необходимо активировать ключ на новую карту памяти. Для этого заполните заявку на деактивацию ключа. В поле Причина деактивации выберите Замена флэш-карты. Перед отправкой заявки на деактивацию убедитесь, что программа с новой карты памяти запускается. Необходимый для регистрации серийный номер отображается при нажатии на кнопку «!» на странице «Незарегистрированная версия».
Для обновления программы Навител Навигатор с помощью приложения Navitel Navigator Updater:
Для ознакомления с текстовой инструкцией по работе с программой Navitel Navigator Updater перейдите по ссылке.
При использовании данного способа обновления отдельно обновлять карты не требуется.
Если устройство, которое вы хотите обновить, не добавлено в список устройств в вашем личном кабинете, его необходимо добавить.
Источник
Обновление «Навител Навигатор Автоверсия»
В данном разделе представлены инструкции по обновлению программы только для портативных навигаторов и автомагнитол под управлением ОС Windows CE, а также для навигаторов NAVITEL® под управлением ОС Windows CE и Linux.
Обновление программы на навигаторах и автомагнитолах под управлением ОС Android проводится согласно инструкциям в разделе Обновление Навител Навигатор.
Если программа была полностью удалена, то воспользуйтесь инструкцией по установке (Устройства на базе Windows CE).
Если программа установлена на карту памяти, и для установки обновлений потребовалась её замена, необходимо активировать ключ на новую карту памяти. Для этого заполните заявку на деактивацию ключа. В поле Причина деактивации выберите Замена флэш-карты. Перед отправкой заявки на деактивацию убедитесь, что программа с новой карты памяти запускается. Необходимый для регистрации серийный номер отображается при нажатии на кнопку «!» на странице «Незарегистрированная версия».
Для обновления программы Навител Навигатор с помощью приложения Navitel Navigator Updater:
Для ознакомления с текстовой инструкцией по работе с программой Navitel Navigator Updater перейдите по ссылке.
При использовании данного способа обновления отдельно обновлять карты не требуется.
Если устройство, которое вы хотите обновить, не добавлено в список устройств в вашем личном кабинете, его необходимо добавить.
Источник
Самостоятельная перепрошивка навигатора — быстро, просто и без посторонней помощи
Смена прошивки на навигаторе многим пользователям кажется трудным делом. На практике оказывается, что независимо от производителя устройства такого рода перепрошиваются быстро и просто.
Перепрошить устройство достаточно просто
Для чего может понадобиться замена прошивки? В большинстве случаев её делают, когда навигатор перестаёт нормально работать, зависает либо полностью перестал включаться и реагировать на нажатие клавиш. Ещё такую процедуру выполняют для обновления программного обеспечения, что тоже положительно влияет на скорость и качество работы.
Давайте рассмотрим, как прошить навигатор через компьютер и убедимся, что подобные операции вполне можно выполнить самостоятельно без особых затрат времени.
Что нужно для перепрошивки?
Прежде всего, для замены ПО вам потребуется:
Что нужно обязательно сделать перед тем, как менять прошивку? Первое — полностью зарядить аккумулятор. Если он сядет посреди процесса установки нового обеспечения, вы рискуете превратить аппарат в неработающий кирпич.
Второе — помните, что скачивать нужно только проверенные и подходящие для вашей модели прошивки. При несоблюдении этой рекомендации может случиться то же, что и при внезапной разрядке устройства.
Если вы имеете всё необходимое, убедились, что гаджет заряжен, можно переходить непосредственно к замене системы.
Итак, для выполнения этой задачи нужно сделать следующее:
Как прошить навигатор Навител? Опять-таки, уточним, что вышеизложенная инструкция подходит для большинства моделей независимо от производителя. И хотя многие марки настаивают на своей уникальности, это не относится к процессу замены ПО на гаджетах.
Итак, теперь вы знаете, как происходит перепрошивка навигатора через компьютер. Как видите, в этом действительно нет ничего трудного, главное — обратите внимание на обязательные условия, чтобы не превратить его в кирпич, и всегда будьте внимательны. Напоследок отметим, что делать такую процедуру стоит, даже когда навигатор нормально работает, ведь актуальное программное обеспечение только улучшит текущую работоспособность устройства.
Источник
Navitel Navigator Update Center
Navitel Navigator Update Center – бесплатная программа для ПК, которая поможет обновить ваш автонавигатор.
Системные требования
Инструкция
Установите Центр обновления Навител Навигатор на ПК, выполнив все пункты мастера установки. После завершения установки запустите программу Центр обновления Навител Навигатор на своем компьютере.
Подключите навигатор к ПК при помощи кабеля. Если программа Навител Навигатор установлена на карту памяти — достаточно подключить к ПК только карту памяти при помощи кард-ридера.
Если устройство подключено правильно, программа определит его автоматически. Если программа не запущена, компьютер распознает устройство как съемный диск или USB-накопитель.
Центр обновления Навител Навигатор отображает на экране доступные обновления.
Нажмите Обновить, чтобы увидеть подробный список доступных обновлений. Нажмите ОК, чтобы загрузить и установить обновления. Рекомендуется в первую очередь обновить программное обеспечение, так как карты нового релиза оптимизированы для работы с новой версией ПО.
Время, которое требуется для загрузки карты, зависит от размера файла и скорости Интернет-соединения.
Программное обеспечение и карты обновлены. Отсоедините автонавигатор от ПК.
Нажмите Купить и выберите карту страны или пакет карт, которые вы хотите приобрести.
Вы можете приобрести бессрочный лицензионный ключ либо оформить подписку на навигационную карту сроком действия 1 год.
Нажмите Купить, чтобы перейти в корзину и оформить заказ.
Загрузите карты, которые вы приобрели. Отсоедините автонавигатор от ПК.
Программа не может быть установлена
Компьютер не видит навигационное устройство
Загрузка была прервана или приостановлена
Пользователь заблокировал компьютер во время загрузки обновлений
Загрузка занимает слишком много времени
Я купил карту через Navitel Navigator Update Center. Когда и как я получу ключ активации карты?
При совершении заказа через Центр обновления Навител Навигатор отдельного уведомления на e-mail с указанием лицензионного ключа не поступает. Лицензия автоматически активируется на то устройство, которое было подключено в процессе работы программы. Вам необходимо ещё раз подключить это устройство к ПК и запустить Центр обновления Навител Навигатор. Купленные карты появятся в списке карт, доступных для установки. Срок обработки заказа в большинстве случаев не превышает 30 минут.
Источник
Как обновить навигатор
Часто бывает так, что при использовании навигатора оказывается, что данные на карте навигатора давно устарели и не соответствуют действительности. В таких случаях требуется обновить базы карт GPS навигатора. Самостоятельное обновление навигатора — это процесс довольно простой, который сможет выполнить самостоятельно даже неподготовленный автовладелец. Рассмотрим этот процесс на примере навигационной программы «Навител».
Обновляем карты в навигаторе Навител
Navitel — популярная российская навигационная программа
Самому внести изменения в карты и тем самым выполнить обновление можно тремя путями:
Все эти варианты можно реализовать при условии, что автомобильный навигатор был куплен в магазине и он был оснащён лицензионной версией программного обеспечения от «Навител». Если лицензии нет, то придется приобрести лицензионный ключ на сайте navitel.ru. Компания Navitel обновляет карты примерно один раз в полгода, скачать и установить карты можно бесплатно. Карты «весят» достаточно много, поэтому необходимо иметь быстрое, устойчивое интернет соединение, например, через Wi-Fi.
Первый способ, как обновить Навител на навигаторе
Модуль Navitel Navigator Update Center
Программное обеспечение Navitel Navigator Update Center (NNUC) предназначена для коррекции информации, содержащейся на картах. Его можно найти на navitel.ru и скачать бесплатно на свой персональный компьютер в любую удобную папку. Таким образом, перед тем как обновить GPS навигатор, необходимо выполнить следующую последовательность действий:
В завершении следует выполнить программное отключение внешней памяти USB и отсоединить устройство от компьютера. Таким образом, обновление ПО завершено и можно запускать навигатор с новыми картами.
Видео : Обновление Навител на автомобильных GPS навигаторах
Второй способ
Этот способ также требует наличия персонального компьютера с выходом в Интернет. Чтобы выяснить, как обновить навигатор, следует посетить сайт создателя навигационного ПО navitel.ru.
Далее следует последовательно выполнять следующие шаги:
1. Пройти регистрацию и открыть свой пользовательский кабинет.
После прохождения регистрации войдите в свой кабинет
2. В разделе «Мои устройства» нужно сделать добавление нового устройства.
В разделе «Мои устройства» сделайте добавление нового устройства.
3. По запросу ввести лицензионный ключ вашего ПО, который может находиться в упаковочной коробке купленного в магазине навигатора или записан в файле RegistrationKeys.txt в устройстве. Чтобы найти ключ в навигаторе через компьютер снова откройте съемный диск. В списке под папками в конце будет файл «RegistrationKeys.txt». В этом файле найдите строку «Navitel Licence key =» Скопируйте значение после знака = и вставьте его в нужную строку.
В самом навигаторе также хранится информация о лицензионном ключе. Чтобы узнать откройте в устройстве последовательно пункты меню «Настройки» → «Информация» → «О программе» После ввода ключа программа производит проверку его легальности и при положительном результате включит новое оборудование в личном кабинете со ссылками на имеющиеся обновления. Нажмите соответствующие ссылки.
По нужной ссылке загрузите обновлений
4. На открывшейся странице выберите необходимую версию программы, которая подходит для вашего устройства, и карты требуемых регионов. Сделайте загрузку выбранных файлов. Для объёмных карт нужен быстрый Интернет.
По окончании скачивания файлов необходимо выполнить распаковку архивированных файлов и подключение навигатора к USB-порту компьютера через специальный кабель из комплекта. ОС Windows 7 компьютера автоматически идентифицирует внешнее устройство и выдаст сообщение о загрузке нужных драйверов и программ.
Третий способ
Самый простой способ обновления. Учитывайте, что обновления занимают много места и времени
Рассмотрим, как обновить навигатор без использования ПК с помощью самого устройства, имеющего выход на Интернет. Для этого нужно знать, что объём трафика может занять более 300 Мб. Порядок действий следующий:
Обновляем Garmin
Так же, как и Навител, навигатор Гармин можно самому обновить, используя сайт garmin.ru. Для того, чтобы обновить Garmin потребуется:
Для обновления навигатора Garmin, нужно учитывать следующие нюансы:
Источник