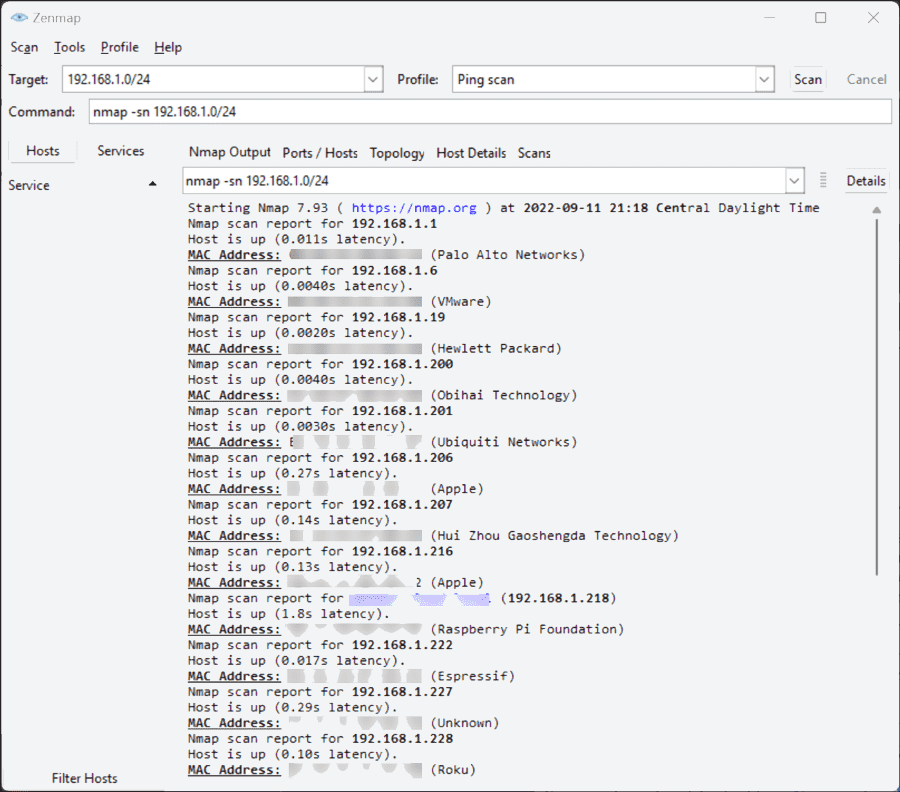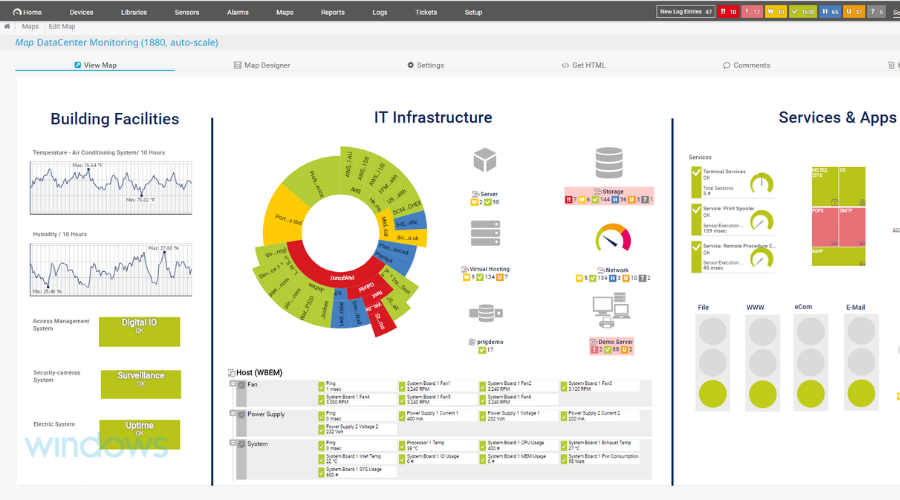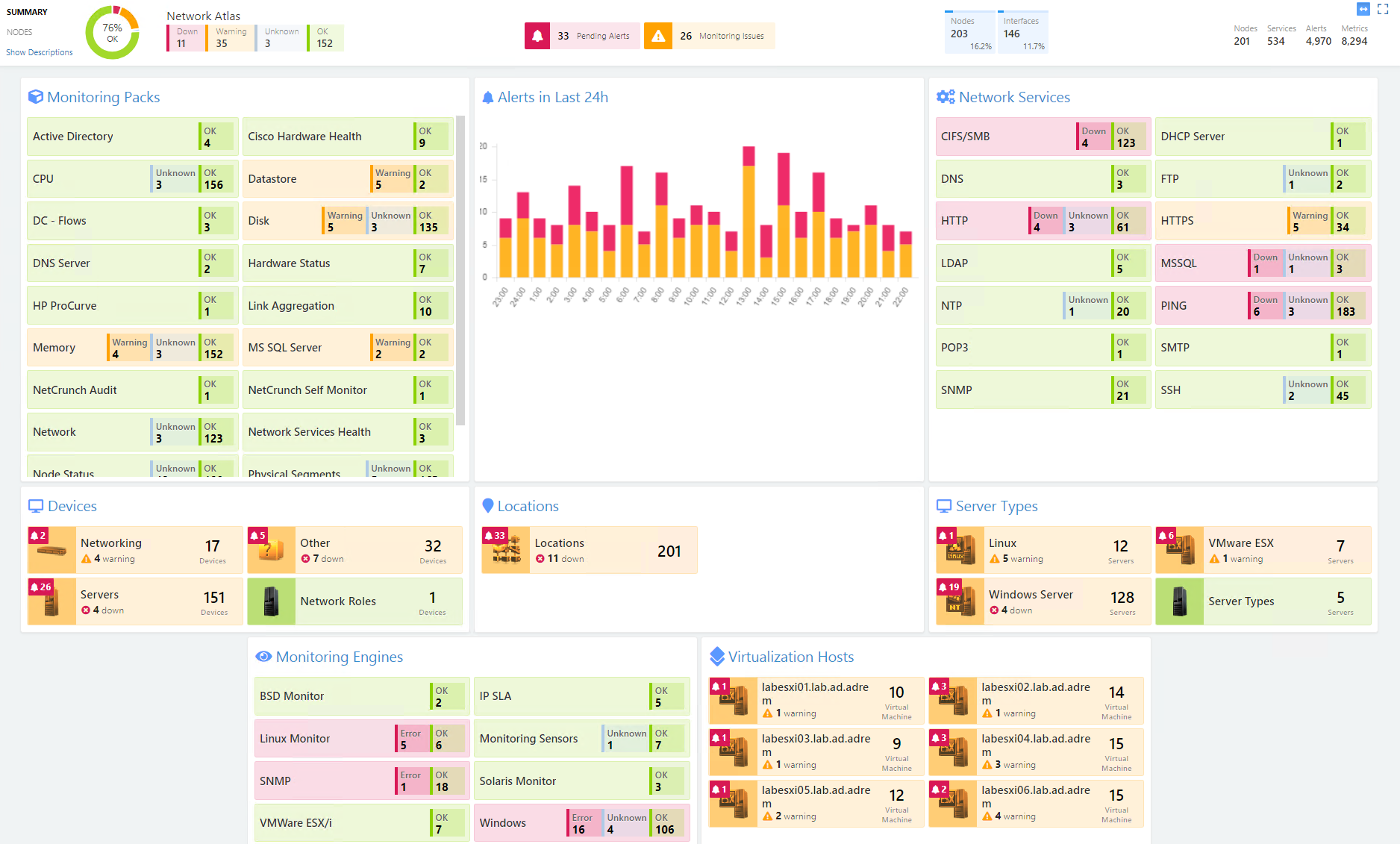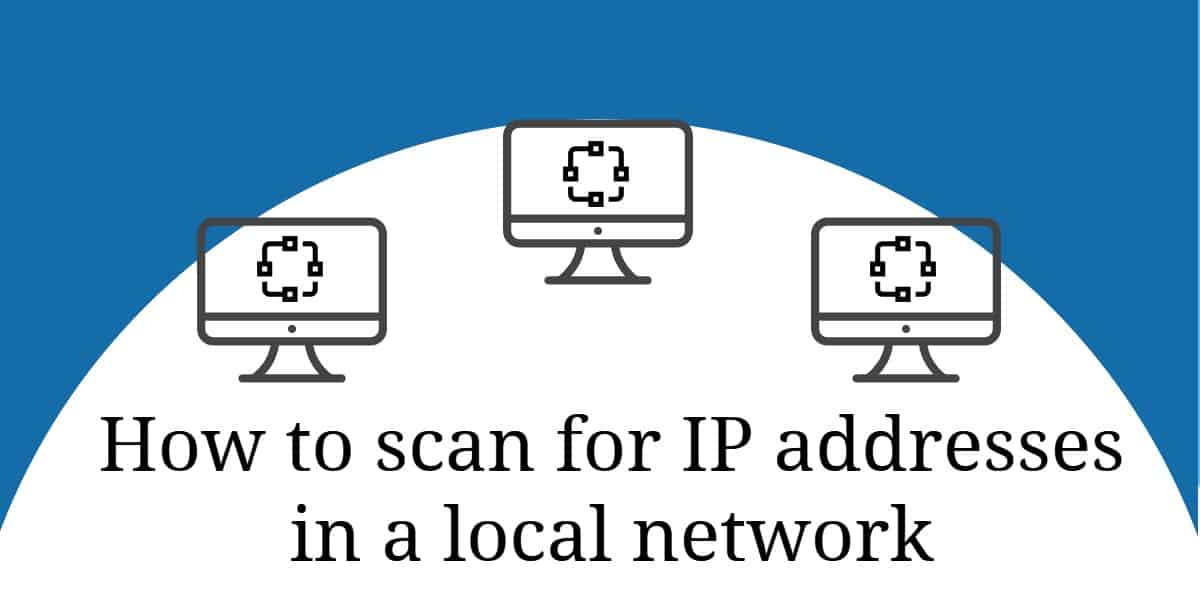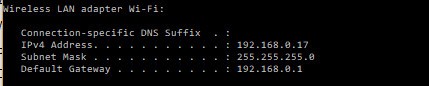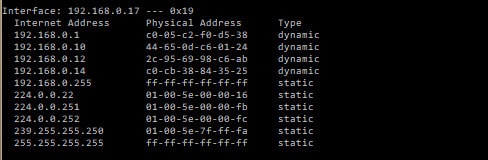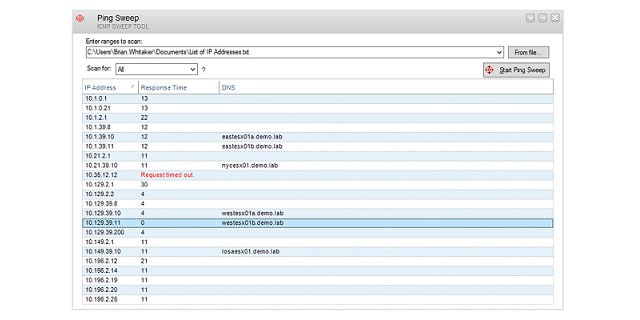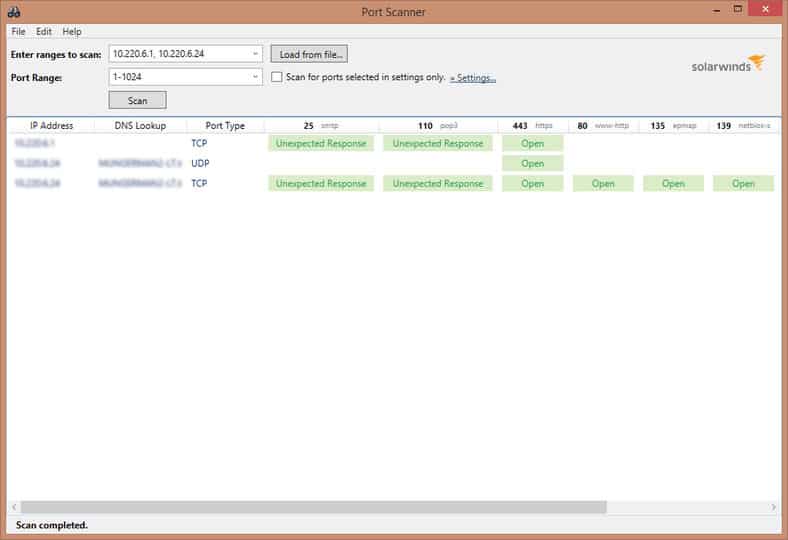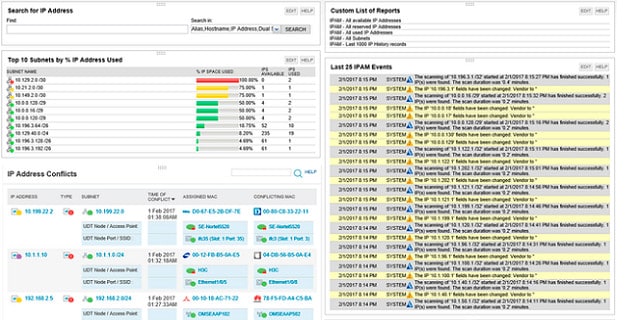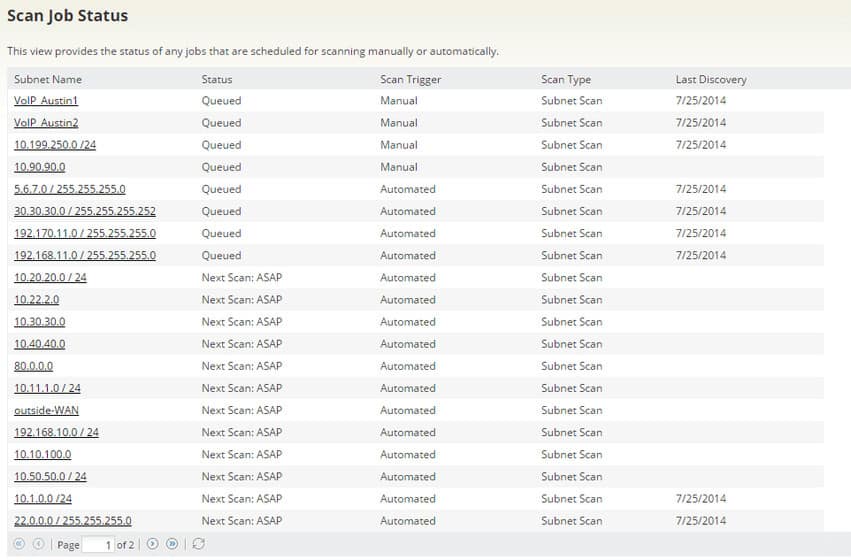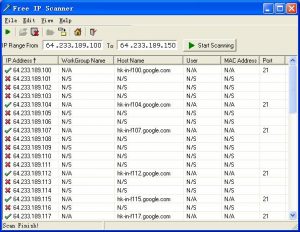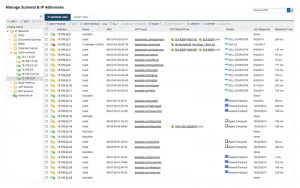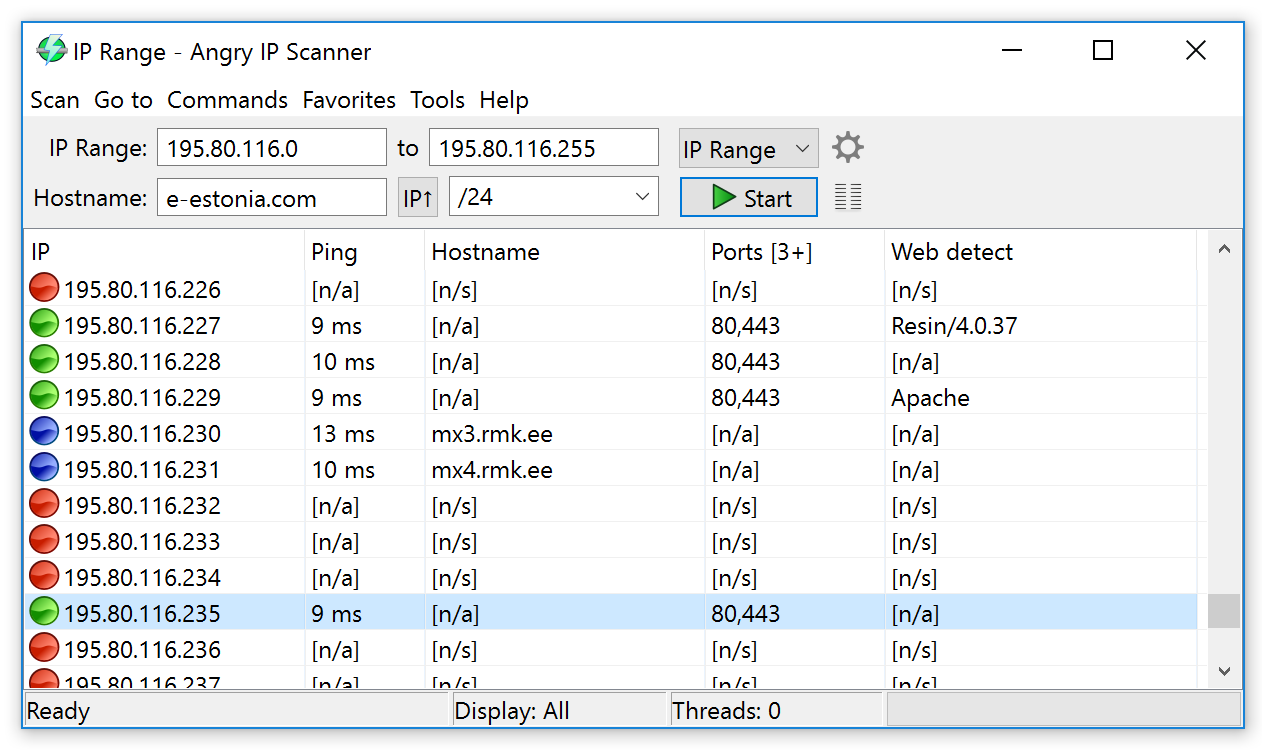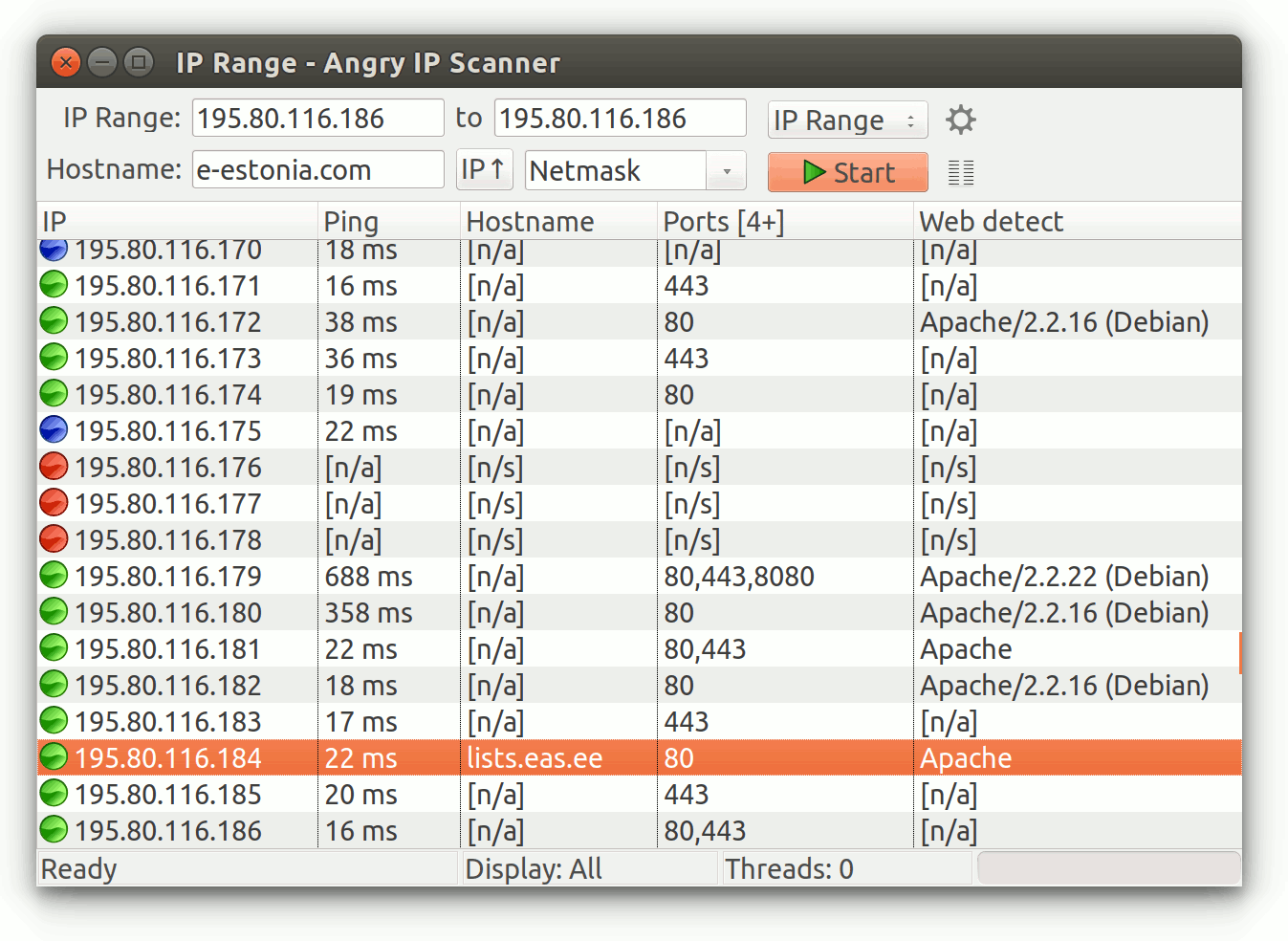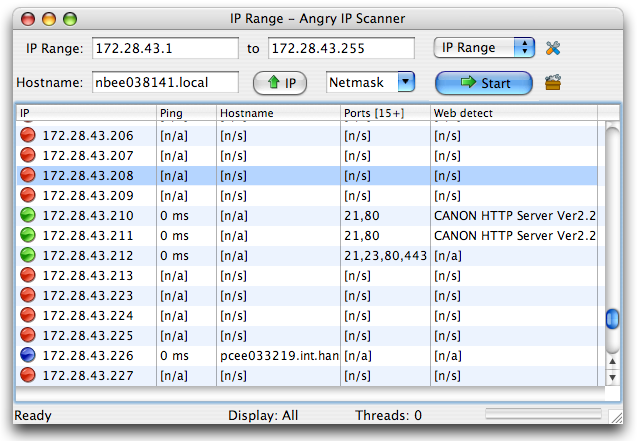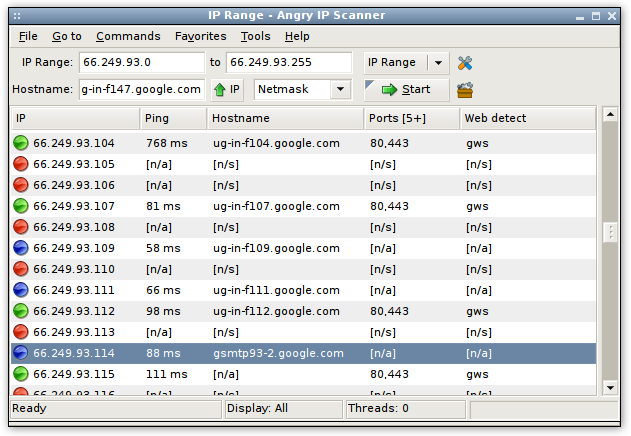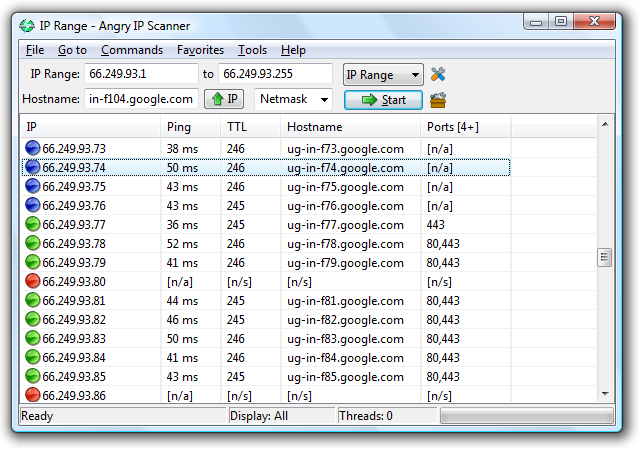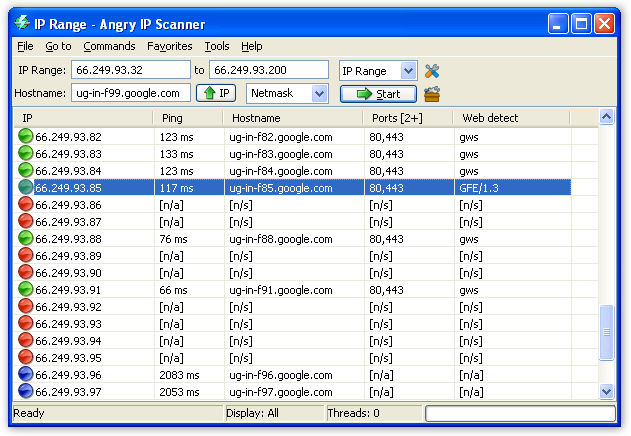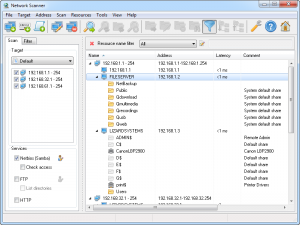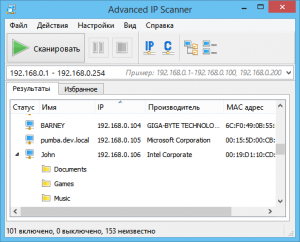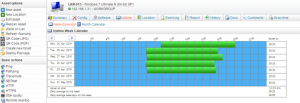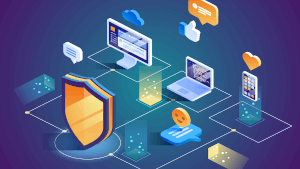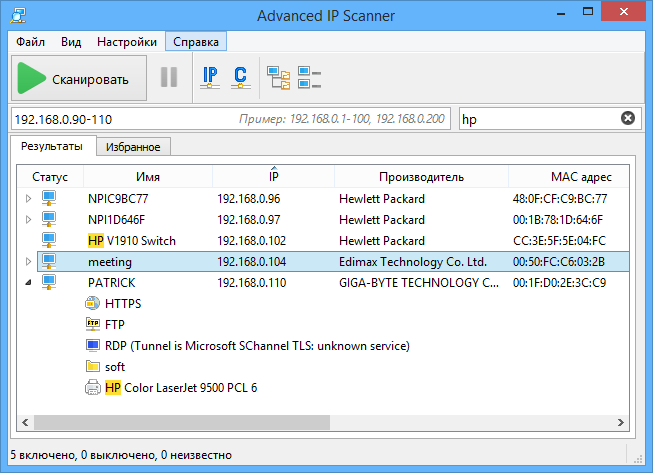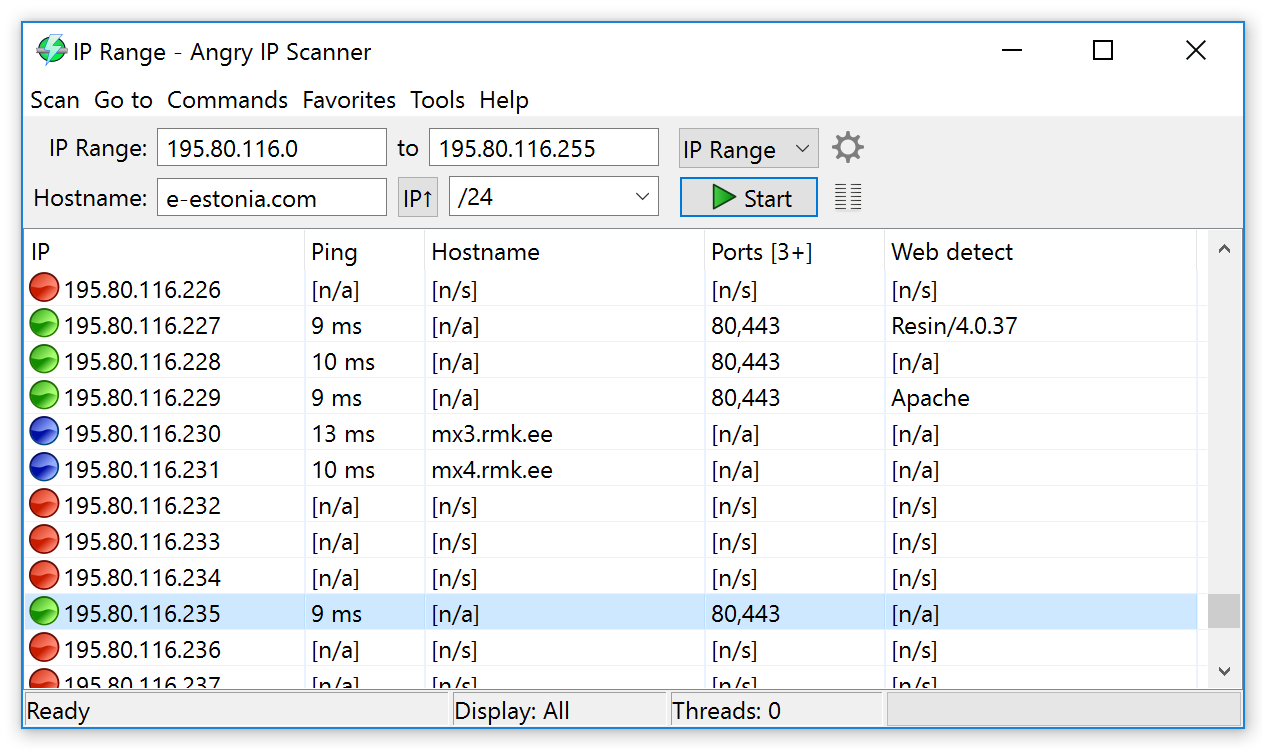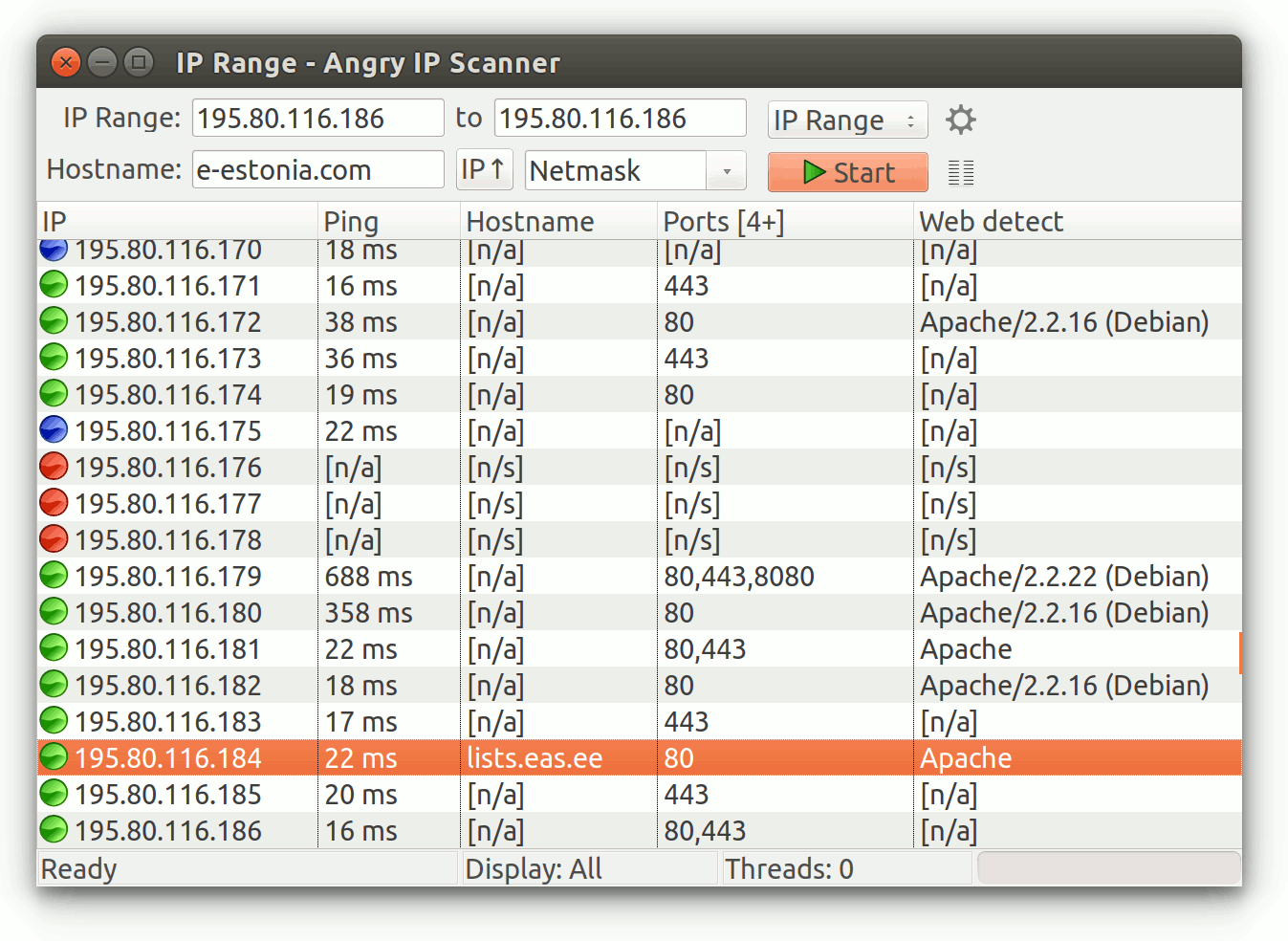В локальной сети (LAN) обычно есть множество обменивающихся данными хостов. Сканирование сетей при помощи IP-сканера позволяет отделам ИТ, сетевым администраторам и службам безопасности следить, какие IP обмениваются данными и какие типы устройств занимают IP-адреса. Также это помогает выявлять сторонние несанкционированные хосты, которые тоже могут быть подключены к сети. Существует множество бесплатных сетевых IP-сканеров, помогающих сетевым и системным администраторам обнаруживать устройства в сети и управлять IP-ресурсами. В этой статье мы рассмотрим следующие инструменты: Nmap, Advanced IP Scanner, Angry IP Scanner, free IP scanner компании Eusing, встроенную командную строку и PowerShell.
▍ Nmap
Nmap уже долгое время считается надёжным инструментом информационной безопасности, он используется инженерами и сотрудниками служб безопасности. Это кроссплатформенная утилита, имеющая широкий спектр функцию, не ограничивающихся простым сканированием сетей.
Она содержит утилиты сканирования сетей, используемые для исследования сетей, и предоставляет множество утилит для аудита безопасности. Она позволяет выполнять глубокое изучение IP-пакетов, в том числе содержащих информацию о сервисах, приложениях, идентификации ОС и других характеристиках удалённого хоста. В ней есть опции «интересных портов», помогающие быстро находить порты удалённых хостов, которые часто бывают открытыми.
Утилита сканирования сетей Nmap, выполняющая быстрое сканирование пингом локальной сети
Бесплатный Nmap Security Scanner для Linux/Mac/Windows можно скачать здесь.
▍ Advanced IP Scanner
Большинство из нас в тот или иной момент времени сталкивалось с Advanced IP Scanner. Этот инструмент уже многие годы обеспечивает возможность быстрого сканирования сетей. Advanced IP Scanner — бесплатная утилита, которая быстро скачивается и мало весит. Начать сканирование сети с её помощью можно всего лишь за пару минут.
Сканирование сети при помощи Advanced IP Scanner
Этот инструмент, совместимый только с Windows, предоставляет множество базовых функций сканирования, в том числе определение имён устройств, IP-адресов и MAC-адресов при помощи OUI lookups для распознавания производителей устройств. Результаты работы утилиты можно экспортировать в файл CSV для дальнейшего исследования устройств в других инструментах и документации. Также она может взаимодействовать с функциональностью Wake-On-LAN найденных удалённых хостов и позволяет удобно обмениваться данными с устройствами, с поддержкой RDP.
Advanced IP Scanner — это автономный исполняемый файл, который можно просто запускать без установки, что повышает его удобство и простоту использования.
Advanced IP Scanner можно скачать здесь.
▍ Angry IP Scanner
Angry IP Scanner — ещё один популярный инструмент в этой категории. Он тоже является кроссплатформенным, поскольку поддерживает Windows, Mac и Linux. Angry IP Scanner сканирует сетевые порты и IP-адреса.
Angry IP Scanner обеспечивает быстрое и простое сканирование сетей
Он пингует адреса и резолвит имена хостов из DNS. Также он определяет MAC-адреса устройств для OUI lookup, а его возможности можно легко расширить при помощи опенсорсных плагинов, написанных на Java. Он имеет множество других функций, например, получение имени NetBIOS, рабочей группы, подключенных пользователей Windows, определение веб-серверов и многое другое. Инструмент позволяет экспортировать результаты в CSV, TXT, XML или в файлы списков IP-портов.
Angry IP Scanner — это автономный исполняемый файл, не требующий установки. Однако для его работы требуется установка на хост среды выполнения Java, что для кого-то может оказаться препятствием.
Angry IP Scanner можно скачать здесь.
▍ Free IP scanner компании Eusing
Free IP scanner — это простая утилита IP-сканирования, имеющая множество отличных функций. Это быстрый сканер, для обеспечения производительности использующий технологию многопоточности. Пользователь может настраивать уровни приоритетов процесса сканирования и максимальное количество потоков. Разработчик утверждает, что инструмент может сканировать сотни компьютеров в секунду.
Free IP scanner
Для поиска находящихся онлайн-хостов он использует пинг. Опционально он может резолвить имена хостов, находить открытые порты и использовать другие функции в случае нахождения онлайн-хостов. Как и другие сканеры, он может получать информацию NetBIOS, в том числе имя хоста, рабочую группу, подключенного пользователя и MAC-адрес. Результаты сканирования можно сохранять в простой текстовый файл. К сожалению, этот инструмент не имеет автономного исполняемого файла, поэтому его нужно устанавливать. Программа запрашивает код регистрации, однако это freeware-программа, которую можно использовать без регистрации.
Free IP scanner можно скачать здесь.
▍ Встроенная командная строка и PowerShell
Также для нахождения хостов в сети можно использовать встроенные командные среды, в том числе командную строку и PowerShell. Например, можно выполнить простую однострочную команду для быстрого пинга и возврата всех онлайн-хостов в конкретной подсети:
for /l %i in (1,1,255) do @ping 10.1.149.%i -w 1 -n 1|find /i "ttl="
Кроме того, компания Microsoft предоставляет множество превосходных бесплатных примеров кода для различных ping-утилит, встроенных в галерею PowerShell. Я пробовал работать с модулем ping_scan, и он неплохо справляется со своей задачей. В галерее есть множество опций для выполнения быстрых и простых сканирований сети при помощи ping.
▍ В заключение
Бесплатные сетевые IP-сканеры позволяют администраторам выполнять мониторинг сети и подключенных хостов. Кроме того, они способны определять типы хостов и производителей устройств, что помогает в обеспечении безопасности сетей. Системные администраторы и сотрудники служб безопасности могут использовать эти простые инструменты для слежения за сетями и создания подробной актуальной документации сети.
RUVDS | Community в telegram и уютный чат
Command Prompt provides a quick solution
by Vlad Turiceanu
Passionate about technology, Windows, and everything that has a power button, he spent most of his time developing new skills and learning more about the tech world. Coming… read more
Updated on December 16, 2022
Reviewed by
Vlad Turiceanu
Passionate about technology, Windows, and everything that has a power button, he spent most of his time developing new skills and learning more about the tech world. Coming… read more
- To scan IP addresses on Local Network is quintessential for Admins and Windows users who oversee a network of interconnected devices.
- Most users prefer using the cmd IP scan command for this purpose.
- However, using third-party tools is a much better option due to the advanced options that these tools offer.
- If you want to scan an IP range on Windows and get valuable information about your network, check the recommendations below.
Scanning the LAN for IP addresses is extremely important, especially if you are an admin and want to analyze all the devices connected to the network.
Admins usually prefer to have access to shared folders and the control to automatically shut down the PC, remotely.
There is more than one way to scan the LAN for IP addresses and in this segment, we will walk you through some of the best means to do so.
How can I scan IP addresses on a Local Network?
- How can I scan IP addresses on a Local Network?
- 1. Perform a cmd IP scan
- 2. Scan an IP address third-party software
- PRTG Network Monitor
- SolarWinds IP Tracker
- Advanced IP Scanner
- NetCrunch
- Why do I need to scan IP addresses?
1. Perform a cmd IP scan
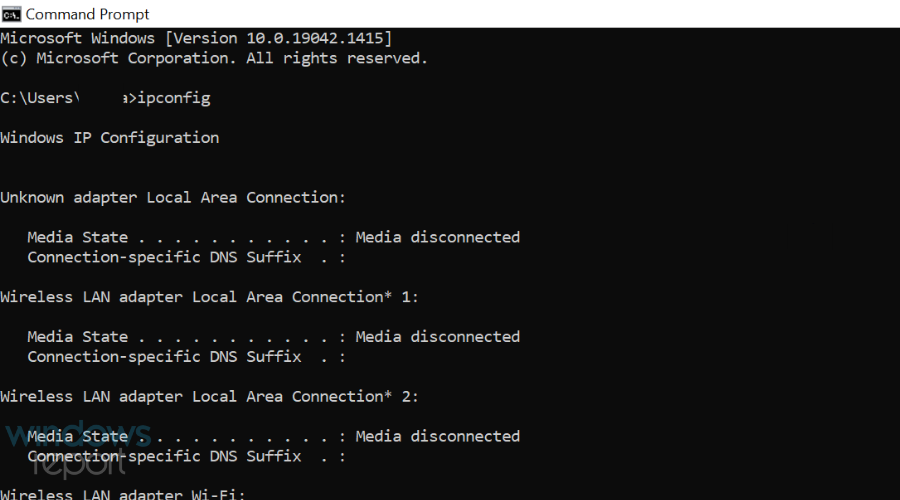
- Type Cmd in the Start menu search bar.
- Type ipconfig.
- Ping this machine IP address by punching in the following command ping 192.168.x.xxx
- In the next step type arp -a.
This is the simplest method that allows you to scan the LAN using the cmd IP scan. Although this method is a bit crude, it doesn’t require any additional software.
2. Scan an IP address third-party software
PRTG Network Monitor
One alternative way that can help you keep track of your entire LAN and WAN is by using a dedicated tool, such as PRTG Network Monitor.
You can monitor the bandwidth, all your workstations, routers, and servers as well. You can use this tool as a portable network scanner and check your network right away, in just a few minutes, from any device.
The tool is able to scan network segments by pinging defined IP ranges and this way PRTG will recognize a broad range of devices and systems in an automatic manner, and it will create sensors from predefined device templates.
PRTG Network Monitor also allows you to create maps and web pages with up-to-date monitoring data.
The software is perfect for managing the network, and it’s one of the best ways to scan for IP range on Windows, so be sure to try it out.
Other great features:
- Bandwidth monitoring
- Database monitoring
- Ability to monitor entire LAN network
- SNMP support

PRTG Network Monitor
PRTG Network Monitor is advanced network monitoring software that will easily scan for IP addresses in your LAN network.
Angry IP Scanner
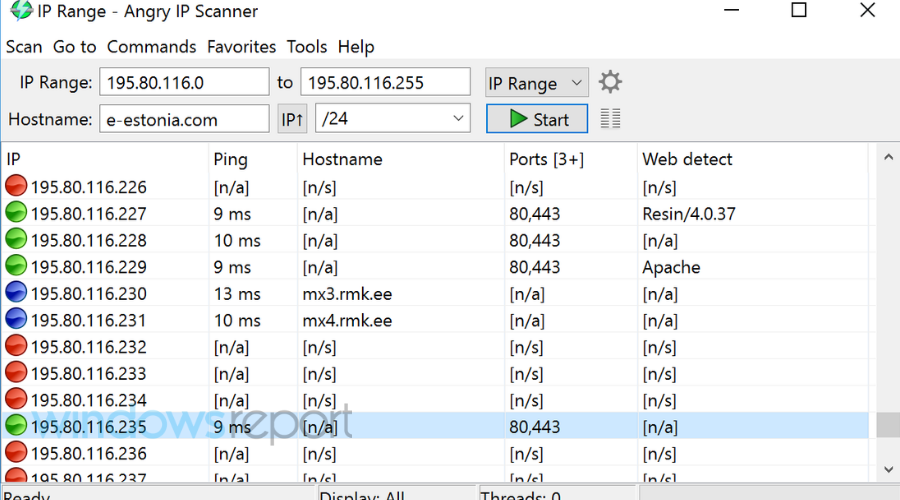
Presuming that you want to see the IP addresses that are being used in a particular subnet its tools like Angry IP Scanner will come in handy.
Angry IP Scanner will help you scan a range of IP addresses and will also fetch advanced details regarding the connections.
Users can customize their queries and can import the same in CSV, TXT, XML, and even IP-Port list files.
The Angry IP Scanner is a freeware and it is extensible with many data fetchers whilst offering a command-line interface. This program is best suited for network administrators across both small and large enterprises.
Using this tool is simple, and it’s a perfect choice if you need to scan a network for IP addresses on Windows 10.
⇒ Get Angry IP Scanner
SolarWinds IP Tracker
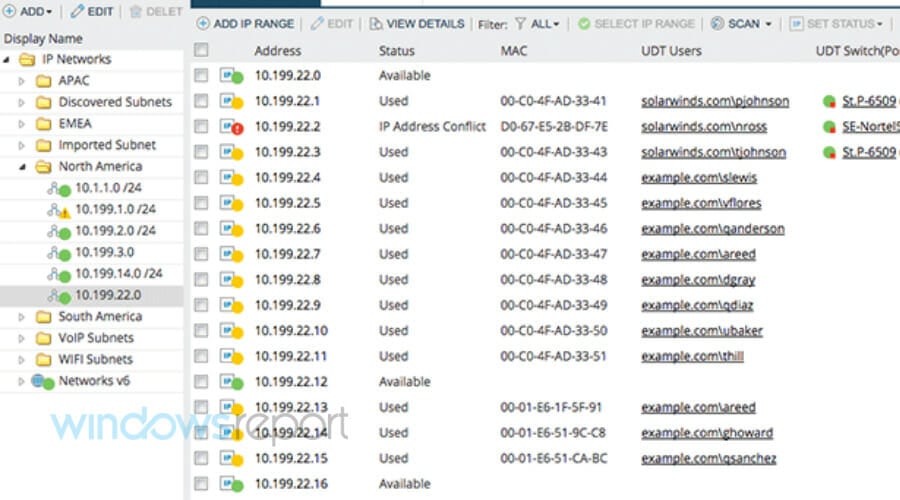
SolarWinds is yet another IP address tracker utility that can be used to access to scan the IP range on Windows 10.
SolarWinds lets you track an unlimited number of IP addresses without the need for complex configurations.
Once a new subnet is added along with the name and addresses the application will generate the list of all the IP addresses on the LAN.
SolarWinds also comes with a feature that lets you filter the IP addresses by checking out the user or the reserved ones. The program also allows users to see the last time an IP address was used.
Some PC issues are hard to tackle, especially when it comes to corrupted repositories or missing Windows files. If you are having troubles fixing an error, your system may be partially broken.
We recommend installing Restoro, a tool that will scan your machine and identify what the fault is.
Click here to download and start repairing.
⇒ Get SolarWinds IP Tracker
Advanced IP Scanner

The best part of the Advanced IP Scanner is its simple and straightforward utility. The Advanced IP Scanner can locate all the devices connected to both your wireless and wired local network.
It’s particularly useful if you want to get a list of devices connected to your Wi-Fi network.
Advanced IP Scanner also offers a remote PC shutdown feature that will allow admins to shut down the PCs on the network. Furthermore, it also supports the Wake-on-LAN standard that lets you start the system remotely by sending wake-up packets.
The results tab mentions Status, name, IP, Manufacturer, and MAC address of all the systems connected to the network.
Furthermore one could also populate important statistics including DNS and Response time.
⇒ Get Advanced IP Scanner
NetCrunch
Every single device that gets connected to a network has some kind of IP address, and a good network monitoring tool knows how to blacklist or permit certain IP addresses from gaining access to a network.
Well, NetCrunch is one such tool, providing you with an entire host of server monitoring tools, including the ability to decide who can access it, and view everything that goes in and out.
This includes the ability to scan devices for their IP addresses and manage them in the sense that you decide which IP can connect to the network, and what is the access level and the privileges of the IP addresses that are connected to the network.
Based on this, you can grant or restrict access to data, regulate the use of bandwidth, and more.
You can scan your network for new nodes simply by IP Network (starting IP address/network mask), and NetCrunch will perform an IP-address sweep, accurately identifying each device and service running on them.
Depending on your monitoring requirements, you can specify a filter strategy that will only identify or add the devices of interest.
You can also perform discovery via Active Directory or add a list of nodes to NetCrunch from a CSV file.
⇒ Get NetCrunch
- Fix: The default gateway is not available on Windows 10/11
- Your IP Has Been Temporarily Blocked: 7 Ways to Unblock It
- How to Fix The Network Security Key Isn’t Correct on Windows
- WiFi Shows No Internet But Internet Works: 11 Easy Solutions
As you can obviously tell, these tools vary in terms of features, and which one is best for you is highly dependent on the level at which you want to manage your LAN.
Why do I need to scan IP addresses?
IP addresses are part of layer 3 in the OSI network and are necessary for Inter-VLAN communication. In essence, every layer 3 device will be needing an IP address.
The IP address is also required if you are configuring DHCP snooping and some of the other advanced features.
These are the best methods that you can use to scan IP addresses on LAN network. What tools or methods do you use? Let us know in the comments below.
If you have any more tricks or suggestions, feel free to discuss them. Please let us know about your experience if you decide to try or already have input on any of these methods or third-party tools.
Newsletter
Command Prompt provides a quick solution
by Vlad Turiceanu
Passionate about technology, Windows, and everything that has a power button, he spent most of his time developing new skills and learning more about the tech world. Coming… read more
Updated on December 16, 2022
Reviewed by
Vlad Turiceanu
Passionate about technology, Windows, and everything that has a power button, he spent most of his time developing new skills and learning more about the tech world. Coming… read more
- To scan IP addresses on Local Network is quintessential for Admins and Windows users who oversee a network of interconnected devices.
- Most users prefer using the cmd IP scan command for this purpose.
- However, using third-party tools is a much better option due to the advanced options that these tools offer.
- If you want to scan an IP range on Windows and get valuable information about your network, check the recommendations below.
Scanning the LAN for IP addresses is extremely important, especially if you are an admin and want to analyze all the devices connected to the network.
Admins usually prefer to have access to shared folders and the control to automatically shut down the PC, remotely.
There is more than one way to scan the LAN for IP addresses and in this segment, we will walk you through some of the best means to do so.
How can I scan IP addresses on a Local Network?
- How can I scan IP addresses on a Local Network?
- 1. Perform a cmd IP scan
- 2. Scan an IP address third-party software
- PRTG Network Monitor
- SolarWinds IP Tracker
- Advanced IP Scanner
- NetCrunch
- Why do I need to scan IP addresses?
1. Perform a cmd IP scan
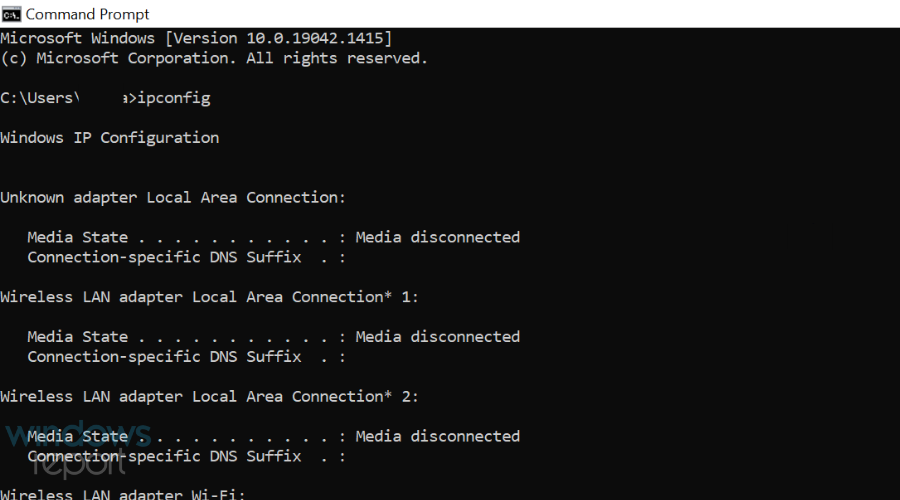
- Type Cmd in the Start menu search bar.
- Type ipconfig.
- Ping this machine IP address by punching in the following command ping 192.168.x.xxx
- In the next step type arp -a.
This is the simplest method that allows you to scan the LAN using the cmd IP scan. Although this method is a bit crude, it doesn’t require any additional software.
2. Scan an IP address third-party software
PRTG Network Monitor
One alternative way that can help you keep track of your entire LAN and WAN is by using a dedicated tool, such as PRTG Network Monitor.
You can monitor the bandwidth, all your workstations, routers, and servers as well. You can use this tool as a portable network scanner and check your network right away, in just a few minutes, from any device.
The tool is able to scan network segments by pinging defined IP ranges and this way PRTG will recognize a broad range of devices and systems in an automatic manner, and it will create sensors from predefined device templates.
PRTG Network Monitor also allows you to create maps and web pages with up-to-date monitoring data.
The software is perfect for managing the network, and it’s one of the best ways to scan for IP range on Windows, so be sure to try it out.
Other great features:
- Bandwidth monitoring
- Database monitoring
- Ability to monitor entire LAN network
- SNMP support

PRTG Network Monitor
PRTG Network Monitor is advanced network monitoring software that will easily scan for IP addresses in your LAN network.
Angry IP Scanner
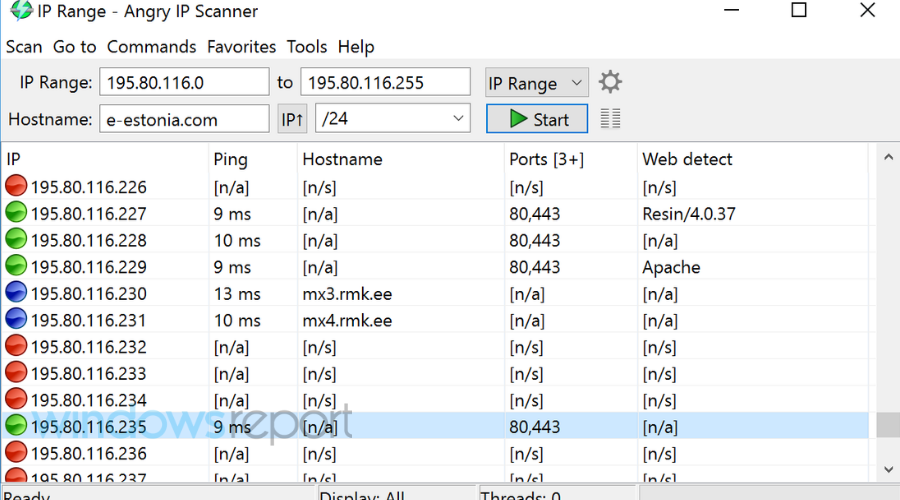
Presuming that you want to see the IP addresses that are being used in a particular subnet its tools like Angry IP Scanner will come in handy.
Angry IP Scanner will help you scan a range of IP addresses and will also fetch advanced details regarding the connections.
Users can customize their queries and can import the same in CSV, TXT, XML, and even IP-Port list files.
The Angry IP Scanner is a freeware and it is extensible with many data fetchers whilst offering a command-line interface. This program is best suited for network administrators across both small and large enterprises.
Using this tool is simple, and it’s a perfect choice if you need to scan a network for IP addresses on Windows 10.
⇒ Get Angry IP Scanner
SolarWinds IP Tracker
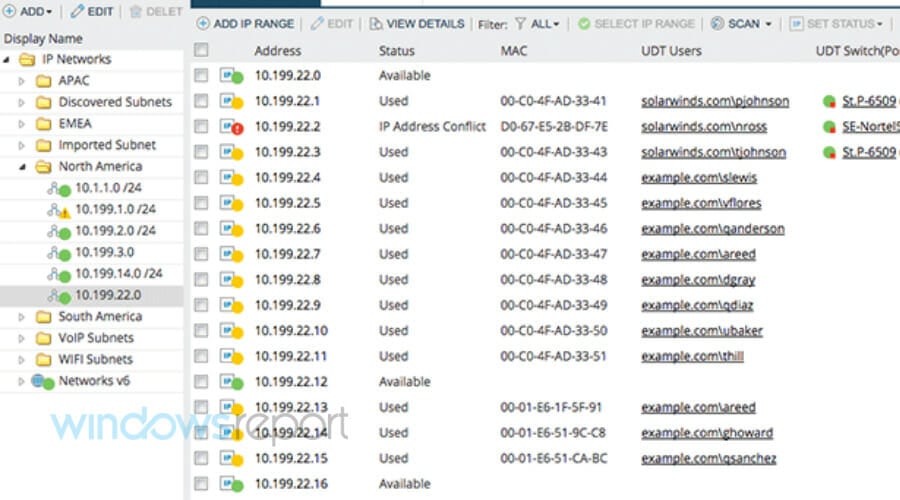
SolarWinds is yet another IP address tracker utility that can be used to access to scan the IP range on Windows 10.
SolarWinds lets you track an unlimited number of IP addresses without the need for complex configurations.
Once a new subnet is added along with the name and addresses the application will generate the list of all the IP addresses on the LAN.
SolarWinds also comes with a feature that lets you filter the IP addresses by checking out the user or the reserved ones. The program also allows users to see the last time an IP address was used.
Some PC issues are hard to tackle, especially when it comes to corrupted repositories or missing Windows files. If you are having troubles fixing an error, your system may be partially broken.
We recommend installing Restoro, a tool that will scan your machine and identify what the fault is.
Click here to download and start repairing.
⇒ Get SolarWinds IP Tracker
Advanced IP Scanner

The best part of the Advanced IP Scanner is its simple and straightforward utility. The Advanced IP Scanner can locate all the devices connected to both your wireless and wired local network.
It’s particularly useful if you want to get a list of devices connected to your Wi-Fi network.
Advanced IP Scanner also offers a remote PC shutdown feature that will allow admins to shut down the PCs on the network. Furthermore, it also supports the Wake-on-LAN standard that lets you start the system remotely by sending wake-up packets.
The results tab mentions Status, name, IP, Manufacturer, and MAC address of all the systems connected to the network.
Furthermore one could also populate important statistics including DNS and Response time.
⇒ Get Advanced IP Scanner
NetCrunch
Every single device that gets connected to a network has some kind of IP address, and a good network monitoring tool knows how to blacklist or permit certain IP addresses from gaining access to a network.
Well, NetCrunch is one such tool, providing you with an entire host of server monitoring tools, including the ability to decide who can access it, and view everything that goes in and out.
This includes the ability to scan devices for their IP addresses and manage them in the sense that you decide which IP can connect to the network, and what is the access level and the privileges of the IP addresses that are connected to the network.
Based on this, you can grant or restrict access to data, regulate the use of bandwidth, and more.
You can scan your network for new nodes simply by IP Network (starting IP address/network mask), and NetCrunch will perform an IP-address sweep, accurately identifying each device and service running on them.
Depending on your monitoring requirements, you can specify a filter strategy that will only identify or add the devices of interest.
You can also perform discovery via Active Directory or add a list of nodes to NetCrunch from a CSV file.
⇒ Get NetCrunch
- Fix: The default gateway is not available on Windows 10/11
- Your IP Has Been Temporarily Blocked: 7 Ways to Unblock It
- How to Fix The Network Security Key Isn’t Correct on Windows
- WiFi Shows No Internet But Internet Works: 11 Easy Solutions
As you can obviously tell, these tools vary in terms of features, and which one is best for you is highly dependent on the level at which you want to manage your LAN.
Why do I need to scan IP addresses?
IP addresses are part of layer 3 in the OSI network and are necessary for Inter-VLAN communication. In essence, every layer 3 device will be needing an IP address.
The IP address is also required if you are configuring DHCP snooping and some of the other advanced features.
These are the best methods that you can use to scan IP addresses on LAN network. What tools or methods do you use? Let us know in the comments below.
If you have any more tricks or suggestions, feel free to discuss them. Please let us know about your experience if you decide to try or already have input on any of these methods or third-party tools.
Newsletter
Обычно в сети принято, чтобы система автоматически назначала IP-адреса. Проблема этой стратегии заключается в том, что вы не можете выбирать адреса. Вот некоторые простые запросы командной строки, чтобы найти IP-адреса вашего сетевого устройства и информация о как отслеживать все назначения IP-адресов.
Когда вы испытываете проблемы с сетью, вы можете предпринять шаги, чтобы исследовать и решить проблему. Поэтому вам, вероятно, понадобится узнать адреса вашего оборудования, чтобы вы могли определить устройство, которое является причиной проблемы..
Мы подробно расскажем ниже. Если у вас есть время для быстрого взгляда, вот наш список лучших инструментов для сканирования и отслеживания IP-адресов:
- Терминал или Командная строка Базовое сканирование IP может быть выполнено из командной строки.
- Angry IP Scanner Бесплатный сканер IP-адресов, который устанавливается в Windows, Linux и Mac OS. Он не выполняет сверку DHCP.
- SolarWinds Ping Sweep с набором инструментов инженера (бесплатная пробная версия) Мощный инструмент, который поставляется в комплекте с набором инструментов для Windows с графическим интерфейсом.
- Сканер портов SolarWinds (БЕСПЛАТНЫЙ ИНСТРУМЕНТ) Сканер IP-адресов, который позволяет пользователям сканировать IP-адреса в своей сети. Сканирование может выполняться через графический интерфейс пользователя (GUI) или командную строку..
- Инструменты сетевого сканирования Paessler PRTG (БЕСПЛАТНАЯ ПРОБНАЯ ВЕРСИЯ) Сканер IP как часть полной системы мониторинга сети. Работает на Windows Server.
- SolarWinds IP Tracker (БЕСПЛАТНАЯ ЗАГРУЗКА) Легкий бесплатный инструмент, который сканирует сеть с 256 IP-адресами. Он не будет координироваться с вашим DHCP-сервером, но обнаружит дублирующиеся адреса.
- MyLanViewer — Бесплатный сканер IP-адресов для Windows. Он обнаружит мошеннические устройства и поддельные DHCP-серверы.
- Сканер IP-адресов SolarWinds (БЕСПЛАТНАЯ ПРОБНАЯ ВЕРСИЯ) Часть решения IPAM компании. Он устанавливается на Windows Server и является платным продуктом, но вы можете получить его на 30-дневную бесплатную пробную версию. IPAM будет координировать свои действия с вашими серверами DNS и DHCP, чтобы предоставить вам полное решение DDI.
- ManageEngine OpUtils (БЕСПЛАТНАЯ ПРОБНАЯ ВЕРСИЯ) Пакет, который объединяет диспетчер IP-адресов и диспетчер портов коммутатора, а также набор дополнительных инструментов управления сетью. Бесплатная версия утилиты дает вам сетевой сканер.
Contents
- 1 Как найти IP-адреса в сети:
- 2 Анализировать результаты расследования
- 3 Распределение адресов
- 4 Динамические или статические адреса
- 5 DDI
- 6 Улучшенные результаты сканирования IP
- 7 Сканеры IP-адресов
- 7.1 Angry IP Scanner
- 7.2 SolarWinds Ping Sweep (БЕСПЛАТНАЯ ПРОБНАЯ ВЕРСИЯ)
- 7.3 Сканер портов SolarWinds (БЕСПЛАТНЫЙ ИНСТРУМЕНТ)
- 8 Инструменты отслеживания IP-адресов
- 8.1 Инструменты сетевого сканирования Paessler PRTG (БЕСПЛАТНАЯ ПРОБНАЯ ВЕРСИЯ)
- 8.2 SolarWinds IP Tracker (БЕСПЛАТНАЯ ЗАГРУЗКА)
- 8.3 MyLanViewer
- 9 Управление IP-адресами (IPAM)
- 9.1 Сканер IP-адресов SolarWinds (БЕСПЛАТНАЯ ПРОБНАЯ ВЕРСИЯ)
- 9.2 ManageEngine OpUtils (БЕСПЛАТНАЯ ПРОБНАЯ ВЕРСИЯ)
Чтобы получить список IP-адресов всех устройств, подключенных к вашей сети, Следуй этим шагам:
- Откройте окно терминала, чтобы добраться до командной строки.
- Выполните команду IPCONFIG и нажмите Возвращение. По типу Linux Ifconfig вместо.
- Введите команду arp -a чтобы получить больше информации.
Это даст вам пустой список IP-адресов, но тогда вам нужно будет использовать другие инструменты для дальнейшего изучения или устранения неполадок в сети..
В этом руководстве вы узнаете о быстром способе определения IP-адресов в своей сети, а затем вы узнаете о некоторых основных инструментах, которые получат эту информацию в более удобном для восприятия формате и дадут вам возможность управлять адресами..
Если вы просто хотите найти свой собственный IP-адрес, попробуйте вместо этого это руководство > Как найти свой IP-адрес менее чем за 30 секунд.
Анализировать результаты расследования
IPCONFIG Команда вернет набор результатов для каждого из сетевых адаптеров, установленных на вашем компьютере. Те адаптеры, которые не активны, покажут результат, СМИ отключены, так что вы можете игнорировать эти.
Вам нужно искать результаты адаптера, которые показывают IPv4-адрес и Шлюз по умолчанию записи.
Теперь у вас есть адреса двух устройств в вашей сети. IPv4-адрес — это сетевой адрес используемого вами компьютера, а результатом шлюза по умолчанию является IP-адрес вашего маршрутизатора..
Результаты ARP предоставят вам список всех выделенных адресов в вашей сети.
Если вы видите несколько пакетов результатов, найдите тот, чей IP-адрес был указан как IP-адрес вашего компьютера в IPCONFIG Результаты. Список IP-адресов, которые вы видите ниже, показывает все другие адреса, которые были выделены в вашей сети. Таким образом, полный список всех этих адресов, включая адрес вашего компьютера.
В результатах ARP, показанных выше, вы можете увидеть четыре адреса, которые помечены динамический и шесть адресов, которые классифицируются как статический. Если вы вообще не предприняли никаких действий для назначения адресов вручную устройствам в вашей сети, тогда все физические устройства будут иметь динамические адреса.. Статические адреса используются для администрирования вашим роутером. Первый адрес в списке — это адрес вашего роутера. Это должно соответствовать Шлюз по умолчанию адрес, который вы видели в IPCONFIG Результаты.
На иллюстрациях в этом разделе вы можете видеть, что IPCONFIG и агр Команды выявили адрес маршрутизатора, адрес компьютера, с которого были выполнены команды, и сетевые адреса еще четырех устройств, подключенных к сети..
Распределение адресов
Отслеживание распределения адресов в вашей сети очень важно. Вы можете выбрать два способа выделения IP-адресов. В одном методе, который является статический IP-адрес, Вы вводите адрес в настройках сети каждого устройства. Выполняя эту задачу, вы должны вести централизованный учет распределения этих адресов и быть осторожным, чтобы не повторять адреса.
Второй метод, который вы можете использовать для распределения адресов, это динамический IP-адрес система. Этот сценарий сейчас широко используется сетевыми администраторами. В этом случае каждое устройство при подключении к сети должно связаться с центральным сервером и запросить адрес. Этот сервер работает DHCP система. DHCP обозначает Протокол динамического конфигурирования сервера. В сетевой терминологии компьютер, подключенный к сети, называется «хостом».
Под DHCP ни одно устройство не имеет постоянного адреса. Вместо, адреса применяются к каждому устройству на условиях аренды. Срок аренды истекает, и тогда компьютеру либо будет предоставлена новая аренда по тому же адресу, либо аренда по новому адресу.
Динамические или статические адреса
Метод динамической адресации требует намного больше оборудования, чем метод статического распределения адресов. Однако это проще автоматизировать, чем метод статического адреса. Если у вас небольшая сеть, вы можете легко использовать статический метод. Однако автоматизация, доступная в системе DHCP, делает ее более привлекательной для администраторов крупных сетей..
Сети используют имена хостов, а также IP-адреса для идентификации устройств. В системе динамических адресов имя хоста остается прежним, но связанный с ним IP-адрес будет часто меняться. Из-за изменения адреса необходимо автоматизировать сопоставление имен хостов и IP-адресов, хранящихся в ваших сетях. Сервер доменных имен. Итак, динамическая адресация требует средств автоматизации. С другой стороны, необходимость вручную назначать адрес для каждого компьютера, мобильного устройства и принтера, подключенных к сети, может стать очень много времени у администраторов крупных сетей.
По мере роста малой сети запись распределения IP-адресов должна строго контролироваться.. Любые ошибки в списке назначенных адресов могут привести к сетевым катастрофам.. Итак, вам понадобятся инструменты, помогающие отслеживать распределение IP-адресов даже в небольших сетях..
DDI
Полноценная система динамической адресации нуждается в трех элементах, которые обобщены аббревиатурой «DDI.Два D в этой аббревиатуре представляют DNS и DHCP; «Я» означает Управление IP-адресами, который часто сокращается до ИГУМ. Это трио необходимо, потому что DNS-сервер должен обновляться всякий раз, когда DHCP-сервер назначает новый адрес. Диспетчер IP-адресов необходим для проверки адресов, которые в данный момент находятся в сети, и сопоставления текущего состояния с записями на сервере DHCP..
Улучшенные результаты сканирования IP
Сканер IP-адресов просто собирается дать вам более или менее ту же информацию, которую вы получили из команды arp. Есть несколько инструментов для сканирования IP-адресов, которые могут добавить немного дополнительной информации и представить их в более привлекательном формате. Хороший сканер должен также позволить вам сохранять результаты в файл так что вы можете сравнить использование IP-адреса с течением времени или согласовать использование адреса с вашим DNS-сервером и DHCP-сервером, если вы дойдете до точки, где эти функции управляются вдали от маршрутизатора.
Большинство сканеров IP-адресов просто добавляют интерфейс к той команде arp, которую вы пробовали сами. Альтернативный метод использует утилиту под названием Ping и запускает команду несколько раз, чтобы увидеть, какие адреса отвечают. Эта категория программного обеспечения называется Ping Sweep Tool.
Сканеры IP-адресов
Если инструмент просто сканирует сеть и перечисляет текущие адреса, строго говоря, это сканер адресов. Если у вас небольшая сеть со статическими IP-адресами, то список IP-адресов, используемых в настоящее время в сети, может быть всем, что вам нужно для отслеживания адресов..
Основная задача сканирования для адресов, используемых в настоящее время необходимая ответственность за управление сетью потому что это позволяет вам проверять несанкционированные соединения. Надеемся, что ваша система сетевой безопасности является достаточно комплексной, чтобы посторонние не могли просто подключиться к ней и выделить себе неиспользуемый адрес. Однако, чтобы быть уверенным,, периодические проверки сети должны быть выполнены. Если вы используете систему, которая позволяет кому-либо подключаться, например, Wi-Fi-маршрутизатор BYOD для личного пользования сотрудников, то Желательно проверить адреса устройств, подключенных к сети, и вести их журнал..
Чтобы дать вам представление о типе информации, которую вы можете получить с помощью сканера IP-адресов или инструмента Ping Sweep, взгляните на эти два инструмента:
Angry IP Scanner
Эта бесплатный IP-сканер может быть установлен на Windows, Linux, и Mac OS. Сканер ожидает диапазон IP-адресов в качестве параметра для поиска, но если вы просто введете очень широкий диапазон, вам не нужно беспокоиться о просмотре списка неиспользуемых адресов, потому что инструмент будет показывать только те адреса, которые используются.
Выход скана показывает IP-адрес каждого устройства в сети, вместе с имя хоста и контакт время отклика. У вас также есть возможность увидеть каждое устройство MAC-адрес и список его открытые порты. Выход может быть сохранен в текст, CSV, или XML форматы.
SolarWinds Ping Sweep (БЕСПЛАТНАЯ ПРОБНАЯ ВЕРСИЯ)
Чтобы посмотреть, как Ping Sweep Tool работает, вы можете попробовать SolarWinds Ping Sweep функция. Инструмент работает на Windows и он имеет графический интерфейс. Вам нужно ввести диапазон адресов перед началом сканирования. Результаты развертки показывают каждый айпи адрес в использовании, имя хоста этого устройства и тому время отклика для этого узла. Вы можете сохранить результаты в текст, CSV, или HTML формат.
К сожалению, этот инструмент не является бесплатным. Он является частью очень большого пакета из более чем 60 инструментов, называемых набором инструментов инженера. Набор инструментов немного дорогой, но в нем есть все инструменты сетевого администрирования, которые вам понадобятся. Вы можете попробовать пакет в 14-дневная бесплатная пробная версия.
Набор инструментов инженера SolarWindsСкачать бесплатную пробную версию на SolarWinds.com
ДАЛЬНЕЙШЕЕ ЧТЕНИЕ: 10 лучших инструментов и программного обеспечения Ping Sweep
Сканер портов SolarWinds (БЕСПЛАТНЫЙ ИНСТРУМЕНТ)
Сканер портов SolarWinds является Сканер IP-адресов Это позволяет пользователям сканировать IP-адреса в своей сети. Сканы можно запустить через графический интерфейс пользователя (GUI), или командная строка.
Сканы многопоточный чтобы быстро найти IP-адреса. При запуске поиска вы можете ввести хостов, Диапазоны IP-адресов, и диапазоны портов определить, какая информация отображается на экране. После того, как вы активируете сканирование, на экране отображается список IP-адресов..
Рядом с IP-адресами вы также можете просмотреть TCP и UDP точки (открытый, закрыто и отфильтрованный) связан с IP-адресами. На практике это позволяет проверить состояние этих портов, чтобы убедиться, что сеть безопасна.
Возможность одновременной проверки IP-адресов и состояния порта позволяет вам управлять своими IP-адресами, одновременно отслеживая уязвимости безопасности. Вы также можете увидеть имена хостов, MAC-адреса, и операционные системы подключенных устройств.
Чтобы упростить запуск последующих поисков, вы можете сохранить конфигурации сканирования. Аналогично, после завершения сканирования вы можете экспортировать результаты в виде XML, CSV, или превосходить файл. Возможность сохранять конфигурации и подобные результаты значительно упрощает запуск сканирования и передачу результатов..
Как решение для сканирования портов, Сканер портов SolarWinds подходит для тех организаций, которым необходимо быстрое и не требующее обслуживания решение для IP-сканирования. Возможность использовать графический интерфейс или интерфейс командной строки делает эту программу доступной для пользователей, независимо от того, что они предпочитают. Лучше всех, Сканер портов SolarWinds доступен как бесплатный инструмент.
SolarWinds Port ScannerСкачать 100% БЕСПЛАТНЫЙ инструмент
Инструменты отслеживания IP-адресов
На один уровень выше от сканирования отслеживание. IP-трекер определит, когда выделенный IP-адрес сбрасывается или перестает отвечать. Такая ситуация очень редко встречается в небольшой сети, но после установки отдельного DHCP-сервер, потерянные или измененные IP-адреса начинают становиться большой проблемой. Если вы попытаетесь назначить свои IP-адреса самостоятельно без сервера, вы получите дубликаты адресов и Ошибки DNS, так что все действительно может выйти из-под контроля очень быстро без трекера.
Когда вы думаете обо всех ваших задачах по администрированию сети, Распределение IP-адресов довольно близко к началу списка. Тем не менее, немногие администраторы думают продолжать проверять IP-адреса. Отсутствие возможностей отслеживания в большинстве сетей может означать катастрофу. Вы закончите пожаротушением и попытаетесь выяснить, как два устройства оказались с одним и тем же IP-адресом, и вы удивитесь, почему одна часть сети продолжает блокироваться..
Эти решать проблемы с отслеживанием, которые вам нужно опередить. Неверное распределение адресов приводит к ряду проблем, и вы не можете изначально определить причину травм вашей сети.. Предотвращение проблем с сетевыми адресами — это первый этап более разумного способа работы. Сделайте приоритеты предотвращения конфликтов и правильного определения размера подсети для вашей сети, и многие из ваших обычных проблем исчезнут.
Вот два варианта отслеживания IP-адресов для вас, чтобы посмотреть в.
Инструменты сетевого сканирования Paessler PRTG (БЕСПЛАТНАЯ ПРОБНАЯ ВЕРСИЯ)
PRTG из Paessler представляет собой комбинированную систему мониторинга сети, сервера и приложений, которая состоит из набора датчиков. Каждый датчик представляет собой отдельный монитор. Когда система впервые установлена, она будет сканировать сеть на наличие всех подключенных устройств и перечислить их в инвентаре.
Монитор отобразит текущий IP-адрес каждого устройства. Поскольку процесс обнаружения сети непрерывный процесс, он замечает, когда какое-либо устройство добавляется в сеть или удаляется из него, и отражает эти изменения в инвентаре оборудования. Он также обновляет инвентарь и все свои экраны мониторинга всякий раз, когда изменяется IP-адрес устройства..
PRTG это чисто система мониторинга, поэтому он не имеет никаких функций DDI, таких как вмешательства DHCP или DNS, и не включает конфликты адресов. Вот почему PRTG классифицируется здесь как сканер IP-адресов а не трекер IP-адресов.
Результаты IP-адреса, полученные системой обнаружения сети, появляются на многих экранах PRTG. Другие датчики улучшают понимание производительности устройств, которые представляет каждый IP-адрес. Например, есть датчик пинга входит в пакет, который будет проверять время двусторонней передачи пакета, отправленного по сети на это устройство.
PRTG является локальным программным обеспечением и устанавливается на Windows Server. Песслер заряжает систему в полосах активированных датчиков. Каждому клиенту отправляется одна и та же упаковка, в которую входят все датчики. Затем клиент решает, какие датчики включить, вплоть до оплаченного пособия. Программное обеспечение бесплатно использовать до 100 датчиков. Платящие клиенты также получают первые 100 датчиков бесплатно. Песслер предлагает 30-дневная бесплатная пробная версия PRTG с неограниченным количеством датчиков.
Инструменты сетевого сканирования Paessler PRTGЗагрузить 30-дневную бесплатную пробную версию
SolarWinds IP Tracker (БЕСПЛАТНАЯ ЗАГРУЗКА)
SolarWinds дает гораздо лучшую сделку с его IP Tracker чем это делает с его Ping Sweep инструмент, потому что эта отдельная утилита совершенно бесплатно. Программное обеспечение устанавливается на Windows.
Этот инструмент может обнаружить неправильное распределение IP-адресов, которое приводит к дублированию. Недостатком службы является то, что она не может напрямую координировать свои действия с DHCP-сервером или DNS-сервером. Однако такую функциональность обычно ожидают только от менеджера IP-адресов и Менеджер IP-адресов SolarWinds покрывает все эти обязанности, если это тот тип покрытия, который вас интересует.
Менеджер IP-адресов SolarWindsСкачать бесплатную пробную версию на SolarWinds.com
MyLanViewer
MyLANViewer — это бесплатно использовать и работает на Windows. Инструмент сканирует сеть, а затем перечисляет все устройства, которые он обнаружил в Графический интерфейс. Список организован немного как структура каталогов Windows Explorer. Каждый узел в списке результатов может быть расширен для отображения айпи адрес, MAC-адрес, Операционная система, рабочая группа, и Время пинга.
Этот инструмент следит за системой и будет уведомит вас, если новое устройство подключится к сети. Он также может обнаруживать скрытые устройства и мошеннические DHCP-серверы. Таким образом, этот постоянный мониторинг IP-адресов выступает в качестве инструмента безопасности.
Управление IP-адресами (IPAM)
Большие сети требуют Управление IP-адресами системы для примирения DHCP и DNS записи с реальностью IP-адресов, которые фактически используются в сети. Сетевое сканирование IP является основным элементом управления IP. Если вы только начинаете новую, маленькую сеть, Сканирование IP-адреса должно быть все, что вам нужно. Однако по мере роста вашей сети вам необходимо перейти к отслеживанию IP-адресов и использованию диспетчера IP-адресов..
Диспетчер IP-адресов (IPAM) Задачи необходимы, потому что многие устройства, которым был назначен адрес, будут отключены или отключены от сети до истечения срока их аренды. В этих сценариях, процедуры отказа от адреса не всегда завершены. Таким образом, сервер DHCP считает, что адрес используется, когда на самом деле это не. Когда устройство, которое отказалось от адреса, повторно подключается, оно автоматически проходит процедуру запроса адреса, а не просто продолжает работу с уже имеющимся адресом.. Средство IPAM должно взаимодействовать с сервером DHCP, чтобы удалить оставленные адреса из регистра распределения и сделать его доступным в пуле. Диспетчер IP-адресов также должен взаимодействовать с DNS-сервером для обновления записей при изменении IP-адресов..
Сканер IP-адресов SolarWinds (БЕСПЛАТНАЯ ПРОБНАЯ ВЕРСИЯ)
SolarWinds производит Диспетчер IP-адресов (IPAM), который интегрирует сканер IP-адреса. С этим пакетом вы получаете лучшее средство отслеживания IP-адресов, потому что оно автоматизирует многие ручные процессы, которые вам обычно нужно будет выполнить, чтобы полностью решить все проблемы адресации.
Полная система управления IP должна быть интегрирована с DHCP сервер и DNS сервер. DHCP-сервер должен проверить доступность адресов в базе данных IPAM перед их распределением. Записи DNS-сервера, которые сопоставляются между IP-адресами и именами хостов, устаревают, когда срок аренды адресов истекает, и заменяются новыми адресами. Эта координация между DHCP, DNS и IPAM называется «DDI.«SolarWinds IPAM — это полное решение для координации DDI. Хотя инструмент не включает в себя DHCP-сервер или DNS-сервер, он будет координировать работу с этими двумя системами для обеспечения совместимости адресов.
Сканер IP-адресов SolarWinds объединяет функции ICMP Ping и SNMP для сбора всех данных, связанных с адресом, включая MAC-адрес и имя хоста каждого узла в сети, а также его IP-адрес. Служба будет работать автоматически в фоновом режиме периодически и не требует какого-либо ручного вмешательства. Сканер также обновит все пулы адресов, чтобы показать новые доступные адреса и пометить все обнаруженные адреса как распределенные.. SolarWinds IPAM может работать с адресацией IPv4 и IPv6.
Активные отчеты о развертываниях IP-адресов появляются на приборной панели для IPAM. SolarWinds строит свои инструменты мониторинга системы на общей платформе, называемой Orion. IPAM является частью этой системы и поэтому может легко интегрироваться с другими утилитами мониторинга и управления SolarWinds. Как и в случае со всем программным обеспечением SolarWinds, IPAM устанавливается на Windows Server. Вы можете получить инструмент на 30-дневная бесплатная пробная версия.
Сканер IP-адресов SolarWindsСкачать 30-дневную бесплатную пробную версию
ManageEngine OpUtils (БЕСПЛАТНАЯ ПРОБНАЯ ВЕРСИЯ)
ManageEngine имеет две версии OpUtils, Свободно издание и профессиональный издание. Во многих случаях бесплатная версия инструмента совпадает с платным продуктом, но с ограничениями производительности; в случае с OpUtils две редакции содержат разные утилиты.
Free OpUtils включает в себя Сетевой сканер, который проверяет соединение / статус использования каждого IP-адреса. Это основное требование для любого отслеживания IP-адреса. Инструмент предлагает несколько вариантов сканирования. Это сканирование Ping, сканирование SNMP, сканирование MAC-адреса и сканирование DNS. Вам нужно ввести диапазон или список IP-адресов для сканирования, чтобы запустить утилиту, но если вы не знаете, какие адреса используются вашим DHCP-сервером, вы можете просто ввести максимально широкий диапазон.
Профессиональная версия OpUtils объединяет решение IPAM с коммутатор портов. Диспетчер IP-адресов является гораздо более полным инструментом, чем сетевой сканер в бесплатной версии OpUtils..
IPAM — это полезный инструмент для проверки текущего использования IP-адресов в вашей сети. Он обнаружит адреса, которые помечены как используемые на вашем DHCP-сервере, но больше не активны. Это позволяет вернуть оставленные адреса в пул DHCP доступных адресов..
Если вы реализуете адресация подсети в вашей сети OpUtils IPAM предупредит вас об исчерпании пула адресов. Он также может помочь вам изменить размер подсетей, чтобы расширить пул сетевых адресов для тех сетевых сегментов, которые предъявляют более высокие требования. Инструмент может взаимодействовать и обновлять Microsoft DHCP серверы и Active Directory.
OpUtils работает на Windows Server и Linux. Ты можешь получить 30-дневная бесплатная пробная версия Профессионального издания утилиты.
ManageEngine OpUtilsСкачать 30-дневную бесплатную пробную версию
ДАЛЬНЕЙШЕЕ ЧТЕНИЕ: Полное руководство по DHCP
Одной из сложных задач для сетевых администраторов является управление IP-адресомами.
Она становится сложной, когда вы работаете в крупной организации, где подключены сотни сетей.
Управление IP-адресами в электронной таблице не причудливо.
Это становится беспорядочным, когда у вас тысячи IP.
Благодаря следующим инструментам, которые помогут вам сканировать IP-адрес, порт, управлять IP-адресом и многое другое, это станет проще.
Содержание
- 1 Free IP Scanner
- 2 IP Address Manager
- 3 Angry IP Scanner
- Windows 10 HiDPI
- Ubuntu HiDPI
- Older Mac OS X
- Older Linux
- Windows 7/Vista
- Windows XP
- 4 IP Scanner от Spiceworks
- 5. Network Scanner
- 6. Advanced IP Scanner
- 7. IP Range Scanner
- 8. NMAP
1 Free IP Scanner
Легкий автономный IP-сканер способен сканировать сотни компьютеров за секунду.
Он работает на ОС Windows и питается от технологии многопоточного сканирования.
Этот инструмент способен отображать информацию NetBIOS, такую как имя хоста, рабочую группу и т. д.
У вас есть возможность экспортировать результаты в файл.
2 IP Address Manager
Передовой IP-менеджер от SolarWinds упакован множеством функций.
Управление DHCP, DNS и IP с помощью программного обеспечения SolarWinds очень просто.
Некоторые из функций:
- IP-информация и отслеживание истории
- Отслеживать IP-адрес автоматически
- Запланировать сканирование, чтобы обеспечить актуальность данных
- Возможность управления адресами IPv4 и IPv6
- Будьте предупреждены, когда образуются конфликты IP или несогласованные записи DNS
- Мониторинг устройств с несколькими поставщиками, таких как серверы Cisco, Microsoft, ISC DHCP, BIND и DNS-серверы Microsoft с единой платформы
- vRealize Плагин Orchestrator для автоматизации управления IP-сетями
- Обнаружение и отслеживание подсети и связанных блоков
- Найти IP-адрес
- Делегирование администрирования ИС
Он предлагает API, который упрощает интеграцию с сторонним программным обеспечением.
Вы можете начать его с БЕСПЛАТНОЙ пробной версии, чтобы узнать, соответствует ли вам ваше требование.
3 Angry IP Scanner
Один из известных IP-сканеров с более чем 23 миллионами загрузок позволяет сканировать локальный и интернет-IP-адрес.
Angry IP-сканер – это программное обеспечение с открытым исходным кодом, которое работает на Windows, MAC и Linux.
Windows 10 HiDPI
Ubuntu HiDPI
Older Mac OS X
Older Linux
Windows 7/Vista
Windows XP
Не только IP, но и возможность сканирования портов.
У вас есть возможность сохранить результаты сканирования в нескольких форматах (TXT, XML, файлы списков IP-портов, CSV).
Если вы знаете Java, вы можете расширить функциональность, написав плагин.
Как вы можете догадаться, у него есть зависимость от Java, поэтому убедитесь, что вы установили на свой компьютер java.
4 IP Scanner от Spiceworks
Автоматическое обнаружение устройств в локальной сети (локальная сеть).
Spiceworks IP-сканер доступен для Windows, OSX, Linux.
Если вы хотите быстро узнать все подключенные к сети устройства для инвентаризации, тогда это будет удобно.
5. Network Scanner
Сетевой сканер Lizard System позволяет анализировать вашу личную корпоративную сеть.
Он использует многопоточную технологию сканирования, которая позволяет сканировать тысячи подключенных к сети устройств в минуту.
Как вы можете видеть на скриншоте выше, вы получаете информацию NetBIOS, веб-сервер, FTP и многое другое.
Результаты могут быть экспортированы в формате HTML, TXT или XML.
Вы можете загрузить пробную версию с полным набором функций в течение десяти дней, чтобы узнать, работает ли это для вас.
6. Advanced IP Scanner
Один из популярных сканеров, загруженных более 30 миллионов раз, предлагает вам проанализировать вашу ЛВС через минуту.
Advamced IP-сканер – портативный исполняемый файл, который вы можете использовать для доступа к сетевым ресурсам, дистанционному управлению через RDP, обнаружению MAC-адресов и т. д.
Как видно на рисунке выше, интерфейс имеет русский язык.
Он бесплатный!
7. IP Range Scanner
Бесплатное программное обеспечение от Lansweeper способно сканировать вашу сеть и предоставлять информацию о подключении к сети.
Вы можете планировать сканирование сети или запускаться по требованию, когда захотите.
Некоторые из ключевых особенностей:
- Выполнение пользовательских команд
- Открытие подсети
- Импорт сетевого IP-адреса с использованием файлов CSV
- Обнаружение внутренних и внешних IP-адресов
8. NMAP
Про Nmap уже писал неоднократно, но в этом обзоре этот инструмент необходим.
Как установить nmap на Windows
Этот список не будет полным без включения NMAP.
NMAP обычно известен как инструмент поиска сетевой безопасности, но это также можно использовать для поиска использования IP-адреса в сети.
Пример: если вы хотите узнать,какие IP подключены / онлайн в сети 10.0.0.1.
Вы можете просто выполнить приведенную ниже команду nmap.
# nmap -sP 10.0.0.*
- Advanced IP Scanner
- Free IP Scanner
- 10-Страйк: Сканирование Сети
- MyLanViewer
- LizardSystems Network Scanner
- Lansweeper
Для получения различной информации об IP-сетях — подключенных устройствах, открытых/закрытых сетевых портах, общедоступных файлов/папок и т.д. — широко используются программные IP-сканеры. Эти специализированные утилиты помогают системным администраторам тонко настраивать и устранять ошибки в работе сетей, специалистам по кибербезопасности — обнаруживать уязвимые места («дыры») в системах защиты компьютерных сетей.
Простым пользователям IP-сканеры могут пригодиться для настройки небольших проводных и беспроводных локальных сетей, управления подключенными к сети устройствами, организации общего доступа к файлам и папкам. Далее мы рассмотрим популярные программы для сканирования IP-сетей для компьютеров под управлением Windows.
Advanced IP Scanner
Бесплатная программа
Advanced IP Scanner — один из самых простых в управлении IP-сканнеров, позволяющих достаточно быстро собрать и представить в удобном виде информацию о сканируемом IP-адресе или диапазоне IP-адресов. Программа бесплатная, имеет русскоязычный интерфейс, подходит для запуска в Windows XP/7/8/8.1/10.
Основные функции программы Advanced IP Scanner:
- Обнаружение сетевых устройств при сканировании диапазона IP-адресов с определением производителя и MAC-адреса.
- Пингование (PING) и трассировка маршрута (Tracert) до выбранного устройства (используются стандартные средства Windows).
- Отображение списка общедоступных папок (если таковые имеются на устройстве) с возможностью быстрого перехода в любую из них.

- Определение возможности подключения к сканируемым устройства по HTTP, HTTPS, FTP, SSH или Telnet протоколам. Сама программа не дает возможности выполнить подключения, однако может автоматически запускать внешние программные средства, указываемые пользователем в настройках.
- Подключение и управление удаленными компьютерами под управлением Windows посредством RDP-протокола (если на удаленном ПК были произведены соответствующие настройки через системную программу «Подключение к удалённому рабочему столу»).
- Утилита Advanced IP Scanner также может работать в связке с программой удаленного доступа Radmin (устанавливается отдельно). Посредством Advanced IP Scanner удобно отправлять команды в Radmin (управление, просмотр экрана, передача файлов, чат и пр.) — соответствующие функции можно запустить из контекстного меню, вызванного над любым обнаруженным в сети компьютером. На удаленном ПК также должна быть установлен серверный модуль Radmin, наличие которого Advanced IP Scanner может определить автоматически при сканировании.
- Возможность удаленного выключения и включения компьютеров. Для выключения используется стандартная технология Windows, предполагающая отправку специальной команды на ПК (требуется иметь доступ к учетной записи, т.е. логин и пароль). Включение производится с использованием технологии «Wake-on-LAN», для чего в настройках BIOS удаленного компьютера должна быть задействована соответствующая функция (поддерживается не всеми BIOS).
Скачать Advanced IP Scanner
Free IP Scanner
Бесплатная программа
Free IP Scanner — простая в использовании утилита, основная функция которой заключается в обнаружении открытых сетевых портов у сканируемых IP-адресов (любые устройства, сайты и т.д.). Программа не имеет перевода на русский язык, распространяется бесплатно, может использоваться из-под любой версии Windows, начиная с Win 9x.
Free IP Scanner — узкоспециализированная утилита, которая может стать хорошим дополнением к предыдущему IP-сканеру Advanced IP Scanner или любой другой подобной программе, не имеющей функции сканирования сетевых портов. По сути, у Free IP Scanner всего две основные функции:
- Сканирование диапазона IP-адресов с построением списка доступных («живых») и недоступных («мертвых») хостов с выводом их MAC-адреса и имени хоста (если возможно).
- Определение открытых для подключения к сканируемым IP-адресам сетевых портов. Программа не сканирует все существующие порты (эта заняло бы очень много времени), а лишь те, что были указаны пользователем в настройках (можно указать любое количество номеров портов, разделив их запятыми).
На этой официальном сайте программы можно найти большой список стандартных (зарезервированных) сетевых портов с их кратким описанием (для чего используются).
Скачать Free IP Scanner
10-Страйк: Сканирование Сети
Бесплатная программа
«10-Страйк: Сканирование Сети» — а это программа, включающая в себя функции двух предыдущих утилит. Т.е. с ее помощью можно не только получать различные сведения об устройствах и сетевых хостах, но и определять номера открытых портов. Программа «10-Страйк: Сканирование Сети» распространяется по условно-бесплатной модели (некоторые «экзотические» функции заблокированы в бесплатной версии), она полностью русифицирована, работает в системах Windows XP и выше.
Основные функциональные возможности программы «10-Страйк: Сканирование Сети»:
- Получение различных сведений обо всех видах сетевых устройств — компьютеры, мобильные устройства, маршрутизаторы (проводные/беспроводные роутеры), принтеры и др. Программа способна получать информацию по SNMP, NetBios и UPnP протоколам.
- Встроенные инструменты для пингования (1) и трассировки (2) хостов:
- Встроенный инструмент сканирования TCP и UDP-портов.
- Удаленное управление устройствами посредством SNMP-протокола (на удаленном устройстве должно быть установлено соответствующее программного обеспечение — SNMP-агент).
Отдельно следует отметить наличие в программе «10-Страйк: Сканирование Сети» удобного «Мастера сканирования сети», с помощью которого задаются настройки для последующего сканирования:
- Задаем диапазон IP-адресов для сканирования (можно несколько диапазонов)
- Выбираем протоколы и порты для сканирования.
- Видим список обнаруженных сетевых устройств в указанном диапазоне IP-адресов.
Кроме того, в программе «10-Страйк: Сканирование Сети» присутствует полезная функция мониторинга локального сетевого трафика. Откуда конкретно приходит трафик и уходит исходящий трафик функция не отображает, зато помогает понять, через какой из сетевых интерфейсов Windows осуществляется прием/передача данных и с какой скоростью все это происходит.
Все остальные функции программы «10-Страйк: Сканирование Сети» на самом деле являются функциями других — платных — программ от того же разработчика.
MyLanViewer
Условно-бесплатная программа
MyLanViewer — довольно мощный IP-сканер, обладающий множеством вспомогательных функций. От предыдущих программ MyLanViewer отличается, в т.ч., наличием функционала по сканированию и мониторингу беспроводных (Wi-Fi) сетей. Утилита распространяются по условно-бесплатной модели (бесплатное использование возможно в течение 15 дней с момента установки без функциональных ограничений), интерфейс выполнен на английском языке, работает во всех версиях Windows, начиная с Win 2000.
Основные функциональные возможности программы MyLanViewer:
- Сканирование одного/диапазона IP-адресов с определением MAC-адресов устройств/сетевых карт компьютеров и всех общедоступных ресурсов на хосте — файлы, папки, развернутые FTP-серверы, доступные для подключения веб-интерфейсы и т.д.
- Отправка на удаленный компьютер/хост различных сетевых команд и подключение к ним по различным сетевым протоколам при использовании внешних программ. В настройках MyLanViewer можно самостоятельно создать собственный список команд, привязав их к любым внешним приложениям. Доступные по умолчанию сетевые команды выполняются при использовании стандартных средств Windows.
- Отображение всех открытых для общего доступа папок и файлов со всех обнаруженных в процессе сканирования устройств/хостов. Также возможен поиск файлов по имени с использованием маски («*.mp3»). Кроме того, программа позволяет управлять доступам к общим ресурсам компьютера, где выполняется MyLanViewer. Пользователь может открывать/закрывать доступ к общедоступным папкам/файлам с указанных IP/MAC-адресов.
- Сканирование и мониторинг локальной Wi-Fi-сети. Программа MyLanViewer способна отображать список всех подключенных к Wi-Fi-роутеру устройств (включая компьютеры, подключенные к роутеру по сетевому кабелю), выводя на экран всю доступную информацию о них. Если задействовать функцию автоматического мониторинга сети, тогда программа будет оповещать при обнаружении новых подключенных устройств (это поможет, к примеру, выявить случаи подключения к Wi-Fi-сети «непрошенных» пользователей и заблокировать их через роутер).
- Наличие встроенного TCP/UDP-мессенджера с функцией передачи файлов. Чат работает только между пользователями программы MyLanViewer. Собеседников можно добавлять по IP-адресу (возможен их поиск в указанном IP-диапазоне).
Из дополнительных функций программы MyLanViewer отметим:
- Просмотр различных сетевых параметров компьютера и сетевой статистики (вывод списка запущенных на компьютере процессов, использующих активное сетевое подключение).
- Функция поиска доступных в локальной сети DHCP-серверов с выводом DNS-серверов, использующихся активным интернет-подключением.
- Многофункциональный «Wake-on-LAN-менеджер», позволяющий отправлять различные сетевые команды посредством NetBIOS на удаленные компьютеры: включение/выключение/перезагрузка, блокировка учетной записи, гибернация/сон и другие.
Для снятия 15-дневного ограничения на использование программы MyLanViewer требуется приобрести лицензию. Ее стоимость на момент написания обзора составляла $29.
Скачать MyLanViewer
LizardSystems Network Scanner
Условно-бесплатная программа
LizardSystems Network Scanner — еще один IP-сканнер с расширенным функционалом по работе с общедоступными сетевыми ресурсами. Но в отличие от MyLanViewer, данная программа способна также «прозванивать» интересующие пользователя сетевые порты удаленного устройства/хоста. Network Scanner — условно-бесплатная программа с пробным периодом использования в течение 10 дней. Интерфейс приложения частично русифицирован (отсутствует перевод некоторых элементов интерфейса). Программа поддерживается операционными системами Windows 7/8/8.1/10, а также полностью совместима с серверными ОС Windows Server 2008R2/ 2012/2012R2/2016.
В число основных функций программы LizardSystems Network Scanner входят:
- Возможность добавления IP-адресов для сканирования разными способами. Программа поддерживает конструкции типа «192.168.0.1-254» или «192.168.0,10,50-60». Можно также импортировать список IP-адресов из заранее подготовленного (наполненного IP-адресами) текстового файла. Можно также задать диапазон для сканирования по имени хоста (например, адреса сайта) — программа сама получит IP-адрес, пользователю останется лишь указать конечный IP. Созданные подобным образом списки IP-диапазонов можно сохранить для быстрого запуска процедуры сканирования в будущем.
- Обнаружение открытых TCP-портов. Функцию следует включить в настройках программы, указав номера «прозваниваемых» сетевых портов через запятую.
- Фильтрация обнаруженных в сети компьютеров/устройств/хостов по различным критериям: по состоянию, типу доступных ресурсов, правам доступа.
- Вывод списка общедоступных сетевых ресурсов со всех просканированных устройств/хостов с возможностью поиска папок/файлов по имени и/или их фильтрации путем применения пользовательских фильтров (наборы ключевых слов).
- Возможность экспорта всех обнаруженных при сканировании общедоступных ресурсов (имена каталогов, файлов и т.д.) в текстовые файлы различных форматов для последующего изучения.
- Вызов стандартных средств администрирования Windows и отправка различных сетевых команд (поддерживаются команды «Wake-on-LAN») применительно к выбранным сетевым устройствам/хостам. Пользователь также может создать свой собственный список инструментов/сетевых команд с использованием внешних программ.
- Возможность подключения к удаленным компьютерам/хостам по HTTP и FTP-протоколам, параметры которых (порты, данные для авторизации и др.) можно настроить вручную.
По истечению 10-дневного пробного периода для продолжения использования программы потребуется приобрести лицензию. На момент написания обзора ее стоимость составляла $79,95.
Lansweeper
И последняя программа в нашем обзоре — Lansweeper. Это IP-сканер нового поколения с множеством удобных сетевых функций. Вообще, Lansweeper нельзя назвать просто IP-сканером — это целый большой набор административных сетевых инструментов. И работает программа не как обычная Windows-программа.
Управление приложением осуществляется через веб-консоль (веб-интерфейс), в которую можно попасть из любого современного браузера. Войти в веб-интерфейс можно не только с локального компьютера (на котором установлена программа), но и удаленно — из любой точки мира через интернет.
При всем этом приложение не требует мощного компьютера, а его размер после установки не превышает 400 Мб. Для нормальной работы достаточно мощностей ПК, который справляется с запуском Windows 7. Русский язык на данный момент не поддерживается. Программу можно использовать бесплатно, но с ограничениями по количеству сканируемых IP-адресов/хостов (максимум 1000 единиц).
У системы администрирования Lansweeper довольно обширные функциональные возможности. Вот лишь их малая часть:
- Многофункциональный сканер с гибкими настройками (вкладка «Scanning»). Среди множества режимов сканирования присутствует и нужный нам — сканирование IP-адресов в заданном диапазоне. Процедура (как, впрочем, и большинство других) может быть запущена немедленно либо в заданное пользователем время (по дням недели, по часам или рекурсивно — каждые несколько минут/часов).
- Получение всей доступной информации об обнаруженных в процессе сканирования устройствах/хостах, вывод списка общедоступных сетевых ресурсов и многое другое. Эти сведения размещаются во вкладке «Assets» после завершения сканирования.
- Информация обо всех обнаруженных устройствах/хостах автоматически сохраняется во внутренней базе данных программы. Пользователь может прикреплять к устройствам/хостам файлы, группировать их по своему усмотрению, оставлять комментарии или даже расставлять их на виртуальной карте квартиры, офиса и т.д. (планировку можно загрузить отдельно).
- Наличие множества сетевых функций, применяющихся непосредственно к устройствам/хостам. Большинство доступных по умолчанию функций выполняются при использовании стандартных средств администрирования Windows. Если и несколько самостоятельных функций, а при необходимости пользователь может доустанавливать дополнительные инструменты (доступны для скачивания с официального сайта). Среди таких функций можно отметить, к примеру, сетевое тестирование устройства при использовании различных сетевых протоколов/инструментов: TCP, UDP, SIP, HTTP, SNMP, VPRO RMCPPing, DNS-SD, UPNP и др. Эта функция сканирования позволяет, к примеру, изучить номера открытых и закрытых TCP-портов на устройстве/хосте:
Таким образом, Lansweeper можно назвать одним из самых мощных бесплатных IP-сканеров. Недостатком системы является, разве что, относительная сложность управления для пользователей, мало знакомых с администрированием сетей. Тем не менее, приложением несложно научиться пользоваться — все же это не такой уж и узкоспециализированный программный продукт для профессиональных системных администраторов.
Скачать Lansweeper
Отлаженная домашняя или корпоративная сеть может начать сбоить: проблемы с передачей файлов, общие тормоза сети, конфликтность адресов и т. д. В таких случаях необходимы программный анализ и исправление неполадок. Но сначала необходимо провести сканирование локальной сети, состоящее из нескольких этапов.
Что такое анализ локальной сети
Комплекс мер по изучению параметров соединения между компьютерами в домашней или корпоративной сети называется анализом локальной сети (АЛС). Процесс включает в себя:
- измерение скорости сети;
- просмотр IP-адресов подключённых устройств;
- анализ трафика сети — процесс, который позволяет выявить конфликтную машину или неисправность паутины в определённом узле.
Эта процедура может обнаружить вредоносное программное обеспечение и изолировать его распространение на всю сеть. Поэтому АЛС стоит проводить даже в профилактических целях.
Как провести сканирование скорости
Первый параметр, который стоит просмотреть на предмет ошибок, — это скорость передачи данных. Если при обмене пакетами информации в ЛС происходят сбои, замедления потери команд, то налицо нарушение протоколов или конфликт адресов. В таких случаях стоит начинать искать неполадку. Просмотреть информацию о скорости передачи данных можно через «Командную строку» или стороннее ПО.
С помощью «Командной строки»
Терминал «Командной строки» — уникальный инструмент для управления компьютером и вывода необходимой информации пользователю. Консоль также может помочь с АЛС, в частности вывести отчёт о скорости доступа в ЛС:
- Чтобы запустить «Командную строку», открываем меню «Пуск», переходим в папку «Служебные» и кликаем по иконке «Командная строка».
Через меню «Пуск» открываем консоль «Командной строки»
- В терминале прописываем первую команду ipconfig /all. Внимательно смотрим на выведенную информацию и находим строку «Основной шлюз», где будет указан сетевой адрес роутера. Это значение нам понадобится для дальнейших действий.
Прописываем команду ipconfig /all и находим основной шлюз компьютера
- Запускаем команду Ping, указывая адрес шлюза (в данном случае команда имеет вид Ping 192.168.137.1), и ожидаем несколько секунд, пока произойдёт обмен пакетов с маршрутизатором. Результат будет опубликован почти мгновенно, сразу же после обработки данных.
Через команду Ping основного шлюза узнаём скорость обмена данных с роутером
Если максимальное значение будет больше 1500 мсек даже в беспроводной сети, имеет смысл провести анализ трафика, а также проверить каждый компьютер на наличие вредоносного ПО антивирусными программами.
С помощью сторонних программ
Не только с помощью «Командной строки» можно узнать скорость внутри ЛС. Существуют дополнительные инструменты в виде сторонних программ. По интернету их гуляет огромное количество и большинство схожи между собой как по интерфейсу, так и по выводимым данным. Одной из таких утилит является LAN Speed Test. Утилита на должном уровне справляется с анализом скорости, имеет простой и понятный интерфейс.
- Скачиваем, устанавливаем и запускаем программу.
- На главной странице приложения нажимаем кнопку Start Test.
В интерфейсе программы LAN Speed Test нажимаем кнопку Start Test
- В течение пары секунд получаем исчерпывающую информацию о возможностях передачи данных в ЛС.
Данные о скорости в сети выводятся в виде таблицы
Также для анализа можно использовать другие утилиты, к примеру, Iperf или LAN Bench.
Первая весьма полезная для домашней и небольшой корпоративной сети. Приложение можно установить на все машины и следить за пингом. Оно весьма полезно, так как может производить мониторинг и вести записи продолжительное время.
Iperf — это программа для слежки за пингом и выявления небольших неполадок в ЛС
LAN Bench — это минималистическая утилита, похожая на LAN Speed Test. Ею очень легко мониторить скорость и пинг в сети, достаточно открыть интерфейс и нажать кнопку Test. Ниже сразу начнут появляться результаты.
LAN Bench — это простейшая утилита для оценки скорости ЛС
Как посмотреть список IP-адресов, подключённых к ЛС
Иногда возникает необходимость узнать информацию о подключённых к сети устройствах. В основном это касается беспроводных маршрутизаторов, к которым можно подключиться незаметно и «воровать» трафик. Посмотреть список устройств можно сторонними ПО и штатными средствами (веб-админкой маршрутизатора).
С первым всё довольно просто: существует простейшая утилита под названием Wireless Network Watcher. Она, как IP-сканер локальной сети, прекрасно справляется с анализом адресатов сети и выводит на экран всю доступную информацию о них.
Через программу Wireless Network Watcher можно увидеть список всех подключённых к сети устройств
Однако у программы есть два минуса:
- для её работы необходимо проводное подключение к роутеру;
- инструментарий программы ограничивается только выводом информации. Если нарушитель будет обнаружен, она ничего не сможет с ним сделать. То же касается и аналогичных программ. Заблокировать доступ к сети можно только внутри веб-админки роутера.
Для просмотра информации о подключённых устройствах через веб-админку маршрутизатора необходимо сначала её открыть:
- На тыльной стороне устройства знакомимся с реквизитами для входа.
На тыльной стороне роутера знакомимся с реквизитами для входа
- Вводим данные в браузере и авторизуемся в сервисе управления.
Через браузер открываем панель управления маршрутизатором
- В свойствах админки находим вкладку «Беспроводной режим», а в ней пункт «Статистика беспроводного режима».
Находим пункт «Статистика беспроводного режима» и знакомимся со всеми подключёнными устройствами
- Проверяем IP-адресы всех известных устройств, остальные же можно «Запретить». Только не стоит забывать о подключённых телевизорах, телефонах и планшетах, они также имеют собственный индикатор в этой вкладке настроек.
Программы, помогающие провести анализ трафика
Анализ трафика — это сложный процесс, который должен быть известен любому профессионалу в IT-индустрии, сисадмину и другим специалистам в области. Процедура оценки передачи пакетов больше похожа на искусство, чем на элемент технического управления. Одних данных от специальных программ и инструментов тут недостаточно, необходима ещё интуиция и опыт человека. Утилиты в этом вопросе лишь инструмент, что показывает данные, остальное должен делать уже ваш мозг.
Wireshark
Wireshark — это новый игрок на рынке сетевого анализа трафика. Программа имеет довольно простой интерфейс, понятное диалоговое окно с выводом данных, а также множество параметров для настройки. Кроме того, приложение охватывает полный спектр данных сетевого трафика, потому является унитарным инструментом для анализа без необходимости добавлять в функционал программы лишние утилиты.
Wireshark имеет открытый код и распространяется бесплатно, поэтому захватывает аудиторию в геометрической прогрессии.
Возможно, приложению не хватает визуализации в плане диаграмм и таблиц, но минусом это назвать сложно, так как можно не отвлекаться на просмотр картинок и напрямую знакомиться с важными данными.
Wireshark — это программа с открытым кодом для анализа трафика ЛС
Видео: обзор программы Wireshark
Kismet
Kismet — это отличный инструмент для поиска и отладки проблем в ЛС. Его специфика заключается в том, что программа может работать даже с беспроводными сетями, анализировать их, искать устройства, которые настроены неправильно, и многое другое.
Программа также распространяется бесплатно и имеет открытый код, но сложный в понимании интерфейс немного отталкивает новичков в области анализа трафика. Однако подобный инструмент всё больше становится актуальным из-за постепенного отказа от проводных соединений. Поэтому чем раньше начнёшь осваивать Kismet, тем скорее получишь от этого пользу.
Kismet — это специальный инструмент для анализа трафика с возможностью вывода информации о беспроводной сети
NetworkMiner
NetworkMiner — это продвинутое программное решение для поиска проблем в сети через анализ трафика. В отличие от других приложений, NetworkMiner анализирует не сам трафик, а адреса, с которых были отправлены пакеты данных. Поэтому и упрощается процедура поиска проблемного узла. Инструмент нужен не столько для общей диагностики, сколько для устранения конфликтных ситуаций.
Программа разработана только для Windows, что является небольшим минусом. Интерфейс также желает лучшего в плане восприятия данных.
NetworkMiner — это инструмент для Windows, который помогает находить конфликты и неточности в ЛС
Провести полный анализ сети можно как штатными, так и сторонними способами. А полученные данные помогут исправить возможные неполадки, недочёты и конфликты.
- Распечатать
Здравствуйте! Меня зовут Алексей. Мне 27 лет. По образованию — менеджер и филолог.
Оцените статью:
- 5
- 4
- 3
- 2
- 1
(13 голосов, среднее: 3.8 из 5)
Поделитесь с друзьями!
Недавно мне предстояло решить интересную задачу, а именно узнать все ip адреса оборудования в локальной сети. Вроде, задачка ординарная, но решить ее можно было разными способами. Хотелось бы рассмотреть в рамках данной статьи некоторые из них.
Как вывести список ip адресов в сети?
Первый способ узнать все ip адреса в локальной сети – это работа через командную строку.
Для этого мы нажимаем на кнопку пуска, в поисковом запросе пишем «cmd» и нажимаем клавишу «Enter».

Перед нами откроется окно редактора командной строки. В редакторе очень много команд, которые могут нам пригодиться, но в данном случае нам нужна команда «arp -a».
Введите данную команду в терминал как показано на следующем рисунке:

Команда «arp» нам дает не только возможность определить ip оборудования, но и так же показывает mac адреса этого оборудования, что так же может быть нам интересно.
Итак, после того как вы ввели команду и нажали «Enter» перед вами откроется весь список ip адресов оборудования в локальной сети.

Если же вас интересует всего лишь ip адрес только вашего компьютера, то нужно ввести в терминал команду «Ipconfig»- тогда вы увидите все данные по вашему компьютеру.

Однако такое команды определяют все Ip в локальной сети далеко не всегда. И в таком случае потребуется программа для поиска ip адресов в сети «Advanced IP Scanner» – это сетевой сканер. Скачать ее можно на просторах интернета, а я в свою очередь расскажу, как с ней работать.
Сканирование сети на ip адреса
После установки программы мы щелкаем по значку «Advanced IP Scanner».
В результате запуска мы видим, как откроется рабочее окно программы.

Далее все просто: нажимаем на кнопку «IP» (определяет подсеть этого компьютера), после чего нажимаем на кнопку «Сканировать» и через несколько минут видим результат.

Как видите, сканирование нам показало не только IP оборудования, но также имя производителя и mac адреса – то есть полную информацию о сети.
Но не всегда у нас бывает доступ к компьютерам локальной сети: в таком случае приходится пользоваться смартфоном, в моем случае это смартфон на базе андроид. Скачиваем программу сетевого сканера (например, у меня Network IP scanner). И после запуска нажимаем кнопку сканирования сети: как правило, через несколько минут видим результат сканирования сети на ip адреса.

- Распечатать
Оцените статью:
- 5
- 4
- 3
- 2
- 1
(100 голосов, среднее: 4.2 из 5)
Поделитесь с друзьями!
Узнать какие IP-адреса заняты в локальной сети на данный момент задача одновременно и простая и сложная.
Простота ее заключается в том, что есть как маленькие консольные утилиты, так и большие сетевые сканеры, которые позволяют найти все сетевые адреса в локальной сети. Запустил и есть данные.
А сложность в том, что все они показывают незанятые IP-адреса только на текущий момент времени. Запустил – увидел, обстановку. А часть компьютеров может быть просто отключена.
Есть несколько способов поиска IP-адресов в сети, но все их можно разделить на 2:
- графические;
- консольные инструменты.
Первые позволяют найти все используемые сетевые адреса с помощью удобного и привычного для windows-пользователя интерфейса.
Консольные же утилиты выбирают более опытные пользователи. К тому же консольные утилиты можно легко использовать в скриптах автоматизации, что делает их более универсальными инструментами.
Давайте начнем с графических.
Графические способы поиска всех занятых lP-адресов в локалке
Для Windows
Для операционной системы Windows есть очень много программ: начиная от маленьких сканеров как Advanced IP Scanner, до больших сетевых сканеров угроз безопасности таких как XSpider. Последний для нашей задачи хоть и подходит, но его функционал избыточен и сетевой сканер в нем – это малая и не основная часть.
Для простого поиска всех адресов в сети нужно использовать Advanced IP Scanner от компании Radmin. Это бесплатный инструмент, который Вам поможет в поиске используемых IP-адресов.
Вы также можете воспользоваться Angry IP Scanner Версия этой программы есть и для Linux и для Windows.
Есть еще много аналогов, к примеру LanScope, Network Scanner от LizardSystems и т.д.
Для Linux Mint, Ubuntu и Debian
Для Linux есть графический сканер Angry IP Scanner.
И еще есть Nmap с графической оболочкой Zenmap, о котором речь пойдет ниже.
Консольные утилиты
Многие почему-то предлагают использовать для поиска занятых IP-адресов в сети команду arp -a. Да, она показывает список адресов. Правда её результат вывода очень далек от реальной картины. Эта команда показывает содержимое ARP-таблицы вашего компьютера. Когда Вы взаимодействуете с любым компьютером в сети, операционная система запоминает его IP-адрес и заносит его специальную таблицу. Называется она ARP-таблица. Вызывая команду arp -a, Вы просите свою ОС показать содержимое этой таблицы. И больше ничего.
Пожалуй, есть только одна консольная утилита собирающая все IP-адреса в сети, на которую стоит обратить внимание – это Nmap. Это даже не утилита, а полноценный сетевой сканер, который может сравнится по возможностям с XSpider. Если Вы начинающий системный администратор, то стоит изучить Nmap, так как это один из самых главных инструментов для знакомства с новой сетью для любого айтишника. Также может использоваться в качестве инструмента сетевого мониторинга.
Nmap — это бесплатный сетевой сканер, версия которого есть как под Windows, так и под Linux. Изначально работа с nmap реализована в консоли, но разработчики подсуетились и сделали графический интерфейс – ZenMap (спасибо за подсказку GlooMLynX).
Установка Nmap
Для Linux Mint, Ubuntu и Debian можно установить nmap из официального репозитория:
apt install nmapДля Windows можно загрузить дистрибутив с официального сайте Nmap — https://nmap.org
Как найти все IP-адреса с помощью Nmap?
Стоит оговорится сразу, что у этой программы множества ключей запуска, с которыми лучше ознакомится в MAN-документации или в help`е. Стоит сказать, что с ее помощью можно даже проверить вашу систему на ddos-атаку.
Для нашей задачи нужно узнать IP`ишник или подсеть из которой нам выдан IP-адрес. В Windows это можно сделать консольной командой ipconfig, а в Linux – ifconfig.
У нас в примере используем Ubuntu, поэтому команда такая:
ifconfig
wlan0 Link encap: Ethernet HWaddr 0c:60:76:0a:4f:cd
inet addr: *192.168.1.3* Bcast: 192.168.1.255 Mask:255.255.255.0
inet6 addr: fe80::e60:76ff:fe0a:4fcd/64 Scope:Link
UP BROADCAST RUNNING MULTICAST MTU:1500 Metric:1
RX packets:61131 errors:0 dropped:0 overruns:0 frame:0
TX packets:43224 errors:0 dropped:0 overruns:0 carrier:0
collisions:0 txqueuelen: 1000
RX bytes:74308035 (74.3 MB) TX bytes:6574514 (6.5 MB)Наш IP-адрес из вывода выше – 192.168.1.3, а подсеть соответственно — 192.168.1.0. Так как мы хотим просканировать всю нашу подсеть, будем использовать маску подсети 255.255.255.0. В сокращенном варианте это будет выглядеть так 192.168.1.0/24
Для поиска незанятых IP-адресов в сети, выполняем команду:
nmap -v -sP 192.168.1.3/24Здесь можно указать как наш IP-адрес, так и адрес подсети. Это не важно.
Получаем список IP-адресов , которые используются в данный момент:
nmap -v -sP 192.168.1.3/24
Starting Nmap 5.21 ( https://nmap.org ) at 2011-06-27 20:22 OMSST
Initiating Ping Scan at 20:22
Scanning 256 hosts [2 ports/host]
Completed Ping Scan at 20:22, 2.93s elapsed (256 total hosts)
Initiating Parallel DNS resolution of 256 hosts. at 20:22
Completed Parallel DNS resolution of 256 hosts. at 20:22, 0.00s elapsed
Nmap scan report for 192.168.1.0 [host down]
Nmap scan report for 192.168.1.1
Host is up (0.0032s latency).
Nmap scan report for 192.168.1.2 [host down]
Nmap scan report for 192.168.1.3
Host is up (0.00096s latency).
Nmap scan report for 192.168.1.4 [host down]
...
Nmap scan report for 192.168.1.253 [host down]Из этого видно, что заняты IP-адреса: 192.168.1.1 и наш 192.168.1.3
Круто, не правда ли?..
Если нужно вывести только не занятые IP-адреса, то вот команда:
nmap -v -sP 192.168.1.3/24 | grep down
Nmap scan report for 192.168.1.0 [host down]
Nmap scan report for 192.168.1.4 [host down]
Nmap scan report for 192.168.1.5 [host down]
Nmap scan report for 192.168.1.6 [host down]
Nmap scan report for 192.168.1.7 [host down]
Nmap scan report for 192.168.1.8 [host down]
Nmap scan report for 192.168.1.9 [host down]
...
Nmap scan report for 192.168.1.253 [host down]Стоит понимать, что вывод этой команды показывает нам только включенные компьютеры сети. Чтобы получить реальную картину занятости IP-адресов, нужно выполнить такое сканирование несколько раз в течении рабочего дня.
Теги: сеть