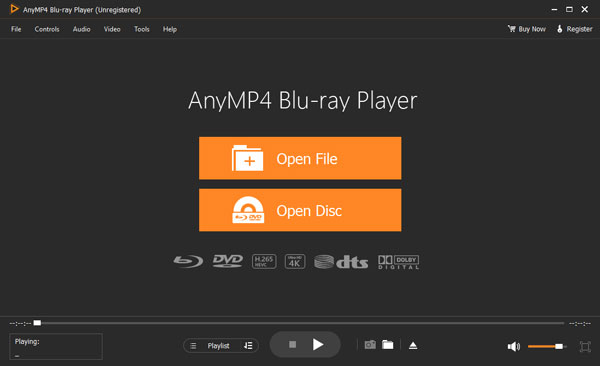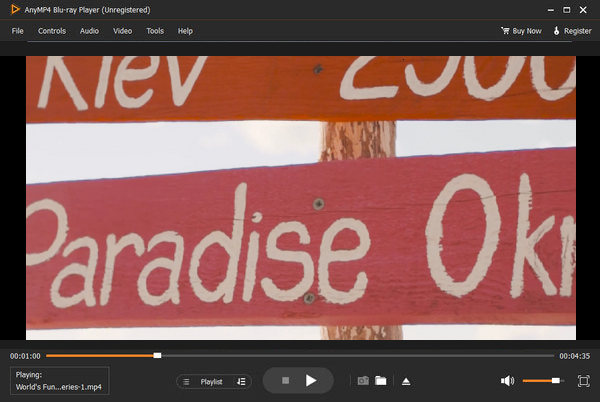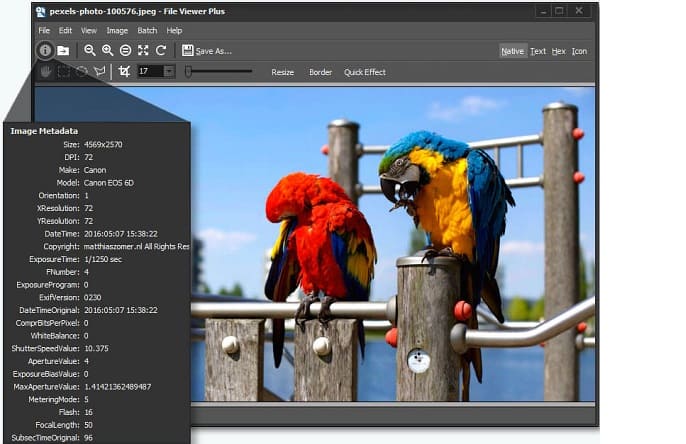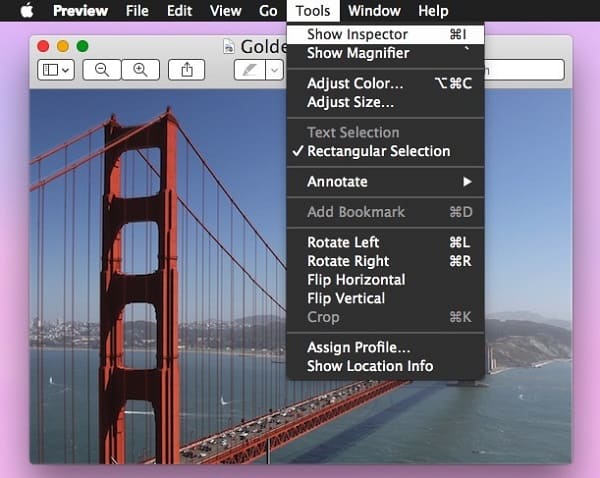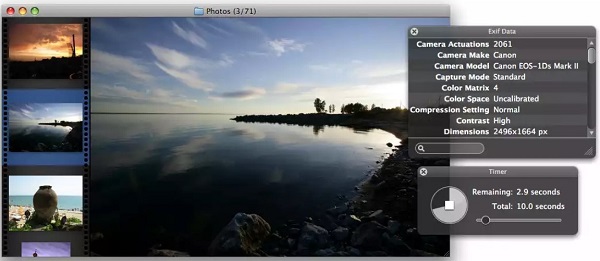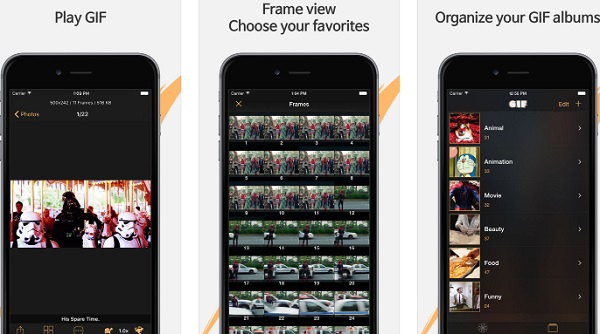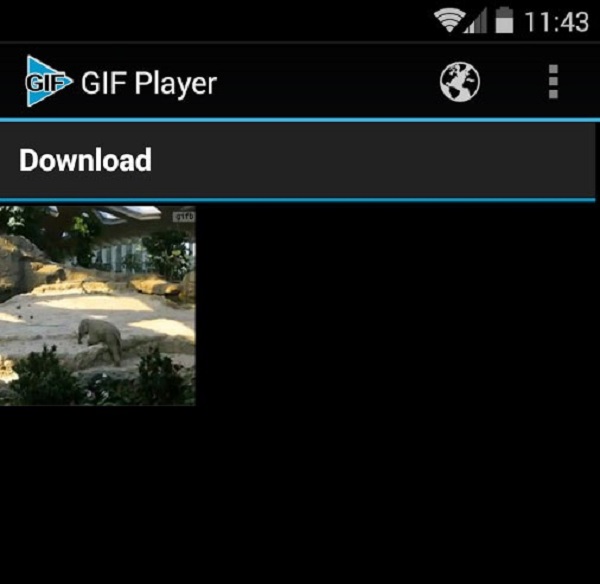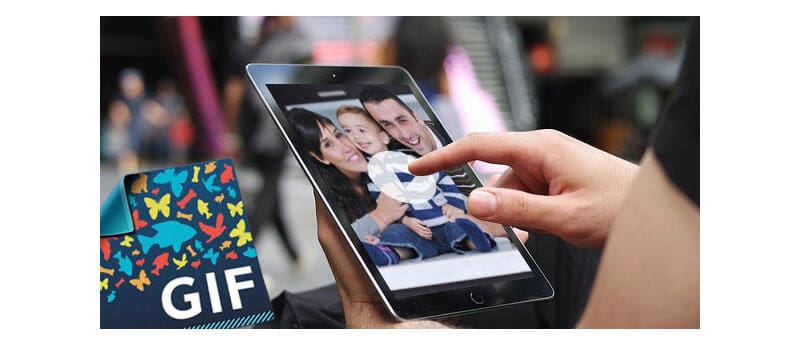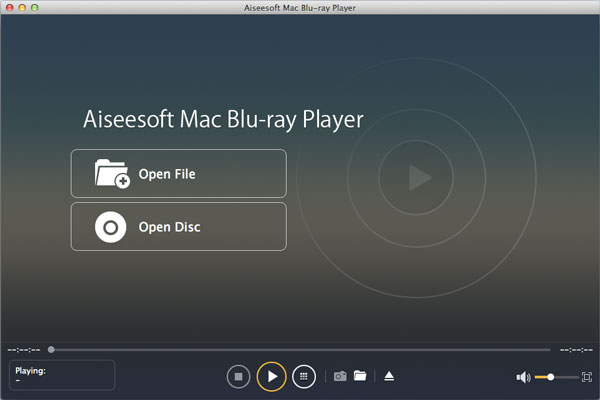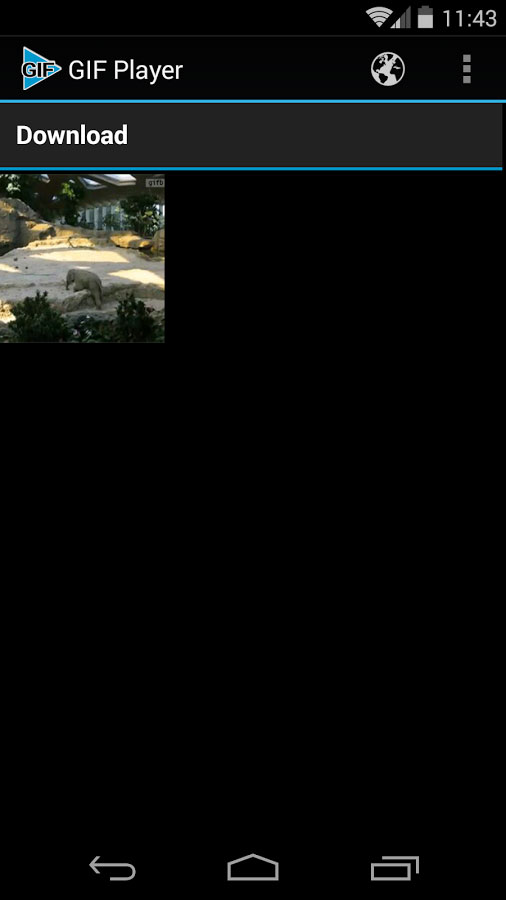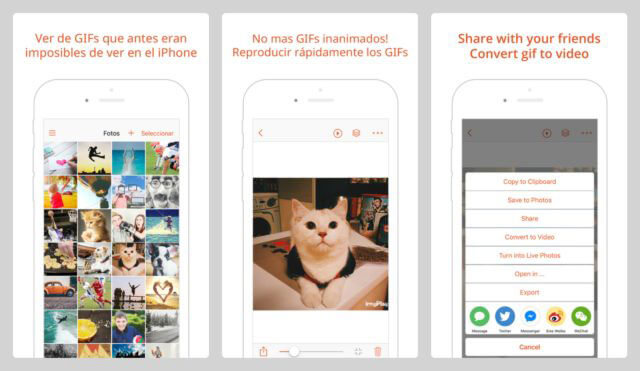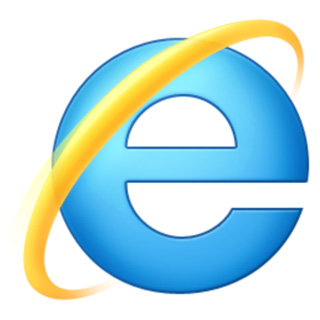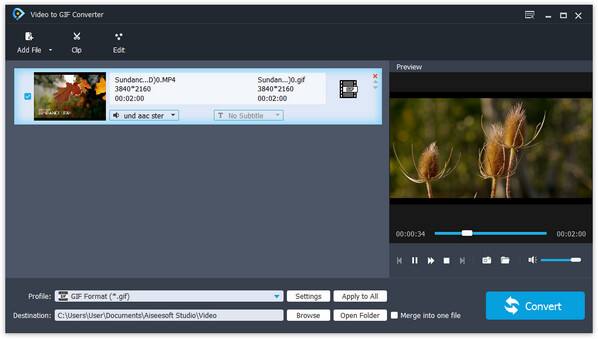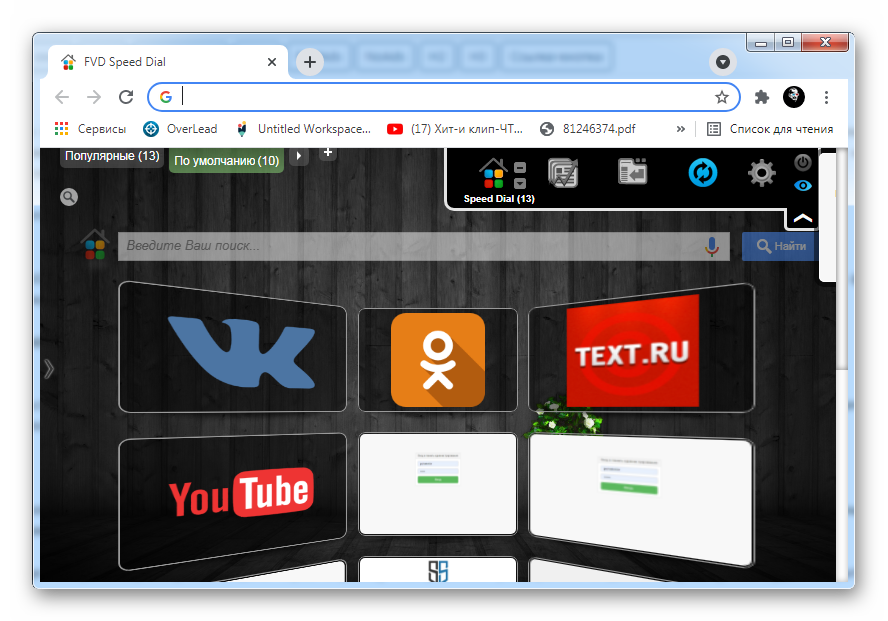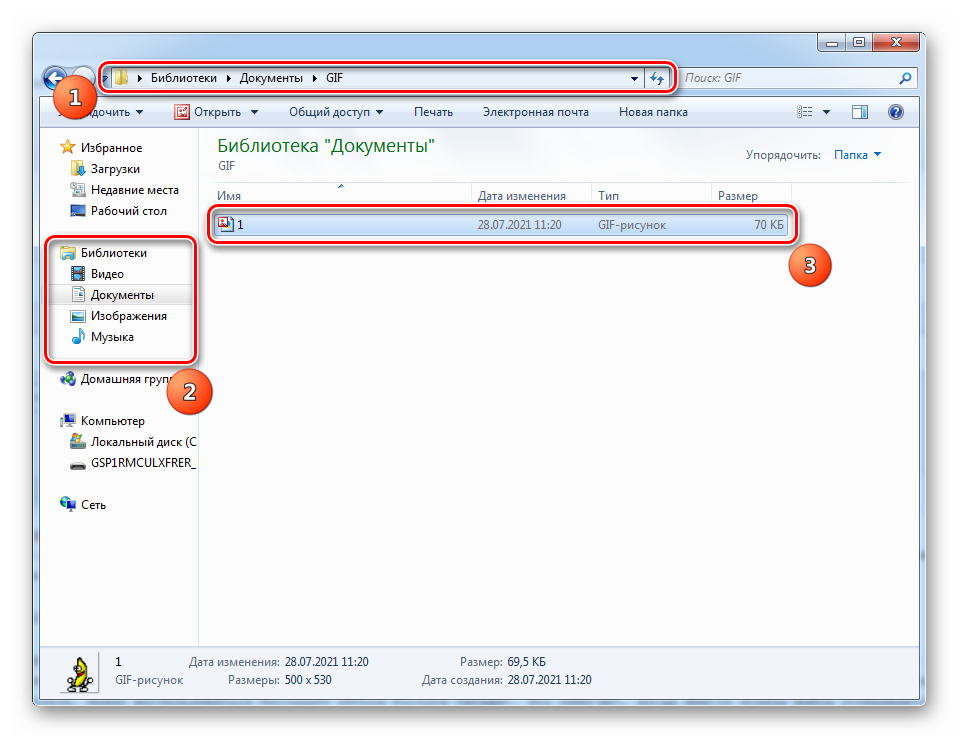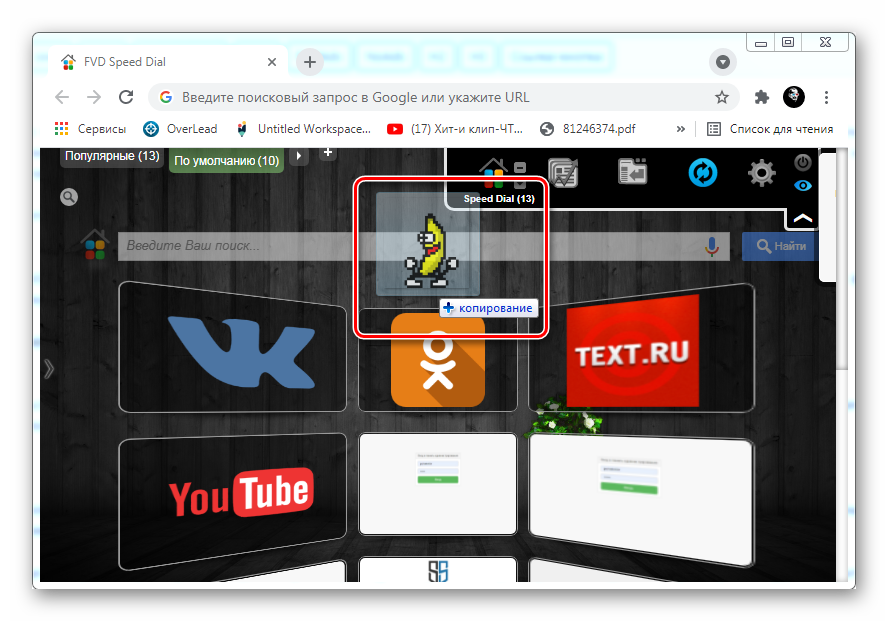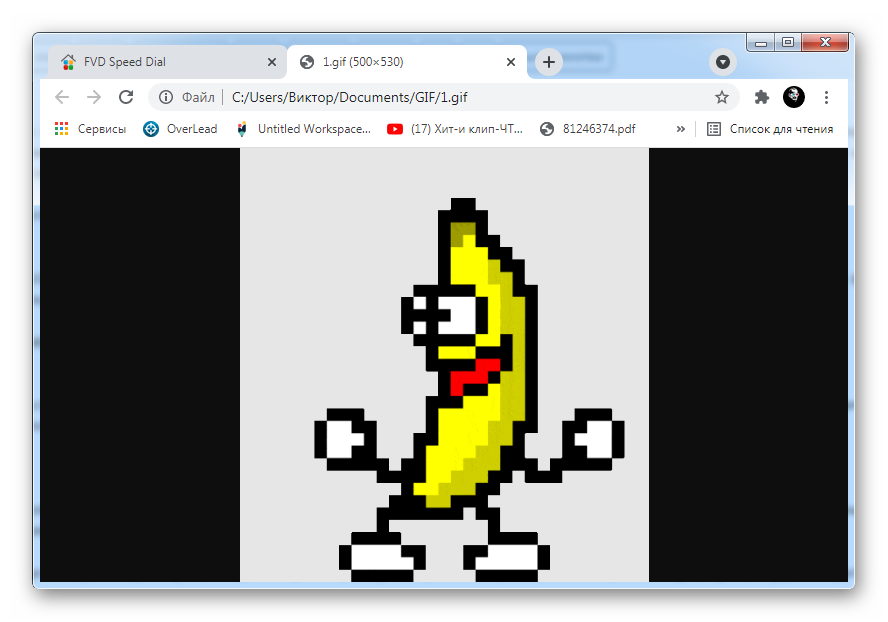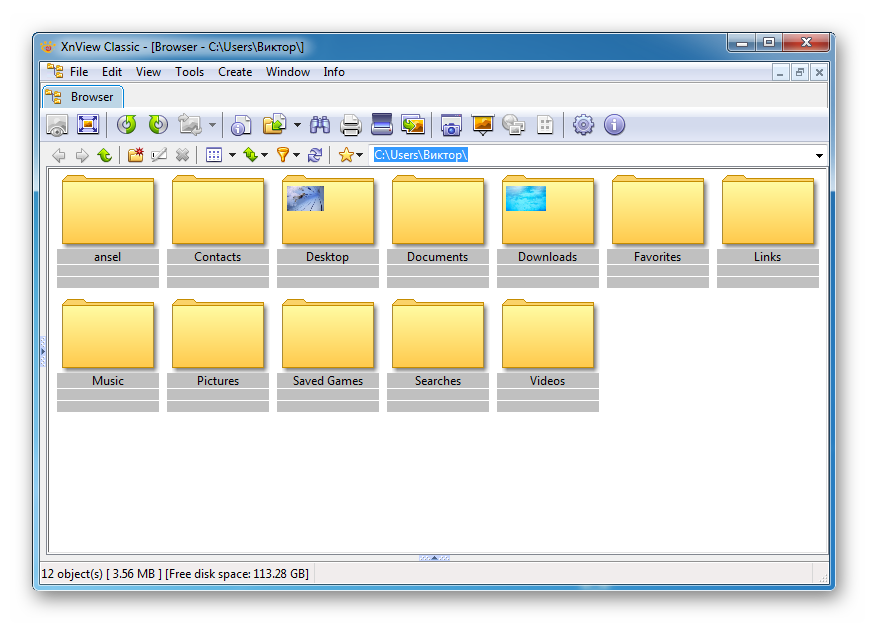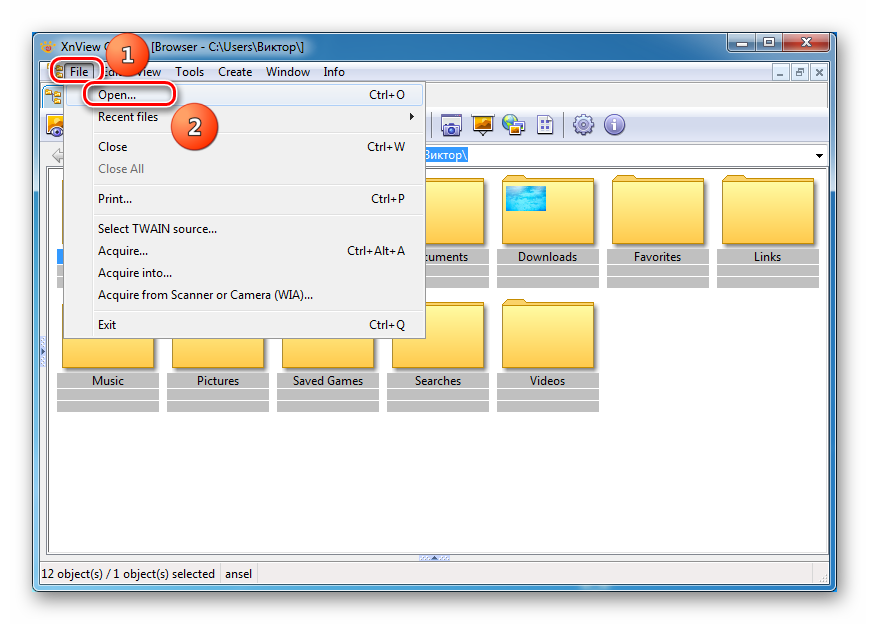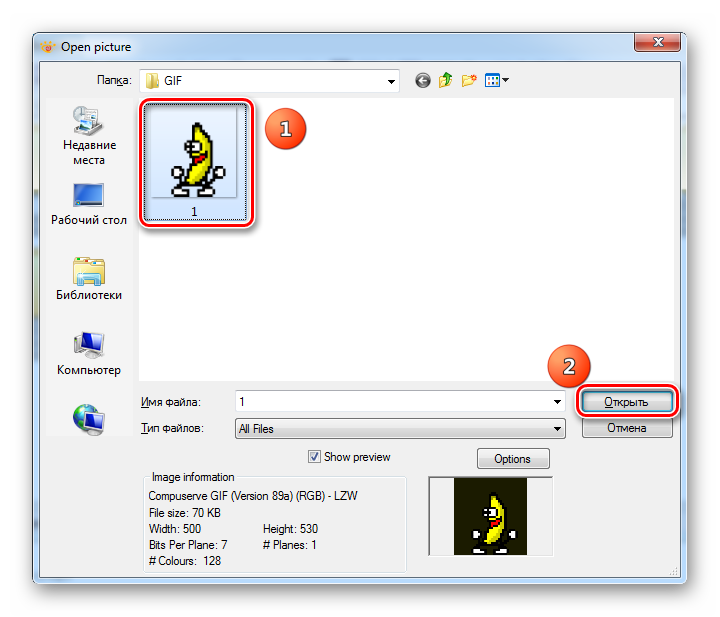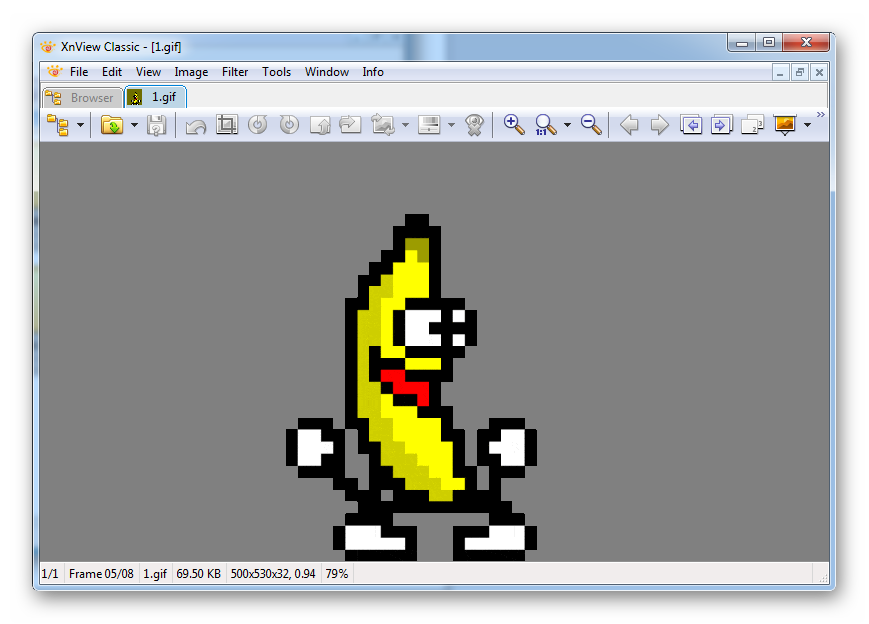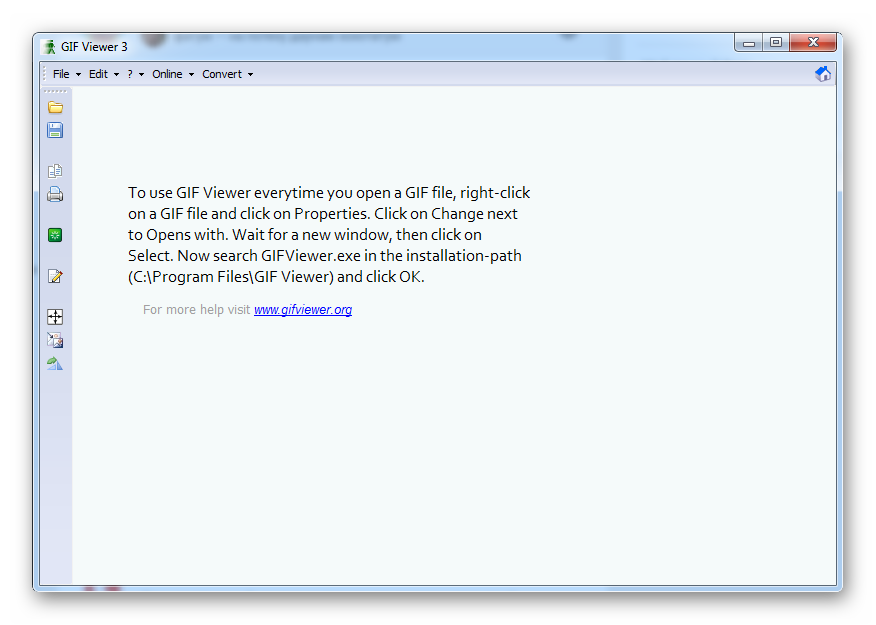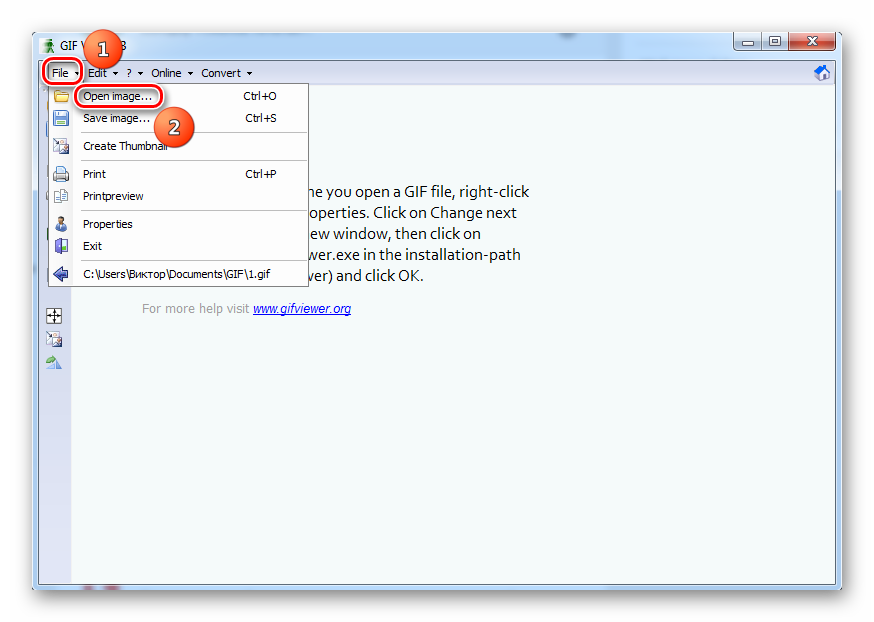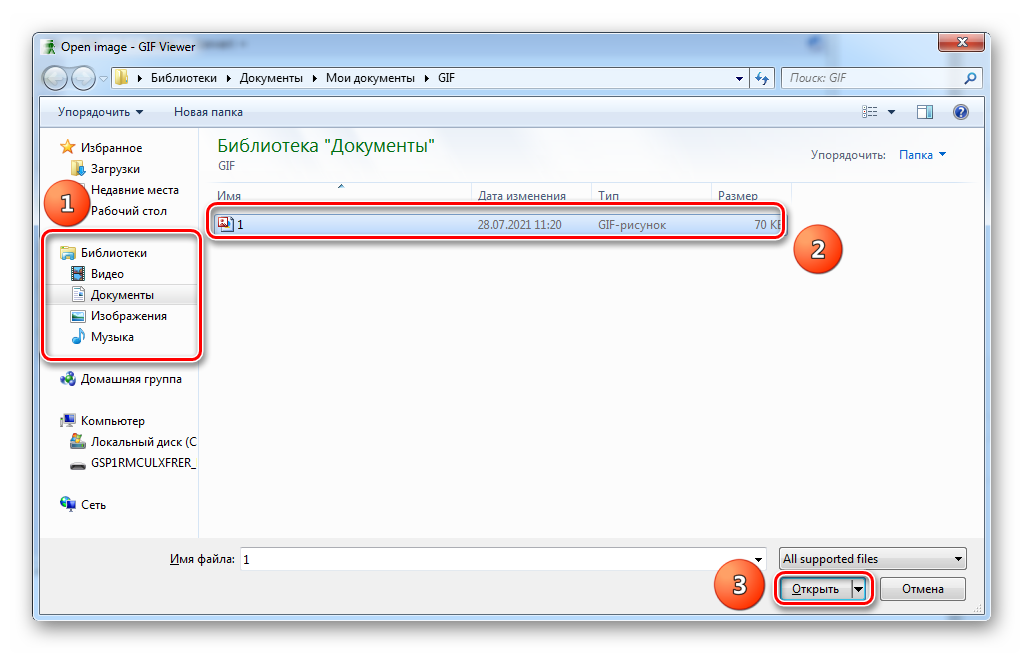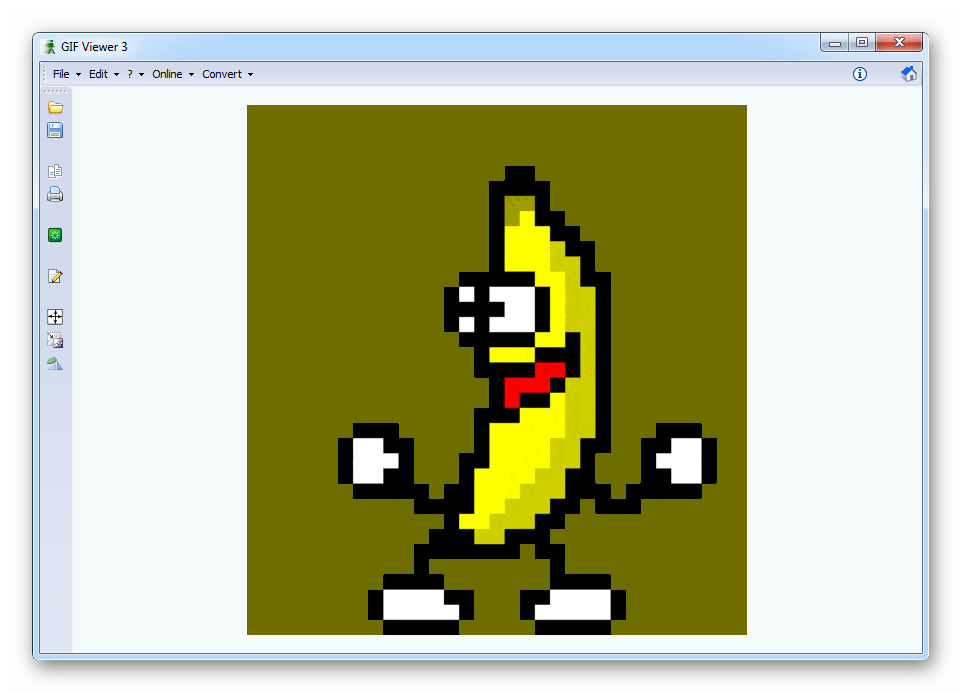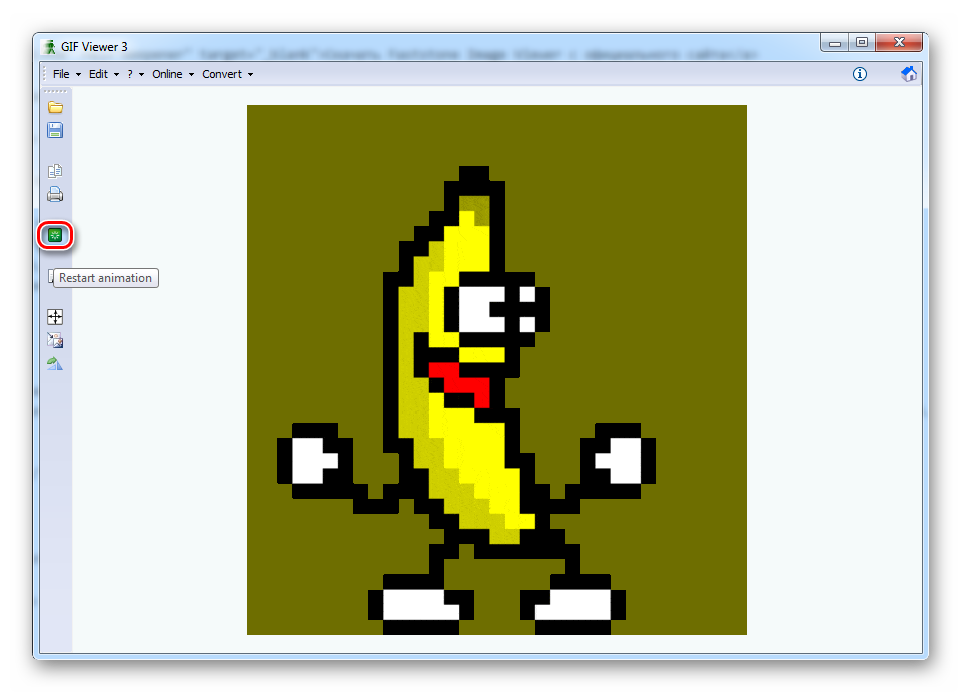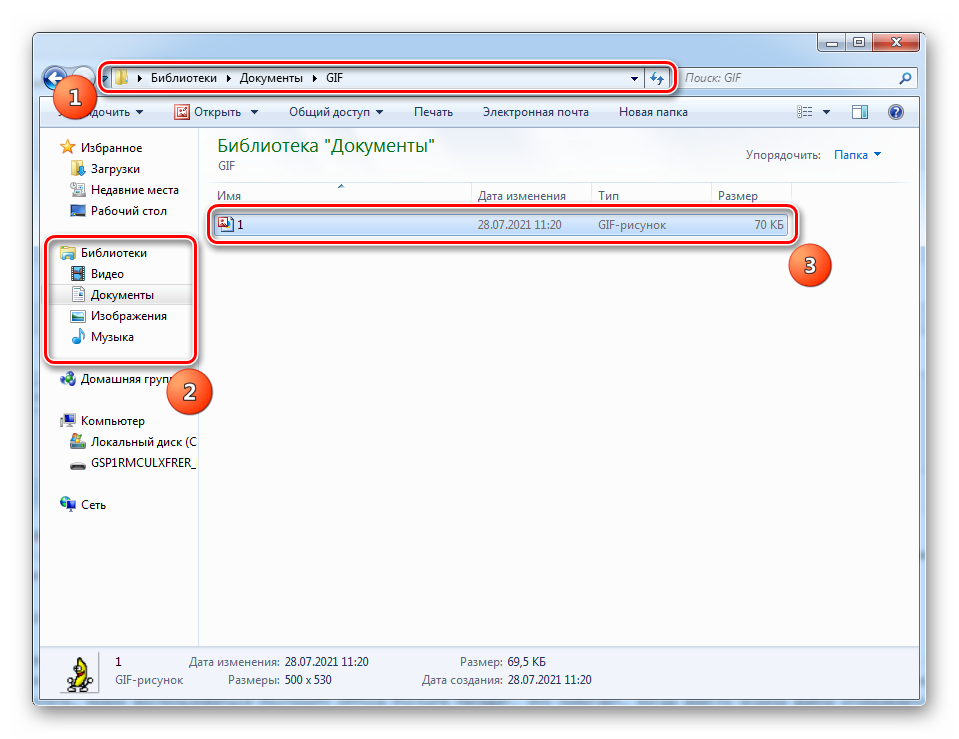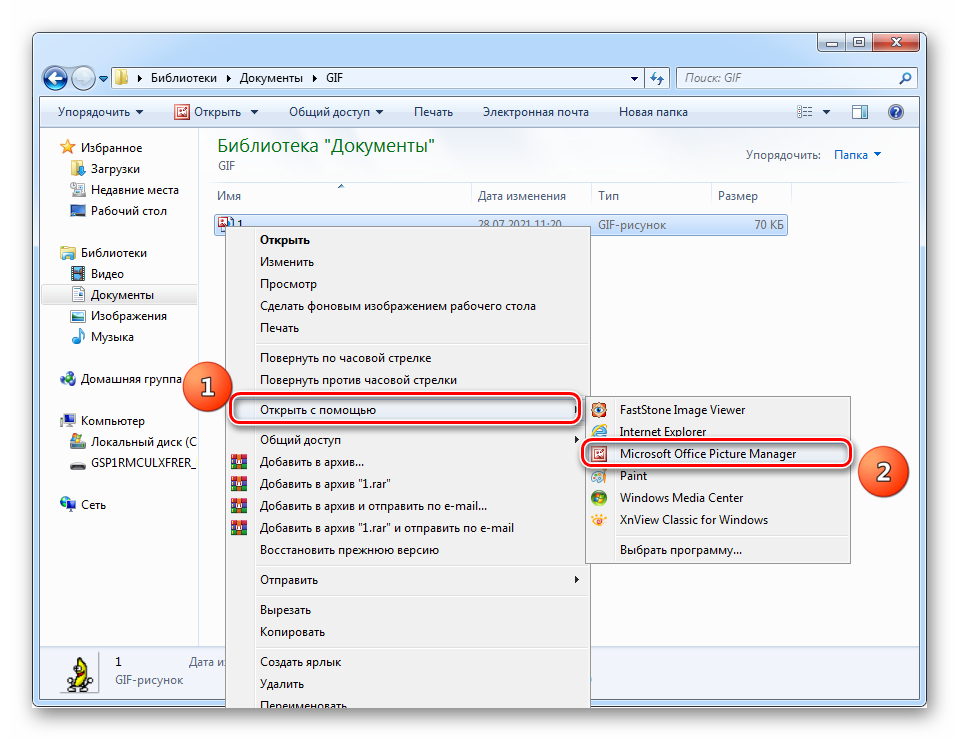Картинки с расширением GIF являются растровыми файлами, которые, как правило, содержат небольшую анимацию. Также встречаются и статичные картинки, носящие расширение GIF. Обычно Windows справляется без проблем с открытием изображений данного формата с помощью стандартного просмотрщика фотографий, но бывают исключения. К тому же, не всем удобно пользоваться стандартными решениями Майкрософт.
Содержание
- Как открыть файл GIF в Windows
- Вариант 1: Стандартное средство для просмотра фотографий Windows
- Вариант 2: XnView
- Вариант 3: Faststone Image Viewer
- Вариант 4: Paint
- Вариант 5: GIMP
- Вариант 6: Adobe Photoshop
- Вариант 7: File Viewer
- Выбор программы для открытия
Как открыть файл GIF в Windows
GIF как формат появился ещё в 1987 году, следовательно, практически все программы для просмотра фотографий и работы с графикой способны его корректно открывать и обрабатывать. Некоторые из таких решений уже по умолчанию встроены в операционную систему, другие вы можете установить самостоятельно.
Рассмотрим, как открывать GIF-файлы в нескольких таких программах.
Вариант 1: Стандартное средство для просмотра фотографий Windows
В ОС Windows уже встроено средство для просмотра графически изображений, поддерживающее практически все популярные форматы изображений, в том числе и GIF. Да, возможности для редактирования изображений в этом варианте сильно ограничены, но чтобы просто открыть гифку представленного функционала будет более чем достаточно.
Мы рассмотрим процесс на примере стандартного просмотрщика фотографий в Windows 10. У других операционных систем процесс может несколько отличаться.
- По умолчанию все изображения в Windows открываются с помощью встроенного просмотрщика фотографий. Вам достаточно просто открыть нужную директорию в «Проводнике» и нажать два раза левой кнопкой мыши для открытия GIF. Однако такой вариант может не сработать, если на компьютере установлены другие программы для просмотра изображений, и они выбраны в качестве стандартного инструмента.
- Если это так, то вам придётся инициировать открытие картинки с помощью определённой программы. В нашем случае встроенного приложения «Фотографии» для Windows 10. Нажмите правой кнопкой мыши по файлу, который хотите открыть в данной программе. Из контекстного меню выберите «Открыть с помощью».
- В перечне популярных программ должно быть приложение «Фото». Выберите его. Если его нет, то жмите на «Выбрать другое приложение».
- Появится расширенный список приложений. Из него выбирайте то, которое хотите использовать для открытия GIF в данный момент. Вы также может установить его в качестве программы по умолчанию, поставив соответствующую галочку в нижней части окошка.
Иногда с помощью описанной инструкции не получается открыть GIF в стандартном приложении для просмотра фото в Windows. Обычно данная проблема встречается в более старых версиях ОС. В таком случае проблему придётся решать с помощью строки «Выполнить»:
- Запустите строку «Выполнить». Это можно сделать с помощью комбинации клавиш Win+R.
- Теперь нужно инициировать запуск стандартного просмотрщика с помощью специального кода, который выглядит следующим образом:
rundll32.exe C:WINDOWSSystem32shimgvw.dll,ImageView_Fullscreen
- После выполнения данного кода потребуется ввести код, отвечающий непосредственно за запуск файла. Шаблон кода выглядит следующим образом:
rundll32.exe C:WINDOWSSystem32shimgvw.dll,ImageView_Fullscreen D:Папка_с_картинкойkartinka.gif
Идеально, конечно, если в адресе не содержится кириллических символов, а используются только латинские. Где «Папка_с_картинкой» пишите название папки, в которой расположено изображение. Вместо «kartinka.gif» нужно указать название открываемого изображения.
- Подтвердите открытие изображения с помощью клавиши Enter или кнопки «Ок».
Приложение для просмотра фотографий Windows 10 и более ранних версий удобно только для просмотра фотографий и GIF-анимации. В остальном оно уступает по функционалу некоторым другим программам, которые будут рассмотрены ниже.
Вариант 2: XnView
XnView один из популярных просмотрщиков фотографий для Windows, который нуждается в установке на компьютер. Как устанавливать программу мы рассматривать не будем, но зато посмотрим, как с её помощью можно открыть изображением с расширением GIF:
- Самый очевидный вариант открытия изображения в программе XnView – нажать на кнопку «Файл» и выбрать из контекстного меню соответствующий пункт. Либо же, как вариант, воспользоваться сочетанием клавиш Ctrl+O, которые то же отвечают за открытие файлов.
- Будет запущен «Проводник» Windows, в котором потребуется указать расположение GIF-изображения на компьютере. Выберите эту картинку и нажмите на кнопку «Открыть».
- Также вы можете инициировать открытие нужного файла прямо из интерфейса программы. В левой части раскройте вкладку «Компьютер». Далее нужно будет раскрыть локальный диск, на котором находится нужная вам картинка, а затем только выбрать папку.
- В папке уже открываете GIF-файл. При одном клике по нему вы сможете видеть содержимое в окошке «Предпросмотр». При двойном клике изображение откроется в отдельном окошке.
XnView является кроссплатформенной программой, то есть ей могут пользоваться не только юзеры Windows, но и других операционных систем. Также в ней есть дополнительные инструменты для просмотра и обработки GIF-изображений, которых нет в стандартном решении Windows.
К сожалению, данная программа не всегда понятна неопытным пользователям, плюс, занимает много места на жёстком диске.
Вариант 3: Faststone Image Viewer
Эта программа выглядит немного дружелюбнее предыдущей, плюс, в ней удобней разобраться обычному пользователю. Для работы вам так же потребуется её заранее скачать и установить к себе на компьютер.
Просмотреть содержимое GIF-картинки с помощью Faststone Image Viewer можно следующим образом:
- Выполните запуск программы Faststone Image Viewer. Там нужно нажать на кнопку «Файл» в главном верхнем меню.
- Из выпавшего списка выбирайте «Открыть». Также вместо этих действий можно воспользоваться сочетанием клавиш Ctrl+O.
- Появится окошко «Проводника», в котором нужно указать расположение файла и выделить его. Подтвердите открытие с помощью одноимённой кнопки.
- Также открытие нужного файла можно произвести из интерфейса программы. Для этого нажмите на кнопку в виде папки в верхней панели с инструментами.
- В программе откроется перечень носителей, подключённых к компьютеру, и системных папок. Раскройте директорию, в которой расположен GIF-файл.
- Там найдите и откройте сам GIF-файл с помощью двойного клика по нему ЛКМ в интерфейсе Faststone Image Viewer.
Во много Faststone Image Viewer не отличает от XnView. Однако внешний вид рассматриваемой программы более привычен и дружелюбен для пользователя. Правда, некоторые функции по обработке GIF-картинок могут отсутствовать.
Вариант 4: Paint
Теперь посмотрим, как открыть GIF-картинку в программа для редактирования графики. Самая распространённая программа для этих целей встроенный в Windows Paint. С его помощью вы можете открыть файл с расширением GIF, но вот выполнить какие-либо более-менее сложные операции с ним не получится.
Давайте посмотрим, как происходит открытие GIF-картинки с помощью встроенного в Windows Paint:
- Запустите Paint. В Windows 10 это проще всего сделать с помощью поисковой строки по системе, что открывается с помощью сочетания клавиш Win+S или нажатии на иконку лупы в панели задач. Что касается ранних версий Windows, то здесь открытие удобно проводить через меню «Пуска». Нажмите по нему и далее по надписи «Все программы».
- Среди представленных папок откройте «Стандартные». В неё найдите и запустите сам Paint.
- Воспользуйтесь кнопкой «Файл», которая расположена в верхней части интерфейса программы. В некоторых версиях эта кнопка может не носить вообще никакого названия, а быть обозначена в виде треугольника. В любом случае она будет окрашена в синий цвет.
- В появившемся контекстном меню выберите пункт «Открыть». Как и в любой другой программе, эти действия можно заменить простой комбинацией клавиш Ctrl+O.
- Будет запущено окошко «Проводника». В нём требуется указать расположение нужного файла на компьютере, выделить этот файл в папке и нажать «Открыть».
Также имеется несколько альтернатив открытия файла в Paint той инструкции, что представлена выше:
- Откройте «Проводник» и папку, в которой расположено изображение. Выполните перенос изображения из папки прямо в рабочую область Paint;
- Нажмите правой кнопкой мыши по GIF-файлу. Из контекстного меню выберите «Изменить». При таком раскладе картинка автоматически открывается через Paint.
К сожалению, функциональность Paint оставляет желать лучше. В то же время, в нём достаточно инструментов для примитивной обработки анимированных GIF-изображений.
Вариант 5: GIMP
GIMP является уже гораздо более профессиональным графическим редактором по сравнению с Paint. Он изначально был разработан под Linux и распространяется на бесплатной основе. Вам его придётся предварительно установить, чтобы начать использовать весь доступный функционал. Тем, кто ранее не занимался профессиональной работой с изображениями, интерфейс GIMP может показаться очень сложным. Однако эта программа является лучшей в плане редактирования GIF-файлов.
С открытием нужных файлов с помощью GIMP не должно возникнуть сложностей даже у неопытного пользователя:
- Запустите GIMP. Как и в предыдущих случаях ищите кнопку «Файл» и жмите на неё. Из контекстного меню выбирайте пункт «Открыть» или используйте сочетание клавиш Ctrl+O.
- Примечательно, что после запускается не обычный «Проводник» Windows, а встроенный в GIMP инструмент для открытия файлов. Кому-то он может показаться более удобным. В левой части этого окна раскрывайте диск, на котором расположена гифка, а затем и папку.
- Выбирайте нужный GIF-файл и жмите на «Открыть».
- Стоит отметить, что в GIMP вы можете просто перенести нужный файл в рабочую область программы, прямо как в Paint.
Если вы профессионально занимаетесь созданием и обработкой анимированных картинок, то лучше всего будет рассмотреть GIMP в качестве основного рабочего инструмента, так как с его помощью можно производить гораздо больший перечень действий, чем даже в платных аналогах.
Вариант 6: Adobe Photoshop
Местами этот графический редактор является даже более функциональным решением, чем GIMP. Также он более удобен и распространён, что позволит быстрее обучиться работе с ним. Однако в плане работы с GIF-файлами незначительно уступает ранее рассмотренному графическому редактору.
Давайте посмотрим, как с помощью этой программы можно открыть файл с расширением GIF:
- После запуска программы Photoshop на главной странице должен появиться перечень файлов, с которыми вы ранее работали, а также кнопки создания и открытия файлов, что расположены в левой части. Воспользуйтесь соответствующей кнопкой.
- Также можно вызвать интерфейс открытия файла «по старинке» с помощью кнопки «Файл» в верхней части интерфейса программы и пункта «Открыть», который появляется в контекстном меню. Все описанные действия можно заменить комбинацией клавиш Ctrl+O.
- Появится окошко «Проводника», в котором вы указываете расположение файла, сам файл и подтверждаете открытие с помощью соответствующей кнопки.
- При попытке открытия документа в формате GIF от Photoshop будет выведено соответствующее сообщение. Как правило, там говориться, что этот файл не поддерживает внедрение цветовых профилей. Здесь будут доступны следующие варианты:
- «Оставить без изменений (не управлять цветом)». Для изображения не будет назначен никакой цветовой профиль, но доступный функционал для обработки станет сильно ограниченным;
- «Назначить профиль рабочего пространства RGB: Adobe RGB (1998)». К изображению применяется цветовой профиль RGB. Некоторые цвета могут передаваться не совсем корректно, но это бывает крайне редко;
- «Назначить профиль». В этом случае вы сами выбираете цветовой профиль из имеющихся в программе, который будет назначен для обработки данного изображения.
- Определившись с профилем, жмите на кнопку «Ок», подтверждая тем самым открытие.
- Также вы можете просто перетащить нужный файл в рабочую область программы, но выбирать цветовой профиль вам всё равно придётся.
Вариант 7: File Viewer
Данная программа не относится ни к графическим редакторам, ни к просмотрщикам изображений. С её помощью можно просматривать файлы самых разных типов: картинки, видео, аудио, документы, таблицы и т.д. Однако за универсальность решения приходится платить ограниченностью функционала.
Читайте также:
Открытие таблицы в формате ODS
Чем открыть файл DOC
Почему в CHM не отображается содержимое
Образ ISO — чем и как его отрыть?
Посмотреть гифку с помощью File Viewer можно по следующей инструкции:
- Запускаем File Viewer и жмём на кнопку «File» из верхней части. Там, в контекстном меню, выбирайте пункт «Open» или используйте сочетание клавиш Ctrl+O в качестве альтернативы.
- Запустится окошко для открытия файлов. Укажите папку и выберите там нужный файл. Затем подтвердите открытие с помощью одноимённой кнопки.
- Плюс, можно просто перетащить нужную гифку в рабочую область программы.
К сожалению, данное приложение не бесплатное – его срок демонстрационного использования ограничен 10 днями. По его истечению придётся покупать приложение, чтобы использовать весь его функционал без ограничений.
Выбор программы для открытия
Если у вас установлено несколько из перечисленных программ, то вам придётся выбирать, с помощью какой открыть GIF-изображение. По умолчанию файлы GIF будут открываться с помощью стандартной программы для просмотра фотографий Windows (если вы ничего не меняли в настройках ОС). Но если вам требуется открыть картинку с помощью другой программы, то используйте эту инструкцию:
- Нажмите правой кнопкой мыши по файлу с расширением GIF. Из контекстного меню выберите пункт «Открыть с помощью».
- По умолчанию там будет список наиболее подходящих для открытия данного расширения программ. Если представленные программы вас не устраивают, то выбирайте «Выбрать другое приложение».
- Укажите это приложение и подтвердите открытие с его помощью. При необходимости это приложение можно сделать приложением для открытия GIF-файлов по умолчанию.
Также не забывайте, что во многих программах можно просто перенести нужный файл в их рабочую область из «Проводника» для открытия.
Помимо рассмотренных выше программ существует ещё множество вариантов открытия GIF-анимации. Но так как они очень похожи между собой по перечню действий, то рассматривать все их нет смысла. Выбор конкретной программы, представленной в обзоре, зависит от того, что вы хотите сделать с картинкой. Если просто открыть для просмотра, то обратите внимание на программы из первых вариантов и последнего. Если же требуется провести некоторую обработку, то используйте 4, 5 и 6 варианты.
Содержание
- Программы для работы с GIF
- Способ 1: XnView
- Способ 2: Faststone Image Viewer
- Способ 3: средство просмотра фотографий Windows
- Способ 4: Gimp
- Способ 5: Adobe Photoshop
- Способ 6: Paint
- Способ 7: программы для просмотра файлов
- Вопросы и ответы
Файлы GIF представляют собой графический формат растрового типа, который может применяться как для статических, так и для анимированных картинок. Посмотрим, в каких приложениях можно открыть гифки.
С гифками работают два типа ПО: программы для просмотра картинок и графические редакторы. Все они делятся на инсталлируемые приложения и встроенные в операционную систему.
Способ 1: XnView
Вначале разберемся, как посмотреть картинки GIF в просмотрщиках изображений, которые нуждаются в инсталляции на ПК, на примере XnView.
Скачать XnView бесплатно
- Запускаем XnView. В меню щелкаем по названию «Файл». Активируется перечень действий. Щёлкаем в нем по варианту «Открыть…».
Как альтернативу указанному действию используют применение клавишной комбинации Ctrl+O.
- Активируется окно открытия рисунка. В навигационном меню останавливаем выбор на позиции «Компьютер», затем в средней области выбираем тот логический диск, где находится изображение.
- После этого перемещаемся в тот каталог, где располагается элемент с расширением GIF. Отмечаем название картинки и кликаем по «Открыть».
- Происходит запуск объекта в приложении XnView.
Существует также другой вариант просмотра объекта в данной программе. Для этого будем использовать встроенный файловый менеджер.
- После запуска XnView для навигации используем левую область интерфейса, в которой представлены каталоги в древовидной форме. Прежде всего, кликаем по наименованию «Компьютер».
- После этого открывается список логических дисков, размещенных на компьютере. Выбираем тот из них, на котором расположена картинка.
- По аналогии продвигаемся к той папке на диске, где располагается искомый файл. После того, как мы доходим до данного каталога, в средней области отображается все его содержимое. В том числе, там расположена нужная нам гифка в форме миниатюры для предварительного просмотра. Дважды кликаем по ней левой кнопкой мышки.
- Картинка открыта аналогично тому, как и при использовании описанного выше варианта действий.
Как видим, наличие файлового менеджера значительно облегчает поиск и просмотр нужного объекта в XnView. Программа кросплатформенная, то есть, подойдет для просмотра гифок не только исключительно пользователям Windows. Кроме того, она обладает огромным количеством различных функций и инструментов, помогающих просматривать и обрабатывать рисунки, в том числе и формата GIF. Но в этом заключается одновременно и «минус» приложения. Большое количество редко используемых функций могут запутать неопытного пользователя, а также способствуют тому, что XnView занимает сравнительно много места на жестком диске.
Способ 2: Faststone Image Viewer
Ещё одной программой для просмотра изображений, которую нужно предварительно устанавливать, является Faststone Image Viewer. Какие же существуют варианты посмотреть в ней гифки?
Скачать Faststone Image Viewer
Данное приложение также позволяет открывать рисунок GIF двумя вариантами: через меню и посредством встроенного файлового менеджера.
- Запустив Faststone, в меню кликаем по названию «Файл». Из раскрывшегося перечня выбираем «Открыть».
Кроме того, вызвать инструмент открытия файла можно, кликнув по иконке «Открыть файл».
Есть также вариант использовать комбинацию Ctrl+O.
- Инструмент открытия файла активирован. Окно, в отличие от XnView, имеет более близкий к стандартному виду интерфейс. Переходим в место на винчестере, где размещается искомый объект GIF. Затем отмечаем его и кликаем по «Открыть».
- После этого каталог, где расположен рисунок, будет открыт посредством встроенного файлового менеджера Faststone. В правой области находится содержимое папки. Дважды кликаем мышью по миниатюре нужного изображения.
- Оно будет открыто в Faststone.
Теперь разберемся, как посмотреть гифку не через окно открытия, а исключительно при помощи встроенного файлового менеджера.
- После запуска Faststone, открывается его файловый менеджер. В левой области расположено древо каталогов. Выбираем тот логический диск, где хранится картинка, которую требуется просмотреть.
- Далее таким же способом перемещаемся по древу каталогов к той папке, где гифка непосредственно расположена. В правой области, как и при использовании предыдущего варианта, отобразится миниатюра для предпросмотра. Два раза по ней производим щелчок левой кнопкой мыши. Картинка открыта.
Как видим, Faststone не менее удобное приложение для просмотра гифок, чем XnView. Только у Faststone в любом случае, даже если запуск происходит через специализированное окно, для непосредственного открытия файла придется переходить в файловый менеджер, а у XnView эти варианты четко разделены. В то же время, интерфейс самого окна у Faststone более привычный, чем у предыдущей программы. У неё имеется не менее развитый функционал по просмотру и обработке гифок.
Способ 3: средство просмотра фотографий Windows
Теперь давайте разберемся, как просмотреть гифку стандартным средством для просмотра фотографий Windows, которое уже встроено в операционную систему по умолчанию. Рассмотрим вариант работы для операционной системы Windows 7. В других версиях ОС действия могут немного отличаться.
- Если вы не устанавливали на компьютер больше никаких программ для просмотра изображений, то для того, чтобы открыть объект в формате GIF стандартным просмотрщиком изображений, нужно просто щелкнуть по нему в Проводнике два раза левой кнопкой мыши. Это связано с тем, что Windows по умолчанию связывает свой просмотрщик с данным форматом, и только установка других аналогичных приложений может сбить эту настройку.
- После клика гифка будет открыта в интерфейсе стандартного просмотрщика.
Но, если на компьютере установлено другое приложение для просмотра изображений, которое ассоциируется с форматом GIF, а пользователь захочет запустить гифку именно с помощью стандартного средства просмотра, то сделать это будет довольно проблематично. Связано это с тем, что, как ни странно, стандартное средство просмотра не имеет собственного исполняемого файла. Тем не менее, задачу можно решить с помощью ввода кода в окно «Выполнить».
- Вызываем окно «Выполнить», набрав на клавиатуре сочетание клавиш Win+R. После запуска окна требуется ввести в него код. Он будет состоять из двух частей: из кода запуска стандартного просмотрщика и из полного адреса гифки, которую требуется просмотреть. Код запуска просмотрщика выглядит таким образом:
rundll32.exe C:WINDOWSSystem32shimgvw.dll,ImageView_FullscreenПосле этого следует указать адрес объекта. Если мы хотим просмотреть гифку, которая называется «Apple.gif» и расположена в каталоге «Новая папка 2» на локальном диске D, то в поле окна «Выполнить» следует ввести такой код:
rundll32.exe C:WINDOWSSystem32shimgvw.dll,ImageView_Fullscreen D:Новая папка (2)apple.gifЗатем кликаем по «OK».
- Картинка будет открыта в стандартном просмотрщике Windows.
Как видим, открывать гифки стандартным средством для просмотра фотографий Windows довольно неудобно. В нём отсутствует возможность запуска объекта через интерфейс приложения. Поэтому приходится использовать ввод команды через окно «Выполнить». Кроме того, в сравнении с вышеописанными программами данное средство просмотра очень укороченное по функционалу, да еще и с минимумом возможностей по обработке картинок. Поэтому для просмотра картинок GIF все-таки рекомендуется установить специализированную программу, например, одну из тех, которые описаны выше.
Способ 4: Gimp
Теперь настало время перейти к описанию открытия картинок GIF в графических редакторах. В отличие от просмотрщиков, они имеют значительно больше инструментов для редактирования изображений, в том числе и гифок. Одним из лучших бесплатных графических редакторов является Gimp. Посмотрим, как в нем осуществить запуск объектов с названным расширением.
Скачать Gimp бесплатно
- Запускаем Gimp. Через горизонтальное меню переходим по наименованию «Файл». Далее в раскрывшемся списке кликаем по позиции «Открыть…».
Данные манипуляции можно заменить действием, применяемым для запуска инструмента открытия файла и в других программах – нажатием сочетания Ctrl+O.
- Запущен инструмент открытия файла. В левой области выбираем наименование диска, где находится картинка формата GIF. В средней части окна перемещаемся к той папке, где размещено нужное изображение и отмечаем его наименование. Вслед за этим автоматически в правой части текущего окна появится миниатюра данной картинки для предварительного просмотра. Жмем «Открыть».
- Объект в формате GIF будет открыт через приложение Gimp. Теперь его можно редактировать всеми доступными в программе инструментами.
Кроме того, требуемый объект можно открыть, просто перетянув его из Проводника Windows в рабочую область окна Gimp. Для этого отмечаем название рисунка в Проводнике, производим зажим левой кнопки мыши и перетаскиваем гифку в окно Gimp. Картинка отобразится в программе, и будет доступна для обработки, как если бы она была открыта через меню приложения.
Как видим, запуск объекта GIF в редакторе Gimp не вызывает особых сложностей, так как он интуитивно понятен и схож с аналогичными действиями в большинстве других приложений. Кроме того, Gimp имеет в своем арсенале большой набор инструментов для редактирования гифок, который практически не уступает платным аналогам.
Урок: Как пользоваться GIMP
Способ 5: Adobe Photoshop
Но самым известным графическим редактором является все-таки Adobe Photoshop. Правда, в отличие от предыдущего, он платный. Посмотрим, как в нем открыть файлы формата GIF.
Скачать Adobe Photoshop
- Запускаем Adobe Photoshop. Кликаем по разделу меню «Файл». Далее щелкаем по пункту «Открыть…» либо применяем уже знакомое сочетание Ctrl+O.
- Окно открытия запущено. С помощью навигационных инструментов перемещаемся к папке, содержащей картинку GIF, производим выделение её названия и жмем «Открыть».
- Появится сообщение, где говорится, что документ сохранен в файловом формате (GIF), который не поддерживает внедренных цветовых профилей. С помощью переключателя вы можете оставить ситуацию без изменений и не управлять цветом (по умолчанию), можете назначить профиль рабочего пространства или другой профиль. После того, как выбор сделан, жмите на «OK».
- Рисунок будет отображен в окне графического редактора Adobe Photoshop.
Открыть объект в Фотошопе можно перетягиванием из Проводника Windows, придерживаясь тех же правил, о которых мы говорили при описании действий в приложении Gimp. Затем будет запущено знакомое нам сообщение об отсутствии встроенного профиля. После выбора действий откроется сама картинка.
Следует отметить, что Adobe Photoshop по функционалу и возможностям редактирования гифок все-таки немного превосходит бесплатный редактор Gimp. Но в то же время это превосходство не слишком существенное. Поэтому многие пользователи предпочитают обходиться бесплатным аналогом, вместо того, чтобы приобретать Photoshop.
Способ 6: Paint
В операционной системе Windows встроен собственный стандартный аналог двух предыдущих программ. Это графический редактор Paint. Посмотрим, как с его помощью можно открыть GIF.
- Запускаем Paint. Это можно сделать с помощью кнопки «Пуск». Жмем на неё, а после этого выбираем вариант «Все программы». Он является последним пунктом списка в левой части меню.
- Открывается перечень приложений, установленных на данном компьютере. Ищем папку «Стандартные» и щелкаем по ней.
- В раскрывшемся списке стандартных программ кликаем по наименованию «Paint».
- Запустится окно Paint. Кликаем по расположенной слева от вкладки «Главная» пиктограмме в виде направленного углом вниз треугольника.
- Открывается перечень. Выбираем в нём «Открыть». Как всегда, данную манипуляцию можно заменить применением сочетания Ctrl+O.
- Окно открытия изображения активировано. Переходим в каталог, где помещена картинка с расширением GIF, отмечаем её название и щелкаем по «Открыть».
- Изображение открыто и готово к редактированию.
Картинку можно перетянуть из Проводника, как это выполнялось на примере предыдущих графических редакторов: отмечаем изображение в Проводнике, жмем левую кнопку мышки и перетаскиваем его в окно Paint.
Но существует ещё вариант запуска гифок в Paint через Проводник Windows, который недоступен для других программ. Этот способ наиболее быстрый. Переходим в Проводнике в область размещения изображения на винчестере. Щелкаем по рисунку правой кнопкой мышки. В контекстном перечне выбираем вариант «Изменить». Картинка отобразится через интерфейс Paint.
В целом Paint, конечно, значительно уступает по функционалу Adobe Photoshop, Gimp и большинству других сторонних аналогов. В то же время, у него имеется необходимый базовый инструментарий, благодаря которому Paint можно считать полноценным графическим редактором, способным решить большинство задач по редактированию картинок формата GIF. Главным же преимуществом этой программы является то, что её не нужно устанавливать, так как она уже имеется в базовой комплектации Windows.
Способ 7: программы для просмотра файлов
Кроме того, существует отдельная группа приложений, целью которых является обеспечение возможности просмотра файлов разнообразных, не связанных друг с другом форматов (документы, таблицы, изображения, архивы и т.д.). Одно из таких приложений — File Viewer Plus. Определим, как посмотреть в нем гифку.
Скачать File Viewer
- Активируем File Viewer. Кликаем по «File» в меню. В перечне выбираем «Open…». Можно заменить переход по меню применением сочетания Ctrl+O.
- Окно открытия запущено. Перемещаемся в папку, где размещен рисунок, отмечаем его название и щелкаем по «Открыть».
- Картинка будет открыта через File Viewer.
Рисунок можно перетащить из Проводника в окно File Viewer.
Приложение хорошо тем, что его можно использовать не только для просмотра гифок и иных типов изображений, но и для просмотра документов, таблиц и других видов файлов. Его универсальность в то же время является и «минусом», так как функций по обработке конкретных типов файлов у File Viewer меньше, чем у специализированных программ. К тому же, бесплатно данным приложением можно пользоваться всего 10 дней.
Это далеко не полный перечень программ, которые умеют работать с форматом GIF. С этим могут справиться практически все современные просмотрщики изображений и графические редакторы. А вот выбор конкретной программы зависит от поставленной задачи: просмотр рисунка или его редактирование. В первом случае следует воспользоваться просмотрщиком, а во втором – графическим редактором. Кроме того, немалую роль играет и уровень сложности задачи. Для простых задач можно воспользоваться встроенными приложениями Windows, а для более сложных уже придется устанавливать дополнительное программное обеспечение.
Давайте коснемся темы просмотра изображений, а конкретно поговорим о просмотре gif изображений в операционной системе Windows 7.
Почему именно формат
gif
и почему именно
в Windows 7
?
Дело в том, что в более ранних операционных системах (например, в Windows XP) файлы этого формата открывались стандартным средством для просмотра изображений и их просмотр не вызывал никаких затруднений и вопросов, а уже начиная с Windows Vista ситуация изменилась. В этой и последующих операционных системах gif файлы по умолчанию открываются в браузере Internet Explorer.
Для многих пользователей перешедших на новую Windows это нововведение оказалось, по меньшей мере, странным и неудобным и поэтому в данном уроке мы рассмотрим парочку вариантов выхода из данной ситуации.
Но прежде чем приступить к практическим рекомендациям необходимо понимать, что такое gif формат и иметь в виду некоторые его разновидности.
Итак, если не вдаваться в тонкости, GIF – это популярный формат графических изображений, который может поддерживать прозрачность и анимацию.
Вот простой пример:
|
|
|
|
|
|
Как видите, оба файла имея один формат (одинаковое расширение gif), в то же время отличаются друг от друга (в одном из них присутствует эффект анимации в другом нет). Вы должны это понимать!
Если мы, находясь в операционной системе Windows 7, щелкнем значок анимированного gif файла, то он по умолчанию будет открыт в браузере (как было сказано выше) и его анимация будет сохранена.
Теперь давайте сделаем так, чтобы файлы формата gif открывались привычным способом (стандартным средством для просмотра изображений). Сделать это довольно просто – щелкаем любой gif файл правой кнопкой мыши и в контекстном меню выбираем пункт
Открыть с помощью – Выбрать программу
:
Далее в списке рекомендованных программ ищем
Просмотр фотографий
Windows,
и если этого пункта нет, тогда щелкаем галочку справа от названия раздела
Другие программы
:
После этого находим в этом разделе необходимый пункт, выбираем его и щелкаем
Ok
. Если хотите, чтобы данный тип файла (gif) всегда открывался стандартным средством просмотра, то предварительно поставьте галочку
Использовать выбранную программу для всех файлов такого типа
:
После этого наш файл будет открыт привычным средством просмотра, но…
Имейте в виду, что в Windows 7 просмотр анимированных gif файлов таким способом будет некорректным — вместо анимации мы будем видеть статическое изображение (первый кадр). Т.е. если ёлочку с мигающими гирляндами открыть таким способом, то никаких мигающих гирлянд мы не увидим – картинка будет неподвижной.
Вот такой нюанс.
Если для вас анимация gif файлов не важна, то можно смело использовать такой вариант просмотра, в противном случае надо оставить всё как есть и просматривать gif анимацию в браузере (как это задумано разработчиками Windows). Со временем к этому можно привыкнуть.
В данной ситуации я обязательно должен упомянуть о том, что есть и третий (альтернативный) вариант просмотра – использовать сторонние программы для просмотра изображений.
Таких программ много и у каждой есть свои плюсы и минусы. Я в качестве такой альтернативы могу порекомендовать бесплатную программу FastStone Image Viewer.
Это небольшая и довольно приятная программа, которая помимо просмотра большого количества графических форматов также позволяет редактировать изображения и добавлять к ним различные эффекты. Gif файлы в этой программе, конечно же, отображаются корректно. Программу также можно легко настроить «под себя», тем самым сделав просмотр изображений ещё более приятным. Попробуйте!
Ну а если программа вам понравится, то при желании вы всегда сможете сделать так, чтобы все изображения (все основные форматы) открывались только с помощью этой программы.
Автор: Андрей Курганов, chaynikam.net
«Я использую Windows 10, и мне нужно хорошее программное обеспечение для проигрывателя GIF, которое запускается быстро и работает очень хорошо, средство просмотра фотографий по умолчанию не открывает файлы GIF как анимированные изображения». GIF, обозначающий Graphics Interchange Format, был одним из самых захватывающих способов обмена анимационным контентом. Поддержка и переносимость формата изображения приводят к популярности.
Однако последние версии операционной системы не поддерживают файлы GIF в предустановленной программе просмотра изображений, несмотря на поддержку GIF из Windows XP. Поэтому мы определим и опубликуем топ-11 GIF-проигрыватели для устройств Windows, Mac, iPhone и Android.
GIF-проигрыватели
- Part 1: Лучшие 4 GIF плееры для ПК
- Часть 2: Лучшие проигрыватели 3 GIF для Mac
- Часть 3: 2 Лучшие GIF-плееры для iPhone
- Part 4: 2 Лучшие GIF-плееры для Android
- Часть 5. Часто задаваемые вопросы о GIF Player
Part 1: Лучшие 4 GIF плееры для ПК
1AnyMP4 Blu-Ray Player
AnyMP4 Blu-Ray Player — проигрыватель всех мультимедийных файлов, включая GIF. Более того, вы можете легко открывать на своем компьютере диски Blu-ray / DVD, папки и файл образа ISO, а также видеофайлы 4K / 1080p HD.
рекомендации
- Воспроизводите анимированные GIF-файлы, диски Blu-ray и DVD без ограничений по региону.
- Воспроизведение различных видеофайлов, таких как MP4, MOV, AVI, WMV, M4V, MTS, MKV, DivX, MXF и т. д.
- Поддержка 720p HD и воспроизведения видео 4K с высоким качеством.
- Работайте на Windows 10/8.1/8/7/Vista/XP и Mac (включая macOS Ventura).
- Настраиваемые элементы управления воспроизведением.
Простые шаги по использованию лучшего GIF-плеера
1Установите лучший MKV-плеер
Проигрыватель GIF совместим с компьютерами Windows или Mac. Установите последнюю версию на свой компьютер и откройте ее, когда захотите воспроизвести анимированные GIF-файлы.
2Воспроизвести GIF-файл
Просто перетащите файл GIF в AnyMP4 Blu-ray Player. Вы также можете нажать кнопку «Открыть файл» в главном интерфейсе, чтобы добавить файл GIF. Либо нажмите меню «Файл» на верхней ленте, выберите «Открыть файл» и откройте файл GIF.
2 FileViewer Plus
Основные возможности:
FileViewer Plus — это проигрыватель GIF для ПК с Windows. он поддерживает более 400 форматов файлов для чтения GIF-файлов, документов, изображений, аудиофайлов, видеофайлов и архивов и многого другого.
- • Откройте и отобразите поверх 400 файлы разных типов в этом проигрывателе GIF.
- • Импорт, просмотр, редактирование, сохранение или конвертирование GIF в JPG, PNG, TIFF, BMP или JPEG2000.
- • Интегрируйте прямой интерфейс и легко ориентироваться.
- • Загружайте файлы GIF быстро и легко.
- • Позволяет просматривать метаданные и свойства файла.
- • Бесплатно скачать и получить полнофункциональную пробную версию для дней 14.
3 FastStone просмотра изображений
FastStone — это специальный редактор изображений. Однако, если вы хотите открывать GIF-файлы на своем компьютере, FastStone будет одним из решений.
Основные возможности:
- • Предлагать расширенный интерфейс и полный набор функций.
- • Отображение миниатюр изображений для предварительного просмотра и управления ими перед открытием.
- • Увеличение, уменьшение и быстрое переключение между различными изображениями GIF.
- • Управляйте файлами GIF и другими изображениями на жестком диске в проигрывателе GIF.
- • Настройте радиус, глубину и другие параметры для просмотра изображений GIF в зависимости от ваших потребностей.
4 Просмотр Irfan
Irfan View — один из быстрых и компактных графических проигрывателей GIF на компьютере с Windows. Независимо от того, новичок вы или профессионал, вы можете использовать этот инструмент для создания изображений GIF.
Основные возможности:
- • Обрабатывать практически все форматы изображений, включая GIF, JPG, PNG, TIFF и т. Д.
- • Отображать и воспроизводить изображения GIF в Windows 10 / 8 / 7 без перерывов.
- • Полностью контролировать просмотр GIF с увеличением / увеличением / уменьшением и пользовательскими настройками.
- • Просмотрите определенный кадр в изображении GIF или извлеките его и сохраните как устойчивое изображение в этом проигрывателе GIF.
- • Не зависать и не занимать много ресурсов даже при просмотре тяжелых файлов GIF.
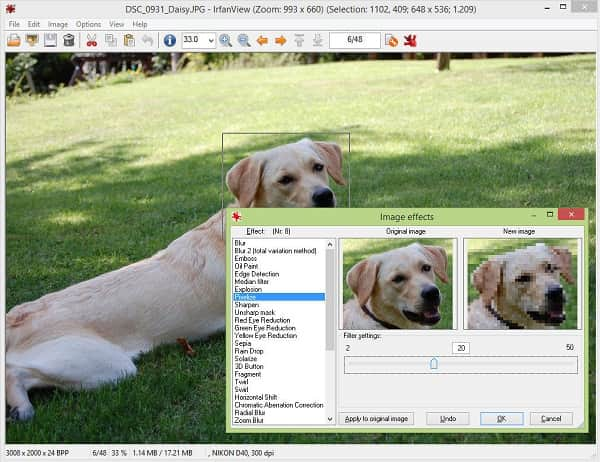
Часть 2: Лучшие проигрыватели 3 GIF для Mac
1предварительный просмотр
Preview — это программа для просмотра изображений и PDF-файлов на Mac, разработанная Apple. Это приложение представляет собой встроенный инструмент для просмотра анимированных GIF-кадров для пользователей Mac. Кроме того, вы можете использовать Apple Preview для преобразования изображений GIF.
Основные возможности:
- • Предустановлен практически на всех MacBook Pro / Air / iMac или других моделях.
- • Работайте в качестве менеджера фотографий, а также в качестве проигрывателя GIF в Mac OS X / 11/12.
- • Просмотр и управление файлами GIF на жестких дисках с помощью миниатюр.
- • Поддержка большого количества форматов изображений в дополнение к GIF.
- • Управление воспроизведением GIF, например, показывать все кадры или скрывать ненужные кадры.
- • Стабильно и не требует много места при воспроизведении изображений в формате GIF.
2 Последовательный 2
Sequential 2 — программа для просмотра изображений на компьютере Mac. Он поддерживает файлы ZIP, RAR, CBZ, CBR, JPEG, PNG, GIF и PDF с вашего компьютера Mac. Кроме того, он может загружать изображения GIF в Интернете со страницы или URL-адреса изображения.
Основные возможности:
- • Упакуйте менеджер изображений и проигрыватель GIF для Mac OS X / 11/12.
- • Поддержка всех широко используемых форматов изображений, таких как GIF, PNG и другие.
- • Извлекать изображения в Zip, RAR, PDF и другие архивы, не открывая их.
- • Импортируйте всю папку с изображениями и просматривайте изображения в правильном порядке.
- • Легкий и абсолютно бесплатный, без шпионских программ, вредоносных программ или дополнительного программного обеспечения.
3 DropGallery
DropGallery — это приложение для Mac, позволяющее открывать и просматривать анимированные изображения в формате GIF. Это быстрый и простой просмотрщик изображений GIF с легким и быстрым просмотром.
Основные возможности:
- • Известен как супер-быстрый менеджер фотографий и GIF-плеер на Mac.
- • Доступ и предварительный просмотр всех изображений GIF на жестких дисках одновременно.
- • Откройте сотни файлов GIF без каких-либо задержек или прерываний.
- • Быстрый поиск GIF или других изображений по типу, имени файла или другим ключевым словам.
- • Поворот, увеличение / уменьшение, просмотр, копирование или изменение изображений с высокой производительностью.
- • Поддержка быстрого управления, сочетаний клавиш и горячих клавиш.
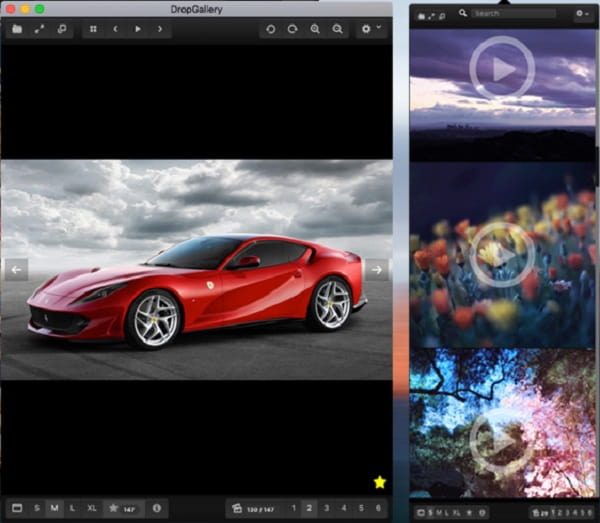
Часть 3: 2 Лучшие GIF-плееры для iPhone
1Giflay
Giflay (https://apps.apple.com/us/app/giflay-gif-viewer/id880452368) — это приложение для воспроизведения GIF для пользователей iPhone и iPad. Это позволяет вам создать альбом для организации изображений GIF и просматривать только те сцены, которые вам нравятся.
Основные возможности:
- • Играйте в GIF на iPhone XR / XS / X / 8 / 7 / 6 / 6 и на iPad.
- • Создать альбом для хранения изображений GIF на вашем устройстве iOS и быстрого доступа.
- • Настройте скорость воспроизведения GIF с 0.2x на 4.0x в проигрывателе GIF.
- • Управлять изображениями GIF в приложении iOS Фото, например удалять их.
- • Добавьте пароль, чтобы заблокировать ваши альбомы, чтобы другие не могли шпионить за вашей конфиденциальностью.
- • Делитесь анимированными картинками в Twitter или других социальных сетях напрямую.
2 Gif Viewer & Player
Gif Viewer & Player (https://apps.apple.com/us/app/gifplayer-free-animated-gif/id421705291) — это приложение для проигрывания GIF для iOS. Он предлагает различные функции воспроизведения GIF, такие как пауза, встряхивание, изменение скорости воспроизведения, увеличение / уменьшение и нажатие для воспроизведения в полноэкранном режиме.
Основные возможности:
- • Воспроизведение и приостановка воспроизведения GIF на любом кадре.
- • Переключайте анимацию GIF кадр за кадром во время паузы в проигрывателе GIF.
- • Отрегулируйте цвет фона в зависимости от стиля вашего изображения GIF.
- • Управление воспроизведением GIF-анимации с помощью жестов, например, проведите пальцем влево и вправо для управления кадрами.
- • Позволяет контролировать скорость воспроизведения GIF на уровнях 7.
- • Просмотр изображений GIF на iPhone в полноэкранном режиме или на стандартном экране.
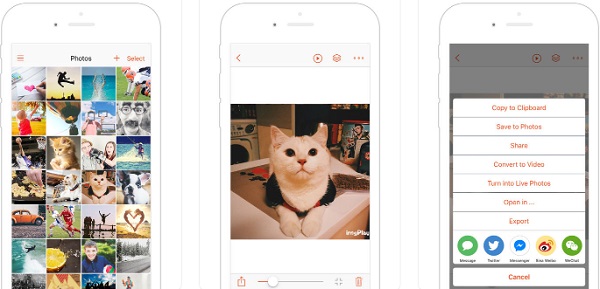
Part 4: 2 Лучшие GIF-плееры для Android
1Gif Player/редактор — OmniGIF
Gif Player/editor — OmniGIF, https://play.google.com/store/apps/details?id=com.robin.huangwei.gifviewer&hl=en_US, это приложение, которое позволяет вам управлять своими GIF и короткими видео. Это приложение не только воспроизводит GIF-изображения на Android, но также позволяет создавать GIF-файлы и потоки GIF Reddit.
Основные возможности:
- • Храните изображения в формате GIF и защищайте свои секреты в проигрывателе GIF для Android.
- • Управляйте скоростью воспроизведения GIF от 1 / 8x до 8x в зависимости от ваших потребностей.
- • Позволяет смотреть изображение GIF кадр за кадром, чтобы получить больше деталей.
- • Поверните изображение или начните воспроизведение кадров GIF.
- • Работа на различных устройствах Android без дополнительного кодека.
- • Просмотр изображений GIF на веб-сайтах, таких как Reddit, Thumbler и т. Д.
2 Просмотрщик GIF, Редактор GIF
GIF Viewer, GIF Editor, https://play.google.com/store/apps/details?id=com.media.zatashima.studio, является последним GIF-плеером для Android в этом списке. Это мощное приложение для создания и открытия GIF-файлов без водяных знаков.
Основные возможности:
- • Просмотр изображений на вашем телефоне Android в GIF-плеер легко.
- • Поддержка анимированных GIF, PNG, JPG и BMP форматов изображений.
- • Бесплатно и посмотрите на рекламу, чтобы обменять бесплатные функции.
- • Отображение изображения GIF кадр за кадром.
Часть 5. Часто задаваемые вопросы о GIF Player
Как играть в GIF в Chrome?
Для воспроизведения GIF в Chrome вам нужно перетащить GIF-файл в браузер Chrome, а затем он автоматически начнет воспроизведение GIF-файла.
Где я могу получить изображение в формате GIF?
Вы можете скачать изображения GIF онлайн. Кроме того, вы также можете создавать изображения GIF из видео через стороннее программное обеспечение GIF Maker.
Как долго длится GIF-видео?
На самом деле, GIF не ограничен во времени. Для загрузки изображений GIF на онлайн-платформы их длина ограничена. Тем не менее, 2-6 секунд — лучший вариант. Если GIF длиннее, вам, возможно, придется смотреть видео вместо GIF. Если GIF короче, вы можете рассматривать его как неподвижное изображение.
Заключение
Теперь вы должны понять, как смотреть GIF-изображения и наслаждаться анимированным контентом на различных устройствах с лучшими GIF-проигрыватели. В отличие от стандартного средства просмотра фотографий, проигрыватель GIF может воспроизводить изображения GIF покадрово. Мы желаем, чтобы наш обмен и рекомендации были полезны для вас.
Содержание
- Просмотр изображений gif в windows 7
- Лучший бесплатный GIF Viewer для воспроизведения GIF-анимации на Windows / Mac / Android / iOS
- Часть 1. Лучший 6 GIF Viewer для Windows 10/8/7
- Часть 2. Топ-3 GIF-плеер для Mac OX S (в комплекте MacOS High Sierra)
- Часть 3. APK-файл Best 2 GIF Viewer для Android и iOS 15/14/13/12/11
- Часть 4. Играть в GIF на Internet Explorer / FireFox / Google Chrome / Safari
- Часть 5. Часто задаваемые вопросы о GIF Player
- Бонусные Советы
- Открываем файлы GIF
- Программы для работы с GIF
- Способ 1: XnView
- Способ 2: Faststone Image Viewer
- Способ 3: средство просмотра фотографий Windows
- Способ 4: Gimp
- Способ 5: Adobe Photoshop
- Способ 6: Paint
- Способ 7: программы для просмотра файлов
- Как смотреть анимацию (gif) в windows 7
- Награды
Просмотр изображений gif в windows 7
Давайте коснемся темы просмотра изображений, а конкретно поговорим о просмотре gif изображений в операционной системе Windows 7.
Дело в том, что в более ранних операционных системах (например, в Windows XP) файлы этого формата открывались стандартным средством для просмотра изображений и их просмотр не вызывал никаких затруднений и вопросов, а уже начиная с Windows Vista ситуация изменилась. В этой и последующих операционных системах gif файлы по умолчанию открываются в браузере Internet Explorer.
Для многих пользователей перешедших на новую Windows это нововведение оказалось, по меньшей мере, странным и неудобным и поэтому в данном уроке мы рассмотрим парочку вариантов выхода из данной ситуации.
Но прежде чем приступить к практическим рекомендациям необходимо понимать, что такое gif формат и иметь в виду некоторые его разновидности.
Итак, если не вдаваться в тонкости, GIF – это популярный формат графических изображений, который может поддерживать прозрачность и анимацию.
Вот простой пример:
Так выглядит анимированный gif файл
Так выглядит статический gif файл
Как видите, оба файла имея один формат (одинаковое расширение gif), в то же время отличаются друг от друга (в одном из них присутствует эффект анимации в другом нет). Вы должны это понимать!
Если мы, находясь в операционной системе Windows 7, щелкнем значок анимированного gif файла, то он по умолчанию будет открыт в браузере (как было сказано выше) и его анимация будет сохранена.
Теперь давайте сделаем так, чтобы файлы формата gif открывались привычным способом (стандартным средством для просмотра изображений). Сделать это довольно просто – щелкаем любой gif файл правой кнопкой мыши и в контекстном меню выбираем пункт Открыть с помощью – Выбрать программу :
Далее в списке рекомендованных программ ищем Просмотр фотографий Windows, и если этого пункта нет, тогда щелкаем галочку справа от названия раздела Другие программы :
После этого наш файл будет открыт привычным средством просмотра, но…
Если для вас анимация gif файлов не важна, то можно смело использовать такой вариант просмотра, в противном случае надо оставить всё как есть и просматривать gif анимацию в браузере (как это задумано разработчиками Windows). Со временем к этому можно привыкнуть.
В данной ситуации я обязательно должен упомянуть о том, что есть и третий (альтернативный) вариант просмотра – использовать сторонние программы для просмотра изображений.
Таких программ много и у каждой есть свои плюсы и минусы. Я в качестве такой альтернативы могу порекомендовать бесплатную программу FastStone Image Viewer.
Это небольшая и довольно приятная программа, которая помимо просмотра большого количества графических форматов также позволяет редактировать изображения и добавлять к ним различные эффекты. Gif файлы в этой программе, конечно же, отображаются корректно. Программу также можно легко настроить «под себя», тем самым сделав просмотр изображений ещё более приятным. Попробуйте!
Ну а если программа вам понравится, то при желании вы всегда сможете сделать так, чтобы все изображения (все основные форматы) открывались только с помощью этой программы.
Источник
Лучший бесплатный GIF Viewer для воспроизведения GIF-анимации на Windows / Mac / Android / iOS
Если у вас есть GIF-файлы на вашем компьютере или смартфоне, как вы можете воспроизводить эти анимированные изображения? Тем не менее, многие люди жалуются на воспроизведение GIF. Например, средство просмотра изображений по умолчанию в Windows, Windows Photo Viewer может открывать только неподвижные изображения вместо анимации. Чтобы просмотреть анимацию в формате GIF, вы должны открыть Internet Explorer, чтобы воспроизвести их. На самом деле вам нужен GIF Viewer чтобы помочь вам. Какой лучший зритель GIF для вас? Некоторые GIF-плееры позволяют приостанавливать и контролировать скорость анимации, а некоторые позволяют просматривать только GIF в цикле. Некоторое продвинутое программное обеспечение для анимации GIF даже позволяет редактировать файлы GIF с такими функциями, как поворот, переворот, настройка изображения (контраст, оттенок, яркость, резкость и т. Д.). Большинство проигрывателей GIF поддерживают не только формат GIF, но и другие форматы изображений, такие как JPEG, PNG, TIFF, WMF, BMP, EMF и другие. В этой статье мы перечислим лучший GIF-плеер для Windows / Mac / iOS / Android.
Часть 1. Лучший 6 GIF Viewer для Windows 10/8/7
В этой части мы перечисляем для вас 6 уважаемых зрителей GIF. Вы можете бесплатно выбрать и загрузить один GIF-плеер и играть в GIF файл!
Внимание: Помимо представленного выше средства просмотра GIF, на компьютере под управлением ОС Windows имеется другое программное обеспечение, которое может воспроизводить файл изображений GIF, например GIF View, 7GIF, imageOpen, FreeVimage, DIMIN Viewer n5, ImageGlass, PicViewer, JPEGView, Universal View и т. Д.
Часть 2. Топ-3 GIF-плеер для Mac OX S (в комплекте MacOS High Sierra)
Если вы пользователь Mac, как вы можете воспроизводить или просматривать GIF-файл? В отличие от Windows, это удобно для воспроизведения GIF на Mac OS, поскольку Mac имеет Mac Blu-ray Player, QuickTime Player и Preview. Эти 3 GIF-плеер может помочь вам просматривать изображения GIF с легкостью.
1 Запустите Mac Blu-ray Player на вашем Mac.
2 Нажмите «Файл» и выберите «Открыть файл». Найдите и найдите анимированный GIF-файл.
3 Нажмите «Открыть». Затем изображение GIF начнет воспроизводиться автоматически.
1 Запустите QuickTime Player на вашем Mac.
2 Нажмите «Файл» и выберите «Открыть файл». Найдите и найдите анимированное изображение GIF, которое вы хотите воспроизвести.
3 Нажмите «Открыть». GIF-файл будет воспроизводиться в середине проигрывателя.
4 Нажмите «Играть». Затем изображение GIF начнет играть.
1 Откройте анимированный GIF в Preview.
2 Нажмите «Вид»> «Миниатюры» (если миниатюры еще не отображаются).
3 Если вы хотите показать или скрыть кадры в анимации, нажмите «Показать все» или «Показать меньше» рядом с именем файла на боковой панели.
Часть 3. APK-файл Best 2 GIF Viewer для Android и iOS 15/14/13/12/11
Цена : Покупки в приложении
Часть 4. Играть в GIF на Internet Explorer / FireFox / Google Chrome / Safari
Как мы уже упоминали ранее, Windows Photo View не позволяет воспроизводить GIF-файлы. Вы можете использовать Internet Explorer или другие браузеры, такие как FireFox, Google Chrome, Safari и другие на ПК с Windows или Mac для просмотра изображений в формате GIF. И в этой части мы возьмем в качестве примера Internet Explorer для Windows и покажем, как воспроизводить изображение GIF в этом браузере.
1 Щелкните правой кнопкой мыши изображение GIF, и вы увидите меню.
2 Нажмите «Открыть с помощью», и эта вкладка покажет список программного обеспечения, установленного на вашем компьютере.
3 Выберите «Internet Explorer». И вскоре выбранный вами GIF будет воспроизводиться в окне Internet Explorer.
Внимание: Вы также можете напрямую перетащить анимированный GIF-файл в окно браузера.
Часть 5. Часто задаваемые вопросы о GIF Player
Почему GIF не играет на моем компьютере?
Возможно, встроенный просмотрщик фотографий не поддерживает анимированные GIF-изображения. Вы можете попробовать свой браузер в качестве средства просмотра GIF или установить стороннее средство просмотра изображений.
Может ли VLC воспроизводить GIF-файлы?
Как я могу создать GIF из видео?
Откройте Aiseesoft Video Converter Ultimate на своем компьютере. Перейдите в раздел «Панель инструментов» и выберите инструмент GIF Maker. Добавьте видео с локального компьютера, а затем отредактируйте его в соответствии с вашими потребностями. После редактирования нажмите Generate GIF, чтобы создать GIF из видео.
В этой статье мы в основном перечисляем некоторые средства просмотра GIF для Windows, Mac, Android, iOS и онлайн. Нашли ли вы предпочитаемый GIF-плеер для воспроизведения анимированных GIF-файлов? Наш сайт также предоставляет несколько советов зеленое видео программное обеспечение если вы заинтересованы в том, как редактировать зеленое видео.
Бонусные Советы
Не только хотите воспроизвести или просмотреть анимированные GIF-файлы, но и попытаться создать собственную GIF-анимацию? Вы можете попробовать это конвертер видео в GIF который может помочь вам сделать GIF из других видео форматов с легкостью. Вы также можете воспроизвести и просмотреть GIF перед конвертированием. Давайте начнем создавать собственную GIF-анимацию прямо сейчас!
Что вы думаете об этом посте.
Рейтинг: 4.8 / 5 (на основе рейтингов 85)
29 мая 2020 г. 12:37 / Обновлено Дженни Райан в Игрок
Что такое FLAC? Как играть в FLAC на Windows / Mac / iOS / Android? В этой статье перечислены лучшие плееры FLAC для Windows, Mac, iOS и Android.
Что такое Xvid? Какой лучший игрок Xvid? Вы можете изучить 30 лучших игроков Xvid на устройствах Windows, Mac, iPhone и Android.
Прочтите эту статью, чтобы найти лучшие или бесплатные SWF-плееры для Windows 10/8/7, Mac, Android и iPhone. И вы можете использовать их для удобного воспроизведения SWF-файла.
Авторские права © 2022 Aiseesoft Studio. Все права защищены.
Источник
Открываем файлы GIF
Файлы GIF представляют собой графический формат растрового типа, который может применяться как для статических, так и для анимированных картинок. Посмотрим, в каких приложениях можно открыть гифки.
Программы для работы с GIF
С гифками работают два типа ПО: программы для просмотра картинок и графические редакторы. Все они делятся на инсталлируемые приложения и встроенные в операционную систему.
Способ 1: XnView
Вначале разберемся, как посмотреть картинки GIF в просмотрщиках изображений, которые нуждаются в инсталляции на ПК, на примере XnView.
Существует также другой вариант просмотра объекта в данной программе. Для этого будем использовать встроенный файловый менеджер.
Как видим, наличие файлового менеджера значительно облегчает поиск и просмотр нужного объекта в XnView. Программа кросплатформенная, то есть, подойдет для просмотра гифок не только исключительно пользователям Windows. Кроме того, она обладает огромным количеством различных функций и инструментов, помогающих просматривать и обрабатывать рисунки, в том числе и формата GIF. Но в этом заключается одновременно и «минус» приложения. Большое количество редко используемых функций могут запутать неопытного пользователя, а также способствуют тому, что XnView занимает сравнительно много места на жестком диске.
Способ 2: Faststone Image Viewer
Ещё одной программой для просмотра изображений, которую нужно предварительно устанавливать, является Faststone Image Viewer. Какие же существуют варианты посмотреть в ней гифки?
Данное приложение также позволяет открывать рисунок GIF двумя вариантами: через меню и посредством встроенного файлового менеджера.
Кроме того, вызвать инструмент открытия файла можно, кликнув по иконке «Открыть файл».
Теперь разберемся, как посмотреть гифку не через окно открытия, а исключительно при помощи встроенного файлового менеджера.
Как видим, Faststone не менее удобное приложение для просмотра гифок, чем XnView. Только у Faststone в любом случае, даже если запуск происходит через специализированное окно, для непосредственного открытия файла придется переходить в файловый менеджер, а у XnView эти варианты четко разделены. В то же время, интерфейс самого окна у Faststone более привычный, чем у предыдущей программы. У неё имеется не менее развитый функционал по просмотру и обработке гифок.
Способ 3: средство просмотра фотографий Windows
Теперь давайте разберемся, как просмотреть гифку стандартным средством для просмотра фотографий Windows, которое уже встроено в операционную систему по умолчанию. Рассмотрим вариант работы для операционной системы Windows 7. В других версиях ОС действия могут немного отличаться.
Но, если на компьютере установлено другое приложение для просмотра изображений, которое ассоциируется с форматом GIF, а пользователь захочет запустить гифку именно с помощью стандартного средства просмотра, то сделать это будет довольно проблематично. Связано это с тем, что, как ни странно, стандартное средство просмотра не имеет собственного исполняемого файла. Тем не менее, задачу можно решить с помощью ввода кода в окно «Выполнить».
После этого следует указать адрес объекта. Если мы хотим просмотреть гифку, которая называется «Apple.gif» и расположена в каталоге «Новая папка 2» на локальном диске D, то в поле окна «Выполнить» следует ввести такой код:
rundll32.exe C:WINDOWSSystem32shimgvw.dll,ImageView_Fullscreen D:Новая папка (2)apple.gif
Затем кликаем по «OK».
Как видим, открывать гифки стандартным средством для просмотра фотографий Windows довольно неудобно. В нём отсутствует возможность запуска объекта через интерфейс приложения. Поэтому приходится использовать ввод команды через окно «Выполнить». Кроме того, в сравнении с вышеописанными программами данное средство просмотра очень укороченное по функционалу, да еще и с минимумом возможностей по обработке картинок. Поэтому для просмотра картинок GIF все-таки рекомендуется установить специализированную программу, например, одну из тех, которые описаны выше.
Способ 4: Gimp
Теперь настало время перейти к описанию открытия картинок GIF в графических редакторах. В отличие от просмотрщиков, они имеют значительно больше инструментов для редактирования изображений, в том числе и гифок. Одним из лучших бесплатных графических редакторов является Gimp. Посмотрим, как в нем осуществить запуск объектов с названным расширением.
Кроме того, требуемый объект можно открыть, просто перетянув его из Проводника Windows в рабочую область окна Gimp. Для этого отмечаем название рисунка в Проводнике, производим зажим левой кнопки мыши и перетаскиваем гифку в окно Gimp. Картинка отобразится в программе, и будет доступна для обработки, как если бы она была открыта через меню приложения.
Как видим, запуск объекта GIF в редакторе Gimp не вызывает особых сложностей, так как он интуитивно понятен и схож с аналогичными действиями в большинстве других приложений. Кроме того, Gimp имеет в своем арсенале большой набор инструментов для редактирования гифок, который практически не уступает платным аналогам.
Способ 5: Adobe Photoshop
Но самым известным графическим редактором является все-таки Adobe Photoshop. Правда, в отличие от предыдущего, он платный. Посмотрим, как в нем открыть файлы формата GIF.
Открыть объект в Фотошопе можно перетягиванием из Проводника Windows, придерживаясь тех же правил, о которых мы говорили при описании действий в приложении Gimp. Затем будет запущено знакомое нам сообщение об отсутствии встроенного профиля. После выбора действий откроется сама картинка.
Следует отметить, что Adobe Photoshop по функционалу и возможностям редактирования гифок все-таки немного превосходит бесплатный редактор Gimp. Но в то же время это превосходство не слишком существенное. Поэтому многие пользователи предпочитают обходиться бесплатным аналогом, вместо того, чтобы приобретать Photoshop.
Способ 6: Paint
В операционной системе Windows встроен собственный стандартный аналог двух предыдущих программ. Это графический редактор Paint. Посмотрим, как с его помощью можно открыть GIF.
Картинку можно перетянуть из Проводника, как это выполнялось на примере предыдущих графических редакторов: отмечаем изображение в Проводнике, жмем левую кнопку мышки и перетаскиваем его в окно Paint.
Но существует ещё вариант запуска гифок в Paint через Проводник Windows, который недоступен для других программ. Этот способ наиболее быстрый. Переходим в Проводнике в область размещения изображения на винчестере. Щелкаем по рисунку правой кнопкой мышки. В контекстном перечне выбираем вариант «Изменить». Картинка отобразится через интерфейс Paint.
В целом Paint, конечно, значительно уступает по функционалу Adobe Photoshop, Gimp и большинству других сторонних аналогов. В то же время, у него имеется необходимый базовый инструментарий, благодаря которому Paint можно считать полноценным графическим редактором, способным решить большинство задач по редактированию картинок формата GIF. Главным же преимуществом этой программы является то, что её не нужно устанавливать, так как она уже имеется в базовой комплектации Windows.
Способ 7: программы для просмотра файлов
Кроме того, существует отдельная группа приложений, целью которых является обеспечение возможности просмотра файлов разнообразных, не связанных друг с другом форматов (документы, таблицы, изображения, архивы и т.д.). Одно из таких приложений — File Viewer Plus. Определим, как посмотреть в нем гифку.
Рисунок можно перетащить из Проводника в окно File Viewer.
Приложение хорошо тем, что его можно использовать не только для просмотра гифок и иных типов изображений, но и для просмотра документов, таблиц и других видов файлов. Его универсальность в то же время является и «минусом», так как функций по обработке конкретных типов файлов у File Viewer меньше, чем у специализированных программ. К тому же, бесплатно данным приложением можно пользоваться всего 10 дней.
Это далеко не полный перечень программ, которые умеют работать с форматом GIF. С этим могут справиться практически все современные просмотрщики изображений и графические редакторы. А вот выбор конкретной программы зависит от поставленной задачи: просмотр рисунка или его редактирование. В первом случае следует воспользоваться просмотрщиком, а во втором – графическим редактором. Кроме того, немалую роль играет и уровень сложности задачи. Для простых задач можно воспользоваться встроенными приложениями Windows, а для более сложных уже придется устанавливать дополнительное программное обеспечение.
Помимо этой статьи, на сайте еще 12345 инструкций.
Добавьте сайт Lumpics.ru в закладки (CTRL+D) и мы точно еще пригодимся вам.
Отблагодарите автора, поделитесь статьей в социальных сетях.
Источник
Как смотреть анимацию (gif) в windows 7

Награды









Популярное сообщение!
так выглядит статический gif файл
как видите, оба файла имея один формат (одинаковое расширение gif), в то же время отличаются друг от друга (в одном из них присутствует эффект анимации в другом нет). вы должны это понимать!
если мы, находясь в операционной системе Windows 7, щелкнем значок анимированного gif файла, то он по умолчанию будет открыт в браузере (как было сказано выше) и его анимация будет сохранена.
теперь давайте сделаем так, чтобы файлы формата gif открывались привычным способом (стандартным средством для просмотра изображений). сделать это довольно просто – щелкаем любой gif файл правой кнопкой мыши и в контекстном меню выбираем пункт Открыть с помощью – Выбрать программу:
далее в списке рекомендованных программ ищем Просмотр фотографий Windows, и если этого пункта нет, тогда щелкаем галочку справа от названия раздела Другие программы:
после этого находим в этом разделе необходимый пункт, выбираем его и щелкаем Ok.
если хотите, чтобы данный тип файла (gif) всегда открывался стандартным средством просмотра, то предварительно поставьте галочку Использовать выбранную программу для всех файлов такого типа:
после этого наш файл будет открыт привычным средством просмотра, но…
если для вас анимация gif файлов не важна, то можно смело использовать такой вариант просмотра, в противном случае надо оставить всё как есть и просматривать gif анимацию в браузере (как это задумано разработчиками Windows). со временем к этому можно привыкнуть.
в данной ситуации я обязательно должен упомянуть о том, что есть и третий (альтернативный) вариант просмотра – использовать сторонние программы для просмотра изображений.
таких программ много и у каждой есть свои плюсы и минусы. я в качестве такой альтернативы могу порекомендовать программу FastStone Image Viewer, скачать которую можно
это небольшая и довольно приятная программа, которая помимо просмотра большого количества графических форматов также позволяет редактировать изображения и добавлять к ним различные эффекты. Gif файлы в этой программе, конечно же, отображаются корректно. программу также можно легко настроить под себя, тем самым сделав просмотр изображений ещё более приятным. попробуйте!
при желании вы всегда сможете сделать так, чтобы все изображения (все основные форматы и gif) открывались только с помощью этой программы.
как это сделать,я уже объяснил выше.
вот так выглядит окно программы при просмотре анимации
Источник
Далеко не во всех популярных операционных системах есть стандартные средства для полноценной работы с форматом анимированных изображений GIF. В используемой в этом материале Windows 7 встроенная функциональность для взаимодействия с картинками GIF также уступает сторонним средствам.
Содержание
- Способ 1: Браузер
- Способ 2: XnView
- Способ 3: Faststone Image Viewer
- Способ 4: Stefan Wobbe GIF Viewer
- Способ 5: Microsoft Office Picture Manager
- Способ 6: Встроенный в Windows просмотрщик изображений
- Способ 7: Онлайн-сервис ONLINE IMAGE TOOLS
Способ 1: Браузер
На самом деле, для открытия GIF-анимации таким образом можно с помощью любого браузера: даже старые версии Internet Explorer могут работать с подобным форматом и корректно обрабатывать его. На примере Google Chrome мы покажем, как это делать:
- Запустите браузер и переключитесь на любую ненужную страницу: новую вкладку (способ открытия через нее может сработать не во всех браузерах), системную страницу веб-обозревателя, сторонний сайт.
- В Windows вызовите «Проводник» и найдите там свой GIF-файл.
- Нажмите по нему левой кнопкой мыши и, удерживая ее, перенесите картинку в окно браузера.
- Отпустите ЛКМ, когда изображение будет находиться в рабочей зоне окна браузера. Вне зависимости от того, какая страница была открыта, загрузится ваша картинка. Она будет иметь название, скопированное с наименования файла, а также его разрешение в пикселях. Сама картинка появится посредине экрана на контрастном фоне и сразу же запустится анимация.
Иногда файл даже не приходится переносить в браузер: если он назначен в операционной системе программой по умолчанию для открытия файлов с расширением GIF, достаточно выполнить двойное нажатие ЛКМ по его названию, чтобы картинка сразу же запустилась в обозревателе.
Способ 2: XnView
XnView — одна из самых популярных программ для просмотра фотографий в среде операционной системы Windows. Также ПО хорошо работает с GIF-файлами, но нуждается в установке на компьютер — этот процесс выполняется самым обычным методом, поэтому сразу покажем, как открыть и просмотреть изображение:
Скачать XnView с официального сайта
- Запускаем программу через ярлык на рабочем столе или исполняемый файл в папке установки.
- Нажимаем на пункт меню «File» и выбираем подпункт «Open…».
- С помощью «Проводника» находим наш файл и нажимаем кнопку «Открыть».
- Картинка после мгновенной обработки появляется в поле просмотра программы.
По желанию вы можете изменить масштаб изображения, а внизу выведена вся техническая информация: количество кадров в файле, его название, разрешение и вес в килобайтах. Также предлагается найти изображение во встроенном файловом менеджере программы — это осуществляется так же, как и в «Проводнике».
Способ 3: Faststone Image Viewer
Faststone Image Viewer обладает куда более дружественным интерфейсом, в котором разберется даже неопытный пользователь без сторонних инструкций. К тому же процесс открытия файла принципиально ничем не отличается от работы с XnView. Тем не менее инструкция представлена ниже:
Скачать Faststone Image Viewer с официального сайта
- Запустите программу через ярлык или исполняемый файл. Дождитесь обновления базы данных поддерживаемых расширений и поиска обновлений.
- Нажмите на пункт «Файл» в контекстном меню и выберите подпункт «Открыть».
- Найдите папку, где находится картинка. Выберите ее одним кликом левой кнопки мыши и нажмите «Открыть». Также можно просто выполнить двойное нажатие ЛКМ.
- В менеджере появится иконка изображения, а в левой части экрана, в поле «Предварительный просмотр», запустится анимация.
Если вы хотите увидеть изображение на полном экране, то дважды нажмите ЛКМ по иконке картинки. Она откроется на черном фоне и разместится посередине экрана. По аналогии с XnView, найти GIF можно и через встроенный файловый менеджер. Картинку также можно перенести из папки в окно просмотра для ее моментальной загрузки в программу.
Способ 4: Stefan Wobbe GIF Viewer
Простая и крайне легкая по количеству занимаемого на диске места программа, которая, несмотря на это, требует установки. Официального сайта у нее больше нет, поэтому вы можете найти ее самостоятельно и скачать со сторонних ресурсов. В сети есть множество приложений с подобным названием, поэтому следует искать именно софт от автора Stefan Wobbe. Он моментально запускается, поддерживает длительные анимации и обладает рядом полезных функций. Инструкция по работе представлена ниже:
- Установите и запустите программу обычным образом.
- Нажмите на пункт «File» в главном меню и выберите подпункт «Open image…».
- В «Проводнике» выберите папку, где находится картинка и сам файл.
- Просмотрите анимацию.
- Если анимация длинная, то можно нажать на зеленую кнопку «Restart», чтобы начать запуск с самого начала.
Также есть возможность вращать картинку, делать скриншот определенного кадра и даже открыть файл в MS Paint. Это простой, но крайне полезный инструмент для просмотра GIF без лишних функций и сложного интерфейса.
Способ 5: Microsoft Office Picture Manager
Данный растровый редактор есть в пакете Microsoft Office 2003 и 2010, но, несмотря на обновление, полноценно работать с GIF-файлами до сих пор не способен. Тем не менее, если под рукой ничего кроме установленного пакета программ Office нет и вам нужно просто узнать, что изображено на картинке, а скачивать сторонние приложения не хочется, можно воспользоваться Microsoft Office Picture Manager. Это помогает, когда вместо эскиза файла отображается значок формата. Действовать нужно следующим образом:
- Найдите картинку в папке, куда вы ее скачали или сохранили.
- Нажмите на нее правой кнопкой мыши и наведите курсор на пункт контекстного меню «Открыть с помощью». Выберите подпункт «Microsoft Office Picture Manager».
- Дождитесь загрузки программы и открытия файла.
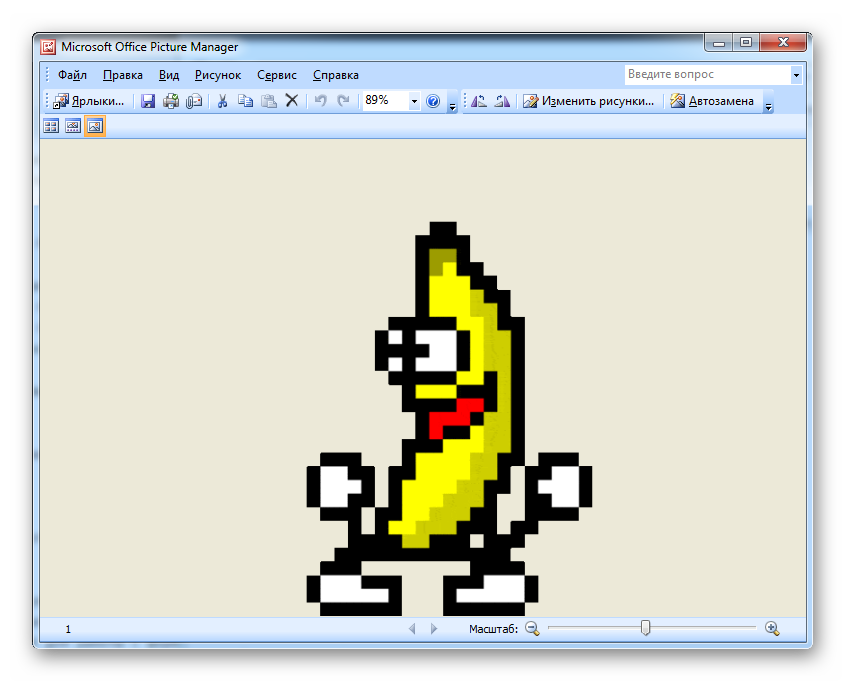
Метод позволяет увидеть статичную картинку, а именно первый кадр анимации, поэтому двигаться она не будет. Однако просто увидеть, что изображено, можно.
Способ 6: Встроенный в Windows просмотрщик изображений
Вы также можете воспользоваться стандартным системным приложением «Средство просмотра фотографий Windows» — оно, как уже было сказано в начале статьи, не умеет воспроизводить анимацию, поэтому удастся увидеть только статичный кадр. Обычно для просмотра достаточно просто кликнуть по файлу, однако если открытие GIF в вашей Windows назначено на другую программу, которой по факту не удается это сделать, придется запустить средство просмотра вручную. Оно не отображается в контекстном меню «Открыть с помощью», если речь идет о GIF, поэтому, чтобы открыть картинку:
- Нажмите сочетание клавиш «Win + R» (Win — это клавиша с логотипом ОС Windows). Дождитесь запуска окна утилиты «Выполнить».
- Впишите команду
rundll32.exe C:WINDOWSSystem32shimgvw.dll,ImageView_Fullscreen C:UsersИМЯ_ПОЛЬЗОВАТЕЛЯDocumentsGIF1.gif, где вместо: «ИМЯ_ПОЛЬЗОВАТЕЛЯ» укажите наименование вашего профиля, «DocumentsGIF» — путь до файла, «1» — название, под которым оно сохранено в ОС. Нажмите на кнопку «ОК». - Дождитесь появления окна «Средства просмотра фотографий Windows» с указанным GIF-файлом.
Способ 7: Онлайн-сервис ONLINE IMAGE TOOLS
В этом материале мы не стали рассматривать многофункциональные редакторы по типу Adobe Photoshop, GIMP и так далее. Большая часть из них распространяется платно, занимает много места на жестком диске, обладает сложным интерфейсом, но не предлагает каких-либо сверхъестественных возможностей работы с файлами GIF. Именно поэтому описывать их бессмысленно. Более того, часто вообще ничего загружать и устанавливать не хочется. Тогда можно открыть анимацию в браузере, но кроме ее просмотра ничего больше сделать не получится. В таких случаях помогают онлайн-сервисы, и Gif Player от проекта ONLINE IMAGE TOOLS — один из них. Рассмотрим, как с ним работать:
Перейти к онлайн-сервису ONLINE IMAGE TOOLS
- Перейдите к инструменту по ссылке выше. В поле с редактированием GIF нажмите на кнопку «Import from file».
- Выберите картинку через «Проводник» обычным образом.
- Сразу же после загрузки начнется воспроизведение анимации.
- По желанию измените скорость смены кадров в миллисекундах или воспользуйтесь другими доступными опциями.
Онлайн-сервисы по типу ONLINE IMAGE TOOLS помогают без скачивания сторонних программ воспроизвести GIF-анимации, но, в отличие от веб-обозревателей, обладают дополнительными инструментами редактирования и создания скриншота определенного кадра, что может кому-то пригодиться.
Чем открыть GIF? Программы для работы с GIF
GIF — графический формат, который позволяет создавать анимированные изображения. Этот формат поддерживают многие графические редакторы и просмотрщики. Некоторые из таких программ вы можете видеть в списке под этим текстом.
Если вам необходимо только просмотреть имеющийся файл, то лучше скачать один из «вьюверов». Такие программы, как правило, поддерживают огромное количество графических форматов, и могут пригодиться вам в будущем. Такие средства просмотра изображений могут не поддерживать редактирование GIF-анимаций, но вот функции редактирования обычных изображений в них имеются.
Для редактирования GIF анимации нужно использовать такие инструменты, как Easy GIF Animator и ему подобные. Эти программы позволяют создавать новые анимации, и редактировать уже имеющиеся. Готовую GIF анимацию можно обрезать, или наоборот добавить в нее слайды.
Лучший бесплатный GIF Viewer для воспроизведения GIF-анимации на Windows / Mac / Android / iOS
В наши дни многим нравится создавать анимированные GIF-файлы из видео. Почему изображения GIF становятся такими популярными? Анимированный GIF — это графический файл, который отображает короткую анимацию. GIF-файлы хороши тем, что эти анимированные изображения могут реально убить время и оживить наше общение, когда вы видите, что все больше людей отправляют или делятся GIF-изображениями в WhatsApp, Snapchat, WeChat и так далее.
Если у вас есть GIF-файлы на вашем компьютере или смартфоне, как вы можете воспроизводить эти анимированные изображения? Тем не менее, многие люди жалуются на воспроизведение GIF. Например, средство просмотра изображений по умолчанию в Windows, Windows Photo Viewer может открывать только неподвижные изображения вместо анимации. Чтобы просмотреть анимацию в формате GIF, вы должны открыть Internet Explorer, чтобы воспроизвести их. На самом деле вам нужен GIF Viewer чтобы помочь вам. Какой лучший зритель GIF для вас? Некоторые GIF-плееры позволяют приостанавливать и контролировать скорость анимации, а некоторые позволяют просматривать только GIF в цикле. Некоторое продвинутое программное обеспечение для анимации GIF даже позволяет редактировать файлы GIF с такими функциями, как поворот, переворот, настройка изображения (контраст, оттенок, яркость, резкость и т. Д.). Большинство проигрывателей GIF поддерживают не только формат GIF, но и другие форматы изображений, такие как JPEG, PNG, TIFF, WMF, BMP, EMF и другие. В этой статье мы перечислим лучший GIF-плеер для Windows / Mac / iOS / Android.
Часть 1. Лучший 6 GIF Viewer для Windows 10/8/7
В этой части мы перечисляем для вас 6 уважаемых зрителей GIF. Вы можете бесплатно выбрать и загрузить один GIF-плеер и играть в GIF файл!
- Бесплатный медиаплеер
- Скачать сайт:
https://www.aiseesoft.com/mac-media-player-for-free/
- Представить
- Скачать сайт:
http://www.debugmode.com/wax
- ◆ Воспроизведение анимированных GIF-файлов.
◆ Переворот, оттенки серого, изменение глубины цвета, поворот, изменение размера файла GIF.
◆ Поддержка других форматов изображений, таких как JPEG, PNG, TIFF и другие.
- IrfanView
- Скачать сайт:
http://www.irfanview.com/
- ◆ Просмотр анимированных файлов GIF.
◆ Воспроизведение, приостановка, остановка и возобновление анимации GIF.
◆ Поддерживаются другие форматы изображений: .psd, .bmp, .gif, .jpg, .jp2, .tga, .psb, .tiff, .avi, .cdr.
- FastStone просмотра изображений
- Скачать сайт:
http://www.faststone.org/FSViewerDetail.htm
- ◆ Открыть и воспроизвести изображение в формате GIF.
◆ Имеются функции редактирования, такие как эффекты, обрезка, изменение размера, параметры цвета и так далее.
◆ Поддержка других форматов изображений, включая .bmp, .cur, .ico, .jpg, .psd, .tga, .tiff, .wmf и т. Д.
- Глаз изображения
- Скачать сайт:
http://www.fmjsoft.com/imageeye.html
- ◆ Просматривайте GIF-анимацию, загружайте следующие или предыдущие изображения и просматривайте слайд-шоу.
◆ Переворачивать, вращать, регулировать контраст / яркость / резкость / оттенок.
◆ Высокая поддержка других форматов изображений, таких как PNG, JPEG, TIFF и так далее.
- Ввиду
- Скачать сайт:
http://www.inviewer.org/index.php
- ◆ Откройте и просмотрите файл GIF.
◆ Воспроизведение и приостановка анимации GIF.
◆ Поддержка других форматов изображений, включая PNG, JPG, TIFF, BMP, ICO и т. Д.
Внимание: Помимо представленного выше средства просмотра GIF, на компьютере под управлением ОС Windows имеется другое программное обеспечение, которое может воспроизводить файл изображений GIF, например GIF View, 7GIF, imageOpen, FreeVimage, DIMIN Viewer n5, ImageGlass, PicViewer, JPEGView, Universal View и т. Д.
Часть 2. Топ-3 GIF-плеер для Mac OX S (в комплекте MacOS High Sierra)
Если вы пользователь Mac, как вы можете воспроизводить или просматривать GIF-файл? В отличие от Windows, это удобно для воспроизведения GIF на Mac OS, поскольку Mac имеет Mac Blu-ray Player, QuickTime Player и Preview. Эти 3 GIF-плеер может помочь вам просматривать изображения GIF с легкостью.
1. Mac Blu-ray Player — Лучший GIF-плеер «все в одном» для Mac
1 Запустите Mac Blu-ray Player на вашем Mac.
2 Нажмите «Файл» и выберите «Открыть файл». Найдите и найдите анимированный GIF-файл.
3 Нажмите «Открыть». Затем изображение GIF начнет воспроизводиться автоматически.
2. QuickTime Player — Mac Native GIF Анимационный плеер
1 Запустите QuickTime Player на вашем Mac.
2 Нажмите «Файл» и выберите «Открыть файл». Найдите и найдите анимированное изображение GIF, которое вы хотите воспроизвести.
3 Нажмите «Открыть». GIF-файл будет воспроизводиться в середине проигрывателя.
4 Нажмите «Играть». Затем изображение GIF начнет играть.
3. Предварительный просмотр — Анимированная GIF Viewer для Mac
1 Откройте анимированный GIF в Preview.
2 Нажмите «Вид»> «Миниатюры» (если миниатюры еще не отображаются).
3 Если вы хотите показать или скрыть кадры в анимации, нажмите «Показать все» или «Показать меньше» рядом с именем файла на боковой панели.
Часть 3. APK-файл Best 2 GIF Viewer для Android и iOS 15/14/13/12/11
1. GIF Player — GIF браузер для телефонов и планшетов с ОС Android
Цена : Покупки в приложении
- 1. Просмотр и воспроизведение анимированных GIF-изображений на Android;
- 2. Просмотр и загрузка веселых GIF-файлов;
- 3. Поиск смешных GIF-файлов на сеньор Gif и Gif Bin;
- 4. Поделитесь своими любимыми гифками с друзьями.
2. GIF Viewer — Анимированный альбом GIF Player для устройств iOS
- 1. Воспроизведение GIF в фотоальбоме;
- 2. Программа просмотра кадров GIF;
- 3. Импортировать GIF-файл с ПК;
- 4. Прямой обмен GIF-файлами в социальной сети.
Часть 4. Играть в GIF на Internet Explorer / FireFox / Google Chrome / Safari
Как мы уже упоминали ранее, Windows Photo View не позволяет воспроизводить GIF-файлы. Вы можете использовать Internet Explorer или другие браузеры, такие как FireFox, Google Chrome, Safari и другие на ПК с Windows или Mac для просмотра изображений в формате GIF. И в этой части мы возьмем в качестве примера Internet Explorer для Windows и покажем, как воспроизводить изображение GIF в этом браузере.
1 Щелкните правой кнопкой мыши изображение GIF, и вы увидите меню.
2 Нажмите «Открыть с помощью», и эта вкладка покажет список программного обеспечения, установленного на вашем компьютере.
3 Выберите «Internet Explorer». И вскоре выбранный вами GIF будет воспроизводиться в окне Internet Explorer.
Внимание: Вы также можете напрямую перетащить анимированный GIF-файл в окно браузера.
Часть 5. Часто задаваемые вопросы о GIF Player
Почему GIF не играет на моем компьютере?
Возможно, встроенный просмотрщик фотографий не поддерживает анимированные GIF-изображения. Вы можете попробовать свой браузер в качестве средства просмотра GIF или установить стороннее средство просмотра изображений.
Может ли VLC воспроизводить GIF-файлы?
Да. VLC Media Player — мультимедийный проигрыватель файлов. Вы можете играть и выходить из GIF-файлов в VLC Media Player.
Как я могу создать GIF из видео?
Откройте Aiseesoft Video Converter Ultimate на своем компьютере. Перейдите в раздел «Панель инструментов» и выберите инструмент GIF Maker. Добавьте видео с локального компьютера, а затем отредактируйте его в соответствии с вашими потребностями. После редактирования нажмите Generate GIF, чтобы создать GIF из видео.
В этой статье мы в основном перечисляем некоторые средства просмотра GIF для Windows, Mac, Android, iOS и онлайн. Нашли ли вы предпочитаемый GIF-плеер для воспроизведения анимированных GIF-файлов? Наш сайт также предоставляет несколько советов зеленое видео программное обеспечение если вы заинтересованы в том, как редактировать зеленое видео.
Бонусные Советы
Не только хотите воспроизвести или просмотреть анимированные GIF-файлы, но и попытаться создать собственную GIF-анимацию? Вы можете попробовать это конвертер видео в GIF который может помочь вам сделать GIF из других видео форматов с легкостью. Вы также можете воспроизвести и просмотреть GIF перед конвертированием. Давайте начнем создавать собственную GIF-анимацию прямо сейчас!
Что вы думаете об этом посте.
Рейтинг: 4.8 / 5 (на основе рейтингов 85)
29 мая 2020 г. 12:37 / Обновлено Дженни Райан в Игрок
Что такое FLAC? Как играть в FLAC на Windows / Mac / iOS / Android? В этой статье перечислены лучшие плееры FLAC для Windows, Mac, iOS и Android.
Что такое Xvid? Какой лучший игрок Xvid? Вы можете изучить 30 лучших игроков Xvid на устройствах Windows, Mac, iPhone и Android.
Прочтите эту статью, чтобы найти лучшие или бесплатные SWF-плееры для Windows 10/8/7, Mac, Android и iPhone. И вы можете использовать их для удобного воспроизведения SWF-файла.
Открываем файлы GIF
Файлы GIF представляют собой графический формат растрового типа, который может применяться как для статических, так и для анимированных картинок. Посмотрим, в каких приложениях можно открыть гифки.
Программы для работы с GIF
С гифками работают два типа ПО: программы для просмотра картинок и графические редакторы. Все они делятся на инсталлируемые приложения и встроенные в операционную систему.
Способ 1: XnView
Вначале разберемся, как посмотреть картинки GIF в просмотрщиках изображений, которые нуждаются в инсталляции на ПК, на примере XnView.
- Запускаем XnView. В меню щелкаем по названию «Файл». Активируется перечень действий. Щёлкаем в нем по варианту «Открыть…».
Существует также другой вариант просмотра объекта в данной программе. Для этого будем использовать встроенный файловый менеджер.
- После запуска XnView для навигации используем левую область интерфейса, в которой представлены каталоги в древовидной форме. Прежде всего, кликаем по наименованию «Компьютер».
Как видим, наличие файлового менеджера значительно облегчает поиск и просмотр нужного объекта в XnView. Программа кросплатформенная, то есть, подойдет для просмотра гифок не только исключительно пользователям Windows. Кроме того, она обладает огромным количеством различных функций и инструментов, помогающих просматривать и обрабатывать рисунки, в том числе и формата GIF. Но в этом заключается одновременно и «минус» приложения. Большое количество редко используемых функций могут запутать неопытного пользователя, а также способствуют тому, что XnView занимает сравнительно много места на жестком диске.
Способ 2: Faststone Image Viewer
Ещё одной программой для просмотра изображений, которую нужно предварительно устанавливать, является Faststone Image Viewer. Какие же существуют варианты посмотреть в ней гифки?
Данное приложение также позволяет открывать рисунок GIF двумя вариантами: через меню и посредством встроенного файлового менеджера.
- Запустив Faststone, в меню кликаем по названию «Файл». Из раскрывшегося перечня выбираем «Открыть».
Кроме того, вызвать инструмент открытия файла можно, кликнув по иконке «Открыть файл».
Теперь разберемся, как посмотреть гифку не через окно открытия, а исключительно при помощи встроенного файлового менеджера.
- После запуска Faststone, открывается его файловый менеджер. В левой области расположено древо каталогов. Выбираем тот логический диск, где хранится картинка, которую требуется просмотреть.
Как видим, Faststone не менее удобное приложение для просмотра гифок, чем XnView. Только у Faststone в любом случае, даже если запуск происходит через специализированное окно, для непосредственного открытия файла придется переходить в файловый менеджер, а у XnView эти варианты четко разделены. В то же время, интерфейс самого окна у Faststone более привычный, чем у предыдущей программы. У неё имеется не менее развитый функционал по просмотру и обработке гифок.
Способ 3: средство просмотра фотографий Windows
Теперь давайте разберемся, как просмотреть гифку стандартным средством для просмотра фотографий Windows, которое уже встроено в операционную систему по умолчанию. Рассмотрим вариант работы для операционной системы Windows 7. В других версиях ОС действия могут немного отличаться.
- Если вы не устанавливали на компьютер больше никаких программ для просмотра изображений, то для того, чтобы открыть объект в формате GIF стандартным просмотрщиком изображений, нужно просто щелкнуть по нему в Проводнике два раза левой кнопкой мыши. Это связано с тем, что Windows по умолчанию связывает свой просмотрщик с данным форматом, и только установка других аналогичных приложений может сбить эту настройку.
Но, если на компьютере установлено другое приложение для просмотра изображений, которое ассоциируется с форматом GIF, а пользователь захочет запустить гифку именно с помощью стандартного средства просмотра, то сделать это будет довольно проблематично. Связано это с тем, что, как ни странно, стандартное средство просмотра не имеет собственного исполняемого файла. Тем не менее, задачу можно решить с помощью ввода кода в окно «Выполнить».
- Вызываем окно «Выполнить», набрав на клавиатуре сочетание клавиш Win+R. После запуска окна требуется ввести в него код. Он будет состоять из двух частей: из кода запуска стандартного просмотрщика и из полного адреса гифки, которую требуется просмотреть. Код запуска просмотрщика выглядит таким образом:
После этого следует указать адрес объекта. Если мы хотим просмотреть гифку, которая называется «Apple.gif» и расположена в каталоге «Новая папка 2» на локальном диске D, то в поле окна «Выполнить» следует ввести такой код:
rundll32.exe C:WINDOWSSystem32shimgvw.dll,ImageView_Fullscreen D:Новая папка (2)apple.gif
Как видим, открывать гифки стандартным средством для просмотра фотографий Windows довольно неудобно. В нём отсутствует возможность запуска объекта через интерфейс приложения. Поэтому приходится использовать ввод команды через окно «Выполнить». Кроме того, в сравнении с вышеописанными программами данное средство просмотра очень укороченное по функционалу, да еще и с минимумом возможностей по обработке картинок. Поэтому для просмотра картинок GIF все-таки рекомендуется установить специализированную программу, например, одну из тех, которые описаны выше.
Способ 4: Gimp
Теперь настало время перейти к описанию открытия картинок GIF в графических редакторах. В отличие от просмотрщиков, они имеют значительно больше инструментов для редактирования изображений, в том числе и гифок. Одним из лучших бесплатных графических редакторов является Gimp. Посмотрим, как в нем осуществить запуск объектов с названным расширением.
- Запускаем Gimp. Через горизонтальное меню переходим по наименованию «Файл». Далее в раскрывшемся списке кликаем по позиции «Открыть…».
Кроме того, требуемый объект можно открыть, просто перетянув его из Проводника Windows в рабочую область окна Gimp. Для этого отмечаем название рисунка в Проводнике, производим зажим левой кнопки мыши и перетаскиваем гифку в окно Gimp. Картинка отобразится в программе, и будет доступна для обработки, как если бы она была открыта через меню приложения.
Как видим, запуск объекта GIF в редакторе Gimp не вызывает особых сложностей, так как он интуитивно понятен и схож с аналогичными действиями в большинстве других приложений. Кроме того, Gimp имеет в своем арсенале большой набор инструментов для редактирования гифок, который практически не уступает платным аналогам.
Способ 5: Adobe Photoshop
Но самым известным графическим редактором является все-таки Adobe Photoshop. Правда, в отличие от предыдущего, он платный. Посмотрим, как в нем открыть файлы формата GIF.
- Запускаем Adobe Photoshop. Кликаем по разделу меню «Файл». Далее щелкаем по пункту «Открыть…» либо применяем уже знакомое сочетание Ctrl+O.
Открыть объект в Фотошопе можно перетягиванием из Проводника Windows, придерживаясь тех же правил, о которых мы говорили при описании действий в приложении Gimp. Затем будет запущено знакомое нам сообщение об отсутствии встроенного профиля. После выбора действий откроется сама картинка.
Следует отметить, что Adobe Photoshop по функционалу и возможностям редактирования гифок все-таки немного превосходит бесплатный редактор Gimp. Но в то же время это превосходство не слишком существенное. Поэтому многие пользователи предпочитают обходиться бесплатным аналогом, вместо того, чтобы приобретать Photoshop.
Способ 6: Paint
В операционной системе Windows встроен собственный стандартный аналог двух предыдущих программ. Это графический редактор Paint. Посмотрим, как с его помощью можно открыть GIF.
- Запускаем Paint. Это можно сделать с помощью кнопки «Пуск». Жмем на неё, а после этого выбираем вариант «Все программы». Он является последним пунктом списка в левой части меню.
Картинку можно перетянуть из Проводника, как это выполнялось на примере предыдущих графических редакторов: отмечаем изображение в Проводнике, жмем левую кнопку мышки и перетаскиваем его в окно Paint.
Но существует ещё вариант запуска гифок в Paint через Проводник Windows, который недоступен для других программ. Этот способ наиболее быстрый. Переходим в Проводнике в область размещения изображения на винчестере. Щелкаем по рисунку правой кнопкой мышки. В контекстном перечне выбираем вариант «Изменить». Картинка отобразится через интерфейс Paint.
В целом Paint, конечно, значительно уступает по функционалу Adobe Photoshop, Gimp и большинству других сторонних аналогов. В то же время, у него имеется необходимый базовый инструментарий, благодаря которому Paint можно считать полноценным графическим редактором, способным решить большинство задач по редактированию картинок формата GIF. Главным же преимуществом этой программы является то, что её не нужно устанавливать, так как она уже имеется в базовой комплектации Windows.
Способ 7: программы для просмотра файлов
Кроме того, существует отдельная группа приложений, целью которых является обеспечение возможности просмотра файлов разнообразных, не связанных друг с другом форматов (документы, таблицы, изображения, архивы и т.д.). Одно из таких приложений — File Viewer Plus. Определим, как посмотреть в нем гифку.
- Активируем File Viewer. Кликаем по «File» в меню. В перечне выбираем «Open…». Можно заменить переход по меню применением сочетания Ctrl+O.
Рисунок можно перетащить из Проводника в окно File Viewer.
Приложение хорошо тем, что его можно использовать не только для просмотра гифок и иных типов изображений, но и для просмотра документов, таблиц и других видов файлов. Его универсальность в то же время является и «минусом», так как функций по обработке конкретных типов файлов у File Viewer меньше, чем у специализированных программ. К тому же, бесплатно данным приложением можно пользоваться всего 10 дней.
Это далеко не полный перечень программ, которые умеют работать с форматом GIF. С этим могут справиться практически все современные просмотрщики изображений и графические редакторы. А вот выбор конкретной программы зависит от поставленной задачи: просмотр рисунка или его редактирование. В первом случае следует воспользоваться просмотрщиком, а во втором – графическим редактором. Кроме того, немалую роль играет и уровень сложности задачи. Для простых задач можно воспользоваться встроенными приложениями Windows, а для более сложных уже придется устанавливать дополнительное программное обеспечение.