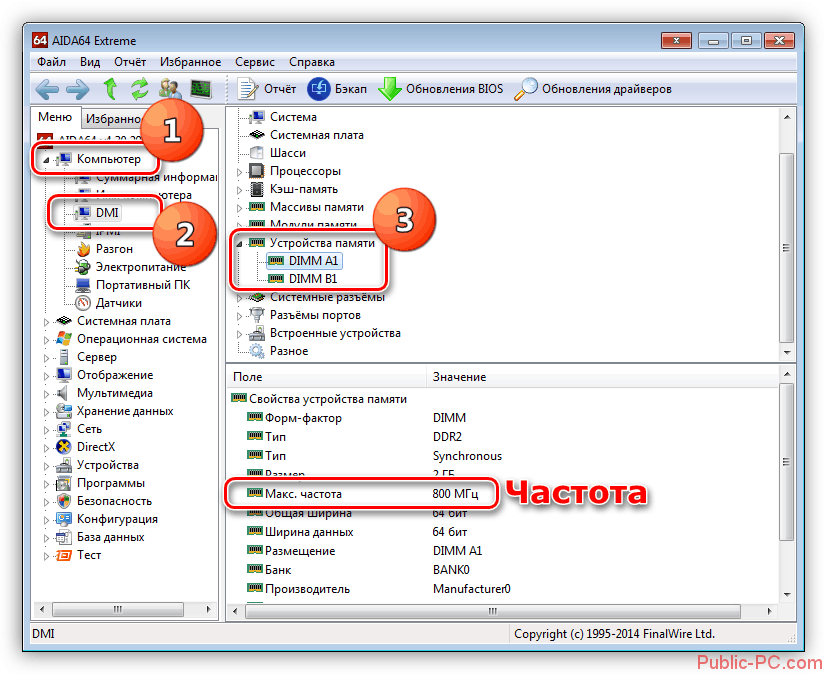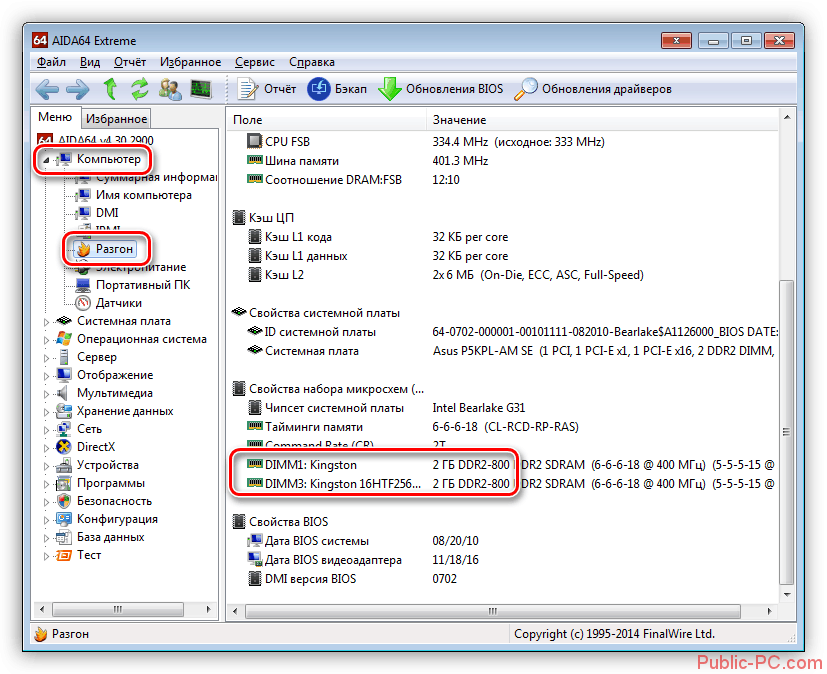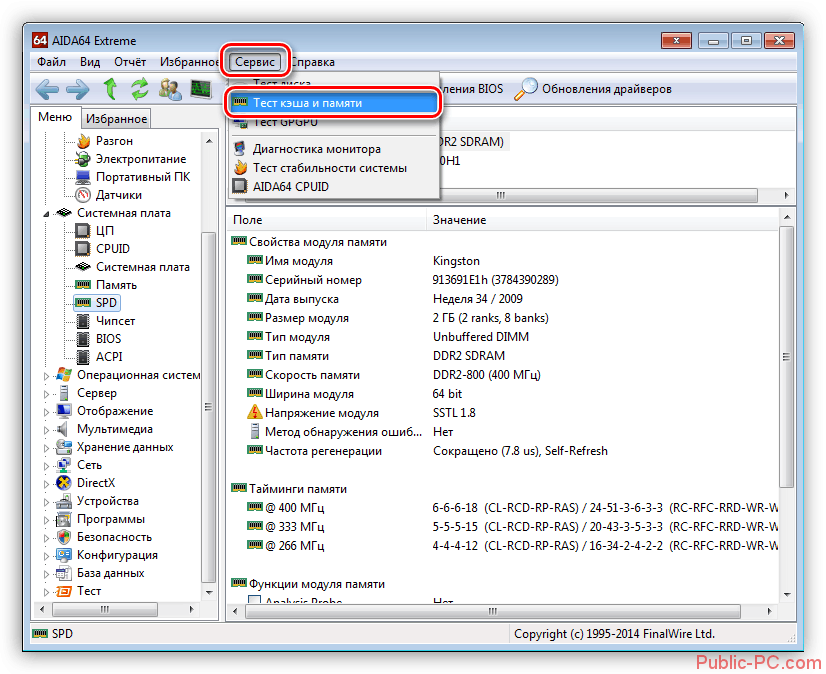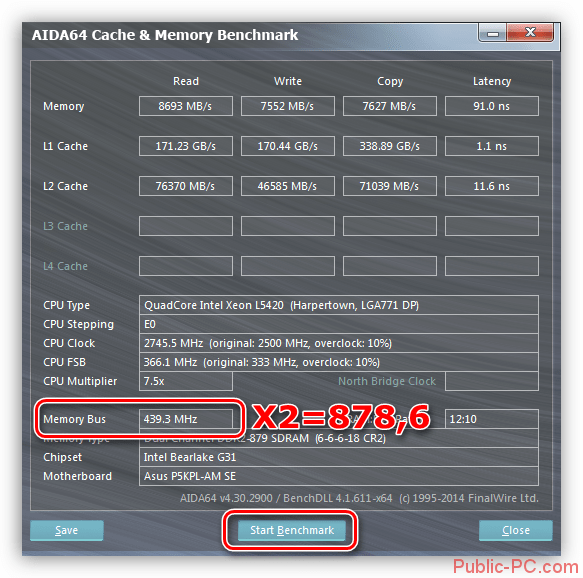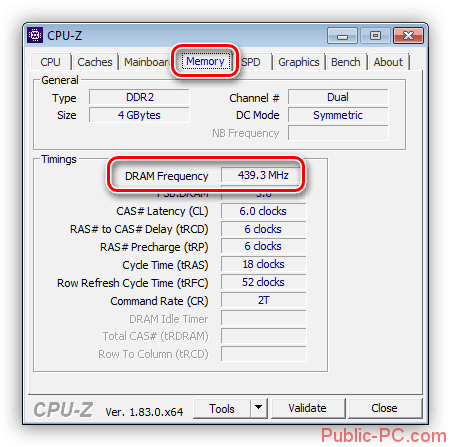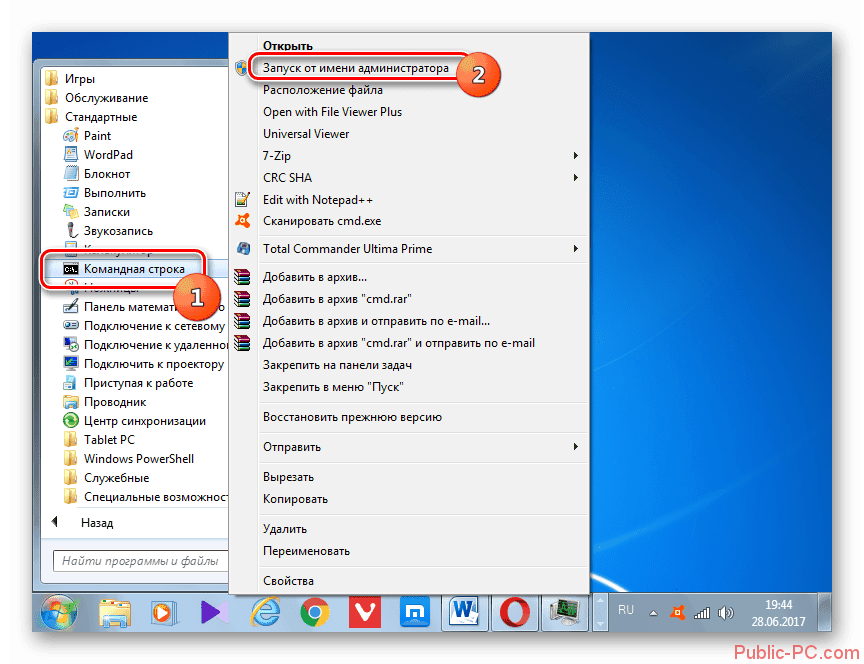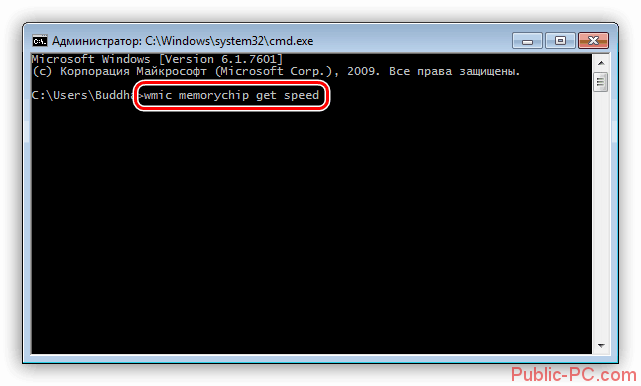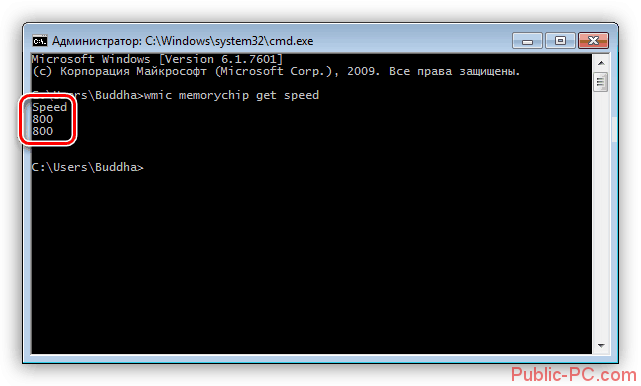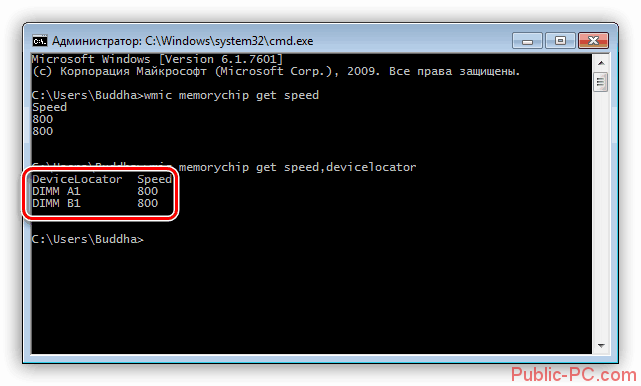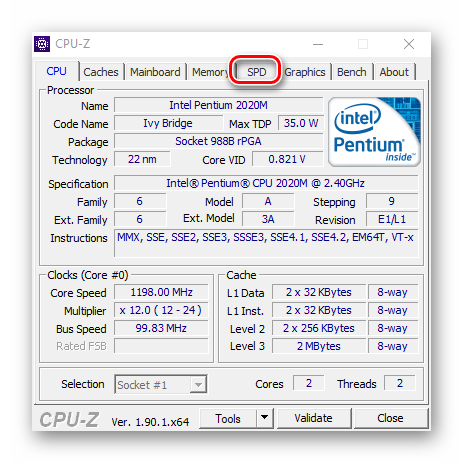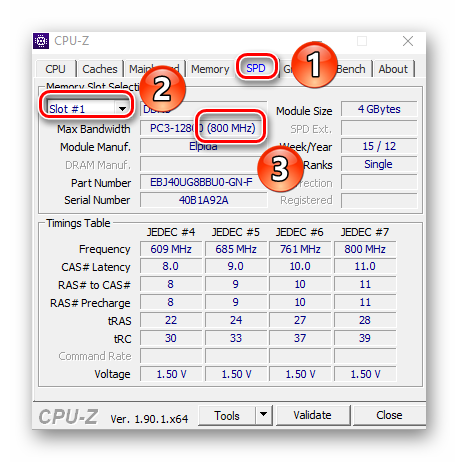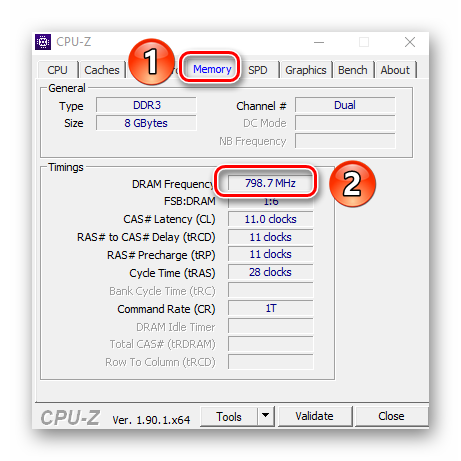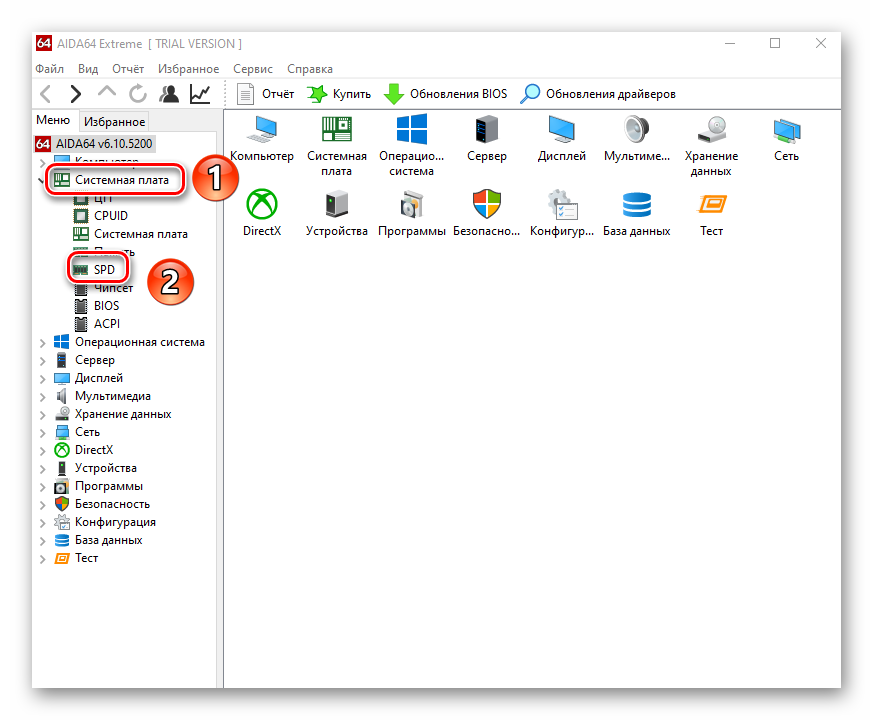You can perform a Windows 10 RAM speed test both with and without an app
Updated on September 6, 2021
What to Know
- Open Task Manager and click More Details > Performance > Memory.
- Your RAM speed, in MHz (megahertz), is under the graph next to Speed.
- You can measure your RAM speed using a diagnostic tool from UserBenchmark.com
This article will walk you through how to check your RAM speed on Windows 10 computers and laptops by using either the Task Manager tool or a free RAM speed test app.
You can use either method on any Windows 10 device running the latest version of the operating system.
How to Check My RAM Speed in Windows 10
The easiest and fastest way to find out your computer’s RAM speed is to use Windows 10’s built-in Task Manager tool. Here’s how to use it.
-
Press Ctrl + Shift + Esc or right-click the taskbar and select Task Manager to open the Windows 10 Task Manager.
Alternatively, open the Start Menu, type Task Manager, and then click its icon when it appears.
-
Click More Details.
If you see «Fewer Details» instead, Task Manager is already expanded.
-
Click Performance.
-
Click Memory.
-
The large number to the right of Memory is the size of your RAM. In this example, it’s 16 GB.
The number to the right of Speed is your RAM speed. Here, it’s 2133 MHz.
How to RAM Speed Test With an App
You can also test your Windows 10 device’s RAM with a free downloadable diagnostic tool available at the UserBenchmark website.
Once downloaded, all you need to do is open the file, and it’ll automatically run a RAM speed test in addition to a variety of other speed tests for things like CPU and SSD. The test only takes a minute or so. Then the results are displayed in a report in your web browser.
When building a gaming PC, fast RAM is important, but there are some other parts you’ll also need.
While your RAM speed is in this report, it’s also given context with an explanation of what kind of tasks your Windows 10 device is suitable for in its current configuration.
For example, your Surface Pro 6 may be perfect for casual app usage but may be too weak for running major video game titles.
The UserBenchmark report can also advise you as to what other parts of your computer may need upgrading.
What’s the Difference Between MHz and GHz?
RAM speed is measured in MHz (megahertz) or GHz (gigahertz) in diagnostics and reports. While they do look a bit different, they both use the same measurement system.
1 GHz is simply equal to 1,000 MHz. So a RAM speed of 1867 MHz could be displayed (and rounded up) as 1.9 GHz.
The usage of GHz makes large numbers easier to comprehend for consumers. It’s similar to how GB is often used instead of MB when describing storage or file size.
As technology advances and RAM speeds increase, GHz will likely become more and more common.
FAQ
-
How do I check RAM speed in Windows 7?
An easy way to check RAM speed in Windows 7: Type ram into the search box and select Show how much RAM is on this computer. In the dialog box that opens, view your computer system information, including RAM speed, type, and size.
-
How do I check RAM on a Mac?
From the Apple menu, click About This Mac to open a window displaying your Mac’s stats, including how much RAM it has. For more information, go to the Apple menu > About This Mac > System Report, click Memory, and view more details, including how your Mac’s RAM is split up.
Thanks for letting us know!
Get the Latest Tech News Delivered Every Day
Subscribe
You can perform a Windows 10 RAM speed test both with and without an app
Updated on September 6, 2021
What to Know
- Open Task Manager and click More Details > Performance > Memory.
- Your RAM speed, in MHz (megahertz), is under the graph next to Speed.
- You can measure your RAM speed using a diagnostic tool from UserBenchmark.com
This article will walk you through how to check your RAM speed on Windows 10 computers and laptops by using either the Task Manager tool or a free RAM speed test app.
You can use either method on any Windows 10 device running the latest version of the operating system.
How to Check My RAM Speed in Windows 10
The easiest and fastest way to find out your computer’s RAM speed is to use Windows 10’s built-in Task Manager tool. Here’s how to use it.
-
Press Ctrl + Shift + Esc or right-click the taskbar and select Task Manager to open the Windows 10 Task Manager.
Alternatively, open the Start Menu, type Task Manager, and then click its icon when it appears.
-
Click More Details.
If you see «Fewer Details» instead, Task Manager is already expanded.
-
Click Performance.
-
Click Memory.
-
The large number to the right of Memory is the size of your RAM. In this example, it’s 16 GB.
The number to the right of Speed is your RAM speed. Here, it’s 2133 MHz.
How to RAM Speed Test With an App
You can also test your Windows 10 device’s RAM with a free downloadable diagnostic tool available at the UserBenchmark website.
Once downloaded, all you need to do is open the file, and it’ll automatically run a RAM speed test in addition to a variety of other speed tests for things like CPU and SSD. The test only takes a minute or so. Then the results are displayed in a report in your web browser.
When building a gaming PC, fast RAM is important, but there are some other parts you’ll also need.
While your RAM speed is in this report, it’s also given context with an explanation of what kind of tasks your Windows 10 device is suitable for in its current configuration.
For example, your Surface Pro 6 may be perfect for casual app usage but may be too weak for running major video game titles.
The UserBenchmark report can also advise you as to what other parts of your computer may need upgrading.
What’s the Difference Between MHz and GHz?
RAM speed is measured in MHz (megahertz) or GHz (gigahertz) in diagnostics and reports. While they do look a bit different, they both use the same measurement system.
1 GHz is simply equal to 1,000 MHz. So a RAM speed of 1867 MHz could be displayed (and rounded up) as 1.9 GHz.
The usage of GHz makes large numbers easier to comprehend for consumers. It’s similar to how GB is often used instead of MB when describing storage or file size.
As technology advances and RAM speeds increase, GHz will likely become more and more common.
FAQ
-
How do I check RAM speed in Windows 7?
An easy way to check RAM speed in Windows 7: Type ram into the search box and select Show how much RAM is on this computer. In the dialog box that opens, view your computer system information, including RAM speed, type, and size.
-
How do I check RAM on a Mac?
From the Apple menu, click About This Mac to open a window displaying your Mac’s stats, including how much RAM it has. For more information, go to the Apple menu > About This Mac > System Report, click Memory, and view more details, including how your Mac’s RAM is split up.
Thanks for letting us know!
Get the Latest Tech News Delivered Every Day
Subscribe
Оперативная память предназначена для хранения переменной информации, так как допускает изменение своего содержимого во время выполнения процессором различных операций. Её объём и быстродействие определяют скорость работы процессора, а в итоге влияют и на производительность всей системы. Соответственно, чем больше свободный объём памяти, тем быстрее осуществляется обмен командами с процессором, и наоборот. Кроме того, объём памяти непосредственно влияет на количество программ и страниц в интернете, которые могут быть одновременно открыты и выполнять присущие им задачи. В связи с этим необходимо постоянно контролировать состояние и работоспособность микросхем, расположенных на плате оперативного запоминающего устройства. Это можно обеспечить систематической проверкой и тестированием плат ОЗУ, а также своевременным реагированием на проявление каких-то проблем в их работоспособности.
Зачем тестировать оперативную память
Тестирование оперативного запоминающего устройства необходимо проводить сразу же после покупки компьютера или при замене отдельных плат, а также при расширении объёма оперативной памяти. Дело в том, что неисправности этого компонента, могут привести к появлению различных проблем: замедлению в работе программ, зависанию компьютера или полному выхода из строя интегральных микросхем, расположенных на ОЗУ.
Неисправность ОЗУ может привести к проблемам в работе всех компонентов компьютера
Кроме того, материнская плата может не поддерживать установленный тип оперативного запоминающего устройства по причине несовпадения частотных характеристик или других параметров. Поэтому тестирование поможет точно установить основные характеристики ОЗУ, такие как поддерживаемая шина, рабочее напряжение, тактовая рабочая частота, пропускная способность, которые должны быть совместимы с характеристиками процессора.
Любая неисправность оперативного запоминающего устройства сразу начинает влиять на всю работу компьютера. Это приводит к увеличению времени загрузки программ, длительному открытию страниц в интернете, частому переполнению стека оперативной памяти и, как следствие, самопроизвольной перезагрузке системы, что чревато потерей несохранённых данных и необходимостью их повторного восстановления.
Конечным итогом неисправности ОЗУ будут увеличение времени работы, потерянные нервные клетки, покупка новой планки памяти и необходимость разборки системного блока. Чтобы этого избежать, проводят обязательное тестирование оперативного запоминающего устройства.
Исходя из вышеуказанного, тестирование оперативного запоминающего устройства сводится к проверке физического состояния модулей памяти и совместимости параметров с остальным оборудованием компьютера либо ноутбука.
Как сделать тест оперативной памяти в Windows 10
Тестирование оперативного запоминающего устройства можно провести в ручном режиме и при помощи специализированных программ, позволяющих определить неисправность модуля памяти.
Тестирование вручную или встроенными средствами
При включении компьютера происходит самоконтроль устройств компьютера, который проводит BIOS. По окончании процедуры самоконтроля будет выдан один короткий звуковой сигнал, означающий, что устройства работают нормально. При выявлении неисправности оперативного запоминающего устройства звуковой сигнал будет подаваться в виде комбинации коротких и продолжительных звуков, зависящей от типа микросхемы BIOS и характера неисправности.
Кроме того, в Windows существует встроенная утилита для тестирования оперативного запоминающего устройства. Для её применения нужно выполнить следующие действия:
- Щёлкните правой клавишей манипулятора по кнопке «Пуск».
- В развёрнутом меню щёлкните по строке «Выполнить».
В развёрнутой панели кнопки «Пуск» щёлкните по строке «Выполнить»
- В поле «Открыть» панели «Выполнить» введите команду mdsched.
Введите в поле «Открыть» команду mdsched
- В открывшейся консоли «Средство проверки памяти Windows» выберите один из вариантов проверки. Рекомендуется выбрать первый вариант с перезагрузкой компьютера. Дело в том, что если есть подозрение на некорректную работу оперативного запоминающего устройства и возможность сбоя в работе системы, то лучше его предупредить, чем потерять информацию.
Сохраните все данные и выберите первый вариант проверки
- После перезагрузки системы автоматически запустится тестирование памяти.
Ожидайте окончания тестирования и перезагрузки системы
- При обнаружении ошибки в нижней части экрана будут отображаться строки красного цвета с описанием неполадки.
Тестирование займёт 10–15 минут в зависимости от быстродействия компьютера. При появлении ошибок оперативное запоминающее устройство подлежит замене.
Таблица: комбинации звуковых сигналов при неисправностях ОЗУ на основных типах BIOS
| Тип микросхемы BIOS | Комбинация звуковых сигналов | Характер неисправности |
| AMI BIOS | 11 коротких | Ошибка ОЗУ |
| 3 продолжительных | Тест ОЗУ завершён с ошибкой | |
| 5 коротких + 1 продолжительный | Отсутствует ОЗУ | |
| 1 продолжительный + 2 коротких | Неисправно ОЗУ | |
| 1 продолжительный + 3 коротких | Неисправно ОЗУ | |
| Phoenix BIOS | 1–3-2 | Нет запуска теста ОЗУ |
| 1–3-3 | Неисправность контроллера ОЗУ | |
| 1–3-4 | Неисправность контроллера ОЗУ | |
| 1–4-1 | Ошибка в адресной строке ОЗУ | |
| 1–4-2 | Ошибка паритета чётности ОЗУ | |
| 4–3-1 | Не проходит тест ОЗУ | |
| AWARD BIOS | повторяющийся 1 продолжительный | Ошибки ОЗУ |
| 1 продолжительный + 1 короткий | Неисправно ОЗУ |
Видео: тестирование ОЗУ встроенными средствами Windows
Тестирование при помощи программ для проверки оперативного запоминающего устройства в Windows 10
Протестировать оперативное запоминающее устройство можно при помощи программ стороннего разработчика. Существует несколько наиболее распространённых утилит для тестирования.
Утилита Memtest
Чтобы воспользоваться этой утилитой, нужно выполнить следующее:
- Скачайте утилиту с официального сайта разработчика.
- Запустите утилиту через «Проводник».
Запустите утилиту Memtest
- Ознакомьтесь с инструкцией и щёлкните по клавише «OK».
В консоли щёлкните по клавише «OK»
- В консоли тестирования введите объём тестируемой памяти (весь неиспользуемый или весь используемый).
Выберите область ОЗУ для тестирования
- Щёлкните по клавише Start Testing.
В консоли утилиты щёлкните по клавише Start Testing
- Дождитесь окончания проверки оперативного запоминающего устройства.
Ожидайте завершения проверки
- Просмотрите результирующие данные.
- При определении ошибок в процессе тестирования замените ОЗУ.
Программа Memtest86+
Одной из широко используемых программ для проверки оперативного запоминающего устройства является Memtest86+. Эта утилита выдаёт очень точные сведения о состоянии ОЗУ и работает во всех редакциях Windows.
Работает утилита после создания загрузочного флеш-накопителя или DVD-накопителя в DOS-режиме и определяет ошибочный доступ к секторам оперативной памяти. Запуск утилиты после загрузки с автономных накопителей позволяет проверить весь объём ОЗУ, что невозможно сделать при запуске в среде Windows 10.
Memtest86+ является универсальной программой. Она может тестировать любое оперативное запоминающее устройство: от устаревших двухсторонних модулей памяти DIMM до последней модификации модулей памяти с удвоенной скоростью передачи данных DDR4.
Чтобы использовать программу Memtest86+ и начать тестирование ОЗУ, необходимо выполнить следующее:
- Скачайте образ программы с сайта разработчика.
- Подготовьте чистый DVD-диск или флеш-накопитель.
- Запишите ISO-образ утилиты на автономный накопитель при помощи специальной программы, например, CDBurnerXP или Nero Express.
- Перезагрузите компьютер и войдите в BIOS.
- Выставите приоритет загрузки с автономного накопителя и запуститесь с него.
- После загрузки автоматически запустится утилита Memtest86+ и начнётся проверка оперативного запоминающего устройства.
Ожидайте завершения работы программы
- При обнаружении ошибок внизу на дисплее появятся оттенённые красным фоном строки с кодами неполадок в ячейках памяти.
Контролируйте появление ошибок в ячейках памяти, выделенных на красном фоне
- Планки ОЗУ нужно проверять по одной, последовательно, с обязательным перезапуском системы. Если присутствуют ошибки, то планку ОЗУ необходимо заменить.
Видео: тестирование оперативного запоминающего устройства программой Memtest86+
Как посмотреть результаты, узнать скорость, частоту и другие значения
Основными техническими характеристиками оперативного запоминающего устройства являются рабочая частота, объём, тип памяти, пропускная способность и тайминг. Все они имеют определённые параметры и характеризуются следующим образом:
- Рабочая частота показывает скорость совершения операций за одну секунду. Чем больше частота, тем выше производительность ОЗУ и его пропускная способность. При выборе плат рабочую частоту следует сравнивать с частотой передачи информации по шине памяти на материнской плате, так как пропускная способность оперативного запоминающего устройства будет ограничена именно этим пределом. Проще говоря, если приобретена планка ОЗУ DDR4–1800, а частота, которую может поддерживать слот памяти равна 1400 мегагерц, то ОЗУ будет работать на рабочей частоте 1400 мегагерц.
- Тип памяти в настоящее время определяется линейкой от DDR до DDR4. Основными их отличиями являются производительность и напряжение питания от 1,35 вольта до 1,5 вольта постоянного тока.
- Объём характеризуется количеством гигабайт информации, которые могут поместиться на микросхемах оперативного запоминающего устройства.
- Тайминг — это временные задержки сигнала, измеряемые в наносекундах и показывающие время полного цикла обработки пакета информации.
- Пропускная способность является комплексным показателем производительности памяти. Чем она выше, тем лучше производительность ОЗУ.
Увидеть основные характеристики ОЗУ можно на наклейке, прикреплённой к планке памяти, и на микросхемах платы. Но к сожалению, производитель не всегда снабжает свою продукцию такими ярлыками. В этом случае необходимо воспользоваться специализированными программами стороннего разработчика.
Программа CPUID CPU-Z
Чтобы просмотреть основные параметры памяти при помощи программы CPUID CPU-Z, необходимо выполнить следующее:
- Скачайте программу с сайта компании-разработчика.
- Инсталлируйте программу на компьютере.
- Запустите программу, дважды щёлкнув по пиктограмме на рабочем столе.
Дважды щёлкните по пиктограмме программы CPUID CPU-Z
- В главном окне программы CPUID CPU-Z перейдите на вкладку Memory.
- В блоке Timing указан параметр DRAM Frequency. Это и есть рабочая частота ОЗУ.
Определите рабочую частоту ОЗУ
- Перейдите на вкладку SPD.
- Выберите слот памяти в выпадающем списке.
Просмотрите характеристики модуля оперативной памяти
- В параметрах планки ОЗУ посмотрите тип памяти (DDR2), объём (Module Size), рабочую частоту (Frequency), тайминг (CAS # Latency), напряжение питания (Voltage).
- Если у выбранного слота не появляются параметры, то это значит, что в него не вставлен модуль памяти.
По своему распространению среди пользователей программа CPU-Z уступает только программе AIDA64.
Видео: использование программы CPU-Z для определения характеристик ОЗУ
Программа AIDA64 Extreme Edition
Другой популярной программой для определения основных параметров модуля памяти является AIDA64 Extreme Edition. Чтобы ей воспользоваться, нужно провести следующие действия:
- Скачайте программу с сайта производителя и инсталлируйте её на компьютере.
- Запустите программу, дважды щёлкнув по пиктограмме на рабочем столе.
Дважды щёлкните по пиктограмме AIDA64
- В правой половине главного окна щёлкните по пиктограмме «Системная плата».
Щёлкните по пиктограмме «Системная плата»
- В следующем окне щёлкните по пиктограмме SPD.
Щёлкните по пиктограмме SPD
- В открывшейся консоли просмотрите все характеристики модуля ОЗУ.
Просмотрите характеристики модуля оперативного запоминающего устройства
Отличие программы AIDA64 от программы CPUID CPU-Z небольшое, но существенное. Вторая адаптирована только под английский язык, а первая полностью на русском языке.
Если поискать в интернете, то можно найти русификатор для программы CPUID CPU-Z, что значительно облегчит работу пользователя.
Видео: как получить сведения об ОЗУ при помощи программы AIDA64 Extreme Edition
Возможные проблемы и их решения
Одними из основных причин, вызывающих появление проблем в работе оперативного запоминающего устройства, являются:
- скачки напряжения в питающей сети;
- неисправности блока питания;
- перегрев компьютера;
- повышенная влажность;
- попадание пыли в слоты памяти;
- переполнение ОЗУ блоками информации.
Большинство проблем решается путём физического вмешательства в работу системного блока, такого как очистка от пыли, замена блока питания и другими. Но наиболее частой причиной является переполнение оперативной памяти информацией и системные ошибки Windows 10.
Windows 10 не видит оперативное запоминающее устройство
Очень часто проблема с запуском компьютера возникает из-за плохого контакта модулей в слотах материнской платы. Особенно характерно это для планок оперативного запоминающего устройства. Со временем слоты забиваются пылью, что приводит к недостаточному соприкосновению с контактами планки ОЗУ и окислению её контактов. Чтобы устранить такую проблему, нужно провести следующие действия:
- Отключите питающий шнур системного блока от розетки.
- Снимите статическое электричество, взявшись двумя руками за системный блок.
- Выньте модуль памяти из разъёма.
- Проведите визуальный осмотр на предмет подгорания и вздутия элементов.
- Удалите пыль на планке памяти и в слотах на материнской плате, используя старую зубную щётку и пылесос.
- Проведите зачистку контактов модуля памяти, используя для этого мягкую стирательную резинку.
Для зачистки контактов используйте мягкую стирательную резинку
- Промойте контакты спиртом или любой спиртосодержащей жидкостью.
- При работе не касайтесь выводов интегральных микросхем.
- Не используйте абразивные материалы при очистке контактов.
- Вставьте платы ОЗУ в слоты материнской платы.
- Включите компьютер, войдите в BIOS и проведите сброс параметров до заводских настроек (Default).
- Запустите систему и убедитесь в работоспособности оперативного запоминающего устройства.
Перед разборкой системного блока необходимо оценить свои возможности. Если нет уверенности в своих силах, то лучше обратиться к помощи профессионала или сдать системный блок в специализированную мастерскую.
Блок оперативной памяти в Windows 10 слишком загружен
В процессе работы с различными программами, особенно если период работы довольно длительный, всё заметнее становится, что компьютер начинает тормозить. В результате это может привести к появлению на дисплее транспаранта, где будет предложено закрыть все программы во избежание потери данных, так как недостаточно свободной оперативной памяти. Если этого не сделать, то компьютер может самостоятельно закрыть все программы и начать автоматическую перезагрузку, в процессе которой произойдёт полная очистка ОЗУ. Это неминуемо приведёт к полной потере несохраненных данных, что будет очень обидно, особенно если ввод объёма такой информации занял больше часа, и всё придётся начинать заново.
Одной из основных причин этого явления может быть увеличение объёма использования оперативной памяти из-за большого количества приложений, которые при инсталляции прописываются в автозагрузку и загружают свои модули одновременно с запуском компьютера. В процессе работы к этому добавляются новые запущенные программы, а также различные фрагменты информации, передаваемые при помощи буфера обмена, то есть копирования.
Чтобы убрать из памяти ненужные активные и фоновые процедуры, необходимо провести очищение модулей ОЗУ от накопившегося блока информации, которая в данный момент не актуальна. Это сразу же приведёт к значительному росту быстродействия при выполнении различных программных операций.
Эффективность очищения ОЗУ у всех способов различная, поэтому выбор всегда падает на тот способ, который наиболее привычен пользователю. Всё зависит от конкретной задачи, которая в данный момент выполняется на компьютере.
Видео: основные способы очищения оперативной памяти компьютера
Другие проблемы с ОЗУ
Если одна из микросхем памяти неисправна, то при запуске компьютера может появиться стандартное предупреждение в виде «синего экрана смерти» с указанием кода ошибки. После этого загрузка прекращается, и система не реагирует на любые команды с клавиатуры.
Перезагрузите компьютер и протестируйте планки ОЗУ
Перезагрузку можно провести, нажав на кнопку Restart или выключив компьютер. Но и после этого может произойти остановка запуска, а в случае удачной загрузки «синий экран смерти» может появляться во время работы и полностью блокировать систему.
В этом случае нужно сделать следующее:
- Разберите системный блок.
- Выньте из слотов все планки памяти.
Изымите планки памяти из слотов
- Вставьте по очереди планки памяти в слоты с обязательной перезагрузкой системы после установки каждой планки.
Вставьте по очереди планки с микросхемами памяти и сделайте перезагрузку после вставки каждой планки
- Определите неисправную планку, при установке которой появится «экран смерти».
Как провести настройку оперативного запоминающего устройства в Windows 10
На практике, если система не определяет весь объём оперативной памяти, то можно попытаться провести её настройку. Для этого нужно выполнить несколько шагов:
- Щёлкните правой клавишей манипулятора по кнопке «Пуск».
- В развёрнутом меню щёлкните по строке «Выполнить».
Щёлкните по строке «Выполнить»
- В панели «Выполнить» введите в поле «Открыть» команду msconfig.
В панели «Выполнить» введите команду msconfig
- В консоли «Конфигурация системы» перейдите на вкладку «Загрузка».
- Щёлкните по клавише «Дополнительные параметры».
В консоли «Конфигурация системы» щёлкните по клавише «Дополнительные параметры»
- В консоли «Дополнительные параметры загрузки» уберите галочку у блока «Максимум памяти».
В консоли уберите галочку у блока «Максимум памяти»
- Щёлкните по клавише «ОK».
- Перезагрузите компьютер.
- Проверьте доступный объём оперативной памяти.
- При отсутствии изменений выключите компьютер.
- Разберите системный блок и поменяйте местами модули оперативного запоминающего устройства.
- Повторите процедуру настройки ОЗУ.
- Если настройка ни к чему не привела, то протестируйте ОЗУ и замените неисправный модуль.
В реальной работе проведение такой настройки встречается довольно-таки редко, поэтому гарантировать стопроцентный результат нельзя по причине недостаточной апробированности этого способа.
Видео: как настроить оперативное запоминающее устройство в Windows
Влияние характеристик оперативной памяти на производительность компьютера является одним из важнейших факторов, который определяет возможность использовать ту или иную программу для решения различных задач. Именно поэтому компании-разработчики при продвижении на рынок своих программных приложений указывают минимальный предел для ОЗУ, при котором возможно использование программного продукта. Кроме того, пользователю стоит обращать внимание на частотные характеристики микросхем запоминающего устройства по причине того, что они должны синхронизироваться с частотой работы системной шины и главного процессора. Кроме того, не стоит забывать регулярно проводить тестовые проверки и очищение оперативной памяти. Это позволит избежать в будущем проблем при работе с современным программным обеспечением, потребляющим большой объём ресурсов.
- Распечатать
Пишу статьи на темы по информационным технологиям. Работаю в сфере ремонта компьютеров и компьютерных программ более 20 лет. Проводил информационное обеспечение банковских программ и другого, повсеместно используемого, программного обеспечения.
Оцените статью:
- 5
- 4
- 3
- 2
- 1
(5 голосов, среднее: 5 из 5)
Поделитесь с друзьями!
Оперативная память — это часть компьютера, которая отвечает за выполнение программных кодов и передачу данных между винчестером и процессором. Если ЦП — это мозг компьютера, то ОП — это нейронная система. Очень важно, чтобы оперативная память не содержала ошибок, в противном случае вся система может выйти из строя. Именно по этой причине при возникновении странной ситуации необходимо сразу проверить ОП на наличие неполадок.
Когда может понадобиться диагностика ОЗУ, признаки неисправности
Тесты памяти не рекомендуется делать регулярно и производить их нужно только в случаях, когда компьютер начинает барахлить. Есть несколько основных симптомов, которые свидетельствуют об ошибках в ОП:
- появление BSOD (синего экрана) с любыми ошибками. Некоторые из них содержат ошибки, которые в документации не указаны как проблемы с ОЗУ, однако лучше будет проверить и память тоже;
- искажение изображения на мониторе;
- принудительное завершение работы приложений, особенно касается игр и тяжёлых приложений для работы с медийными файлами;
- замедленная работа компьютера в целом;
- при попытке включения компьютер не загружается, процесс сопровождается нестандартными звуковыми сигналами.
BSOD — самый яркий пример ошибки оперативной памяти на ПК
При возникновении любой из вышеперечисленных ситуаций необходимо запустить тест памяти для проверки на ошибки.
В Windows встроена специальная утилита для теста и исправления оперативной памяти в случае появления программных ошибок. Принцип его работы довольно прост: необходимо запустить программу, перезагрузить компьютер и дождаться, пока приложение проверит и исправит ошибки, если таковые будут. Минус проверки ОЗУ заключается в обязательном перезапуске ПК, так как оперативная память занята работой системы.
Открыть утилиту можно несколькими способами:
При запуске откроется окно с выбором из двух вариантов:
- «Выполнить перезагрузку и проверку» — перезагружает ПК и проверяет ОЗУ сразу же;
- «Выполнить проверку при следующей загрузке» — создаёт задачу для проверки при следующем старте компьютера.
Выбираем тест памяти и перезагружаем ПК
При выборе любого из вариантов ОЗУ будет просканирована на ошибки дважды. Очень важно не прерывать тест оперативной памяти ни при каких обстоятельствах, так как это может привести к нежелательным последствиям и усугублению неполадок.
Видео: как проверить ОЗУ на ошибки в Windows 10
Использование для диагностики ОЗУ сторонних программ
Кроме стандартной утилиты для проверки ОЗУ, существует несколько «внештатных», которые также диагностируют ошибки. Наилучший представитель этой группы программ — это Memtest86+. Для проверки оперативной памяти лучше всего использовать загрузочную флешку или диск:
- Переходим на официальный сайт для загрузки Memtest86+.
- Скачиваем образ по ссылке с названием ISO (.zip).
Скачиваем утилиту с официального сайта
Распаковываем скачанный файл. После этого записываем его на загрузочный носитель:
- Скачиваем, устанавливаем и запускаем программу Windows 7 USB DVD Download Tool.
- С её помощью записываем образ программы Memtest86+ на носитель.
Записываем образ на съёмный носитель программой Windows 7 USB DVD Download Tool - Далее в настройках BIOS меняем установку загрузки ПК с HDD на носитель программы (USB-HDD или CD-ROM) и включаем ПК.
- Тест программой начнётся в автоматическом режиме и будет продолжаться, пока вы не закончите его в ручном режиме. Разработчики рекомендуют закрыть тест после второго пробега (строка Pass показывает количество проверок).
Работа программы Memtest86+ проходит вне операционной системы
Что делать, если при диагностике памяти обнаружены ошибки
Как и говорилось раньше, проверка ОЗУ удаляет простые программные ошибки, однако она бессильна против физических деформаций и пыли. Нередко ошибки возникают в случаях плохого контакта планки памяти и разъёма. Тогда необходимо физически почистить плату, особенно в местах контактов. Для этого нужно вытащить планку из гнезда и почистить контакты при помощи ластика (стирательной резинки) или мягкой кисточки.
Кроме того, необходимо осмотреть память на предмет других физических повреждений. На чипах и самой планке не должно быть никаких повреждений: трещины, царапины и прочие деформации приведут ОЗУ в негодность и планку придётся заменить на другую.
Видео: как очистить планку ОЗУ при помощи ластика
Контролировать оперативную память на наличие ошибок очень просто, а своевременное обнаружение ошибок предотвратит катастрофу в будущем.
- Распечатать
Здравствуйте! Меня зовут Алексей. Мне 27 лет. По образованию — менеджер и филолог.
Оцените статью:
- 5
- 4
- 3
- 2
- 1
(27 голосов, среднее: 3.7 из 5)
Поделитесь с друзьями!
Определяем частоту работы оперативной памяти в Windows 10
Каждое комплектующее компьютера или ноутбука имеет собственные технические характеристики, и пользователь должен уметь узнавать эту информацию. Из данной статьи вы узнаете о том, как правильно определить частоту работы оперативной памяти на устройствах под управлением Windows 10.
Методы определения частоты ОЗУ в Windows 10
Существует достаточно много ситуаций, в которых может потребоваться информация о частоте работы оперативной памяти – от банального любопытства до необходимости заменить ОЗУ. Получить нужную информацию можно тремя основными способами. О каждом из них мы и расскажем далее во всех подробностях.
Способ 1: Специализированный софт
В сети можно найти множество программ, которые предоставляют пользователю детальную информацию о каждом комплектующем компьютера. Ознакомиться с перечнем самых популярных приложений такого рода можно по ссылке ниже.
В качестве примера мы покажем, как узнать частоту ОЗУ с помощью программ CPU-Z и AIDA64.
CPU-Z
Несмотря на свое название, данная программа позволяет получить информацию не только о процессоре компьютера, но и о других комплектующих. Распространяется она абсолютно бесплатно.
Для получения информации об ОЗУ с ее помощью нужно сделать следующее:
- Запустите программу CPU-Z. В открывшемся окне перейдите во вкладку «SPD».
AIDA64
Данная программа предоставляет гораздо больше информации, чем CPU-Z. Она платная, но имеет пробный период 30 дней, и этого явно хватит для того, чтобы узнать частоту оперативной памяти.
Для определения скорости передачи данных ОЗУ с помощью AIDA64 нужно сделать следующее:
- Запустите приложение. В левой части открывшегося окна откройте ветку «Системная плата», а затем из выпадающего списка выберите пункт «SPD».
Способ 2: Системная утилита
Если вы относитесь к тем пользователям, которые не любят устанавливать сторонний софт, тогда этот метод для вас. Он позволяет узнать частоту работы оперативной памяти через встроенную утилиту «Командная строка». Сделать это можно следующим образом:
- Нажмите по кнопке «Пуск» правой кнопкой мышки, а затем выберите из контекстного меню пункт «Выполнить».
Способ 3: BIOS
Данный метод подойдет лишь опытным пользователям, так как предполагает под собой использование БИОСа. Узнать частоту работы ОЗУ можно следующим образом:
- При перезагрузке компьютера нажмите специальную кнопку, которая позволит войти в БИОС. Как правило, это «Esc», «F2» или «Del».
Таким образом, использовав любой из описанных методов, вы без труда сможете определить частоту работы оперативной памяти компьютера или ноутбука. Если вы решите обновить ОЗУ, тогда советуем ознакомиться с нашим специальным руководством, которое содержит полезные советы и рекомендации на эту тему.


Как узнать частоту оперативной памяти
Если вам требуется посмотреть активную частоту установленной оперативной памяти, а также поддерживаемые модулями частоты на компьютере или ноутбуке в Windows 10, 8.1 или Windows 7, сделать это можно самыми различными способами: как встроенными средствами системы, так и с помощью сторонних программ, которые позволяют узнать более подробную информацию о RAM.
В этой инструкции подробно о том, как узнать частоту оперативной памяти: сначала способы, доступные в Windows, затем — сторонние инструменты с более подробными сведениями.
Как посмотреть частоту памяти в Windows
В Windows предусмотрено несколько методов, позволяющих определить, на какой частоте работает оперативная память. Если вы пользователь Windows 10, самый простой способ — диспетчер задач: откройте его (можно использовать меню по правому клику на кнопке Пуск), перейдите на вкладку «Производительность» и выберите пункт «Память».
На указанной вкладке, помимо прочей информации, вы увидите пункт «Скорость», где и будет отображаться частота в МГц.
Дополнительно, как в Windows 10, так и в предыдущих версиях системы вы можете посмотреть частоты модулей памяти в командной строке или PowerShell, команды будут следующими (параметры в командах могут варьироваться, в зависимости от того, какие сведения требуется получить):
- В CMD —
- В PowerShell —
Примечание: на случай, если у вас есть лишь физический доступ к модулям оперативной памяти, а операционная система не установлена — вы можете поискать технические характеристики модуля RAM по его модели (обычно присутствует на маркировке) в Интернете или, если планки установлены на компьютере, посмотреть, доступны ли сведения о частоте в БИОС/UEFI.
Текущая частота и поддерживаемые частоты в CPU-Z
Чаще всего, при необходимости максимально быстро ознакомиться с характеристиками RAM, в том числе узнать частоту памяти, используют простую бесплатную утилиту CPU-Z и это действительно отличный выбор:
- Скачайте CPU-Z с официального сайта https://www.cpuid.com/softwares/cpu-z.html и запустите программу в нужной версии — 64-бит или 32-бит.
- В программе на вкладке «Memory» вы увидите текущую активную конфигурацию памяти. Верхнее поле — DRAM Frequency — это и есть частота модуля памяти для одного канала. В случае, если в поле Channel указано «Dual», память работает в двухканальном режиме и частоту DRAM Frequency мы умножаем на два.
- Вкладка SPD позволяет получить детальную информацию о каждом установленном модуле оперативной памяти, включая поддерживаемые им частоты и тайминги, производителя, напряжение, ранг и другие параметры.
AIDA64
AIDA64 — более серьёзное ПО для анализа аппаратной конфигурации компьютера, не бесплатное, но даже пробная версия позволяет получить нужные сведения:
- Скачайте AIDA64 с официального сайта https://www.aida64.com/downloads
- После запуска программы получить информацию о поддерживаемых частотах вы можете в разделе «Системная плата» — «SPD».
- Сведения о текущей частоте доступны в нескольких разделах, например, «Компьютер» — «Разгон». Но на мой взгляд, удобнее заглянуть в меню «Сервис» — «AIDA64 CPUID», где в полях Memory Type и Memory Clock мы увидим номинальную и фактическую частоту памяти (во втором поле — для одного канала).
- Дополнительно, в меню «Сервис» — «Тест кэша и памяти» вы можете не только увидеть те же частоты, но и протестировать скорость работы RAM, один из важных пунктов здесь — Latency (меньше — лучше).
Видео
Если предложенные варианты вам по какой-то причине не подошли, помните, что почти любая программа для определения характеристик компьютера позволяет посмотреть в том числе и частоту ОЗУ, разница обычно лишь в детализации и доступных сведениях.
6 способов как определить частоту оперативной памяти компьютера или ноутбука
Здравствуйте. Скорость обмена данных между процессором и оперативной памятью (ОЗУ) зависит от ее частоты.
Чем выше частота оперативной памяти, тем выше происходит обмен данными между процессором и ОЗУ и тем лучше будет производительность компьютера.
Перед заменой или добавлением новой планки оперативной памяти необходимо узнать какая оперативная память установлена сейчас.
Давайте рассмотрим, как проверить частоту оперативной памяти на компьютере стандартными средствами Windows и с помощью дополнительных программ.
Как узнать частоту оперативной памяти в Windows
Сначала покажу, как узнать частоту оперативной памяти средствами Windows 10 и через командную строку.
Способ 1: Диспетчер задач Windows 10
Чтобы определить частоту оперативной памяти в Windows 10, нужно открыть диспетчер задач.
Нажмите одновременно сочетание клавиш Ctrl+Shift+Esc как показано ниже.
Горячие клавиши ctrl+shift+esc
Откройте вкладку производительность — память. В правом нижнем углу будет указана частота ОЗУ — например, скорость 800 Мгц.
Диспетчер задач Windows 10 — частота оперативной памяти 800 Мгц
Вступайте в группу ВК — https://vk.com/ruslankomp Помогу решить проблему с вашим ПК или ноутбуком.
Помогу решить проблему с ПК или ноутбуком. Вступайте в группу VК — ruslankomp
Способ 2: Командная строка CMD
Независимо от версии windows, узнать частоту оперативной памяти можно через командную строку.
Чтобы открыть командную строку нажмите Win+R одновременно.
Горячие клавиши Win+R
Введите cmd и нажмите Enter.
CMD — запуск командной строки
Чтобы показать текущую частоту оперативной памяти наберите команду и нажмите Enter:
- wmic memorychip get speed
Под строкой Speed будет указана частота планок ОЗУ.
Частота оперативной памяти в командной строке
Чтобы узнать расположение планок оперативной памяти по слотам, то введите команду:
- wmic memorychip get devicelocator, speed
и нажмите Enter для применения.
Подсказка! Чтобы не набирать вручную команду, скопируйте команду и вставьте в командную строку, нажав правой кнопкой мыши — вставить. Нажмите Enter.
Копируем команду и вставляем в командную строку правой кнопкой мыши
Таким же образом вы можете узнать другие параметры оперативной памяти, введя следующие команды:
- wmic memorychip get devicelocator, manufacturer — определение производителя ОЗУ;
- wmic memorychip get devicelocator, partnumber — сведения о номере каждого модуля памяти, присвоенный производителем;
- wmic memorychip get devicelocator, serialnumber — проверка серийного номера планки памяти;
- wmic memorychip get devicelocator, capacity — определение емкости каждого из установленного модуля памяти в байтах;
- wmic memorychip list full — отображение всей информации по оперативной памяти.
Как проверить частоту оперативной памяти программой
Для определения частоты оперативной памяти будем использовать следующие программы:
- AIDA64 — программа платная, имеется бесплатный пробный период, при котором ограничений нет. Полностью на русском языке.
- CPU-Z — полностью бесплатная и простая в использовании программа. Имеется как английская, так и русская версия.
Способ 3: AIDA64
Скачиваем AIDA64 по — этой ссылке.
- Заходим в пункт Компьютер — DMI.
- В правом окне откройте ветку Устройства памяти и нажмите интересующую планку.
- Ниже увидите Максимальную и Текущую частоту в МГц.
В AIDA64 частоту ОЗУ можно посмотреть другим способом.
- Откройте Компьютер — Разгон.
- В правом окне смотрите — Свойства набор микросхем.
- Как видно на моем примере одна планка имеет максимальную частоту 1600 Мгц, но так как вторая планка 1333 Мгц, обе работают на меньшей частоте 1333 Мгц.
Если вы разгоняли частоту, то реальную частоту можно посмотреть в тесте Benchmark.
- Нажмите Сервис — Тест кэша и памяти.
- Далее нажмите Start Benchmark.
Реальная частота будет указана в поле Memory Bus — 665,3 MHz. Это значение нужно умножить на 2 для получения корректного результата.
Реальная частота оперативной памяти 665,3*2=1330,6 Мгц
Чтобы посмотреть реальную и эффективную частоту оперативной памяти в AIDA64 нужно перейти.
- Системная плата — системная плата.
- В правом окне будет реальная частота и эффективная.
Способ 4: CPU-Z
Все необходимые параметры оперативки можно узнать с помощью программы CPU-Z — скачать русскую версию.
Распакуйте архив и запустите программу.
Откройте вкладку Память и смотрите:
- Тип оперативной памяти — DDR 2.
- Объем памяти — 4 гб.
- Частота памяти — 400 Мгц умножайте на 2, получится 800 Мгц.
На вкладке SPD можно увидеть:
- сколько слотов памяти используется, в моем случае два;
- объем каждой планки — 2048 Мб (2 Гб);
- тип памяти — DDR 2;
- максимальная пропускная способность 400 Мгц*2 = 800 Мгц;
- производителя модуля памяти — Transcend;
- число каналов — dual, что говорит о двухканальном режиме работы оперативки.
Способ 5: Частота ОЗУ в BIOS или UEFI
Чтобы войти в BIOS компьютера нужно при включении нажимать с быстрым интервалом клавишу — Delete. На ноутбуке жмите — F2.
После того, как откроется BIOS или UEFI в зависимости от материнской платы, ищите пункт со словом Memory.
Частота оперативной памяти в BIOS — 2133 МГц
А вот как посмотреть частоту памяти в материнской плате ASUS с UEFI.
Частота оперативной памяти в UEFI — 1800 МГц
Способ 6: Смотрим на планке ОЗУ
Еще один вариант узнать, что за оперативная память стоит на компьютере, это открыть системный блок и посмотреть на наклейке оперативной памяти.
На самой планке напечатана информация: объем и частота. Например: 2 Гб и 1333 Мгц.
Частота оперативной памяти на наклейке — 1333 МГц
Подведем итоги
- Если у вас Windows 10, самый простой способ, посмотреть частоту ОЗУ — в диспетчере задач.
- Если Windows 7, 8 или 10 используйте — командную строку.
- Более подробную информацию по оперативной памяти можете узнать в программе — Aida64.
- Также всю необходимую информацию по ОЗУ покажет — программа CPU-Z.
- В BIOS или UEFI можно не только узнать частоту оперативки, но и увеличить частоту.
- Ну и самый последний способ посмотреть характеристики — посмотреть на наклейке планки ОЗУ.
Используя данную информацию вы сможете:
- Определить частоту оперативной памяти любого компьютера или ноутбука.
- Правильно подобрать оперативную память для замены или увеличения объема.
Если у вас вылетает синий экран на компьютере, то вам поможет статья — как проверить оперативную память на ошибки.
Вступайте в группу ВК — https://vk.com/ruslankomp Помогу решить проблему с вашим ПК или ноутбуком!
Помогу решить проблему с ПК или ноутбуком. Вступайте в группу VК — ruslankomp
3 комментариев к статье “ 6 способов как определить частоту оперативной памяти компьютера или ноутбука ”
Оказывается все это время у меня оперативка работала на частоте 1333Мгц вместо 1600Мгц. Теперь надо разобраться как в биосе поставить, чтобы оператива заработала на 1600Мгц.
Содержание
- 1 Про частоту работы ОЗУ
- 2 Методы определения частоты ОЗУ в Windows 10
- 3 Как узнать частоту оперативной памяти Windows 10 — все способы
- 4 Итоги
Главным компонентом любого компьютера является оперативная память, где хранятся временные данные и передаются процессору. Помимо объёмов данных, которые может в себя вместить планка, нужно обращать внимание на её частоту. Чем она выше, тем лучше работает операционная система и другие программы. Давайте рассмотрим, каким образом можно узнать, на какой частоте работает оперативная память компьютера.
Содержание
Про частоту работы ОЗУ
Частоты работы оперативной памяти принято измерять в мегагерцах, которые имеют обозначение МГц или MHz. Один герц – это количество передаваемых данных в секунду. Например, планка с частотой 1600 МГц может передать и принять информацию до 1600000000 раз. Однако нужно учитывать тот факт, что процессоры способы выполнять два действия за один так, поэтому если на планке ОЗУ написано, что она имеет частоту 4400 МГц, то её реальная частота будет равна 2200 МГц.
С помощью рассмотренных способов можно узнать только ту частоту работы, которая заявлена разработчиком платы. Если вам нужно знать реальную частоту, то просто делите полученное значение на 2. С помощью системных средств и сторонних программ вы можете просмотреть частоты работы оперативной памяти.
Вариант 1: AIDA64
Это самая распространённая программа, позволяющая узнать точные характеристики вашего компьютера, а также провести различные тесты, чтобы обнаружить возможные «просадки» в производительности. Программа платная, но есть бесплатный пробный период, за который вы можете полностью ознакомиться с её функционалом. Ограничений нет. Интерфейс практически полностью переведён на русский язык.
Итак, рассмотрим, как можно узнать с помощью AIDA64 частоту работы планок оперативной памяти:
-
- Запустите программу и перейдите в пункт «Компьютер», что расположен в левом меню.
- Там же откройте «DMI». Всё это можно открыть необязательно через левое меню. Нужные элементы расположены и в основном окне.
- Раскройте ветку «Устройства памяти» и нажмите на интересующую планку.
- Обратите внимание на графу «Максимальная частота», что находится в нижней части окна – там будет написана рабочая частота планки в МГц.
В AIDA64 есть и другой способ, позволяющий увидеть сразу таковые частоты всех планок ОЗУ, встроенных в компьютер. Суть его в следующем:
-
- Перейдите по элементу «Компьютер».
- Затем сделайте переход в «Разгон».
- Пролистайте открывшуюся страницу до тех пор, пока не наткнётесь на блок «Свойства набора микросхем». Там обратите внимание на элементы с подписью «DIMM». В конце их названия будет указана частота в МГц.
Если так получилось, что частота у одной планки ОЗУ больше, чем у другой, то обе будут работать на той частоте, которая наименьшая. Например, планка на 1200 МГц будет работать на частоте 800 МГц, если её «соседка» поддерживает только такую максимальную частоту.
Читайте также:Как определить, какая видеокарта стоит на компьютереВопрос про частоту материнской платы, процессора и ОЗУКак узнать модель аудиокарты на компьютере или ноутбукеКак увеличить оперативную память компьютера или ноутбука?
Данными способами можно узнать только то значение, которое по умолчанию было заложено производителем в планку ОЗУ. Однако, если имел место быть разгон частот ОЗУ, то отображённые значения могут быть некорректными. В этом случае просмотреть реальную частоту памяти можно по следующей инструкции:
-
- Нажмите на кнопку «Сервис» в верхнем меню.
- Из появившегося контекстного меню выберите пункт «Тест кэша и памяти».
-
- Откроется окошко тестирования. Здесь нужно нажать на кнопку «Start Benchmark». В окне теста показываются пропускные способности кэша, памяти и другие технические данные. Реальную частоту оперативной памяти можно посмотреть в поле «Memory Bus». Значение из этого поля требуется умножить на 2 для получения корректного результата.
Вариант 2: CPU-Z
Этот софт тоже позволяет просматривать детальные характеристики вашего компьютера, однако значительная часть функционала, которая есть в AIDA64, здесь отсутствует. Также до сих пор не была реализована русификация программы. Зато она полностью бесплатна, а её интерфейс имеет лишь нужный для работы минимум.
Инструкция по использованию очень проста – вам нужно установить программу и открыть её. Далее перейдите во вкладку «Memory», что находится в верхнем меню. И обратите внимание на поле с наименованием «DRAM Frequency». В ней будет указана реальная тактовая частота, то есть даже если вы делали разгон, то данные всё равно получите корректные данные. Чтобы получить эффективный показатель, умножьте значение этого поля на 2.
Вариант 3: «Командная строка»
Из интерфейса «Командной строки» можно вызвать утилиту WMIC.EXE, с которой можно взаимодействовать только из «Консоли». С помощью этой встроенной программки можно производить управление системой, в том числе и получать полную информацию об аппаратных компонентах компьютера.
Рассмотрим, как ей пользоваться:
-
- В Windows 7 нажмите на иконку «Пуска» и в папке «Стандартные» выберите вариант «Командная строка». Если этим способом у вас не получается запустить интерфейс «Консоли», то вызовите строку «Выполнить» с помощью комбинации клавиш Win+R. Туда пропишите команду
cmdи нажмите Ctrl+Alt+Enter для запуска от имени администратора.
- В Windows 7 нажмите на иконку «Пуска» и в папке «Стандартные» выберите вариант «Командная строка». Если этим способом у вас не получается запустить интерфейс «Консоли», то вызовите строку «Выполнить» с помощью комбинации клавиш Win+R. Туда пропишите команду
-
- Теперь с помощью специальной команды вызовите утилиту и «попросите» её показать текущую частоту оперативной памяти. Команда выглядит так:
wmic memorychip get speed
- Теперь с помощью специальной команды вызовите утилиту и «попросите» её показать текущую частоту оперативной памяти. Команда выглядит так:
-
- Под графой «Speed» будут указаны частоты планок ОЗУ.
-
- Если вам нужна какая-то дополнительная информация, например, расположение планок оперативной памяти по слотам и т.д., то укажите следующую команду:
wmic memorychip get speed, devicelocatorи нажмите Enter для применения.
- Если вам нужна какая-то дополнительная информация, например, расположение планок оперативной памяти по слотам и т.д., то укажите следующую команду:
Теперь вы знаете, где и как можно посмотреть частоту оперативной памяти в компьютере. На самом деле есть и другие программы, позволяющие узнать частоту работы ОЗУ, но принцип их работы во многом схож с CPU-Z и AIDA64, поэтому в данной статье они рассмотрены не были.
Каждое комплектующее компьютера или ноутбука имеет собственные технические характеристики, и пользователь должен уметь узнавать эту информацию. Из данной статьи вы узнаете о том, как правильно определить частоту работы оперативной памяти на устройствах под управлением Windows 10.
Методы определения частоты ОЗУ в Windows 10
Существует достаточно много ситуаций, в которых может потребоваться информация о частоте работы оперативной памяти – от банального любопытства до необходимости заменить ОЗУ. Получить нужную информацию можно тремя основными способами. О каждом из них мы и расскажем далее во всех подробностях.
Способ 1: Специализированный софт
В сети можно найти множество программ, которые предоставляют пользователю детальную информацию о каждом комплектующем компьютера. Ознакомиться с перечнем самых популярных приложений такого рода можно по ссылке ниже.
Подробнее: Программы для определения железа компьютера
В качестве примера мы покажем, как узнать частоту ОЗУ с помощью программ CPU-Z и AIDA64.
CPU-Z
Несмотря на свое название, данная программа позволяет получить информацию не только о процессоре компьютера, но и о других комплектующих. Распространяется она абсолютно бесплатно.
Для получения информации об ОЗУ с ее помощью нужно сделать следующее:
- Запустите программу CPU-Z. В открывшемся окне перейдите во вкладку «SPD».
В левой части окна выберите слот, в котором находится интересующая вас планка оперативной памяти. После этого правее будет отображена вся информация о ней. Обратите внимание на поле «Max Bandwidth» — в нем в скобках в мегагерцах будет указана частота оперативной памяти. Однако учтите, что это частота шины. Чтобы узнать значение скорости передачи данных, необходимо частоту шины умножить на два. В нашем случае это будет равно 1600 Mhz.</li>
При необходимости перейдите в программе во вкладку «Memory» — в ней будет отображена общая информация об объеме оперативной памяти и ее частоте. Это важно знать, так как если у вас в системе используется несколько модулей ОЗУ с разной частотой, то общая скорость передачи данных будет «подгоняться» под параметры слабейшего из них.</li>
</ol>
AIDA64
Данная программа предоставляет гораздо больше информации, чем CPU-Z. Она платная, но имеет пробный период 30 дней, и этого явно хватит для того, чтобы узнать частоту оперативной памяти.
Для определения скорости передачи данных ОЗУ с помощью AIDA64 нужно сделать следующее:
- Запустите приложение. В левой части открывшегося окна откройте ветку «Системная плата», а затем из выпадающего списка выберите пункт «SPD».
В правой части экрана отображена сводная информация о конкретном модуле оперативной памяти. Сам модуль можно выбрать в самом верху окна. Частота будет указана напротив строки «Скорость памяти». Обратите внимание, что в скобках отображается реальная частота, а перед ними – эффективная. В нашем случае это значение 1600. Именно его и следует искать.</li></ol>
Способ 2: Системная утилита
Если вы относитесь к тем пользователям, которые не любят устанавливать сторонний софт, тогда этот метод для вас. Он позволяет узнать частоту работы оперативной памяти через встроенную утилиту «Командная строка». Сделать это можно следующим образом:
- Нажмите по кнопке «Пуск» правой кнопкой мышки, а затем выберите из контекстного меню пункт «Выполнить».
- В текстовое поле появившегося окна введите команду
cmdи нажмите кнопку «Enter». Читайте также: Открытие «Командной строки» в Windows 10 - В открывшееся окно консоли введите следующую команду и нажмите «Enter» для ее выполнения:
wmic memorychip get speed - В результате немного ниже появится число, которое и является частотой работы оперативной памяти. В данном случае это будет эффективное значение, а это значит, что умножать его на два не нужно. Если модулей памяти установлено несколько, значений в «Командной строке» будет столько же.
- После получения информации закройте все открытые ранее окна.
Способ 3: BIOS
Данный метод подойдет лишь опытным пользователям, так как предполагает под собой использование БИОСа. Узнать частоту работы ОЗУ можно следующим образом:
- При перезагрузке компьютера нажмите специальную кнопку, которая позволит войти в БИОС. Как правило, это «Esc», «F2» или «Del». Читайте также: Как попасть в BIOS на компьютере
- Найдите в перечне разделов вкладку «Chipset» и зайдите в нее. Искомый параметр будет отображен напротив строчки «Memory Frequency».
- Обратите внимание, что расположение строки с информацией о частоте ОЗУ зависит от версии и производителя БИОСа.
Таким образом, использовав любой из описанных методов, вы без труда сможете определить частоту работы оперативной памяти компьютера или ноутбука. Если вы решите обновить ОЗУ, тогда советуем ознакомиться с нашим специальным руководством, которое содержит полезные советы и рекомендации на эту тему.
Подробнее: Как выбрать оперативную память для компьютераМы рады, что смогли помочь Вам в решении проблемы.Опишите, что у вас не получилось. Наши специалисты постараются ответить максимально быстро.
Помогла ли вам эта статья?
Пару лет назад я написал заметку про определение установленной оперативки и казалось бы все, вопрос на этом исчерпан… однако, ввиду участившихся вопросов о том как узнать частоту оперативной памяти в Windows 10, было принято решение написать более подробно про данный показатель скорости ОЗУ. Иначе бы вы не читали сейчас этот короткий пост.
Раз уж в заголовке присутствует Windows — мы не будем рассматривать варианты вроде «разобрать системник» или «поднять документы о покупке»… в работе нам понадобится только Windows 10 или любая другая утилита из данного руководства.
Как узнать частоту оперативной памяти Windows 10 — все способы
Мне очень нравится, что подобного рода заметки проявляют интерес у пользователей — большинство задумывается только об объеме ОЗУ не догадываясь о существовании других отличительных параметров. Не так давно даже пришлось писать заметку о различиях DDR3 и DDR3L — реально очень много вопросов приходится разбирать.
В реальности, сложностей с определение частоты оперативки (особенно на Windows 10) нет. Необходимую нам информацию можно найти без использования сторонних программ… однако заметка была бы не полной, и именно поэтому в список на выбор включил всеми любимые CPU-Z и AIDA64!
Как увидеть на какой частоте работает ОЗУ через диспетчер задач
Диспетчер задач в Windows 10 действительно стал очень информативным и частенько бывает полезным. Автозагрузка появилась в логичном месте (конечно, мне как опытному пользователя такой переезд не очень понравился) и монитор ресурсов стал более понятным и простым.
Приступим — откройте Диспетчер задач (для тех кто не в курсе — это можно сделать сочетанием клавиш CTRL+SHIFT+ESC или кликнув правой кнопкой мыши по панели задач и выбрать в открывшейся менюшке «Диспетчер задач»).
Переходите на вкладку «Производительность» и увидите упрощенный вариант «Монитора ресурсов», где есть вся необходимая нам информация — нужно всего лишь активировать категорию «Память» и в правой части диспетчера увидим всю доступную информацию о ней.
В строке «Скорость:» и будет отображаться частота оперативной памяти (в моем случае это старенькая DDR3 1600Мгц). Тут же строится график использования ОЗУ и другие полезные данные — я бы и рад рассказать о них подробнее… да это темы для отдельных и объемных заметок.
Командная строка
Переходим к моему любимому способу (многие читатели тоже его оценили в заметке о 7 способах узнать модель материнской платы) — всего одна строчка в командной строке Windows ответит на все ваши вопросы.
Если вы вдруг не знаете как открыть командную строку в Windows 10 — рекомендую ознакомиться с заметкой о 10 разных способах решить свою проблему!
Лично я использую способ с вызовом окна «Выполнить» сочетанием WIN+R и там уже вбиваю cmd для запуска командной строки.
Пример запроса для определения скорости ОЗУ приведен ниже… можете его скопировать или перепечатать в командную строку и нажать Enter на клавиатуре.
wmic MEMORYCHIP get BankLabel, Capacity, DeviceLocator, MemoryType, TypeDetail, Speed
В колонке SPEED и есть ответ на наш вопрос — видно, что все 4 планки оперативной памяти работают на частоте 1600Мгц.
Конечно же, сам запрос можно было немного сократить оставив только колонку Speed… но я считаю что такой вид отображения более легко читается — видно где и какая планка ОЗУ стоит и на какой частоте работает
CPU-Z или что такое DRAM Frequency
Плавно переходим к полезным утилитам — здесь не важно какая операционная система у вас установлена (имеется ввиду семейства Windows) и можно узнать частоту оперативной памяти хоть на ноутбуке…
Первая в списке совсем крохотное приложение CPU-Z (наверное фигурирует чуть ли не в каждой заметке) — переходим на страницу загрузки и скачиваем портативную версию. Она не требует установки — просто запускаем и пользуемся!
https://www.cpuid.com/softwares/cpu-z.html
Стартуем программу и на вкладке «Memory» находим «DRAM Frequency». Видим что у меня она 802,7Mhz — все элементарно и выполняется в пару кликов.
НЕСТЫКОВОЧКА! Теперь о птичках — из текста выше вы уже видели, что Windows показывает нам 1600 Мгц, тогда вполне логичный вопрос… почему CPU-Z показывает частоту вдвое меньшую?!
Существует частота «Реальная» и «Эффективная». Мы не будем этот вопрос разбирать подробно — это тема отдельной заметки. Реальная частота вдвое меньше эффективной — т.е. CPU-Z нам показывает реальную, а Windows эффективную и 800Мгц в данном случае равны 1600Мгц и ошибки в этом нет!
Как узнать оперативную память через AIDA64
Меня всегда спрашивают — почему AIDA на последнем месте?! Мне нравится данная утилита, проблема в ее коммерческой составляющей. Для определения скорости ОЗУ совершенно нет необходимости искать на торрентах пиратскую копию программу с таблеткой… я предлагаю посетить официальный сайт программы и загрузить портативку и использовать ее 30 дней совершенно легально и бесплатно (я думаю за 30 дней вы сможете изучить свой компьютер вдоль и поперек)!
https://www.aida64.com/downloads
Открываем AIDA64 и переходим в «Системная плата» > «SPD» и в правой части программы можете увидеть список установленных модулей памяти (кстати в CPU-Z тоже есть вкладка с информацией о слотах ОЗУ) и кликнув по нужному увидеть его частоту.
В отличии от CPU-Z утилита AIDA64 сразу показывает как реальную, так и эффективную частоту работы модулей памяти
Итоги
Вот мы с вами и разобрали где находится информация о тактовой частоте оперативной памяти в Windows 10. Могу еще посоветовать ознакомиться с программой Piriform Speccy… да много хороших утилит, мы так никогда эту заметку не закончим. В общем теперь мы знаем про ОЗУ на своем компьютере или ноутбуке практически все! Всегда рад увидеть вас со своими пожеланиями и вопросами в комментариях.
Используемые источники:
- https://public-pc.com/kak-opredelit-chastotu-operativnoy-pamyati/
- https://lumpics.ru/how-find-out-frequency-of-ram-in-windows-10/
- https://www.itshneg.com/ram-speed-windows-10/
На блоге опубликовано много полезных заметок в плане диагностики вашего компьютера (будь то мониторинг системы в играх или температура процессора), однако оперативную память как-то упустили… хотя проверка оперативной памяти в Windows 10 достаточно необходимая штука (особенно если вы поддались недорогому апгрейду с aliexpress).
Как работает оперативная память?! Предположим вас все достало и вы решили удалить страницу в вк. Кликаете дважды по иконке браузера и переходите на страницу социальной сети. Что происходит в это время? Браузер лежит на вашем жестком диске (переходите на SSD) и дабл клик по нему запускает процесс загрузки программы в ОЗУ и последующий ее запуск. Все дальнейшие действия производятся именно в оперативке (она в сотни раз быстрее самых быстрых жестких дисков) и представьте себе ситуацию – что записали вы в ОЗУ одно значение, а при запросе его – получаете совершенно другое… тут то и понадобится тест оперативной памяти, чтобы быть уверенным в идентичности загружаемых в ОЗУ данных и запрашиваемых
Содержание:
- 1 Проверка оперативной памяти на Windows 10. Что необходимо знать?
- 1.1 Тест оперативной памяти Windows 10
- 1.2 MemTest64 – программа для проверки оперативной памяти Windows 10
- 2 От автора
Проверка оперативной памяти на Windows 10. Что необходимо знать?
Годы работы в сервисном центре оставили отпечаток на методах диагностики компьютера. Каким бы он ни был – в любом случае перед установкой Windows необходимо проверить жесткий диск, проверить температурный режим и уже потом приступать к установке и настройке всего и вся. Если в процессе выявились еще ошибки, то первым делом запускаем тест оперативки (что иногда совсем не удобно, когда их целый зоопарк из 4 разных полосок).
ВАЖНО! Если у вас несколько модулей оперативной памяти, то тестировать их необходимо отдельно… ждешь завершения теста пару часов, видишь ошибки и не знаешь какой именно модуль сбойный
Правильно будет тестировать не в Windows 10 и сторонних программах, а использовать мини утилиту, которая записывается на флешку и с нее происходит запуск. Раз уж мы завели заговор про Windows – то и рассматривать будем варианты в привычной всем среде!
Тест оперативной памяти Windows 10
При использовании Windows можно запытать средство проверки памяти Windows. Данная утилита уже входит в состав операционной системы и может ответить на ваш вопрос – все ли в порядке с модулями оперативки и есть ли ошибки в их работе.
Чтобы открыть средство проверки памяти нужно:
- Откройте меню “Пуск” и напечатайте на клавиатуре “средство проверки памяти windows”.
- В результатах поиска выберите необходимый пункт.
Для удобства восприятия приложил скриншот ниже (рекомендую ознакомиться с заметкой как сделать скриншот на компьютере).
В главном окне утилиты выберите время запуска теста (я рекомендую “Выполнить перезагрузку и проверку (рекомендуется)” – раз проблемы есть, их нужно решать а не пугаться при следующем запуске, когда уже и сам забыл что настроил запуск проверки)
Ввиду того, что для примера использовался обычный компьютер за которым я веду повседневную работу, то скриншот процесса проверки я сделать не могу и вам придется довольствоваться любительской фотографией на телефон (но для понимания процесса думаю сгодится).
Как вы понимаете… во время теста оперативной памяти пользоваться компьютером не получится. Процесс это не быстрый (обычно не менее часа) и не требует вашего участия, поэтому можете просто оставить вашего друга в покое и заняться своими делами
Компьютер сам перезагрузится и выведет информацию о результатах теста (работает оно у вас нормально или нет). Если вы по неизвестным причинам интуитивно закрыли это окно или оно у вас не появилось, то отчет всегда можно посмотреть в журнале событий.
В Windows 10 его открыть очень просто – кликаем меню “Пуск” и набираем в строке поиска “Просмотр событий”.
Переходим в “Журналы Windows” и в разделе “Система” можем обнаружить событие от MemoryDiagnostics…
…открываем и видим что терпения у меня не хватило (какой толк тестировать исправную оперативную память) и проверку я прервал как только сделал фотографию для наглядности.
Вот так просто выполняется проверка оперативной памяти в Windows 10 средствами самой операционной системы – абсолютно ничего сложного!
MemTest64 – программа для проверки оперативной памяти Windows 10
Данное руководство было бы не полным не напиши я про удобную утилиту от techpowerup для диагностики оперативной памяти.
В чем фишка?! Программа не требует установки и нет необходимости перезагружать компьютер – просто скачал и запустил
Программу можно скачать на официальном сайте (но ввиду того что она уже 3 года не обновлялась и вряд ли это произойдет – выложу у себя на сайте).
https://www.itshneg.com/downloads/MemTest64.exe
Обратите внимание! MemTest64 работает только 64 разрядных версиях ОС Windows
Запускаете, жмете “Start Test” и ждете завершения. Не совсем понимаю зачем тут русский язык – не думаю что скачать, запустить и нажать старт слишком сложно.
Кстати, хотел посмотреть что пишут по этому поводу коллеги… был очень удивлен что под видом MemTest64 лежат инструкции для совершенно другой программы (о ней мы тоже поговорим в другом руководстве).
От автора
Пару лет назад на вопрос как проверить оперативную память в Windows 10 – я бы ответил… не занимайтесь ерундой, запишите образ на флешку и делайте нормальные тесты! Сейчас же для многих пользователей будет значительно удобнее родное Windows приложение (да и встроенная в систему утилита тоже имеет право на существование).
Доброго времени суток друзья… Если процессор является мозгом компьютера. То оперативная память, или сокращенно ОЗУ — это пространство. В котором этот мозг может маневрировать. Вполне логично, что чем больше объем оперативной памяти, тем выше должна быть производительность компьютера. Но всё таки, как проверить частоту оперативной памяти на компьютере. В этом мы сегодня и будем разбираться…
Однако память характеризуется и другими параметрами, от которых зависит конечная производительность. Главнейшим после объема ОЗУ параметром является ее частота. Под которой следует понимать частоту передачи данных. Измеряемых в гига — или мега трансферах в секунду.
При этом для обозначения частоты могут использоваться как MT/s, так и МГц. Следует также различать понятия реальной и эффективной частоты памяти. Реальная частота соответствует количеству тактов. Которые совершает модуль памяти за одну секунду.
Эффективной же называется частота, на которой память работает согласно стандартам DDR, DDR2 и так далее… Как правило, эффективная частота выше реальной. В каких случаях может понадобится информация о частоте оперативной памяти…
В разных, к примеру, при ее замене, разгоне, установке предъявляющего повышенные требования к ресурсам программного обеспечения. Теперь перейдем к основному вопросу
Что такое ОЗУ и для чего это нужно
Оперативным запоминающим устройством (ОЗУ) является память компьютера. Центральный процессор обрабатывает поступающую информацию при помощи оперативной памяти, которая считается промежуточным звеном в функциональности системной платы.
Примечание! Если в компьютере будет установлено 2 платы ОЗУ с разной частотой, тогда информация будет обрабатываться со скоростью от меньшей плашки. Многие пользователи ПК об этом и не подозревают. Устанавливая на материнской несколько таких плат, ожидают от системы более мощной производительности.
GOODRAM PRO GP2000D364L9/2G
Цена $79*
Отменный разгонный потенциал; демократичная стоимость
Высокое штатное напряжение питания
Вердикт
* Цена за один модуль.
Данный комплект составлен из двух одиночных модулей GP2000D364L9/2G
, доступных в рознице. Это следует учитывать при знакомстве с продуктом и последующей покупке.
Пользователя может ввести в заблуждение высокое штатное напряжение питания (1,7–1,9 В), однако волноваться не стоит: модули отлично функционируют и разгоняются при 1,65 В. Детище GOODRAM выполнено на легендарных оверклокерских чипах Elpida первого поколения, -MNH-E HYPER, поэтому приглянется многим энтузиастам. Абсолютный разгонный потенциал рассматриваемого комплекта чуть хуже, чем у наборов, использующих новые микросхемы, однако в режиме 7-8-7-21 GP2000D364L9/2G
оказывается среди лидеров тестирования. Мощности классических оранжевых радиаторов достаточно для отвода тепла от планок даже в разгоне (при условии обдува процессорным кулером).
Продукт предоставлен GOODRAM
Рассмотрим частоту ОЗУ с помощью системы
В данных способах вы сможете рассмотреть максимальную частоту памяти, которая стоит на компьютере.
Через BIOS
Шаг 1. Чтобы попасть в меню BIOS включаем или перезагружаем компьютер, ноутбук и жмём несколько раз на клавиатуре кнопку «Delete». Попадаем в главное меню (MAIN).
Шаг 2. Стрелками на клавиатуре перемещаемся во вкладку OC Tweaker.
Шаг 3. Снова при помощи стрелки вниз опускаемся до пункта Memory Configuration, а в нём уже в первом ряду напротив Memory Clock будет находиться частота оперативной.
Через «Диспетчер задач»
- С помощью комбинации клавиш «Ctrl+Shift+Esc» вызываем окно «Диспетчер задач».
- Переходим на вкладку «Производительность».
- Выбираем пункт «Память».
- Напротив строчки «Скорость» будут находиться цифры с частотой ОЗУ.
Совет! Как дополнительный вариант в это же окошко «Диспетчер задач» можно попасть через поисковую форму в меню «Пуск», прописав необходимую информацию и кликнув на выпавшем варианте.
G.Skill F3-1600CL9-6GBRH
Цена $217
Демократичная стоимость; оригинальные радиаторы
Не обнаружено
Вердикт
Один из немногих трехканальных комплектов, представленных в данном тестировании, предлагает хорошее соотношение стоимости и объема ОЗУ.
G.Skill F3-1600CL9-6GBRH
относится к недорогой серии Ripjaws, выделяющейся среди конкурирующих решений благодаря оригинальным пилообразным радиаторам. Отметим слегка пониженное напряжение питания планок – менее 1,65 В в штатном режиме для DDR3-2000 не заявил более ни один производитель.
Следует учитывать, что трехканальные комплекты на платформе LGA1366 разгоняются хуже, чем двухканальные на LGA1156, поэтому сравнивать их потенциал напрямую будет некорректно. К примеру, две планки F3-1600CL9-6GBRH
в системе на базе чипсета P55 функционировали на частоте 2178 МГц при таймингах 9-10-9-28.
Продукт предоставлен «1-Инком»
Рассмотрим объём оперативной памяти на ПК с ОС Windows 10
Способ 1. Через «Мой компьютер»
- Нажмём ПКМ (правую кнопку мыши) на «Мой компьютер» и выберем пункт «Свойства».
- Попадаем в информационное окно о нашей ОС Windows 10 с данными об оперативной памяти.
Способ 2. Через меню поиска
- Рядом с кнопкой «Пуск» в поиске пишем слово «Система» и нажимаем на выпавший вариант сверху.
- Откроется окно с информацией о ПК, в том числе и установленной ОЗУ. Установленная память на ПК
Способ 3. Сведения о системе
- В поисковике Windows 10 пишем два слова «Сведения о системе». Кликаем на выпавшем в самом верху варианте.
- Попадаем в окно с информацией, в котором можно найти объём памяти.
Способ 4. Сведения о компьютере
- в поиске Windows пишем «О компьютере» и нажимаем в самом верху по выпавшей строчке;
- нажимаем комбинацию клавиш на клавиатуре «Win» (кнопка со значком Windows)+X (английская) и выбираем «Система»;
- также можно зайти в папку «Мой компьютер» и в верхней вкладке выбрать «Свойства системы».
Есть ещё один длинный путь, для новых пользователей ПК, через параметры системы.
- В меню «Пуск» нужно найти значок в виде шестигранника и кликнуть на него.
- Откроется панель Windows 10 в которой необходимо выбрать «Система».
- В самом низу будет расположена строчка с названием «О системе».
- После перехода по ней можно будет увидеть в «Характеристиках устройства» объём оперативной памяти. Объём ОЗУ
GoldMemory
GoldMemory – программа, поставляемая в виде загрузочного образа с дистрибутивом. Работает без участия операционной системы при загрузке с диска или другого носителя.
Софт включает несколько режимов проверки памяти, умеет тестировать производительность, сохраняет данные проверки в специальный файл на жестком диске.
Получаем сведения об ОЗУ и проводим тестирование при помощи программы Aida64 Extreme Edition
Приобрести программу вы можете в Интернете с любого раздающего ресурса, желательно с проверенного. Бесплатную версию можно скачать с официального сайта https://www.aida64russia.com.
Примечание! Если скачивать с оф. сайта Aida64 Extreme Edition, то версия будет бесплатной в течение 30 дней, но этого вам будет предостаточно, чтобы проверить ОЗУ на компьютере.
- Запускаем утилиту. Открывается главное окно программы.
- Чтобы найти сведения об оперативной памяти нужно перейти в раздел «Компьютер».
- В нём выбрать «Суммарная информация».
- После чего в правой части загрузится информация, в том числе и подробности об оперативной памяти.
- Чтобы проверить и протестировать оперативную память в Windows 10, нужно перейти в панели сверху в настройки «Сервиса». В нем выберите строчку «Тест кеша и памяти».
- В появившемся новом окне нажимаем на «Start Benchmark». Начнётся процесс тестирования и сбора сведений об установленной ОЗУ.
Видео — Как узнать, какая ОЗУ стоит на компьютере
Mushkin Blackline DareDevil PC3-16000 (996829)
Цена $155
Хорошие скоростные показатели; оригинальные радиаторы; демократичная стоимость
Не обнаружено
Вердикт
Рассматриваемые модули оснащаются традиционными для Mushkin «покусанными» радиаторами. Сложно сказать, в чем проявляется «дьявольщина» продукта – в цветовом оформлении или скоростных показателях. Последние действительно на высоте: частота 2000 МГц с таймингами 7-10-8-27 обеспечат максимально быструю работу подсистемы оперативной памяти не только в синтетических тестовых приложениях, но и в реальных задачах. Разгонный потенциал модулей порадует энтузиастов. При задержках 9-11-9-28 планки ведут себя подобно рекордным G.Skill F3-19200CL9D-4GBPIS.
Mushkin Blackline DareDevil PC3-16000 (996829)
имеет демократичную стоимость и даже без ориентации на дальнейшее форсирование является одним из наиболее привлекательных комплектов среди рассмотренных в данном материале.
Продукт предоставлен Eletek
Как проверить и протестировать ОЗУ с помощью сторонних утилит
В интернете существует довольно много программ для проверки и тестирования ОЗУ. Скачивать и устанавливать желательно те версии, которые проверенные временем, не содержат дополнительного стороннего оборудования и вирусов:
| Название | Описание |
| Windows Memory Diagnostic Utility | Одна из эффективных программ, которая работает без ОС. Разработчиком является компания Microsoft. Это самый лучший вариант для поиска ошибок в ОЗУ |
| MemTest86+ | Эта программа работает без загрузки ОС. Обладает высокой скоростью прохождения тестов, показывает сведения об объеме памяти |
| SuperRam | Это многофункциональная утилита. Она проводит тестирования на скорость памяти и мониторит ресурсы. Главная функция SuperRam – основное направление на оптимизацию ОЗУ. Программа сканирует ОЗУ и освобождает объем, который не используется ЦП |
| MEMTEST | Совсем маленькая утилита. В Free версии диагностирует заявленный объем памяти. В других, платных версиях есть расширенные функции по отображению сведений об ОЗУ |
| RightMark Memory Analyzer | Эта утилита уже с встроенным графическим интерфейсом для работы с Windows. Главным аргументом программы считается настройка приоритета осуществления проверки ОЗУ не нагружая систему |
Тесты и проверки оперативной памяти необходимо проводить в тех случаях, когда:
- происходит зависание компьютера с включенной какой-либо программой;
- при загрузке Windows появляется синий экран «Смерти»;
- во время установки Windows появляются различные ошибки и работа прекращена.
Проведём проверку и сделаем тест оперативной памяти с помощью программы MEMTEST
Данная программа практически не занимает место на вашем компьютере и при установке её, лучше выбирать «Установку на рабочий стол», чтобы после проверки можно было легко удалить из системы.
- Запускаем программу. Откроется маленькое окно с простым функционалом.
- Нажимаем кнопку «Start Testing».
Видео — Как проверить оперативную память программой Memtest86+
Corsair Dominator GTX CMGTX2
- Оценка: 8
- Цена комплекта: 7500 р.
Технические характеристики
- Объем одного модуля, Мб: 1024
- Номинальная частота, МГц: 2250
- Номинальные тайминги: 8-8-8-24
- Номинальное питающее напряжение, В: 1.65
- Поставляется комплектом: да
+ Сразу скажем, что это самый быстрый комплект в нашем сегодняшнем тесте. Даже его внешний вид весьма агрессивен за счет черно-красного радиатора, который, помимо того, что радует взгляд, еще и весьма эффективно охлаждает модули памяти. Заявленные базовые тайминги 8-8-8-24 при частоте 2250 МГц выглядят очень впечатляюще. Несмотря на то, что мы проводили тест этих модулей с частотой 1792 МГц, результаты во всех тестах получились весьма впечатляющими, а итоговый бал в PCMark Vantage стал вообще лучшим во всем тесте. Как вы яхту назовете, как говорится, буквы GTX в названии этого комплекта стоят явно не только для красоты.
— Несмотря на свою высокую скорость, два гигабайта – это два гигабайта. Конечно, ими можно дополнить аналогичную память, они не помешают, но ставить только их в новую систему – это весьма сомнительный вариант. Цена комплекта достаточно высока.
Что делать — оперативная память Windows 10 перегружена?
Несколько проверенных советов:
- нажмите в правом нижнем углу экрана на стрелку «Отображать скрытые значки». Особое внимание уделите программе Utorrent. Выход из этой программы значительно освободит нагрузку на ОЗУ;
- переустановка драйверов на более новые, возможно также будет устранением зависаний и освобождением нагрузки на оперативную память (программа для обновления драйверов Driver Booster 5 вам в помощь);
- обновите антивирус, его внимание забирает процент ОЗУ;
- через «Диспетчер задач» определить самую загружаемую программу и попробуйте завершить её процесс (только в том случае, если вы уверенны, что программа не повлияет на работу системы).
Видео — Как очистить оперативную память Компьютера
Если проблемы обнаружены
Небольшие повреждения ОЗУ могут не влиять на работу компьютера, просто уменьшится объем памяти, и несколько снизится производительность. Но если проблемы уже возникли, и тест памяти показал неисправность, необходим ремонт. Конечно, если компьютер на гарантии и опломбирован, то обращаемся в сервисный центр или к продавцу. Если же нет и вы уверены в своих возможностях, то можно произвести ремонт самостоятельно. Выполняем следующие действия:
- Находим планки с оперативной памятью. У настольного компьютера снимаем боковую крышку. У ноутбука нижнюю панель или у большинства моделей только часть ее с надписью или пиктограммой, обозначающей память. Место установки можно посмотреть в руководстве к материнской плате, но найти ОЗУ легко и без него. Установленные вертикально длинные платы с рядами одинаковых микросхем это и есть планки ОЗУ настольного компьютера.
- Для начала проверим, не виноваты ли контакты, может микросхемы тут не причем. Освободив защелки по краям планок, извлекаем их. Контакты ни в коем случае нельзя зачищать наждачной бумагой или ножом, так стирается защитный слой золота. Для удаления окислов используем ластик для карандашей. После очистки обезжириваем спиртом. Устанавливаем планки обратно. Неправильно это сделать невозможно из-за вырезов ключей. Защелки фиксируют их автоматически. Снова тестируем. Возможно, проблемы исчезнут.
- Если чистка контактов не помогла, то придется менять планки. Причем, если их несколько, то проверки ОЗУ необходимо выполнять по одной планке, извлекая остальные, чтобы найти неисправную плату. Выбирая замену, ориентируемся не только на объем, но и на скорость считывания, она должна поддерживаться вашей материнской платой.
Что предпринять если Windows 10 не видит оперативное запоминающее устройство
Материнские платы имеют ограничения в объеме для восприятия ОЗУ. В старые модели подходят максимум 4 ГБ ОЗУ, на более новых 16 ГБ, а в настоящее время уже существуют и 32 ГБ. Чтобы узнать возможности вашей «материнки» посмотрите характеристики на оф. сайте производителя. Уделите внимание и частоте ОЗУ.
Убедиться в работоспособности памяти.
Случается и такое, что оперативная память была куплена с браком или повреждена при доставке и чтобы проверить, нужно провести манипуляции на материнской плате.
Внимание!!! Все действия с планками ОЗУ необходимо проводить, когда компьютер отключен от сети.
Плашки нужно вынимать поочередно, включая по одной в один разъём. Загружайте компьютер и входите в BIOS, через нажатия на кнопку Delete. В инструкции выше было написано, как проверить частоту ОЗУ. Также вы можете проверить оперативные планки на другом компьютере, совершая такие же действия.
Сброс настроек БИОС.
Внимание! Не забудьте отключить от сети ваш системный блок, перед вытаскиванием батарейки.
Этот способ не навредит вашей установленной ОС, он приведёт только к сбросу настроек самого контента BIOS. На материнской плате находится круглая батарейка. Её необходимо вытащить. Подождать 15 сек. и вставить на место. Для надёжного сбрасывания к заводским настройкам BIOS можно отвёрткой аккуратно закоротить контакты, как изображено на фото ниже.
MemTach
MemTach – софт для тестирования памяти профессионального уровня. Проводит множество тестов производительности ОЗУ в различных операциях. В силу некоторых особенностей не подходит рядовому пользователю, поскольку назначение некоторых тестов известно только специалистам или продвинутым юзерам.
Здравствуйте. Скорость обмена данных между процессором и оперативной памятью (ОЗУ) зависит от ее частоты.
Чем выше частота оперативной памяти, тем выше происходит обмен данными между процессором и ОЗУ и тем лучше будет производительность компьютера.
Перед заменой или добавлением новой планки оперативной памяти необходимо узнать какая оперативная память установлена сейчас.
Давайте рассмотрим, как проверить частоту оперативной памяти на компьютере стандартными средствами Windows и с помощью дополнительных программ.
Содержание статьи:
- 1 Как узнать частоту оперативной памяти в Windows
- 1.1 Способ 1: Диспетчер задач Windows 10
- 1.2 Способ 2: Командная строка CMD
- 2 Как проверить частоту оперативной памяти программой
- 2.1 Способ 3: AIDA64
- 2.2 Способ 4: CPU-Z
- 3 Способ 5: Частота ОЗУ в BIOS или UEFI
- 4 Способ 6: Смотрим на планке ОЗУ
- 5 Подведем итоги
Как узнать частоту оперативной памяти в Windows
Сначала покажу, как узнать частоту оперативной памяти средствами Windows 10 и через командную строку.
Способ 1: Диспетчер задач Windows 10
Чтобы определить частоту оперативной памяти в Windows 10, нужно открыть диспетчер задач.
Нажмите одновременно сочетание клавиш Ctrl+Shift+Esc как показано ниже.
Откройте вкладку производительность — память. В правом нижнем углу будет указана частота ОЗУ — например, скорость 800 Мгц.
Вступайте в группу ВК — https://vk.com/ruslankomp Помогу решить проблему с вашим ПК или ноутбуком.
Способ 2: Командная строка CMD
Независимо от версии windows, узнать частоту оперативной памяти можно через командную строку.
Чтобы открыть командную строку нажмите Win+R одновременно.
Введите cmd и нажмите Enter.
Чтобы показать текущую частоту оперативной памяти наберите команду и нажмите Enter:
- wmic memorychip get speed
Под строкой Speed будет указана частота планок ОЗУ.
Чтобы узнать расположение планок оперативной памяти по слотам, то введите команду:
- wmic memorychip get devicelocator, speed
и нажмите Enter для применения.
Подсказка! Чтобы не набирать вручную команду, скопируйте команду и вставьте в командную строку, нажав правой кнопкой мыши — вставить. Нажмите Enter.
Таким же образом вы можете узнать другие параметры оперативной памяти, введя следующие команды:
- wmic memorychip get devicelocator, manufacturer — определение производителя ОЗУ;
- wmic memorychip get devicelocator, partnumber — сведения о номере каждого модуля памяти, присвоенный производителем;
- wmic memorychip get devicelocator, serialnumber — проверка серийного номера планки памяти;
- wmic memorychip get devicelocator, capacity — определение емкости каждого из установленного модуля памяти в байтах;
- wmic memorychip list full — отображение всей информации по оперативной памяти.
Как проверить частоту оперативной памяти программой
Для определения частоты оперативной памяти будем использовать следующие программы:
- AIDA64 — программа платная, имеется бесплатный пробный период, при котором ограничений нет. Полностью на русском языке.
- CPU-Z — полностью бесплатная и простая в использовании программа. Имеется как английская, так и русская версия.
Способ 3: AIDA64
Скачиваем AIDA64 по — этой ссылке.
- Заходим в пункт Компьютер — DMI.
- В правом окне откройте ветку Устройства памяти и нажмите интересующую планку.
- Ниже увидите Максимальную и Текущую частоту в МГц.
В AIDA64 частоту ОЗУ можно посмотреть другим способом.
- Откройте Компьютер — Разгон.
- В правом окне смотрите — Свойства набор микросхем.
- Как видно на моем примере одна планка имеет максимальную частоту 1600 Мгц, но так как вторая планка 1333 Мгц, обе работают на меньшей частоте 1333 Мгц.
Если вы разгоняли частоту, то реальную частоту можно посмотреть в тесте Benchmark.
- Нажмите Сервис — Тест кэша и памяти.
- Далее нажмите Start Benchmark.
Реальная частота будет указана в поле Memory Bus — 665,3 MHz. Это значение нужно умножить на 2 для получения корректного результата.
Чтобы посмотреть реальную и эффективную частоту оперативной памяти в AIDA64 нужно перейти.
- Системная плата — системная плата.
- В правом окне будет реальная частота и эффективная.
Способ 4: CPU-Z
Все необходимые параметры оперативки можно узнать с помощью программы CPU-Z — скачать русскую версию.
Распакуйте архив и запустите программу.
Откройте вкладку Память и смотрите:
- Тип оперативной памяти — DDR 2.
- Объем памяти — 4 гб.
- Частота памяти — 400 Мгц умножайте на 2, получится 800 Мгц.
На вкладке SPD можно увидеть:
- сколько слотов памяти используется, в моем случае два;
- объем каждой планки — 2048 Мб (2 Гб);
- тип памяти — DDR 2;
- максимальная пропускная способность 400 Мгц*2 = 800 Мгц;
- производителя модуля памяти — Transcend;
- число каналов — dual, что говорит о двухканальном режиме работы оперативки.
Способ 5: Частота ОЗУ в BIOS или UEFI
Чтобы войти в BIOS компьютера нужно при включении нажимать с быстрым интервалом клавишу — Delete. На ноутбуке жмите — F2.
После того, как откроется BIOS или UEFI в зависимости от материнской платы, ищите пункт со словом Memory.
А вот как посмотреть частоту памяти в материнской плате ASUS с UEFI.
Еще один вариант узнать, что за оперативная память стоит на компьютере, это открыть системный блок и посмотреть на наклейке оперативной памяти.
На самой планке напечатана информация: объем и частота. Например: 2 Гб и 1333 Мгц.
Подведем итоги
- Если у вас Windows 10, самый простой способ, посмотреть частоту ОЗУ — в диспетчере задач.
- Если Windows 7, 8 или 10 используйте — командную строку.
- Более подробную информацию по оперативной памяти можете узнать в программе — Aida64.
- Также всю необходимую информацию по ОЗУ покажет — программа CPU-Z.
- В BIOS или UEFI можно не только узнать частоту оперативки, но и увеличить частоту.
- Ну и самый последний способ посмотреть характеристики — посмотреть на наклейке планки ОЗУ.
Используя данную информацию вы сможете:
- Определить частоту оперативной памяти любого компьютера или ноутбука.
- Правильно подобрать оперативную память для замены или увеличения объема.
Если у вас вылетает синий экран на компьютере, то вам поможет статья — как проверить оперативную память на ошибки.
Вступайте в группу ВК — https://vk.com/ruslankomp Помогу решить проблему с вашим ПК или ноутбуком!