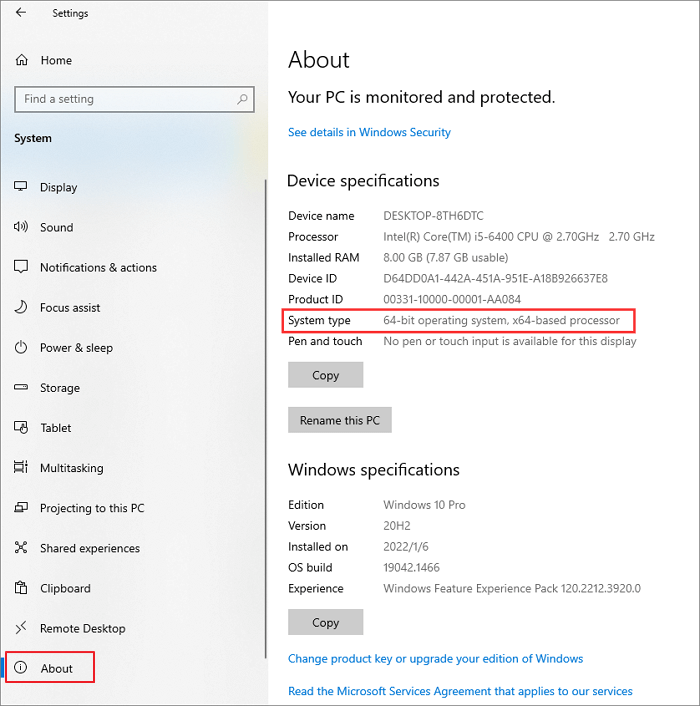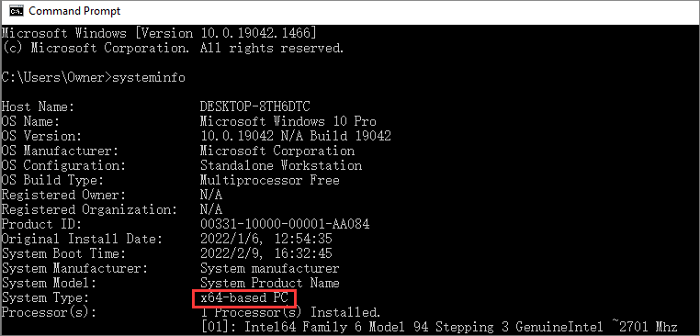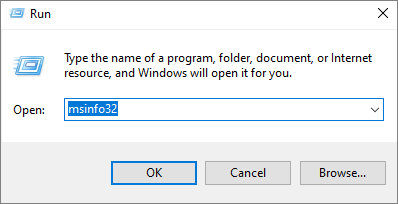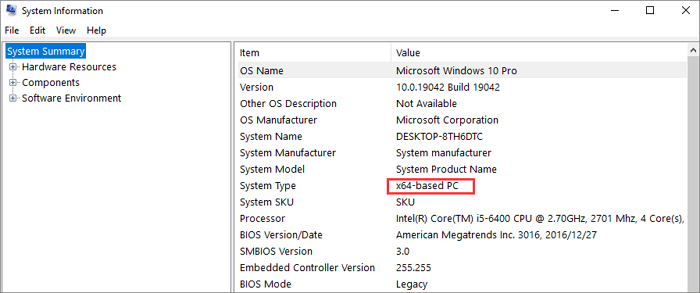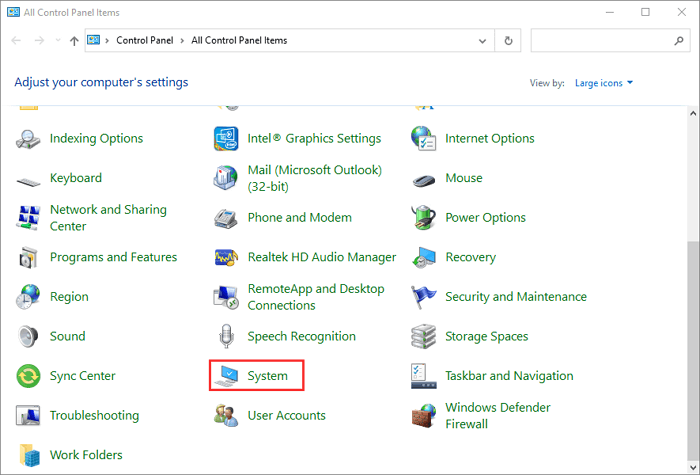Поиск информации об операционной системе в Windows 11
Чтобы узнать, какая версия Windows используется на вашем устройстве, нажмите клавишу с логотипом Windows + R, введите winver в поле Открыть и затем нажмите ОК.
Как получить дополнительные сведения:
-
В разделе Характеристики устройства > Тип системы указана версия Windows (32- или 64-разрядная).
-
В разделе Характеристики Windows можно увидеть версию и выпуск ОС Windows, установленной на устройстве.
Ссылки по теме
-
Способы решения проблем с активацией см. в разделе Активация в Windows.
-
Если вы забыли пароль, используемый для входа на устройства с Windows или в электронную почту, см. разделСброс пароля учетной записи Майкрософт.
-
Сведения об обновлении Windows см. в разделе Центр обновления Windows: вопросы и ответы.
-
Узнайте, где найти ключ продукта Windows.
Поиск информации об операционной системе в Windows 10
Чтобы узнать, какая версия Windows используется на вашем устройстве, нажмите клавишу с логотипом Windows + R, введите winver в поле Открыть и затем нажмите ОК.
Как получить дополнительные сведения:
-
В разделе Характеристики устройства > Тип системы указана версия Windows (32- или 64-разрядная).
-
В разделе Характеристики Windows можно увидеть версию и выпуск ОС Windows, установленной на устройстве.
Ссылки по теме
-
Способы решения проблем с активацией см. в разделе Активация Windows.
-
Если вы забыли пароль, используемый для входа на устройства с Windows или в электронную почту, см. разделСброс пароля учетной записи Майкрософт.
-
Сведения об обновлении Windows см. в разделе Центр обновления Windows: вопросы и ответы.
-
Узнайте, где найти ключ продукта Windows.
Поддержка Windows 8.1 прекращена
Поддержка Windows 8.1 закончилась 10 января 2023 г. Чтобы продолжить получать обновления системы безопасности от Майкрософт, рекомендуется перейти на компьютер с Windows 11.
Подробнее
Поиск сведений об операционной системе в Windows 8.1 или Windows RT 8.1
Чтобы узнать, какая версия Windows используется на вашем устройстве, нажмите клавишу с логотипом Windows + R, введите winver в поле Открыть и затем нажмите ОК.
Если ваше устройство работает под управлением Windows 8.1 или Windows RT 8.1, вот как можно получить дополнительные сведения:
-
Если вы используете устройство с сенсорным вводом, проведите пальцем от правого края экрана и коснитесь кнопки Параметры, а затем выберите пункт Изменение параметров компьютера. Перейдите к шагу 3.
-
Если вы пользуетесь мышью, переместите указатель в правый нижний угол экрана, затем вверх и нажмите кнопку Параметры, а затем выберите Изменение параметров компьютера.
-
Выберите пункт Компьютер и устройства > Сведения о компьютере.
-
В разделе Windows можно увидеть версию и выпуск ОС Windows, установленной на устройстве.
-
В разделе Компьютер в поле Тип системы указана версия Windows (32- или 64-разрядная).

Ссылки по теме
-
Способы решения проблем с активацией см. в разделе Активация в Windows 7 или Windows 8.1
-
Если вы забыли пароль, используемый для входа на устройства с Windows или в электронную почту, см. разделСброс пароля учетной записи Майкрософт.
-
Сведения об обновлении Windows см. в разделе Центр обновления Windows: вопросы и ответы.
-
Узнайте, где найти ключ продукта Windows.
Поиск информации об операционной системе в Windows 7
-
Нажмите кнопку Пуск
, введите запрос Компьютер в поле поиска, щелкните правой кнопкой мыши пункт Компьютер и выберите «Свойства».
-
В разделе Издание Windows проверьте версию и выпуск ОС Windows, установленной на устройстве.
Поддержка Windows 7 закончилась 14 января 2020 года.
Чтобы продолжить получать обновления системы безопасности от Майкрософт, мы рекомендуем перейти на Windows 11.
Подробнее
Ссылки по теме
-
Способы решения проблем с активацией см. в разделе Активация в Windows 7 или Windows 8.1.
-
Если вы забыли пароль, используемый для входа на устройства с Windows или в электронную почту, см. разделСброс пароля учетной записи Майкрософт.
-
Сведения об обновлении Windows см. в разделе Центр обновления Windows: вопросы и ответы.
-
Узнайте, где найти ключ продукта Windows.
Нужна дополнительная помощь?
Для того, чтобы узнать разрядность вашего компьютера или ноутбука в Windows 10 также как и в «семёрке» или восьмёрке, нужно открыть Проводник (изображение папки в левом углу на панели задач внизу экрана), нажать правой клавишей мыши на папке «Этот компьютер» (или «Мой компьютер») и в открывшемся списке выбрать самый нижний пункт «Свойства».
В открывшемся окне в пункте «Тип системы» мы увидим разрядность нашего компьютера: 32 бит или 64 бит.
Более современный способ для открытия окна свойств компьютера такой: кликнуть ПРАВОЙ клавишей мыши на меню Пуск, выбрать пятый пункт «Система». Результат внешне будет несколько иной. Думаю, этот вариант сохранится в будущем, а первый отомрёт.
Если вы определяете разрядность вашего компьютера для переустановки Windows 10 или установки «десятки» (или «семёрки», «восьмёрки») в качестве второй системы, то вам будет полезно знать следующее:
- 32-битную операционную систему можно установить как на компьютер, на которой уже стоит 32-битная ОС, так и сверху на 64-битную.
- А вот 64-битную на 32-битную поставить не удастся.
- Если у вас 3Гб установленной памяти (ОЗУ) и менее, то лучше ставить 32-битную версию Windows. Она в таком случае будет работать быстрее.
- Если у вас 4Гб установленной памяти (ОЗУ) и более, то быстрее, напротив, будет работать версия 64-битная Windows 10.
В отдельной статье мы рассматриваем буквально по шагам, как установить Windows 10 рядом с Windows 7.
Check four ways to tell if your computer is 32 or 64 it in Windows 10:
| Workable Solutions | Step-by-step Troubleshooting |
|---|---|
| Fix 1. Check System Type from Settings | Click the Start button and then select «Settings > System». Click «About» on the left panel of the System…Full steps |
| Fix 2. Check System Version Using Command Prompt | Type cmd in the search box and press Enter. Run Command Prompt as administrator. Type systeminfo…Full steps |
|
Fix 3. Check Windows 10 System Type with Run Tool |
Press Win + R keys to open the Run tool. Type msinfo32 in the box and click «OK». The System Information…Full steps |
|
Fix 4. Check Windows System Type in Control Panel |
Open the Control Panel and choose «System». On the system settings screen, click «About». Find Device specifications…Full steps |
When using a computer, it is often necessary to install software or install device drivers for the hardware. At this point, you are often asked whether the computer is 32-bit or 64-bit. Many users are at a loss when asked this question, but choosing the wrong one, you may get stuck and cannot continue. So it’s important to know whether your Windows version is 32-bit or 64-bit.
In this article, you will learn how to tell if your computer is 32-bit or 64-bit and get a comprehensive understanding of the difference between 32-bit and 64-bit computers. If you’re interested, don’t miss it. Let’s start now.
How to Tell if Your Computer Is 32 or 64 Bit Windows 10 in 4 Ways
If you don’t know or are unsure what version, 32-bit or 64-bit, of Windows 10 your computer is running, take any of the following four ways to check if you have a 32-bit or 64-bit Windows 10.
Method 1. Check System Type from Settings
Step 1. Click the Start button and then select «Settings > System».
Step 2. Click «About» on the left panel on the System Settings window.
Step 3. At the right pane, under Device specifications, find «System type». Then, you will see if your computer is running a 64-bit operating system, x64-based processor, or not.
Method 2. Check if the Windows 10 System Is 32-Bit or 64-Bit in CMD
Step 1. Type cmd in the search box and press Enter.
Step 2. Click «Command Prompt» from search results and choose «Run as administrator» at the right.
Step 3. In the Command Prompt window, type systeminfo and press Enter.
Step 4. The system information will display on the screen. Find System Type and check if your Windows 10 is 32-bit or 64-bit.
Method 3. Check Windows 10 System Type with Run Tool
Step 1. Press Win + R keys at the same time to open the Run tool.
Step 2. In the Run box, type msinfo32 and click «OK».
Step 3. The System Information window will pop up.
Step 4. Find «System Type» in the right dialog and check if your Windows is an x86-based PC or an x64-based PC.
Method 4. Check Windows System Type in Control Panel
Step 1. Open the Control Panel on your computer. Choose «System».
Step 2. On the system settings screen, click «About».
Step 3. Find Device specifications and check the System type like the screenshot shows below.
Related Reading: Windows 10 64-Bit Free Download Full Version
Additional Guide: How to Perform 64-Bit or 32-Bit Windows 10 Data Recovery Without Backup
Whether your computer is 64-bit or 32-bit Windows 10, data loss may happen unexpectedly due to system installation, hard drive problem, or software crash. How to perform Windows 10 data recovery without backup? Try EaseUS Data Recovery Wizard to make it easy.
EaseUS Data Recovery Wizard
- Recover deleted Word, Excel, PPT, PDF, photos, videos, audio, emails, and other hundreds of files
- Recover data from emptied Recycle Bin, HDD, SSD, USB flash drive, SD card, and external hard drives
- Restore lost data on Windows 10/8.1/8/7/Vista/XP and Windows Server 2019 — 2003
- Retrieve deleted files from Mac computer running macOS 11.2 ~ 10.9
Now, free download this file recovery and repair tool to retrieve lost data on Windows 10 for any reason.
Note: To guarantee a high data recovery chance, install EaseUS data recovery software on another disk instead of the original disk where you lost files.
Step 1. Launch EaseUS Data Recovery Wizard on your Windows 11, Windows 10, Windows 8, or Windows 7 computer. Select the disk partition or storage location where you lost data and click «Scan».
Step 2. This recovery software will start scanning the disk to find all lost and deleted files. When the scan process completes, click «Filter» > «Type» to specify lost file types.
Step 3. Preview and restore lost Windows files. You can double-click to preview the scanned files. Then, select the target data and click the «Recover» button to save them to another safe spot in the PC or an external storage device.
32-Bit and 64-Bit Windows: Frequently Asked Questions
Here are more helpful answers to some common questions about the 32-bit and 64-bit versions of Windows.
1. What’s the difference between 32-bit and 64-bit Windows?
The terms 32-bit(x86) and 64-bit(x64) refer to the way a computer’s processor (also called a CPU), handles information. 64-bit computers are theoretically more powerful and faster at processing data than 32-bit computers. Here are the main differences:
- Different computing abilities: 64-bit systems are theoretically twice as fast as 32-bit systems, and their memory addressing is different.
- The maximum running memory is different: 32-bit computers only support the maximum 4G (generally only 3.25G or so), and 64-bit computers can support 128G or even larger.
- Support different software versions: a 32-bit computer can only run 32-bit software, while a 64-bit computer can run 32-bit software as well as 64-bit software.
- Different supported systems: 32-bit computers support 32-bit systems, while 64-bit computers support both 32-bit and 64-bit systems.
2. How can I tell if my computer is running a 32-bit or 64-bit version of Windows 11?
The way to check the system type of Windows 11 is the same as that on Windows 10:
Step 1. Choose «Start > Settings > System > About».
Step 2. Find System type under «Device specifications».
Step 3. See if your computer is running a 32-bit or 64-bit version of Windows.
3. Is my computer 32 or 64-Bit Windows 8?
Find the operating system information in Windows 8.1 or Windows RT 8.1 in these ways:
Step 1. Select «Settings» and click «Change PC settings».
Step 2. Choose «PC and devices > PC info».
Step 3. Under PC, you will see the System type is a 32-bit or 64-bit version of Windows.
4. How to tell if your computer is 32 or 64-bit Windows 7?
Step 1. Click the Windows icon. Type computer in the search box.
Step 2. Choose «Computer» from search results. Right-click it and choose «Properties».
Step 3. Under Windows edition, you’ll see which version and edition of Windows 7 your computer is running.
The Bottom Line
There are noticeable differences in hardware and software compatibility between 32-bit and 64-bit computers. Knowing whether your computer is 32-bit or 64-bit will help you use it properly. You can use the ways above to check which version is your system type on Windows 11, Windows 10, Windows 8, and Windows 7.
If you have any further problems on Windows computer, including Windows file restoring, feel free to contact us via email or live chat.
Check four ways to tell if your computer is 32 or 64 it in Windows 10:
| Workable Solutions | Step-by-step Troubleshooting |
|---|---|
| Fix 1. Check System Type from Settings | Click the Start button and then select «Settings > System». Click «About» on the left panel of the System…Full steps |
| Fix 2. Check System Version Using Command Prompt | Type cmd in the search box and press Enter. Run Command Prompt as administrator. Type systeminfo…Full steps |
|
Fix 3. Check Windows 10 System Type with Run Tool |
Press Win + R keys to open the Run tool. Type msinfo32 in the box and click «OK». The System Information…Full steps |
|
Fix 4. Check Windows System Type in Control Panel |
Open the Control Panel and choose «System». On the system settings screen, click «About». Find Device specifications…Full steps |
When using a computer, it is often necessary to install software or install device drivers for the hardware. At this point, you are often asked whether the computer is 32-bit or 64-bit. Many users are at a loss when asked this question, but choosing the wrong one, you may get stuck and cannot continue. So it’s important to know whether your Windows version is 32-bit or 64-bit.
In this article, you will learn how to tell if your computer is 32-bit or 64-bit and get a comprehensive understanding of the difference between 32-bit and 64-bit computers. If you’re interested, don’t miss it. Let’s start now.
How to Tell if Your Computer Is 32 or 64 Bit Windows 10 in 4 Ways
If you don’t know or are unsure what version, 32-bit or 64-bit, of Windows 10 your computer is running, take any of the following four ways to check if you have a 32-bit or 64-bit Windows 10.
Method 1. Check System Type from Settings
Step 1. Click the Start button and then select «Settings > System».
Step 2. Click «About» on the left panel on the System Settings window.
Step 3. At the right pane, under Device specifications, find «System type». Then, you will see if your computer is running a 64-bit operating system, x64-based processor, or not.
Method 2. Check if the Windows 10 System Is 32-Bit or 64-Bit in CMD
Step 1. Type cmd in the search box and press Enter.
Step 2. Click «Command Prompt» from search results and choose «Run as administrator» at the right.
Step 3. In the Command Prompt window, type systeminfo and press Enter.
Step 4. The system information will display on the screen. Find System Type and check if your Windows 10 is 32-bit or 64-bit.
Method 3. Check Windows 10 System Type with Run Tool
Step 1. Press Win + R keys at the same time to open the Run tool.
Step 2. In the Run box, type msinfo32 and click «OK».
Step 3. The System Information window will pop up.
Step 4. Find «System Type» in the right dialog and check if your Windows is an x86-based PC or an x64-based PC.
Method 4. Check Windows System Type in Control Panel
Step 1. Open the Control Panel on your computer. Choose «System».
Step 2. On the system settings screen, click «About».
Step 3. Find Device specifications and check the System type like the screenshot shows below.
Related Reading: Windows 10 64-Bit Free Download Full Version
Additional Guide: How to Perform 64-Bit or 32-Bit Windows 10 Data Recovery Without Backup
Whether your computer is 64-bit or 32-bit Windows 10, data loss may happen unexpectedly due to system installation, hard drive problem, or software crash. How to perform Windows 10 data recovery without backup? Try EaseUS Data Recovery Wizard to make it easy.
EaseUS Data Recovery Wizard
- Recover deleted Word, Excel, PPT, PDF, photos, videos, audio, emails, and other hundreds of files
- Recover data from emptied Recycle Bin, HDD, SSD, USB flash drive, SD card, and external hard drives
- Restore lost data on Windows 10/8.1/8/7/Vista/XP and Windows Server 2019 — 2003
- Retrieve deleted files from Mac computer running macOS 11.2 ~ 10.9
Now, free download this file recovery and repair tool to retrieve lost data on Windows 10 for any reason.
Note: To guarantee a high data recovery chance, install EaseUS data recovery software on another disk instead of the original disk where you lost files.
Step 1. Launch EaseUS Data Recovery Wizard on your Windows 11, Windows 10, Windows 8, or Windows 7 computer. Select the disk partition or storage location where you lost data and click «Scan».
Step 2. This recovery software will start scanning the disk to find all lost and deleted files. When the scan process completes, click «Filter» > «Type» to specify lost file types.
Step 3. Preview and restore lost Windows files. You can double-click to preview the scanned files. Then, select the target data and click the «Recover» button to save them to another safe spot in the PC or an external storage device.
32-Bit and 64-Bit Windows: Frequently Asked Questions
Here are more helpful answers to some common questions about the 32-bit and 64-bit versions of Windows.
1. What’s the difference between 32-bit and 64-bit Windows?
The terms 32-bit(x86) and 64-bit(x64) refer to the way a computer’s processor (also called a CPU), handles information. 64-bit computers are theoretically more powerful and faster at processing data than 32-bit computers. Here are the main differences:
- Different computing abilities: 64-bit systems are theoretically twice as fast as 32-bit systems, and their memory addressing is different.
- The maximum running memory is different: 32-bit computers only support the maximum 4G (generally only 3.25G or so), and 64-bit computers can support 128G or even larger.
- Support different software versions: a 32-bit computer can only run 32-bit software, while a 64-bit computer can run 32-bit software as well as 64-bit software.
- Different supported systems: 32-bit computers support 32-bit systems, while 64-bit computers support both 32-bit and 64-bit systems.
2. How can I tell if my computer is running a 32-bit or 64-bit version of Windows 11?
The way to check the system type of Windows 11 is the same as that on Windows 10:
Step 1. Choose «Start > Settings > System > About».
Step 2. Find System type under «Device specifications».
Step 3. See if your computer is running a 32-bit or 64-bit version of Windows.
3. Is my computer 32 or 64-Bit Windows 8?
Find the operating system information in Windows 8.1 or Windows RT 8.1 in these ways:
Step 1. Select «Settings» and click «Change PC settings».
Step 2. Choose «PC and devices > PC info».
Step 3. Under PC, you will see the System type is a 32-bit or 64-bit version of Windows.
4. How to tell if your computer is 32 or 64-bit Windows 7?
Step 1. Click the Windows icon. Type computer in the search box.
Step 2. Choose «Computer» from search results. Right-click it and choose «Properties».
Step 3. Under Windows edition, you’ll see which version and edition of Windows 7 your computer is running.
The Bottom Line
There are noticeable differences in hardware and software compatibility between 32-bit and 64-bit computers. Knowing whether your computer is 32-bit or 64-bit will help you use it properly. You can use the ways above to check which version is your system type on Windows 11, Windows 10, Windows 8, and Windows 7.
If you have any further problems on Windows computer, including Windows file restoring, feel free to contact us via email or live chat.
Содержание
- Методы определения разрядности Windows 10
- Способ 1: AIDA64
- Способ 2: Системные средства
- Вопросы и ответы
При установке стороннего программного обеспечения необходимо обязательно учитывать разрядность как его самого, так и операционной системы. В противном случае инсталлировать ничего не получится. И если все необходимые данные о загружаемой программе обычно отображаются на сайте, то как, в свою очередь, узнать разрядность ОС? Именно о том, как выяснить эту информацию в Windows 10 мы и расскажем в рамках данной статьи.
Существуют множество способов, которые помогут узнать битность используемой операционной системы. Причем сделать это можно как с помощью стороннего софта, так и встроенными средствами самой ОС. Мы расскажем вам о двух самых популярных методах, а в заключении поделимся полезным лайфхаком. Давайте приступать.
Способ 1: AIDA64
Помимо определения разрядности операционной системы, упомянутое в названии приложение способно предоставить огромное количество другой полезной информации. Причем не только о программных компонентах, но и о «железе» ПК. Для получения интересующих нас сведений нужно сделать следующее:
Скачать AIDA64
- Запустите ранее скачанную и инсталлированную AIDA64.
- В основной области открывшегося окна найдите раздел с названием «Операционная система»и откройте его.
- Внутри будет находиться перечень подразделов. Кликните по самому первому из них. Он носит такое же название, как и основной раздел.
- В результате откроется окно со информацией об используемой системе, где есть и данные о разрядности Windows. Обратите внимание на строку «Тип ядра ОС». Напротив нее в самом конце в скобках стоит обозначение «x64» в нашем случае. Именно это и есть битность архитектуры. Она может быть «x86(32)» либо же «x64».
Как видите, этот способ достаточно прост и легок в применении. Если же вам по каким-то причинам не нравится AIDA64, можно использовать аналогичный софт, например, Everest, о котором мы ранее уже рассказывали.
Подробнее: Как пользоваться Everest
Способ 2: Системные средства
Если вы из тех пользователей, которые не любят устанавливать лишнее программное обеспечение на компьютер, можете воспользоваться стандартным инструментарием ОС, благодаря которому тоже можно узнать ее разрядность. Мы выделили два пути.
Свойства системы
- На рабочем столе найдите иконку «Этот компьютер». Нажмите на ней правой кнопкой мышки. В меню, которое появится в результате, выберите пункт «Свойства». Вместо выполнения этих действий можно воспользоваться клавишами WIN+PAUSE.
- Появится окно с общими сведениями о компьютере, где есть и данные о разрядности. Они указаны в строке «Тип системы». Пример вы можете увидеть на скриншоте ниже.

«Параметры» ОС
- Нажмите на кнопку «Пуск» и кликните во всплывшем меню по кнопке «Параметры».
- Из перечня разделов выберите самый первый – «Система», кликнув один раз по его названию.
- В результате вы увидите новое окно. Оно разделено на две части. Прокрутите левую область в самый низ до подраздела «О системе». Выберите его. После нужно прокрутить немного вниз и правую половину окна. В области «Характеристики устройства» будет блок с информацией. Разрядность используемой Windows 10 указана напротив строки «Тип системы».
На этом описание методов определения битности завершено. В начале статьи мы обещали вам рассказать о небольшом лайфхаке на эту тему. Он довольно прост: откройте системный диск «C» и взгляните на папки внутри. Если в нем есть два каталога «Program Files» (с пометкой х86 и без нее), то у вас 64-разрядная система. Если папка «Program Files» одна – система 32-битная.
Надеемся, что изложенная нами информация была для вас полезной и вы без труда смогли определить разрядность Windows 10.
Еще статьи по данной теме:
Помогла ли Вам статья?
Вопрос от пользователя
Здравствуйте.
Подскажите, как можно узнать сколько бит 32 или 64 в моей версии Windows 7. Когда устанавливали мне ОС — сказали 64 бита, а сейчас не могу установить антивирус (скачал как раз 64 битную версию).
Пробовал посмотреть в свойствах компьютера, но там вообще нет данных: просто ZverDVD — Windows. Есть ли еще работающие способы?
Доброго дня.
Судя по всему у вас стоит какая-то сборка Windows от различных «умельцев» (вообще, я ярый противник всех этих сборок, всегда лучше работать с лицензией 👌). Подозреваю, что проблема с отображением свойств — это еще не самая большая, с которой вы можете столкнуться…
В этой статье приведу несколько способов, которые помогут определить разрядность вашей Windows (т.е. сколько бит 32 или 64).
Примечание: обычно 32 битные системы помечаются — как x86, а 64 битные системы — как x64.
*
Определение разрядности ОС Windows (32 или 64 бит)
👉 Способ №1: свойства системы
Самый простой способ определения — это посмотреть свойства системы. Для этого зайдите в панель управления Windows по адресу:
Панель управленияСистема и безопасностьСистема
В строке «Тип системы» — увидите тип вашей ОС (в данном случае, на скрине ниже 👇, система 64 битная, помечается, как x64).
64 битная версия Windows
Я так понимаю, что пользователь, задававший вопрос таким способом не смог узнать разрядность ОС, поэтому сразу перехожу еще к нескольким.
*
👉 Способ №2: через командную строку
Сначала необходимо открыть командную строчку. Привожу универсальный способ для всех ОС:
- нажать Win+R;
- в появившемся окне ввести CMD и нажать кнопку Enter.
cmd — запуск командной строки
В командной строке введите команду systeminfo и нажмите Enter.
Через некоторое мгновение увидите достаточно много информации о вашем ПК и Windows, в том числе будет указан и тип системы (см. скрин ниже, 64 бита).
Просмотр разрядности системы в командной строке
*
👉 Способ №3: через спец. утилиты
Сейчас довольно много разнообразных утилит для мониторинга состояния ПК, ОС, ее чистки, обслуживания и пр. В них часто можно узнать всю подноготную о вашей Windows.
У меня на блоге, кстати, есть такая статья, ссылка ниже (рекомендую).
👍 В помощь!
Утилиты для просмотра характеристик ПК — см. мою подборку
Одна из бесплатных и довольно популярный утилит просмотра характеристик компьютера — это Speccy. Именно ее и рекомендую использовать — в ней есть большинство информации о Windows, температуре основных компонентов ПК, информация о процессоре, видеокарте и т.д. (все, что только может пригодится обычному пользователю).
В частности, чтобы узнать сколько битная ваша ОС — достаточно ее запустить, когда программа загрузится — первая строчка ответит вам на этот вопрос.
Speccy / 64 битная система
*
Особенности x64, x32 систем, стоит ли переходит с 32-битной системы на 64?
Многие ошибочно полагают, что если на коробке написано (или в описании) «64» — значит система по определению лучше (ностальгия: вспомнились картриджи к Dendy, когда писали «999 игр в одном картридже», а по факту 5…).
Рассмотрим ниже основные особенности (я оформлю их в виде пунктов, а уж каждый для себя решит сам, стоит ли ему переходить на другую ОС Windows).
- Самое главное отличие (для рядового пользователя, если не лезть в «глубь») — это то, что x64 система видит более 3 ГБ оперативной памяти (32-битные— максимум 3 ГБ)! Т.е. логично вытекает: если у вас ОЗУ 4 ГБ или более, есть смысл перейти на x64 систему — чтобы были задействованы все мощности ПК и повысить быстродействие системы в целом;
- Если вы работаете с редким софтом (например, который писался конкретно под вас, вашу компанию) — перед переходом на новую ОС, проверьте будут ли эти программы работать. То же самое относится к антивирусам (благо, все производители выпускают свои программы под разные системы), виртуальным дисководам, архиваторам и еще целому ряду программ;
- Есть смысл перейти на 64-битную систему, если вы работаете с графическими редакторами, такими как Adobe Photoshop, Adobe Illustrator и пр. Разнообразные фильтры, загрузка картинок и пр. задачи — происходят быстрее и эффективнее (к тому же программа может задействовать весь объем ОЗУ, в 32-битной версии Windows, почему-то, действует какое-то «искусственное» ограничение);
- Если часто что-то сжимаете архиваторами (особенно, большие архивы в несколько гигабайт) — x64 система позволит архиватору быстрее сжимать/разжимать файлы;
- Также есть смысл перейти на x64 ОС — если пользуетесь большими офисными пакетами для редактирования большого числа документов (сейчас не беру в расчет обычные текстовые файлы);
- Для бухгалтеров при работе с 1С — также имеет смысл перейти на x64 Windows, т.к. 1С будет более эффективнее расходовать память, меньше тормозить.
Обновление 2020 г.
Вообще, сейчас почти все современные ноутбуки и ПК идут как минимум с 8 ГБ ОЗУ. Поэтому, на сегодняшний день для большинства пользователей выбор-то очевиден…
А всё-таки, как быстро бежит время. Еще несколько лет назад 3-4 ГБ ОЗУ считалось самым топом, а теперь и 16-32 ГБ никого не удивляет…
В остальных случаях, гнаться за цифрой «64» (если у вас нет 4+ГБ ОЗУ) — нет вообще никакого смысла. Существенного плюса в производительности не получите (как бы не было обратного эффекта ☝).
Кстати, первые x64 Windows не отличались большой стабильностью, программы часто вылетали с ошибками, ОС уходила в «синие экраны». Сейчас, в общем-то, об этом можно забыть и не говорить…
*
На этой ноте статью завершаю…
Всем удачи!
👋
Первая публикация: 14.02.2017
Корректировка: 5.01.2020


Полезный софт:
-
- Видео-Монтаж
Отличное ПО для создания своих первых видеороликов (все действия идут по шагам!).
Видео сделает даже новичок!
-
- Ускоритель компьютера
Программа для очистки Windows от «мусора» (удаляет временные файлы, ускоряет систему, оптимизирует реестр).
В интернете существуют десятки методов, как узнать версию Виндовс на своем ПК. Но большинство из них настолько сложные, что непонятно, зачем вообще их упоминают. Мы решили взять 2 самых простых метода, доступных для любого пользователя. А также хотим рассказать вам, какие бывают версии Windows, на какие подтипы они делятся, поговорим об актуальности некоторых из них и разберем отличия.
Если вас не интересует дополнительная информация, то перейдите по гиперссылке в содержании на последний пункт.
Содержание:
- Какие сегодня встречаются версии Windows?
- Какую версию Windows выбрать?
- Что такое разрядность ОС Windows?
- Как узнать версию Виндовс на своем компьютере?
Какие сегодня встречаются версии Windows?
Вряд ли мы здесь будем перечислять все варианты этой операционной системы, которые когда-либо выходили на ПК. Отметим лишь то, что самая первая версия Виндовс называлась так: «Windows 1». И вышла она в 1985 году.
Тогда успеха эта платформа не возымела, и даже следующая, дополненная версия, тоже. Лишь в 1990 году, когда вышла версия Windows 3, компания Microsoft громко заявила о себе.
Самой популярной и продаваемой версией Windows считается XP. И не только в рамках компании Microsoft. Windows ХР, или, как ее еще называли «хрюша», — это одна из самых успешных ОС в истории. Только представьте, за все время «Майкрософт» успела реализовать 210 000 000 копий! А сколько было продано на пиратских рынках или скачано в интернете… Давайте вспомним ностальгические звуки включения и выключения «хрюши»:
Но Windows XP сегодня — в прошлом. Она не поддерживается Microsoft с 2014 года. Какие версии Виндовс можно встретить сегодня?
- Windows 8.1
- Windows 10
- Windows 11
Конечно, все еще можно встретить и «семерку». Кстати говоря, ей пользуются даже активнее, чем Windows 8.1, которая вышла на 4 года позже (в 2013-м). Однако мы говорим о тех версиях, которые поддерживаются на сегодняшний день компанией «Майкрософт». Если о 10-ой версии Виндовс сегодня можно сказать многое, то об 11-ой — пока мало чего известно, так как она только-только внедряется в обиход пользователей ОС Windows и еще не прошла проверку временем.
Виндовс 10 — это оптимальный вариант на сегодня. Она, к сожалению, не устанавливается на многие сильно устаревшие ноутбуки. Однако на более-менее современные — ставится без проблем.
Если мы говорим о сильно устаревших ноутбуках, то имеем в виду устройства, которым 10 и более лет с момента выпуска.
Еще вы, наверняка обращали внимание на приписки: «Home», «Pro» или «Домашняя», «Профессиональная», «Максимальная». В чем разница между, к примеру, Windows 10 Home и Windows 10 Pro? Рядовому пользователю, обычно, это мало интересно, да и мы не будем слишком многословны. Отметим лишь главные отличия:
- версия Home лишена возможности запуска сеансов по сети через «Удаленный рабочий стол»;
- версия Pro оснащена шифратором BitLocker, который обеспечивает надежную защиту данных (AES-шифрование жесткого диска);
- ограничения в Home-версии на ОЗУ составляют 128 Гбайт, а в Pro — 2 Тбайт.
Повторимся, это абсолютно неинтересно, если вы пользуетесь компьютером дома. Расширенные версии: Pro, «Профессиональная» или «Максимальная» предназначены для бизнеса. В рамки операционной системы заключены все необходимые инструменты для поддержания безопасности, производительности, комфорта и функциональности — все, что необходимо крупной компании для ведения бизнеса.
Кстати говоря, все прилагаемые “плюшки” к Pro-версии имеют аналоги от сторонних производителей софта. К примеру, “Удаленный рабочий стол” с радостью заменит TeamViewer и т.д.
Какую версию Windows выбрать?
Для повседневных задач рядового юзера — просмотр видео, фильмов, серфинг новостных лент и соцсетей, или же вы просто любите поиграть, то вам отлично подойдет Windows 10 Home («Домашняя»). Если ваш ПК или ноутбук соответствует минимальным системным требованиям Виндовс 10, то смело выбирайте именно эту версию ОС. Вот, кстати, они:
- Процессор: с частотой не менее 1 ГГц.
- Оперативная память: 1 Гбайт — для 32-битной версии, 2 Гбайта — для 64-битной.
- Память на диске: 16 Гбайт — 32 бит, 20 Гбайт — 64 бит.
- Видеокарта: любая с поддержкой версии DirectX 9.0.
- Монитор: любой с поддержкой разрешения не менее 800х600 пикселей.
Системные требования Windows 10 достаточно скромные. Поэтому, если вы еще не перешли на эту «винду», то настоятельно рекомендуем. Она простая в использовании, надежная, стабильная и поддерживается всеми современными, и даже многими старыми играми.
Что такое разрядность ОС Windows?
Если вас интересует вопрос, как узнать версию Виндовс на своем компьютере, то, возможно, вам интересен тип системы: 32-разрядная или 64-разрядная.
При установке Windows на ПК многие неопытные пользователи, выбирая между х64 и х86, останавливаются на последнем. Наивно полагая, что, чем больше, тем лучше. Однако х86 — это обозначение 32-битной системы. Сильно устаревшей и не поддерживаемой большинством современных приложений и игр.
В чем отличия между 32-разрядной ОС и 64-разрядной? Не будем лезть в технологические дебри и рассказывать об «отличиях изнутри». Расскажем лишь о том, что лежит на поверхности:
- 32-битная ОС не способна поддерживать более 4 Гбайт оперативной памяти (также касается и видеопамяти графического адаптера).
Это все. Отметим еще то, что 64-битные ОС без проблем поддерживают приложения, написанные для 32-разрядных систем (с ограничением на использование оперативных ресурсов, даже если у вас их больше, чем 4 Гбайта). Но не наоборот.
Вдруг, кто-то помнит: когда-то мы разделяли игровые консоли на 8 бит и 16 бит. Это, кстати, напрямую касается того, о чем мы написали выше. Речь о все той же разрядности процессора: для Dendy или NES — 8 бит, а для SEGA — 16 бит.
Какую версию Windows выбрать: 32 бит или 64 бит? На сегодня существует единственный вариант — это 64-разрядная операционная система.
Как узнать версию Виндовс на своем компьютере?
Перейдем к главному — расскажем о 3 простых способах этой самой проверки.
Через команду Winver
Открываем диалоговое окно путем нажатия сочетания клавиш: WIN+R.
Снизу слева должно появиться окно, в которое мы копируем и вставляем следующую команду: winver.

Жмем клавишу Enter на клавиатуре. Выскочит такое окно:

Здесь после слова «Операционная система» будет указано полное название версии вашей Windows.
Единственный минус этого способа — не показана разрядность ОС. Через команду winver можно узнать название и сборку (с кодовым обозначением). Если вы хотите понять, как узнать какая версия Виндовс на компьютере: 32 бит или 64 бит, то переходите к следующему методу.
Через «Свойства системы»
Делается это максимально просто: выходите на рабочий стол и кликаете правой кнопкой мыши по ярлыку «Мой компьютер». Далее выбираете «Свойства».

Появится такое окно. В строке «Тип системы» будет указана разрядность вашей Windows.

Также интересно, что в поле «Характеристики Windows» указано не только полное имя ОС, код сборки и версии, но и дата установки системы. Если ваша «операционка» установлена слишком давно, то рекомендуем задуматься о переустановке.
Существуют и другие варианты, но они слишком сложные и все равно приведут вас к тому окну, которое мы получим, кликнув на «Свойства» по ярлыку «Мой компьютер». Надеемся, что вопрос: «как узнать версию виндовс на своем компьютере?» решен. Мы взяли 2 самых простых и рабочих способа на любой «операционке» от Microsoft.
Хотите больше полезной информации? Тогда оставайтесь на нашем сайте:
- Как узнать, подойдет ли игра на ПК? Два простых метода
- Стоит ли делить жесткий диск на разделы?
- Как гарантированно защитить свой Wi-Fi от посторонних подключений?
- Как подключить ноутбук к монитору: провода необязательны
- Как скачать с YouTube на компьютер, смартфон и планшет

 , введите запрос Компьютер в поле поиска, щелкните правой кнопкой мыши пункт Компьютер и выберите «Свойства».
, введите запрос Компьютер в поле поиска, щелкните правой кнопкой мыши пункт Компьютер и выберите «Свойства».