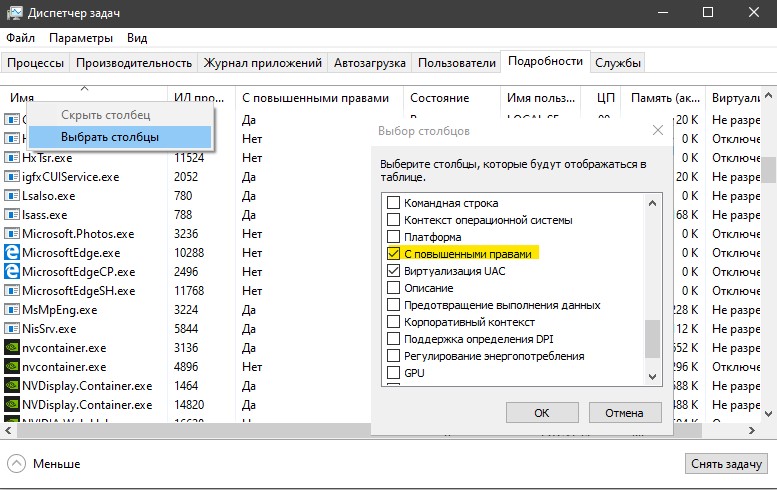В этой простой инструкции для начинающих способы посмотреть, есть ли у вас права администратора. Всё описанное полностью подойдет для Windows 11 и Windows 10, а отдельные способы — и для предыдущих версий системы. На близкую тему: Как сделать пользователя администратором в Windows.
Просмотр наличия прав администратора в параметрах Windows 11 и Windows 10
В Windows 11 и Windows 10 вы можете использовать «Параметры», чтобы увидеть, имеет ли ваша учетная запись права администратора.
Шаги будут следующими:
- Откройте «Параметры».
- Перейдите в «Учетные записи».
- В результате вы сразу сможете увидеть, имеете ли права администратора. В Windows 11 это будет выглядеть следующим образом:
- Информация о наличии прав администратора в Windows 10 отображается как на картинке ниже:
Это не единственный метод, при желании или в случае, если на вашем компьютере установлена более старая версия Windows, можно использовать один далее описанных вариантов.
Как узнать, если ли права администратора в командной строке
В командной строке Windows предусмотрены команды для управления учетными записями, позволяющие определить и наличие прав администратора:
- Запустите командную строку, в Windows 11 и Windows 10 для этого можно использовать поиск на панели задач.
- Введите команду
net user имя_пользователя
и нажмите Enter.
- Отобразится список свойств пользователя, обратите внимание на пункт «Членство в локальных группах». Если там указано «Администраторы», значит пользователь имеет права администратора.
В панели управления
Если зайти в Панель управления и открыть пункт «Учетные записи пользователей», откроется следующее окно:
В нем можно увидеть тип текущей учетной записи: в моем случае это локальная учетная запись администратора.
Локальные пользователи и группы
Ещё один метод — использование оснастки «Локальные пользователи и группы»:
- Нажмите клавиши Win+R на клавиатуре, введите lusrmgr.msc и нажмите Enter.
- В открывшемся окне выберите раздел «Пользователи», а затем дважды нажмите по имени интересующего вас пользователя.
- Перейдите на вкладку «Членство в группах». Если там присутствует пункт «Администраторы», это пользователь обладает правами администратора в системе.
Вторая возможность: раскрыть раздел «Группы» в этом же окне, дважды нажать по «Администраторы» и посмотреть список пользователей, все они имеют права администратора.
Как проверить права администратора в Windows 10
В Windows 10 учетные записи пользователей имеют разные уровни прав доступа. Два из наиболее распространенных — это стандартные пользователи и администраторы. Наличие прав администратора в Windows 10 часто требуется при изменении конфигурации операционной системы или при установке различных программ. Поэтому следует проверить, есть ли у вас права администратора, прежде чем приступать к соответствующим действиям.
Давайте сначала посмотрим, в чем разница между стандартной учетной записью и администратором.
Отличия стандартной учётной записи от Администратора
Учетные записи стандартных пользователей были предназначены для повседневного использования до Vista. Пользователь со стандартной учетной записью может изменить некоторые параметры, чтобы настроить окружение по своему вкусу, установить приложения, которые поддерживают работу с ограниченными правами, и открыть любое приложение, установленное для его учетной записи или для всех пользователей. Стандартные учётные записи не предназначены для установки программ, которые интегрируются с ОС на общесистемном уровне, или для изменения настроек на уровне системы, что делает их очень безопасными.
Однако, поскольку Windows в течение многих лет поставлялась с учетной записью администратора по умолчанию, многие пользователи работали как администраторы. Мало кто беспокоился о том, чтобы создать себе более безопасную ограниченную учётную запись для повседневных задач.
Поэтому в Windows Vista был внедрен Контроль Учётных Записей (User Account Control, далее по тексту — UAC), чтобы сбалансировать удобство использования и безопасность. Вместо того, чтобы каждый раз вводить пароль или другие учетные данные, учетная запись администратора теперь требует лишь явного подтверждения системного действия, а для стандартных учетных записей, как и раньше, потребуется ввести учетные данные (логин и пароль) администратора.
То есть, чтобы выполнить какое-либо действие на системном уровне, например — установить приложение для всех пользователей, которое изменяет поведение ОС или системные настройки, пользователю с обычной учётной записью будет предложено ввести данные учетной записи администратора.
Администратор — это тип учетной записи, который имеет полный доступ ко всем настройкам ПК, административным задачам и глобальным параметрам операционной системы. С учетной записью администратора можно устанавливать программы, тесно взаимодействуют с операционной системой, управлять другими учетными записями пользователей, драйверами и т.п.
Поскольку вредоносное ПО стало широко распространяться из-за популярности Интернета и открытого характера платформы Windows, каждый пользователь, работающий с правами администратора с полным доступом к любой программе и настройкам Windows, мог запросто пострадать от подобной угрозы.
Когда был внедрен UAC, он позволил запускать программы с повышенными правами только при выполнении административных задач. Во всех остальных случаях даже учетная запись администратора не имела полных разрешений. Когда приложению потребуется повышение прав UAC, пользователь-администратор может подтвердить это действие, или отклонить его. Ввода каких-либо учетных данных ему не потребуется.
- Откройте приложение Параметры (Нажмите Win+I).
- Нажмите на Учётные записи.
- В разделе «Ваши данные», обратите внимание на правую часть окна. Там будет указано, является ли ваша учётная запись администратором.
- Кроме того, для стандартных записей отсутствует пункт «Семья и другие пользователи» слева. Он отображается только для администраторов.
Альтернативный способ — использовать командную строку.
Как проверить права администратора в командной строке Windows 10
- Откройте командную строку.
- Введите
net localgroup Administratorsи нажмите Enter. - Команда выведет все учетные записи, которые имеют административные привилегии на вашем компьютере.
- Проверьте, есть ли там ваша учетная запись. Если её нет в списке, значит, ваша учетная запись является стандартной.
💡Узнавайте о новых статьях быстрее. Подпишитесь на наши каналы в Telegram и Twitter.
Судя по тому, что вы читаете этот текст, вы дочитали эту статью до конца. Если она вам понравилась, поделитесь, пожалуйста, с помощью кнопок ниже. Спасибо за вашу поддержку!
Инструкция по выяснению наличия прав администратора для учетной записи Windows 11 и 10.
Без прав администратора нельзя поставить большинство приложений. Данный уровень привилегий необходим также для использования ряда программ и внесения изменений в некоторые системные параметры. Если вы не уверены, располагает ли правами администратора ваша учетная запись Windows — сейчас проверим. Применяем только штатные инструменты операционной системы. Сторонние утилиты скачивать не нужно.
Проверяем в командной строке наличие прав админа в учетной записи Windows
Содержание
- Проверяем в командной строке наличие прав админа в учетной записи Windows
- В PowerShell
- Через Панель управления
- Локальные пользователи и группы
- Узнайте в Параметрах, есть ли у вас права администратора Windows 11 или 10
Начнем с любимого метода системных администраторов. Командная строка (Command Prompt) экономит время. Особенно важно, когда надо обслуживать компьютерный парк компании. Не нужно перемещаться между окнами. Визуально почти не поменялась за десятилетия. Действия выполняются одинаково на ПК с разными версиями ОС Windows. Одновременно нажимаем Win + R. Откроется окно «Выполнить». Ввводим cmd.exe в строку, которая находится правее надписи «Открыть:». Нажимаем кнопку «ОК» внизу (или Enter на клавиатуре).
«Черное окно» на дисплее — командная строка. Альтернатива графическому интерфейсу (GUI). Использовалась для управления компьютером до появления Windows. Введите команду:
net user вашеимяпользователя
Необходимая строка — «Членство в локальных группах». Пользователь располагает правами администратора, если в строке присутствует «Администраторы». В данном примере пользователь входит в группу администраторов.
В PowerShell
Откройте PowerShell — новую продвинутую альтернативу командной строки:
- Кликните правой кнопкой мыши на кнопке «Пуск» (значке Windows на Панели задач).
- Выберите «Выполнить» из меню.
- Напечатайте powershell.exe в поле ввода «Открыть:».
- Кликните «ОК» внизу (или нажмите Enter на клавиатуре).
Напечатайте:
net user вашеимяпользователя
Нажмите Enter, чтобы посмотреть сведения об учетной записи. Есть «Администраторы» после «Членство в локальных группах» — учетная запись входит в группу администраторов. Следовательно, вы обладаете правами администратора.
Не забудьте подписаться на наш Дзен
Через Панель управления
Нет желания вводить команды — воспользуйтесь Панелью управления. Удобная классическая утилита для настройки Windows. Сочетанием клавиш Win + R откройте диалоговое окно «Выполнить». Введите control.exe в поле ввода. Кликните «ОК» в нижней части окна (или нажмите клавишу Enter).
Ранее показывал в «Блоге системного администратора» и другие способы открыть Панель управления Windows 11:
В Панели управления откройте раздел «Учетные записи пользователей». В данном разделе нужно второй раз кликнуть по ссылке с таким же названием — «Учетные записи пользователей».
Справа находятся сведения об учетной записи. В данном примере — защищенная паролем учетная запись администратора.
Локальные пользователи и группы
Являетесь ли вы администратором поможет узнать утилита «Локальные пользователи и группы». Кликните правой кнопкой мыши по «Пуску» на Панели задач. Выберите пункт «Выполнить» из меню.
Напечатайте lusrmgr.msc в строке «Открыть:». Кликните по кнопке «ОК».
В левой панели откройте желтую «папку» с названием «Пользователи». Найдите свое имя пользователя в списке, который находится во второй панели окна. Дважды кликните по имени аккаунта. В окне свойств учетной записи есть фрейм «Член групп:». Содержит список групп, в который входит ваша учетная запись. Если там есть «Администраторы» — данная учетная запись располагает правами администратора.
Узнайте в Параметрах, есть ли у вас права администратора Windows 11 или 10
Параметры — основная штатная утилита настройки Windows 10 и 11. Откройте ее. Кликните правой кнопкой мыши по «Пуску». Выберите «Параметры».
Перейдите в категорию «Учетные записи» в левой панели окна «Параметров». Ознакомьтесь со сведениями о вашей учетной записи в правой панели. Есть слово «Администратор» — располагаете правами админа.
Некоторые неполадки операционной системы проще исправить в командной строке с админскими привилегиями. Читайте, как открыть Command Prompt с правами администратора в Windows 11 разными способами:
Вашей учетной записи нужны права администратора? Напишите в комментариях.
Windows 10 имеет два типа учётных записей: Стандартный пользователь и Администратор. Стандартные пользователи могут выполнять все обычные повседневные задачи, такие как запуск программ, просмотр веб-страниц, проверка электронной почты, просмотр потоковых сервисов и так далее. Тем не менее, если вы хотите выполнять задачи, которые производят существенные изменения в системе, такие как установка программного обеспечения; добавка, удаление или изменение учётных записей пользователей; или запускать системные команды, вам потребуется учётная запись администратора. Если у вас свой собственный компьютер, вы определённо захотите иметь учётную запись администратора (в противном случае, вы не сможете устанавливать программное обеспечение или делать важные изменения в системе). Если вы пользуетесь компьютером совместно с кем-то, кому можно доверять, и кто не будет делать каких-либо резких изменений, которые могут нанести вред системе, вы можете сделать аккаунт этого человека тоже Администратором.
Вот как быстро узнать, принадлежит ли учётная запись, которую вы используете к Администраторам или нет:
- Нажмите на кнопку Пуск.
- Щёлкните правой кнопкой мыши на имени (или значке, в зависимости от версии Windows 10) текущего аккаунта, который находится в верхней левой части меню Пуск, а затем нажмите «Изменить параметры учётной записи».
- Появится окно Параметры и под именем учётной записи, если вы видите слово «Администратор», то это учётная запись администратора.
Теперь, если вы на самом деле с используете учётную запись администратора, и хотите переключить другую учётную запись из стандартной на администратора (вы не можете изменить ту учётную запись, с которой вошли), продолжите этими шагами в окне Параметры (эти параметры не доступны, если вы используете стандартную учётную запись):
- Нажмите на «Другие пользователи» (или «Семья и другие пользователи», если вы используете последнюю сборку 1607 Windows 10).
- Нажмите на название учётной записи, которую вы хотите изменить.
- Нажмите на «Изменить тип учётной записи» и выберите нужный тип.
- Нажмите кнопку «ОК».
Имейте в виду, что как правило, стандартный пользователь не может нанести вред компьютеру, так что если вы хотите убедиться, что вы случайно не вызовете проблемы для своего компьютера, лучше свести ваше ежедневное использование компьютера со стандартной учётной записью и использовать учётную запись администратора только тогда, когда вам нужно произвести серьёзные изменения в системе. В большинстве случаев, когда вы используете стандартную учётную запись и хотите внести изменения, которые требуют учётной записи администратора (например, установка игры), вам будет предложено ввести имя пользователя и пароль учётной записи администратора, то есть вам не нужно будет переключаться на другой аккаунт.
В Windows 10 есть стандартная учетная запись, учетная запись для работы и учебы, ребенка, гостя и администратора, что очень хорошо. Вы можете легко создать новую учетную запись пользователя в Windows 10 и добавить другие учетные записи в любое время. Но нам нужна учетная запись администратора, чтобы запускать вещи, требующие повышенных привилегий. В этом случае мы должны проверить, какая учетная запись является администратором. Этот учебник поможет вам легко проверьте свою учетную запись администратора в Windows 10 так что вы можете получить к нему доступ и использовать его.
Мы покрыли четыре разные и встроенные способы чтобы узнать, какая учетная запись является учетной записью администратора:
- Использование приложения «Настройки»
- Windows PowerShell
- Панель управления
- Локальный пользователь и группы.
Давайте проверим все эти варианты.
1]Использование приложения «Настройки»
Современное приложение настроек Windows 10 позволяет получить доступ и использовать многочисленные параметры, связанные с Персонализация, Устройства, Система, Обновление и безопасность, Кортанаи т. д. Вы также можете использовать это приложение, чтобы проверить, является ли ваша учетная запись административной или нет.
Для этого откройте приложение «Настройки» в Windows 10. Самый быстрый способ открыть это приложение — использовать горячую клавишу / сочетание клавиш.Клавиша Windows + I ‘. После открытия приложения нажмите на учетные записи раздел.
Если учетная запись не является администратором, вы можете выйти из этой учетной записи и войти в систему с другой учетной записью и повторить те же шаги.
2]Использование PowerShell
PowerShell — это более простой способ узнать учетные записи администраторов, включая встроенную учетную запись администратора Windows 10. Для вывода результатов достаточно простой команды.
Прежде всего, откройте PowerShell с помощью Поиск коробка. Просто введите Powershell и нажмите Войти ключ.
Или вы можете использовать Команда выполнения коробка (Клавиша Windows + R), записывать Powershell, и нажмите Войти ключ.
Когда откроется окно PowerShell, введите и выполните следующую команду:
net localgroup administrators
Это покажет список учетных записей администратора, как показано на изображении выше.
3]Использование панели управления
Тип панель управления в Поиск коробка и нажмите Войти.
Когда откроется Панель управления, выберите Учетные записи пользователей. После этого снова нажмите на Учетные записи пользователей вариант.
Теперь в правой части окна панели управления вы можете увидеть информацию, относящуюся к вашей учетной записи.
Он покажет, является ли учетная запись стандартной или учетной записью администратора, локальной или учетной записью Microsoft и защищена паролем или нет.
4]с использованием локальных пользователей и групп
Этот параметр также показывает встроенную учетную запись администратора и другую учетную запись администратора, созданную вами.
Для этого откройте окно «Локальные пользователи и группы».
Когда окно откроется, нажмите на Группы папка. Вы увидите список различных учетных записей и участников в правой части. Дважды щелкните значок Администраторы вариант.
Это откроет Свойства администраторов окно. Там вы увидите все учетные записи администраторов под Члены раздел.
Вот и все.
Надеюсь, что в следующий раз, когда вам нужно будет проверить учетную запись администратора на вашем ПК с Windows 10, эти параметры будут вам полезны.
- Теги: Администратор, учетная запись пользователя
Наличие прав администратора на компьютере часто требуется при изменении конфигурации в Windows или при установке программного обеспечения. Поэтому важно проверить, есть ли у вас права администратора, прежде чем выполнять какую-либо работу на компьютере. Возможность проверять права пользователей была очень важна для меня, когда я пытался помочь клиентам с их программным обеспечением по телефону. Почти каждый клиент заверил меня, что у него есть полные права администратора на компьютер. В большинстве случаев оказалось, что нет.
К счастью, есть способ проверить, есть ли у текущего вошедшего в систему пользователя права администратора.
Проверьте учетную запись, которая в настоящее время вошел в систему для правильных разрешений
Выполните действия в зависимости от используемой версии Windows:
Windows 10 & 8
- Щелкните правой кнопкой мыши кнопку « Пуск », затем выберите « Система ».
- Выберите ссылку « Расширенные настройки системы » на левой панели.
- Выберите вкладку « Имя компьютера ».
Windows 7 и Vista
- Нажмите шар Windows.
- Щелкните правой кнопкой мыши « Компьютер ».
- Выберите « Свойства ».
- Выберите « Расширенные настройки системы ».
- Выберите вкладку « Имя компьютера ».
Windows XP
- Щелкните правой кнопкой мыши на « Мой компьютер» и выберите « Свойства ».
- Выберите вкладку « Имя компьютера ».
Если вы не видите, что « Имя компьютера » или кнопка « Изменить… » недоступны на экране « Имя компьютера » для любой из этих версий Windows, текущий вошедший в систему пользователь не имеет прав администратора.
Проверьте уровень разрешений для всех учетных записей на компьютере
Windows 10, 8, 7 и Vista
- Откройте панель управления .
- В области « Учетные записи пользователей и семейная безопасность» выберите « Добавить или удалить учетные записи пользователей» .
- Список учетных записей пользователей будет отображаться на экране. У каждого будет имя и уровень разрешений пользователя.
Windows XP
- Нажмите Пуск .
- Откройте панель управления .
- Откройте учетные записи пользователей .
- Учетные записи пользователей на компьютере будут перечислены на экране. Каждое имя должно отображать уровень разрешений.
Это все, что нужно сделать! Надеюсь, что эти шаги были все, что вам нужно, чтобы помочь вам определить, какие учетные записи имеют надлежащие права в Windows.
Office 2016 Office 2013 Office для бизнеса Office 365 для малого бизнеса Администратор Microsoft 365 служба Office 365, предоставляемая 21Vianet служба Office 365 для малого бизнеса, предоставляемая 21Vianet — для администраторов служба Office 365, предоставляемая 21Vianet — для администраторов Office 365 Germany корпоративный Office 365 Germany корпоративный для администраторов Еще…Меньше
Для установки Microsoft 365, Office 2019, Office 2016 или Office 2013 на компьютере необходимо быть его администратором.
Если вы не являетесь администратором, после появления диалогового окна «Контроль учетных записей» во время установки Office обладатель прав администратора на компьютере должен ввести свое имя пользователя и пароль, а затем нажать кнопку Да для продолжения установки.
Как узнать, являетесь ли вы администратором
Проверка наличия прав администратора на компьютере и действия в случае их отсутствия зависят от того, присоединен ли компьютер к домену.
Совет: Домен позволяет администратору сети организации (компании или образовательного учреждения) управлять всеми компьютерами в своем окружении. Чтобы узнать, присоединен ли компьютер к домену, выполните указанные ниже действия.
Откройте Панель управления, а затем в разделе Система и безопасность щелкните ссылку Система. Если компьютер присоединен к домену, внизу раздела Просмотр основных сведений о вашем компьютере можно будет увидеть пункт Домен с именем домена. Если компьютер не присоединен к домену, вы увидите пункт Рабочая группа с именем рабочей группы, к которой принадлежит компьютер.
Выберите свою операционную систему.
Компьютер не присоединен к домену
-
Нажмите кнопку Пуск и введите словосочетание Панель управления.
-
В окне панели управления откройте раздел Учетные записи пользователей и щелкните ссылку Изменение типа учетной записи.
-
Выберите вариант Администратор. Если вы не можете выбрать этот вариант, обратитесь к обладателю прав администратора на компьютере и попросите назначить вам привилегии администратора или ввести свое имя администратора и пароль при запросе во время установки Office.
Компьютер присоединен к домену
-
Нажмите кнопку Пуск и введите словосочетание Панель управления.
-
В окне панели управления откройте раздел Учетные записи пользователей и щелкните ссылку Изменение типа учетной записи.
-
В окне «Учетные записи пользователей» нажмите кнопку Свойства и откройте вкладку Членство в группах.
-
Выберите вариант Администратор. Если вы не можете выбрать этот вариант, обратитесь к обладателю прав администратора на компьютере и попросите назначить вам привилегии администратора или ввести свое имя администратора и пароль при запросе во время установки Office.
Компьютер не присоединен к домену
-
Нажмите кнопку Пуск и выберите пункт Панель управления.
-
В окне панели управления выберите пункты Учетные записи пользователей и семейная безопасность >Учетные записи пользователей > Изменить тип учетной записи.
-
Выберите вариант Администратор. Если вы не можете выбрать этот вариант, обратитесь к обладателю прав администратора на компьютере и попросите назначить вам привилегии администратора или ввести свое имя администратора и пароль при запросе во время установки Office.
Компьютер присоединен к домену
-
Нажмите кнопку Пуск и выберите пункт Панель управления.
-
В окне панели управления выберите пункты Учетные записи пользователей и семейная безопасность >Учетные записи пользователей > Изменить тип учетной записи.
-
В окне «Учетные записи пользователей» нажмите кнопку Свойства и откройте вкладку Членство в группах.
-
Выберите вариант Администратор. Если вы не можете выбрать этот вариант, обратитесь к обладателю прав администратора на компьютере и попросите назначить вам привилегии администратора или ввести свое имя администратора и пароль при запросе во время установки Office.
Компьютер не присоединен к домену
-
Нажмите кнопку Пуск и выберите пункт Панель управления.
-
В окне панели управления выберите пункты Учетные записи пользователей и семейная безопасность > Изменить тип учетной записи.
-
Выберите вариант Администратор. Если вы не можете выбрать этот вариант, обратитесь к обладателю прав администратора на компьютере и попросите назначить вам привилегии администратора или ввести свое имя администратора и пароль при запросе во время установки Office.
Компьютер присоединен к домену
-
Нажмите кнопку Пуск и выберите пункт Панель управления.
-
В окне панели управления выберите пункты Учетные записи пользователей и семейная безопасность > Управление учетными записями.
-
В окне «Учетные записи пользователей» нажмите кнопку Свойства и откройте вкладку Членство в группах.
-
Выберите вариант Администратор. Если вы не можете выбрать этот вариант, обратитесь к обладателю прав администратора на компьютере и попросите назначить вам привилегии администратора или ввести свое имя администратора и пароль при запросе во время установки Office.
Нужна дополнительная помощь?
Откройте панель управления и перейдите в Учетные записи пользователей> Учетные записи пользователей. 2. Теперь вы увидите, что ваша текущая учетная запись пользователя отображается справа. Если у вашей учетной записи есть права администратора, вы можете увидеть слово «Администратор» под именем вашей учетной записи..
Как проверить, являетесь ли вы администратором Windows 10 CMD?
Откройте окно командной строки. Сначала вы можете открыть диалоговое окно «Выполнить», используя клавиши Win + R, затем введите cmd и нажмите «ОК». 2. Тип в команде: net user и нажмите Enter.
Как узнать, есть ли у меня административная командная строка?
Используйте командную строку для проверки типа учетной записи
Откройте командную строку с помощью строки поиска и введите: чистый пользователь (название аккаунта). Таким образом, запись будет выглядеть так: net user fake123. Если в разделе «Членство в локальных группах» вы видите только «Пользователи», значит, у вас стандартная учетная запись пользователя.
Как мне предоставить себе полные разрешения в Windows 10?
Вот как стать владельцем и получить полный доступ к файлам и папкам в Windows 10.
- БОЛЬШЕ: Как использовать Windows 10.
- Щелкните правой кнопкой мыши файл или папку.
- Выберите пункт Свойства.
- Перейдите на вкладку «Безопасность».
- Нажмите Дополнительно.
- Нажмите «Изменить» рядом с именем владельца.
- Нажмите Дополнительно.
- Нажмите Найти сейчас.
Как мне предоставить права администратора в Windows 10?
Как изменить тип учетной записи пользователя с помощью настроек
- Открыть настройки.
- Нажмите «Аккаунты».
- Щелкните Семья и другие пользователи.
- В разделе «Ваша семья» или «Другие пользователи» выберите учетную запись пользователя.
- Нажмите кнопку Изменить тип учетной записи. …
- Выберите тип учетной записи «Администратор» или «Стандартный пользователь». …
- Нажмите кнопку ОК.
Как мне узнать, есть ли у меня права администратора на моем ПК?
Как узнать, есть ли у меня права администратора Windows?
- Откройте панель управления.
- Щелкните параметр Учетные записи пользователей.
- В разделе «Учетные записи пользователей» вы видите имя своей учетной записи, указанное справа. Если у вашей учетной записи есть права администратора, под ее именем будет написано «Администратор».
Как мне проверить разрешения в CMD?
Проверьте разрешения в командной строке с помощью Команда Ls
Если вы предпочитаете использовать командную строку, вы можете легко найти настройки разрешений для файла с помощью команды ls, которая используется для вывода информации о файлах / каталогах. Вы также можете добавить к команде параметр –l, чтобы просмотреть информацию в формате длинного списка.
Как мне сменить администратора в CMD?
В окне Администратор: командная строка, введите net user и нажмите клавишу Enter. ПРИМЕЧАНИЕ. Вы увидите в списке учетные записи администратора и гостя. Чтобы активировать учетную запись администратора, введите команду net user administrator / active: yes и нажмите клавишу Enter.
Как мне узнать свой пароль администратора?
Windows 10 и Windows 8. x
- Нажмите Win-r. В диалоговом окне введите compmgmt. msc, а затем нажмите Enter.
- Разверните «Локальные пользователи и группы» и выберите папку «Пользователи».
- Щелкните правой кнопкой мыши учетную запись администратора и выберите Пароль.
- Следуйте инструкциям на экране, чтобы выполнить задачу.
Как мне получить права администратора?
Управление компьютером
- Откройте меню «Пуск».
- Щелкните правой кнопкой мыши «Компьютер». Выберите «Управление» во всплывающем меню, чтобы открыть окно «Управление компьютером».
- Щелкните стрелку рядом с локальными пользователями и группами на левой панели.
- Дважды щелкните папку «Пользователи».
- Щелкните «Администратор» в центральном списке.
Как мне дать себе полные разрешения?
Установка разрешений
- Откройте диалоговое окно «Свойства».
- Выберите вкладку Безопасность. …
- Нажмите «Изменить».
- В разделе «Группа или имя пользователя» выберите пользователей, для которых вы хотите установить разрешения.
- В разделе «Разрешения» используйте флажки, чтобы выбрать соответствующий уровень разрешений.
- Нажмите «Применить».
- Щелкните ОК.
Как мне дать себе системное разрешение?
Шаги по предоставлению разрешений диску:
- Щелкните правой кнопкой мыши папку, к которой у вас нет доступа, и выберите «Свойства».
- Перейдите на вкладку «Безопасность» и в разделе «Группы или пользователи» нажмите «Изменить».
- Нажмите «Добавить» и введите «Все».
- Щелкните Проверить имена, а затем щелкните ОК.
Как изменить разрешения в Windows 10?
Щелкните правой кнопкой мыши файл или папку и перейдите в «Свойства». Перейдите на вкладку «Безопасность» и нажмите на кнопке «Редактировать» отображается напротив «Чтобы изменить разрешения, нажмите« Изменить »». На следующем экране вы можете выбрать существующих пользователей в списке или добавить / удалить пользователя и настроить необходимые разрешения для каждого пользователя.
При использовании более одного учетная запись пользователя, работающая в Windows компьютер, вы можете проверить наличие прав администратора. Будь то ваш персональный компьютер или система организации, полезно знать, есть ли у вашей учетной записи права администратора. Это поможет вам узнать, можете ли вы установить определенные приложения или программное обеспечение, а также настроить систему в соответствии с вашими потребностями.
Для пользователей с правами администратора это означает, что у них есть специальные привилегии, которых нет у других пользователей. Некоторые привилегии включают установку программного обеспечения ПК, обновление политик безопасности ПК и устранение неполадок ПК. Если вы не можете выполнять определенные действия на своем ПК, это может быть связано с отсутствием прав администратора. Вот различные способы подтвердить, есть ли у вашего ПК или учетной записи пользователя права администратора.
По умолчанию изучение настроек Windows — это самый простой способ выяснить, есть ли у вашей учетной записи административные привилегии или права. Вы можете просмотреть детали своей учетной записи пользователя. Вот шаги для этого:
Шаг 1: На ПК откройте меню «Пуск».
Шаг 2: Нажмите «Настройки».
Вы можете использовать сочетание клавиш Windows + I, чтобы открыть меню настроек.
Шаг 3: Нажмите «Учетные записи» в левой части панели «Настройки».
Шаг 4: Справа от панели учетных записей у вас должны быть данные вашей учетной записи пользователя. Ан Администратор текст появится под именем вашей учетной записи пользователя, если вы являетесь администратором.
Проверьте, есть ли у вашей учетной записи права администратора с помощью панели управления
Панель управления в Windows имеет несколько применений, в том числе помогает пользователям проверить, есть ли у их учетной записи права администратора: Вот шаги, которые необходимо выполнить, чтобы проверить, есть ли у вашей учетной записи права администратора:
Шаг 1: На ПК откройте меню «Пуск».
Шаг 2: В строке поиска введите Панель управления.
Шаг 3. В результатах панели управления нажмите «Открыть» на правой панели.
Шаг 4: Нажмите «Учетные записи пользователей».
Шаг 5: Нажмите «Изменить тип учетной записи».
Шаг 6: Вы должны увидеть разные учетные записи пользователей на ПК и их данные. Если ваша учетная запись является учетной записью администратора, Администратор текст появится под именем вашей учетной записи пользователя.
Проверьте, есть ли у вашей учетной записи права администратора с помощью командной строки
Для автоматизации задач или действий в Windows одним из доступных вариантов является командная строка. Однако для выполнения определенных команд или действий в командной строке пользователю могут потребоваться права администратора. Вот как использовать командную строку, чтобы проверить, есть ли у вашей учетной записи права администратора:
Шаг 1: На ПК откройте меню «Пуск».
Шаг 2: В строке поиска введите Командная строка.
Шаг 3: В результате нажмите «Открыть» на правой панели, чтобы запустить командную строку.
Шаг 4: В командной строке введите следующую команду:
сетевое имя учетной записи пользователя
Замените «имя учетной записи» на имя вашей учетной записи пользователя в Windows.
Шаг 5: Нажмите клавишу Enter на вашем ПК, чтобы запустить команду.
Шаг 6: Прочтите текст результатов выполнения команды и проверьте наличие поля «Членство в локальной группе». Рядом с полем «Членство в локальной группе» вы должны увидеть тип своей учетной записи пользователя Windows 11.
Проверьте, есть ли у вашей учетной записи права администратора с помощью Windows PowerShell
Windows PowerShell, как и командная строка, представляет собой программу автоматизации задач. Хотя командная строка и PowerShell могут показаться похожими, обе программы лучше всего использовать в разных условиях. Вот как с помощью Windows PowerShell определить, есть ли у вашей учетной записи права администратора:
Шаг 1: На ПК откройте меню «Пуск».
Шаг 2: В строке поиска введите Windows PowerShell.
Шаг 3: Нажмите «Открыть» на правой панели, чтобы запустить Windows PowerShell.
Шаг 4: В PowerShell введите следующую команду:
сетевое имя учетной записи пользователя
Замените «имя учетной записи» на имя профиля вашей учетной записи.
Шаг 5: Нажмите клавишу Enter на вашем ПК, чтобы запустить команду.
Шаг 6: Прочтите текст результатов выполнения команды и проверьте наличие поля «Членство в локальной группе». Рядом с полем «Членство в локальной группе» вы должны увидеть тип своей учетной записи пользователя Windows 11.
Делаем пользователя администратором в Windows 11
Используя любой из вышеперечисленных методов, вы сможете определить, есть ли у вашей учетной записи права администратора. Также важно отметить, что только администратор может сделать другую учетную запись пользователя администратором. Вы также можете предоставить пользователю права администратора с помощью параметров Windows, командной строки или PowerShell.
Post Views: 47
В системе Windows 10 есть разные учетные записи, начиная от простых локальных, заканчивая учетными записями администратора. Для запуска или изменения некоторых программ нужны права администратора. Также может быть, что некоторых процессы будут работать в фоновом режиме, и вы не сможете узнать, имеет ли этот сторонний процесс права администратора. В этой инструкции о том, как узнать, имеет ли запущенный процесс в Windows 10 права администратора.
Проверить, запущен ли процесс от имени администратора в Windows 10
Нажмите Ctrl+Shift+Esc, чтобы открыть диспетчер задач. В диспетчере задач перейдите во вкладку «Подробности» и нажмите на пустом столбце правой кнопкой мышки, чтобы вызвать меню, после чего выберите «Выбрать столбцы«. Найдите в списке графу «С повышенными правами» и установите галочку. Далее появится целый столбец в диспетчере задач под именем «С повышенными правами«, в котором будет указано, запущен тот или иной процесс с правами админа.
Смотрите еще:
- Узнать, какие приложения используют GPU в Windows 10
- Как узнать, какой процессор стоит на компьютере
- Узнать срок службы SSD диска
- Как узнать, какая Видеокарта стоит на ПК или Ноутбуке с Windows 10
- Как узнать версию, сборку, выпуск и тип системы Windows 10
[ Telegram | Поддержать ]