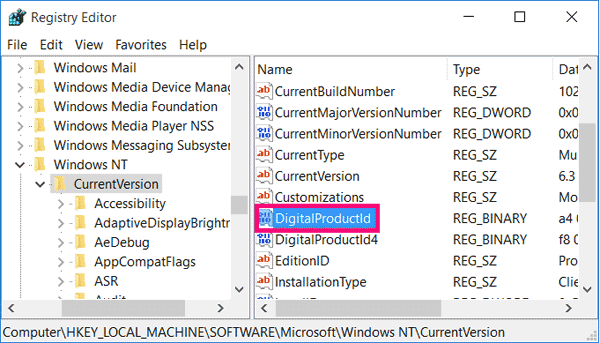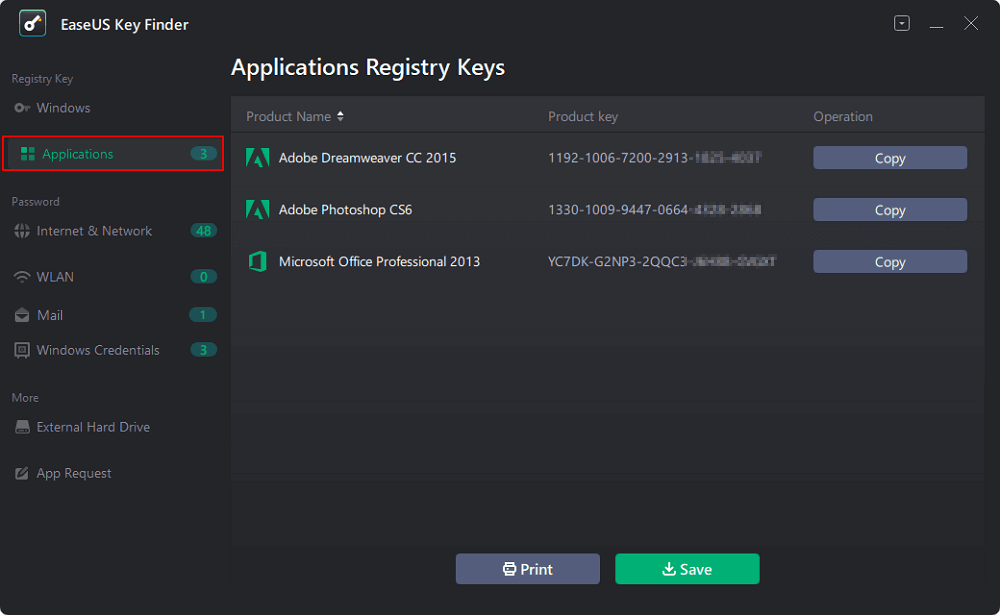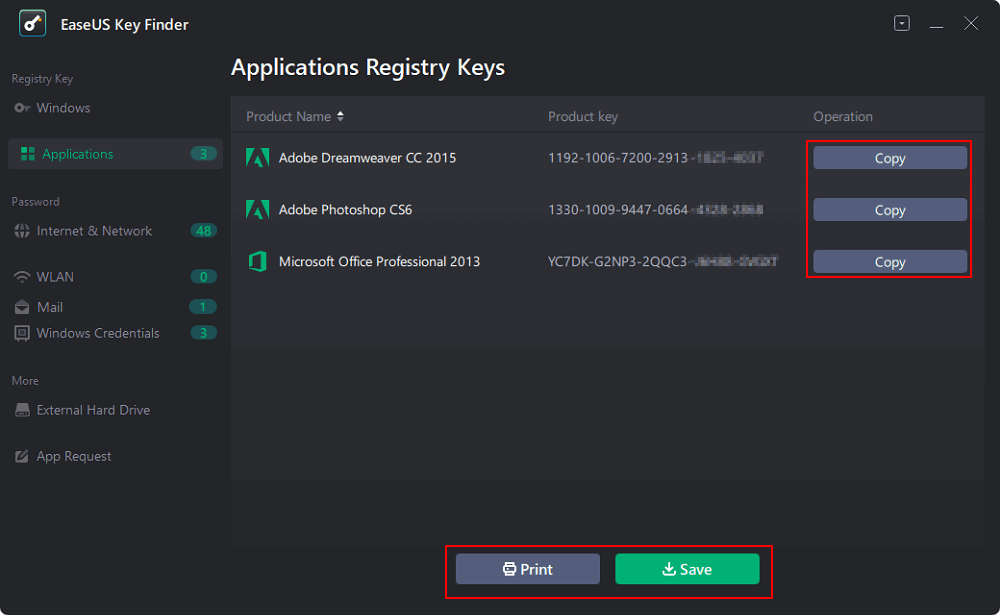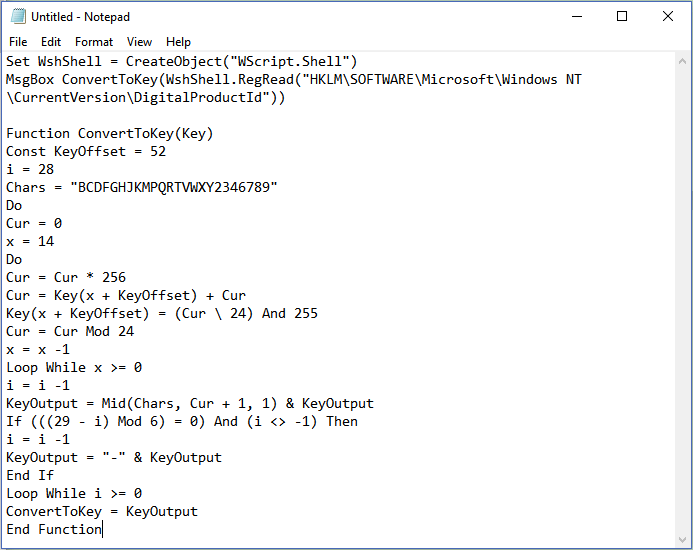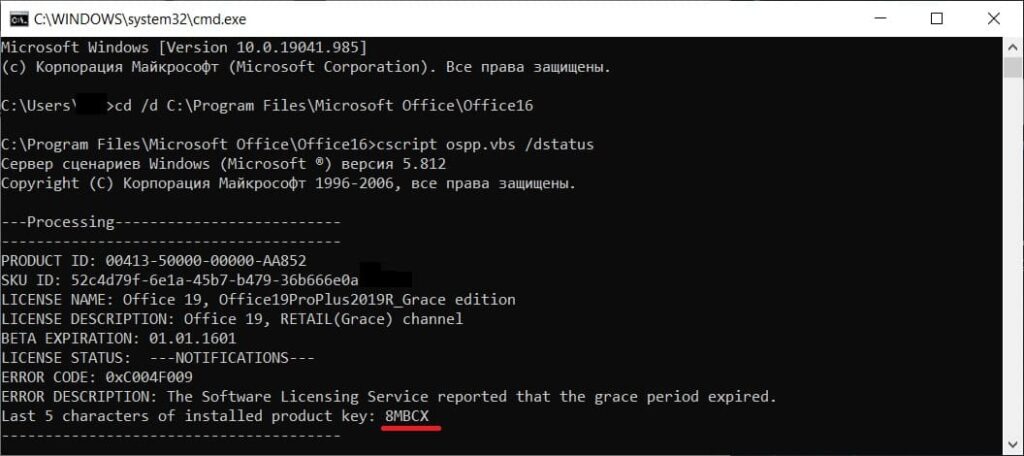Как вы знаете, каждая инсталляция Microsoft Office 2010 требует активации. Существует несколько различных способов активации Office 2010, зависящих от типа дистрибуции этого продукта. Например, лицензии типа volume (корпоративные лицензии) можно активировать с помощью ключа MAK (Multiple Activation Key) или службы KMS (Key Management Service), причем оба этих ключа будут отличаться от ключа для версий MS Офиса, предлагаемых в розницу. Кстати, как активировать Office 2010 на KMS можно посмотреть тут.
В связи с 6-летием Inferno Solutions дарит подарки! Администрируемые VPS в Германии от 5$ в месяц. ISP manager + 1 месяц аренды БЕСПЛАТНО при переходе от другого хостера! Количество подарков ограничено.
Несколько видов ключей и способов активации могут вызвать путаницу в голове у пользователя и администратора, особенно когда конечный пользователь совершенно не понимает какой тип лицензии и ключа используется у него на компьютере, и вообще активирован Office 2010 или нет.
Данная инструкция подойдет для тех пользователей, которые хотят понять статус активации и тип лицензии Office 2010, используемого на компьютере.
- Откройте командную строку с правами администратора.
- Перейдите в каталог Office14, набрав в командной строке:
cd ”c:Program FilesMicrosoft OfficeOffice14”Примечание: для пользователей, которые установили 32- (x86) битную версию Office 2010 на 64- (x64) битной ОС Windows, должны воспользоваться следующей командой:
cd “c:Program Files (x86)Microsoft OfficeOffice14”
- Затем наберите следующую команду:
cscript ospp.vbs /dstatus- Поля LICENSE NAME и LICENSE DESCRIPTION содержат информацию о типе лицензии Office 2010, а в строке с LICENSE STATUS отображен статус активации MS Office 2010.
Типичный вывод команды выглядит так:
В строке с License Name также указано каким образом активирована ваша копия Office 2010. Здесь могут присутствовать следующие значения:
- KMS_Client edition – активирован на сервере KMS
- MAK edition – тип активации MAK
- Retail edition – активирован с помощью розничного ключа retail product key.
В строке с License Description также указывается по какому каналу лицензирования или распространения был получен дистрибутив Office 2010. Возможные значения:
- VOLUME_KMSCLIENT – для корпоративных подписчиков
- RETAIL – для розничных версий Office 2010, приобретенных у поставщиков или скачанных по подпискам MSDN и TechNet.
Если значение параметра License Status – LICENSED, значит ваша копия Office 2010 активирована корректно.
В том случае, если вам нужно сохранить активацию Office 2010 при переустановке ОС, воспользуйтесь статьей о «Резервном копировании статуса активации Office 2010«
SharePoint Designer 2010 Excel 2010 Word 2010 Outlook 2010 PowerPoint 2010 Access 2010 OneNote 2010 Project 2010 Project стандартный 2010 Publisher 2010 Visio премиум 2010 Visio 2010 Visio стандартный 2010 InfoPath 2010 Еще…Меньше
При установке Office 2010 вам будет предложено ввести 25-значный ключ продукта, который выглядит примерно так:
XXXXX-XXXXX-XXXXX-XXXXX-XXXXX
Как найти ключ продукта
То, где указан ключ продукта, зависит от способа получения Office. Выберите ниже вариант, который относится к вам.
Если вы приобрели и скачали Office в интернет-магазине, ключ продукта может быть указан в полученном от интернет-магазина сообщении электронной почты с квитанцией.
Чтобы найти это сообщение с подтверждением, попробуйте сделать следующее:
-
Поищите сообщение в папке со спамом, нежелательной почтой или массовой рассылкой.
-
Попробуйте выполнить поиск сообщения по слову «Microsoft» или названию компании, у которой вы купили Office.
-
Если у вас несколько почтовых учетных записей, проверьте ту из них, которую указали при приобретении Office 2010 в Интернете.
Если вам не удалось найти это сообщение, попробуйте получить информацию из сообщения с помощью ссылки «Журнал заказов» для магазина, в котором была сделана покупка.
-
Вот как можно узнать ключ продукта, если вы приобрели Office в магазине Digital River:
-
Перейдите на страницу сведений о загрузке.
-
Выберите пункт Find my product key (Найти ключ продукта) и введите информацию, требуемую для загрузки программного обеспечения или получения ключа продукта.
-
-
Вот как можно узнать ключ продукта в Microsoft Store:
-
Перейдите на сайт www.microsoftstore.com. В правом верхнем углу щелкните Войти и введите идентификатор пользователя и пароль, которые вы указывали при покупке Office.
-
Войдя, щелкните свое имя в правом верхнем углу и выберите пункт История заказов.
-
Найдите набор или приложение Office, а затем нажмите кнопку Установить Office, чтобы просмотреть ключ продукта (при этом Office не будет автоматически установлен). Обратите внимание на то, что этот ключ продукта не будет совпадать с ключом продукта в учетной записи Office. Это нормально.
-
Если набор Office был получен в коробке, на карточке или на диске, ищите ключ продукта на карточке или на упаковке Office.

Если ключа продукта там нет, прочитайте инструкции, приведенные на упаковке. Для получения ключа продукта возможно, будет необходимо перейти на страницу Office.com/getkey.
Чтобы получить ключ продукта, вы больше не можете активировать 27-значный алфавитно-цифровой PIN-код, который указан на карточке с ключом продукта.
Вам нужен этот ключ продукта для активации Office 2010. Если вы никогда не активировали буквенно-цифровой PIN-код и у вас нет ключа продукта, вы не сможете завершить установку и активацию. Если у вас есть ключ и вам нужна помощь, см. разделы Установка Office 2010 и Активация Office 2010.
Если Office поставляется вместе с ПК, компьютером Mac, ноутбуком или планшетом, ищите ключ продукта на сертификате подлинности, полученном вместе с компьютером.
Совет: У вас может быть два сертификата подлинности: для Windows и для Office. Убедитесь в том, что вы используете правильный сертификат для получения ключа продукта Office 2010.
На сертификате подлинности для Office 2010 будет указано «Microsoft Office 2010».

Я не могу найти ключ продукта
Разверните раздел ниже, чтобы узнать, как заменить потерянный ключ продукта Office 2010.
Если вы потеряли ключ продукта, но можете предоставить доказательство его покупки, см. раздел Обращение в службу поддержки по поводу ключа продукта внизу этой страницы. Вероятно, служба поддержки Microsoft сможет заменить ключ продукта или предложить другое решение.
Дополнительные сведения и устранение неполадок
Чтобы получить сведения о ключах продукта для других версий, помощь в устранении неполадок и другую полезную информацию, разверните раздел ниже.
Ошибка после ввода ключа продукта может произойти по ряду причин. Например, вы допустили опечатку при вводе с клавиатуры или вводите ключ для другого продукта.
Вы вводите ключ для другого продукта Майкрософт?
Для большинства продуктов Майкрософт используются ключи одного вида из 25 символов. Если вы работаете с несколькими продуктами Майкрософт, то можно легко перепутать и использовать ключ от другого продукта. Вот самые распространенные ситуации.
-
Вы вводите ключ продукта с наклейки на ПК
Как правило, таким образом указан ключ для Microsoft Windows. Посмотрите, есть ли на наклейке название продукта, чтобы убедиться в том, что ключ на ней предназначен именно для Office.
-
Используется ключ продукта из более ранней версии Office
Ключи продуктов для одной версии Office непригодны для другой. Например, невозможно использовать ключи от Microsoft Office для дома и учебы 2007, если вы устанавливаете Microsoft Office для дома и учебы 2010.
-
Для установки набора используется ключ, предназначенный для отдельной программы
Ключи продуктов для наборов Office и для отдельных программ различны. Например, невозможно использовать ключ продукта Microsoft Word для установки Microsoft Office для дома и учебы.
-
Используется ключ продукта, предоставленный учебным заведением или организацией
Учебные заведения и компании обычно приобретает разные типы лицензий на Office. Ключи продукта для учащихся, преподавателей и сотрудников называются ключами многократной установки. Такие ключи нельзя использовать для розничных версий Office (Office для дома и учебы, Office для дома и бизнеса, Office профессиональный).
Вы ввели ключ продукта неверно?
Иногда бывает сложно правильно прочитать ключ продукта с этикетки, когда буквы и цифры похожи.
Чтобы избежать опечаток, обратите внимание на наиболее частые ошибки, когда путают:
-
букву B и цифру 8;
-
букву G и цифру 6;
-
букву O и цифру 0;
-
букву Q и цифру 0;
-
две буквы V, идущие подряд (VV), и букву W.
Если у вас возникли проблемы при чтении символов в ключе продукта, вот пример того, как выглядят буквы и цифры.
Совет: Если вы приобрели Office в интернет-магазине и получили сообщение о подтверждении покупки, можно скопировать и вставить ключ продукта, а не вводить его с клавиатуры.
Ключ продукта все равно не действует?
Если ключ продукта Office не подошел или перестал работать, обратитесь к его продавцу и потребуйте вернуть вам деньги. Если вы приобрели ключ продукта отдельно от программного обеспечения, вероятно, он заблокирован, так как был украден или получен незаконно. К сожалению, существует множество недобросовестных продавцов, которые предлагают украденные, скопированные или полученные незаконно ключи продуктов Майкрософт. Иногда такие ключи продукта печатаются на поддельных наклейках или карточках со ссылками для скачивания программного обеспечения Майкрософт, а иногда они распространяются вместе с носителем, продажа которого запрещена, например носителем OEM или носителем, который использовался в рекламной акции или был предоставлен в рамках другой программы Майкрософт.
Если вы не можете найти свой DVD-диск, установить Office будет невозможно.
Обращение в службу поддержки по поводу ключа продукта
Если вы воспользовались приведенными в этой статье инструкциями, но вам по-прежнему необходима помощь, зайдите на нашу страницу службы поддержки Microsoft.
Нужна дополнительная помощь?

Для получения информации об активации Windows и Office корпорация Microsoft уже заготовила два встроенных скрипта — slmgr.vbs и ospp.vbs. Первый встроен в операционные системы семейства Windows, второй поставляется вместе с Microsoft Office.
Начнём со скрипта slmgr.vbs, который лежит по адресу %windir%system32. Для вывода информации об активации Windows достаточно ввести в командной строке
slmgr.vbs /dli
или
slmgr.vbs /dlv
Последняя команда выведет более полную информацию об активации Windows. Информация будет выведена в отдельном окне. Если же ввести просто
slmgr.vbs
то выйдет справка о синтаксисе скрипта.
Если требуется, чтобы информация выводилась в окно командной строки, то указывайте полный путь до скрипта и используйте сервер сценариев (тот же cscript):
cscript %windir%system32slmgr.vbs
Кстати, сообщения об ошибках выводятся только в командную строку. Поэтому этот режим выглядит более удобным.
Как уже было сказано, slmgr.vbs позволяет считать информацию и с удалённого компьютера. Синтаксис будет следующий:
slmgr.vbs [имя_компьютера] [имя_пользователя] [пароль] [параметры]
Следующий скрипт, который мы сегодня рассмотрим, это ospp.vbs. В отличие от предыдущего скрипта, он не содержится в Windows изначально, а добавляется при установке Microsoft Office. Располагается он в папке с офисным пакетом. При работе с ospp.vbs обязательно использование сервера сценариев cscript.
Поскольку за годы существования Microsoft Office вышла уже не одна версия этого офисного пакета, местоположение ospp.vbs может быть разным. Это зависит от версии Office, разрядности операционной системы и разрядности самого офисного пакета. Ниже пример.
| Версия Office | Разрядность Windows | Разрядность Office | Расположение ospp.vbs |
| 2010 | 32 бита | 32 бита | C:Program FilesMicrosoft OfficeOffice14 |
| 2010 | 64 бита | 32 бита | C:Program Files (x86)Microsoft OfficeOffice14 |
| 2010 | 64 бита | 64 бита | C:Program FilesMicrosoft OfficeOffice14 |
Как правило, системным разделом является C:, другую букву присваивают очень редко. Имя каталога зависит от версии Microsoft Office.
2003 — Office11;
2007 — Office12;
2010 — Office14;
2013 — Office15;
2016 — Office16.
Тринадцатой версии не было из-за суеверий.
Для выполнения скрипта нужно указывать путь полностью, либо для начала перейти в каталог с ним:
cd C:Program FilesMicrosoft OfficeOffice14
cscript ospp.vbs
Команда выше вызовет справку. Она откроется в окне Internet Explorer. Этот пример подойдёт для Office 2010, если разрядности ОС и Office совпадают. Далее я не буду в каждом примере указывать полный путь к скрипту. Подразумевается, что команды выполняются из каталога с ним.
Посмотреть статус активации Microsoft Office можно следующей командой:
cscript ospp.vbs /dstatus
Если нужно посмотреть статус активации Office на удалённом компьютере, то синтаксис имеет такой вид:
cscript ospp.vbs [параметры] [имя_компьютера] [имя_пользователя] [пароль]
Безусловно, собранную информацию можно перенаправить в текстовый файл.
cscript %windir%system32slmgr.vbs >> C:windows_license_info.txt
или
cscript ospp.vbs /dstatus >> C:office_license_info.txt
Как видите, собрать информацию о лицензиях Windows и Microsoft Office очень просто даже с удалённых машин. Но кроме этого slmgr.vbs и ospp.vbs имеют множество других интересных функций, о которых стоит поговорить отдельно.
Download PC Repair Tool to quickly find & fix Windows errors automatically
If you’d like to check the activation type and license status of your Microsoft Office installation, on your Windows 10 computer, then you can do so using a command prompt. Two of the most common Office versions are Microsoft Office 2019 and Microsoft 365. We are going to check the license type for both of them.

Microsoft Office
Open a command prompt with administrative privileges, type the following and hit Enter to navigate to the Office installation folder:
If you have 32-bit Office, type the following command and hit Enter:
cd c:Program Files (x86)Microsoft OfficeOffice16
If you have 64-bit Office, type the following command and hit Enter:
cd c:Program FilesMicrosoft OfficeOffice16
You have to use the path for your Office installation folder.
Next, type the following and hit Enter:
cscript ospp.vbs /dstatus
You will get to see all these details here.
You can see the details against License Name for license type and License Status to see if the copy is activated and licensed. You can see in the screenshot that it says “RETAIL Channel”, this means that you have a Retail type license. If it says “VL” or “Volume Licensing”, this means that you have a Volume License.
The paths to be used are as follows:
- 32-bit Office on 64-bit Windows: cd Program Files (x86)Microsoft OfficeOffice16
- 32-bit Office on 32-bit Windows: cd Program FilesMicrosoft OfficeOffice16
- 64-bit Office on 64-bit Windows: cd Program FilesMicrosoft OfficeOffice16
But I repeat, use the path of your Office folder.
For Microsoft 365
It is a little complicated to know the license type of Microsoft 365 but we have simplified it for you. First of all, we need to connect your Windows PowerShell to your Microsoft 365 account. We are going to connect your Windows PowerShell with Microsoft Azure Active Directory Module.
For that, launch Windows PowerShell as an administrator and type the following command.
Install-Module MSOnline
Now, hit “Y” to confirm your action.
Use the following command to list all your licensing plans.
Get -MsolAccountSku
The result will have the following information.
- AccountSkuld: It will tell your organization’s available license. Its syntax will be <companyname>:<licenseplan>.
- ActiveUnits: It will tell the number of licenses purchased for a specific licensing plan.
- WarningUnits: It will tell the number of non-renewed licenses that will expire within a 30-days grace period.
- ConsumedUnits: It will tell the number of assigned licenses.
Use the following command to view the details about Microsoft 365 service of all your license plans
Get-MsolAccountSku | Select -ExpandProperty ServiceStatus
Use the following command to view Microsoft 365 services for a specific license plan.
(Get-MsolAccountSku | where {$_.AccountSkuId -eq "litwareinc:ENTERPRISEPACK"}).ServiceStatus
Hopefully, we have helped you in finding your Microsoft 365 license with the help of these commands.
Go here to learn how to View Licensing Status and Activation ID of your Windows OS.
Anand Khanse is the Admin of TheWindowsClub.com, a 10-year Microsoft MVP (2006-16) & a Windows Insider MVP (2016-2022). Please read the entire post & the comments first, create a System Restore Point before making any changes to your system & be careful about any 3rd-party offers while installing freeware.
«Does anyone know where can I find the office 2010 product key? Cause I need to reinstall a Dell Computer and I am without the serial key of the Office, so have a lot of keys with me but I am afraid to install a key what is already installed in another computer of our company.»
Have you got the same questions as the cause is shown? When we install Microsoft Office 2010 on the computer, honestly, we don’t mention saving product key to an easy-to-find place in case of reusing. But how to find a serial number already installed for a long time? Here you can get 4 quick ways to find Office 2010 product key. Pick the manual or automatic to recover the forgotten program key.
- Option 1. Find Office 2010 Product Key with CMD
- Option 2. Using Registry to Find Office Product Key
- Option 3. Find Office 2010 Product Key via Third-party Product Key Finder
- Option 4. Get MS Product Key via VBScript
- Option 5. Find Serial Key from Email Receipt, Box, Certificate
Option 1. Find Office 2010 Product Key with CMD
Once it is installed on the computer, the forgotten product key can be found with the command prompt. But you need to figure out the bitness — 32-bit or 64-bit of Office. Check your office version first.
Note: How to Check Bitness of Office?
Step 1. Open the Office application. Click the File tab and select the Account tab on the left menu.
Step 2. Under the Product Information, you can see the basic info of Microsoft Office 2010. Click the About Excel section and you’ll find your Office bit-version (32-bit or 64-bit).
How to Find Microsoft Office 2010 Product Key
Step 1. Press the Windows + R shortcut key to open the Run box. Type cmd and hit Enter to open Command Prompt.
Step 2. When the command prompt window pops up, type the following command and hit Enter.
For Windows 32-bit version:
Office 2010 (32-bit): cscript «C:Program FilesMicrosoft OfficeOffice14OSPP.VBS» /dstatus
For Windows 64-bit version:
Office 2010 (32-bit): cscript «C:Program Files (x86)Microsoft OfficeOffice14OSPP.VBS» /dstatus
Office 2010 (64-bit): cscript «C:Program FilesMicrosoft OfficeOffice14OSPP.VBS» /dstatus
Step 3. You can get the detailed info of installed Office. Look at the last 5 characters of the installed product key.
Step 4. Contact Microsoft to track the full Office key.
Option 2. Using Registry to Find Office Product Key
To find the installed product key, you can find Office serial number through Registry. But the product key is encrypted so you can not read it normally.
Step 1. Press Windows +R to open the Run box, type Regedit, and press Enter.
Step 2. Follow the path to reach the DigitalProductID: HKEY_LOCAL_MATHINESoftwareMicrosoftWindowsNTCurrentVersionDigitalProductID.
Option 3. Find Office 2010 Product Key via Third-party Product Key Finder
No need to apply many steps or rummage through a box or sticker, we recommend using EaseUS Key Finder to easily retrieve the Microsoft Office 2010. Free download the software and you’ll see the salient «Product Key» feature on the left panel, which use to export and save Office, Windows, Adobe product keys in two steps.
How to Find Product Key of Microsoft Office 2010:
Step 1. Click «Application» tab under «Registry Key».
Step 2. View Applications Registry Keys on the right panel. EaseUS Key Finder will show all keys of installed software. Copy the targeted serial numbers. Also, you can click «Print» or «Save».
Option 4. Get MS Product Key via VBScript
Step 1. Type notepad in the search box and click to open.
Step 2. Copy and paste the code.
Set WshShell = CreateObject(«WScript.Shell»)
MsgBox ConvertToKey(WshShell.RegRead(«HKLMSOFTWAREMicrosoftWindows NTCurrentVersionDigitalProductId»))
Function ConvertToKey(Key)
Const KeyOffset = 52
i = 28
Chars = «BCDFGHJKMPQRTVWXY2346789»
Do
Cur = 0
x = 14
Do
Cur = Cur * 256
Cur = Key(x + KeyOffset) + Cur
Key(x + KeyOffset) = (Cur 24) And 255
Cur = Cur Mod 24
x = x -1
Loop While x >= 0
i = i -1
KeyOutput = Mid(Chars, Cur + 1, 1) & KeyOutput
If (((29 — i) Mod 6) = 0) And (i <> -1) Then
i = i -1
KeyOutput = «-» & KeyOutput
End If
Loop While i >= 0
ConvertToKey = KeyOutput
End Function
Step 3. Select the File tab and choose «Save As…»
Save name as findproductkey.vbs
Select the File type as «All Files» and click the Save button.
Step 4. To find your VBS file and double-click to open it.
Then the product key window will appear. Check your lost MS office key and click OK.
Option 5. Find Serial Key from Email Receipt, Box, Certificate
Compared with the online methods with CMD, Registry, EaseUS Key Finder, VBScript, the following solutions can have a try but it takes more time to search the leftover material.
1 — Check Your Email Receipt
If you purchased Microsoft Office from an online store, the product key should be sent to your mailbox. Search the email named Microsoft.
2 — Check Certificate of Pre-installed Computer
If you have bought Microsoft Office that came with a pre-installed computer, you can check the certificate to retrieve the product key.
3 — Find Product Key on Box
If you purchased MS Office through the box, check the packaging if you still keep it.
Final Words
In this article, the MS office product key can be found in 5 ways. For my advice, EaseUS Key Finder and CMD are reliable options with easy steps. If you are worried about which methods to choose from, try both two ways.
«Does anyone know where can I find the office 2010 product key? Cause I need to reinstall a Dell Computer and I am without the serial key of the Office, so have a lot of keys with me but I am afraid to install a key what is already installed in another computer of our company.»
Have you got the same questions as the cause is shown? When we install Microsoft Office 2010 on the computer, honestly, we don’t mention saving product key to an easy-to-find place in case of reusing. But how to find a serial number already installed for a long time? Here you can get 4 quick ways to find Office 2010 product key. Pick the manual or automatic to recover the forgotten program key.
- Option 1. Find Office 2010 Product Key with CMD
- Option 2. Using Registry to Find Office Product Key
- Option 3. Find Office 2010 Product Key via Third-party Product Key Finder
- Option 4. Get MS Product Key via VBScript
- Option 5. Find Serial Key from Email Receipt, Box, Certificate
Option 1. Find Office 2010 Product Key with CMD
Once it is installed on the computer, the forgotten product key can be found with the command prompt. But you need to figure out the bitness — 32-bit or 64-bit of Office. Check your office version first.
Note: How to Check Bitness of Office?
Step 1. Open the Office application. Click the File tab and select the Account tab on the left menu.
Step 2. Under the Product Information, you can see the basic info of Microsoft Office 2010. Click the About Excel section and you’ll find your Office bit-version (32-bit or 64-bit).
How to Find Microsoft Office 2010 Product Key
Step 1. Press the Windows + R shortcut key to open the Run box. Type cmd and hit Enter to open Command Prompt.
Step 2. When the command prompt window pops up, type the following command and hit Enter.
For Windows 32-bit version:
Office 2010 (32-bit): cscript «C:Program FilesMicrosoft OfficeOffice14OSPP.VBS» /dstatus
For Windows 64-bit version:
Office 2010 (32-bit): cscript «C:Program Files (x86)Microsoft OfficeOffice14OSPP.VBS» /dstatus
Office 2010 (64-bit): cscript «C:Program FilesMicrosoft OfficeOffice14OSPP.VBS» /dstatus
Step 3. You can get the detailed info of installed Office. Look at the last 5 characters of the installed product key.
Step 4. Contact Microsoft to track the full Office key.
Option 2. Using Registry to Find Office Product Key
To find the installed product key, you can find Office serial number through Registry. But the product key is encrypted so you can not read it normally.
Step 1. Press Windows +R to open the Run box, type Regedit, and press Enter.
Step 2. Follow the path to reach the DigitalProductID: HKEY_LOCAL_MATHINESoftwareMicrosoftWindowsNTCurrentVersionDigitalProductID.
Option 3. Find Office 2010 Product Key via Third-party Product Key Finder
No need to apply many steps or rummage through a box or sticker, we recommend using EaseUS Key Finder to easily retrieve the Microsoft Office 2010. Free download the software and you’ll see the salient «Product Key» feature on the left panel, which use to export and save Office, Windows, Adobe product keys in two steps.
How to Find Product Key of Microsoft Office 2010:
Step 1. Click «Application» tab under «Registry Key».
Step 2. View Applications Registry Keys on the right panel. EaseUS Key Finder will show all keys of installed software. Copy the targeted serial numbers. Also, you can click «Print» or «Save».
Option 4. Get MS Product Key via VBScript
Step 1. Type notepad in the search box and click to open.
Step 2. Copy and paste the code.
Set WshShell = CreateObject(«WScript.Shell»)
MsgBox ConvertToKey(WshShell.RegRead(«HKLMSOFTWAREMicrosoftWindows NTCurrentVersionDigitalProductId»))
Function ConvertToKey(Key)
Const KeyOffset = 52
i = 28
Chars = «BCDFGHJKMPQRTVWXY2346789»
Do
Cur = 0
x = 14
Do
Cur = Cur * 256
Cur = Key(x + KeyOffset) + Cur
Key(x + KeyOffset) = (Cur 24) And 255
Cur = Cur Mod 24
x = x -1
Loop While x >= 0
i = i -1
KeyOutput = Mid(Chars, Cur + 1, 1) & KeyOutput
If (((29 — i) Mod 6) = 0) And (i <> -1) Then
i = i -1
KeyOutput = «-» & KeyOutput
End If
Loop While i >= 0
ConvertToKey = KeyOutput
End Function
Step 3. Select the File tab and choose «Save As…»
Save name as findproductkey.vbs
Select the File type as «All Files» and click the Save button.
Step 4. To find your VBS file and double-click to open it.
Then the product key window will appear. Check your lost MS office key and click OK.
Option 5. Find Serial Key from Email Receipt, Box, Certificate
Compared with the online methods with CMD, Registry, EaseUS Key Finder, VBScript, the following solutions can have a try but it takes more time to search the leftover material.
1 — Check Your Email Receipt
If you purchased Microsoft Office from an online store, the product key should be sent to your mailbox. Search the email named Microsoft.
2 — Check Certificate of Pre-installed Computer
If you have bought Microsoft Office that came with a pre-installed computer, you can check the certificate to retrieve the product key.
3 — Find Product Key on Box
If you purchased MS Office through the box, check the packaging if you still keep it.
Final Words
In this article, the MS office product key can be found in 5 ways. For my advice, EaseUS Key Finder and CMD are reliable options with easy steps. If you are worried about which methods to choose from, try both two ways.
- 04.06.2021
В данной статье рассмотрим как узнать и посмотреть какой ключ активирован (установлен) в Вашем Microsoft Office, данный способ сработает только, если в приложение MS Office на Вашем ПК действительно вводили какой-либо ключ.
Если же у Вас нет ключа продукта и Вы хотите активировать Вашу версию Microsoft Office, приобрести лицензионные ключи для различных версий Офиса Вы можете в нашем каталоге от 549 ₽. Моментальная доставка товара на Вашу электронную почту в автоматическом режиме. Гарантия и круглосуточная поддержка.
Как узнать ключ для Microsoft Office 2016 и Microsoft Office 2019
Итак, если у Вас установлен MS Office 2016 или 2019 — Вы можете посмотреть последние 5 символов ключа через командную строку и сравнить его с Вашим купленным ключом на коробке / диске / в письме на Вашей электронной почте, в зависимости куда и каким образом Ваш продавец выслал Вам лицензию на Offcie.
— Нажимаем горячие клавиши Win + R
— Далее поочередно вводим следующие команды:
cd /d C:Program FilesMicrosoft OfficeOffice16
cscript ospp.vbs /dstatus
Далее, в выданном результате, в строке «Last 5 characters of installed product key:» у Вас и будет показываться последние 5 символов Вашего ключа активации.
Как узнать ключ для Microsoft Office 2013
Здесь все аналогично как и для Office 2019 и 2016, кроме небольшого изменения в команде, с помощью команды в терминале возможно узнать 5 последних символов Вашего ключа, который Вы активировали в приложении MS Office.
— Нажимаем горячие клавиши Win + R
— Далее поочередно вводим следующие команды:
cd /d C:Program FilesMicrosoft OfficeOffice15
cscript ospp.vbs /dstatus
После так же, в выданном результате Вы можете найти последние 5 символов Вашего ключа активации (product key).
Как узнать ключ для Microsoft Office 2010
Аналогично и для Офиса 2010, с изменением в водимых цифрах в команду в терминале.
— Нажимаем горячие клавиши Win + R
— Далее поочередно вводим следующие команды:
cd ”c:Program FilesMicrosoft OfficeOffice14”
cd /d C:Program FilesMicrosoft OfficeOffice14
cscript ospp.vbs /dstatus