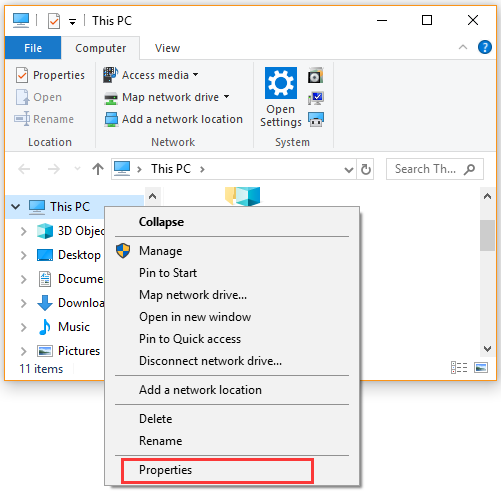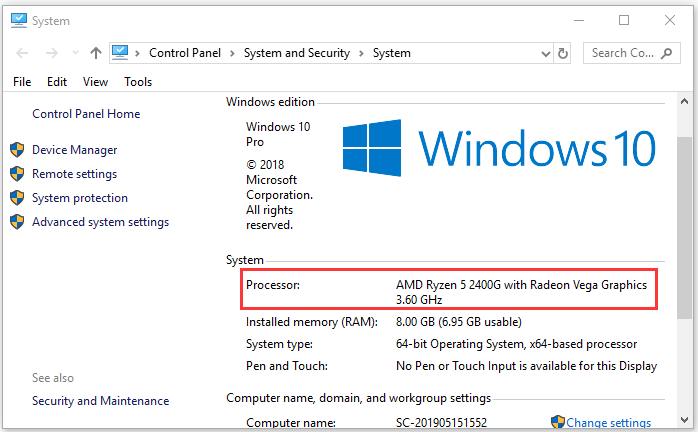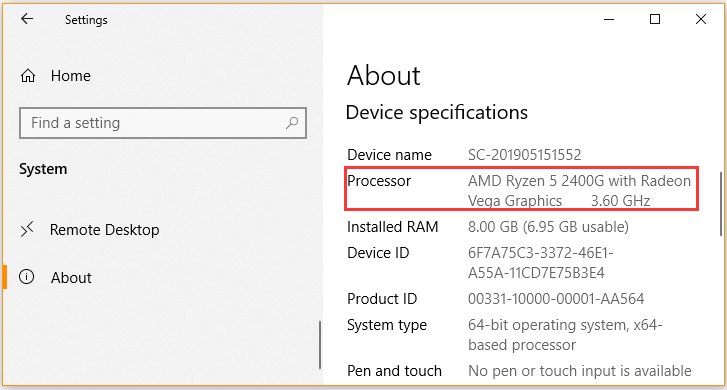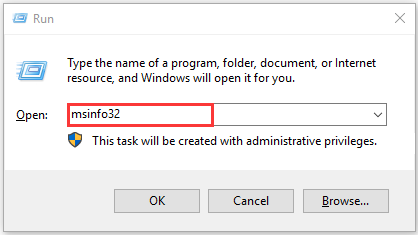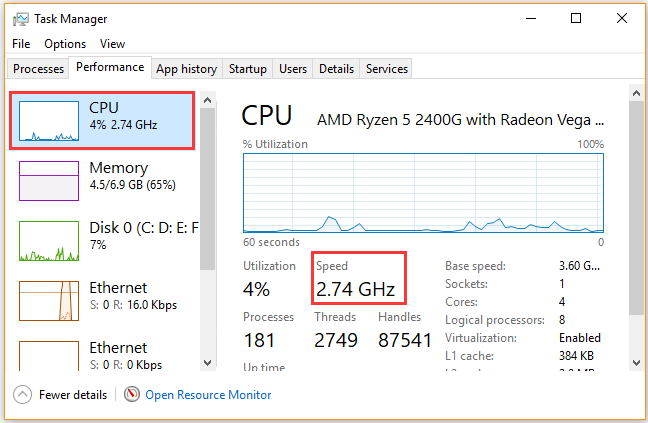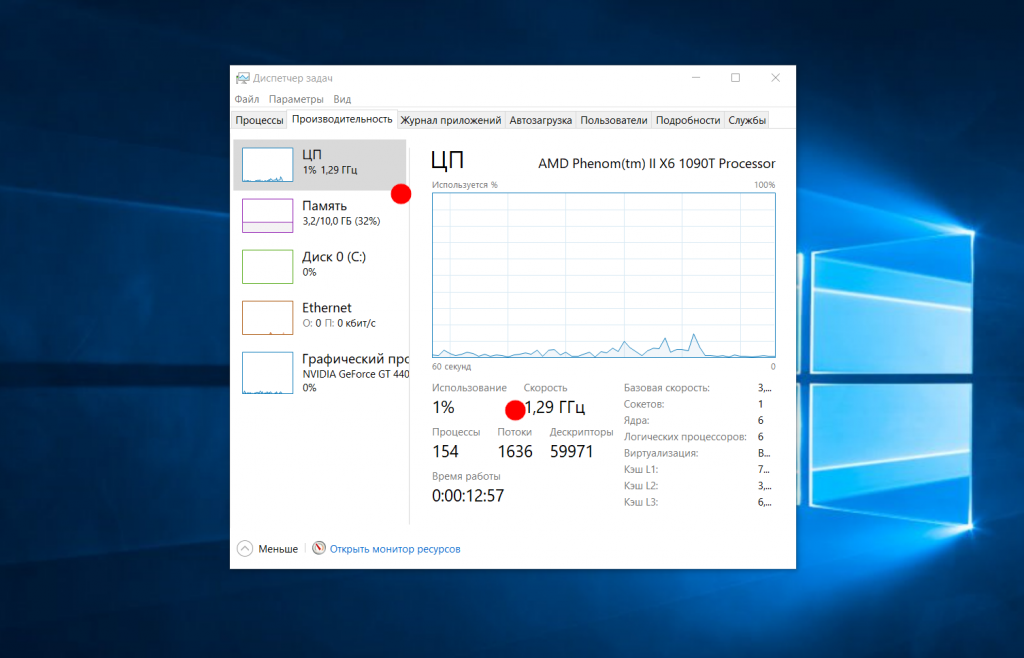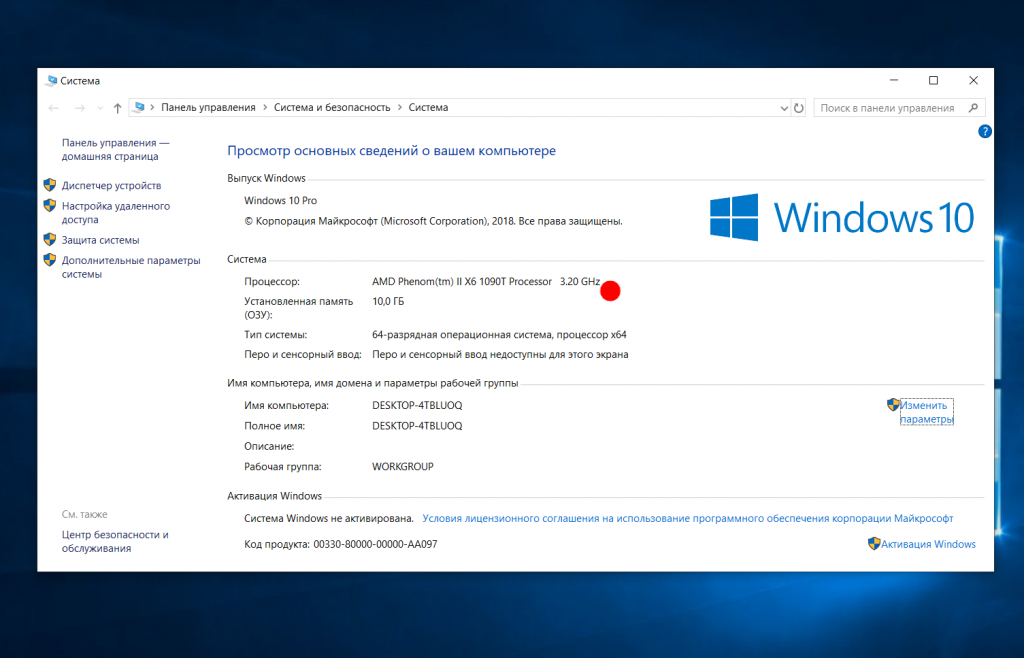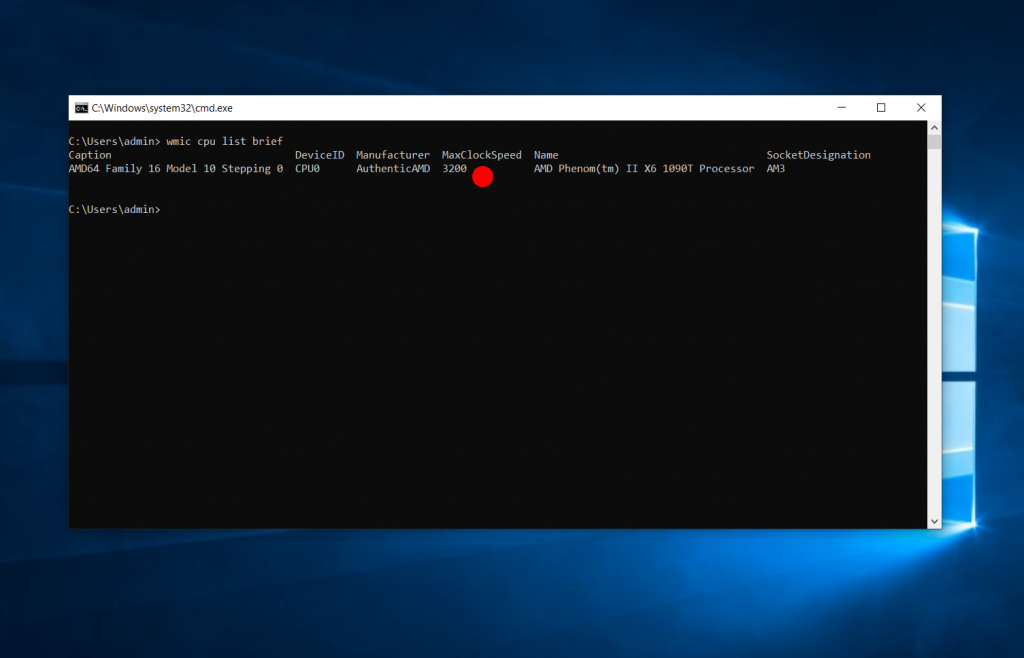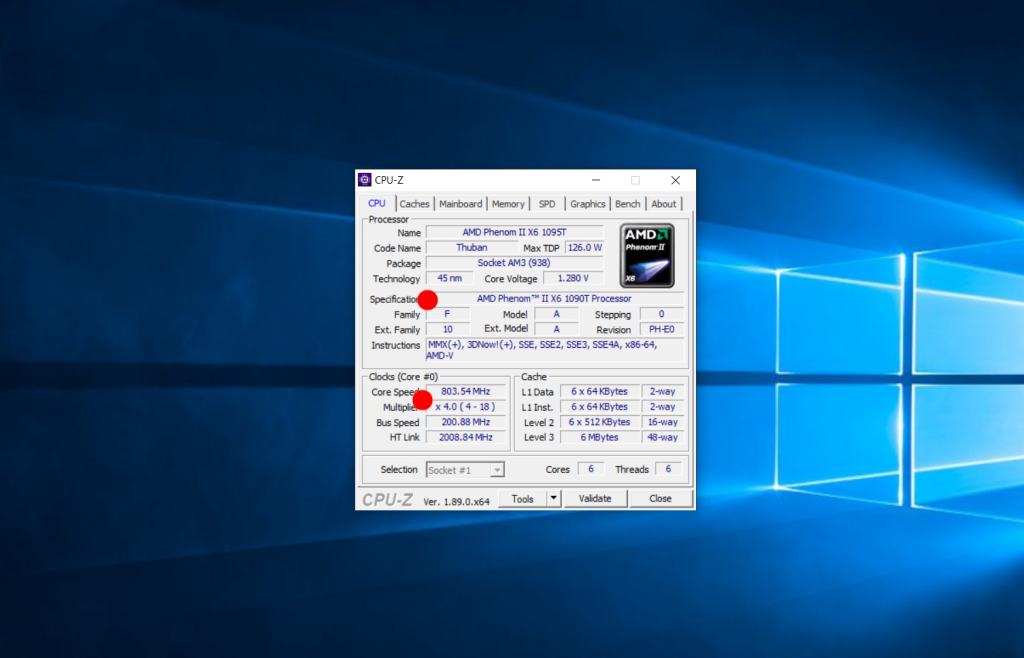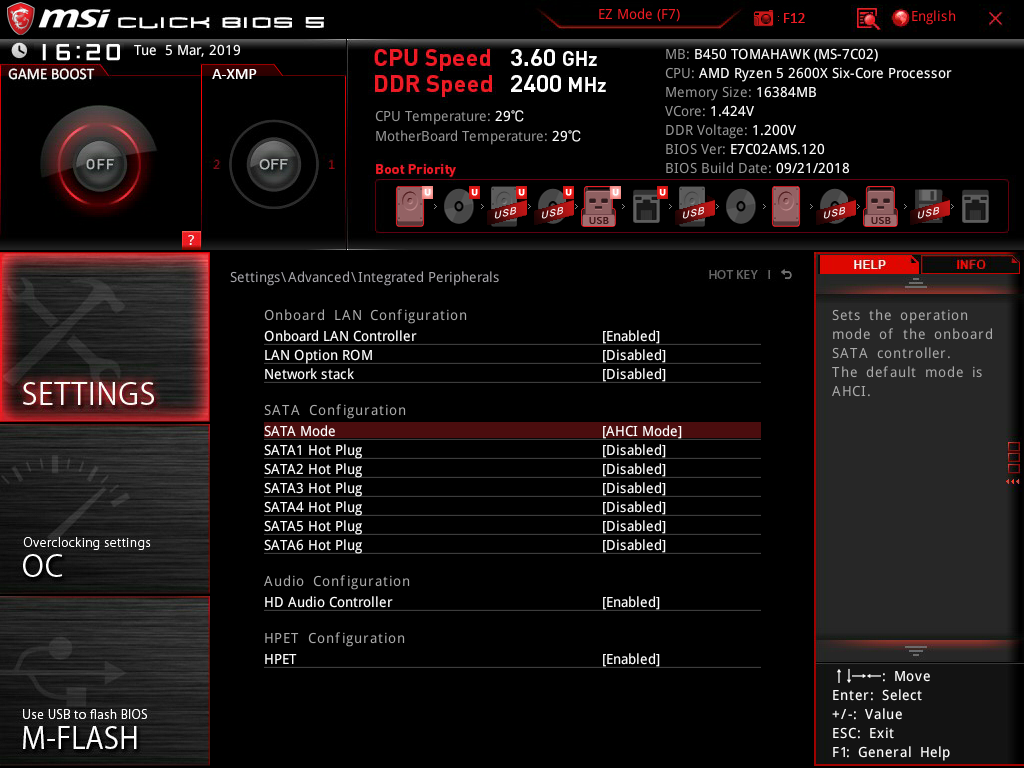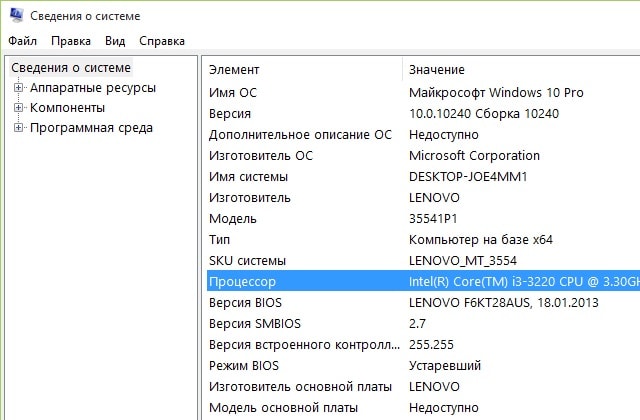Опубликовано 31.05.2020 автор — 0 комментариев
Всем привет! Сегодня я расскажу, как узнать частоту процессора на Windows 10 — самые простые способы. О том, что такое частота шины процессора и как она влияет на работу ПК, можно почитать вот здесь. И так теперь к теме, все довольно понятно и коротко.
Способ № 1: Сведения о системе
Посмотреть тактовую частоту моего ЦП я могу с помощью сервисного инструмента «Сведения о системе». Для этого нужно кликнуть по изображению лупы на Панели задач и в строке поиска ввести msinfo32, а затем запустить найденный файл.
В открывшемся окне будет представлена суммарная информация о системе. Характеристики CPU указаны в строке «Процессор».
Способ № 2: Диспетчер задач
Также определить характеристики центрального процессора можно с помощью Диспетчера задач. В виндовс это приложение запускается с помощью комбинации Ctrl + Shift + Escape.
После запуска программы откройте вкладку «Производительность», где в строке «Скорость» указана частота, с которой работает ЦП. В правом верхнем углу рядом с моделью процессора указана характеристика которая нас интересует.
Способ № 3: Сторонние утилиты
Узнать интересующий параметр можно с помощью программ от сторонних разработчиков — например, бесплатной утилиты CPU-Z. Интересующая нас информация представлена во вкладке CPU. Частота работы в данный момент указана напротив строчки Core Speed и выводится в МГц. А основная или заявленная, указана в поле Specification — самые последние цифры.
Рекомендую почитать статьи «Процессоры для стрима: какие варианты выбирать при различных играх» и «Что такое режим гибернации: как его отключить и стоит ли это делать?». Подписывайтесь на меня в социальных сетях, чтобы не пропустить уведомления о новых публикациях. До завтра!
С уважением, автор блога Андрей Андреев.
Содержание
- Как узнать количество ядер и частоту процессора компьютера в Windows 10?
- Узнаем тактовую частоту вашего процессора в windows 10
- Способ № 1: Сведения о системе
- Способ № 2: Диспетчер задач
- Способ № 3: Сторонние утилиты
- Как проверить скорость процессора и ядра в Windows 10
- Проверка скорости процессора и ядра
- 1. Узнайте скорость процессора и ядра с помощью диспетчера задач
- 2. Узнайте скорость процессора и ядра, используя параметры
- 3. Узнайте скорость процессора и количество ядер, используя инструмент Сведения о системе
- Как узнать сколько ядер у процессора на Windows 10 и Windows 7
- Информация на официальном сайте Intel или AMD
- Количество ядер в «Диспетчере задач» (для Windows 10)
- Количество ядер в окне «Сведения о системе» (для Windows 7/10)
- Программы для просмотра информации о ядрах процессора
- Windows 10 Как включить все ядра процессора при загрузке
- Как узнать сколько ядер в процессоре?
- Как узнать сколько ядер в процессоре на windows 10
- Как узнать сколько ядер процессора через “диспетчер задач”?
- Через командную строку Windows 10
- Как посмотреть сколько ядер через диспетчер устройств?
- Обращаемся за помощью к сторонним программам
Как узнать количество ядер и частоту процессора компьютера в Windows 10?
Знание тактовой частоты процессора и количество ядер процессора позволит не только похвастаться такими знаниями с друзьями, но и поможет при возможной модернизации компьютера, при замене процессора. Также знание потенциала процессора дает вам возможность выбрать подходящие приложения, компьютерные игры и их настройки, которые будут работать стабильно без подвисаний и с приемлемой скоростью.
Для того, чтобы узнать тактовую частоту и количество ядер процессора многие прибегают к специальным информационным утилитам. Однако все необходимые инструменты уже есть под рукой пользователя, на компьютере которого установлена операционная система Windows.
Самым простым способом для открытия «Сведений о системы» является поиск. Для открытия окна поиска нужно нажать на значке «Лупы» на панели задач, рядом с кнопкой пуск.
Дальше, в строку поиска вновь открывшегося окна нужно ввести «Сведения о системе» и выбрать соответствующий результат для его запуска.
Если необходимо частое использование этого приложения, то нужно щёлкнуть правой кнопкой мыши или удерживать результат поиска до появления меню, в котором «Сведения о системе» можно закрепить или на начальном экране, или на панели задач.
Как видно, узнать основные сведения о процессоре, число ядер и тактовую частоту достаточно просто. Здесь также можно скопировать строку с параметрами процессора, используя для этого меню Правка :
Данный способ, пожалуй, является одним из самых простых, чтобы почерпнуть сведения о вашем компьютере; узнать количество ядер и частоту процессора, причем не требуется никаких дополнительных программ и прав администратора.
Источник
Узнаем тактовую частоту вашего процессора в windows 10
Всем привет! Сегодня я расскажу, как узнать частоту процессора на Windows 10 — самые простые способы. О том, что такое частота шины процессора и как она влияет на работу ПК, можно почитать вот здесь. И так теперь к теме, все довольно понятно и коротко.
Способ № 1: Сведения о системе
Посмотреть тактовую частоту моего ЦП я могу с помощью сервисного инструмента «Сведения о системе». Для этого нужно кликнуть по изображению лупы на Панели задач и в строке поиска ввести msinfo32, а затем запустить найденный файл.
В открывшемся окне будет представлена суммарная информация о системе. Характеристики CPU указаны в строке «Процессор».
Способ № 2: Диспетчер задач
Также определить характеристики центрального процессора можно с помощью Диспетчера задач. В виндовс это приложение запускается с помощью комбинации Ctrl + Shift + Escape.
После запуска программы откройте вкладку «Производительность», где в строке «Скорость» указана частота, с которой работает ЦП. В правом верхнем углу рядом с моделью процессора указана характеристика которая нас интересует.
Способ № 3: Сторонние утилиты
Узнать интересующий параметр можно с помощью программ от сторонних разработчиков — например, бесплатной утилиты CPU-Z. Интересующая нас информация представлена во вкладке CPU. Частота работы в данный момент указана напротив строчки Core Speed и выводится в МГц. А основная или заявленная, указана в поле Specification — самые последние цифры.
Рекомендую почитать статьи «Процессоры для стрима: какие варианты выбирать при различных играх» и «Что такое режим гибернации: как его отключить и стоит ли это делать?». Подписывайтесь на меня в социальных сетях, чтобы не пропустить уведомления о новых публикациях. До завтра!
Источник
Как проверить скорость процессора и ядра в Windows 10
Windows 10 позволяет легко проверять информацию об оборудовании на вашем компьютере. Ниже вы найдете шаги для проверки скорости процессора и ядер в Windows 10.
 Проверка скорости процессора и ядра
Проверка скорости процессора и ядра
Каждый ноутбук и настольный компьютер содержит процессор, который также известен как CPU или «центральный процессор».
Процессор обрабатывает все основные системные инструкции на компьютере, такие как обработка ввода с клавиатуры и мыши и запуск приложений на компьютере.
На большинстве компьютеров процессор сделан Intel или AMD, в то время как некоторые компьютеры также используют мобильные процессоры, разработанные ARM или Apple.
Процессоры в современных настольных и портативных компьютерах оснащены несколькими ядрами, которые работают как одна команда для обработки нескольких инструкций.
Когда вы проверяете информацию о процессоре в компьютере, вы можете обнаружить, что процессор описывается как двухъядерный процессор (два ядра) или четырехъядерный процессор (четыре ядра).
Помимо количества ядер, вы также сможете увидеть информацию о марке, модели, скорости и встроенном графическом процессоре (если есть) в процессоре.
1. Узнайте скорость процессора и ядра с помощью диспетчера задач
Диспетчер задач в Windows 10 предоставляет подробную информацию о процессоре, установленном на вашем компьютере, включая скорость процессора и количество ядер в процессоре.
2. На экране Диспетчер задач перейдите на вкладку Производительность > щелкните ЦП на левой панели. На правой панели вы сможете увидеть скорость процессора и количество ядер.
Как видно на рисунке выше, на этом компьютере установлен двухъядерный процессор Intel Core i5-7200u (7-го поколения).
2. Узнайте скорость процессора и ядра, используя параметры
Простой способ найти информацию о процессоре, установленном на вашем компьютере, — перейти на вкладку Система на экране параметров Windows 10.
2. На следующем экране прокрутите вниз и нажмите О системе на левой панели. На правой панели вы сможете увидеть марку процессора, модель и скорость.
После того, как вы узнаете марку и модель процессора, вы можете получить информацию о количестве ядер и другую информацию, набрав «Intel Core i5-7200» в Google.
3. Узнайте скорость процессора и количество ядер, используя инструмент Сведения о системе
Другой способ узнать скорость процессора и количество ядер — использовать встроенный инструмент «Сведения о системе Microsoft», который имеется на вашем компьютере.
3. На экране информации о системе прокрутите вниз на правой панели, пока не увидите информацию о процессоре на вашем компьютере.
Источник
Как узнать сколько ядер у процессора на Windows 10 и Windows 7
Производительность процессора во многом зависит от количества ядер, которые он в себя включает. Поэтому многие пользователи интересуются, как узнать количество ядер процессора.
Если вас также заинтересовал этот вопрос, то эта статья должна вам помочь.
Информация на официальном сайте Intel или AMD
Самый простой способ узнать количество ядер в процессоре, это узнать модель процессора и потом, посмотреть в интернете, сколькими ядрами он оснащен. Чтобы узнать модель процессора вам нужно открыть окно «Просмотр основных сведений о вашем компьютере». Данное окно можно открыть несколькими способами:
После открытия окна «Просмотр основных сведений о вашем компьютере» перед вами появится список основных характеристик вашего компьютера. Среди прочего здесь будет указано и название процессора.
Введите название процессора в поисковую систему и перейдите на официальный сайт производителя (Intel или AMD).
Таким образом, вы попадете на страницу с техническими характеристиками вашего процессора. Изучите список характеристик процессора и найдите информацию о количестве ядер.
Обратите внимание, рядом с количеством ядер (Cores) также указано и количество потоков (Threads). Потоки — это что-то вроде виртуальных ядер. Если процессор поддерживает технологию многопоточности (Hyper-threading или SMT), то на каждое его реально существующее ядро приходится по два потока (виртуальных ядра). Наличие определенного количества потоков еще не означает такое же количество физических ядер, поэтому путать эти понятия нельзя.
Количество ядер в «Диспетчере задач» (для Windows 10)
Если у вас Windows 8 или Windows 10, то вы можете узнать количество ядер процессора в «Диспетчере задач». Открыть «Диспетчер задач» можно несколькими способами. Самый простой вариант, это комбинация клавиш CTRL-SHIFT-ESC. Также вы можете воспользоваться комбинацией клавиш CTRL-ALT-DEL или кликнуть правой кнопкой мышки по панели задач (внизу экрана).
После открытия «Диспетчера задач» вам нужно перейти на вкладку «Производительность» и выбрать график «ЦП» в левой части окна. После этого внизу окна вы увидите информацию о процессоре. Здесь будет указана текущая тактовая частота процессора, максимальная частота процессора, объем кэш-памяти, а также количество ядер и потоков.
Обратите внимание, в Windows 7 и более старых версиях Windows, информация о количестве ядер не отображается в «Диспетчере задач». А отдельные графики загрузки ЦП отображают количество потоков, а не процессоров.
Поэтому, в Windows 7 с помощью «Диспетчера задач» нельзя точно определить сколько ядер у процессора.
Количество ядер в окне «Сведения о системе» (для Windows 7/10)
Также вы можете узнать, сколько ядер в процессоре с помощью утилиты «Сведения о системе». Это встроенная в Windows утилита, поэтому этот способ работает практически всегда.
Для того чтобы открыть утилиту «Сведения о системе» нажмите комбинацию клавиш Windows-R, введите команду «msinfo32» и нажмите на клавишу ввода.
В результате перед вами откроется окно с информацией о вашей системе. В этом окне нужно найти строку «Процессор». В ней будет указана модель процессора, тактовая частота, количество ядер и логических процессоров (потоков).
Утилита «Сведения о системе» работает как в Windows 7, так и в Windows 10.
Программы для просмотра информации о ядрах процессора
В крайнем случае вы можете прибегнуть к помощи специальных программ для просмотра характеристик компьютера. Большинство таких программ без проблем выдаст вам всю доступную информацию о вашем процессоре.
Например, можно использовать бесплатную программу CPU-Z. Скачайте данную программу с официального сайта и запустите на своем компьютере. В CPU-Z информация о количестве ядер процессора указана на вкладке «CPU», в самом низу окна в строке «Cores».
Еще один вариант — бесплатная программа HWiNFO64. В этой программе нужно открыть раздел «Central Processor» и выбрать название вашего процессора. После этого нужно пролистать список характеристик процессора и найти строчку «Numbers of CPU cores», в которой указано количество ядер процессора.
Также можно использовать бесплатную программу Piriform Speccy. В этой программе информация о количестве ядер процессора находится в разделе «CPU» в строке «Cores».
В общем, для получения информации о количестве ядер можно использовать практически любую программу, которая умеет отображать характеристики компьютера.
Windows 10 Как включить все ядра процессора при загрузке
Как узнать сколько ядер в процессоре?
Источник
Как узнать сколько ядер в процессоре на windows 10
Многие начинающие пользователи часто интересуются вопросами производительности своего компьютера или ноутбука и хотят проверить характеристики “железа”. Процессор является главнейшей часть ПК, наряду с ОЗУ и видеокартой. В этой статье мы рассмотрим, как узнать все основные его характеристики (количество ядер/потоков, частота и т.д.) в Windows 10.
Как узнать сколько ядер процессора через “диспетчер задач”?
Существует просто огромное количество способов узнать эти сведения. Начнём с самых простых:
Интересный факт! В данном окне отображается загруженность процессора в реальном времени, в виде удобного графика.
Через командную строку Windows 10
Вы скорее всего уже знакомы с данным системным инструментом…
Готово! Отображение информации здесь не очень удобный, но все сведения о количестве ядер и логических процессоров в “камне” — полностью верны.
Как посмотреть сколько ядер через диспетчер устройств?
В диспетчере устройства содержится вся информация о всех компонентах, установленных в вашем ПК/ноутбуке.
Отобразится целый список различных компонентов, которые вместе о составляют процессор. Сколько этих “компонентов” будет показано — столько ядер в процессоре.
Обращаемся за помощью к сторонним программам
Если вы предпочитает работать в среде стороннего софта для windows 10, то это отличный вариант для вас. В интернете можно найти спектр программ, которые выдадут вам все данные о том сколько ядер в вашем процессоре. Самые популярные из них:
Весят они немного, поэтому память вашего ноутбука не пострадает… К тому же очень просты в использовании, но у некоторых приложений может быть английский интерфейс.
Источник
Содержание
- Основные понятия
- Способ 1: AIDA64
- Способ 2: CPU-Z
- Способ 3: BIOS
- Способ 4: Стандартные средства системы
- Вопросы и ответы
От тактовой частоты процессора сильно зависит производительность и скорость работы системы. Данный показатель не является постоянным и может незначительно изменяться в ходе работы компьютера. При желании, процессор также можно «разогнать», тем самым увеличив частоту.
Урок: как разогнать процессор
Узнать тактовую частоту можно как стандартными способами, так и при помощи стороннего ПО (последнее даёт более точный результат).
Основные понятия
Стоит помнить, что тактовая частота процессора измеряется в герцах, но обычно указывается либо в мегагерцах (МГц), либо в гигагерцах (ГГц).
Также стоит помнить, что если вы будете пользоваться стандартными способами проверки частоты, то нигде не встретите такого слова как «частота». Скорее всего вы увидите следующее (пример) – «Intel Core i5-6400 3,2 GHz». Разберём по порядку:
- «Intel» — это наименования производителя. Вместо него может быть «AMD».
- «Core i5» — это наименование линейки процессоров. У вас вместо этого может быть написано совсем другое, впрочем, это не так важно.
- «6400» — модель конкретного процессора. У вас также может отличаться.
- «3,2 GHz» — это частота.
Частоту можно посмотреть в документации к аппарату. Но данные там могут несколько отличаться от реальных, т.к. в документах написано среднее значение. А если до этого с процессором производились какие-либо манипуляции, то данные могут разительно отличаться, поэтому рекомендуется получать информацию только программными средствами.
Способ 1: AIDA64
AIDA64 – функциональная программа для работы с компонентами компьютера. ПО платное, но есть демонстрационный период. Для того, чтобы просмотреть данные о процессоре в реальном времени будет вполне достаточно и её. Интерфейс полностью переведён на русский язык.
Инструкция выглядит так:
- В главном окне перейдите в пункт «Компьютер». Сделать это можно как через центральное окно, так и через левое меню.
- Аналогично перейдите в «Разгон».
- В поле «Свойства ЦП» найдите пункт «Имя ЦП» в конце которого будет указана частота.
- Также частоту можно видеть в пункте «Частота ЦП». Только смотреть нужно на «исходное» значение, которое заключено в скобочки.
Способ 2: CPU-Z
CPU-Z – программа с лёгким и понятным интерфейсом, которая позволяет просмотреть более детально все характеристики компьютера (в том числе процессора). Распространяется бесплатно.
Чтобы увидеть частоту, просто откройте программу и в главном окне обратите внимание на строчку «Specification». Там будет написано наименование процессора и в самом конце указана актуальная частота в ГГц.
Способ 3: BIOS
Если вы ни разу не видели интерфейс БИОСа и не знаете, как там работать, то лучше оставить данный способ. Инструкция выглядит следующим образом:
- Для входа в меню BIOS нужно перезагрузить компьютер. До того момента, как появится логотип Windows нажмите клавишу Del или клавиши от F2 до F12 (нужная клавиша зависит от спецификаций компьютера).
- В разделе «Main» (открывается по умолчанию сразу же при входе в BIOS), найдите строку «Processor Type», где будет указано наименование производителя, модели и в конце текущая частота.

Способ 4: Стандартные средства системы
Самый лёгкий способ из всех, т.к. не требует установки дополнительного ПО и входа в БИОС. Узнаём частоту стандартными средствами Windows:
- Перейдите в «Мой компьютер».
- Нажмите правую кнопку мыши в любом свободном месте и перейдите в «Свойства». Вместо этого можно также нажать ПКМ по кнопке «Пуск» и выбрать в меню «Система» (в этом случае переходить в «Мой компьютер» не нужно).
- Откроется окно с основной информацией о системе. В строке «Процессор», в самом конце, написана текущая мощность.


Узнать текущую частоту очень просто. В современных процессорах этот показатель уже не является самым главным фактором в плане производительности.
Еще статьи по данной теме:
Помогла ли Вам статья?
Windows 10 позволяет легко проверять информацию об оборудовании на вашем компьютере. Ниже вы найдете шаги для проверки скорости процессора и ядер в Windows 10.
Содержание
- Проверка скорости процессора и ядра
- 1. Узнайте скорость процессора и ядра с помощью диспетчера задач
- 2. Узнайте скорость процессора и ядра, используя параметры
- 3. Узнайте скорость процессора и количество ядер, используя инструмент Сведения о системе
 Проверка скорости процессора и ядра
Проверка скорости процессора и ядра
Каждый ноутбук и настольный компьютер содержит процессор, который также известен как CPU или «центральный процессор».
Процессор обрабатывает все основные системные инструкции на компьютере, такие как обработка ввода с клавиатуры и мыши и запуск приложений на компьютере.
На большинстве компьютеров процессор сделан Intel или AMD, в то время как некоторые компьютеры также используют мобильные процессоры, разработанные ARM или Apple.
Процессоры в современных настольных и портативных компьютерах оснащены несколькими ядрами, которые работают как одна команда для обработки нескольких инструкций.
Когда вы проверяете информацию о процессоре в компьютере, вы можете обнаружить, что процессор описывается как двухъядерный процессор (два ядра) или четырехъядерный процессор (четыре ядра).
Помимо количества ядер, вы также сможете увидеть информацию о марке, модели, скорости и встроенном графическом процессоре (если есть) в процессоре.
1. Узнайте скорость процессора и ядра с помощью диспетчера задач
Диспетчер задач в Windows 10 предоставляет подробную информацию о процессоре, установленном на вашем компьютере, включая скорость процессора и количество ядер в процессоре.
1. Щелкните правой кнопкой мыши кнопку Пуск и выберите Диспетчер задач.
2. На экране Диспетчер задач перейдите на вкладку Производительность > щелкните ЦП на левой панели. На правой панели вы сможете увидеть скорость процессора и количество ядер.
Как видно на рисунке выше, на этом компьютере установлен двухъядерный процессор Intel Core i5-7200u (7-го поколения).
2. Узнайте скорость процессора и ядра, используя параметры
Простой способ найти информацию о процессоре, установленном на вашем компьютере, — перейти на вкладку Система на экране параметров Windows 10.
1. Откройте Параметры и перейдите на вкладку Система.
2. На следующем экране прокрутите вниз и нажмите О системе на левой панели. На правой панели вы сможете увидеть марку процессора, модель и скорость.
После того, как вы узнаете марку и модель процессора, вы можете получить информацию о количестве ядер и другую информацию, набрав «Intel Core i5-7200» в Google.
3. Узнайте скорость процессора и количество ядер, используя инструмент Сведения о системе
Другой способ узнать скорость процессора и количество ядер — использовать встроенный инструмент «Сведения о системе Microsoft», который имеется на вашем компьютере.
1. Щелкните правой кнопкой мыши кнопку Пуск и выберите Выполнить.
2. В окне Выполнить введите msinfo32.exe и нажмите ОК.
3. На экране информации о системе прокрутите вниз на правой панели, пока не увидите информацию о процессоре на вашем компьютере.
Как узнать частоту процессора?
Только за последний месяц на сайте я разместил две статьи, так или иначе связанные с процессором.
В одной из них вы можете узнать, сколько ядер содержится в процессоре, а вторая статья расскажет вам о том, как узнать, какой процессор установлен на компьютере или ноутбуке.
Сегодня я разберу еще один вопрос, связанный с процессором, а именно — подскажу вам, как выяснить его тактовую частоту.
Что такое тактовая частота? Я решил не изобретать велосипед, а попросту обратился за определением к Википедии. Вот что так написано:
Тактовая частота — частота синхронизирующих импульсов синхронной электронной схемы, то есть количество синхронизирующих тактов, поступающих извне на вход схемы за одну секунду. Обычно термин употребляется применительно к компонентам компьютерных систем.
В самом первом приближении тактовая частота характеризует производительность подсистемы (процессора, памяти и пр.), то есть количество выполняемых операций в секунду.
Однако системы с одной и той же тактовой частотой могут иметь различную производительность, так как на выполнение одной операции разным системам может требоваться различное количество тактов (обычно от долей такта до десятков тактов), а кроме того, системы, использующие конвейерную и параллельную обработку, могут на одних и тех же тактах выполнять одновременно несколько операций.
Если говорить более простым языком, то тактовая частота является одной из важнейших характеристик процессора, поскольку от нее в частности зависит скорость работы устройства. То бишь производительность процессора зависит от тактовой частоты, хоть и не полностью и не во всех случаях.
А теперь давайте я расскажу о том, как, собственно, выяснить данную величину, если вы этого не знаете.
Документация
При покупке процессора всегда дается документация, где вы можете полностью увидеть название данного устройства. Например, она может быть таковой: Intel Core i7-4790k 4GHz/8Mb/88W. Обратите внимание на характеристику 4GHz — это и есть тактовая частота, составляющая 4 Ггц.
В некоторых случаях процессор поставляется в упаковке без каких-либо опознавательных знаков. Не беда, возьмите накладную и посмотрите — в ней всегда будет указано точное название устройства, где в том числе вы сможете увидеть тактовую частоту.
Это в полной мере касается и тех случаев, когда вы приобретаете уже собранный системный блок. И если этом случае на накладной не указаны все характеристики, возможно, это сделано намерено, что бы ввести в заблуждение покупателя (вместо дорогих компонентов устанавливаются более дешевые). Будьте внимательны.
Что касается ноутбуков, то здесь все тоже самое. Но в случае с последним можно также набрать номер модели в поисковой системе и посмотреть, какие именно компоненты установлены в устройстве.
Сведения о компьютере
Существует и более простой вариант, благодаря которому не нужно поднимать документацию. Вы можете воспользоваться встроенной в операционную систему Windows утилитой.
Все, что вам необходимо, это найти на рабочем столе значок «Компьютер» (если он отсутствует, откройте меню Пуск» и там его увидите), нажмите на него правой кнопкой мыши и выберите пункт «Свойства».
Так откроется окно просмотра основных сведений о вашем компьютере. Одним из пунктов будет «Процессор». Здесь собрана полная информация о нем.
Сторонний софт
Само собой, выяснить такой параметр, как тактовая частота процессора, можно и с помощью стороннего софта. Какой программой лучше пользоваться вам, я сказать не могу, поскольку их великое множество и по сути все зависит только от собственного вкуса. Зато я могу сказать, что утилита CPU-Z давно заслужила свое доверие, к тому же распространяется она совершенно бесплатно.
Скачайте утилиту, запустите ее (есть portable-вариант, не требующий установки) и прямо на главной вкладке CPU найдите показатель Specification, где будет указана модель вашего процессора.
BIOS
В отдельных случаях, если по каким-либо причинам вам не подходят указанные выше методы, вы можете воспользоваться БИОСом, но это совсем уж крайний вариант.
Зайдите в BIOS (чаще всего нужно нажимать клавишу DEL или ESC перед загрузкой операционной системы), потом найдите пункт Processor. Чаще всего он находится прямо на главной вкладке Main. Здесь вы увидите модель процессора.
*****
Если у вас вдруг что-то не получилось, вы всегда можете задать свой вопрос через комментарии.
Источник: https://fulltienich.com/kak-uznat-chastotu-protsessora-na-windows-7/
Способы узнать реальную производительность ЦП
Вариант 1: AIDA 64 + HWMonitor (узнаем температуру и реальную частоту)
И так, первый вариант подойдет для того, чтобы проверить на какой частоте работает процессор под нагрузкой (обещанный Турбо-буст далеко не всегда «доходит» до своих максимумов). При этом также проверяется вольтаж и температуры (все эти данные в купе могут помочь при диагностике и оптимизации).
Для подобного теста рекомендую две утилиты: AIDA 64 + HWMonitor (их можно загрузить тут). Запустить их нужно одновременно обе.
Далее в AIDA 64 перейти в меню «Сервис» и нажать по «Тест стабильности системы» .
Сервис — тест стабильности / AIDA 64
После, в той же AIDA 64 поставьте галочку напротив пункта «Stress CPU» и нажмите кнопку «Start» . Затем внимательно наблюдайте показания в HWMonitor — частоту (Clocks) и температуру (Temperatures).
Примечание : в моем случае (см. скрин ниже) удалось выяснить, что ЦП работал на частоте 1694 Mhz (хотя потенциально он мог держать больше 3000 Mhz). Как выяснилось, виной тому были настройки электропитания — после их сброса, ЦП стал «шустрее».
Стресс тест пошел — смотрим за температурой, частотой и вольтажом / Кликабельно
Важно!
На производительность процессора (да и компьютера в целом) могут влиять настройки электропитания! Проверьте, чтобы в настройках в Windows стояла макс. производительность и в настройках драйверов не было ограничений.
Вариант 2: CPU-Z (сравнение с другими ЦП)
CPU-Z ( ссылка на офиц. сайт) — совсем небольшая утилита для просмотра характеристик ЦП, ОЗУ, материнской платы, видеокарты и пр. Также в ее арсенале есть простой и достаточно эффективный тест ЦП, который поможет не только узнать реальную , но и сравнить ее с другими моделями.
После загрузки утилиты, извлеките архив и запустите исполняемый файл. См. скрин ниже.
Извлекаем и запускаем CPU-Z
Далее во вкладке «CPU» удостоверьтесь, что ваш ЦП определился утилитой, т.е. отображаются его модель, характеристики ( прим.: некоторые новые модели ЦП утилита «не знает» и может работать с ними некорректно) .
После перейдите во вкладку «Bench» и нажмите по кнопке «Bench CPU» .
Bench CPU / старт теста
Когда тест будет завершен — в строке «This Processor» вы увидите значение своего ЦП (чтобы оценить его по отношению к наиболее новым ЦП на текущий момент — выберите один из эталонов в строке «Reference» ).
В моем случае, ЦП примерно в 2-2,5 раза медленнее, чем достаточно популярный Intel i7-770K.
Reference — сравниваем с популярными ЦП
Вариант 3: CineBench (еще одно сравнение)
CineBench ( ссылка на офиц. сайт) — добротный бенчмарк, позволяющий быстро и достаточно точно определить реальную производительность процессора и видеокарты. Для теста используются трехмерные сцены (картины), которые необходимо просчитать и «прорисовать».
Примечание: программа полностью на английском, в установке не нуждается.
После загрузки и запуска CineBench, для запуска теста нужно нажать одну единственную кнопку «Run» .
CineBench — запустить проверку
Далее у вас начнет «рисоваться» картинка. Нужно просто подождать пока все черные области на полотне не будут заменены.
По завершению теста, в меню слева будет представлена табличка, в которой оранжевым цветом приведен ваш ЦП. В общем-то, всё достаточно наглядно.
( 1 оценка, среднее 4 из 5 )
-
Partition Wizard
-
Partition Manager
- How to Check CPU Speed in Windows 10 [Top 5 Methods]
How to Check CPU Speed in Windows 10 [Top 5 Methods] [Partition Manager]
By Ariel | Follow |
Last Updated December 28, 2020
The CPU plays an important role in computer performance. A great many people want to know their CPU speed. How to check CPU speed in Windows 10? If you are also trying to search for a CPU speed test, you come to the right place. Today, MiniTool will show you several methods to check CPU speed.
CPU is also known as a processor that is made of millions of transistors. It serves as the brain of a computer to execute various commands and processes needed for the operating system. CPU speed will affect the speed of interacting with other computer components including memory, hard disk, etc.
Usually, the faster the CPU process the commands, the faster the computer device will be. An excellent CPU speed is a vital important parameter that determines the overall computer performance. So, it is necessary to perform a CPU speed test when purchasing a new computer.
How to test CPU speed in Windows 10? After analyzing several posts and user reports, we summarize some simple methods to check CPU clock speed.
Method 1. Open the System Properties
The first and simplest method on CPU speed test is to check the system properties on your computer. To do so, follow the steps below:
Step 1. Press Win + E keys to open the File Explorer, and then right-click This PC on the left pane and select Properties from the context menu.
Tip: Alternatively, you can right-click This PC at the desktop and select Properties from the context menu.
Step 2. In the pop-up window, navigate to the System section on the right pane and check the Processor field. Here you will find the CPU type and its speed.
Method 2. Open the Settings App
Another simple CPU speed test is to use the Settings app. For that:
Step 1. Press Win + E keys to open the Settings app and click on System in the pop-up window.
Step 2. Scroll down the left side bar to reach the About section and navigate to the Device specifications at the right pane. Then you can see the CPU clock speed in the Processor field.
Method 3. Use the Msinfo32 Utility
The msinfo32 utility can help you perform a CPU benchmark test and check the number of cores of CPU installed on your CP. Here is a simple guide to use msinfo32.
Step 1. Press Win + R keys to open the Run dialog box, and then type msinfo32 it and hit Enter.
Step 2. Navigate to the Processor section and then you will find the CPU type and speed.
Method 4. Use Task Manager
If you want to know your current CPU clock speed when running an app, this method is suitable for you. Let’s see how to use Task Manager to make a CPU speed test.
Step 1. Right click the toolbar at the bottom of your screen and select Task Manager from the elevated menu.
Step 2. Navigate to the Performance tab and click on CPU from the left side. Then you can view the CPU speed at the right side.
DirectX Diagnostic tool is an effective method for processor speed test. This tool can not only check CPU speed but know more configurations of the processor. To use the feature, open the Run dialog box, and then type Dxdiag in the box and hit Enter. In the pop-up window, you can find the CPU configurations and speed under the System Information section.
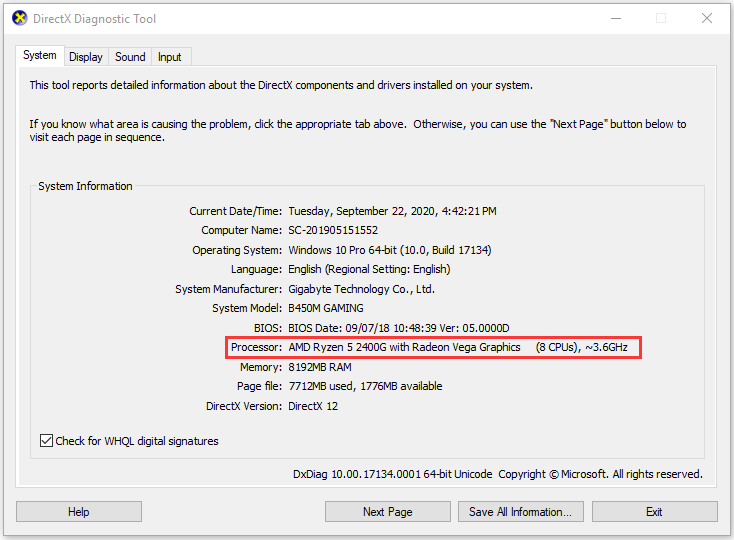
About The Author
Position: Columnist
Ariel is an enthusiastic IT columnist focusing on partition management, data recovery, and Windows issues. She has helped users fix various problems like PS4 corrupted disk, unexpected store exception error, the green screen of death error, etc. If you are searching for methods to optimize your storage device and restore lost data from different storage devices, then Ariel can provide reliable solutions for these issues.
-
Partition Wizard
-
Partition Manager
- How to Check CPU Speed in Windows 10 [Top 5 Methods]
How to Check CPU Speed in Windows 10 [Top 5 Methods] [Partition Manager]
By Ariel | Follow |
Last Updated December 28, 2020
The CPU plays an important role in computer performance. A great many people want to know their CPU speed. How to check CPU speed in Windows 10? If you are also trying to search for a CPU speed test, you come to the right place. Today, MiniTool will show you several methods to check CPU speed.
CPU is also known as a processor that is made of millions of transistors. It serves as the brain of a computer to execute various commands and processes needed for the operating system. CPU speed will affect the speed of interacting with other computer components including memory, hard disk, etc.
Usually, the faster the CPU process the commands, the faster the computer device will be. An excellent CPU speed is a vital important parameter that determines the overall computer performance. So, it is necessary to perform a CPU speed test when purchasing a new computer.
How to test CPU speed in Windows 10? After analyzing several posts and user reports, we summarize some simple methods to check CPU clock speed.
Method 1. Open the System Properties
The first and simplest method on CPU speed test is to check the system properties on your computer. To do so, follow the steps below:
Step 1. Press Win + E keys to open the File Explorer, and then right-click This PC on the left pane and select Properties from the context menu.
Tip: Alternatively, you can right-click This PC at the desktop and select Properties from the context menu.
Step 2. In the pop-up window, navigate to the System section on the right pane and check the Processor field. Here you will find the CPU type and its speed.
Method 2. Open the Settings App
Another simple CPU speed test is to use the Settings app. For that:
Step 1. Press Win + E keys to open the Settings app and click on System in the pop-up window.
Step 2. Scroll down the left side bar to reach the About section and navigate to the Device specifications at the right pane. Then you can see the CPU clock speed in the Processor field.
Method 3. Use the Msinfo32 Utility
The msinfo32 utility can help you perform a CPU benchmark test and check the number of cores of CPU installed on your CP. Here is a simple guide to use msinfo32.
Step 1. Press Win + R keys to open the Run dialog box, and then type msinfo32 it and hit Enter.
Step 2. Navigate to the Processor section and then you will find the CPU type and speed.
Method 4. Use Task Manager
If you want to know your current CPU clock speed when running an app, this method is suitable for you. Let’s see how to use Task Manager to make a CPU speed test.
Step 1. Right click the toolbar at the bottom of your screen and select Task Manager from the elevated menu.
Step 2. Navigate to the Performance tab and click on CPU from the left side. Then you can view the CPU speed at the right side.
DirectX Diagnostic tool is an effective method for processor speed test. This tool can not only check CPU speed but know more configurations of the processor. To use the feature, open the Run dialog box, and then type Dxdiag in the box and hit Enter. In the pop-up window, you can find the CPU configurations and speed under the System Information section.
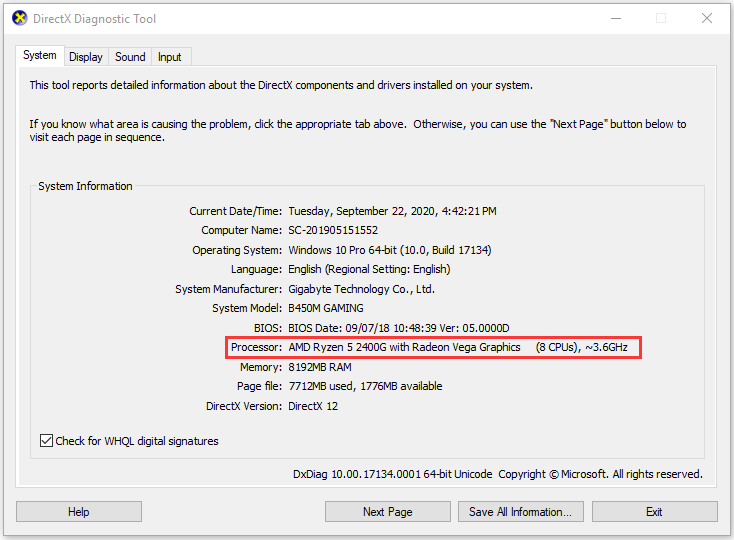
About The Author
Position: Columnist
Ariel is an enthusiastic IT columnist focusing on partition management, data recovery, and Windows issues. She has helped users fix various problems like PS4 corrupted disk, unexpected store exception error, the green screen of death error, etc. If you are searching for methods to optimize your storage device and restore lost data from different storage devices, then Ariel can provide reliable solutions for these issues.
Большинство современных процессоров используют различные технологии энергосбережения, такие как Intel SpeedStep или AMD Cool’n’Quiet. Эти технологии основаны на динамическом изменении частоты работы процессора в зависимости от нагрузки с целью снижения энергопотребление и тепловыделения.
Для понимания рассмотрим общие принципы работы данных технологий.
У процессора есть состояния производительности (P-States), которые представляют из себя комбинацию множителя частоты (Frequency ID, FID) и напряжения питания (Voltage ID, VID). Тактовая частота работы процессора получается путем умножения частоты системной шины (FSB) на FID, соответственно чем больше множитель, тем выше частота, и наоборот. Количество поддерживаемых состояний зависит от характеристик процессора (макс. частота, множитель и т.п.).
В ходе первоначальной загрузки в BIOS создается описание возможных состояний производительности. Это описание в соответствии с интерфейсом ACPI считывается операционной системой при запуске. В процессе работы операционная система отслеживает загрузку процессора, при снижении нагрузки обращается к драйверу процессора и переводит процессор в пониженное состояние. Снизив частоту и напряжение, процессор будет потреблять меньше энергии и, соответственно, меньше нагреваться. Ну а при увеличении нагрузки операционная система опять запросит изменение состояния процессора, но уже в большую сторону.
Когда и в какое из состояний переводить процессор, операционная система решает автоматически, в соответствии с текущей политикой энергосбережения. Но, кроме этого, в Windows есть возможность вручную задать диапазон регулировки, ограничив минимальное и максимальное состояние.
В моем компьютере стоит Intel Core I7 4790К. Согласно спецификации, он имеет базовую частоту 4ГГц, а с использованием технологии Turbo Boost может разгоняться до максимальных 4.4ГГц. Для того, чтобы посмотреть текущую скорость работы процессора, запустим «Диспетчер задач» (Ctrl+Shift+Esc) и перейдем на вкладку «Производительность». Как видите, на данный момент нагрузка невелика и процессор работает вполсилы, частота его работы составляет 1.84ГГц.
Попробуем немного покрутить настройки частоты процессора и посмотрим, что из этого получится. Для запуска оснастки управления электропитанием жмем клавиши Win+R и выполняем команду powercfg.cpl.
В открывшемся окне выбираем текущую схему электропитания, переходим по ссылке «Настройка схемы электропитания»
и жмем на ссылку «Изменить дополнительные параметры питания».
За частоту работы процессора отвечают параметры «Минимальное состояние процессора» и «Максимальное состояние процессора», находящиеся в разделе «Управление питанием процессора».
Обратите внимание, что у ноутбуков для каждого параметр доступны два варианта настроек. Первый отвечает за частоту процессора при автономной работе (от батареи), второй — при работе от сети.
Проверим, как влияет изменение настроек на частоту работы процессора. Для начала уменьшим максимальное состояние до 20% и проверим результат. Как видите, частота работы снизилась до примерно 0.78ГГц, что как раз составляет примерно 20% от базовой частоты.
Что интересно, снизить частоту ниже 20% мне это не удалось. При выставлении значения ниже 20% частота продолжает оставаться на том же уровне, т.е. для моего процессора 800МГц является минимальной поддерживаемой частотой.
Чтобы разобраться, почему так, запустим диагностическую утилиту CPU-Z. Как видите, в нашем случае частота шины составляет 100МГц, а множитель изменяется в диапазоне от 8 до 44. Отсюда и получаем возможность изменения частоты от минимальных 800МГц до максимума 4.4ГГц с шагом в 100МГц.
Но переключение осуществляется не по каждому множителю, а более дискретно. Другими словами, количество состояний производительности не соответствует количеству значений множителя. Посмотреть все доступные состояния можно утилитой RightMark Power Management. Например для испытуемого процессора доступно всего 15 состояний, а переключения между ними происходят с переменным шагом 200-300МГц.
Ну а на что влияет минимальная частота процессора? Для проверки установим значение минимальной частоты в 100% и убедимся, что скорость работы процессора сразу поднялась почти до максимуму и достигла 4.3ГГц. И это при том, что загрузка процессора составила всего 14%.
Есть еще одна настройка, отвечающая за частоту работы процессора. По умолчанию она скрыта и для того, чтобы увидеть ее, необходимо произвести некоторые манипуляции в реестре. Поэтому открываем редактор реестра (Win+R ->regedit), переходим в раздел HKEY_LOCAL_MACHINESYSTEMCurrentControlSetControlPowerPowerSettings54533251-82be-4824-96c1-47b60b740d0075b0ae3f-bce0-45a7-8c89-c9611c25e100, находим параметр Attributes и изменяем его значение на 2.
После этого в окне настроек появится параметр «Максимальная частота процессора». Как следует из названия, этот параметр отвечает за ограничение максимальной частоты работы процессора, его значение задается в мегагерцах. По умолчанию значение параметра равно 0, что означает отсутствие ограничений.
Установим ограничение в 1500МГц и проверим результат. И действительно, ограничение работает и частота не поднимается выше указанного значения.
Надо понимать, что регулировка частоты работает так-же дискретно, как и в случае с состояниями. Например при выставлении максимальной частоты 1200МГц реальное ограничение будет в районе 1000МГц. Это неудивительно, ведь переключения все равно производятся между P-состояниями, причем выбирается ближайшее минимальное значение.
Изменять дополнительные параметры питания процессора можно и из командной консоли, с помощью утилиты powercfg. Для начала выведем все имеющиеся настройки питания командой:
powercfg /query
В полученных результатах надо найти требуемые параметры. Каждый раздел и параметр можно идентифицировать по идентификатору GUID или по псевдониму (алиасу). Например у группы настроек «Управление питанием процессора» GUID 54533251-82be-4824-96c1-47b60b740d00, а псевдоним SUB_PROCESSOR, у параметра «Максимальное состояние процессора» GUID 75b0ae3f-bce0-45a7-8c89-c9611c25e100 и псевдоним PROCTHROTTLEMAX.
Зная нужные алиасы или GUID-ы можно оперировать настройками. Так посмотреть значение параметра «Максимальное состояние процессора» можно такой командой (SCHEME_CURRENT означает текущую схему электропитания):
powercfg /query SCHEME_CURRENT SUB_PROCESSOR PROCTHROTTLEMAX
В командной значения параметра показаны в шестнадцатеричном виде, т.е. значение 0x00000064 означает 100%.
Обратите внимание, что в командной строке доступны настройки как для питания от сети, так и от батареи. В зависимости от требуемого варианта команда будет отличаться. Так за настройку питания от сети отвечает ключ /SETACVALUEINDEX, а для питания от батареи используется ключ /SETDCVALUEINDEX. Различие всего в одной букве, поэтому нужно быть внимательным и постараться их не перепутать. Для примера снизим максимальное состояние процессора для питания от сети до 50%:
powercfg /setacvalueindex CHEME_CURRENT SUB_PROCESSOR PROCTHROTTLEMAX 50
Проверим результат. Как видите, текущее значение составляет 0x00000032 (50%).
Итак, мы убедились в том, что регулировки частоты работы процессора в Windows 10 есть и даже работают. Но для того, чтобы получить от них положительный эффект, необходим грамотный подход. Первым делом необходимо определиться с тем, что вы хотите получить в результате — поднять производительность, увеличить время автономной работы, снизить температуру или что-то еще. Затем надо выяснить основные параметры своего процессора, такие как частота шины, множитель, максимальная частота работы. И уже исходя из этого, опытным путем подобрать оптимальные для себя значения.
Вот как то так 🙂
Частота процессора, на ровне с количеством ядер — один из самых важных показателей его производительности. Частота измеряется в герцах и показывает сколько операций за один рабочий такт может выполнить процессор. Естественно, чем выше частота — тем быстрее будет работать компьютер.
Частоту процессора можно разделить на несколько видов. Процессор не всегда работает на одной частоте с целью экономии энергии частота подымается только когда есть большая нагрузка и нужно выполнить много вычислений, когда нагрузки нет частота постепенно снижается. Таким образом, есть текущая частота, на которой процессор работает сейчас, а также максимальная рабочая частота, до которой процессор может автоматически ускоряться при необходимости. В этой небольшой статье мы рассмотрим как узнать частоту процессора.
Как посмотреть частоту процессора
Надо отметить, что есть ещё частота Turbo boost/Turbo core, до которой процессор тоже может ускоряться автоматически с некоторыми ограничениями, но только она нигде не указывается, кроме спецификаций процессора, потому что это уже почти разгон. К ограничениям можно отнести то, что материнская плата будет следить хватает ли питания, охлаждения и максимальную частоту будут брать не все ядра.
Например, базовая частота процессора Ryzen 2600x составляет 3.6 ГГц, но в Turbo Boost он может разгоняться до 4.2 ГГц. Эту информацию уже можно узнать только на сайте производителя или путем экспериментов.
1. Диспетчер задач
Самый простой способ узнать текущую частоту процессора — открыть диспетчер задач в вашей операционной системе. Здесь на вкладке производительность есть пункт Скорость, где указано на какой частоте работает процессор сейчас, а также есть график, по которому вы можете понять её изменения.
Напротив пункта базовая скорость указывается максимальная рабочая частота, которую процессор может брать автоматически. Для моего процессора это 3.2 ГГц.
2. Свойства системы
Базовую частоту процессора также можно посмотреть через свойства системы. Для этого кликните правой кнопкой мыши по значку Этот компьютер на рабочем столе, а потом выберите Свойства. Или нажмите сочетание клавиш Win+Break:
Здесь будет указана модель вашего процессора, а также его базовая частота.
3. Командная строка
Для просмотра информации о системе в командной строке можно использовать утилиту wmic. Нажмите сочетание клавиш Win+R и наберите cmd для запуска командной строки, затем выполните:
wmic cpu list brief
Здесь базовая частота процессора будет отображаться в поле MaxCpuSpeed. Также команда выведет семейство процессора, сокет и другую дополнительную информацию.
4. CPU-Z
Если вы хотите получить более подробную информацию в одном месте, вам понадобятся сторонние утилиты, например CPU-Z. Здесь вы можете увидеть текущую частоту процессора, а также множитель частоты:
Множитель — это внутренний показатель, который используется для разгона. Частота процессора рассчитывается умножением частоты шины (Bus speed) на множитель. В программе отображаются все эти параметры. Максимальная рабочая частота обычно выводится около названия процессора в пункте CPU Specifications.
5. BIOS
Если на компьютере не установлена операционная система, а вы хотите узнать частоту процессора, это можно сделать в BIOS. Обычно частота выводиться на главном экране BIOS. Здесь вы можете видеть рабочую частоту напротив пункта CPU Speed:
Выводы
В этой статье мы рассмотрели как посмотреть частоту процессора на компьютере. Теперь вы знаете что частоту можно поделить на три вида: текущая, рабочая и turbo boost. Первые две вы можете посмотреть с помощью системных инструментов или сторонних программ, а последнюю можно узнать на сайте производителя или выполнив стресс тест и посмотрев текущую частоту.
Была ли эта статья полезной?
ДаНет
Оцените статью:

Загрузка…
Об авторе
Администратор te4h.ru, интересуюсь новыми технологиями, криптовалютой, искусственным интеллектом, свободным программным обеспечением и Linux.
Опубликовано в Windows
Знание тактовой частоты процессора и количество ядер процессора позволит не только похвастаться такими знаниями с друзьями, но и поможет при возможной модернизации компьютера, при замене процессора. Также знание потенциала процессора дает вам возможность выбрать подходящие приложения, компьютерные игры и их настройки, которые будут работать стабильно без подвисаний и с приемлемой скоростью.
Для того, чтобы узнать тактовую частоту и количество ядер процессора многие прибегают к специальным информационным утилитам. Однако все необходимые инструменты уже есть под рукой пользователя, на компьютере которого установлена операционная система Windows.
Самым простым способом для открытия «Сведений о системы» является поиск. Для открытия окна поиска нужно нажать на значке «Лупы» на панели задач, рядом с кнопкой пуск.
Дальше, в строку поиска вновь открывшегося окна нужно ввести «Сведения о системе» и выбрать соответствующий результат для его запуска.
Если необходимо частое использование этого приложения, то нужно щёлкнуть правой кнопкой мыши или удерживать результат поиска до появления меню, в котором «Сведения о системе» можно закрепить или на начальном экране, или на панели задач.
Пришло время использовать утилиту. В главном окне утилиты будет представлена вся необходимая информация. Найдите строку , в которой будет указана модель процессора, его тактовая частота (в МГц или в ГГц), число ядер и число логических процессоров.
Как видно, узнать основные сведения о процессоре, число ядер и тактовую частоту достаточно просто. Здесь также можно скопировать строку с параметрами процессора, используя для этого меню :
Процессор Intel(R) Core(TM) i3-3220 CPU @ 3.30GHz, 3300 МГц, ядер: 2, логических процессоров: 4
Данный способ, пожалуй, является одним из самых простых, чтобы почерпнуть сведения о вашем компьютере; узнать количество ядер и частоту процессора, причем не требуется никаких дополнительных программ и прав администратора.






 Проверка скорости процессора и ядра
Проверка скорости процессора и ядра