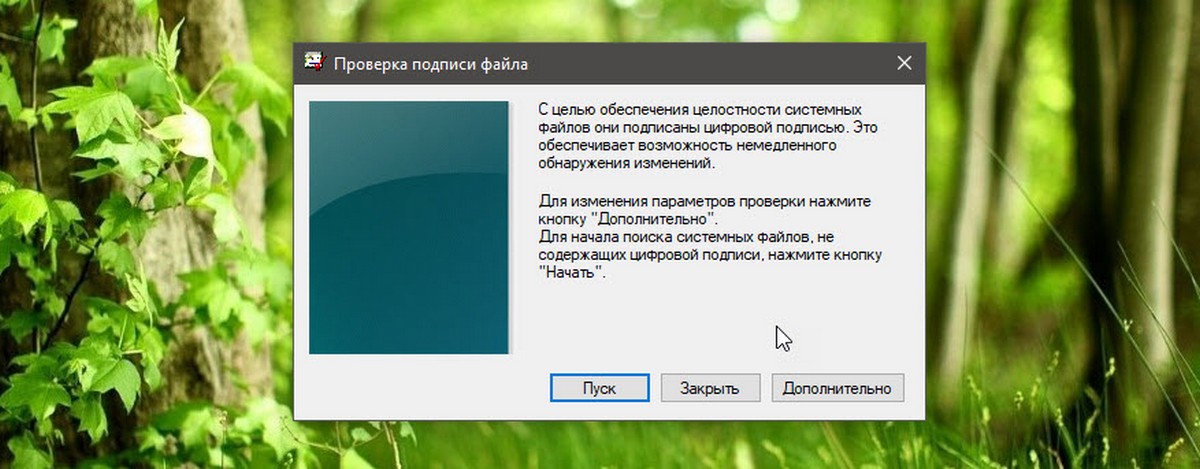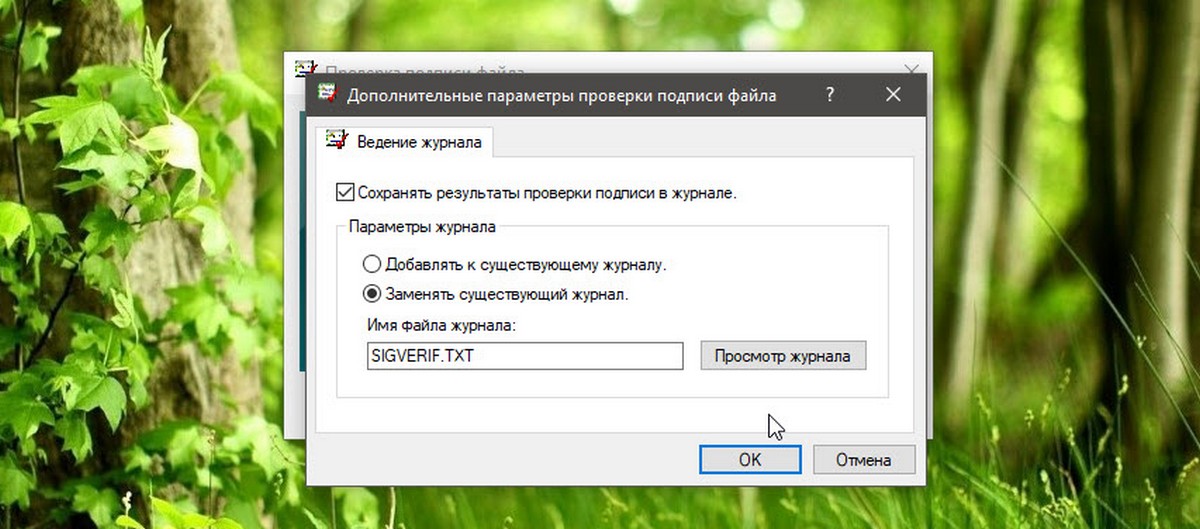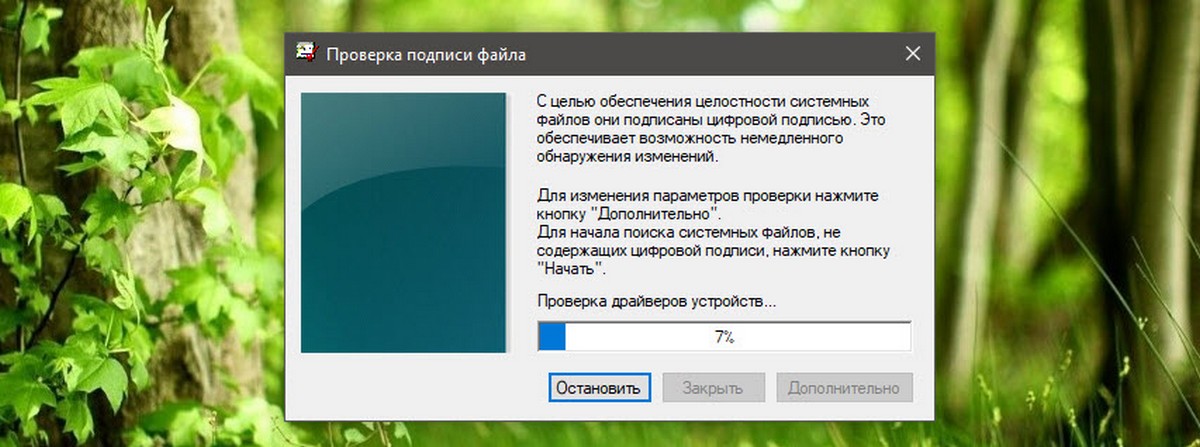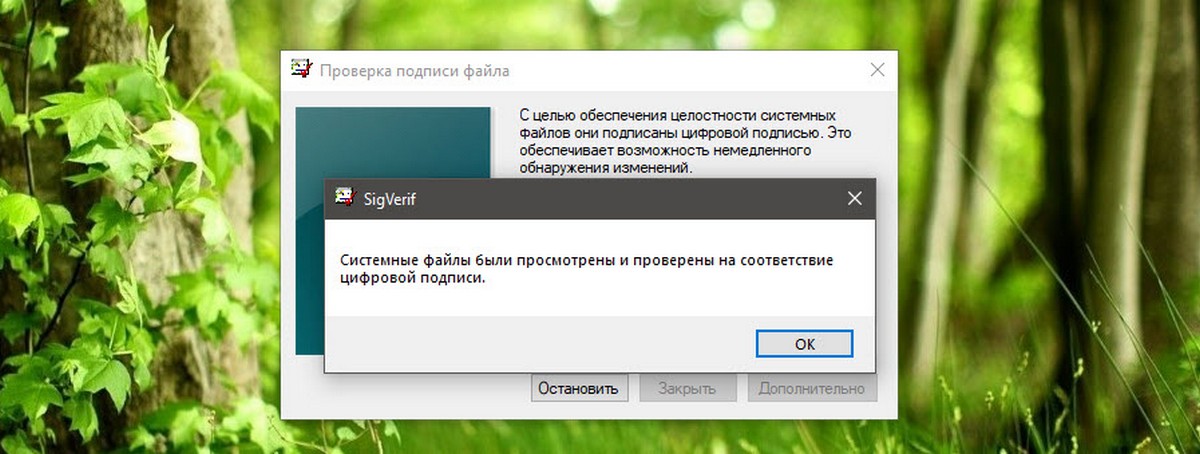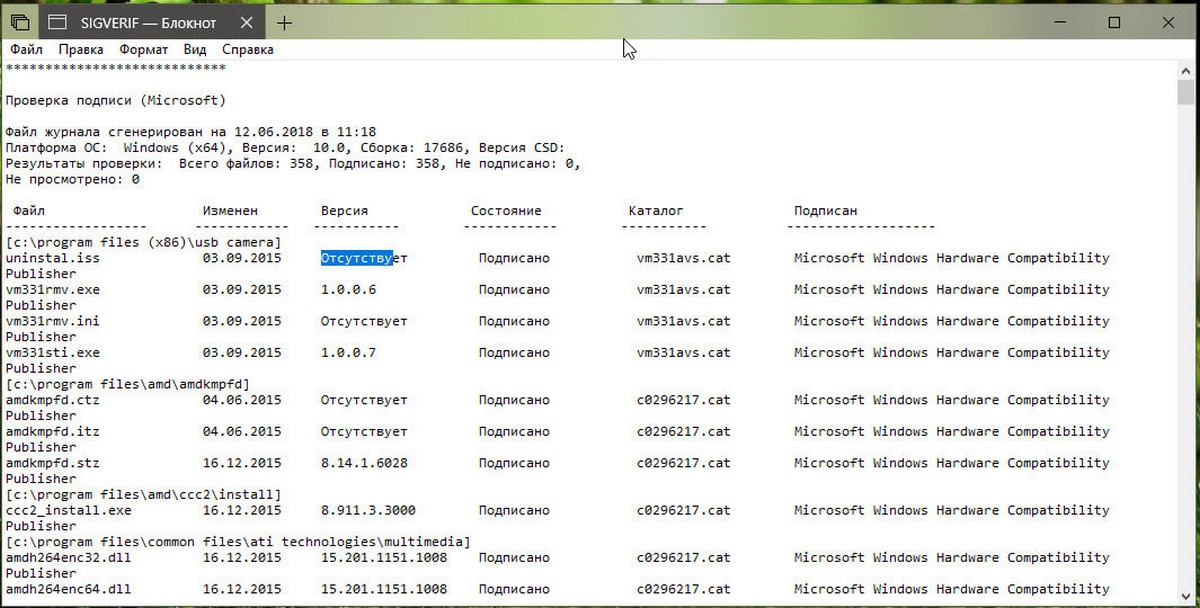Во всех современных версиях Windows важные системные файлы и драйвера имеют цифровую подпись, гарантирующую их оригинальность и целостность. Кроме того, использование цифровых подписей позволяет быстро находить неподписанные драйвера и поврежденные или модифицированные файлы системы. В Windows 10 отыскать их можно с помощью специальной встроенной утилиты sigverif.exe. Работа с ней не представляет сложностей.
Откройте окошко Run (Win + R) или командную строку и выполните в ней команду sigverif.exe.
В открывшемся окошке «Проверка подписи файла» нажмите кнопку «Начать», Чтобы приступить к сканированию немедленно.
Или кнопку «Дополнительно», чтобы изменить параметры сохранения журнала.
Процедура сканирования занимает меньше минуты.
После ее завершения.
Вам нужно будет открыть файл лога SIGVERIF.TХT непосредственно из окошка дополнительных параметров или перейдя в расположение C:UsersPublicDocuments, где он и обретается.
Содержимое журнала будет представлено краткими сведениями об операционной системе и списком проверенных файлов с указанием статуса (подписано/не подписано), даты установки, версии и каталога.
Что делать, если в логе обнаружены неподписанные системные файлы?
В этом случае рекомендуется выполнить проверку на предмет поврежденных или модифицированных файлов командой sfc /scannow.
Что касается неподписанных драйверов, далеко не всегда они указывают на проблему.
Есть немало устройств, поставляемых с неподписанными драйверами из коробки и, чтобы иметь возможность работать с устройством в Windows, может даже потребоваться принудительное отключение проверки цифровых подписей в системе.
Оцените Статью:

Загрузка…
Разработчики программного обеспечения могут подписывать программы, которые они разрабатывают или распространяют, чтобы проверять их целостность. Это гарантирует, что она не была изменена после ее подписания. В Windows 10 проверить цифровую подпись программы можно и через свойства exe-файла? но лучше использовать две программы из этого небольшого обзора.
Проверка с помощью SignTool
SignTool — это программа Microsoft, включенная в Windows SDK. Программа не включается в установку Windows и ее необходимо добавить в систему, установив Windows SDK.
- Windows 7 SDK
- Windows 10 SDK
Примечание. Windows 10 SDK имеет размер около 2,5 ГБ. Он установит в систему всевозможные файлы, которые вам не нужны, если вы не разрабатываете программы для Windows.
Установщик устанавливает файл signtool.exe в следующих местах:
- C:Program Files (x86)Windows Kits10binx86signtool.exe
- C:Program Files (x86)Windows Kits10binx64signtool.exe
Для проверки подписей используйте следующие команды:
- SignTool verify program.exe — проверка по умолчанию.
- SignTool verify /pa program.exe —проверка сертификата подписи кода.
Проверка с помощью DigiCert Certificate
Загрузите утилиту Digicert Certificate Utility для Windows:
- Запустите программу. Ей не нужно устанавливать.
- Примите условия использования.
- Выберите проверку подписи..
- Выберите программу, которую вы хотите проверить.
- DigiCert проверяет подпись и отображает информацию в дополнительном окне.
- Он проверяет, был ли файл подписан, и если подпись подтверждена.
- Он проверяет метку времени подписи.
Если вы получите зеленые галочки для обеих проверок, проверка прошла успешно.
Спасибо, что читаете! Подписывайтесь на меня в социальных сетях Facebook, Twitter, VK, OK и мессенджерах Telegram и TamTam!
Читайте анонсы и посты целиком в ЖЖ, Medium, Голосе и Яндекс.Дзен!
Поддержите мой блог финансово. Все донаты пойдут на оплату хостинга и развитие сайта!
В современных версиях Windows системные файлы и драйвера, должны иметь цифровую подпись. Это позволяет сохранить целостность и стабильность ОС и быстро найти поврежденные или измененные файлы. В Windows 10 есть встроенный инструмент, который вы можете использовать для быстрого поиска измененных файлов и неподписанных драйверов.
В случае драйверов, неподписанный драйвер не обязательно указывает на проблему. К сожалению, иногда вы вынуждены использовать неподписанный драйвер, потому что поставщик оборудования не предоставил подходящую альтернативу драйвера. Смартфоны на микросхемах MTK, трекболы Kensington, множестве других устройств часто имеют драйвер без цифровой подписи. Чтобы установить такие драйверы, вам необходимо отключить требование цифровой подписи драйвера в Windows 10.
Для справки см. Статью: Отключение проверки цифровой подписи драйверов в Windows 10
В Windows 10 существует встроенный инструмент sigverif.exe , который можно использовать для проверки цифровых подписей файлов и драйверов. После проверки он создает файл журнала C:UsersPublicDocumentssigverif.txt, который можно использовать для поиска неподписанных файлов.
Чтобы проверить все цифровые подписи системных файлов и драйверов в Windows 10, выполните следующие.
- Нажмите клавиши Win + R на клавиатуре.
- В диалоговом окне «Выполнить» введите следующую команду: sigverif.exe и нажмите Enter.
- Если вас не устраивает имя файла журнала по умолчанию, нажмите кнопку «Дополнительно» и измените имя файла журнала.
- Нажмите кнопку «Пуск», чтобы начать сканирование измененных и неподписанных файлов а также драйверов.
По завершении процесса проверки подписи, в журнале результатов, вы найдете — имя файла, полный путь к папке, дату изменения, тип файла и значения версии файлов, найденных на вашем компьютере.
На моем компьютере все файлы и драйверы имеют цифровую подпись:
Результат проверки цифровой подписи файлов в Windows 10.
Вот и все.
Что такое цифровые подписи и почему они полезны? В этой статье мы рассмотрим три метода, с помощью которых вы можете узнать, проверить или проверить цифровую подпись программ в Windows 10/8/7.
Всякий раз, когда файлы создаются цифровым способом, независимо от того, являются ли они мультимедийными файлами, исполняемыми файлами, документами или любым другим файлом, они имеют цифровую подпись источника этих данных. Например, когда Google выпустил установочный файл, который является исполняемым файлом для браузера Google Chrome, они подписывают его в цифровом виде. Таким образом, всякий раз, когда файл загружается непосредственно из официального источника, подлинность этого файла может быть проверена.
В другом сценарии кто-то другой может также разместить этот файл на своих серверах. Это хорошо, потому что этот файл не будет изменен никакими средствами. Но если этот файл будет разорван и в код будут внесены некоторые изменения, то цифровая подпись будет удалена автоматически, и, следовательно, подлинность файла не будет проверена, так как цифровая подпись удаляется автоматически, что перекомпилирует измененный файл установки. Так вот как это работает на самом деле.
Теперь нам также необходимо узнать о том, как проверять цифровые подписи, которые идут с файлом. Итак, давайте просто начнем.
Содержание
- Проверьте цифровую подпись для программы в Windows 10
- 1] через проводник
- 2] Использование утилиты сертификатов DigiCert
- 3] Использование SignTool
Проверьте цифровую подпись для программы в Windows 10
Мы обсудим три метода проверки цифровых подписей программ в ОС Windows.
1] через проводник
Прежде всего, откройте проводник Windows и перейдите в папку, в которой сохранена ваша программа.
Нажмите правой кнопкой мыши файл установки и выберите Свойства.
Перейдите на вкладку, которая помечена как Цифровые подписи.

Если в списке подписи вы видите записи, это означает, что ваш файл имеет цифровую подпись.
Вы можете дважды щелкнуть любую из этих записей, чтобы просмотреть дополнительные сведения об органе подписи.
Следовательно, вы можете знать, подписан ли файл оригинальным распространителем программного обеспечения или нет.

Кроме того, в подробном представлении подписи вы можете нажать кнопку с надписью Просмотреть сертификат , чтобы просмотреть дополнительные сведения о сертификате, который идет с подписью.
2] Использование утилиты сертификатов DigiCert
Используйте эту ссылку , чтобы загрузить последнюю версию DigiCert и запустить исполняемый файл.
Примите условия использования, отображаемые в начале, а затем перейдите на вкладку с надписью Подписывание кода , а затем в разделе заголовка нажмите Проверить подпись.
Выберите установочный файл, который вам нужен для проверки цифровой подписи.

Это приведет к тому, что DigiCert проверит подпись и отобразит всю информацию в новом открывшемся окне.
DigiCert проверяет две вещи. Они заключаются в следующем:
- Если файл был подписан и если подпись действительна.
- Проверяет метку времени подписи.
Если вы получили две зеленые галочки, как показано на скриншоте выше, проверка прошла успешно. У вас есть дополнительная информация в этом окне для вашего удобства.
3] Использование SignTool
Microsoft поставляет программу с Windows SDK, которая называется SignTool. Windows SDK или Software Development Kit не поставляются встроенными в Windows. Он предназначен для разработчиков, и они должны устанавливать его отдельно. Если вы хотите попробовать этот метод, убедитесь, что у вас есть подходящий SDK для себя. Вы можете скачать Windows 10 SDK отсюда.
Это сообщение поможет вам, если вы увидите, что цифровая подпись для этого файла не может быть проверена в сообщении .
Что такое цифровые подписи и чем они полезны? В этой статье мы обсудим три метода, с помощью которых вы можете узнать, проверить или проверить цифровую подпись программ в Windows 10/8/7.
Когда файлы создаются в цифровом виде, независимо от того, являются ли они медиафайлами, исполняемыми файлами, документами или любым другим файлом, они подписываются цифровой подписью источника этих данных. Например, когда Google выпускает установочный файл, который является исполняемым файлом для браузера Google Chrome, он подписывается цифровой подписью. Таким образом, всякий раз, когда файл загружается непосредственно из официального источника, подлинность этого файла может быть проверена.
В другом сценарии кто-то другой может разместить тот же файл на своих серверах. Это нормально, потому что этот файл ни в коем случае не будет изменен. Но если этот файл разрушен и в код внесены некоторые изменения, цифровая подпись будет удалена автоматически, и, следовательно, подлинность файла не будет проверена, так как цифровая подпись удаляется автоматически, что приводит к повторной компиляции подделанного установочного файла. Итак, вот как это работает на самом деле.
Теперь нам также нужно узнать, как проверить цифровые подписи, которые поставляются с файлом. Итак, давайте начнем.
Мы обсудим три метода проверки цифровых подписей программ в ОС Windows.
1]Через проводник
Прежде всего, откройте проводник Windows и перейдите в место, где сохранена ваша программа.
Щелкните правой кнопкой мыши установочный файл и выберите «Свойства».
Перейдите на вкладку с надписью «Цифровые подписи».
Если в Списке подписей вы видите записи, это означает, что ваш файл подписан цифровой подписью.
Вы можете дважды щелкнуть любую из этих записей, чтобы просмотреть дополнительные сведения о полномочиях подписи.
Следовательно, вы можете узнать, подписан ли файл исходным распространителем программного обеспечения или нет.
Кроме того, в подробном представлении подписи вы можете нажать кнопку с надписью «Просмотреть сертификат», чтобы просмотреть дополнительные сведения о сертификате, который поставляется с подписью.
2]Использование утилиты сертификации DigiCert
Использовать эта ссылка чтобы загрузить последнюю версию DigiCert и запустить исполняемый файл.
Примите условия использования, отображаемые в начале, затем щелкните вкладку с надписью «Подпись кода», а затем в разделе заголовка нажмите «Проверить подпись».
Выберите установочный файл, который вам нужен для проверки цифровой подписи.
Это приведет к тому, что DigiCert проверит подпись и отобразит всю сводную информацию в новом открывшемся окне.
DigiCert проверяет две вещи. Вот они:
- Был ли файл подписан и действительна ли подпись.
- Он проверяет метку времени подписи.
Если вы видите две зеленые галочки, как показано на снимке экрана выше, проверка прошла успешно. Для вашего удобства в этом окне также есть дополнительная информация.
3]Использование SignTool
Microsoft поставляет программу с Windows SDK, которая называется SignTool. Windows SDK или Software Development Kit не входят в состав Windows. Он предназначен для разработчиков, и они должны установить его отдельно. Если вы хотите попробовать этот метод, убедитесь, что у вас есть подходящий SDK. Вы можете скачать Windows 10 SDK из здесь.
Этот пост поможет вам, если вы увидите сообщение «Цифровая подпись для этого файла не может быть проверена».
.
Как можно проверить цифровую подпись?
Проверьте цифровую подпись на подписанном сообщении электронной почты
- Откройте сообщение с цифровой подписью.
- Посмотрите на строку состояния «Подписано», чтобы проверить адрес электронной почты человека, подписавшего сообщение. …
- Чтобы проверить, действительна ли подпись, нажмите.
Как узнать, работает ли DSC?
Как проверить действительность сертификата электронной подписи
- Откройте инструменты DSC USB.
- Войдите в свой токен с паролем.
- Дважды щелкните имя вашего сертификата.
- Откройте свой сертификат.
- В последнем вы можете найти вашу действительность DSC.
6 мар. 2021 г.
Шаг 1. Войдите в меню дополнительных параметров.
- Windows 10, 8 и 8.1.
- На экране «Параметры устранения неполадок» выберите «Дополнительные параметры».
- В окне «Дополнительные параметры» выберите «Параметры запуска».
- На экране «Параметры запуска» нажмите «Перезагрузить».
- После перезапуска выберите параметр «Отключить принудительное использование подписи драйверов» и нажмите Enter.
29 окт. 2016 г.
Как исправить недействительную цифровую подпись?
Ошибка установки «недействительная цифровая подпись»
- Щелкните правой кнопкой мыши файл установщика и выберите свойства. …
- Затем перейдите к Цифровым подписям. …
- Выберите «Просмотреть сертификат»…
- Выберите «Локальный компьютер», а затем «Далее».
- Выберите «Поместить все сертификаты в следующее хранилище», а затем «Обзор». …
- Выберите «Готово» и при появлении запроса «Импорт успешно» нажмите «ОК».
19 центов 2018 г.
Как открыть цифровую подпись?
Просмотр сведений о цифровой подписи
- Откройте файл, содержащий цифровую подпись, которую вы хотите просмотреть.
- Щелкните Файл> Информация> Просмотреть подписи.
- В списке рядом с именем подписи щелкните стрелку вниз, а затем щелкните Сведения о подписи.
Как создать цифровую подпись?
Щелкните ссылку просмотра и выберите цифровую подпись.
- Щелкните ссылку просмотра и выберите цифровую подпись. Щелкните ссылку просмотра и выберите цифровую подпись PDF-файлов. …
- Выберите источник подписи и выберите имя. …
- Войдите и примените цифровую подпись. …
- Предварительный просмотр подписи. …
- Подтвердите подпись. …
- Ваш подписанный документ отправлен.
Почему мой DSC не работает?
Убедитесь, что на вашем компьютере установлена Java Runtime Environment 1.7 или более поздняя версия. Если на вашем ПК установлена Java Runtime Environment 1.7 или более поздней версии, но вы по-прежнему не можете зарегистрировать DSC в приложении электронного архива, это связано с тем, что Java отключена. ПЕРЕЙДИТЕ В «Свойства обозревателя» -> «Дополнительно» -> «Настройки».
Может у человека 2 ДСК?
У человека могут быть разные DSC, однако, как правило, все правительственные веб-сайты имеют определенное требование регистрации DSC на соответствующем правительственном сервере. После регистрации нельзя использовать другие DSC, если только новый DSC не будет снова зарегистрирован на сервере. ДСК выдаются на 1 или 2 года.
Что делать, если не работает DSC?
Перед использованием DSC выполните следующие действия:
- Запустите emsigner от имени администратора.
- Откройте портал, заполните соответствующие данные, перейдите к обновлению реестра DSC.
- Откройте отдельную вкладку в том же браузере и введите https://127.0.0.1:1585.
- Нажмите «Дополнительно».
- Нажмите Перейти к 127.0.0.1 (небезопасно)
23 сред. 2017 г.
Как отключить цифровую подпись в Windows 10?
Выберите «Устранение неполадок»> «Дополнительные параметры»> «Параметры запуска» и нажмите кнопку «Перезагрузить». Когда ваш компьютер перезагрузится, вы увидите список опций. Нажмите F7 на клавиатуре, чтобы выбрать Отключить принудительное использование подписи драйверов.
Что такое код ошибки 0xc0000428?
Код ошибки 0xc0000428 — это проверка ошибки, которая предоставляется в BSOD Windows, известная как «Не удалось проверить цифровую подпись для этого файла». Сообщение довольно информативно, так как содержит код ошибки для дальнейшего анализа ошибок и указывает на то, что проблема возникает из-за цифровой подписи, которая может…
Как исправить код ошибки 52 в Windows 10?
Как исправить ошибку USB Ошибка цифровой подписи (код 52) Ошибка
- Метод 1. Удалите записи USB Upper Filter и Lower Filter (применяется только в том случае, если проблемными устройствами являются драйверы USB)
- Метод 2: используйте командную строку с повышенными привилегиями, чтобы отключить проверку целостности.
- Метод 3. Отключите проверку подписи драйверов только в расширенных параметрах загрузки (Windows 8 и 10).
21 мар. 2018 г.
Как исправить недействительную подпись в PDF?
Шаг 1. Откройте документ PDF в Adobe Reader с ошибкой «По крайней мере, у одной подписи есть проблемы».
- Шаг 2: Нажмите кнопку «Панель подписи», которая будет справа от ошибки.
- Шаг 3: Щелкните ссылку Подтвердить все. …
- Шаг 4: Нажмите OK, чтобы проверить все подписи.
Как включить цифровую подпись в Windows 7?
Включение / отключение принудительного использования подписи драйверов в Windows 7
- Выберите «Пуск»> «Все программы»> «Стандартные», щелкните правой кнопкой мыши командную строку и выберите «Запуск от имени администратора».
- Нажмите Да, когда будет предложено.
- Введите bcdedit -set TESTSIGNING ON и нажмите Enter.
- Перезагрузите компьютер.
Что такое сертификат корневого агентства?
Microsoft предоставляет инструмент управления сертификатами makecert.exe как часть своего Windows SDK. По умолчанию при создании нового конечного сертификата makecert привязывает его к фиктивному корневому сертификату, называемому Root Agency.
Что Цифровые подписи и почему они полезны? В этой статье мы обсудим три метода, с помощью которых вы можете узнать, проверить или проверить цифровую подпись программ в Windows 10/8/7.
Всякий раз, когда файлы создаются в цифровом виде независимо от того, являются ли они медиафайлами, исполняемыми файлами, документами или любым другим файлом, они получают цифровую подпись источником этих данных. Например, когда файл установки, который является исполняемым файлом для браузера Google Chrome, выпущен Google, они подписывают его в цифровом виде. Таким образом, всякий раз, когда файл загружается непосредственно из официального источника, подлинность этого файла может быть проверена.
В другом сценарии кто-то еще может разместить тот же файл на своих серверах. Это нормально, потому что этот файл не будет изменен никакими средствами. Но если этот файл снесен и внесены некоторые изменения в код, тогда цифровая подпись будет удалена автоматически, и, следовательно, подлинность файла не будет проверена, так как цифровая подпись автоматически удаляется, что перекомпилирует измененный файл установки. Итак, так оно и работает.
Теперь нам также нужно узнать, как проверить цифровые подписи, которые прилагаются к файлу. Итак, давайте просто начнем.
Проверка цифровой подписи для программы в Windows 10
Мы обсудим три метода проверки цифровых подписей программ в ОС Windows.
1] Через проводник файлов
Прежде всего, откройте Windows File Explorer и перейдите к месту сохранения вашей программы.
Щелкните правой кнопкой мыши файл установки и нажмите Свойства.
Перейдите на вкладку, помеченную как Цифровые подписи.
В списке подписи, если вы видите записи, это означает, что ваш файл имеет цифровую подпись.
Вы можете дважды щелкнуть любую из этих записей, чтобы просмотреть дополнительные сведения о полномочиях подписи.
Следовательно, вы можете узнать, подписан ли файл оригинальным распространителем программного обеспечения или нет.
Кроме того, в подробном представлении подписи вы можете нажать кнопку, которая говорит Посмотреть сертификат для просмотра дополнительных сведений о сертификате, который поставляется с подписью.
2] Использование утилиты DigiCert Certificate
использование эта ссылка для загрузки последней версии DigiCert и запуска исполняемого файла.
Примите условия использования, отображаемые в начале, а затем нажмите вкладку, в которой говорится: Подписание кода а затем в разделе заголовка нажмите Проверить подпись.
Выберите установочный файл, который вам нужен для проверки цифровой подписи.
Это заставит DigiCert проверять подпись и отображать сводку всей информации в новом окне, которое открывается.
DigiCert проверяет две вещи. Они заключаются в следующем:
- Если файл подписан и если подпись действительна.
- Он проверяет метку времени подписи.
Если у вас есть два зеленых галочки, как показано на экране выше, проверка выполнена успешно. У вас есть дополнительная информация в этом окне для вашего удобства.
3] Использование SignTool
Microsoft отправляет программу с SDK Windows, которая называется SignTool. Windows SDK или Software Development Kit не поставляется в комплекте с Windows. Он предназначен для разработчиков, и они должны установить его отдельно. Если вы заинтересованы в том, чтобы попробовать этот метод, убедитесь, что у вас есть подходящий SDK для себя. Вы можете скачать Windows 10 SDK отсюда.
Эта запись поможет вам, если вы увидите. Цифровая подпись для этого файла не может быть проверена сообщение.
Tweet
Share
Link
Plus
Send
Send
Pin