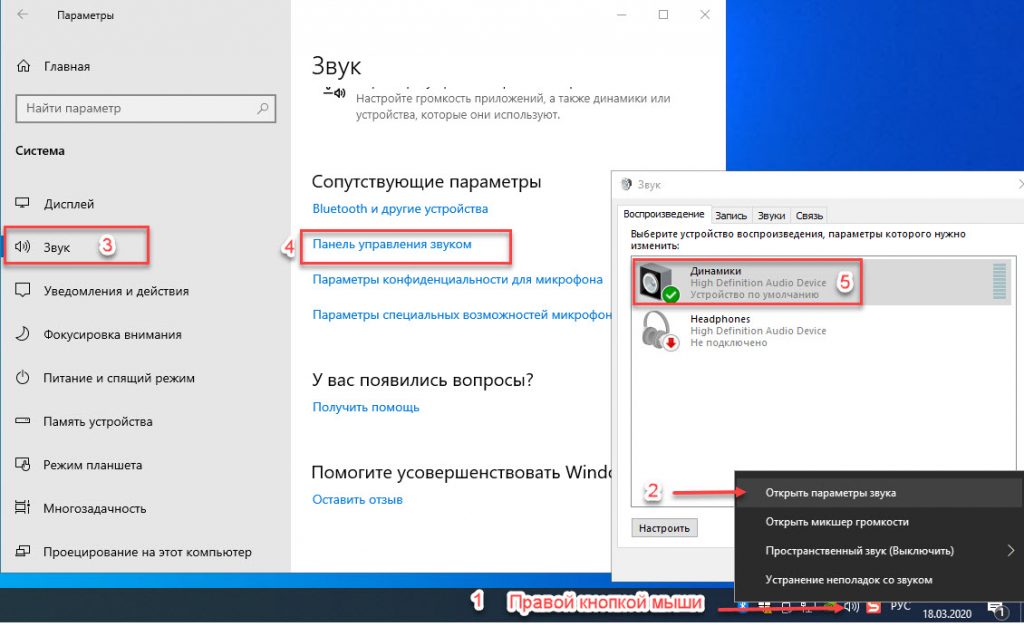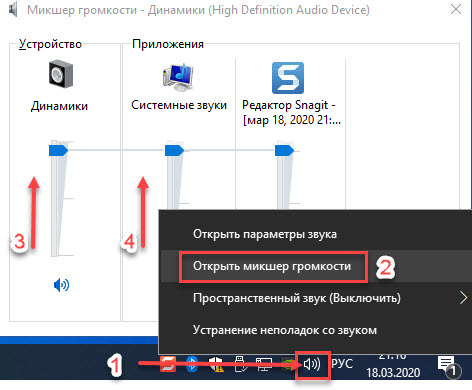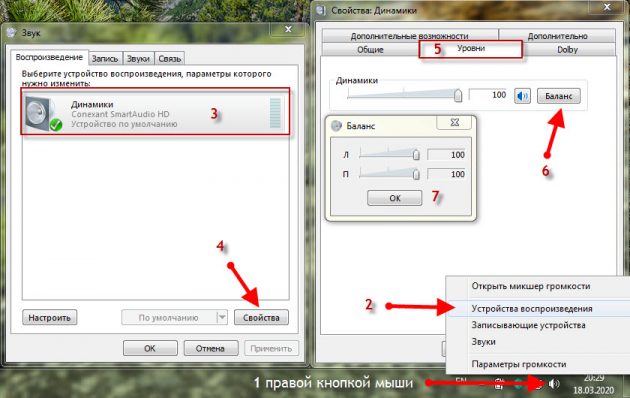Не так часто, но встречаются проблемы со звуком на компьютере. Иной раз все перепробуешь, а звук так не появляется. А иногда помогает простая настройка звукового устройства в Windows.
Причины внезапного исчезновения звука могут быть разные: от сбоя звуковых настроек и драйвера, до сгоревшей звуковой карты. В этой статье я покажу, как проверить звук на компьютере и что делать, если не работает звук из-за сгоревшей звуковой карты.
Содержание статьи:
- 1 Шаг 1. Проверка колонок или наушников на исправность
- 2 Шаг 2. Проверка подключения колонок или наушников
- 3 Шаг 3. Подключение передней панели
- 4 Шаг 4. Как настроить звук на компьютере Windows 10
- 4.1 Как настроить звук на компьютере Windows 7
- 5 Шаг 5. Проверка звукового драйвера
- 6 Резюмируем
Шаг 1. Проверка колонок или наушников на исправность
Сначала давайте убедимся, что звуковые колонки или наушники исправно работают. Запустите какую нибудь песню на компьютере и послушайте.
Если звука нет, то подключите колонки к другому устройству, например к ноутбуку или смартфону и запустите любую песню. Звук идет? Хорошо, значит колонки исправны. Будем искать причину в компьютере.
Шаг 2. Проверка подключения колонок или наушников
Проверьте в какой разъем на компьютере подключены звуковые колонки или наушники. Они должны быть подключены в зеленый разъем на задней стороне системного блока.
На своей практике я встречался с компьютером, где в зеленом разъеме звук не работал, а при подключении в синий разъем звук появлялся. Так что не исключайте этот вариант и попробуйте подключить звук в синий разъем.
Еще бывает, что контакт внутри звукового разъема плохой. Включите музыку на компьютере и пошевелите звуковой штекер от колонок. Если звук появляется и исчезает, то это проблема в разъеме.
Здесь два варианта:
- Ловить такое положение штекера, когда есть звук.
- Поставить дополнительную звуковую карту.
Шаг 3. Подключение передней панели
Звук может не работать, если не подключен кабель от передней панели корпуса к материнской плате в разъем.
Один раз мне попался корпус, где штекер звуковой шел не одним разъемом, а каждый проводок отдельно. И я сомневался куда какой подключать. Но после правильного подключения Front Panel звук на колонках появился.
Ниже схема подключения каждого провода к Front Panel Audio на материнской плате.
Если на переднюю панель корпуса звук выводить не планируете, то поставьте две перемычки, или соедините между собой контакты, как показано на рисунке ниже.
Итак, с аппаратной частью мы разобрались. Переходим к настройкам операционной системы.
Шаг 4. Как настроить звук на компьютере Windows 10
Проверьте прибавлена ли громкость звука. Кликните левой кнопкой мыши по значку звука в правом нижнем углу экрана и переместите ползунок вправо.
Проверьте включены ли динамики в панели управления звуком. Для этого:
- Кликните правой кнопкой мыши по значку звука в правом нижнем углу.
- Потом левой кнопкой мыши выберете — Открыть параметры звука.
- Далее — Звук.
- Панель управления звуком.
- Во вкладке воспроизведение динамики должны быть активны, то есть стоять зеленая галочка.
Если динамики не включены, то попробуйте нажать правой кнопкой мыши и включить.
И последнее попробуйте прибавить системные звуки.
- Правой кнопкой мыши по значку звука.
- Левой кнопкой мыши — открыть микшер громкости.
- Прибавить динамики.
- Прибавить системные звуки.
Если это не помогло, значит проблема в звуковом драйвере — рассмотрим на 5 шаге.
Как настроить звук на компьютере Windows 7
Если у вас windows 7, то таким же образом проверьте громкость звука, кликнув по значку звука.
Далее перейдите в Микшер и прибавьте системные звуки.
Проверьте громкость баланса левой и правой колонки. Для этого:
- Наведите курсор на значок звука и кликните правой кнопкой мыши.
- Потом левой кнопкой мыши выберете — Устройства воспроизведения.
- Во вкладке воспроизведение динамики должны быть активны, то есть стоять зеленая галочка.
- Кликните свойства.
- В свойствах динамики перейдите во вкладку уровни.
- Нажмите — Баланс.
- Прибавьте громкость левого и правого на 100 и нажмите ОК.
Если вам данные функции не доступны или звук так и не появился, значит у вас проблема со звуковым драйвером.
Для начала проверьте в диспетчере устройств установлен ли звуковой драйвер во вкладке — Звуковые, игровые видеоустройства.
Заходим в свойства системы — кликаем правой кнопкой мыши по компьютеру и выбираем свойства.
Или нажимаем одновременно клавиши WIN+Pause Break.
Заходим в диспетчер устройств, смотрим — Звуковые, игровые и видеоустройства.
Если вкладка Звуковые, игровые и видеоустройства с восклицательным знаком, то значит звуковой драйвер отсутствует или конфликтует.
В этом случае нужно подобрать звуковой драйвер к вашей материнской плате компьютера и установить. Если вы затрудняетесь сами установить звуковой драйвер, то можете написать мне.
Оставьте заявку в группе ВК — https://vk.com/ruslankomp для удаленной компьютерной помощи по установке звукового драйвера.
Резюмируем
- Проверяли на исправность звуковые колонки или наушники на другом устройстве.
- Убедились, что наушники подключены в нужный звуковой разъем и разъем исправный. Если неисправный, то смотрим шаг 2.
- Убеждаемся, что кабель от передней панели корпуса компьютера подключен к материнской плате.
- Громкость в Windows включена и правильно все настроено.
- Звуковой драйвер установлен.
В случае, если все эти шаги не помогли, значит у вас сгорела звуковая карта. Тут самый простой вариант купить usb звуковую карту и подключить через usb порт компьютера.
Всем привет! Сегодня вы узнаете, как проверить колонки на компьютере на работоспособность: работают ли они вообще, в чем может быть причина, если пропал звук, а также что делать если Винда девственно чиста и звуков никогда не издавала.
Проверка работоспособности колонок
Акустическая система «из коробки», собранная правильно, должна воспроизводить звук из любого внешнего источника. Оптимальный способ проверки работоспособности – подключить по очереди два или больше девайсов.
Так как подключать мы их будем к компьютеру, то один источник у нас уже есть. В качестве второго можно использовать мобильник или планшет: почти все такие девайсы оборудованы слотом под джек 3.5 мм.
Если колонки включены и все провода подключены правильно, но звука нет ни из одного источника – дело в акустической системе. Пакуем их обратно, несем в магазин, долго ругаемся с продавцом, выполняем обмен или возврат. Шутка конечно, лучше всего вежливо, и результат будет и нервы целей останутся.)
Если звука нет только на ПК, то дело, скорее всего, в неправильной настройке Виндовс. Детально об этом рассказано в публикации «Настраиваем колонки на ПК в Windows 10». Также в моем блоге вы можете найти аналогичную статью, посвященную операционной системе Windows 7.
Проверка на правильность подключения
Итак, на работоспособность устройство проверено, оно работает, радуя сочным звуком, но компьютер ничего не воспроизводит. Следующее, что нужно сделать – проверить правильность подключения девайса.
Напоминаю тем, кто забыл: акустическая система всегда подключается к зеленому слоту на компьютере или гнезду, маркированному изображением динамика, на ноутбуке. 
- Оранжевый – центральный монитор или сабвуфер;
- Черный – тыловые динамики;
- Серый – боковые сателлиты;
- Зеленый – фронтальные сателлиты.
Красное гнездо всегда используется для подключения микрофона. Синее – линейный вход, к которому подключаются все прочие внешние источники звука.
Также напоминаю, что разъемный кабель RCA к акустической системе всегда следует подключать соответственно цвету гнезда и штекера: красное к красному, белое к белому.
Непонятно как играет
У стерео систем звучание правой и левой колонок обычно немного отличаются. Однако если их установить рядом или на близком расстоянии друг от друга, то сразу может быть непонятно, что одна из них не работает. Для проверки работоспособности каждой колонки по отдельности можно воспользоваться штатным тестом Виндовс.
Кликните по иконке динамика в системном трее правой кнопкой мыши и в контекстном меню выберите пункт «Устройства воспроизведения». Найдите динамики, используемые по умолчанию, выделите их и нажмите кнопку «Настроить», расположенную в левом нижнем углу диалогового окна.
В открывшемся окне нажмите кнопку-проверка. 
Чтобы отрегулировать баланс, кликните в диалоговом окне «звук» по используемым колонкам и нажмите кнопку «Свойства» в правом нижнем углу. В открывшемся окне перейдите во вкладку «Уровни» и нажмите кнопку «Баланс» Напротив самого верхнего пункта.
Откроется еще одно небольшое окно, в котором параметры громкости каждого канала указаны в процентном соотношении.
Важно! Если ползунки выставлены равномерно, но все равно наблюдается определенный перекос, то проблема в одной из колонок – возможно, если это многоканальная аудиосистема, один из динамиков вышел из строя, поэтому общий «хор» звучит тише, чем колонка с другой стороны.
И на всякий случай, также советую почитать публикацию «Звуковые колонки – что это: как они работают и их функции».
Проверка онлайн
К сожалению, многие параметры работы на ПК проверить невозможно, поэтому придется воспользоваться помощью онлайн. Вот несколько полезных видео:
С его помощью можно проверить акустическую систему на диапазон воспроизводимых частот – от 20 до 20 000 Гц. Конечно, звук подвергнут компрессии, как у любого Ютубовского видео, но мы же не музыкой наслаждаемся, а колонку проверяем, верно?
Обратите внимание: если какой то звук вы не слышите, это не значит, что он не воспроизводится динамиком.
Может быть и так, что в силу особенностей ваше ухо его попросту не воспринимает. Оптимальный вариант – прослушивание как минимум вдвоем.
Проверка полярности колонок. Слово «Фаза» должно звучать по центру, а «Противофаза» из каждой колонки по отдельности. Если у вас все наоборот, поменяйте на одной из колонок местами красный и черный провода.
И «на закуску» — проверка левого и правого каналов. Хотя диктор и говорит по-английски, там все понятно, я думаю.
С помощью этих тестов можно проверить, работают ли устройства корректно и делать выводы об их исправности. К сожалению, никаких тестов на качество звука не существует, так как это сугубо субъективное понятие, которое не поддается стандартизации и измерению.
Публикацию о схеме компьютерных колонок можно найти здесь. Буду признателен всем, кто поделится этим постом в социальных сетях. До завтра!
С уважением, автор Андрей Андреев.
Содержание
- Наушники или динамики
- Способ 1: Воспроизведение звука
- Способ 2: Штатное средство проверки
- Способ 3: Realtek HD Audio
- Способ 4: Онлайн-сервисы
- Микрофон
- Windows 10
- Windows 7
- Микрофон веб-камеры
- Вопросы и ответы
Наушники или динамики
Под проверкой звука чаще подразумевается прослушивание динамиков как встроенных, так и представленных в виде колонок, наушников. Представляем вашему вниманию несколько разных способов, позволяющих понять, насколько хорошо воспроизводится звук с используемого устройства и нуждается ли оно в настройке. Ознакомьтесь с каждым вариантом, чтобы выбрать подходящий.
Способ 1: Воспроизведение звука
Самый простой метод проверки звука — его воспроизведение через плеер или браузер. Для этого понадобится только определиться с используемым оборудованием и настроить громкость. Можно обойтись даже без плеера, если на компьютере нет ни одной песни или видео со звуком, о чем тоже пойдет речь далее.
- Для начала откройте микшер звука, выберите устройство воспроизведения и настройте громкость так, чтобы все звуки при тестировании можно было уловить. Не переживайте, регулировать эту настройку можно будет непосредственно во время прослушивания, если это необходимо.
Подробнее: Увеличение громкости на ноутбуке с Windows 10
- Откройте любой плеер, будь то сторонняя программа или предустановленная в операционной системе. Можно сделать это еще проще, сначала отыскав файл для воспроизведения и нажав по нему дважды левой кнопкой мыши. Запустите проигрывание, если это не произошло автоматически.
- Убедитесь в том, что воспроизведение композиции начато, после чего прислушайтесь к звукам и поймите, устраивает ли вас результат. По необходимости осуществите управление громкостью (как в ОС, так и в самом плеере) или измените устройство воспроизведения.
- Если на компьютере нет подходящих файлов для проигрывания, ничего не помешает открыть тот же YouTube в браузере или любой сайт с музыкой, найдя там композицию для прослушивания.
Способ 2: Штатное средство проверки
В Windows разных версий есть встроенное средство проверки звука, которое поочередно воспроизводит небольшой отрывок записи в левом и в правом наушнике либо динамике. Полноценно оценить качество звучания так не получится, однако определить, есть ли звук вообще, вполне возможно.
- Найдите иконку звука на панели задач и нажмите по ней правой кнопкой мыши.
- Из появившегося контекстного меню выберите пункт «Открыть параметры звука». В Windows 7 можно выбрать сразу «Панель управления звуком».
- В «десятке» откроется отдельное окно, где вас интересует ссылка «Панель управления звуком».
- Дважды кликните по строке используемого динамика.
- Перейдите на вкладку «Уровни» и убедитесь в том, что установленная громкость находится на приемлемом для вас уровне.
- На вкладке «Дополнительно» щелкните по кнопке «Проверка» и прослушайте воспроизведенный звук.

Способ 3: Realtek HD Audio
Realtek HD Audio — программное обеспечение для управления звуком в операционной системе, часто распространяющееся вместе с драйвером звуковой карты. Оно отлично подойдет для тестирования звука примерно таким же образом, как это было показано выше, но с расширенными возможностями, если речь идет о подключенных колонках с несколькими динамиками.
Скачать Realtek HD Audio
- Если программа еще не установлена, перейдите по ссылке выше и загрузите ее на свой компьютер. После инсталляции запустите через исполняемый файл или значок в трее.
- Конфигурацию динамиков оставьте в состоянии по умолчанию и нажмите кнопку для воспроизведения. Можно изменить этот параметр, если вы используете устройство с поддержкой 5.1 или 7.1 звучания.
- Справа вы видите визуализацию с обводкой динамика, в котором сейчас воспроизводится звук. Это позволит не только понять, где правый, а где левый динамик, но и пригодится для оценки баланса. Это отображение актуально и для наушников.

Способ 4: Онлайн-сервисы
Закончим этот раздел статьи описанием онлайн-сервисов, которые предназначены для проверки наушников, но подойдут и для некоторых колонок. Их суть заключается примерно в том же, о чем шла речь выше — осуществляется воспроизведение отрывка звука в каждом уже или в обоих динамиках, что позволит оценить громкость, баланс и чистоту звука. Детальное описание двух подходящих сайтов вы найдете в статье по ссылке ниже.
Подробнее: Проверяем наушники онлайн
Если после проверки одним из описанных только что способов вы пришли к выводу, что устройство воспроизведения нуждается в дополнительной настройке, можете заняться этим самостоятельно или воспользоваться инструкциями из других материалов на нашем сайте. В них показаны все шаги, начиная от установки драйверов (подойдет, когда звук вообще не воспроизводится) и заканчивая использованием улучшений для повышения громкости или добавления различных эффектов.
Подробнее:
Настройка наушников на компьютере с Windows 10
Настройка колонок на компьютере с Windows 10
Микрофон
В операционной системе поддерживаются как устройства воспроизведения, так и записи, а микрофон, соответственно, считается звуковым оборудованием. Для его проверки используются совершенно другие средства, никаким образом не относящиеся к представленным в предыдущем разделе статьи. Причем в разных версиях Виндовс доступны свои инструменты.
Windows 10
Если при взаимодействии с Виндовс вы используете микрофон чаще всего в программах для общения, можно применить встроенные в них средства, чтобы протестировать устройство записи. Однако есть и другие методы, связанные со штатными инструментами и дополнительным программным обеспечением. Ничего не помешает обратиться как только к одному методу, так и сразу к нескольким, закрепив результат проверки.
Подробнее: Проверка микрофона в Windows 10
Windows 7
Кардинально методы тестирования микрофона в Windows 7 ничем не отличаются от «десятки», особенно если речь идет о сторонних программах и средствах для общения. Однако все же есть свои особенности, в частности, для встроенных средств. Обладателям этой версии ОС мы рекомендуем перейти по ссылке ниже, чтобы получить подходящие инструкции.
Подробнее: Как проверить микрофон на наушниках в Windows 7
Микрофон веб-камеры
Отдельно отметим тестирование встроенного в веб-камеру микрофона, который тоже используется во время общения, если отдельное устройство захвата звука отсутствует или его качество хуже, чем в камере. Некоторые способы тестирования схожи с представленными ранее, но и для них есть свои нюансы, связанные с типом используемого оборудования.
Подробнее: Проверка звука у веб-камеры
Если появились проблемы с проверкой или микрофон нуждается в настройке для повышения качества записи, нажмите по следующему заголовку и приступите к чтению рекомендаций по данной теме. Так вы сможете выставить идеальный баланс громкости и применить эффекты, избавляющие от фоновых шумов и эхо.
Подробнее: Настройка микрофона в Windows 10
Для того чтобы подключить колонки к вашему ПК, нужно проделать ряд простых действий.
- 1 Что делать, если возникли проблемы с подключением
- 2 Как проверить звук, если он по-прежнему не проигрывается
- 2.1 Видео — Как включить динамики на Windows 7
Как включить динамики на компьютере Виндовс 7
- Расположите удобно колонки возле вашего компьютера и поднесите конец провода (штекер) к задней или передней (если есть в наличии) панели системного блока.
- Найдите разъем под звукопроигрывающее устройство (обычно, разъем зеленого цвета), рядом с которым имеется значок с наушниками. Вставьте штекер в разъем и дождитесь, пока компьютер не определит устройство.
Вставляем штекер в разъем, обычно он зеленого цвета с рисунком наушников
Что делать, если возникли проблемы с подключением
Важно! При возникновении проблем с воспроизведением звука, первое, что нужно сделать – это вызвать службу устранения неполадок в Windows 7.
Это действие осуществляется путем проделывания нескольких простых действий:
- Заходите в меню «Пуск». Открываете двойным щелчком левой кнопкой мыши «Панель управления».
Заходим в меню «Пуск», открываем двойным щелчком левой кнопкой мыши «Панель управления»
- Режим просмотра выберите «Категория».
Режим просмотра выбираем «Категория»
- Открываете двойным щелчком левой кнопкой мыши параметр «Система и безопасность».
Открываем двойным щелчком левой кнопкой мыши параметр «Система и безопасность»
- В пункте «Центр поддержки» выбрать функцию «Устранить типичные проблемы компьютера».
В пункте «Центр поддержки» выбираем функцию «Устранить типичные проблемы компьютера»
- Во вкладке «Оборудование и звук» выбрать «Устранение неполадок воспроизведения звука».
Во вкладке «Оборудование и звук» выбираем «Устранение неполадок воспроизведения звука»
Как проверить звук, если он по-прежнему не проигрывается
Нужно выполнить несколько пунктов:
Шаг 1. Включены ли колонки и включена ли громкость на них. Для этого требуется лишь посмотреть на главную панель одной из колонок. Если светодиод рядом с кнопкой включения горит, то прокрутите регулятор громкости в сторону ее увеличения.
Если светодиод рядом с кнопкой включения горит, прокручиваем регулятор громкости в сторону увеличения
Шаг 2. Если этот шаг не помог, и звука по-прежнему нет, то стоит проверить громкость на компьютере. В «Панели задач», которая по умолчанию находится внизу, с правой стороны имеются некоторые характеристики, такие как время, язык, подключение к интернету. Там вам требуется кликнуть левой кнопкой мыши по иконке звука и проверить ползунок. Если он расположен вверху, то кликните уже правой кнопкой мыши по тому же значку громкости и выберите пункт «Открыть микшер громкости». Проверьте регуляторы громкости.
Проверяем звук на компьютере в «Панели задач»
Шаг 3. Если же с уровнем громкости всё в порядке, то стоит посмотреть подключение колонок в самой системе. Для этого нужно:
- Зайти в меню «Пуск».
- Далее выбрать пункт «Панель управления».
Заходим в меню «Пуск», открываем двойным щелчком левой кнопкой мыши «Панель управления»
- После чего выбрать режим просмотра – «Мелкие значки».
Выбираем режим просмотра «Мелкие значки»
- На вашем экране будет полный список настроек. Вам нужна настройка под названием «Звук».
Открываем настройку «Звук»
- После ее открытия в дополнительном окне во вкладке «Воспроизведение» обратите внимание на пункт «Динамики».
Во вкладке «Воспроизведение» находим пункт «Динамики»
- Кликните по нему левой кнопкой мыши дважды, и в новом окне нужно проверить условие «Подключение устройства». Должен быть выбран вариант «Использовать это устройство (вкл.)».
Проверяем условие «Подключение устройства», должен быть выбран вариант «Использовать это устройство (вкл.)»
Шаг 4. Также имеет смысл проверить обновление драйверов под ваше устройство воспроизведения. Требуется проделать следующие действия:
- Заходите в меню «Пуск». Открываете «Панель управления».
Заходим в меню «Пуск», открываем двойным щелчком левой кнопкой мыши «Панель управления»
- Выберите режим просмотра – «Мелкие значки».
Выбираем режим просмотра «Мелкие значки»
- Открываете двойным щелчком левой кнопки мыши параметр «Система».
Выбираем параметр «Система»
- В левой части открытого окна выбрать «Диспетчер устройств».
Открываем вкладку «Диспетчер устройств»
- Двойным щелчком левой кнопки мыши кликаем по пункту «Звуковые, видео и игровые устройства».
Открываем двойным щелчком левой кнопкой мыши «Звуковые, видео и игровые устройства»
- Кликните правой кнопкой мыши по «VIA High Definition Audio» и выберите пункт «Обновить драйверы…». Далее, более предпочтителен будет автоматический поиск драйверов.
Кликаем правой кнопкой мыши по «VIA High Definition Audio» и выбираем пункт «Обновить драйверы…»
Для того чтобы подключить наушники к вашему персональному компьютеру, нужно проделать те же самые действия, что и с колонками, за исключением проверки включения самих наушников, если данные функции отсутствуют.
На заметку! Что бы решить проблему с воспроизведением звука, важно брать во внимание тот момент, что ваше проигрывающее звук устройство работает и не имеет технических поломок. Для этого рекомендуется проверять приобретенный товар сразу в магазине.
Если же такая возможность пропала, то имеет смысл проверить работоспособность продукта на других устройствах.
Видео — Как включить динамики на Windows 7

На вашем компьютере под управлением системы Виндовс хр, Виндовс 7 Виндовс 8 или Виндовс 10 не работают колонки нет совсем звука – то эта статья поможет решить вашу проблему.
Полное руководство по решению проблемы со звуком на компьютере.
- Что делать если нет звука
- Как проверить установлена ли звуковая карта
- Установка или замена звуковой платы
- Как включить звуковую карту
- Как проверить работу звуковой платы
- Как проверить конфигурацию звука динамиков
Что делать если нет звука
Пойдем путем от простого к сложному.
• Если вы используете колонки проверьте, что кнопка включения находится в нужном положении.
• Проверьте правильность подключения колонок к ПК.
Просмотрите правильно ли вы подсоединили динамики штекер должен быть вставлен в звуковую плату. В зависимости от вида установленной звуковой карты может варьироваться и количество гнезд.
Обычно нужное нам гнездо обозначено стрелкой с направлением от него или же с символом наушника.
Не видите никаких обозначений, то прочитайте инструкцию к вашему компьютеру. Или воспользуйтесь методом «тыка» проверив поочередно каждое гнездо, но нужно быть уверенным, что звук настроен хотя бы на минимальный уровень.
Для этого нужно в нижнем правом углу экрана кликнуть на иконку динамика передвинув ползунок немного вверх. Если у вас вдруг нет такой иконки советую прочитать статью как настроить панель задач в Windows.
• Удостоверьтесь, в том, что кнопка на клавиатуре отключения звука не включена (эта кнопка присутствует на ноутбуках и выглядит как перечеркнутый динамик).
• Если вы являетесь владельцем ноутбука, то обратите внимание на то, что отдельные модели ноутбуков могут иметь наружную регулировку громкости, которая не должна находиться в самом нижнем положении.
Также за увеличение или убавление звука могут отвечать клавиши F9 и F10.
• Следует учесть при подключении наушников к звуковой плате внешний звук отключится автоматически и будет доступен только в наушниках.
• Убедитесь о наличии звуковой карты на компьютере и в том, что она работает правильно.
Как проверить установлена ли звуковая карта
Нажимаем клавишу Win в строке поиска пишем Диспетчер устройств и жмем Enter.
Двойным кликом щелкаем по пункту Звуковые, видео и игровые устройства тем самым раскрывая, его. При наличии звуковой карты вы ее увидите в раскрывшемся списке.
Если вдруг вы не увидите зв. карту, но точно знаете что она есть раскройте пункт Другие устройства возможно, она будет там.
Установка или замена звуковой платы
Бывает так, что звуковая плата по документации компьютера должна быть, но ее нет или вам нужно заменить с целью повышения качества звука то смотрите как это можно сделать.
Данное руководство применимо только к настольным компьютерам потому как почти все ноутбуки имеют встроенные звуковые процессоры, которые, невозможно заменить. Поэтому для улучшения качества звучания ноутбука можно использовать внешнее ЗУ (звуковое устройство) через USB-порт или специальное гнездо звуковой платы.
Есть стационарные ПК, имеющие встроенные звуковые процессоры, у них так же, как и на ноутбуках нельзя заменить, но можно отключить, установив свою внутреннюю звуковую плату.
Эта инструкция для новичка будет больше просто общеобразовательным материалом чем практическим по причине кажущейся сложности.
Чтобы установить звуковую плату нужно:
• обязательно прочитать руководство по установке платы, где также будет важная информация по настройке;
• собственно, сама карта;
• разборка корпуса компьютера при помощи выкручивания шурупов с крестообразными головками;
• освободить специальное гнездо PSI от старой звуковой платы вставив новую.
Обратите внимание в комплекте со звуковой платой может находиться CD – диск, где скорее всего будет драйвер для вашей ЗК. Не спешите его использовать операционная система Windows после включения компьютера на установленную карту автоматически найдет и установит нужный драйвер.
Конечно, бывает, ОС Windows не может найти нужный драйвер — вот тогда нужно использовать внешний носитель, входящий в комплект. После чего должно все работать установку можно считать успешной!
Как включить звуковую карту
Иногда причиной отсутствия звука может оказаться то что звуковая карта отключена, и чтобы решить проблему ее нужно просто включить. Для этого нужно повторить вышеописанные действия по входу в Диспетчер устройств.
Произвести клик ПКМ по звуковой плате нажать Свойства ⇒ Изменить параметры ⇒ Нажать кнопку задействовать после ОК.
Откроется окно предлагающие перезагрузить компьютер чтобы изменения вступили в силу. Соглашаемся нажав кнопку Да.
Как проверить работу звуковой платы
Идем уже знакомым путем в Диспетчер устройств ⇒ Звуковые, видео и игровые устройства ⇒ двойной клик мыши по имени вашей звук. карты ⇒ вкладка Общие.
Должно появится такое окно, где в поле Состояние устройства будет написано: Устройство работает нормально. Если у вас не так, то тогда стоит попытаться обновить драйвера на звук.
Обновляем драйвер
1) Находясь во вкладке Общие нужно нажать кнопку внизу окна Изменить параметры (если потребуется, то ввести пароль администратора);
2) выбрать вкладку Драйвер;
3) в пункте Обновление драйверов для этого устройства нажимаем кнопку Обновить и следуем указаниям мастера.
Как проверить конфигурацию звука динамиков
Кликаем ПКМ по иконке динамика ⇒ выбираем вкладку Устройства воспроизведения.
В окне устройств воспроизведения кликнуть ПКМ по Громкоговорители и головные телефоны для Windows 7 и по Динамики для Windows 10 (но на вашем компьютере все равно настройки могут немного отличаться в зависимости от установленной звуковой карты). Появится контекстное меню, где нужно выбрать пункт Настроить динамики.
Нажмите кнопку Проверить затем Далее следуйте простым указанием мастера. После чего настройка звука может считаться оконченной.
Надеюсь с помощью этой статьи вы решите проблемы со звуком на своем компьютере если такие имеются.
На сегодня все до новых встреч на блоге!
Валерий Семенов, moikomputer.ru
Содержание
- Причины отсутствия
- Регуляторы громкости
- Устройства воспроизведения
- Настройки в BIOS
- Аудиокарта
- Кабели
- Что делать, если нет звука
- На передней панели
- После обновления драйверов
- В наушниках/колонках
- Компьютер пишет — динамики не подключены
- После переустановки виндовс
- Почему исчез значок звука
- Видео по теме:
Причины отсутствия
В системе Windows 7 звук может исчезать по нескольким причинам:
- настройка или отключение регуляторов громкости;
- устройство не подключено или не установлено «Устройством по умолчанию»;
- сбой настроек в БИОС;
- проблемы с аудиокартой;
- проблемы с драйверами;
- неполадки с кабелями.
Регуляторы громкости
В первую очередь стоит проверить регуляторы. Находятся они на панели задач, обычно в правом нижнем углу экрана, рядом с датой и временем. В активном состоянии значок звука выглядит как динамик с отходящими от него звуковыми волнами.
Возможно 2 варианта:
Для решения проблемы:
- Нажмите на значок и в появившемся окне регуляторов установите уровень громкости на более высокий, переместив ползунок вверх по шкале. Если звук отключен, то кликните на кнопку под регулятором «Включить звук».
- Можно дополнительно проверить регуляцию громкости на отдельных приложениях, например, в браузере. Для этого после нажатия на значок динамика выберите «Микшер». Откроется окно с отдельными регуляторами, может быть отключен какой-то из них. Выполните вышеперечисленные шаги.
Устройства воспроизведения
Часто к компьютеру подключены несколько девайсов, которые могут воспроизвести звук. Например, колонки и наушники. И если вывод настроен через наушники, то колонки будут молчать. Либо по каким-либо причинам все аудиоустройства были отключены.
Пошаговая инструкция:
- Через кнопку «Пуск» зайдите в «Панель управления».
- Выберите раздел «Оборудование и звук», а далее — «Звук».
- Либо нажимаем на уже известный значок справа внизу экрана, выбираем выделенную строку.
- Открывается окно настройки различных параметров. Во вкладке «Воспроизведение» проверяем подключение нужного девайса. Рядом с ним должны располагаться зеленая галочка и надпись: «Устройство по умолчанию». Если они отсутствуют, то иконка выглядит серой, а надпись меняется на «Отключено».
- В таком случае нажимаем на устройство правой кнопкой мыши и кликаем «Включить» или «Использовать по умолчанию».
- Если в списке нет нужных динамиков, нажмите в любом месте окна также правой кнопкой мыши и выберите «Показать отключенные устройства». Повторите действия по подключению.
- Готово. Проверяем.
Настройки в BIOS
Звук может пропасть, т.к. заводские настройки BIOS сбились, и аудиокарта, включенная по умолчанию, отключена. Для исправления ситуации необходимо войти в БИОС:
- У компьютеров разных компаний способы сделать это отличаются. Обратитесь к руководству компьютера, чтобы узнать, что подойдет в вашем случае. Обычно это удержание определенной клавиши (Del, F9, F12) в процессе запуска.
- После запуска БИОС выбираем «BIOS Setup». В новом окне с помощью стрелок на клавиатуре выделяем звуковую карту, нажимаем на клавишу Ввод и выбираем «Enabled».
- Опять жмем Ввод. Сохраняем настройки. Перезагружаем ПК.
Аудиокарта
Подтверждение правильности установки аудиокарты — это один из важных шагов по устранению неполадок:
- В Панели управления зайдите в раздел «Система и безопасность».
- Нажмите «Диспетчер устройств» под категорией «Система» и введите пароль администратора, если будет предложено.
- В новом окне дважды щелкните «Звуковые, видео и игровые контроллеры». Убедитесь, что в списке есть звуковая карта. На изображении выделен пример – AMD High Definition Audio Device.
- Если не видите звуковую карту, обратитесь к руководству пользователя ПК за инструкциями по переустановке. Двойным кликом можно открыть окно дополнительной информации и посмотреть состояние устройства.
- Оно может быть отключено — тогда рядом с его иконкой будет находиться стрелочка вниз.
- Выберите вкладку «Драйвер». Здесь можно запустить карту, нажав на соответствующую кнопку.
К сведению! Не помешает проверить запыленность и чистоту контактов.
Кабели
Если компьютер пишет сообщение, что «Динамики не подключены», то нужно проверить все кабели. Убедитесь, что они подключены правильно, и динамики получают питание:
- Попробуйте включить динамики на другом компьютере и проверить их функциональность. Возможно проблема именно в кабеле, соединяющем ПК и периферийное устройство вывода звука (это может быть также соединение компьютера и телевизора через hdmi).
- Если звук также будет отсутствовать, то заменяем/чиним кабель.
Что делать, если нет звука
На передней панели
Алгоритм действий:
- Проверить подключение передней панели к материнской плате.
- Обновить драйвер.
- Изменить настройки в БИОС (BIOS Setup > FRONT PANEL TYPE > выбираем AC97).
- Изменить параметры разъема:
После обновления драйверов
Зайдите в настройки аудиокарты, раздел «Драйвер», нажмите на «Откатить». Система восстановит предыдущую рабочую версию. Данный способ поможет вернуть звук.
В наушниках/колонках
Данная проблема может быть связана с несколькими причинами:
- Настройки воспроизведения. Необходимо установить нужный источник вывода (устройство по умолчанию) в «Устройствах воспроизведения».
- Выбор панели вывода звука (передняя или задняя). Выше мы давали ответ, как выбрать переднюю панель. На ноутбуке такая проблема обычно не встречается, так как имеется только одна панель.
- Неисправный кабель наушников/колонок. Проверьте, действительно ли девайс подключен. Если с программной точки зрения все в порядке, скорее всего повреждены именно шнуры.
Компьютер пишет — динамики не подключены
Необходимо убедиться, что динамики правильно подсоединены к ПК и розетке (источнику питания). Устройства воспроизведения отключены полностью. Значок звука при наведении будет выдавать «Наушники или динамики не подключены». Необходимо их включить, следуя инструкции в разделе «Устройства воспроизведения».
После переустановки виндовс
Пользователь может столкнуться с отсутствием воспроизведения аудио после переустановки Windows 7 Ultimate. Необходимо выполнить следующее:
Почему исчез значок звука
Возможно он был случайно перемещен к скрытым значкам на таскбаре. Проверьте это, нажав на маленький треугольник в правом нижнем углу.
Другой вариант – значок был скрыт. Чтобы его вернуть на место, делаем следующее:
- Нажимаем на панели задач правой кнопкой мыши. Выбираем «Свойства» > «Настроить…».
- В списке значков ищем нужный и рядом выбираем функцию «Показать значок и уведомления». Кликаем ОК.
Видео по теме:
Как вам статья?
При определенных обстоятельствах на компьютере или ноутбуке может пропасть звук, перестать работать встроенный динамики, колонки или наушники. Но зачастую проблему можно решить своими силами, если выбрать правильный алгоритм действий. В данной статье мы расскажем, как поступить, когда пропал звук на компьютере. Давайте со всем разбираться.
Содержание
- Что делать, если пропал звук на компьютере
- 1 шаг: Проверка регулятора громкости
- 2 шаг: Проверка устройства воспроизведения
- 3 шаг: Проверка звуковой карты
- 4 шаг: Проверка драйвера на звук
- 5 шаг: Проверка подключения к компьютеру
- 6 шаг: Включение службы Windows Audio
- 7 шаг: Проверка колонок на работоспособность
- 8 шаг: Включение звука в BIOS
Что делать, если пропал звук на компьютере
Мы выделили 8 основных пунктов, по которым стоит пройтись, если вы столкнулись с данной проблемой. Действуйте по очереди, чтобы разобраться, почему не играет звук в системе, а затем все исправить.
1 шаг: Проверка регулятора громкости
Это самый первый пункт, на который стоит обратить внимание. По случайности вы могли выкрутить ползунок громкости в системе или в плеере на минимум или в 0, и именно из-за этого не играет музыка. Во-первых, проверьте иконку звука в трее Windows. Она находится в правом нижнем углу. Если иконка перечеркнута, то звук выключен. Кликните по ней и отрегулируйте громкость, сдвинув ползунок или микшер громкости вправо.
Также вам нужно проверить уровень громкости в том плеере, где идет воспроизведение видео или не играет музыка. А еще на некоторых колонках и наушниках есть физический регулятор громкости. Это позволит понять, что со звуком не так.
2 шаг: Проверка устройства воспроизведения
Неправильно выбранное устройство воспроизведения – еще одна популярная причина, почему может не работать звук на компьютере или ноутбуке. Такое бывает, например, при подключении колонок и наушников одновременно.
Самый простой способ проверки – кликнуть по той же значку громкости в трее Windows и обратить внимание на графу в верхней части нового окна. Там покажется текущее устройство воспроизведения. Для выбора нового нажмите на эту графу, а затем на нужное устройство.
Есть и продвинутый вариант настройки:
- Кликните правой клавишей мыши по значку динамика в трее.
- Выберите пункт «Звуки» в контекстном меню.
- Перейдите на вкладку «Воспроизведение» в новом окне.
- Здесь кликните по нужному устройству вывода звука.
- Активируйте кнопку «По умолчанию».
- Закройте данное окно настроек.
Если какое-то устройство в этом списке отмечено как «Отключено», то попробуйте его включить, щелкнув по нужной графе правой клавишей мыши и выбрав соответствующий пункт в контекстном меню, а затем переключиться на него как на устройство по умолчанию.
Лучше всего ориентироваться на название, чтобы понять, какое именно устройство отвечает за колонки, динамики или наушники в системе. Но еще можно пойти методом перебора, перепробовав все доступные устройства.
3 шаг: Проверка звуковой карты
Компьютер осуществляет вывод звука за счет звуковой карты. Она может быть как встроенной в материнскую плату, так и отдельной, подключенной через USB или PCI-разъем. И при возникновении ситуации, когда нет звука на компьютере, а предыдущие два шага не помогли, имеет смысл проверить звуковую карту. Делается это через Диспетчер устройств.
На Windows 8, 10 и 11 до него получится добраться так:
- Щелкните правой клавишей мыши по иконке вызова меню «Пуск».
- Выберите пункт «Диспетчер устройств» в списке.
На Windows 7 и более ранних версиях Windows сделайте следующее:
- Нажмите комбинацию клавиш Win + R.
- В текстовом поле в новом окне введите «devmgmt.msc».
- Кликните по кнопке «ОК».
В открывшемся окне Диспетчера устройств разверните каталог под названием «Звуковые устройства» или «Звуковые, игровые и видеоустройства». Именно здесь должна отображаться звуковая карта, которая используется на компьютере или ноутбуке. Зачастую в ее названии будет присутствовать «Realtek», например, «Realtek Audio», но бывают и другие варианты.
Рядом с названием нужного устройства будет иконка динамика. Если она выцветшая или перечеркнутая, то звуковая карта работает неправильно. Дело может быть в отсутствии драйверов, системных неполадках или в ее повреждении.
4 шаг: Проверка драйвера на звук
Один из эффективных способов, как восстановить звук в системе, заключается в обновлении звукового драйвера. Сделать это можно прямиком в Диспетчере устройств Windows:
- Кликните по нужному устройству правой клавишей мыши.
- В контекстном меню выберите «Обновить драйвер».
- Активируйте режим «Автоматический поиск драйверов».
- Подтвердите обновление, если оно будет обнаружено.
- Завершите эту процедуру.
Также драйвера на звуковую карту можно загрузить с сайта производителя ноутбука или с сайта производителя материнской платы компьютера. Важно только искать драйвера именно под вашу модель, чтобы все заработало правильно и звучание вернулось.
Что делать, если нет звука даже после этого? Перейдем к следующему шагу.
5 шаг: Проверка подключения к компьютеру
Если к компьютеру или ноутбуку подключены внешние колонки или динамики, то проблема может быть именно в самом подключении. Для начала убедитесь, что вы задействовали нужный разъем. На компьютере имеет смысл переключить провод к задней части корпуса, в разъем зеленого цвета.
Также пропавший звук может быть связан с тем, что штекер вставлен не до конца. Убедитесь, что нет никакого зазора.
6 шаг: Включение службы Windows Audio
В операционной системе Windows есть определенная служба, отвечающая за вывод звука. Если она сбросилась или отключилась, то может пропасть звук. Предлагаем ее проверить:
- Нажмите комбинацию клавиш Win + R.
- Введите в текстовое поле команду «services.msc».
- Кликните по кнопке «ОК».
- Список служб отсортирован по алфавиту, пролистайте его чуть вниз, пока не увидите первые русские заголовки. А самую малость выше будет графа «Windows Audio».
- Кликните по ней правой клавишей мыши и выберите пункт «Свойства».
- Для параметра «Тип запуска» должен стоять режим «Автоматически». Если это не так, то выберите нужный.
- Если активна кнопка «Запустить», то нажмите на нее. В противном случае сначала нажмите «Остановить», а затем «Запустить».
- Нажмите на кнопку «Применить» и закройте окно настроек.
7 шаг: Проверка колонок на работоспособность
Если вы перепробовали все предыдущие шаги для восстановления звука, который ранее пропал, но ничего не помогло, то проблема может быть в самом устройство воспроизведения. Встроенные в ноутбук динамики, внешние наушники или колонки могут быть неисправны. Попробуйте подключить их другому ПК, к смартфону или планшету.
Если с устройством воспроизведения все в порядке, но другие шаги не дали нужного результата, то почему мог пропасть звук? Остается последняя вероятная причина – сбитые настройки BIOS.
8 шаг: Включение звука в BIOS
BIOS – это меню базовых настроек компьютера или ноутбука, а также всех его устройств, в том числе и звукового интерфейса. Вполне возможно, что аудиотракт был отключен именно в БИОСе. Зайти в это меню получится при перезагрузке системы, если многократно нажимать на кнопку Delete, F2, F8, F9, F10, F11 или F12. Нас интересует страница расширенных настроек (Расширенные, Advanced). Здесь отыщите графу с названием «High Definition Audio». Также она может называться:
- Onboard Audio Function
- Onboard HD Audio
- Встречаются и другие варианты
Данный параметр должен иметь значение «Enabled». Если вместо этого стоит «Disabled», то вручную переключитесь на «Enabled».
Далее, сохраните настройки и перезагрузите систему. Альтернативный вариант – сбросить настройки BIOS до исходных, чтобы восстановить работу аудио. Но в таком случае вы потеряете разгон процессора и оперативной памяти, если ранее его задействовали.
Важно понимать, что настройка BIOS – не самая простая задача. Если вы сходу не смогли разобраться, то поищите подробную инструкцию для вашей модели ноутбука или для материнской платы, которая используется на компьютере. В инструкции будет рассказано, как именно зайти в меню BIOS и как именно включить звук, если он перестал играть и исчез.