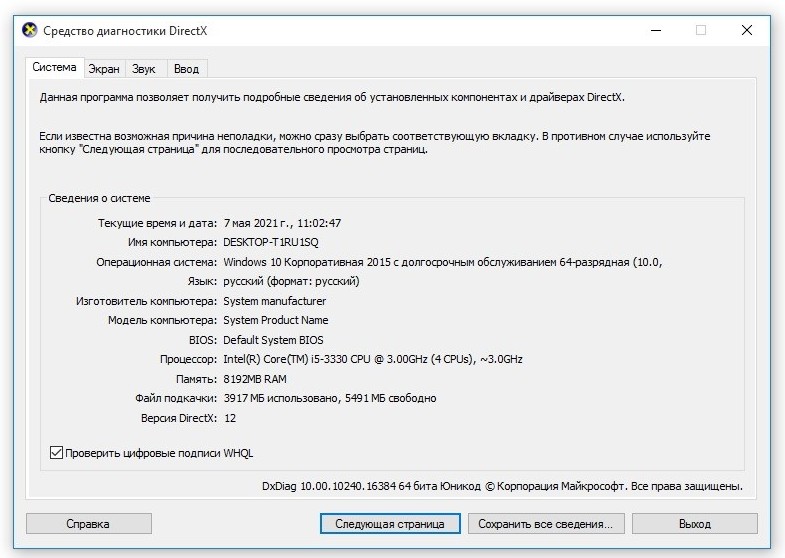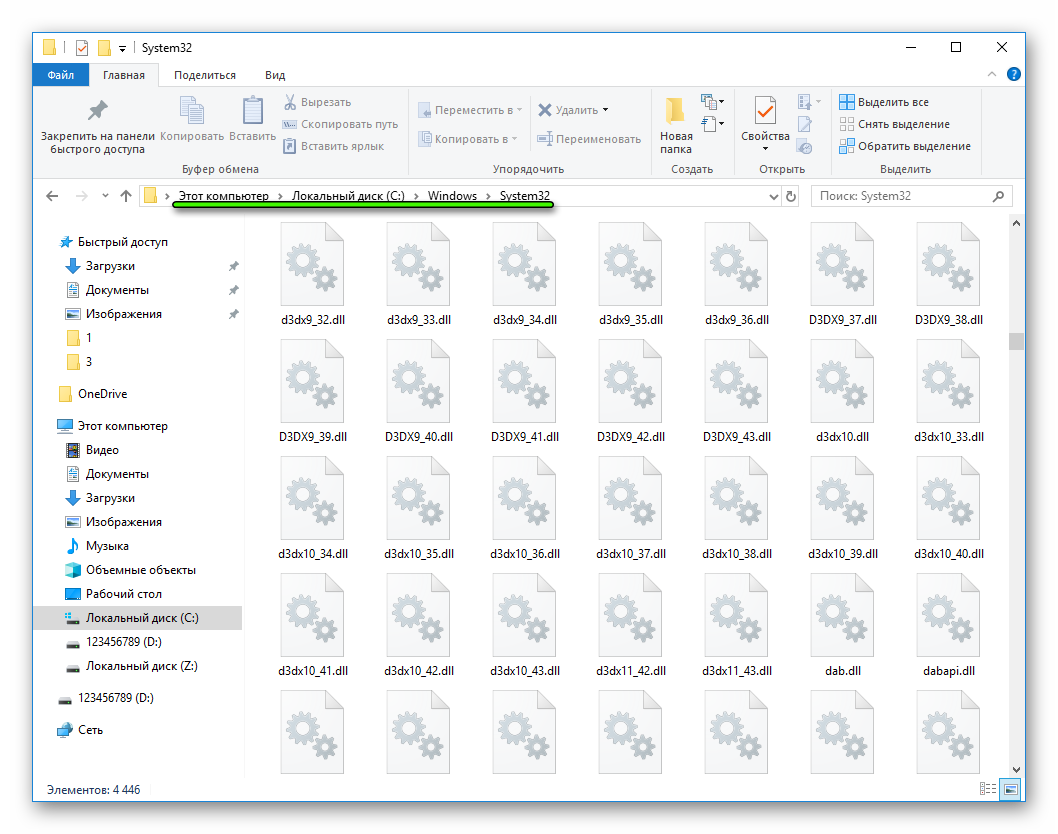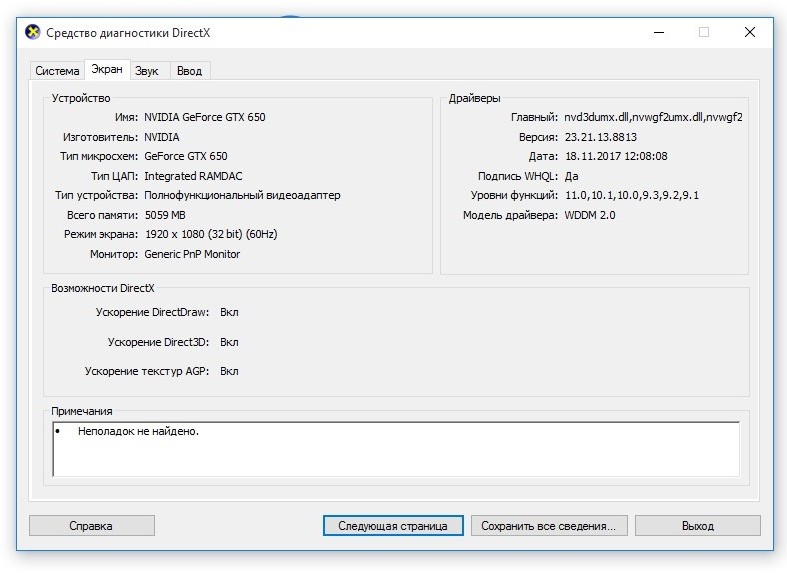Проблема
При запуске игр, перечисленных в разделе «Информация в данной статье применима к», возможно возникновение приведенных ниже проблем.
-
Недоступен параметр Трехмерное ускорение.
-
Появляется сообщение об ошибке «Видеоадаптер не соответствует необходимым требованиям для игры».
-
Появляется сообщение об ошибке «Видеоадаптер не поддерживает трехмерное ускорение».
-
В средстве диагностики DirectX (Dxdiag.exe) параметр Всего памяти пуст или имеет значение Н/Д.
-
В средстве диагностики DirectX (Dxdiag.exe) недоступен параметр
DirectDraw или Direct3D.
Причина
Эта проблема может возникать по одной из приведенных причин.
-
Ваш компьютер не соответствует минимальным требованиям к аппаратному ускорению трехмерной графики для запуска игры.
-
Объем памяти видеоадаптера недостаточен для запуска игры.
-
Отключено ускорение DirectDraw.
-
Для видеоадаптера используются устаревшие драйверы.
-
Не установлена или повреждена последняя версия DirectX.
-
Одна или несколько программ, выполняющихся в фоновом режиме, конфликтуют с игрой.
Решение
Чтобы решить эту проблему, воспользуйтесь приведенными ниже способами в указанном порядке.
Примечание. Приведенные ниже действия могут отличаться в зависимости от версии установленной на компьютере операционной системы Microsoft Windows. В этом случае для выполнения этих действий см. документацию к продукту.
Способ 1. Настройте полное аппаратное ускорение
Для этого выполните указанные ниже действия.
-
Откройте окно «Настройки экрана». Выполните для этого описанные ниже действия в соответствии с используемой версией Windows.
-
Windows 7 или Windows Vista
Нажмите кнопку Пуск
, в поле Начать поиск введите запрос экран, а затем в списке Программы выберите пункт Настройки экрана.
При получении запроса на подтверждение или ввод пароля администратора введите пароль или подтвердите действие.
-
Windows XP и более ранние версии
Нажмите кнопку Пуск, выберите элемент Выполнить, введите команду desk.cpl и нажмите кнопку ОК.
-
-
Перейдите на вкладку Параметры и нажмите Дополнительно.
-
На вкладке Производительность или Диагностика перетащите ползунок Аппаратное ускорение в крайнее правое (полное) положение.
-
Нажмите кнопку ОК, а затем кнопку Закрыть.
-
В ответ на предложение перезагрузить компьютер нажмите кнопку Да.
Если ваш компьютер соответствует минимальным требованиям к системе, используйте для обхода проблемы приведенные ниже способы.
Способ 2. Включите DirectDraw или Direct3D
Чтобы включить DirectDraw или Direct3D, выполните описанные ниже действия в соответствии с используемой версией Windows.
-
Запустите средство диагностики DirectX (Dxdiag.exe). Для этого выполните указанные ниже действия.
-
Windows 7 или Windows Vista
Нажмите кнопку Пуск
, в поле Начать поиск введите запрос dxdiag и нажмите клавишу ВВОД.
При получении запроса на подтверждение или ввод пароля администратора введите пароль или подтвердите действие.
-
Windows XP и более ранние версии
Нажмите кнопку Пуск, выберите элемент Выполнить, введите команду dxdiag и нажмите кнопку ОК.
-
-
На вкладке Экран убедитесь, что в разделе Возможности DirectX включены функции Ускорение DirectDraw и Ускорение Direct3D.
Если в одной из строк указан статус Отключено, нажмите кнопку Включить для этой строки.
-
Если в компьютере установлено несколько видеоадаптеров, повторите шаг 2 на каждой вкладке Экран в средстве диагностики DirectX.
Способ 3. Скачайте и установите последнюю версию веб-установщика исполняемых библиотек DirectX для конечного пользователя
Для этого посетите веб-сайт корпорации Майкрософт по адресу:
http://www.microsoft.com/ru-ru/download/details.aspx?FamilyId=2DA43D38-DB71-4C1B-BC6A-9B6652CD92A3&displaylang=en
Примечание. При установке может появиться следующее сообщение об ошибке:
Устанавливаемое программное обеспечение не проходило проверку на совместимость с этой версией Windows. (Подробнее о тестировании на совместимость.)
Для получения дополнительной информации щелкните приведенный ниже номер статьи базы знаний Майкрософт:
822798 Не удается установить некоторые обновления и программы
Если проблема продолжает возникать, воспользуйтесь следующим способом.
Способ 4. Обновите видеодрайвер
Сведения о наличии обновлений для драйверов см. на веб-узле Центра обновления Windows по следующему адресу:
http://update.microsoft.com
Контактные данные поставщиков оборудования и программного обеспечения см. на указанном ниже веб-сайте корпорации Майкрософт.
http://support.microsoft.com/ru-ru/gp/vendors
Контактные данные сторонних компаний предоставляются для того, помочь пользователям получить необходимую техническую поддержку. Эти данные могут быть изменены без предварительного уведомления. Корпорация Майкрософт не дает гарантий относительно верности приведенных контактных данных независимых производителей.
Если проблема продолжает возникать, воспользуйтесь следующим способом.
Способ 5. Перезагрузите компьютер, используя «чистую» загрузку
Как правило, при загрузке Microsoft Windows автоматически загружается ряд программ, которые могут конфликтовать с игрой. К числу таких программ относятся антивирусные и системные служебные программы. Чтобы предотвратить автоматический запуск подобных программ, выполните «чистую» загрузку.
Дополнительные сведения о том, как выполнить «чистую» загрузку, см. в следующей статье базы знаний Майкрософт:
Для получения дополнительных сведений, а также для просмотра указаний для других операционных систем щелкните следующий номер статьи базы знаний Майкрософт:
331796 Выполнение «чистой» загрузки для выявления конфликта игры или используемой программы с фоновыми программами
Если проблема продолжает возникать, воспользуйтесь следующим способом.
Способ 6. Запретите функцию удаленного управления рабочим столом через NetMeeting и закройте NetMeeting
При включенной функции удаленного управления рабочим столом программа Microsoft Windows NetMeeting отключает Direct3D. Чтобы запретить удаленное управление рабочим столом через NetMeeting, выполните приведенные действия.
-
Запустите NetMeeting.
-
В меню Сервис выберите пункт Удаленное управление рабочим столом.
-
Снимите флажок Включить удаленное управление рабочим столом на этом компьютере.
-
Нажмите кнопку ОК.
-
Закройте NetMeeting.
Если проблема продолжает возникать, воспользуйтесь следующим способом.
Способ 7. Отключите функцию Windows XP «Включить совмещение записи»
Чтобы отключить функцию «Включить совмещение записи», выполните указанные ниже действия.
-
В меню Пуск выберите пункт Панель управления, а затем дважды щелкните значок Экран.
-
Перейдите на вкладку Параметры, нажмите Дополнительно, затем перейдите на вкладку Диагностика.
-
Снимите флажок Включить совмещение записи.
-
Нажмите кнопку ОК, затем снова OK.
-
Если проблема не устранена, повторите шаги 1–4, но при выполнении шага 4 установите флажок Включить совмещение записи.
Запустите игру. Если проблема продолжает возникать, воспользуйтесь следующим способом.
Способ 8. Создайте новую учетную запись пользователя в Windows XP
Для создания новой учетной записи на компьютере под управлением Windows XP выполните указанные действия.
-
Откройте инструмент «Управление компьютером». Выполните для этого описанные ниже действия в соответствии с используемой версией Windows.
-
Windows 7 или Windows Vista
Нажмите кнопку Пуск, в поле Начать поиск введите запрос compmgmt.msc и нажмите клавишу ВВОД.
При получении запроса на подтверждение или ввод пароля администратора введите пароль или подтвердите действие.
-
Windows XP и более ранние версии
Чтобы открыть инструмент «Управление компьютером» в Windows XP, в меню Пуск выберите Выполнить, введите команду compmgmt.msc и нажмите кнопку ОК.
-
-
Разверните раздел Локальные пользователи и группы, щелкните правой кнопкой мыши папку Пользователи и выберите пункт Новый пользователь.
-
В поле Пользователь введите Имя пользователя.
-
В полях Пароль и Подтверждение введите Пароль пользователя и нажмите кнопку Создать.
Внимание Пароль чувствителен к регистру. Например, «MyPassword» и «mypassword» — два различных пароля.
-
Дважды щелкните созданную учетную запись пользователя, перейдите на вкладку Членство в группах, нажмите кнопку Добавить, чтобы добавить пользователя в соответствующую группу, после чего нажмите кнопку ОК.
Примечание. Для запуска некоторых игр требуется учетная запись, входящая в группу администраторов.
Дальнейшие действия
Для получения дополнительной помощи посетите веб-сайт службы поддержки Майкрософт. На нем доступны указанные ниже службы.
-
Сообщество Microsoft Community (http://answers.microsoft.com/ru-ru/windows/default.aspx). Возможность задать вопрос лучшим специалистам корпорации Майкрософт (со статусом Microsoft Most Valuable Professional) или другим пользователям. -
Центры решений (http://support.microsoft.com/select/?target=hub). Список часто задаваемых вопросов и советов службы поддержки.
-
База знаний с возможностью поиска (http://support.microsoft.com/search/?adv=1). Поиск технических сведений и рекомендаций по самостоятельному разрешению вопросов, связанных с продуктами Майкрософт.
-
Прочие виды поддержки (http://support.microsoft.com/default.aspx?pr=csshome). Отправка вопросов или отзывов, а также обращение в службу поддержки пользователей Майкрософт через Интернет.
Нужна дополнительная помощь?
На чтение 11 мин. Просмотров 6.1k. Опубликовано 03.09.2019
Одна из худших вещей, которые могут случиться с вами, если вы играете в ПК, заключается в том, что вы не можете запустить свою любимую видеоигру.
Некоторые пользователи сообщают об ошибке, в которой говорится, что при инициализации Direct3D в Windows 10 возникла проблема, и если вы являетесь игроком с этой проблемой, вы можете проверить следующие решения.
Проблемы с Direct3D не позволят вам наслаждаться любимыми видеоиграми. Существуют различные проблемы с Direct3D, и в этой статье мы рассмотрим следующие проблемы:
- Сбой инициализации устройства Direct3D . Это обычная проблема с Direct3D в Windows. Тем не менее, вы можете легко решить эту проблему, используя одно из наших решений.
- Не удалось инициализировать Direct3D с текущими настройками . Еще одна распространенная ошибка, которая может возникнуть в Direct3D. Чтобы решить эту проблему, вам, возможно, придется переустановить необходимые распространяемые файлы Visual C ++.
- Ошибка инициализации устройства Direct3D недоступна . Немногие пользователи сообщили о том, что устройство Direct3D недоступно. Эта проблема обычно возникает из-за проблем с вашими драйверами.
- Не удается инициализировать устройство Direct3D . Это всего лишь разновидность предыдущей ошибки, которая, скорее всего, вызвана вашими драйверами.
- Инициализация Direct3D VirtualBox . Эта ошибка может появляться в Windows, но она также может появляться при использовании приложений виртуализации, таких как VirtualBox.
- Код ошибки Direct3D 38 . Несколько пользователей сообщили о коде ошибки 38. Это может быть большой проблемой, но вы должны быть в состоянии ее исправить с помощью одного из наших решений.
- Direct3D не может создать устройство, установить режим отображения . Некоторые пользователи сообщили, что Direct3D не может создать устройство или установить режим отображения. Чтобы устранить эту проблему, обязательно проверьте драйверы видеокарты.
- Direct3D не хватает памяти . Это также довольно распространенная проблема с Direct3D. Если вы получаете эту ошибку, убедитесь, что приложение, которое вы пытаетесь запустить, установлено правильно.
- Direct3D не может быть правильно инициализирован . Еще одна ошибка, которая может возникнуть в Direct3D. Эта ошибка может быть большой проблемой, поскольку она не позволит вам получить доступ к нужным приложениям.
Содержание
- Как справиться с проблемами при инициализации Direct3D в Windows 10?
- Решение 1. Запустите встроенное средство устранения неполадок оборудования и устройств
- Решение 2. Обновите драйвер видеокарты
- Решение 3. Проверьте наличие обновлений драйвера дисплея в разделе «Дополнительные обновления»
- Решение 4. Удалите и переустановите драйвер дисплея
- Решение 5 – Установите более старый драйвер
- Решение 6 – Изменить разрешение игры
- Решение 7. Переустановите распространяемые файлы Visual C ++
- Решение 8 – Удалить проблемное обновление
- Решение 9 – Переименуйте проблемный файл DLL
Как справиться с проблемами при инициализации Direct3D в Windows 10?
- Запустите встроенное средство устранения неполадок оборудования и устройств
- Обновите драйвер видеокарты
- Проверьте наличие обновлений драйвера дисплея в разделе «Дополнительные обновления».
- Удалите и переустановите драйвер дисплея
- Установите более старый драйвер
- Изменить разрешение игры
- Переустановите распространяемые файлы Visual C ++
- Удалить проблемное обновление
- Переименуйте проблемный файл DLL
Решение 1. Запустите встроенное средство устранения неполадок оборудования и устройств
Это довольно простое решение, и оно автоматически проверит, правильно ли установлено ваше новое оборудование.
- Сначала нажмите клавиши Windows + S на клавиатуре, чтобы открыть параметр поиска.
-
Введите Устранение неполадок и нажмите Устранение неполадок.
-
Нажмите Оборудование и устройства , а затем нажмите Запустить средство устранения неполадок .
- Следуйте инструкциям на экране для устранения неполадок.
После завершения устранения неполадок проверьте, сохраняется ли проблема.
Если средство устранения неполадок останавливается до завершения процесса, исправьте его с помощью этого полного руководства.
Решение 2. Обновите драйвер видеокарты
Иногда проблемы с инициализацией Direct3D могут быть вызваны драйвером вашей видеокарты. Чтобы решить эту проблему, необходимо обновить драйвер, выполнив следующие действия:
-
Нажмите Windows Key + R . В приглашении Выполнить введите devmgmt.msc и нажмите кнопку ОК .
- В диспетчере устройств необходимо найти раздел Адаптеры дисплея и щелкнуть по нему, чтобы развернуть его.
-
Найдите драйвер дисплея в списке, он должен быть единственным доступным, щелкните правой кнопкой мыши драйвер дисплея и выберите Обновить драйвер .
-
Выберите Автоматический поиск обновленного программного обеспечения драйвера .
- Windows теперь будет искать и обновлять выбранный драйвер автоматически.
Хотите последние версии драйверов для графических процессоров? Добавьте эту страницу в закладки и всегда оставайтесь в курсе последних и самых лучших.
После обновления драйвера проблема с Direct3D должна быть исправлена.
Обновлять драйверы автоматически
Если у вас нет необходимых навыков для обновления драйверов вручную и вы рискуете повредить компьютер, загрузив неправильную версию драйвера, мы настоятельно рекомендуем сделать это автоматически с помощью инструмента обновления драйверов Tweakbit .
Этот инструмент одобрен Microsoft и Norton Antivirus. После нескольких испытаний наша команда пришла к выводу, что это наиболее автоматизированное решение. Ниже вы можете найти краткое руководство о том, как это сделать.
- Загрузите и установите средство обновления драйверов TweakBit
-
После установки программа автоматически начнет сканирование вашего компьютера на наличие устаревших драйверов. Driver Updater проверит установленные вами версии драйверов по своей облачной базе данных последних версий и порекомендует правильные обновления. Все, что вам нужно сделать, это дождаться завершения сканирования.
-
По завершении сканирования вы получите отчет обо всех проблемных драйверах, найденных на вашем ПК. Просмотрите список и посмотрите, хотите ли вы обновить каждый драйвер по отдельности или все сразу. Чтобы обновить один драйвер за раз, нажмите ссылку «Обновить драйвер» рядом с именем драйвера. Или просто нажмите кнопку «Обновить все» внизу, чтобы автоматически установить все рекомендуемые обновления.
Примечание. Некоторые драйверы необходимо установить в несколько этапов, поэтому вам придется нажмите кнопку «Обновить» несколько раз, пока все его компоненты не будут установлены.
Отказ от ответственности : некоторые функции этого инструмента не являются бесплатными.
Знаете ли вы, что большинство пользователей Windows 10 имеют устаревшие драйверы? Будьте на шаг впереди, используя это руководство.
Решение 3. Проверьте наличие обновлений драйвера дисплея в разделе «Дополнительные обновления»
- Откройте начальный экран/меню и введите Центр обновления Windows.
- Нажмите “Настройки” справа и выберите Установить дополнительные обновления в левой части.
- Панель управления Windows Update должна открыться, а затем все, что вам нужно сделать, это нажать Проверить наличие обновлений в верхнем левом углу, чтобы получать последние обновления.
После загрузки необходимых обновлений проблема должна быть исправлена.
Кнопка Проверить наличие обновлений отсутствует? Не волнуйтесь, это пошаговое руководство поможет вам вернуть его.
Решение 4. Удалите и переустановите драйвер дисплея
- Сначала откройте Диспетчер устройств .
- Найдите Адаптеры дисплея и нажмите, чтобы развернуть его.
-
Щелкните правой кнопкой мыши драйвер видеокарты и выберите Удалить устройство в контекстном меню.
-
Windows попросит вас подтвердить удаление устройства, поэтому нажмите Удалить , чтобы удалить драйвер. Если доступно, обязательно установите флажок Удалить программное обеспечение драйвера для этого устройства , прежде чем удалять драйвер.
- После завершения удаления потребуется перезагрузить компьютер, чтобы загрузить драйверы дисплея по умолчанию.
- Теперь вам просто нужно зайти на сайт производителя вашей видеокарты и установить драйвер для вашей видеокарты.
Windows не может автоматически найти и загрузить новые драйверы? Не волнуйтесь, у нас есть правильные решения для вас.
Если вы хотите полностью удалить все файлы, связанные с вашей видеокартой, вы можете проверить наше руководство о том, как использовать Display Driver Uninstaller. Это бесплатный инструмент, который удалит все файлы и записи реестра, связанные с вашим драйвером дисплея.
Обновление драйверов вручную очень раздражает, поэтому мы рекомендуем вам загрузить этот инструмент обновления драйверов (на 100% безопасный и протестированный нами), чтобы сделать это автоматически. Таким образом, вы предотвратите потерю файлов и даже необратимое повреждение вашего компьютера.
Решение 5 – Установите более старый драйвер
Если у вас возникают проблемы с инициализацией Direct3D при попытке запуска определенных игр, вы можете установить более старый драйвер для вашей видеокарты.
Просто удалите установленный драйвер и загрузите старую версию с сайта производителя.
Установка последних драйверов обычно лучше, но у некоторых старых игр могут возникнуть проблемы с ними, поэтому попробуйте установить более старые драйверы и посмотрите, поможет ли это. Это простое решение, поэтому обязательно попробуйте.
Решение 6 – Изменить разрешение игры
Иногда проблемы с инициализацией Direct3D могут быть вызваны конфигурацией вашей игры. Несколько пользователей сообщили, что они не смогли запустить свою игру при использовании определенного разрешения.
Чтобы решить эту проблему, просто измените разрешение игры в приложении конфигурации и попробуйте запустить его снова. Если в этой игре нет приложения для настройки, попробуйте изменить его разрешение в файлах конфигурации или в реестре.
Это не самое удобное решение, но немногие пользователи сообщили, что решили проблему с помощью этого метода.
Несколько пользователей также сообщили, что они исправили проблему, настроив игру на работу в оконном режиме. После включения оконного режима проблема должна быть полностью решена.
Хотите знать, как создавать собственные разрешения? Ознакомьтесь с этим руководством и узнайте, как это сделать, как эксперт!
Windows не позволяет изменить разрешение экрана? Ознакомьтесь с этой статьей и быстро устраните проблему.
Решение 7. Переустановите распространяемые файлы Visual C ++
Чтобы решить эту проблему, многие пользователи рекомендуют переустанавливать распространяемые файлы Visual C ++. Это относительно просто, и вы можете сделать это, выполнив следующие действия:
-
Нажмите Windows Key + S и войдите в Панель управления . Выберите Панель управления в списке результатов.
-
Когда откроется Панель управления , нажмите Программы и компоненты .
-
Появится список всех установленных приложений. Дважды щелкните по нужному распространяемому файлу, чтобы удалить его.
Не удается открыть панель управления? Ознакомьтесь с этим пошаговым руководством, чтобы найти решение.
После удаления проблемного Вторично распространяемого программного обеспечения его необходимо переустановить заново. Вы можете бесплатно загрузить все распространяемые файлы Visual C ++ с веб-сайта Microsoft. Многие игры также поставляются с установочными файлами Visual C ++, поэтому вам не нужно ничего скачивать.
Просто откройте каталог установки игры, которую вы хотите запустить, найдите каталог vcredist и установите все файлы из него. После этого проблема с Direct3D должна быть решена.
Стоит также отметить, что иногда вам не нужно переустанавливать распространяемые файлы Visual C ++. Иногда у вас может не быть установлен необходимый Redistributable, и вам просто нужно скачать его или установить из каталога vcredist , чтобы решить эту проблему.
Загрузите и установите последние распространяемые файлы Visual C ++ прямо здесь!
Решение 8 – Удалить проблемное обновление
Иногда могут возникнуть проблемы с инициализацией Direct3D из-за проблемных обновлений. Если эта ошибка стала возникать после установки обновления для Windows 10, обязательно удалите ее. Чтобы удалить проблемное обновление, вам необходимо сделать следующее:
- Нажмите Windows Key + I , чтобы открыть приложение «Настройки».
-
Перейдите в раздел Обновление и безопасность .
-
Нажмите Обновить историю .
-
Теперь нажмите Удалить обновления .
-
Найдите проблемное обновление и дважды щелкните его, чтобы удалить.
Если удаление обновления устраняет проблему, вы можете запретить автоматическую установку этого обновления. Мы уже написали руководство по блокировке автоматических обновлений Windows, поэтому обязательно ознакомьтесь с ним для получения подробных инструкций.
Если у вас возникли проблемы с открытием приложения Настройка, обратитесь к этой статье, чтобы решить эту проблему.
Если у вас есть проблемы с инициализацией Direct3D, проблема может быть в конкретном файле DLL. Пользователи сообщали об этой ошибке при попытке запуска определенных игр, и для решения этой проблемы вам просто нужно переименовать один файл. Для этого выполните следующие действия:
- Перейдите в каталог установки игры и найдите d3d9.dll и d3d11.dll.
- Щелкните правой кнопкой мыши d3d9.dll и переименуйте его в oldd3d9.dll .
После этого игра будет вынуждена использовать d3d11.dll , и проблема должна быть решена. Имейте в виду, что это грубый обходной путь, поэтому он не будет работать со всеми играми.
Нужны альтернативы? Вот 14 лучших программных инструментов для переименования файлов, доступных прямо сейчас!
Как и многие другие проблемы, инициализация Direct3D в Windows 10, вероятно, вызвана несовместимостью между графическим драйвером и Windows 10, но, как и большинство проблем с несовместимостью, мы ожидаем, что они будут исправлены в ближайшее время.
Если у вас есть какие-либо другие проблемы, связанные с Windows 10, вы можете найти решение в разделе исправлений Windows 10.
Для дальнейших предложений и вопросов перейдите в раздел комментариев ниже.Вы найдете нас там, и мы продолжим разговор
ЧИТАЙТЕ ТАКЖЕ
- Исправлено: «Для запуска этого приложения требуется DirectX версии 8.1 или выше»
- Как исправить «DirectX обнаружил неисправимую ошибку» в Windows
- Как исправить ошибки DirectX в Windows 10
- Исправлено: невозможно запускать игры Steam в Windows 10
- Как исправить ошибку «d3dcompiler_43.dll отсутствует на вашем компьютере»
Одна из худших вещей, которые могут случиться с вами, если вы играете в ПК, это то, что вы не можете запустить свою любимую видеоигру.
Некоторые пользователи сообщают об ошибке, в которой говорится, что при инициализации Direct3D в Windows 10 возникла проблема, и если вы геймер с этой проблемой, вы можете проверить следующие решения.
Проблемы с Direct3D не позволят вам наслаждаться любимыми видеоиграми. Существуют различные проблемы с Direct3D, и мы рассмотрим следующие проблемы:
- Не удалось инициализировать устройство Direct3D. Это обычная проблема с Direct3D в Windows. Тем не менее, вы можете легко решить эту проблему, используя одно из наших решений.
- Не удалось инициализировать Direct3D с текущими настройками — еще одна распространенная ошибка, которая может возникнуть с Direct3D. Чтобы решить эту проблему, вам, возможно, придется переустановить необходимые распространяемые файлы Visual C ++.
- Ошибка инициализации устройства Direct3D недоступна. Несколько пользователей сообщили о том, что устройство Direct3D недоступно. Эта проблема обычно возникает из-за проблем с вашими драйверами.
- Не удается инициализировать устройство Direct3D — это всего лишь разновидность предыдущей ошибки, и она, скорее всего, вызвана вашими драйверами.
- Инициализация Direct3D VirtualBox — эта ошибка может появляться в Windows, но она также может появляться при использовании приложений виртуализации, таких как VirtualBox.
- Код ошибки Direct3D 38. Несколько пользователей сообщили о коде ошибки 38. Это может быть большой проблемой, но вы должны быть в состоянии ее исправить, используя одно из наших решений.
- Direct3D не может создать устройство, установить режим отображения. Некоторые пользователи сообщили, что Direct3D не может создать устройство или установить режим отображения. Чтобы устранить эту проблему, обязательно проверьте драйверы видеокарты.
- Direct3D не хватает памяти — это также относительно распространенная проблема с Direct3D. Если вы получаете эту ошибку, убедитесь, что приложение, которое вы пытаетесь запустить, установлено правильно.
- Direct3D не может быть правильно инициализирован — еще одна ошибка, которая может возникнуть с Direct3D. Эта ошибка может быть большой проблемой, поскольку она не позволит вам получить доступ к нужным приложениям.
- Запустите встроенное средство устранения неполадок оборудования и устройств
- Обновите драйвер видеокарты
- Проверьте наличие обновлений драйвера дисплея в разделе «Дополнительные обновления».
- Удалите и переустановите драйвер дисплея
- Установите более старый драйвер
- Изменить разрешение игры
- Переустановите распространяемые файлы Visual C ++
- Удалить проблемное обновление
- Переименуйте проблемный файл DLL
Решение 1. Запустите встроенное средство устранения неполадок оборудования и устройств
Это довольно простое решение, и оно автоматически проверит, правильно ли установлено ваше новое оборудование.
- Сначала нажмите клавиши Windows + S на клавиатуре, чтобы открыть параметр поиска.
- Введите Устранение неполадок и нажмите Устранение неполадок.
- Нажмите « Оборудование и устройства», а затем нажмите кнопку « Запустить средство устранения неполадок».
- Следуйте инструкциям на экране для устранения неполадок.
После завершения устранения неполадок проверьте, сохраняется ли проблема.
Решение 2. Обновите драйвер видеокарты
Иногда проблемы с инициализацией Direct3D могут быть вызваны драйвером вашей видеокарты. Чтобы решить эту проблему, необходимо обновить драйвер, выполнив следующие действия:
- Нажмите клавишу Windows + R. В командной строке введите devmgmt.msc и нажмите кнопку ОК.
- В диспетчере устройств необходимо найти раздел « Адаптеры дисплея » и щелкнуть его, чтобы развернуть.
- Найдите драйвер дисплея из списка, он должен быть единственным доступным, щелкните правой кнопкой мыши драйвер дисплея и выберите команду « Обновить драйвер».
- Выберите Поиск автоматически для обновленного программного обеспечения драйвера.
- Windows теперь будет искать и обновлять выбранный драйвер автоматически.
После обновления драйвера проблема с Direct3D должна быть исправлена.
Обновлять драйверы автоматически
Если у вас нет необходимых навыков для обновления драйверов вручную и вы рискуете повредить компьютер, загрузив неправильную версию драйвера, мы настоятельно рекомендуем сделать это автоматически с помощью инструмента обновления драйверов Tweakbit.
Этот инструмент одобрен Microsoft и Norton Antivirus. После нескольких испытаний наша команда пришла к выводу, что это наиболее автоматизированное решение. Ниже вы можете найти краткое руководство о том, как это сделать.
- Загрузите и установите TweakBit Driver Updater
- После установки программа начнет сканирование вашего компьютера на наличие устаревших драйверов автоматически. Driver Updater проверит установленные вами версии драйверов по своей облачной базе данных последних версий и порекомендует правильные обновления. Все, что вам нужно сделать, это дождаться завершения сканирования.
- По завершении сканирования вы получите отчет обо всех проблемных драйверах, найденных на вашем ПК. Просмотрите список и посмотрите, хотите ли вы обновить каждый драйвер по отдельности или все сразу. Чтобы обновить один драйвер за раз, нажмите ссылку «Обновить драйвер» рядом с именем драйвера. Или просто нажмите кнопку «Обновить все» внизу, чтобы автоматически установить все рекомендуемые обновления.
Примечание. Некоторые драйверы необходимо устанавливать в несколько этапов, поэтому вам придется нажимать кнопку «Обновить» несколько раз, пока не будут установлены все его компоненты.
Отказ от ответственности: некоторые функции этого инструмента не являются бесплатными.
Решение 3. Проверьте наличие обновлений драйвера дисплея в разделе «Дополнительные обновления»
- Откройте начальный экран / меню и введите Центр обновления Windows.
- Нажмите «Настройки» справа и выберите « Установить дополнительные обновления» слева.
- Панель управления Windows Update должна открыться, и тогда все, что вам нужно сделать, это нажать Проверить наличие обновлений в верхнем левом углу, чтобы получать последние обновления.
После загрузки необходимых обновлений проблема должна быть исправлена.
Решение 4. Удалите и переустановите драйвер дисплея
- Сначала откройте диспетчер устройств.
- Найдите адаптеры дисплея и нажмите, чтобы развернуть его.
- Щелкните правой кнопкой мыши драйвер видеокарты и выберите « Удалить устройство» в контекстном меню.
- Windows попросит вас подтвердить удаление устройства, поэтому нажмите « Удалить», чтобы удалить драйвер. Если доступно, обязательно установите флажок Удалить программное обеспечение драйвера для этого устройства, прежде чем удалять драйвер.
- После завершения удаления перезагрузите компьютер, чтобы загрузить драйверы дисплея по умолчанию.
- Теперь вам просто нужно зайти на сайт производителя вашей видеокарты и установить драйвер для вашей видеокарты.
Если вы хотите полностью удалить все файлы, связанные с вашей видеокартой, вы можете проверить наше руководство о том, как использовать Display Driver Uninstaller. Это бесплатный инструмент, который удалит все файлы и записи реестра, связанные с вашим драйвером дисплея.
Обновление драйверов вручную очень раздражает, поэтому мы рекомендуем вам загрузить этот инструмент обновления драйверов (на 100% безопасный и протестированный нами), чтобы сделать это автоматически. Таким образом, вы предотвратите потерю файлов и даже необратимое повреждение вашего компьютера.
Решение 5 — Установите более старый драйвер
Если у вас возникают проблемы с инициализацией Direct3D при попытке запуска определенных игр, вы можете установить более старый драйвер для вашей видеокарты.
Просто удалите установленный драйвер и загрузите старую версию с сайта производителя.
Установка последних драйверов обычно лучше, но у некоторых старых игр могут возникнуть проблемы с ними, поэтому попробуйте установить более старые драйверы и посмотрите, поможет ли это. Это простое решение, поэтому обязательно попробуйте.
Решение 6 — Изменить разрешение игры
Иногда проблемы с инициализацией Direct3D могут быть вызваны конфигурацией вашей игры. Несколько пользователей сообщили, что они не смогли запустить свою игру при использовании определенного разрешения.
Чтобы решить эту проблему, просто измените разрешение игры в приложении конфигурации и попробуйте запустить его снова. Если в этой игре нет приложения для настройки, попробуйте изменить его разрешение в файлах конфигурации или в реестре.
Это не самое удобное решение, но немногие пользователи сообщили, что решили проблему с помощью этого метода.
Несколько пользователей также сообщили, что они исправили проблему, настроив игру на работу в оконном режиме. После включения оконного режима проблема должна быть полностью решена.
Хотите знать, как создавать собственные разрешения? Ознакомьтесь с этим руководством и узнайте, как это сделать, как эксперт!
Решение 7. Переустановите распространяемые файлы Visual C ++
Чтобы решить эту проблему, многие пользователи рекомендуют переустанавливать распространяемые файлы Visual C ++. Это относительно просто, и вы можете сделать это, выполнив следующие действия:
- Нажмите Windows Key + S и войдите в Панель управления. Выберите Панель управления из списка результатов.
- Когда откроется панель управления, нажмите « Программы и компоненты».
- Появится список всех установленных приложений. Дважды щелкните по нужному распространяемому файлу, чтобы удалить его.
После удаления проблемного Вторично распространяемого программного обеспечения его необходимо переустановить заново. Вы можете скачать все распространяемые Visual C ++ с веб-сайта Microsoft бесплатно. Многие игры также поставляются с установочными файлами Visual C ++, поэтому вам не нужно ничего скачивать.
Просто откройте каталог установки игры, которую вы хотите запустить, найдите каталог vcredist и установите все файлы из него. После этого проблема с Direct3D должна быть решена.
Стоит также отметить, что иногда вам не нужно переустанавливать распространяемые файлы Visual C ++. Иногда у вас может не быть установленного необходимого Redistributable, и вам просто нужно скачать его или установить из каталога vcredist для решения проблемы.
Если у вас возникли проблемы с открытием приложения «Настройка», обратитесь к этой статье, чтобы решить эту проблему.
Решение 9 — Переименуйте проблемный файл DLL
Если у вас есть проблемы с инициализацией Direct3D, проблема может быть в конкретном файле DLL. Пользователи сообщали об этой ошибке при попытке запуска определенных игр, и для решения этой проблемы вам просто нужно переименовать один файл. Для этого выполните следующие действия:
- Перейдите в каталог установки игры и найдите d3d9.dll и d3d11.dll.
- Щелкните правой кнопкой мыши d3d9.dll и переименуйте его в oldd3d9.dll.
После этого игра будет вынуждена использовать d3d11.dll, и проблема должна быть решена. Имейте в виду, что это грубый обходной путь, поэтому он не будет работать со всеми играми.
Как и многие другие проблемы, инициализация Direct3D в Windows 10, вероятно, вызвана несовместимостью между графическим драйвером и Windows 10, но, как и большинство проблем с несовместимостью, мы ожидаем, что они будут исправлены в ближайшее время.
Если у вас есть какие-либо другие проблемы, связанные с Windows 10, вы можете найти решение в разделе исправлений Windows 10.
Для дальнейших предложений и вопросов перейдите в раздел комментариев ниже. Вы найдете нас там, и мы продолжим разговор
ЧИТАЙТЕ ТАКЖЕ:
- Исправлено: «Для запуска этого приложения требуется DirectX версии 8.1 или выше»
- Как исправить «DirectX обнаружил неисправимую ошибку» в Windows
- Как исправить ошибки DirectX в Windows 10
- Исправлено: невозможно запускать игры Steam в Windows 10
- Как исправить ошибку «d3dcompiler_43.dll отсутствует на вашем компьютере»
Примечание редактора. Этот пост был первоначально опубликован в августе 2015 года и с тех пор был полностью переработан и обновлен для обеспечения свежести, точности и полноты.
- 7поделились
- 0Facebook
- 5Twitter
- 2VKontakte
- 0Odnoklassniki
Аппаратное ускорение – это важная функция, позволяющая при выполнении сложных задач по обработке графики задействовать не только основной процессор компьютера, но и процессор видеокарты. В результате увеличивается производительность, и ПК получает возможность выполнять даже очень ресурсоемкие процессы. Например, практически все новые игры в обязательном порядке требуют наличия аппаратного ускорения, которое без проблем поддерживается большинством современных видеоадаптеров. Однако в некоторых случаях при установке программного обеспечения могут возникать конфликты, приводящие к появлению сообщений типа «Аппаратное ускорение отключено или не поддерживается драйвером». Попробуем разобраться в причинах подобных неисправностей в Windows 7/10.
Как проверить, включено ли аппаратное ускорение
Как уже отмечалось, все последние модели видеокарт по умолчанию работают в режиме аппаратного ускорения графики, но, конечно, только в том случае, если драйвера установлены корректно. В Windows 7 кликнем правой кнопкой мыши по рабочему столу и выберем в меню пункт «Разрешение экрана».
Далее нажмем на ссылку «Дополнительные параметры».
В открывшемся окне перейдем на вкладку «Диагностика». Смотрим на состояние кнопки «Изменить параметры». Если она не активна, значит аппаратное ускорение уже включено, а драйвер не позволяет им манипулировать (отключать или изменять уровень).
Если же кнопка допускает нажатие, то кликаем по ней и переходим к окну настройки ускорения графического адаптера. Двигаем ползунок в нужную сторону, тем самым выставляя уровень аппаратного ускорения. Для максимальной производительности рекомендуется установить переключатель в крайнее правое положение.
В Windows 10 нет вкладки «Диагностика» в свойствах адаптера монитора, поэтому включением/отключением аппаратного ускорения можно управлять только через реестр. Как и в «семерке», в Windows 10 ускорение по умолчанию активно, так что вносить никаких изменений в реестр не требуется.
Верный способ убедиться в том, что аппаратное ускорение работает – воспользоваться пакетом библиотек DirectX. Через меню Пуск переходим к окну «Выполнить» и вписываем команду dxdiag.
В окне «Средства диагностики DirectX» выбираем вкладку «Экран».
Проверяем, чтобы параметры «Ускорение DirectDraw», «Ускорение Direct3D» и «Ускорение текстур AGP» имели значение «Вкл». Если какой то из них выключен, то необходимо искать причину, чем и займемся.
Ускорение DirectX
Способы включения bluetooth на разных версиях windows
Как правило в современных системах ускорение DirectX для видео- и звуковой карты включен изначально.
Но стоит удостовериться, что это действительно так:
- Сочетанием клавиш «Win+R» (нажать одновременно, кнопка «Win» обычно находится слева на клавиатуре между клавишами «Ctrl» и «Alt», на ней нарисован логотип Windows) вызывается специальная консоль «Выполнить».
Нажимаем одновременно клавиши «Win+R», вызвав окно «Выполнить».jpg - В появившейся консоли ввести команду «dxdiag» и нажать «ОК».
В поле «Открыть» вводим команду «dxdiag», нажимаем «ОК» - Откроется окно, где требуется перейти во вкладку «Экран».
Переходим во вкладку «Экран» - Здесь можно увидеть небольшую рамку с названием «Возможности DirectX». Если параметры «DirectDraw», «Direct3D», настройки текстур AGP включены, а окошко «Примечания» сигнализирует о том, что неполадок не найдено, беспокоиться не о чем. Иначе, следует переходить к следующему заголовку статьи.
Если в разделе «Возможности DirectX» все параметры включены и есть надпись «Неполадок не найдено», значит аппаратное ускорения работает исправно
Причины ошибок, связанных с аппаратным ускорением
Чаще всего пользователи задаются вопросом, как включить аппаратное ускорение видеоадаптера, получив ошибки при запуске игр или графических приложений. И причина появления подобных ошибок кроется вовсе не в выключенной функции ускорения, как таковой. Источником проблем могут быть:
- Устаревшие (неправильно установленные ) драйвера видеокарты;
- Некорректная установка пакета DirectX;
- Отсутствие необходимых обновлений операционной системы Windows 7/10.
Пройдемся по всем пунктам.
Проверка наличия и актуальности драйверов видеокарты
Нормальная работа видеоадаптера возможна только при наличии соответствующих драйверов. Причем даже если необходимое программное обеспечение вроде бы установлено, то нет гарантии, что не возникнут проблемы с аппаратным ускорением. Во избежание их появления следует проводить регулярную актуализацию драйверов.
Зайдем в Диспетчер устройств через меню Пуск или Панель управления. Далее раскроем ветку «Видеоадаптеры» и убедимся, что рядом с графическим адаптером не стоит желтая иконка с восклицательным знаком. Если таковая имеется, то однозначно есть проблемы с драйверами и необходимо их устанавливать. В нашем случае драйвер установлен, но стоит проверить, не является ли он слишком старым.
Кликаем по наименованию видеокарты правой кнопкой мыши, и выбираем пункт «Свойства».
На вкладке «Драйвер» просматриваем сведения о нем. Если версия достаточно старая (строка «Дата разработки»), то лучше ее актуализировать.
Нажимаем на кнопку «Обновить» и выбираем один из двух режимов поиска – автоматический или ручной.
Если автоматический поиск закончился неудачей, заходим на официальный сайт производителя видеокарты, скачиваем последнюю версию драйвера и устанавливаем ее в ручном режиме. Также следует поступить при полном отсутствии драйверов.
Как устранить ошибку «Аппаратное ускорение отключено или не поддерживается драйвером»
Если вы читаете эту статью, то вы, вероятно, столкнулись с ошибкой «Аппаратное ускорение отключено или не поддерживается драйвером». Не спешите переустанавливать Windows. Ниже мы рассмотрим несколько проверенных способов, которые помогут ее устранить.
Способ 1.
Компания Microsoft регулярно выпускает новые обновления для ОС Windows, которые устраняют всевозможные ошибки и недоработки, а также улучшают работу операционной системы на старых компьютерах.
Стоит предположить, что у вас не могли быть установлены важные обновления, из-за чего и возникла ошибка. Откройте «Пуск» и перейдите к меню «Панель управления». В открывшемся окне необходимо открыть раздел «Центр обновления Windows». В левой части окна выберите пункт «Поиск обновлений», а также включите автоматическую установку обновлений, если до этого данная функция была отключена.
Способ 2.
Нередко причиной возникновения ошибки становится некорректная работа драйверов видеокарты.
Для этого в «Пуске» щелкните правой кнопкой мыши по меню «Компьютер», выбрав пункт «Свойства».
В левой части страницы выберите «Диспетчер устройств», а затем разверните раздел «Видеоадаптеры».
Если вы видите корректное название видеокарты без каких-либо предупредительных знаков, то драйвера работают нормально. Если же вы видите небольшой восклицательный знак, то это верный признак того, что драйвера не установлены или работают некорректно.
Загрузить новые драйвера можно следующим образом:
1) Для пользователей компьютеров необходимо обзавестись моделью видеокарты, которую можно узнать в «Диспетчере устройств» или из документации к компьютеру, перейти на официальный сайт производителя видеокарты и скачать нужные драйвера.
2) Пользователям ноутбуков необходимо перейти на официальный сайт производителя ноутбука и скачать драйвера именно для этой модели устройства.
После установки драйверов проблема с ошибкой может быть устранена.
Способ 3.
Данный способ касается пользователей устаревших моделей ноутбуков с Windows XP и Vista на борту. Не секрет, что старые ноутбуки теряют актуальность, в связи с чем производитель видеокарты AMD перестает поддерживать его.
Если вы столкнулись с такой проблемой, помочь может небольшая утилита DH Mobility Modder.NET, которая оптимизирует работу драйверов.
Просто перейдите на сайт производителя видеокарты и скачайте последнюю версию драйверов. Скачав драйвера на компьютер, распакуйте их, но пока не устанавливайте.
Запустите утилиту DH Mobility Modder.NET, укажите путь к распакованным драйверам и нажмите кнопку «Modify».
Перейдите к папке с разархивированными драйверами и установите их на компьютер. Если после выполнения всех действий ошибка так и не была устранена, попробуйте выполнить восстановление системы.
- 0поделились
- 0Facebook
- 0Twitter
- 0VKontakte
- 0Google+
- 0Odnoklassniki
Аппаратное ускорение – это важная функция, позволяющая при выполнении сложных задач по обработке графики задействовать не только основной процессор компьютера, но и процессор видеокарты. В результате увеличивается производительность, и ПК получает возможность выполнять даже очень ресурсоемкие процессы. Например, практически все новые игры в обязательном порядке требуют наличия аппаратного ускорения, которое без проблем поддерживается большинством современных видеоадаптеров. Однако в некоторых случаях при установке программного обеспечения могут возникать конфликты, приводящие к появлению сообщений типа «Аппаратное ускорение отключено или не поддерживается драйвером». Попробуем разобраться в причинах подобных неисправностей в Windows 7/10.
Обновление DirectX
Современные игры зачастую требуют наличия последней редакции библиотеки DirectX, ответственной за прорисовку графических объектов. При отсутствии нужной версии выдается сообщение с ошибкой, но в нем, как правило, указывается, что проблема заключается именно в устаревшем пакете DirectX. Если же сообщение ссылается на выключенное аппаратное ускорение графики, то, скорее всего, каким-то образом потерялись некоторые dll-файлы библиотеки или же она была изначально развернута, что называется, «криво». Такое возможно, если инсталляция производилась не из официального дистрибутива.
Для установки или обновления DirectX переходим на сайт Майкрософт и скачиваем последнюю версию пакета. Далее устанавливаем его и перезагружаем компьютер. Если причина неполадок заключалась именно в DirectX, то после указанных действий аппаратное ускорение должно включиться.
Способ №1: обновление библиотек Directx
Библиотеки включают компоненты, которые дают возможность программному обеспечению дополнительно взаимодействовать с аудио и видео оборудованием, задействовать их мощность. Если версия устарела, возникают трудности с запуском игр, приложений.
Для обновления Directx перейдите по ссылке на официальный сайт Майкрософт: https://www.microsoft.com/ru-ru/download/details.aspx?id=35
Скачайте файл установки исполняемых библиотек DirectX dxwebsetup.exe и запустите. Следуйте последовательности установки.
Процедура может занять некоторое время. Прерывать ее нельзя. По завершению установки перезагрузите компьютер.
Как известно, разработчики Windows 7 и 10 периодически выпускают обновления для своей операционной системы. Эти патчи призваны улучшать взаимодействие между «железом» компьютера и новыми приложениями, для создания которых используется постоянно совершенствующийся инструментарий. Отсутствие последних обновлений в Windows 7/10 может приводить к ошибкам, говорящим о том, что аппаратное ускорение отключено или не поддерживается драйвером. Для пользователей с включенным автоматическим обновлением операционной системы эта проблема будет неактуальна, а вот тем, кто, например, вообще деактивировал службу обновления, не мешает периодически актуализировать свою версию Windows.
Настройка режима обновления производится через «Центр обновления Windows» в Панели управления.
В «десятке» добраться до конфигурации обновления можно через Параметры – Обновление и безопасность.
Как отключить аппаратное ускорение в браузерах
В некоторых ситуациях возникает необходимость не включить, а отключить аппаратное ускорение. Это чаще всего случается при возникновении проблем с воспроизведением видеороликов в браузерах. Решается вопрос через настройки обозревателя. Например, в Mozilla Firefox для деактивации соответствующей опции заходим в раздел Инструменты – Настройки – Дополнительные – Общие. Здесь нас интересует пункт «По возможности использовать аппаратное ускорение».
В Google Chrome схема почти такая же. Необходимо в Настройках найти подраздел «Система» и снять галочку с параметра «Использовать аппаратное ускорение (при наличии)».

Это может быть потому, что:
- Direct3D Acceleration отключено;
- Последняя версия DirectX не установлена или повреждена;
- Драйвер вашей видеокарты устарел или отсутствует;
- Ваш компьютер не соответствует минимальным требованиям к 3D-оборудованию для запуска приложения.
Решение 1: Убедитесь, что у вас включен Direct3D и установлена последняя версия DirectX.
Решение 2: Обновите драйвер видеокарты
Решение 3: Переустановите распространяемые компоненты Visual C ++
Direct3D , как часть DirectX, представляет собой программный интерфейс (API) графических приложений для Windows. Он используется для визуализации трехмерных объектов в приложениях, включая игры, и позволяет запускать их в полноэкранном режиме.
Решение 1. Убедитесь, что у вас включен Direct3D и установлена последняя версия DirectX.
- На клавиатуре нажмите Windows logo key
и
р одновременно нажмите клавишу, чтобы вызвать окно «Выполнить».
-
Тип dxdiag и нажмите Хорошо .
-
В инструменте диагностики DirectX щелкните значок Дисплей чтобы проверить, работает ли ваше ускорение Direct3D. включен . Если нет, щелкните, чтобы включить его.
- Нажми на Система вкладка, чтобы проверить свой Версия DirectX .Если он не соответствует требованиям (DirectX 9.0 и новее), вам следует обновить версию DirectX в своей системе. Обновление DirectX зависит от версии Windows.
Если вы используете Windows 10, 8 или 8.1, вам необходимо обновить и установить последнюю версию DirectX; если вы используете Windows 7, Vista или XP, вам следует установить пакет обновления для обновления. Проверьте поддержку Microsoft, чтобы обновить DirectX в другой системе Windows: Как установить последнюю версию DirectX .
- Проверьте, решена ли ваша проблема. Если нет, попробуйте Решение 2 ниже.
Решение 2. Обновите драйвер видеокарты
Отсутствующий или устаревший драйвер видеокарты также может вызвать Direct3D недоступен проблема. Вам следует обновить драйвер видеокарты, чтобы лучше устранить проблему.
Есть два способа обновить драйвер видеокарты: вручную и автоматически .
Обновите драйвер видеокарты вручную — Вы можете обновить драйвер вручную, перейдя на сайт производителя оборудования и выполнив поиск последней версии драйвера для вашей видеокарты. Но если вы воспользуетесь этим подходом, обязательно выберите драйвер, совместимый с точным номером модели вашего оборудования и вашей версией Windows.
ИЛИ ЖЕ
Обновите драйвер видеокарты автоматически — Если у вас нет времени, терпения или компьютерных навыков для обновления драйвера видеокарты вручную, вы можете сделать это автоматически с помощью Водитель Easy . Вам не нужно точно знать, в какой системе работает ваш компьютер, вам не нужно беспокоиться о неправильном драйвере, который вы будете загружать, и вам не нужно беспокоиться об ошибке при установке. Driver Easy справится со всем этим.
- Скачать и установите Driver Easy.
- Запустите Driver Easy и нажмите Сканировать сейчас . Driver Easy просканирует ваш компьютер и обнаружит проблемы с драйверами.
-
Нажмите Обновить рядом с любыми помеченными устройствами, чтобы автоматически загрузить правильную версию их драйверов, а затем вы можете установить их вручную. Или нажмите Обновить все для их автоматической загрузки и автоматической установки. (Для этого требуется Pro версия — вам будет предложено выполнить обновление, когда вы нажмете Обновить все . Вы получаете полную поддержку и 30-дневную гарантию возврата денег.)
- Перезагрузите компьютер и проверьте, решена ли ваша программа. Если нет, обратитесь в службу поддержки Driver Easy по адресу support@drivereasy.com для дальнейшей помощи. Они будут рады вам помочь. Или вы можете перейти к Решению 3 ниже.
Решение 3. Переустановите распространяемые компоненты Visual C ++.
Вы также можете попробовать переустановить распространяемые пакеты Visual C ++ на свой компьютер:
- нажмите Windows logo key
+
р ключ
, чтобы открыть окно «Выполнить».
- Тип appwiz.cpl и нажмите Хорошо .
- Вы можете увидеть список Распространяемые пакеты Microsoft Visual C ++ установлен на вашем компьютере. Щелкните правой кнопкой мыши тот, который хотите удалить, и нажмите Удалить , затем следуйте инструкциям на экране, чтобы удалить его.
- Когда удаление будет завершено, вы можете перейти к Страница загрузки Windows чтобы загрузить соответствующие распространяемые пакеты Visual C ++.
- Дважды щелкните назагруженный файл, чтобы начать процесс установки.
- Перезагрузите компьютер и проверьте, правильно ли работает приложение, в котором вы обнаружили сообщение об ошибке.
Надеюсь, это поможет вам.
Вы, как всегда, можете оставить комментарий ниже, чтобы поделиться своими результатами или любыми другими предложениями.
Рост производительности компьютеров – благо, которое многими воспринимается как должное. Но какой бы частотой не обладал центральный процессор или GPU, без соответствующего и, нужно сказать, очень сложного программного обеспечения, добиться высокой скорости работы ресурсоёмких приложений не удастся. Особенно это касается программ работы с видео и компьютерных игр. API-интерфейс Direct3D как раз и является таким промежуточным звеном, позволяющим проявить все достоинства современных видеокарт и процессоров.
Увы, как и любое другое сложное ПО, Direct3D не лишено багов, которые могут проявляться весьма неожиданно. Например, при запуске приложения, использующего этот графический API, могут появляться различные ошибки. Сегодня мы поговорим об одной из них – «Не удалось обнаружить устройство Direct3D».
Основные причины возникновения ошибки в играх
Чаще всего с нею сталкиваются геймеры, ведь именно в компьютерных играх достоинства графического интерфейса прикладного программирования проявляются ярче всего. И если при запуске Dota 2, «Глаза дракона» или «Ведьмака» появляется ошибка «Не удалось обнаружить устройство Direct3D», поиграть не получится.
Критично ли это? Не слишком, если знать причину. А они бывают разными:
- драйвер видеокарты устарел или повреждён;
- установлена версия DirectX, не соответствующая рекомендуемым требованиям;
- игра несовместима с установленной операционной системой;
- сбой настроек видеокарты в BIOS;
- потеря важных файлов, входящих в пакет Steam;
- воздействие вирусов.
Если при запуске игры комп выдаёт ошибку Failed to initialize Direct3D, причины будут примерно одинаковыми, как и способы их устранения. Обычно в результате экран игры становится чёрным, а если окно свернуть, то можно увидеть окно с ошибкой.
Первое, что необходимо сделать – проверить, соответствуют ли характеристики железа системным требованиям конкретной игры. Для примера рассмотрим уже упоминавшуюся Dota 2, для которой требуется CPU с тактовой частотой от 3 ГГц, видеокарта, совместимая с DirectX 9, поддерживающая Shader Model0 ATI X800 с памятью объёмом не менее 256 МБ, 1 ГБ ОЗУ, 10 ГБ свободного пространства на диске и скорость интернета не ниже 1 Мб/сек.
Просмотреть параметры своего ПК и графической подсистемы можно набрав команду dxdiag в консоли «Поиск» или «Выполнить» или через «Диспетчер устройств».
Как исправить ошибку Direct3D
Если с системными требованиями всё в порядке, а геймеры обычно смотрят на это в первую очередь, то следует предпринять несколько шагов, один из которых с высокой вероятностью поможет устранить проблемы Direct3D в играх и других использующих этот API программах.
Обновление DirectX
При установке Windows 10 вы можете не беспокоиться, что получите устаревшую версию DirectX, но с «семёркой» такая уверенность будет излишней, поскольку вы, скорее всего, будете использовать образ, созданный достаточно давно.
Проверить, какая версия используется на вашем ПК, можно с помощью описанной выше команды dxdiag. Данные о версии DirectX находятся во вкладке «Сведения о системе».
Если номер версии меньше 12, рекомендуется обновить DirectX – скачать инсталлятор или использовать веб-установщик. Установка стандартная, нужно просто следовать подсказкам. Единственный нюанс – рекомендуем не ставить галочку для установки панели Bing.
Обновление драйвера видеокарты
При установке Windows 7 не факт, что вы получите самый свежий драйвер графического адаптера. В «Десятке» драйверы вообще от Microsoft, а не от производителя. Так что при появлении ошибки Direct3D не исключено, что виновником является устаревший или испорченный драйвер видеокарты.
В Windows 10 перезагрузка видеодрайвера осуществляется достаточно просто, нажатием комбинации Win + Ctrl + Shift + B. Когда дисплей потухнет на секунду (а может, и несколько раз) – это нормально, пугаться не стоит. Если перезагрузка не помогла, драйвер видеокарты нужно обновить.
Делаем следующее:
- в консоли «Выполнить» набираем devmgmt.msc, чтобы запустить «Диспетчер устройств»;
- ищем строку «Видеоадаптеры», раскрываем её и смотрим, нет ли слева от названия графического акселератора серой пиктограммы. Если есть, видеоадаптер банально отключен. Это означает, что вы запускаете игру на встроенной в CPU графической подсистеме, которая, конечно же, имеет слишком слабые характеристики по производительности;
- кликаем по строке ПКМ и выбираем пункт «Включить»/«Задействовать»;
- включить производительный видеоакселератор можно и посредством контрольной панели от производителя, иконка которой обычно висит в трее;
- если включение видеокарты не помогло, в том же диспетчере после нажатия ПКМ выбираем пункт «Удалить». После подтверждения устройство исчезнет из списка, а драйверы будут деинсталлированы;
- теперь самое время зайти на официальный сайт производителя и скачать самую свежую стабильную версию драйвера (вариантов немного – Intel, Nvidia или AMD), выбрав свою модель графического адаптера, если она не определилась автоматически;
- запустите инсталлятор, дождитесь окончания установки «дров», перезагрузите компьютер.
ВАЖНО. Если Центр обновления Windows предложит вам установить драйвер, отказывайтесь. Самый проверенный и оптимально работающий вариант – это драйвер от производителя, взятый с официального сайта.
Переустановка Visual C++ Redistributables
Как ни странно это звучит, но ошибка Direct3D при запуске игры может возникать и при появлении проблем с библиотекой Visual C++, которая является обязательной компонентой Windows – её используют очень многие приложения.
Ошибка устраняется переустановкой пакета. Скачиваем с официального сайта Microsoft самую свежую версию пакета, удаляем библиотеку из вкладки «Программы и компоненты» «Панели управления», запускаем скачанный инсталлятор. После установки перезагружаем ПК.
Используем режим совместимости
Не исключён вариант, что ошибка Direct3D появилась вследствие запуска старой игры на современном компьютере, особенно часто такое случается в «десятке».
Проблема устраняется следующим образом:
Если сделать предположение, что вы не знаете, какая версия ОС является текущей, а какая предшествующей, можно поступить следующим образом:
Включение видеокарты в BIOS
Геймеры – народ прогрессивный, с вероятностью 98% на их компьютере установлена внешняя дискретная мощная видеокарта. О том, что нужно использовать именно этот адаптер, а не более слабый встроенный, операционная система узнаёт из BIOS. Но настройки BIOS иногда «слетают», и если поддержка внешнего видеоадаптера оказывается отключённой, ошибке «не удалось найти устройство Direct3D» удивляться не стоит.
Нужно просто зайти в BIOS и исправить ситуацию, активировав использование дискретной видеокарты. Как это сделать, мы описывать не будет по простой причине: версий микропрограммы существует немало, и в каждой включение внешней видеокарты осуществляется по-своему. Читайте инструкцию для вашей материнской платы, хотя минимальных знаний английского достаточно, чтобы выполнить эту операцию без подсказок.
Проверка целостности файлов (Steam)
Многие современные игры используют платформу Steam, и если с одной из её компонент произошла непредвиденная ситуация, то игра не запустится. Проблема устраняется легко, непосредственно из клиента – нужно использовать функцию проверки целостности пакета файлов, и если чего-то недостаёт, здесь же можно устранить неисправность.
Устранение вирусной угрозы
Проникновение на компьютер вируса может иметь самые непредсказуемые последствия, в том числе повреждение файлов DirectX. Переустановка пакета в подобных случаях чаще всего не помогает, ведь вирус никуда не делся.
Следовательно, вам нужно выполнить полную проверку ПК на предмет заражения.
Ошибка инициализации Direct3D с текущими настройками
Может показаться, что речь идёт о совсем другой, принципиально иной ошибке, но это не так. Хотя описание действительно другое, причины появления подобного сообщения примерно те же, что описаны в предыдущем разделе.
Но есть и различия: данная ошибка обычно более информативна.
Например, если сообщение имеет вид «Failed to initialize D3D11», из этого можно сделать вывод, что запускаемая игра требует наличия одиннадцатой версии Direct3D, а ваша видеокарта поддерживает более раннюю. Здесь ничего не поделаешь – нужно либо отказаться от игры, либо менять видеоадаптер.
Сообщение «Direct3D 9 device initialization error» из той же серии, указывает на необходимость поддержки 9 версии API.
Устаревший или запорченный драйвер видеокарты – тоже частая причина возникновения ошибки «Can’t init Direct3D», устранить которую можно переустановкой «дров» по алгоритму, описанному ранее.
Точно так же происходит при повреждении файлов, входящих в пакет DirectX. Причины могут быть разными – результат воздействия зловредного ПО или неумышленные манипуляции пользователя (возможно, малолетнего, всякое бывает). Лечение то же – обновление DirectX.
Отметим также, что подобные ошибки в большей степени характерны для ноутбуков, поскольку драйверы для них пишутся под конкретную модель, и малейшее отклонение «влево или вправо» может вызвать проблемы. И сбои BIOS в ноутбуках случаются чаще, чем на десктопных ПК.
Описанные в данной статье способы, как исправить ошибки данного типа, касаются только тех случаев, когда проблема не связана с возникновением серьёзных неполадок с ОС Windows. Впрочем, такие неполадки обязательно проявят себя и вне привязки к играм, и поможет только радикальное средство – переустановка операционной системы.
В большинство операционных систем Windows входит определенная версия DirectX, обеспечивающая правильную работу аппаратных устройств. Ниже мы рассмотрим способы, позволяющие узнать, какая версия установлена в ОС на вашем компьютере – справиться с этой задачей достаточно просто, особенно, если под рукой есть инструкция с пошаговым описанием всех необходимых действий, которая опубликована в нашей статье.
Как узнать версию DirectX
Самый простой способ, как узнать какой стоит DirectX – воспользоваться командной строкой. Удерживайте кнопку Windows (с соответствующим логотипом, находится в левом нижнем углу клавиатуры) и нажмите R. В запустившейся форме введите команду dxdiag.
Нажмите OK и дождитесь загрузки средства просмотра информации об установленных компонентах DirectX. Версия, инсталлированная в системе, указана в самом низу на первой странице.
Второй способ – мониторинговые программы. Запустите любой специализированный софт, позволяющий посмотреть, какой у тебя DirectX и получите всю необходимую информацию, например, AIDA64. Найдите строчку DirectX или DirectX-видео, кликните по ней, и программа отобразит всю необходимую информацию.
Используйте актуальную версию DirectX. Если у вас установлена устаревшая – инсталлируйте актуальные обновления. В Windows 8 и 10 по умолчанию включен пакет DirectX 12, апгрейд происходит по умолчанию. В «Семерке», XP и Vista пользователь должен устанавливать обновленные версии библиотек самостоятельно.
Куда устанавливается DirectX
Библиотеки DirectX устанавливаются в определенные папки, находящиеся каталоге Windows на жестком диске. Основная часть файлов с расширением dll копируется в папку System32. Некоторые компоненты скрыты по умолчанию.
Большая часть файлов и библиотек DirectX доступны для просмотра по адресу C:WindowsSystem32. Удалять данные не рекомендуется – обычно операционная система восстанавливает недостающую информацию, однако в редких случаях деинсталляция может привести к нестабильной работе.
Обратите внимание! Файлы DirectX, загруженные в виде архива, сначала необходимо распаковать в определенную папку – не путайте этот процесс с установкой! Путь инсталляции указывать не нужно – пользователю достаточно принять лицензионное соглашение, папки для размещения установленных файлов указывать не требуется.
В случае обновления в удалении инсталлированных библиотек нет необходимости. Программа-установщик заменит устаревшие версии файлов более новыми и добавит новые. На этом инструкция о том, как узнать текущую версию DirectX, и путь установки завершается. Ниже мы рассмотрим еще один нюанс, касающийся аппаратной поддержки видеокарты.
Какую версию DirectX поддерживает видеокарта
Установленные компоненты Direct3D не будут работать, если видеокарта не поддерживает указанные функции. Выше мы рассмотрели инструкцию о том, как узнать, какая версия DirectX установлена? Также важно узнать, какие версии поддерживаются видеокартой на аппаратном уровне.
Запустите командную строку сочетанием кнопок Windows + R. Введите в открывшейся форме dxdiag и нажмите OK. Дождитесь загрузки средства просмотра информации о компонентах DirectX и перейдите на страницу Экран. В описании драйвера указаны Уровни функций – версии пакета Директ Икс, которые поддерживаются аппаратно.
Второй способ – просмотри сведений через панель управления драйвером видеокарты. Кликните правой кнопкой мыши на рабочем столе. В контекстном меню выберите значок Nvidia или AMD. В первом случае необходимо кликнуть по ссылке в левом нижнем углу Сведения о системе. В пункте Уровень возможностей Direct3D указана последняя версия DirectX, которую видеокарта поддерживает аппаратно.
На нашем сайте вы можете скачать последнюю версию одного из самых популярных продуктов Microsoft. В представленные пакеты DirectX включены все файлы, входящие в стандартную сборку. Скачайте архив, распакуйте в любую папку и запустите инсталляцию, кликнув по ярлыку Dx_Setup – инсталляция займет не более 2-3 минут. Используя самую последнюю версию DirectX, вы сможете выжать максимум из современных видеокарт и поднять уровень FPS настолько, насколько возможно с учетом потенциала аппаратной конфигурации!
В настройках нажмите «Система» и откройте вкладку «Дисплей». В разделе «Несколько дисплеев» выберите «Настройки графики». Включите или отключите параметр «Планирование с аппаратным ускорением графического процессора». Перезагрузите систему.
Щелкните виртуальную машину правой кнопкой мыши и выберите «Настройки», чтобы получить доступ к ее настройкам. Щелкните категорию «Отображение» и установите флажок «Включить 3D-ускорение».
Где находится настройка аппаратного ускорения в Windows 10?
Расширенные настройки находятся в «Настройки»> «Система»> «Дисплей». Если в окне «Дополнительные настройки» присутствует вкладка «Устранение неполадок», значит видеокарта поддерживает аппаратное ускорение.
Как включить аппаратное ускорение на моей видеокарте?
Перейдите в Система> Дисплей> Настройки графики. Параметр планирования с аппаратным ускорением графического процессора отображается на странице, которая открывается, если графический процессор и драйвер графического процессора поддерживают эту функцию. С помощью переключателя установите для функции значение Вкл.
Как отключить 3D-ускорение в Windows 10?
Ответы (13)
- Щелкните правой кнопкой мыши на рабочем столе и выберите Свойства графики.
- Выберите «Базовый режим» и нажмите «ОК».
- Перейдите к опции 3D.
- Вы можете отключить ускорение 3D-графики на этом экране.
Как включить ускорение DirectDraw?
Чтобы включить DirectDraw или Direct3D, следуйте инструкциям для вашей версии Windows:
- Запустите средство диагностики DirectX (Dxdiag.exe). …
- На вкладке «Отображение» убедитесь, что в разделе «Возможности DirectX» выбраны «Ускорение DirectDraw» и «Ускорение Direct3D».
Как включить ускорение виртуальной машины?
Настройте аппаратное ускорение для эмулятора Android
- Содержание.
- Настроить ускорение графики. Требования. Настройте ускорение графики в AVD Manager. Настройте ускорение графики из командной строки. Включите рендеринг Skia для пользовательского интерфейса Android.
- Настройка ускорения ВМ. Основные требования. Ограничения. Насчет гипервизоров. Проверьте, установлен ли гипервизор.
22 февраля. 2021 г.
Стоит ли включать аппаратное ускорение?
В общем, вы всегда должны включать аппаратное ускорение, так как это повысит производительность вашего приложения. … Аппаратное ускорение также используется при отображении обычного видео, опять же, чтобы позволить процессору делать другие вещи.
Как включить мой графический процессор?
Как включить видеокарту
- Войдите в систему как администратор на ПК и перейдите в Панель управления.
- Щелкните «Система», а затем щелкните ссылку «Диспетчер устройств».
- Найдите в списке оборудования название вашей видеокарты.
- Кончик. Убедитесь, что встроенный графический блок отключен при включении только что установленной видеокарты.
Как я могу увеличить скорость своей видеокарты?
8 советов по увеличению производительности видеокарты (AMD и Nvidia)
- Совет 1. Остановите службу потоковой передачи Nvidia — получите от 2% до 5% FPS.
- Совет 3 — Обновите драйверы видеокарты.
- Совет 4 — Дефрагментируйте жесткий диск один раз в неделю.
- Совет 6 — Разгон процессора.
- Совет 7 — ИСПОЛЬЗУЙТЕ SSD (твердотельный накопитель) или увеличьте объем оперативной памяти.
- Совет 9. Попробуйте программу Game Boost.
10 колода 2020 г.
Поддерживает ли моя видеокарта аппаратное ускорение?
Щелкните Расширенные настройки. Если в окне «Дополнительные настройки» присутствует вкладка «Устранение неполадок», значит видеокарта поддерживает аппаратное ускорение.
Как включить аппаратное ускорение на видеокарте Windows 10?
Включение или отключение расписания с аппаратным ускорением графического процессора в настройках
- Откройте меню «Пуск» и нажмите на значок шестеренки «Настройки».
- В настройках нажмите «Система» и откройте вкладку «Дисплей».
- В разделе «Несколько дисплеев» выберите «Настройки графики».
- Включите или отключите параметр «Планирование с аппаратным ускорением графического процессора».
- Перезагрузите систему.
7 юл. 2020 г.
Как включить аппаратное ускорение Nvidia?
- На панели дерева навигации Панели управления NVIDIA в разделе «Настройки 3D» выберите «Управление настройками 3D», чтобы открыть соответствующую страницу. …
- Щелкните вкладку Глобальные настройки.
- В разделе «Настройки» щелкните настройку, соответствующую функции ускорения для нескольких дисплеев / смешанного графического процессора, и выберите один из следующих вариантов:
Что делает режим 3D-отображения в Windows 10?
Это режим, при котором на дисплее отображается изображение, чтобы его можно было просматривать в 3D. (как в 3D-фильме). Но я считаю, что для этого требуется совместимый дисплей, а также очки для просмотра 3D.
Как изменить настройки 3D в Windows 10?
Изменение настроек видеокарты для использования выделенного графического процессора на компьютере с Windows.
- Щелкните правой кнопкой мыши на рабочем столе и выберите «Свойства графики» или «Параметры графики Intel». …
- В следующем окне щелкните вкладку 3D и установите для параметров 3D значение «Производительность».
Стоит ли отключать аппаратное ускорение Windows 10?
Неисправное аппаратное ускорение совсем не помогает вашему ПК или браузеру, поэтому лучше исправить или отключить. Из-за этого вы также можете столкнуться с сообщениями об ошибках. Например, при воспроизведении видеоигры вы можете получить сообщение об ошибке, предупреждающее о низкой производительности.

 , в поле Начать поиск введите запрос экран, а затем в списке Программы выберите пункт Настройки экрана.
, в поле Начать поиск введите запрос экран, а затем в списке Программы выберите пункт Настройки экрана. При получении запроса на подтверждение или ввод пароля администратора введите пароль или подтвердите действие.
При получении запроса на подтверждение или ввод пароля администратора введите пароль или подтвердите действие.





 После установки программа автоматически начнет сканирование вашего компьютера на наличие устаревших драйверов. Driver Updater проверит установленные вами версии драйверов по своей облачной базе данных последних версий и порекомендует правильные обновления. Все, что вам нужно сделать, это дождаться завершения сканирования.
После установки программа автоматически начнет сканирование вашего компьютера на наличие устаревших драйверов. Driver Updater проверит установленные вами версии драйверов по своей облачной базе данных последних версий и порекомендует правильные обновления. Все, что вам нужно сделать, это дождаться завершения сканирования.
 По завершении сканирования вы получите отчет обо всех проблемных драйверах, найденных на вашем ПК. Просмотрите список и посмотрите, хотите ли вы обновить каждый драйвер по отдельности или все сразу. Чтобы обновить один драйвер за раз, нажмите ссылку «Обновить драйвер» рядом с именем драйвера. Или просто нажмите кнопку «Обновить все» внизу, чтобы автоматически установить все рекомендуемые обновления.
По завершении сканирования вы получите отчет обо всех проблемных драйверах, найденных на вашем ПК. Просмотрите список и посмотрите, хотите ли вы обновить каждый драйвер по отдельности или все сразу. Чтобы обновить один драйвер за раз, нажмите ссылку «Обновить драйвер» рядом с именем драйвера. Или просто нажмите кнопку «Обновить все» внизу, чтобы автоматически установить все рекомендуемые обновления. 































 и
и