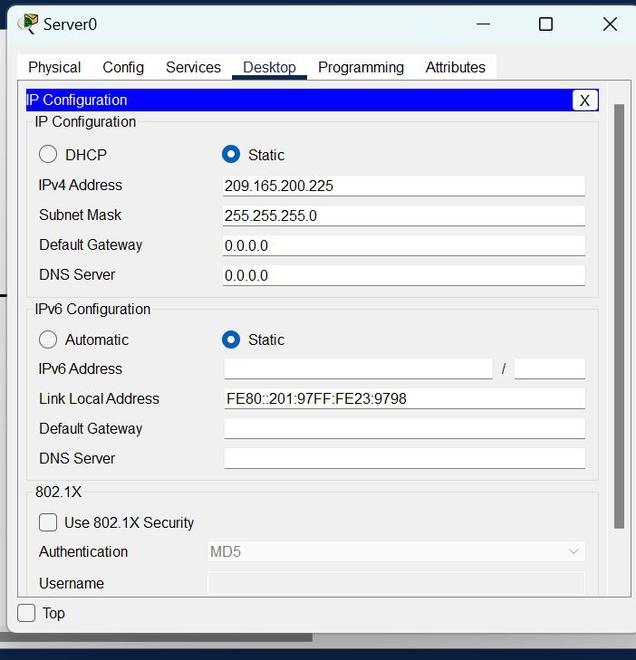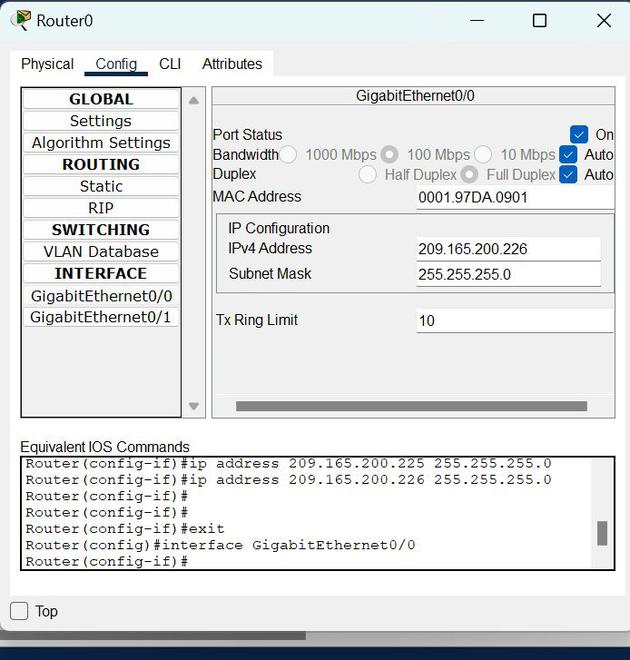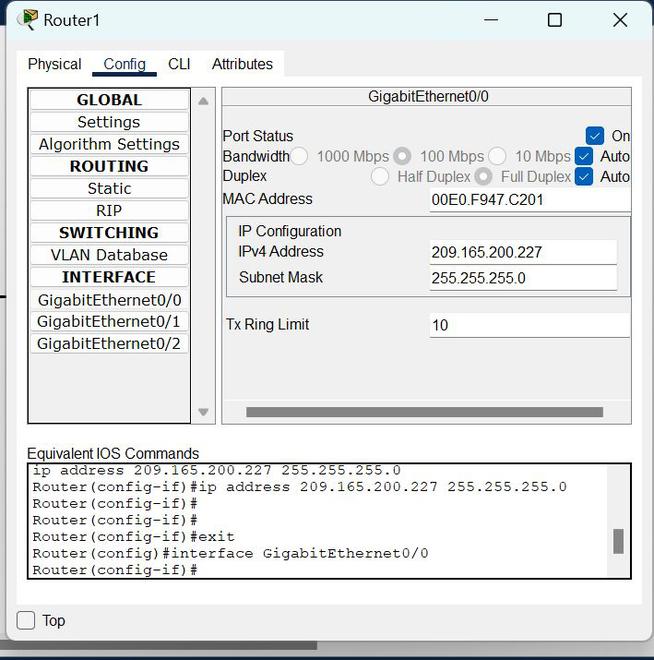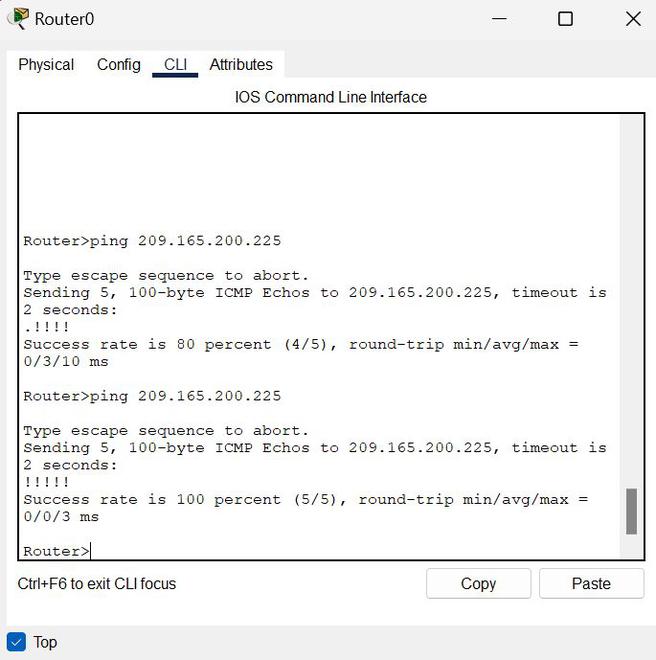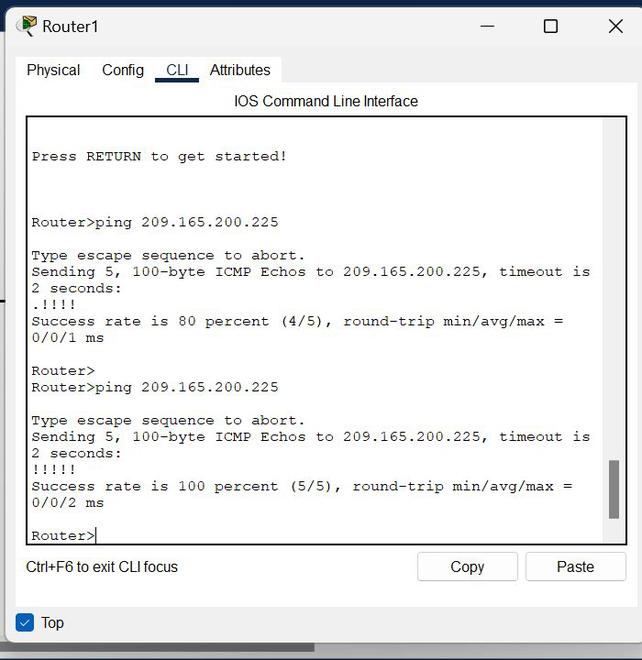Содержание
Утилита w32tm — Управляем службой времени в Windows
Как настроить NTP-сервер с помощью w32tm?
Как проверить статус синхронизации с NTP-сервером с помощью w32tm?
Проверяем текущее состояние службы времени и статус последней успешной синхронизации с NTP-сервером:
w32tm /query /Status
Индикатор помех: 0(предупреждений нет) Страта: 4 (вторичная ссылка - синхронизирована с помощью (S)NTP) Точность: -6 (15.625ms за такт времени) Задержка корня: 0.0937500s Дисперсия корня: 7.9058435s Идентификатор опорного времени: 0x0AA01008 (IP-адрес источника: 10.10.1.8) Время последней успешной синхронизации: 14.07.2020 14:53:05 Источник: DC01.ad.holding.com Интервал опроса: 10 (1024s)
Как проверить доступность NTP-сервера с помощью w32tm?
Отсылается 5 запросов на UDP порт 123 NTP-сервера следующим образом:
w32tm /stripchart /computer:DC01.ad.holding.com /dataonly /samples:5
Ответ от NTP-сервера получим примерно такой:
Отслеживание DC01.ad.holding.com [10.10.1.8:123].
Сбор образцов 5.
Текущее время - 21.12.2016 10:28:13.
10:28:13, +00.1740513s
10:28:15, +00.1764264s
10:28:17, +00.1788762s
10:28:19, +00.1871543s
10:28:21, +00.1868310s
Debian, Linux, Ubuntu, Windows, Windows 10, Windows 7, Windows 8, Windows Server, Windows Vista, Windows XP
- 08.06.2020
- 22 361
- 2
- 23.06.2021
- 35
- 34
- 1
- Содержание статьи
- Windows
- Linux
- Комментарии к статье ( 2 шт )
- Добавить комментарий
Если Вам потребовалось проверить, работает ли NTP сервер по определенному адресу в сети, то Вы можете легко это проверить через командную строку Windows, или терминал в Linux.
Windows
В Windows, нужно открыть командную строку и выполнить команду w32tm со специальными параметрами.
w32tm /stripchart /computer:[ИМЯ ИЛИ IP АДРЕС] /dataonly /samples:3Например, для сервера clock.isc.org нужно написать вот так:
w32tm /stripchart /computer:clock.isc.org /dataonly /samples:3Ответ будет содержать локальное время, и разницу со временем на указанном NTP сервере. Например:
C:UsersRecluse>w32tm /stripchart /computer:clock.isc.org /dataonly /samples:3
Отслеживание clock.isc.org [64.62.194.189:123].
Сбор образцов 3.
Текущее время — 07.06.2020 19:55:28.
19:55:28, +00.0777312s
19:55:30, +00.0786069s
19:55:32, +00.0779390s
Linux
В Linux для проверки NTP сервера можно использовать утилиту ntpdate.
ntpdate -q [ИМЯ ИЛИ IP АДРЕС]Для проверки сервера clock.isc.org команда приобретает следующий вид:
recluse@sysadmin.ru:~$ ntpdate -q clock.isc.orgВыглядеть её выполнение будет следующим образом:
recluse@sysadmin.ru:~$ ntpdate -q clock.isc.org
server 204.93.207.11, stratum 3, offset 0.005347, delay 0.15712
server 64.62.194.188, stratum 3, offset 0.003708, delay 0.20419
server 64.62.194.189, stratum 3, offset 0.002025, delay 0.19640
7 Jun 19:59:00 ntpdate[74019]: adjust time server 204.93.207.11 offset 0.005347 sec
Правильней использовать термин «Служба времени Windows» вместо NTP, но к сожалению из-за слишком долгой работы с разными юниксами мне очень сложно перестроиться. Надеюсь опытные пользователи Microsoft или MVP не будут писать гневные комментарии. MCSA или MCSE я думаю сюда и не заглянут — они и так всё знают 😎
Win+R → cmd → Enter
Формат команды для проверки доступности NTP сервера
w32tm /stripchart /computer:доменное.имя_ИЛИ_IP.NTP.сервера /dataonly /samples:5
Проверим сервер time.windows.com
w32tm /stripchart /computer:time.windows.com /dataonly /samples:5
Я могу ошибаться, но похоже Windows Server не разрешает устанавливать несколько NTP серверов через GUI.
К счастью я нашёл отличный .bat’ник на github
@echo on & @setlocal enableextensions @echo ========================= @echo Turn off the time service net stop w32time @echo ====================================================================== @echo Set the SNTP (Simple Network Time Protocol) source for the time server w32tm /config /syncfromflags:manual /manualpeerlist:"time.cloudflare.com time.google.com time.windows.com ntp.ripe.net" @echo ============================================= @echo ... and then turn on the time service back on net start w32time @echo ============================================= @echo Tell the time sync service to use the changes w32tm /config /update @echo ======================================================= @echo Reset the local computer's time against the time server w32tm /resync /rediscover @endlocal & @goto :EOF
Обычно я использую для синхронизации time.cloudflare.com time.google.com time.windows.com ntp.ripe.net или ntp.ripe.net ntp.nic.cz ntp.time.nl time.google.com.
Для наглядности я ввёл все команды из примера выше вручную

Теперь можно посмотреть список наших NTP серверов (/peers: отображение списка узлов и их состояние)
w32tm /query /peers

Посмотреть статус синхронизации с NTP (/status: отображение состояния службы времени Windows)
w32tm /query /status

Посмотреть конфигурацию NTP (/configuration: отображение конфигурации времени выполнения и места, где берется параметр).
w32tm /query /configuration

Ещё несколько полезных команд.
Выполнить синхронизацию
w32tm /resync
Показать текущий часовой пояс (time zone)
w32tm /tz
Вернуть всё в default
net stop w32time w32tm /unregister w32tm /register net start w32time
EOM
This website uses cookies. By using the website, you agree with storing cookies on your computer. Also you acknowledge that you have read and understand our Privacy Policy. If you do not agree leave the website.More information about cookies
Вы можете столкнуться с ошибкой синхронизации времени в Windows, когда ваш компьютер не может автоматически синхронизировать свое время с серверами времени time.microsoft.com в Интернете. Из-за некорректного времени на компьютере у вас может возникать ошибка «
Your clock is ahead/ Ваши Часы спешат (отстают)
» при открытии HTTPS сайтов Chrome (и в других браузерах), не корректно работать сторонние программы, и появляться различные другие неприятности.
Если попытаться вручную выполнить синхронизацию времени из панели управления Windows (Control Panel -> Date and Time -> Internet Time -> Change Settings -> Update now), появляется ошибка:
An error occurred while windows was synchronizing with time.windows.com. The peer is unreachable.
Также здесь может быть ошибка:
The peer is unresolved.
Проверьте, что у вас настроена автоматическая синхронизация времени с NTP серверами в Интернете. Перейдите в раздел Settings -> Time and Language -> Date and Time (можно перейти в этот раздел с помощью команды быстрого доступа по URI:
ms-settings:dateandtime
). Проверьте, что здесь включена опцию Set time automatically и выполните синхронизацию, нажав кнопку Sync now в разделе Additional settings.
Если синхронизация времени с Интернетом не работает, проверьте, с какого внешнего NTP сервера должен получить время ваш компьютер. Выполните команду:
w32tm /query /peers
По умолчанию компьютеры в рабочих группах (не присоединенные к домену Active Directory) настроены на получение времени с серверов time.windows.com.
Если при запуске этой команды появилась ошибка “The following error occurred: The service has not been started. (0x80070426)”, проверьте состояние службы Windows Time. Она должна быть настроена на автоматический или ручной запуск. Можете проверить состояние службы с помощью PowerShell или консоли services.msc:
Get-Service w32time| Select DisplayName,Status, ServiceName,StartType
Перезапустите службу:
Restart-Service -Name w32time
Если служба отключена, включите ее.
Проверьте, что с вашего компьютера доступен хост time.microsoft.com.
Сначала проверьте, что ваш компьютер может разрешить это имя в IP адрес:
nslookup time.windows.com
Если ваш компьютер не может отрезолвить это имя в IP адрес (ошибка синхронизации времени The peer is unresolved), значит в настройках сетевого адаптера вашего компьютера указан DNS сервер, который не доступен, или изолирован от интернета. Попробуйте сменить адрес первичного DNS сервера на DNS сервер Google (8.8.8.8). Можно изменить настройки DNS для сетевого адаптера в Windows с помощью PowerShell.
Вывести список сетевых интерфейсов:
Get-NetAdapter
Изменить настройки DNS для сетевого адаптера с ifIndex 10:
Set-DNSClientServerAddress –InterfaceIndex 10 –ServerAddresses 8.8.8.8
Проверьте доступность сервера с помощью ping:
ping time.windows.com
И затем проверьте, что сервер времени Microsoft доступен по порту NTP (UDP 123). Для проверки доступности UDP порта можно использовать утилиту portquery или можно напрямую обратиться к серверу и запросить у него текущее время:
w32tm /stripchart /computer:time.windows.com
Если команда вернет ошибку error: 0x800705B4, значить указанный NTP сервер не доступен. Проверьте, что в Windows открыт исходящий порт UDP/123 для протокола NTP (по умолчанию порт должен быть открыт). Вы можете принудительно открыть порт в Windows Defender Firewall с помощью PowerShell:
New-NetFirewallRule -DisplayName "AllowOutNTP" -Direction Outbound -Protocol UDP -RemotePort 123 -Action Allow
Enable-NetFirewallRule -DisplayName AllowOutNTP
Также убедитесь, что исходящий NTP трафик не блокируется на сетевом уровне (провайдера, вашего файервола или другими сетевыми устройствами).
Если этот NTP сервер не доступен, вы можете использовать другой NTP сервер.
Можно указать
time.nist.gov
или ближайший к вам NTP сервер, который можно получить на сайте
https://www.ntppool.org
.
Можно изменить адрес вашего NTP сервера с помощью командной строки:
w32tm /config /manualpeerlist:time.nist.gov,0x1 /syncfromflags:manual /reliable:yes /update
Перезапустите службу времени (в данном примере вы запустим несколько команд в одну строку):
net stop w32time && net start w32time
Затем выполните синхронизацию времени:
w32tm /config /update
w32tm /resync
Проверьте, что ваш компьютер успешно получил время с нового источника времени (NTP сервера):
w32tm /query /status
Если ничего не помогло, попробуйте полностью сбросить настройки службы Windows Time:
net stop w32time
w32tm /unregister
w32tm /register
net start w32time
Выполните синхронизацию времени:
w32tm /resync
Также вы можете добавить NTP сервер в список серверов времени и выполнить синхронизацию из панели управления Windows. Перейдите в Settings -> Time & language -> Date & time -> Additional clocks –> Internet Time
Убедитесь, что включена опцию Synchronize with an Internet time, добавьте новый сервер time.nist.gov и нажмите кнопку Update Now.
Вы можете добавить NTP сервера в этот список через реестр HKEY_LOCAL_MACHINESOFTWAREMicrosoftWindowsCurrentVersionDateTimeServers.
Для автоматической синхронизации времени в Windows используется отдельно задание в планировщике Task Scheduler. Запустите консоль taskschd.msc и перейдите в раздел Task Scheduler (Local) -> Task Scheduler Library -> Microsoft -> Windows -> Time Synchronization. Проверьте, что задание SynchronizeTime включено.
Также вы можете проверить состояние задания Task Scheduler с помощью PowerShell:
Get-ScheduledTask SynchronizeTime
Чтобы включить его:
Get-ScheduledTask SynchronizeTime|Enable-ScheduledTask
I tried:
w32tm /query /status
I got:
The command /query is unknown.
In a different machine, I got:
The following error occurred: The service has not been started. (0x80070426)
Then I tried:
reg QUERY [\machine]HKLMSYSTEMCurrentControlSetServicesW32Time
I got:
ERROR: The system was unable to find the specified registry key or value.
Then I tried:
net time /querysntp
I got:
This computer is not currently configured to use a specific SNTP server.
In another machine, I got the help page, saying also:
The /QUERYSNTP and /SETSNTP options have been deprecated. Please use w32tm.exe to configure the Windows Time Service.
So, basically, the service was not running. Following these instructions, I did:
w32tm /unregister
w32tm /unregister
w32tm /register
net start w32time
Finally, all the above would work. (note: if net start fails, see below) Then I just needed to set my ntp up…
I did it with:
w32tm /config /manualpeerlist:10.0.0.5 /syncfromflags:manual /reliable:yes /update
following instructions from here, but perhaps it could’ve been as easy as:
net time /setsntp:10.0.0.5
as instructed here. (10.0.0.5 being my local NTP server). If you’re not using a local NTP server, you can use the generic one:
w32tm /config /manualpeerlist:pool.ntp.org /syncfromflags:manual /reliable:yes /update
Finally, you might need to do the following, which was not necessary for me:
w32tm /config /update
w32tm /resync /rediscover
NOTE: if net start w32time fails with error 1290 (The service start failed since one or more services in the same process have an incompatible service SID type setting) then follow the steps here:
w32tm /unregister
w32tm /register
sc config w32time type= own
net start w32time
Then follow as above.
NOTE 2: if the NTP service doesn’t automatically start on reboot, it might be due to its start settings, as described here: depending on your windows, it might be set to start only when it joins a domain. You can check with:
sc qtriggerinfo w32time
If it’s configured to start when you join a domain, and you don’t have a domain set up in your machine, it will not start the service and set the time. It probably doesn’t join a domain because you don’t want it to. In any case, just change which trigger starts it. For example, to start when the machine has network (and therefore is able to access the server), do:
sc triggerinfo w32time start/networkon stop/networkoff
Протокол сетевого времени (NTP) — это протокол для синхронизации часов компьютера в сети. Этот протокол представляет собой прикладной протокол, отвечающий за синхронизацию хостов в сети TCP/IP. NTP синхронизирует время суток между несколькими распределенными серверами времени и клиентами, в то время как многим приложениям требуется синхронизированное время. Сервер NTP обычно получает время от авторитетного источника времени. Подобно атомным часам, подключенным к серверу времени, они затем распределяют это время по сети.
Дополнительные сведения о NTP см. в статье Протокол сетевого времени (NTP).
Шаги по настройке и проверке работы NTP в режиме клиента и сервера в трассировщике пакетов cisco:
Шаг 1: Сначала откройте рабочий стол трассировщика пакетов cisco и выберите устройства, указанные ниже:
| С.НО | Устройство | Название модели | Кол-во |
|---|---|---|---|
| 1. | Выключатель | PT-переключатель | 1 |
| 2. | Маршрутизатор | PT-маршрутизатор | 2 |
| 3. | Сервер | Сервер-PT | 1 |
Таблица IP-адресации
| С.НО | Устройство | Интерфейс | IPv4-адрес | Маска подсети |
|---|---|---|---|---|
| 1. | Сервер-PT | ноль | 209.165.200.225 | 255.255.255.0 |
| 2. | роутер0 | Гигабитный Ethernet0/0 | 209.165.200.226 | 255.255.255.0 |
| 3. | роутер1 | Гигабитный Ethernet0/0 | 209.165.200.227 | 255.255.255.0 |
- Затем создайте топологию сети, как показано на изображении ниже.
- Используйте автоматический соединительный кабель для подключения устройств к другим устройствам.
Шаг 2: Настройте сервер и оба маршрутизатора с адресом IPv4 и маской подсети в соответствии с приведенной выше таблицей IP-адресации.
- Чтобы назначить IP-адрес устройству, нажмите на устройство.
- Затем перейдите на рабочий стол, а затем на конфигурацию IP, и там вы настроите IPv4.
- Заполните IPv4-адрес и маску подсети.
Шаг 3: Проверьте конфигурацию NTP-сервера, проверив IP-адрес сервера в Router0 и Router1.
- Нажмите на router0 и перейдите в CLI
- Чтобы проверить конфигурацию NTP-сервера, введите ping 200.165.200.225.
- Как мы можем видеть на изображениях ниже, мы получаем 100% -ный успех.
Шаг 4: Теперь нам нужно настроить router0 и router1 в качестве NTP-клиентов.
- Мы будем использовать команду сервера NTP, чтобы указать сервер NTP в режиме глобальной конфигурации.
CLI-команда:
Router>en Router#conf t Enter configuration commands, one per line. End with CNTL/Z. Router(config)#ntp server 209.165.200.225
- Повторите ту же процедуру с Router1.
- Теперь статус NTP включен, и мы можем проверить его с помощью команды show ntp status
Шаг 5. Проверьте настройки NTP.
- Проверьте настройки часов на Router0 и Router1, чтобы проверить, синхронизированы они или нет.
Для роутера0
Router#show clock detail 19:30:42.376 UTC Wed Jun 22 2022 Time source is NTP
Для роутера1
Router#show clock detail 19:30:42.376 UTC Wed Jun 22 2022 Time source is NTP
Проверить статус NTP
- Используйте команду show ntp status , чтобы проверить, синхронизированы ли часы или нет.
Router#show ntp status Clock is synchronized, stratum 16, reference is 209.165.200.225 nominal freq is 250.0000 Hz, actual freq is 249.9990 Hz, precision is 2*24 reference time is 1D4B418D.0000023C (14:15:41.572 UTC Sat Oct 14 2051) clock offset is 0.00 msec, root delay is 0.00 msec root dispersion is 54.97 msec, peer dispersion is 0.12 msec. loopfilter state is "CTRL" (Normal Controlled Loop), drift is - 0.000001193 s/s system poll interval is 4, last update was 7 sec ago. Router#