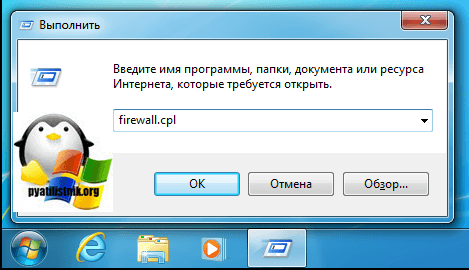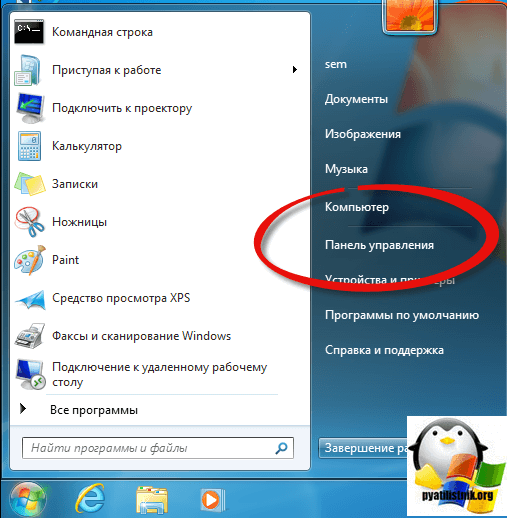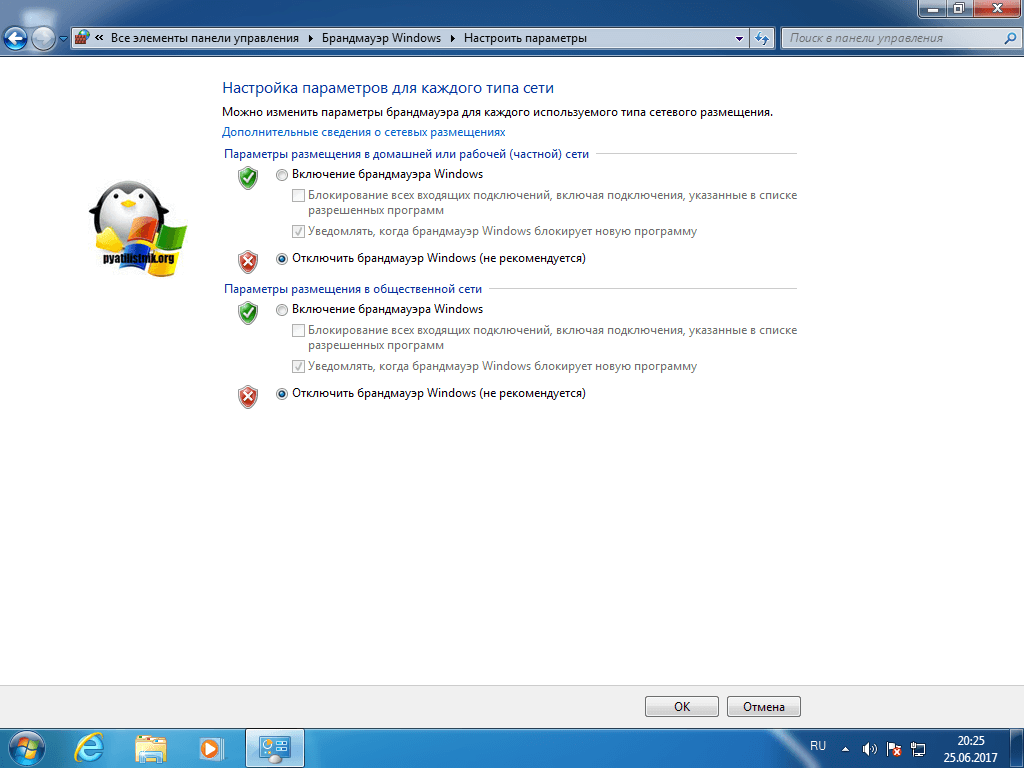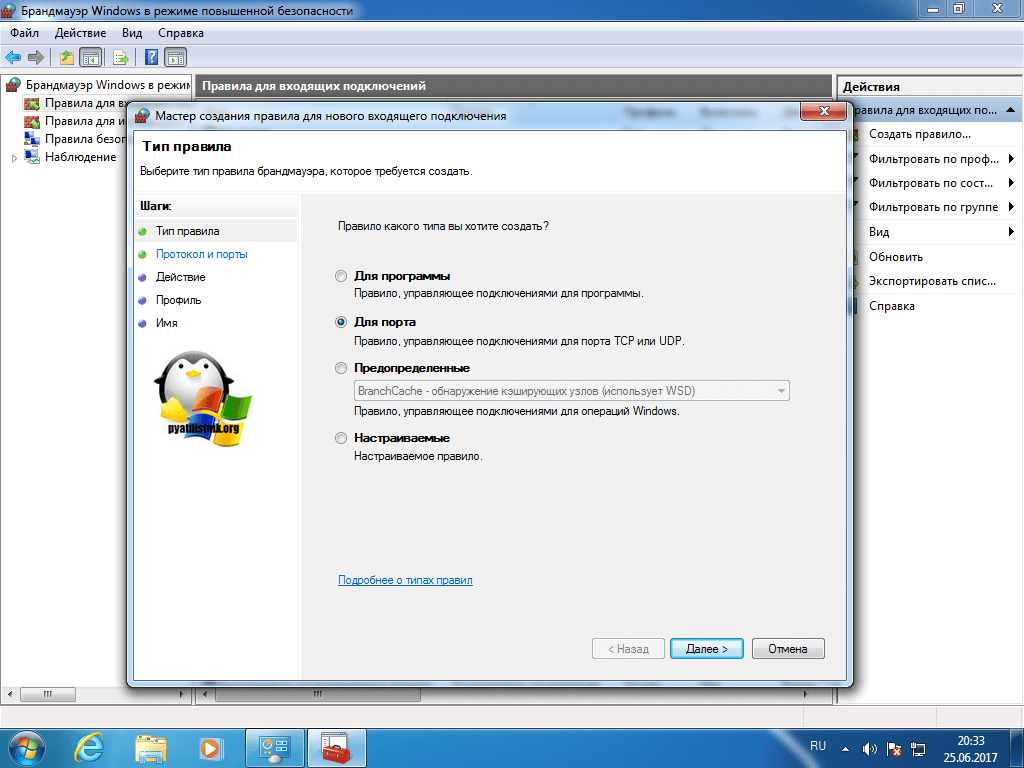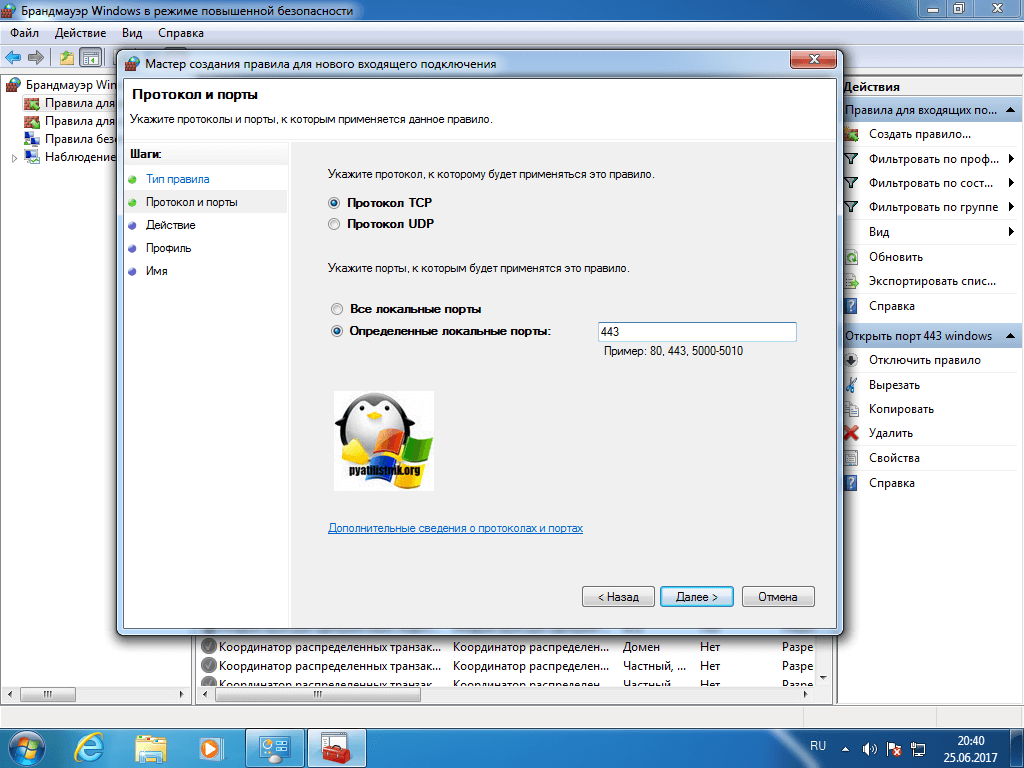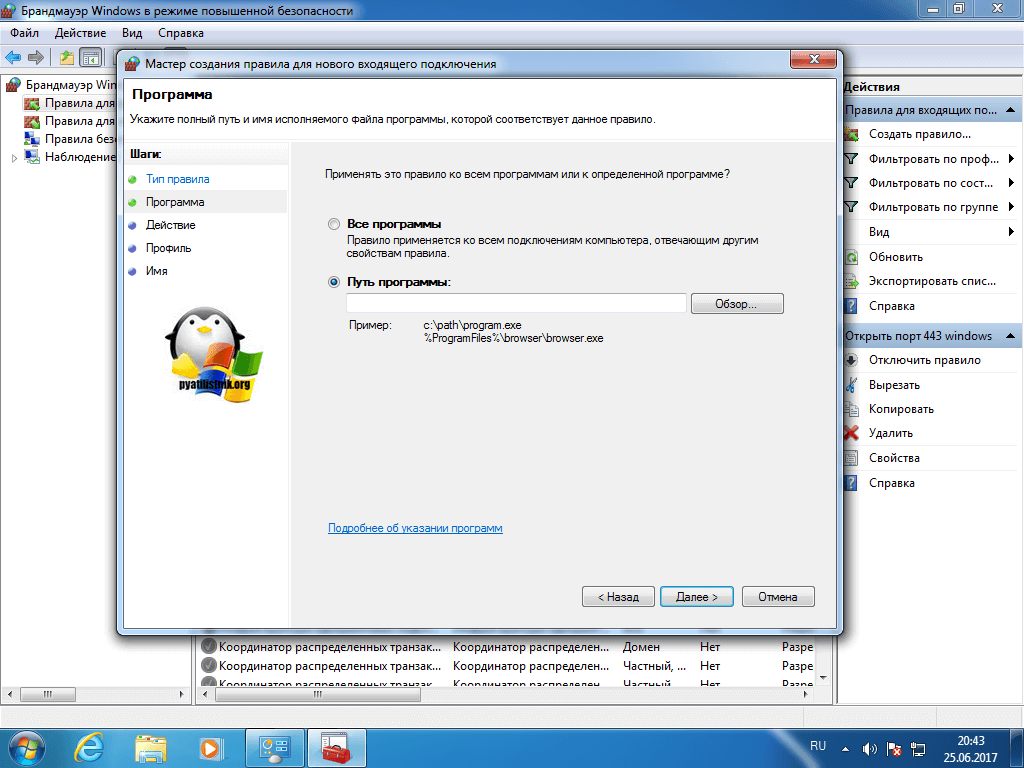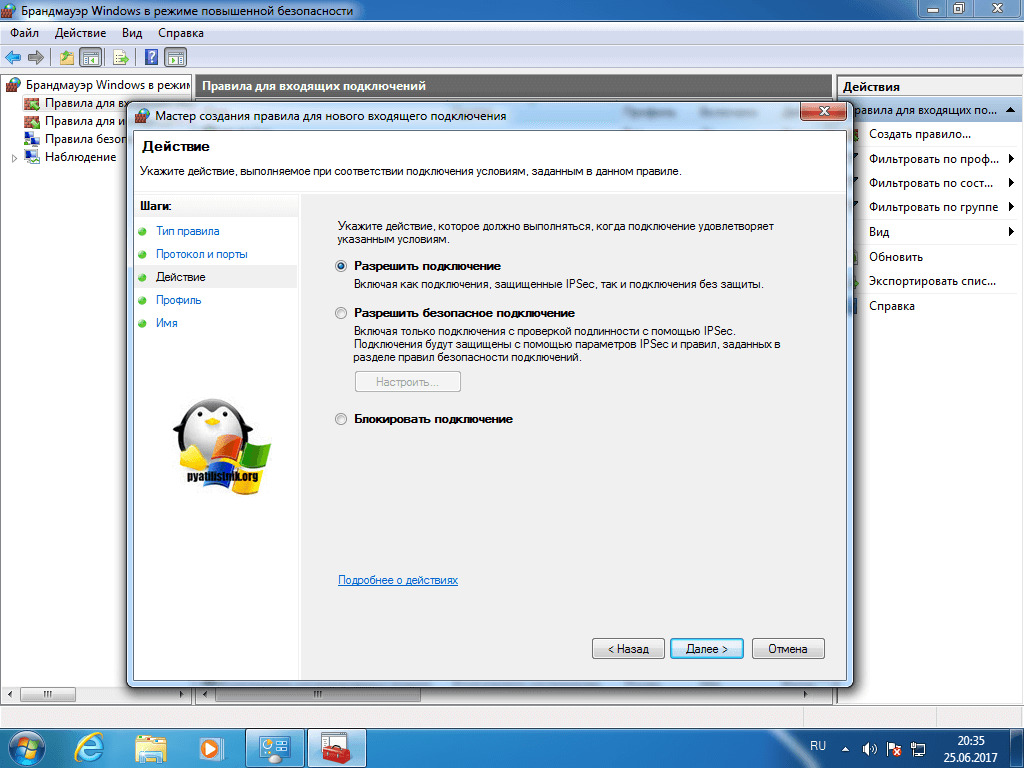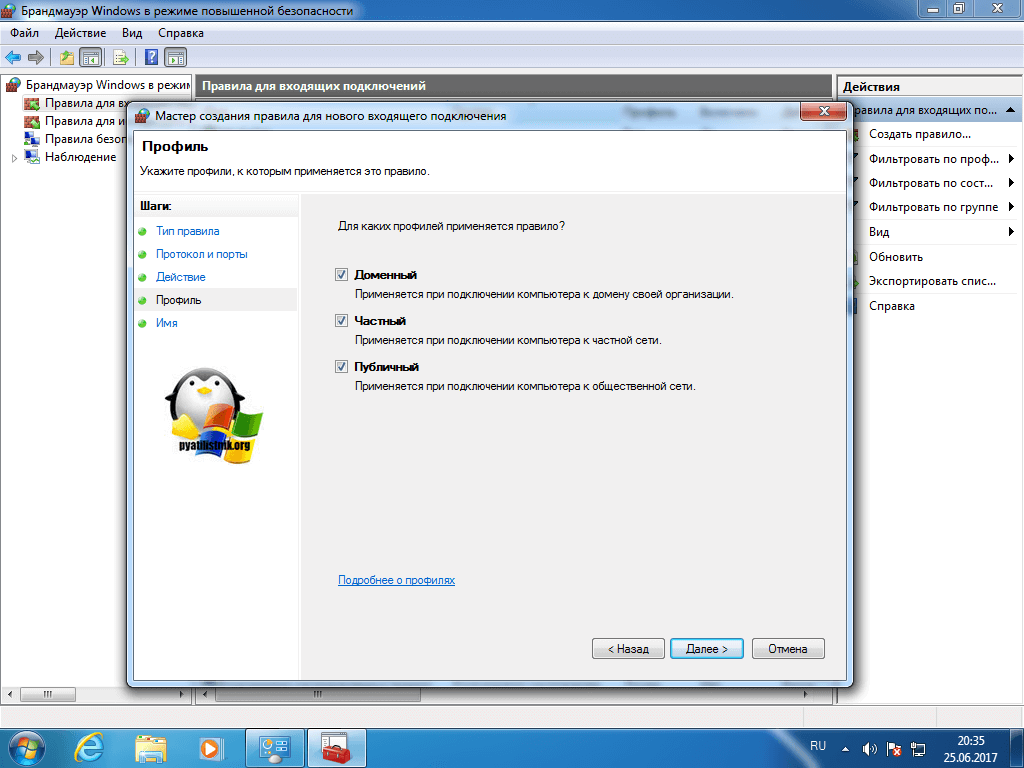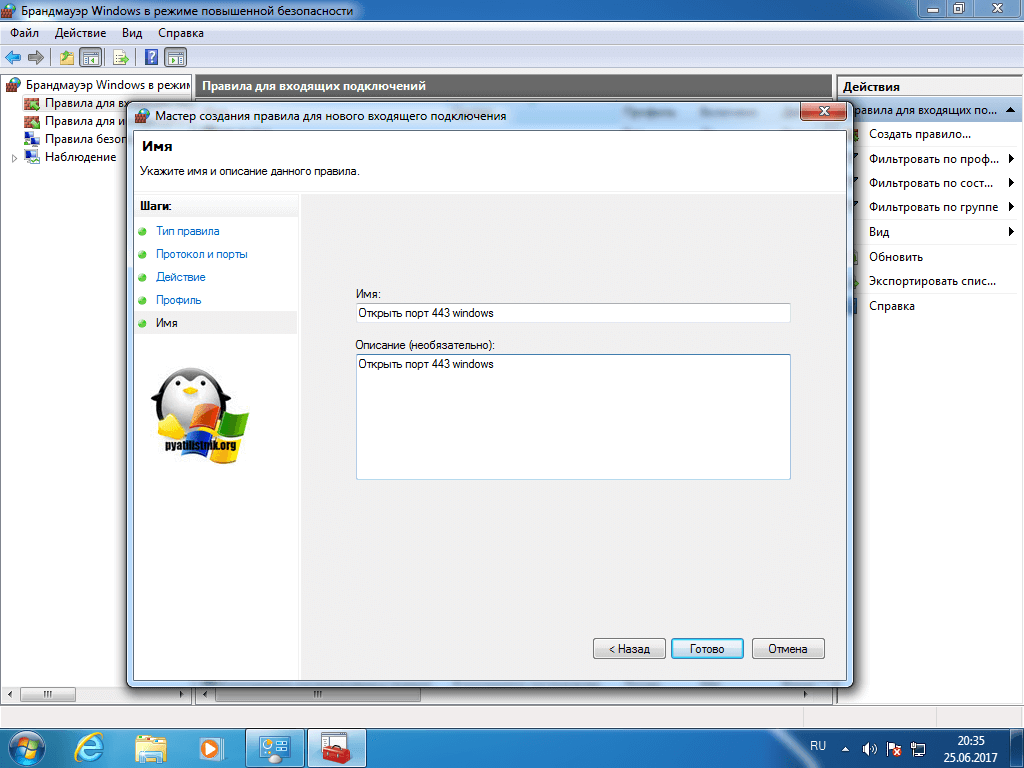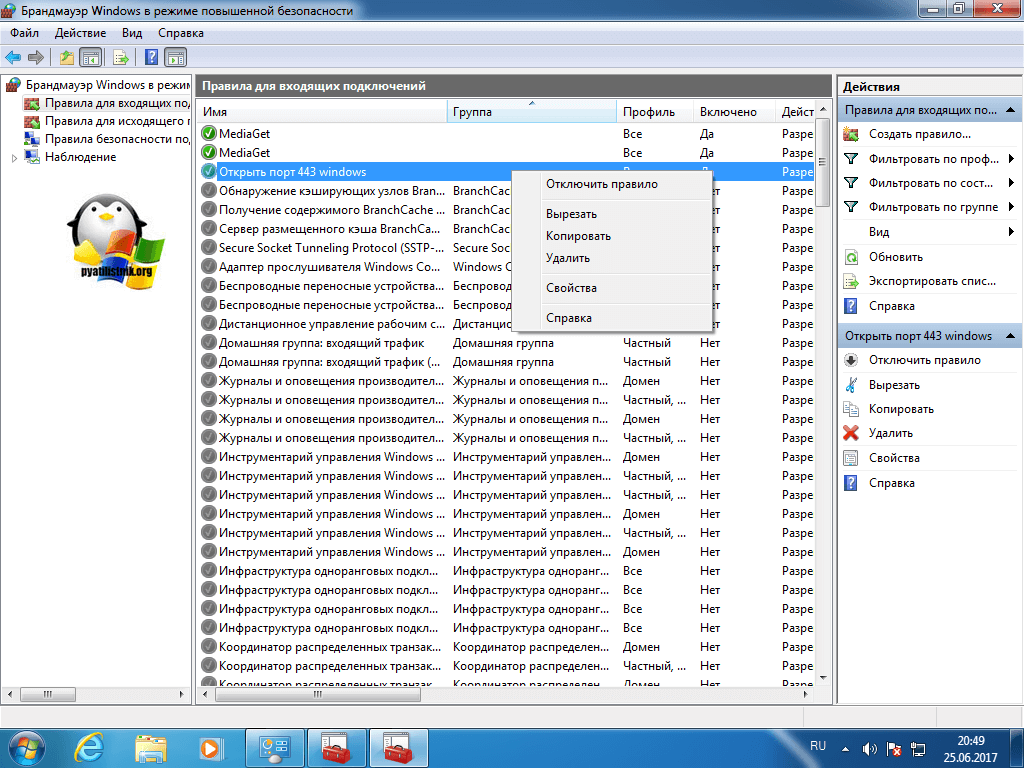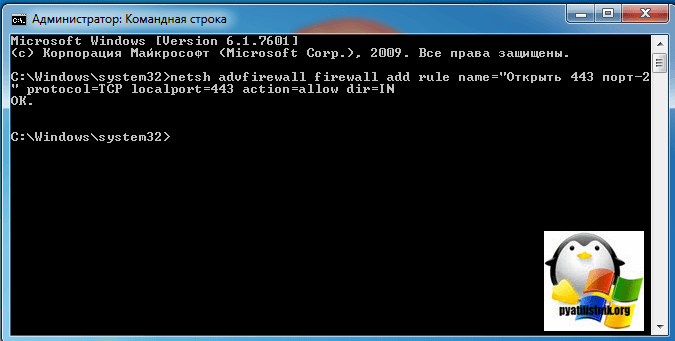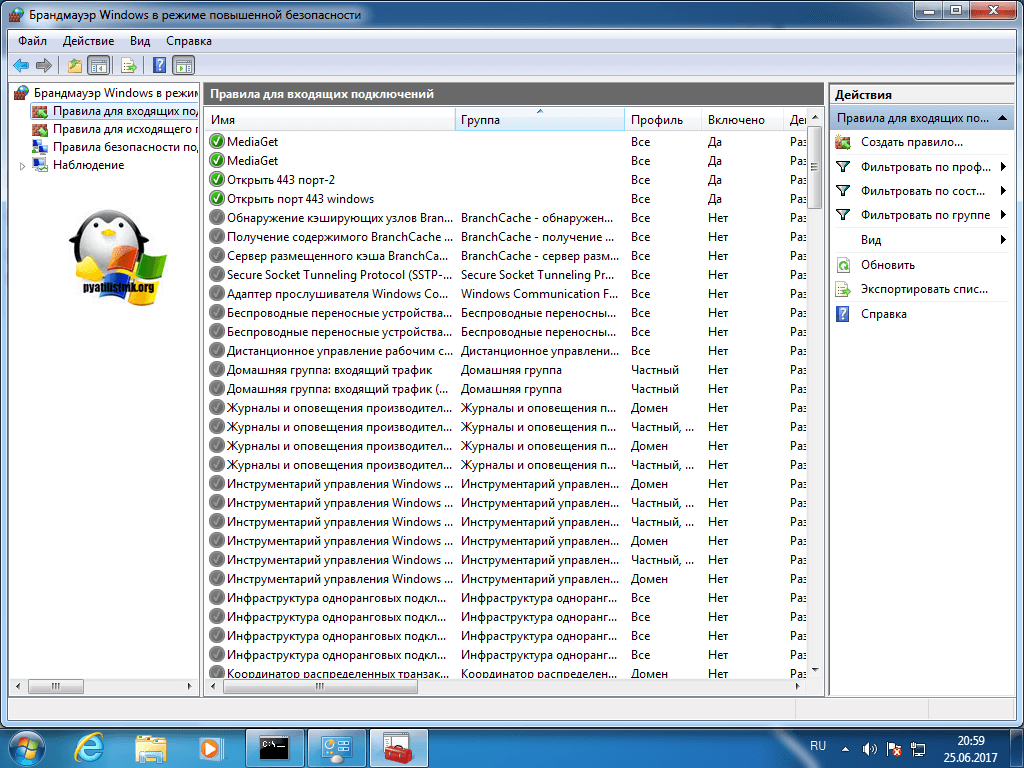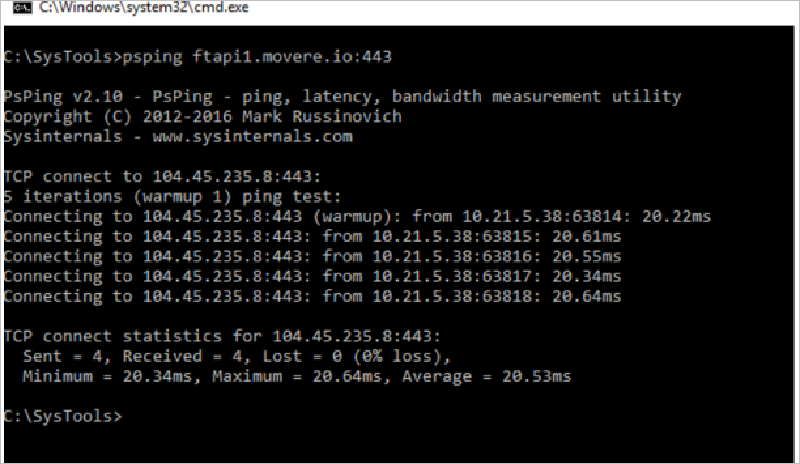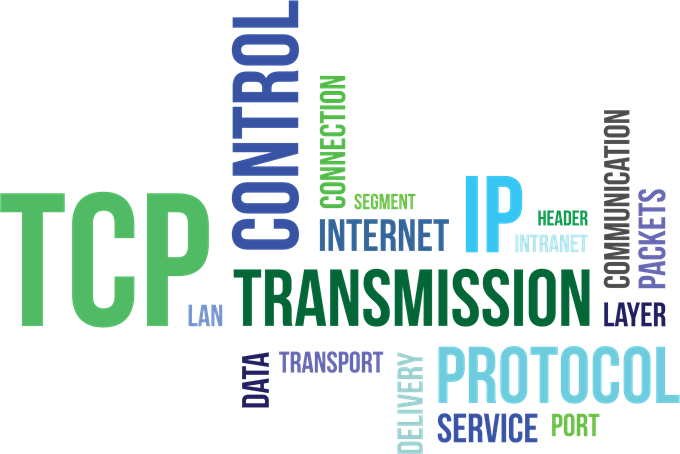Обновлено 06.02.2023
Добрый день уважаемые читатели и гости блога, продолжаем изучать безопасность в операционных системах Microsoft, в прошлый раз мы решили проблему с долгим поиском обновлений Windows 7, установили их и теперь система более защищена от внешнего мира, в сегодняшней же стать я затрону такую тему, как что такое порты и как открыть порт 443 в windows, за минуту. Данный материал будет полезным для системных администраторов, так и для разработчиков.
Что такое порты в Windows
Давайте я попробую по простому объяснить, что такое порт. Представим себе большой микрорайон с большим количеством многоэтажных домов, в каждом из них есть квартиры с жильцами, общим количеством 65 536, каждая квартира имеет свой уникальный, порядковый номер. Теперь представим, что вам необходимо попасть к другу Васе, который живет в 1443 квартире, вы что делаете идете в нужный дом с таким номером квартиры, далее вам нужно заскочить к Марине, которая живет в 80 квартире, а теперь представьте, что вместо вас это ваш компьютер и вместо ваших друзей, это порты. Каждый такой порт уникален и отвечает за ответ пользователю по определенной службе, например,
- 80 — это http служба, которая отвечает вам при запрашивании страниц сайта
- 1433 — это порт службы SQL
- 443 — https зашифрованный вариант http, с использованием SSL сертификатов.
Из выше описанного, порты бывают двух типов:
- Жестко забронированные под определенные службы. Это порты которые используются исключительно определенными программами. Диапазон таких портов от 0-1024, но есть и выше, тот же 1433 у SQL или 55777 Vipnet.
- Динамические, используемые для повседневных вещей пользователя. Это диапазон после 1024, и используют их, например, в таком контексте: скачиваете файл, ваш компьютер использует один порт, смотрите online фильм, ваш компьютер использует второй порт и так далее. Как только передача данных заканчивается, порт освобождается.
Порты еще очень часто ассоциируют с сокетами, о которых я уже рассказывал, советую посмотреть.
Что такое порт 443?
Как я и писал выше, чаще всего он используется в двух вещах, первая это конечно подавляющее количество сайтов, работающих по https протоколу на 443 порты, и второй момент это в шифрованных каналах передачи данных. Лет 5 назад, его использовали в основном интернет банки и интернет магазины, где расплачивались электронными картами, сейчас же поисковые системы, стараются и подталкивают, всех вебмастеров, перевести свои ресурсы именно на 443 соединение.
Почему порт может не работать?
Давайте рассмотрим вопрос. по каким причинам может быть закрытым порт 443.
- По умолчанию, когда вы только установили Windows, в ней по умолчанию все порты на ружу закрыты из политики безопасности и это правильно. Их блокирует встроенная программа брандмауэр Windows или по простому файрвол.
- Администратор сети у вас мог заблокировать нужный порт, так как у него есть такие механизмы как групповая политика или доступ к прокси серверу.
- 443 сокет заблокирован на маршрутизаторе
Если 443 порт закрыт, то это означает, что:
- Если на вашем компьютере есть программа или утилита подключающаяся к 443 порту, не сможет этого сделать
- Компьютер из вне не сможет получить доступ к сервису, расположенному вас, например, веб сайту.
Как открыть порт 443 на windows 7, 8.1 и 10
Я расскажу как открыть порт 443 на windows 7, но все описанное ниже, будет актуально и делаться один в один и на современных операционных системах Windows 10 и серверных редакциях. Порядок действий:
- Нажмите Win+R и введите firewall.cpl, это быстрый вызов оснастки брандмауэр, полный список команд смотрите тут.
- Либо же вы можете использовать классический путь, это открыть кнопку «Пуск» и перейти в панель управления Windows
- Выбираем в правом верхнем углу, классический вид с крупными значками и щелкаем по значку брандмауэра.
- Если вам нужно быстро протестировать 443 соединение, то я вам советую полностью отключить брандмауэр, особенно если подпирает время, для этого открываем соответствующий пункт.
Для отключения, выберите соответствующие пункты, по сути теперь будут открыты все порты Windows 7. После тестирования не забываем все включить.
А теперь правильный вариант, перейдите в дополнительные параметры фаэрвола. Вы попадете в повышенный режим безопасности, именно тут можно открыть порт 443 windows.
- Переходим в «Правила для входящих подключений», если нужно чтобы к вам подключались по 443 соединению, если нужно, чтобы вы могли подключаться, при условии, что он закрыт, то выберите «Правила исходящих подключений». Щелкаем правым кликом и выбираем «Создать правило»
- Тут нам интересны два пункта, первый это «Для программы», удобен тем, что вы разрешаете конкретной программе все подключения через фаэрвол, из недостатков, то что если у нее есть зависимые программы, то работать может не полностью или вообще не будет, второй вариант для порта, удобен тем, что единожды открыв нужный порт, вам не нужно думать какая для какой программы вам его разрешать. Простой пример вы используете 80 сокет, сначал он работал на Apache, потом вы его заменили на IIS, в брандмауэре ничего не пришлось менять.
- Если выбрали второй вариант, то указываем протокол TCP или UDP (для большей безопасности)
- Если выбрали первый пункт с программой, то вам необходимо указать до нее путь, до файла exe.
- Указываем действие, в данном случае «разрешить», так как на нужно открытие порта 443.
- Далее указываем на какой сетевой профиль будет оно применяться, доменный это для локальных сетей организаций, частный для домашних сетей, а публичный, для внешнего мира.
- Все задаем имя для создаваемого правила и нажимаем готово.
Если вы допустили ошибку или, что-то поменялось, то вы всегда можете изменить настройки через свойства.
Как открыть порт 443 на windows 7 через командную строку
Когда вы набьете руку и вам надоест щелкать однотипные окна в брандмауэре Windows или вы захотите, все автоматизировать, то вам в этом поможет, командная строка запущенная с правами администратора. Вам необходимо выполнить такую команду:
netsh advfirewall firewall add rule name=»Открыть 443 порт-2″ protocol=TCP localport=443 action=allow dir=IN
- netsh advfirewall firewall add rule — добавление правила
- name — имя
- protocol — тип протокола
- localport — открываемый порт
- action — действие
- dir — тип соединения (входящий или исходящий)
Проверяем добавление нашего правила.
Как быть если порт закрыт?
Сейчас мы говорим. про ситуации когда 443 соединение блокируется системным администратором или интернет провайдером. В обоих случаях необходимо связываться с вышестоящими инстанциями и рассказывать, что вам необходимо открыть открыть порт 443 windows, своими силами вы уже не обойдетесь. Еще очень частым вопросом, бывает, как проделать все те же действия на сетевых устройствах, однозначного ответа нет, так как у всех это делается по разному, изучайте документацию. По своей практике могу точно сказать, что провайдеры любят лочить 25 SMTP подключения, чтобы спам не рассылали. Уверен, что вы теперь знаете, как все открывать и сможете это использовать на практике.
Содержание
- Как проверить, открыт ли порт
- Что такое порт
- Как проверить, открыт ли порт
- Как узнать, какие порты открыты на локальном компьютере в Windows
- Как узнать, какие порты открыты на удаленном компьютере
- Как проверить доступность порта с помощью команды telnet в Windows:
- Как проверить доступность порта 443 windows 10
- Что такое порты в Windows
- Что такое порт 443?
- Почему порт может не работать?
- Как открыть порт 443 на windows 7, 8.1 и 10
- Как открыть порт 443 на windows 7 через командную строку
- Как быть если порт закрыт?
- HackWare.ru
- Этичный хакинг и тестирование на проникновение, информационная безопасность
- Как проверить открытые порты на своём компьютере. Что означают 0.0.0.0, :*, [::], 127.0.0.1. Как понять вывод NETSTAT
- Почему важно знать, какие порты открыты на компьютере?
- Как проверить открытые порты в Windows
- Как в Windows узнать, какая программа прослушивает порт
- Как проверить открытые порты в Linux. Как узнать, какая служба прослушивает порт
- Что означают данные netstat и ss
- TCP и UDP
- LISTENING, ESTABLISHED, CLOSE_WAIT и другие состояния
- UDP и LISTENING
- Пример анализа открытых портов
- Звёздочка (*) вместо адреса или порта
- Прослушиваемые порты IPv4 и IPv6 адресов в Linux
- Что означает 0.0.0.0 в netstat. Различные виды нотаций в netstat и ss
- Проверка подключения к порту 443
- Тестирование на устройствах Windows
- Тестирование с помощью команд psping
- Тестирование с помощью PowerShell
- Тестирование в Linux
- Как найти открытые и заблокированные порты TCP / UDP
- Что такое сетевой порт?
- Что такое порты TCP и UDP?
- Какие порты обычно открыты по умолчанию?
- Найти открытые порты в Windows
- Сканирование для заблокированных портов
- Полезные приложения для отображения статуса вашего порта
- Вывод
Как проверить, открыт ли порт
В этой статье мы расскажем, что такое порт, какие они бывают и как проходит проверка порта на локальном и удаленном компьютере.
Вы можете узнать, открыт ли порт, с помощью нашего сервиса проверки доступности портов.
Что такое порт
Каждое устройство (компьютер, ноутбук, мобильный телефон и др.) имеет свой IP-адрес. Он дает возможность организовывать сетевые соединения между устройствами. Но на отдельном устройстве может быть запущено несколько сетевых приложений одновременно. Например, есть интернет-сервер с IP-адресом. На нем расположен: веб-сервер, почтовый сервер, FTP-сервер. Как сделать так, чтобы мы могли связаться именно с почтовым сервером? Для этого и нужен порт. Порты предоставляют возможность идентифицировать сетевые приложения на отдельно взятом компьютере.
Есть стандартные порты, такие как:
Как проверить, открыт ли порт
Как узнать, какие порты открыты на локальном компьютере в Windows
Вызовите командную строку сочетанием клавиш Win+R.
Введите команду «cmd» и нажмите ОК:
Готово, перед вами список открытых портов на вашем компьютере.
Как узнать, какие порты открыты на удаленном компьютере
Провести проверку портов на открытость удаленного компьютера можно при помощи команды telnet.
Telnet — это утилита, с помощью которой можно соединиться с удаленным портом любого компьютера. Telnet позволяет установить связь, чтобы передавать команды и получать ответы (например, сделать проброс портов).
В Windows 7/8/10 и Vista утилита telnet отключена по умолчанию. Утилиту можно установить по инструкции.
Как проверить доступность порта с помощью команды telnet в Windows:
Вызовите командную строку сочетанием клавиш Win+R.
Введите команду «cmd» и нажмите ОК.
В окне терминала введите команду: telnet имя_сервера номер_порта (например, telnet mysite.ru 31).
Можно проверить порт на доступность по IP, если ввести команду telnet IP_сервера номер_порта (например, telnet 10.0.119.127 31).
Если на экране появится текст «“telnet” не является внутренней или внешней командой, исполняемой программой или пакетным файлом», то на вашем компьютере отключена утилита и ее надо установить по инструкции:
Если на экране командной строки появится ошибка, значит порт закрыт:
Источник
Как проверить доступность порта 443 windows 10
Добрый день уважаемые читатели и гости блога, продолжаем изучать безопасность в операционных системах Microsoft, в прошлый раз мы решили проблему с долгим поиском обновлений Windows 7, установили их и теперь система более защищена от внешнего мира, в сегодняшней же стать я затрону такую тему, как что такое порты и как открыть порт 443 в windows, за минуту. Данный материал будет полезным для системных администраторов, так и для разработчиков.
Что такое порты в Windows
Давайте я попробую по простому объяснить, что такое порт. Представим себе большой микрорайон с большим количеством многоэтажных домов, в каждом из них есть квартиры с жильцами, общим количеством 65 536, каждая квартира имеет свой уникальный, порядковый номер. Теперь представим, что вам необходимо попасть к другу Васе, который живет в 1443 квартире, вы что делаете идете в нужный дом с таким номером квартиры, далее вам нужно заскочить к Марине, которая живет в 80 квартире, а теперь представьте, что вместо вас это ваш компьютер и вместо ваших друзей, это порты. Каждый такой порт уникален и отвечает за ответ пользователю по определенной службе, например,
Из выше описанного, порты бывают двух типов:
Порты еще очень часто ассоциируют с сокетами, о которых я уже рассказывал, советую посмотреть.
Что такое порт 443?
Как я и писал выше, чаще всего он используется в двух вещах, первая это конечно подавляющее количество сайтов, работающих по https протоколу на 443 порты, и второй момент это в шифрованных каналах передачи данных. Лет 5 назад, его использовали в основном интернет банки и интернет магазины, где расплачивались электронными картами, сейчас же поисковые системы, стараются и подталкивают, всех вебмастеров, перевести свои ресурсы именно на 443 соединение.
Почему порт может не работать?
Давайте рассмотрим вопрос. по каким причинам может быть закрытым порт 443.
Если 443 порт закрыт, то это означает, что:
Как открыть порт 443 на windows 7, 8.1 и 10
Я расскажу как открыть порт 443 на windows 7, но все описанное ниже, будет актуально и делаться один в один и на современных операционных системах Windows 10 и серверных редакциях. Порядок действий:
Для отключения, выберите соответствующие пункты, по сути теперь будут открыты все порты Windows 7. После тестирования не забываем все включить.
А теперь правильный вариант, перейдите в дополнительные параметры фаэрвола. Вы попадете в повышенный режим безопасности, именно тут можно открыть порт 443 windows.
Если вы допустили ошибку или, что-то поменялось, то вы всегда можете изменить настройки через свойства.
Как открыть порт 443 на windows 7 через командную строку
Когда вы набьете руку и вам надоест щелкать однотипные окна в брандмауэре Windows или вы захотите, все автоматизировать, то вам в этом поможет, командная строка запущенная с правами администратора. Вам необходимо выполнить такую команду:
Проверяем добавление нашего правила.
Как быть если порт закрыт?
Сейчас мы говорим. про ситуации когда 443 соединение блокируется системным администратором или интернет провайдером. В обоих случаях необходимо связываться с вышестоящими инстанциями и рассказывать, что вам необходимо открыть открыть порт 443 windows, своими силами вы уже не обойдетесь. Еще очень частым вопросом, бывает, как проделать все те же действия на сетевых устройствах, однозначного ответа нет, так как у всех это делается по разному, изучайте документацию. По своей практике могу точно сказать, что провайдеры любят лочить 25 SMTP подключения, чтобы спам не рассылали. Уверен, что вы теперь знаете, как все открывать и сможете это использовать на практике.
Источник
HackWare.ru
Этичный хакинг и тестирование на проникновение, информационная безопасность
Как проверить открытые порты на своём компьютере. Что означают 0.0.0.0, :*, [::], 127.0.0.1. Как понять вывод NETSTAT
Почему важно знать, какие порты открыты на компьютере?
Открытый порт на вашем компьютере (если не настроен файервол для запрета входящих соединений) означает, что к вашему компьютеру можно подключиться из вне.
Если с вашим компьютером случалась такая неприятность как заражение трояном, бэкдором (вирусы, которые позволяют злоумышленнику удалённо подключаться к вашему компьютеру и управлять им), то обычно такой бэкдор открывает порт и прослушивает сеть, в ожидании входящего соединения (хотя могут быть варианты).
Ещё один пример, когда нужно определить, какая именно служба прослушивает порт: вы пытаетесь установить сетевую службу (веб-сервер Apache или СУБД MySQL), а они не запускаются, так как какая-то другая служба уже заняла их порт, который они используют по умолчанию. В этом случае нужно найти эту службу и отключить её или настроить на работу с другим портом.
Но, как и во многих IT задачах (да и вообще во многих профессиональных сферах), получить данные это только самое начало. Главное — это правильно их истолковать и понять.
Поэтому в этой статье мы рассмотрим, как узнать, какие порты открыты, как проверить, какая служба прослушивает определённый порт, а также научимся правильно понимать вывод команды NETSTAT и аналогичных.
Как проверить открытые порты в Windows
В Windows есть команда netstat, которая отображает статистику протокола и текущих сетевых подключений TCP/IP.
Используя команду со следующими ключами, можно посмотреть информацию о всех подключениях и прослушиваемых портах в Windows:

Как в Windows узнать, какая программа прослушивает порт
Открытых для прослушивания портов может оказаться достаточно много и обычно они используются легитимными программами. Поэтому при анализе полученных данных также важно знать, какая именно служба прослушивает определённый порт.
Для поиска службы, можно добавить к приведённой команде опцию -b, которая означает показать исполнимый файл, прослушивающий порт:

Также имеется альтернативный способ определения исполнимого файла, привязанного к порту. Для него откройте Командную строку Windows. Для этого нажмите сочетание клавиш Win+x, там выберите Windows PowerShell (Администратор). В открывшемся окне введите:
чтобы перейти в обычную командную строку.
Там запустите команду вида:

Эта команда найдёт службы, которые прослушивают 80 порт. Чтобы найти информацию о другом порте, замените в команде цифру 80 на интересующий вас порт.
Пример вывода в моём случае:
Запись 0.0.0.0:80 означает, порт 80 для любых IPv4 адресов прослушивает служба httpd.exe (веб-сервер Apache). А запись [::]:80 — означает, что порт 80 для любых IPv6 адресов прослушивает та же самая служба httpd.exe (веб-сервер Apache). Мы ещё вернёмся к более подробному анализу данных далее в этой статье.
Менять порт в длинной команде не всегда удобно, поэтому рекомендую создать текстовый файл с именем port.bat, в этот файл скопируйте:
Сохраните и закройте этот файл.
Теперь в Windows PowerShell или в командной строке Windows с помощью команды cd перейдите в папку, куда вы сохранили файл. Например, я его сохранил в папку C:UsersAlexDocuments, тогда для перехода туда я выполняю:
Теперь запустите файл командой вида:
Где [ПОРТ] замените на интересующий вас порт, например, меня интересует порт 80, тогда:
Вновь получаю аналогичный результат.

Если у вас множество портов прослушивает процесс svchost.exe, то чтобы разобраться, какие именно это службы, смотрите статью «Почему svchost.exe прослушивает много портов? Как узнать, какие именно программы открыли порты».
Как проверить открытые порты в Linux. Как узнать, какая служба прослушивает порт
Для Linux тоже есть команда netstat, но она, вроде как, теперь считается устаревшей и на её замену рекомендуется команда ss. Показываемая информация у ss и netstat очень похожи. Даже основные опции идентичны.
Итак, для вывода открытых портов TCP и UDP протоколов вместе с показом процессов, которые их прослушивают, используется команда:

Больше опций, а также больше способов найти, какие порты прослушиваются, смотрите в статье «4 способа узнать, какие порты прослушиваются в Linux».
Что означают данные netstat и ss
Далее мы научимся понимать, что именно выводит netstat. Но для полного понимания нам нужно изучить немного теории — совсем кратко. Я расскажу только о том, что нам действительно понадобиться.
TCP и UDP
TCP и UDP это протоколы транспортного уровня. Самое главное что вам нужно о них знать: любой из них может использоваться для передачи информации.
Кстати, про протокол TCP вы практически наверняка слышали, по крайней мере должны были встречать запись TCP/IP — эта связка протоколов очень важна для Интернета. Протокол IP отвечает за то, куда отправлять данные, а TCP отвечает за непосредственную передачу данных и проверку их целостности.
Работу протокола TCP можно представить как создание соединения между двумя компьютерами, по этому соединению передаются данные. Внутри этого соединения данные проверяются на предмет повреждения — если какая-то часть повреждена, то она отправляется повторно.
Протокол UDP тоже передаёт данные, но вместо того, чтобы создавать устойчивое соединение, внутри которого данные проверяются на целостность, он просто «пуляет» свой пакет на определённый адрес. В принципе, это и есть главное отличие между этими протоколами.
LISTENING, ESTABLISHED, CLOSE_WAIT и другие состояния
Как вы можете увидеть в выводе команды netstat для протокола TCP доступны разные варианты состояний.
Самые популярные из них это LISTENING — означает, что порт прослушивает запущенное на данном компьютере приложение, что оно готово принять соединение, например, от другого компьютера или от другой службы, запущенной на этом же компьютере.
ESTABLISHED означает уже установленное соединение. Пример такого соединения: веб-браузер инициализировал загрузку страницы сайта и пока данные передаются по этому соединению, у этого соединения статус ESTABLISHED.
Имеются и другие виды состояний, но для наших целей они не очень важны. По большому счёту нас интересует только LISTENING, так как это означает открытые порты на нашем компьютере и возможность подключаться к нему.
UDP и LISTENING
Про UDP уже сказано чуть выше, что этот протокол не создаёт соединений в том смысле, как это делает TCP. Поэтому для этого протокола нет никаких состояний соединения — это просто неприменимо к нему. По этой причине в графе Состояние для него никогда не пишется LISTENING. Но значит ли это, что UDP порт не может быть прослушиваемым? Нет! Порт UDP также может быть прослушиваемым и доступным для соединений. В том числе этот порт может использоваться вирусами и злоумышленниками, поэтому эти порты также подлежат исследованию.
Пример анализа открытых портов
Я начну с анализа открытых портов на Linux. Просто потому, что мне так проще, а затем мы постепенно перейдём изучить открытые порты на Windows.
Пример информации об открытых портах, полученных командой:
Пример прослушиваемых портов на Linux:
В выводимых данных имеются следующие поля:
Допустим запись 127.0.0.1:9050 для локального адреса и порта означает, что прослушивается порт 9050. Причём он прослушивается только для IP адреса 127.0.0.1. Адрес 127.0.0.1 относится к так называемым Loopback, то есть это замыкающийся на себя, закольцованный адрес. Сетевой интерфейс с этим адресом называется петлевым. Пакеты, которые отправляются с компьютера на этот адрес, приходят на этот же самый компьютер (точнее говоря, они никуда даже не уходят). Доступ к этому адресу может иметь только служба, работающая на этом же самом компьютере. Отсюда важное следствие: хотя порт 9050 прослушивается, никто другой не может к нему подключиться из любой сети. Это же относится и к адресам из диапазона ::1/128 — это такие же адреса, но уже для IPv6, тамошний аналог 127.0.0.1 это ::1 (тоже часто можно видеть в выводимой информации).
Если прослушиваются какие-либо адреса из локальных
то к таким портам могут подключиться только компьютеры, расположенные в этих самых локальных сетях (если не настроить особым образом маршрутизацию).
Звёздочка (*) вместо адреса или порта
Мы можем увидеть записи вроде *:80 или даже *:*
Здесь звёздочка означает любой адрес или любой порт. Например, *:80 в колонке Local Address:Port (Локальный адрес:Порт) означает, что прослушивается 80 порт сразу на всех сетевых интерфейсах, доступных в данной системе. То есть служба ответит на запрос к 80 порту откуда бы он не пришёл: из локальной сети, из глобальной сети (если есть прямое соединение и интерфейс с белым IP) или с закольцованного адреса — это неважно, служба всё равно примет это соединение.
Кстати, служба может прослушивать порт в соответствии со следующими правилами:
То есть порт должен в любом случае быть указан, поэтому для Локальный адрес:Порт допустима запись *:80, но запись вида *:* никогда не встретится в этом столбце.
Для Peer Address:Port (Удалённый адрес:Порт) запись *:* означает, что принимаются соединения от любого IP, отправленные с любого порта.
Кстати, просто для справки: если ваш компьютер подключается к веб сайту, то веб сайты обычно работают на 80 порту. Следовательно, веб браузер подключается именно к 80 порту (или 443, если это безопасное HTTPS соединение). Но на вашем компьютере открывается новое соединение на каком угодно, но только не на 80 и 443 портах — обычно используются порты с номерами >30000, например, на вашем компьютере может быть открыто исходящее соединение с портом 42063 и оно будет адресовано к 80 порту какого-либо веб сервера.
Прослушиваемые порты IPv4 и IPv6 адресов в Linux
В Linux у программ netstat и ss имеется особенность вывода информации о прослушиваемых портах, когда прослушиваются одновременно IPv4 и IPv6 адреса — выводится информация только об IPv6 адресе! Возможно это связано с какими-то глубинными особенностями реализации ядра Linux, но в Windows, например, есть чёткое разделение и если служба одновременно прослушивает порт на IPv4 и IPv6 адресах, то информация об этой службе выводится два раза — пример этого почти в самом начале статьи, где мы ищем, какая служба прослушивает 80й порт и в найденной информации нам дважды показана служба httpd.
Что означает 0.0.0.0 в netstat. Различные виды нотаций в netstat и ss
0.0.0.0 — это самый первый IP адрес. Но он относится к IP специального назначения (как например 127.0.0.1) и выполняет разные функции.
Обозначение 0.0.0.0 может иметь разное значение в зависимости от того, где используется. Когда говорят о прослушиваемых портах, это обозначение в Linux символизирует заполнитель, то есть означает «любой IP адрес».
В программе netstat также используется запись 0.0.0.0:* которая также обозначает «любой IPv4 адрес с любого порта».
Но в netstat для обозначения «любой IPv6 адрес с любого порта» используется . *.
Помните об этих различиях, чтобы не запутаться. А также помните о том, что если показано, что прослушивается протокол tcp6 (IPv6), то одновременно может прослушиваться порт и на tcp (IPv4) — при этом данные в выводимой информации отсутствуют!
В Windows в качестве Локального адреса, когда прослушивается любой IP адрес на определённом порту, используется запись вида 0.0.0.0:80 (в этом примере прослушивается любой IP адрес, доступный в системе, на 80 порту). Для IPv6 адресов в этом случае используется запись вида [::]:80.
В качестве внешнего адреса, когда доступно подключения с любого IP и с любого порта, для TCP протокола пишется 0.0.0.0:0, а для UDP протокола в этих же условиях пишется *:*. Что тоже не особо логично и сбивает с толку. Точнее говоря, объяснение есть и оно вытекает из разницы протоколов TCP и UDP. Но это объяснение скорее философское и в практическом плане ничего не даёт.
Если информация относится к IPv6, то для TCP когда имеется ввиду любой адрес на любом порту, используется запись вида [::]:0. А для UDP используются одинаковые нотации как для IP, так и для IPv6, то есть *:*
Нужно помнить, что некоторые из этих обозначений пересекаются с нотациями из Linux, где они имеют своё собственное значение.
Чтобы чуть облегчить жизнь, я составил такую табличку, которую можно использовать в качестве шпаргалки:
Определённый локальный IPv4 адрес на определённом порту
Любой локальный IPv4 адрес на определённом порту
Определённый локальный IPv6 адрес на определённом порту
Любой локальный IPv6 адрес на определённом порту
Любой внешний IPv4 адрес на любом порту
Любой внешний IPv6 адрес на любом порту
Источник
Проверка подключения к порту 443
Для ряда задач используется порт 443, приведенный в таблице.
| Расположение | порт. | Сведения |
|---|---|---|
| Консоль перемещения | 443 исходящий трафик (внешний) | Отправка полезных данных сканирования из консоли в облако. |
| Консоль перемещения | 443 исходящий трафик (внутренний) | Скачайте файл token.txt. |
| Консоль перемещения | 443. входящий трафик (внутренний) | Внутренний трафик между проверенными устройствами и консолью. |
| Проверенные устройства | 443 исходящий трафик (внешний) | Отправка полезных данных проверки непосредственно в облако. |
| Проверенные устройства | 443 исходящий трафик (внутренний) | Отправка полезных данных обратно в консоль.
Внутренняя связь между программы-роботы и консолью. |
Возможно, потребуется проверить подключение 443, если подключение или сканирование не работают должным образом.
Тестирование на устройствах Windows
Проверить подключение к порту 443 на компьютерах Windows можно двумя способами:
Тестирование с помощью команд psping
Распакуйте файлы и откройте командную строку в распакованной папке.
Тестирование с помощью PowerShell
Можно также проверить возможность подключения с помощью Windows PowerShell. Дополнительные сведения см. в этом видео на Vimeo.
Тестирование в Linux
Используйте одну из следующих команд для проверки подключения порта 443 во всех дистрибутивовах Linux.
От взаимодействие программы-роботы и консоль.
Источник
Как найти открытые и заблокированные порты TCP / UDP
В любом случае, к концу этой части вы не только узнаете, что представляют собой эти порты для всех, но и как проверить ваш компьютер на наличие открытых или закрытых портов.
Что такое сетевой порт?
Первое, что вы должны знать, это то, что порты, о которых мы здесь говорим, виртуальный, Это не имеет никакого отношения к физическим сетевым аппаратным портам на вашем маршрутизаторе, телевизоре, консолях или компьютерах. Порты — это просто способ для сетевого и аппаратного обеспечения вашей сети организовать информационный трафик.
Подумайте о зарезервированных полосах на дороге. Тротуар для пешеходов. Там может быть выделенная велосипедная дорожка. Автомобили и автобусы также имеют свои полосы движения. Порты выполняют ту же функцию. Один порт может использоваться для получения сообщений электронной почты, а другой — для запросов на передачу файлов или трафика веб-сайта.
Существует два общих типа портов, которые требуют краткого объяснения, прежде чем мы перейдем к проверке того, какие порты в вашей системе открыты, а какие нет.
Что такое порты TCP и UDP?
Два современных типа портов в современных сетях известны как порты TCP и UDP. Это протокол управления передачей и протокол дейтаграмм пользователя соответственно. Таким образом, эти два типа портов используют разные сетевые протоколы.
Которые вы можете считать отличительными наборами правил для того, как биты информации должны быть отправлены и получены. Оба типа портов построены на фундаментальном протокол Интернета (IP), который делает интернет и домашние сети, ну, Работа, Тем не менее, они подходят для различных применений.
Большая разница в том, что когда вы отправляете информацию по UDP, отправителю не нужно сначала устанавливать соединение с получателем перед началом разговора. Это похоже на отправку письма. Вы не знаете, получил ли ваше сообщение другое лицо, и у вас нет гарантии, что вы получите какой-либо отзыв.
TCP, с другой стороны, больше похож на телефонный звонок. Приемник должен «установить» соединение, и существует поток информации, пока кто-то намеренно не положит трубку.
Сообщения UDP обычно передаются по сети любому, кто прослушивает указанный порт UDP. Это делает его идеальным для сообщений служебного типа, которые касаются работы самой сети. Он также идеально подходит для потоковой передачи голоса по IP, онлайн-видеоигр и потокового вещания.
Почему? Эти приложения извлекают выгоду из низкой задержки UDP и постоянного потока информации, который не обязательно должен быть идеальным, чтобы быть полезным. В конце концов, небольшое искажение в вашем чате Skype гораздо менее важно, чем небольшое отставание.
TCP гораздо более распространен, чем UDP, и он гарантирует, что все данные будут получены без ошибок. Почти все, что не нуждается в особых преимуществах UDP, использует вместо этого TCP.
Какие порты обычно открыты по умолчанию?
Есть много портов. Номер порта может быть любым от 0 до 65535! Это не означает, что любое приложение может просто выбрать любой порт. Существуют установленные стандарты и диапазоны, которые помогают нам разобраться с шумом.
Порты 0-1023 связаны с некоторыми из наиболее важных и основных сетевых служб. Это имеет смысл, поскольку порты с меньшими номерами были назначены первыми. Например, протокол SMTP для электронной почты используется исключительно портом 25.
Порты 1024-49151 известны как «зарегистрированные порты» и назначаются важным общим службам, таким как OpenVPN на порт 1194 или Microsoft SQL на портах 1433 и 1434.
Остальные номера портов известны как «динамические» или «частные» порты. Эти порты не зарезервированы, и любой может использовать их в сети для поддержки определенного сервиса. Единственная проблема возникает, когда две или более службы в одной сети используют один и тот же порт.
Хотя невозможно перечислить все важные порты, эти общие порты полезно знать наизусть:
Поскольку существует много тысяч общих номеров портов, самый простой подход — запомнить диапазоны. Который скажет вам, если данный порт зарезервирован или нет. Благодаря Google вы также можете быстро узнать, какие службы используют определенный порт.
Найти открытые порты в Windows
Теперь, когда мы получили все базовые знания о портах TCP и UDP, пришло время приступить к поиску, какие порты открыты и используются на вашем компьютере.
Хорошей новостью является то, что в Windows встроена довольно полезная команда, которая покажет вам, какие порты в настоящее время используются на вашем компьютере различными приложениями и службами.
Сканирование для заблокированных портов
Это позволяет определить, какие порты используются и каким приложением, но не сообщает нам, какие порты активно блокируются брандмауэром Windows.
netsh firewall показать состояние
Это отображение заблокированных и открытых портов согласно конфигурации вашего брандмауэра Windows.
Вы увидите примечание об устаревании этой команды, но новая команда не показывает нам информацию, которую мы хотим. Так что на данный момент использование команды «show state» по-прежнему является самым быстрым и простым способом получения информации о порте.
Просто потому, что брандмауэр Windows не блокирует порт, это не означает, что ваш маршрутизатор или интернет-провайдер этого не делают. Поэтому последнее, что мы хотим сделать, это проверить, не происходит ли какая-либо внешняя блокировка.
Если в списке нет ни одного попадания, ничего не блокируется. Если некоторые порты указаны в списке, это означает, что они заблокированы. Если порт, не заблокированный Windows, отображается здесь, вы можете проверить свой маршрутизатор или отправить электронное письмо своему провайдеру, если переключение на другой порт не вариант.
Полезные приложения для отображения статуса вашего порта
В то время как командная строка является хорошим быстрым и грязным инструментом, есть более усовершенствованные сторонние приложения, которые могут помочь вам получить представление о конфигурации вашего порта. Два выделенных здесь являются просто популярными примерами.
SolarWinds требует, чтобы вы указали свое имя и данные, чтобы загрузить его, но вам решать, вносите ли вы свою реальную информацию в форму или нет. Мы опробовали несколько бесплатных инструментов, прежде чем остановиться на SolarWinds, но это был единственный инструмент, который работал правильно в Windows 10 и имел простой интерфейс.
Он также был единственным, кто не вызвал ложный положительный вирусный флаг. Одна из больших проблем программного обеспечения для сканирования портов заключается в том, что компании по обеспечению безопасности склонны рассматривать их как вредоносные программы. Поэтому большинство пользователей игнорируют любые предупреждения о вирусах, которые приходят с такими инструментами. Это проблема, потому что вы не можете определить разницу между ложным срабатыванием и настоящим вирусом в этих приложениях.
SolarWinds может поставляться с некоторыми прикрепленными строками, но на самом деле он работает так, как рекламируется, и прост в использовании.
Как вы, вероятно, можете сказать, это скорее веб-сайт, чем приложение. Это хороший первый порт захода, чтобы посмотреть, могут ли внешние данные пройти через ваш локальный порт или нет. Он автоматически определяет ваш IP-адрес, и все, что вам нужно сделать, это указать, какой порт для тестирования.
Затем он сообщит вам, заблокирован ли порт или нет, и вам нужно будет выяснить, находится ли блокировка на компьютере, маршрутизаторе или на уровне поставщика услуг.
Вывод
Для большинства пользователей порты — это не то, о чем вам нужно беспокоиться. Они управляются вашей операционной системой, приложениями и сетевым оборудованием.
Однако, когда что-то идет не так, хорошо иметь инструмент под рукой, который позволит вам найти открытые порты, чтобы выявить подозрительные действия или выяснить, где именно ваша драгоценная информация попадает в кирпичную стену.
Источник
Как проверить порт на открытость в windows
Компьютеры с ОС Windows, использующие для выхода в Интернет, Wi-Fi роутер или проводной маршрутизатор (модем), нередко защищаются с помощью сетевых экранов, которые могут закрывать некоторые порты TCP/UDP.
А, если пользователю требуется, чтобы какой-то конкретный порт оставался открытый (для игры или рабочего приложения), его придётся включать вручную.
Для того чтобы проверить порты на открытость можно воспользоваться несколькими способами, о которых мы поговорим в данной статье.
Способы проверки
Проверку проводят одним из трёх способов:
- воспользовавшись услугами онлайн-сервисов;
- скачав на комп и запустив программное обеспечение, предназначенное для проверки соединений;
- применив одну из утилит, уже встроенных в операционную систему.
Зная, как проверить, открыт ли порт на ПК, можно решить проблемы с запуском программ и игр. Выбор конкретного варианта зависит от предпочтений и требований пользователя.
Самым простым способом является применение утилит, самым информативным (показывающим более подробную информацию) – специализированные программы.
к оглавлению ↑
Онлайн-сервисы
Одним из сервисов, позволяющих выполнить проверку открытых портов по IP адресу пользователя, является portscan.ru.
Преимуществом сайта является возможность быстро и автоматически определить существующие соединения.
к оглавлению ↑
PortScan.ru
Для работы с ресурсом зайдите на сайт — portscan.ru, перейдите в первую вкладку, после чего, достаточно по очереди вводить интересующие порты в представленную на сервисе форму и нажимать кнопку Проверить.
Результат сканирования будет представлен ниже поля ввода.
Рис. 1. Работа приложения Portscan.ru
На сервисе есть сканер портов, вторая вкладка в меню сетевые сервисы, который в автоматическом режиме проверяет открытые порты в Windows.
Нажимаете Запустить сканер…, и после некоторого времени вам предоставится результат.
Рис. 2. Запуск сканера портов на сервисе
к оглавлению ↑
HideMy.name
Ещё один сайт HideMy.name представляет собой сканер для обнаружения хостов, позволяющий проверить IP-адреса.
Если пользователь вводит в форму сервиса адрес своего ПК, выдаётся информация о его соединениях.
Посмотреть результаты сканирования можно после нажатия кнопки Проверить.
Рис. 3. Сервис проверки соединений сайта HideMy.name.
к оглавлению ↑
Ping.eu
Можно проверить порт компьютера и с помощью многофункционального сервиса ping.eu – на этом же ресурсе можно определить и адрес своего прокси сервера.
Процесс проверки открытых соединений на сайте начинается с введения IP-адреса и номера соединения, адрес пользователя при этом определяется автоматически и указывается над формой ввода данных.
Как показывает пример, доступность локального порта 443 проверкой не подтверждена или другими словами — порт закрыт.
Рис. 4. Использование сервиса ping.eu
к оглавлению ↑
Специальные программы
Одним из приложений, с помощью которых может производиться проверка порта на открытость, является Portforward Network Utilities. С помощью этой же программы нужные порты можно и открыть.
Для работы с ней требуется:
3Запустить приложение для проверки портов на открытость и выбрать режим использования.
Программа является условно-бесплатной. Поэтому пользователь может выбрать режим Trial или приобрести её на сайте производителя и ввести регистрационный ключ.
4Перейти к разделу Tools и выбрать пункт Port Checker, позволяющий определить открытость соединений.
5Для того чтобы узнать, открыт ли порт, вводится его номер. После этого выбирается протокол передачи информации и нажимается кнопка Check Me (Проверь меня). Когда сканирование завершится, на экран выдаётся перечень результатов.
Рис. 5. Первый запуск программы Portforward Network Utilities.
к оглавлению ↑
XSpider
Приложение XSpider 7.7. позволяет проверять IP-адреса и хосты. Можно определять с его помощью и состояние соединений.
Найдите и скачайте программу в интернете, после скачивания и установки, запустите приложение. Далее, укажите какие следует проверить открытые порты, и запустите процесс нажатием значка запуска.
В результате проверки можно обнаружить не только недоступные соединения, но и открытые, но требующие закрытия из-за риска взлома компьютера злоумышленниками.
Рис. 5. Проверка портов приложением XSpider 7.7.
к оглавлению ↑
Встроенные утилиты Windows
Есть возможность решить вопрос с открытыми и закрытыми соединениями и с помощью уже встроенных в систему утилит. Одной из них является netstat, запустить которую можно следующим образом:
1Открыть командную строку (введя в строке поиска cmd или через меню ПУСК);
2В открывшемся окне ввести команду netstat –a (обязательно должен быть пробел после команды netstat);
3Просмотреть список работающих соединений.
Номер порта указан после двоеточия. (Для примера: Самая первая строка: 0.0.0.0:135 (Порт — 135))
Рис. 7. Использование утилиты netstat.
Показанные на экране порты являются открытыми. Соответственно, если нужного соединения в списке нет, значит, оно закрыто.
Этот же способ определения соединений действует и в других системах – в том числе, и на ОС Линукс.
к оглавлению ↑
С помощью Telnet
Второй вариант для того чтобы проверить, открыт ли порт – запуск службы Telnet, тоже встроенной в систему Windows.
Хотя на современных версиях Виндовс, начиная с семёрки, утилита по умолчанию отключена и требует активации. Для её запуска нужно сделать следующее:
1Перейдите в Панель управления, выберите меню Программы и компоненты и перейти к строке «Включение или отключение компонентов Windows».
2В списке, который появится на экране, выбирается пункт клиент Телнет и активируется (ставится галочка). После этого нажмите ОК, для сохранения настроек.
Рис. 8. Первые этапы запуска Telnet
Теперь можно запускать консоль через командную строку и вводить в ней название утилиты и номер соединения.
Например: Удаленный сервер можно проверить командой telnet 10.242.17.134 80, а проверка открытого порта на своём компьютере – вводом текста telnet localhost 80. (Имейте ввиду, после каждого слова должен быть пробел)
При удачном подключении на экране появится информация о нём. Это значит, что порт открыт. При закрытом соединении будут выведены сведения о невозможности его открыть.
Рис. 9. Результаты проверки работы программы Telnet.
к оглавлению ↑
Подведение итогов
Некоторые приложения и утилиты позволяют как проверить порты, открыты или нет, так и открывать соединения по определённому адресу и для своего компьютера. Если же причиной того, что порт оказался закрытый, стал брандмауэр, выполнить включение можно с его же помощью.
Для этого в окне утилиты нажимается кнопка добавления соединения, в поле «Имя» вводится описание программы, которой будет занятый порт, и указывается произвольное число в качестве номера.
Если причиной недоступности порта (и, соответственно, отсутствия сети при работе с каким-то приложением) стал провайдер, обращаться следует в его техподдержку.
Хотя перед этим следует точно убедиться, что проблема заключается именно в соединении, воспользовавшись всё теми же приложениями, сервисами и утилитами.
Тематическое видео по сканированию портов:
Как проверить, открыт ли порт
- Что такое порт
- Как проверить, открыт ли порт
В этой статье мы расскажем, что такое порт, какие они бывают и как проходит проверка порта на локальном и удаленном компьютере.
Вы можете узнать, открыт ли порт, с помощью нашего сервиса проверки доступности портов.
Что такое порт
Порт — это числовой идентификатор программы или процесса, который обслуживает сетевые соединения на заданном IP-адресе. Номера портов могут быть от 0 до 65 535.
Каждое устройство (компьютер, ноутбук, мобильный телефон и др.) имеет свой IP-адрес. Он дает возможность организовывать сетевые соединения между устройствами. Но на отдельном устройстве может быть запущено несколько сетевых приложений одновременно. Например, есть интернет-сервер с IP-адресом. На нем расположен: веб-сервер, почтовый сервер, FTP-сервер. Как сделать так, чтобы мы могли связаться именно с почтовым сервером? Для этого и нужен порт. Порты предоставляют возможность идентифицировать сетевые приложения на отдельно взятом компьютере.
Есть стандартные порты, такие как:
- порт 80 — для веб-сервера, который работает по протоколу HTTP,
- порт 443 — для защищенного SSL-сертификатом веб-сервера, который работает по протоколу HTTPS,
- порт 21 — для FTP-протокола (протокола передачи файлов).
Как проверить, открыт ли порт
Проверка порта на доступность возможна как для своего (локального) компьютера , так и для удаленного.
Как узнать, какие порты открыты на локальном компьютере в Windows
-
Вызовите командную строку сочетанием клавиш Win+R.
-
Введите команду «cmd» и нажмите ОК:
-
Пропишите команду netstat -a и кликните Enter:
Готово, перед вами список открытых портов на вашем компьютере.
Как узнать, какие порты открыты на удаленном компьютере
Провести проверку портов на открытость удаленного компьютера можно при помощи команды telnet.
Telnet — это утилита, с помощью которой можно соединиться с удаленным портом любого компьютера. Telnet позволяет установить связь, чтобы передавать команды и получать ответы (например, сделать проброс портов).
В Windows 7/8/10 и Vista утилита telnet отключена по умолчанию. Утилиту можно установить по инструкции.
Как проверить доступность порта с помощью команды telnet в Windows:
-
Вызовите командную строку сочетанием клавиш Win+R.
-
Введите команду «cmd» и нажмите ОК.
-
В окне терминала введите команду: telnet имя_сервера номер_порта (например, telnet mysite.ru 31).
Можно проверить порт на доступность по IP, если ввести команду telnet IP_сервера номер_порта (например, telnet 10.0.119.127 31).
-
Если на экране появится текст «“telnet” не является внутренней или внешней командой, исполняемой программой или пакетным файлом», то на вашем компьютере отключена утилита и ее надо установить по инструкции:
-
Если на экране командной строки появится ошибка, значит порт закрыт:
- Если экран станет полностью пустым или появится приглашение сервера, значит порт открыт:
Содержание
- Способ 1: Утилита netstat
- Способ 2: Брандмауэр Windows
- Способ 3: Онлайн-сервисы
- Способ 4: TCPView
- Способ 5: PortQry
- Способ 6: Веб-интерфейс маршрутизатора
- Вопросы и ответы
Способ 1: Утилита netstat
netstat — стандартная утилита, входящая в состав операционной системы Windows 10. Она применяется для отображения сетевой информации, в том числе и позволяет посмотреть список открытых портов. Благодаря этому можно узнать состояние, тип порта, локальный и внешний адрес. Этот вариант приоритетный, поскольку не требует перехода на разные сайты и скачивания дополнительного программного обеспечения, а о принципах взаимодействия с этой командой читайте в статье по ссылке ниже. Там также описаны и доступные аргументы, которые рекомендуется использовать, чтобы показать только интересующие сведения.
Подробнее: Использование команды netstat для просмотра открытых портов
Порты нужны определенным программам и службам для входящих подключений, поэтому они обязательно отслеживаются стандартным межсетевым экраном. Любое разрешение на открытие порта сохраняется в соответствующем списке, который можно использовать для выполнения поставленной задачи, что происходит так:
- Откройте «Пуск» и перейдите оттуда в меню брандмауэра.
- Через левую панель переместитесь к разделу «Дополнительные параметры».
- Откройте директорию «Правила для входящих подключений».
- Отыщите любое разрешающее подключение и кликните по нему дважды левой кнопкой мыши.
- Переместитесь на вкладку «Протоколы и порты».
- Теперь вы можете без проблем определить локальный порт.

Некоторые программы и службы могут использовать все предлагаемые порты, поэтому в этом меню вы не найдете конкретной привязки к протоколу. Тогда придется обращаться за помощью к одному из следующих методов.
Способ 3: Онлайн-сервисы
Онлайн-сервисы — очень популярный вариант определения открытых портов, поскольку многие пользователи не желают задействовать консоль, чтобы получить какую-либо информацию. На просторах интернета находится огромное количество подходящих сайтов, которые бесплатно выводят список прослушиваемых портов, а о трех самых популярных из них мы предлагаем прочесть далее.
Подробнее: Сканирование портов онлайн
Способ 4: TCPView
TCPView — небольшое программное обеспечение с графическим интерфейсом, которое было перекуплено компанией Microsoft и сейчас находится в свободном доступе на официальном сайте компании. По сути, это аналог рассмотренной выше команды, однако сведения показываются в более понятном виде, а наличие графического интерфейса является огромным плюсом TCPView.
Скачать TCPView с официального сайта
- Перейдите по ссылке выше и скачайте TCPView с официального сайта.
- Устанавливать программу не нужно, поэтому ее сразу же можно запустить из полученного архива.
- В меню TCPView просмотрите список активных процессов, а затем обратите внимание на перечень локальных портов. Это поможет узнать, какие программы в Windows 10 используют порты, а значит, они являются открытыми.
- Переместитесь вправо по таблице, чтобы посмотреть, в каком состоянии находится порт. Например, он может прослушиваться, находиться в ожидании или вовсе не использоваться.

Способ 5: PortQry
PortQry — дополнительная консольная утилита от компании Microsoft, которая позволяет просмотреть открытые порты. Мы рекомендуем пользоваться ее в том случае, если команда netstat и другие варианты вам не подходят, но нужно путем ввода всего одной команды просмотреть список абсолютно всех открытых портов.
Скачать PortQry с официального сайта
- Загрузка PortQry осуществляется с официального сайта компании Microsoft.
- По завершении загрузки остается только произвести инсталляцию, следуя отобразившимся на экране инструкциям. Не меняйте путь распаковки программы или при ознакомлении со следующими командами, описанными в инструкции, учитывайте новое расположение.
- Откройте «Командную строку» от имени администратора, например, через меню «Пуск».
- Перейдите там по пути установки PortQry, чтобы оказаться в ее корне. Осуществляется это путем ввода команды
cd + полный путь к директории. - Остается только ввести команду
portqry.exe –localи активировать ее нажатием на Enter для просмотра списка открытых локальных портов. - Опускайтесь вниз, ориентируясь по строкам и столбцам для определения статуса порта, его номера и внешнего адреса.

Способ 6: Веб-интерфейс маршрутизатора
Последний метод просмотра открытых портов в Windows 10 — переход к отдельному меню в интернет-центре роутера. Однако там можно увидеть только те порты, которые были вручную или по умолчанию открыты именно через настройки маршрутизатора, а осуществляется это на примере устройства от TP-Link так:
- Выполните авторизацию в веб-интерфейсе маршрутизатора, следуя инструкциям из следующей статьи.
Подробнее: Вход в веб-интерфейс роутеров
- В меню перейдите к разделу «Forwarding».
- Там вас интересует категория «Port Triggering».
- Ознакомьтесь со списком открытых портов, их адресами и статусом. По желанию любой из них можно закрыть, нажав всего по одной кнопке.

Если нужно открыть конкретный порт, который по каким-то причинам оказался закрыт, потребуется выполнить определенный алгоритм действий. Проще всего справиться с этой задачей, придерживаясь руководств по ссылкам далее.
Подробнее:
Открываем порты в брандмауэре Windows 10
Открываем порты на роутере
Еще статьи по данной теме: