Как проверить, открыт ли порт
- Что такое порт
- Как проверить, открыт ли порт
В этой статье мы расскажем, что такое порт, какие они бывают и как проходит проверка порта на локальном и удаленном компьютере.
Вы можете узнать, открыт ли порт, с помощью нашего сервиса проверки доступности портов.
Что такое порт
Порт — это числовой идентификатор программы или процесса, который обслуживает сетевые соединения на заданном IP-адресе. Номера портов могут быть от 0 до 65 535.
Каждое устройство (компьютер, ноутбук, мобильный телефон и др.) имеет свой IP-адрес. Он дает возможность организовывать сетевые соединения между устройствами. Но на отдельном устройстве может быть запущено несколько сетевых приложений одновременно. Например, есть интернет-сервер с IP-адресом. На нем расположен: веб-сервер, почтовый сервер, FTP-сервер. Как сделать так, чтобы мы могли связаться именно с почтовым сервером? Для этого и нужен порт. Порты предоставляют возможность идентифицировать сетевые приложения на отдельно взятом компьютере.
Есть стандартные порты, такие как:
- порт 80 — для веб-сервера, который работает по протоколу HTTP,
- порт 443 — для защищенного SSL-сертификатом веб-сервера, который работает по протоколу HTTPS,
- порт 21 — для FTP-протокола (протокола передачи файлов).
Как проверить, открыт ли порт
Проверка порта на доступность возможна как для своего (локального) компьютера , так и для удаленного.
Как узнать, какие порты открыты на локальном компьютере в Windows
-
Вызовите командную строку сочетанием клавиш Win+R.
-
Введите команду «cmd» и нажмите ОК:
-
Пропишите команду netstat -a и кликните Enter:
Готово, перед вами список открытых портов на вашем компьютере.
Как узнать, какие порты открыты на удаленном компьютере
Провести проверку портов на открытость удаленного компьютера можно при помощи команды telnet.
Telnet — это утилита, с помощью которой можно соединиться с удаленным портом любого компьютера. Telnet позволяет установить связь, чтобы передавать команды и получать ответы (например, сделать проброс портов).
В Windows 7/8/10 и Vista утилита telnet отключена по умолчанию. Утилиту можно установить по инструкции.
Как проверить доступность порта с помощью команды telnet в Windows:
-
Вызовите командную строку сочетанием клавиш Win+R.
-
Введите команду «cmd» и нажмите ОК.
-
В окне терминала введите команду: telnet имя_сервера номер_порта (например, telnet mysite.ru 31).
Можно проверить порт на доступность по IP, если ввести команду telnet IP_сервера номер_порта (например, telnet 10.0.119.127 31).
-
Если на экране появится текст «“telnet” не является внутренней или внешней командой, исполняемой программой или пакетным файлом», то на вашем компьютере отключена утилита и ее надо установить по инструкции:
-
Если на экране командной строки появится ошибка, значит порт закрыт:
- Если экран станет полностью пустым или появится приглашение сервера, значит порт открыт:
Как проверить порт на открытость в windows
Компьютеры с ОС Windows, использующие для выхода в Интернет, Wi-Fi роутер или проводной маршрутизатор (модем), нередко защищаются с помощью сетевых экранов, которые могут закрывать некоторые порты TCP/UDP.
А, если пользователю требуется, чтобы какой-то конкретный порт оставался открытый (для игры или рабочего приложения), его придётся включать вручную.
Для того чтобы проверить порты на открытость можно воспользоваться несколькими способами, о которых мы поговорим в данной статье.
Способы проверки
Проверку проводят одним из трёх способов:
- воспользовавшись услугами онлайн-сервисов;
- скачав на комп и запустив программное обеспечение, предназначенное для проверки соединений;
- применив одну из утилит, уже встроенных в операционную систему.
Зная, как проверить, открыт ли порт на ПК, можно решить проблемы с запуском программ и игр. Выбор конкретного варианта зависит от предпочтений и требований пользователя.
Самым простым способом является применение утилит, самым информативным (показывающим более подробную информацию) – специализированные программы.
к оглавлению ↑
Онлайн-сервисы
Одним из сервисов, позволяющих выполнить проверку открытых портов по IP адресу пользователя, является portscan.ru.
Преимуществом сайта является возможность быстро и автоматически определить существующие соединения.
к оглавлению ↑
PortScan.ru
Для работы с ресурсом зайдите на сайт — portscan.ru, перейдите в первую вкладку, после чего, достаточно по очереди вводить интересующие порты в представленную на сервисе форму и нажимать кнопку Проверить.
Результат сканирования будет представлен ниже поля ввода.
Рис. 1. Работа приложения Portscan.ru
На сервисе есть сканер портов, вторая вкладка в меню сетевые сервисы, который в автоматическом режиме проверяет открытые порты в Windows.
Нажимаете Запустить сканер…, и после некоторого времени вам предоставится результат.
Рис. 2. Запуск сканера портов на сервисе
к оглавлению ↑
HideMy.name
Ещё один сайт HideMy.name представляет собой сканер для обнаружения хостов, позволяющий проверить IP-адреса.
Если пользователь вводит в форму сервиса адрес своего ПК, выдаётся информация о его соединениях.
Посмотреть результаты сканирования можно после нажатия кнопки Проверить.
Рис. 3. Сервис проверки соединений сайта HideMy.name.
к оглавлению ↑
Ping.eu
Можно проверить порт компьютера и с помощью многофункционального сервиса ping.eu – на этом же ресурсе можно определить и адрес своего прокси сервера.
Процесс проверки открытых соединений на сайте начинается с введения IP-адреса и номера соединения, адрес пользователя при этом определяется автоматически и указывается над формой ввода данных.
Как показывает пример, доступность локального порта 443 проверкой не подтверждена или другими словами — порт закрыт.
Рис. 4. Использование сервиса ping.eu
к оглавлению ↑
Специальные программы
Одним из приложений, с помощью которых может производиться проверка порта на открытость, является Portforward Network Utilities. С помощью этой же программы нужные порты можно и открыть.
Для работы с ней требуется:
3Запустить приложение для проверки портов на открытость и выбрать режим использования.
Программа является условно-бесплатной. Поэтому пользователь может выбрать режим Trial или приобрести её на сайте производителя и ввести регистрационный ключ.
4Перейти к разделу Tools и выбрать пункт Port Checker, позволяющий определить открытость соединений.
5Для того чтобы узнать, открыт ли порт, вводится его номер. После этого выбирается протокол передачи информации и нажимается кнопка Check Me (Проверь меня). Когда сканирование завершится, на экран выдаётся перечень результатов.
Рис. 5. Первый запуск программы Portforward Network Utilities.
к оглавлению ↑
XSpider
Приложение XSpider 7.7. позволяет проверять IP-адреса и хосты. Можно определять с его помощью и состояние соединений.
Найдите и скачайте программу в интернете, после скачивания и установки, запустите приложение. Далее, укажите какие следует проверить открытые порты, и запустите процесс нажатием значка запуска.
В результате проверки можно обнаружить не только недоступные соединения, но и открытые, но требующие закрытия из-за риска взлома компьютера злоумышленниками.
Рис. 5. Проверка портов приложением XSpider 7.7.
к оглавлению ↑
Встроенные утилиты Windows
Есть возможность решить вопрос с открытыми и закрытыми соединениями и с помощью уже встроенных в систему утилит. Одной из них является netstat, запустить которую можно следующим образом:
1Открыть командную строку (введя в строке поиска cmd или через меню ПУСК);
2В открывшемся окне ввести команду netstat –a (обязательно должен быть пробел после команды netstat);
3Просмотреть список работающих соединений.
Номер порта указан после двоеточия. (Для примера: Самая первая строка: 0.0.0.0:135 (Порт — 135))
Рис. 7. Использование утилиты netstat.
Показанные на экране порты являются открытыми. Соответственно, если нужного соединения в списке нет, значит, оно закрыто.
Этот же способ определения соединений действует и в других системах – в том числе, и на ОС Линукс.
к оглавлению ↑
С помощью Telnet
Второй вариант для того чтобы проверить, открыт ли порт – запуск службы Telnet, тоже встроенной в систему Windows.
Хотя на современных версиях Виндовс, начиная с семёрки, утилита по умолчанию отключена и требует активации. Для её запуска нужно сделать следующее:
1Перейдите в Панель управления, выберите меню Программы и компоненты и перейти к строке «Включение или отключение компонентов Windows».
2В списке, который появится на экране, выбирается пункт клиент Телнет и активируется (ставится галочка). После этого нажмите ОК, для сохранения настроек.
Рис. 8. Первые этапы запуска Telnet
Теперь можно запускать консоль через командную строку и вводить в ней название утилиты и номер соединения.
Например: Удаленный сервер можно проверить командой telnet 10.242.17.134 80, а проверка открытого порта на своём компьютере – вводом текста telnet localhost 80. (Имейте ввиду, после каждого слова должен быть пробел)
При удачном подключении на экране появится информация о нём. Это значит, что порт открыт. При закрытом соединении будут выведены сведения о невозможности его открыть.
Рис. 9. Результаты проверки работы программы Telnet.
к оглавлению ↑
Подведение итогов
Некоторые приложения и утилиты позволяют как проверить порты, открыты или нет, так и открывать соединения по определённому адресу и для своего компьютера. Если же причиной того, что порт оказался закрытый, стал брандмауэр, выполнить включение можно с его же помощью.
Для этого в окне утилиты нажимается кнопка добавления соединения, в поле «Имя» вводится описание программы, которой будет занятый порт, и указывается произвольное число в качестве номера.
Если причиной недоступности порта (и, соответственно, отсутствия сети при работе с каким-то приложением) стал провайдер, обращаться следует в его техподдержку.
Хотя перед этим следует точно убедиться, что проблема заключается именно в соединении, воспользовавшись всё теми же приложениями, сервисами и утилитами.
Тематическое видео по сканированию портов:
Несмотря на то, что в Windows есть множество инструментов для диагностики проблем в TCP/IP сетях (ping, telnet, pathping и т.д.), не все они позволяют в удобном виде проверить состояние или выполнить сканирование открытых сетевых портов на удаленном сервере. Утилита Portqry.exe является удобным инструментом проверки доступности TCP/UDP портов на удаленном сервере при диагностике проблем, связанных с функционированием различных сервисов, а также наличием файерволов и межсетевых экранов в TCP/IP сетях. Чаще всего утилита Portqry используется как более функциональная замена telnet, и в отличии от telnet, позволяет также проверять открытые UDP порты.
Содержание:
- Используем PortQry для сканирования открытых UDP и TCP портов
- Расширенный статус сетевых служб в PortQry
- Графический интерфейс для Portqry
Используем PortQry для сканирования открытых UDP и TCP портов
Первая версия Portqry для Windows Server 2003 некорректно работает с более новыми ОС (Windows Server 2008 и выше), поэтому в дальнейшем была выпущена вторая версия утилиты PortQryV2. Именно эту версию и стоит использовать сегодня(скачать утилиту PortQryV2 можно по ссылке).
В Windows 10 вы можете установить portqry через менеджер пакетов Chokolatey:
choco install portqry
Скачайте и распакуйте архив PortQryV2.exe. Запустите командную строку и перейдите в каталог с утилитой, например:
cd c:toolsPortQryV2
Чтобы проверить доступность DNS сервера с клиента, необходимо проверить открыты ли на нем 53 порты TCP и UDP. Формат команды проверки доступности портов на удаленном сервере следующий:
PortQry -n server [-p protocol] [-e || -r || -o endpoint(s)]
-n – имя или IP адрес сервера, доступ к которому нужно проверить
—e – номер порта для проверки (от 1 до 65535)
—r – диапазон портов для проверки (например, 1:80)
—p – по какому протоколу выполняется проверка. Это может быть TCP, UDP или BOTH (по умолчанию используется TCP).
Примечание. В отличии от комадлета PowerShell Test-NetConnection, который может использоваться только для проверки доступности TCP портов, утилита PortQry поддерживает и TCP и UDP протоколы.
В нашем примере команда будет такой:
PortQry.exe –n 10.1.10.6 -p both -e 53

- Listening – означает, что указанный порт доступен (принимает соединения), ответ от него получен;
- Not Listening – на целевой системе не запушен процесс (служба), который бы принимал подключения на указанном порту. Portqry получила ответ ICMP «Destination Unreachable — Port Unreachable» при проверке UDP порта, или TCP пакет с флагом Reset;
- Filtered – утилита PortQry не получала ответа от указанного порта либо ответ был отфильтрован. Т.е. на целевой системе либо не слушается данный порт, либо доступ к нему ограничен файерволом или настройками системы. По умолчанию TCP порты опрашиваются 3 раза, а UDP – один.
В нашем примере, DNS сервер доступен с клиента и по TCP и по UDP.
TCP port 53 (domain service): LISTENING UDP port 53 (domain service): LISTENING
С помощью атрибута —o, можно указать последовательность портов, которых нужно просканировать:
portqry -n 10.1.10.6 -p tcp -o 21,110,143
Следующая команда выполнит сканирование диапазона “низких” TCP портов и вернет список доступных портов, которые принимают подключения (утилита работает в режиме сканера открытых портов):
portqry -n 10.1.10.6 -r 1:1024 | find ": LISTENING"
Можно сохранить результаты сканирования открытых портов в текстовый файл:
portqry -n 10.1.10.6 -p tcp -r 20:500 -l logfile.txt
В утилите portqry есть интерактивный режим:
portqry –i
Теперь в приглашении PortQry Interactive Mode можете указать имя удаленного компьютера и порт.
node srv-lic
set port=80
Чтобы выполнить проверить порт на указанном сервере нажмите q и Enter.
С помощью аргументов –wport и -wpid можно выполнить мониторинг состояния указанного порта (wport), или всех портов, связанных с указанным процессом (wpid) на локальном хосте.
Например, следующая команда в течении 10 минут будет выполнять проверку доступности указанного локального порта (например, RDP порта 3389), и если его статус изменится, уведомит администратора об этом (подробный лог будет доступен в файле LogFile.txt). Чтобы остановить мониторинг, нажмите
Ctrl-C
:
portqry -wport 3389 -wt 600 –l LogFile.txt -y -v
Можно получить информацию об открытых портах и активных TCP/UDP соединениях на локальном компьютере:
portqry.exe -local
Расширенный статус сетевых служб в PortQry
В утилите PortQry имеется встроенная поддержка некоторых сетевых служб. Это LDAP, Remote Procedure Calls (RPC), почтовые протоколы (SMTP, POP3 и IMAP4), SNMP, FTP/ TFTP, NetBIOS Name Service, L2TP и другие. Кроме проверки доступности этих стандартных портов этих служб, утилита выполняет специфические для конкретного протокола запросы для получения статуса сервиса.
Например, с помощью следующего запроса мы не только проверим доступность службы RPC endpoint mapper (TCP/135), но и получим список имен зарегистрированных в системе конечных точек RPC (в том числе их имя, UUID, адрес к которому они привязаны и приложение, с которым они связаны).
portqry -n 10.1.10.6 -p tcp -e 135
TCP port 135 (epmap service): LISTENING Using ephemeral source port Querying Endpoint Mapper Database... Server's response: UUID: d95afe72-a6d5-4259-822e-2c84da1ddb0d ncacn_ip_tcp:10.1.10.6 [49152] UUID: 897e215f-93f3-4376-9c9c-fd2277495c27 Frs2 Service ncacn_ip_tcp:10.1.10.6 [5722] UUID: 6b5bd21e-528c-422c-af8c-a4079be4fe48 Remote Fw APIs ncacn_ip_tcp:10.1.10.6 [63006] UUID: 12345678-1234-abcd-ef22-0123456789ab IPSec Policy agent endpoint ncacn_ip_tcp:10.1.10.6 [63006] UUID: 367abb81-9844-35f1-ad32-91f038001003 ncacn_ip_tcp:10.1.10.6 [63002] UUID: 50abc2a3-574d-40b3-1d66-ee4fd5fba076 ncacn_ip_tcp:10.1.10.6 [56020] …….. UUID: 3c4428c5-f0ab-448b-bda1-6ce01eb0a6d5 DHCP Client LRPC Endpoint ncacn_ip_tcp:10.1.10.6 [49153] Total endpoints found: 61 ==== End of RPC Endpoint Mapper query response ==== portqry.exe -n 10.1.10.6 -e 135 -p TCP exits with return code 0x00000000.
Или вы можете проверить доступность и ответ от службы SQL Server Browser на сервере Microsoft SQL Server:
PortQry.exe -n msk-sql1 -e 1434 -p UDP
UDP port 1434 (ms-sql-m service): LISTENING or FILTERED Sending SQL Server query to UDP port 1434... Server's response: ServerName MSK-SQL01 InstanceName MSSQLSERVER IsClustered No Version 15.0.2000.5 tcp 53200 ServerName MSK-SQL01 InstanceName BANKDB IsClustered No Version 15.0.2000.5 tcp 1433 ==== End of SQL Server query response ==== UDP port 1434 is LISTENING
Как вы видите, утилита portqry показала не только доступность UDP порта, но и версию SQL сервера и имена запущенных на сервере SQL экземпляров и их TCP порты (один инстанс BANKDB живет на порту по умолчанию tcp 1433, второй MSSQLSERVER использует фиксированный порт из RPC диапазона 53200 — см. статью о настройке портов в SQL Server).
Можно опросить SNMP порт на устройстве, указав название community:
portqry -n host2 -cn !secure! -e 161 -p udp
При проверке 25 порта на SMTP сервере можно получить баннер приветствия сервера:
portqry -n domain.mail.ru -p tcp -e 25
Графический интерфейс для Portqry
Первоначально утилита Portqry была исключительно консольным инструментом. Для удобства пользователей, которые не дружат с командной строкой, Microsoft разработала простой графический интерфейс для утилиты portqry – PortQueryUI. Скачать PortQueryUI можно с сайта загрузок Microsoft http://download.microsoft.com/download/3/f/4/3f4c6a54-65f0-4164-bdec-a3411ba24d3a/PortQryUI.exe
PortQueryUI по сути представляет собой графическую надстройку над portqry для формирования командной строки, и возврата результата в графическое окно.
Кроме того, в PortQueryUI заложено несколько заранее предопределенных наборов запросов для проверки доступности популярных служб Microsoft:
- Domain and trusts (проверка служб на контроллере домена Active Directory)
- IP Sec
- Networking
- SQL Server
- Web Server
- Exchange Server
- Net Meeting
Думаю, особых комментариев к интерфейсу PortQueryUI давать не нужно. Все должно быть понятно из скриншота ниже. Укажите DNS имя или IP адрес сервера, выберите один из предустановленных сервисов (Query predefined service), или укажите номера портов для проверки вручную (Manually input query ports) и нажмите кнопку Query.
Возможные коды ответа в PortQueryUI (выделен на скриншоте):
- 0 (0x00000000)– означает, что соединении успешно установлено и порт доступен;
- 1 (0x00000001) – указанный порт недоступен или отфильтрован;
- 2 (0x00000002 – это нормальный код возврата при проверке UDP подключения, т.к. не возвращается ACK ответ.
Содержание
Зачем вообще проверять доступность TCP портов?
Необходимость проверить, какие порты открыты, либо проверить доступность какого-то конкретного порта TCP может возникнуть не только, если вы хакер или тесно связаны с сетевыми технологиями. Внешний веб-ресурс не отвечает, хотя должен? Пользователю не удается подключиться к серверу приложений 1С, хотя он пингуется и виден в сети? Есть вероятность уязвимости вашей сети, и хотите перестраховаться и закрыть все лишнее?
Случаев, когда может понадобиться проверить, что TCP порт доступен, очень много, и способов проверки – также не мало. Статья не претендует на полноту, приведены основные популярные способы проверить TCP-порт на доступность.
Рассмотрим проверку портов на примере вашего локального компьютера – 127.0.0.1, он же – localhost.
Test-NetConnection
В Windows PowerShell начиная с версии 4.0 и выше доступен powershell-командлет Test-NetConnection
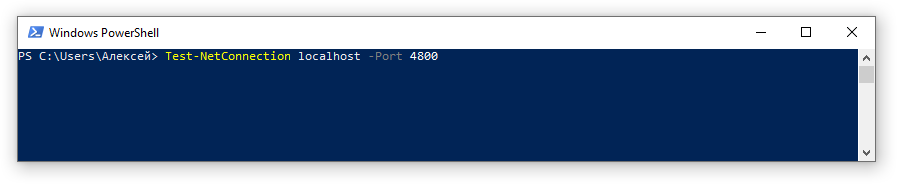
В полученном ответе нас интересует строка TcpTestSucceeded – если True, значит порт доступен.
У этого командлета есть сокращенный алиас, который легко запомнить: tnc. Также можно указать ряд параметров, например, задать уровень детализации. Если нужно узнать только доступность TCP порта, следует указать параметр -InformationLevel Quiet. Более подробно – см. документацию от Microsoft, правда, на английском.
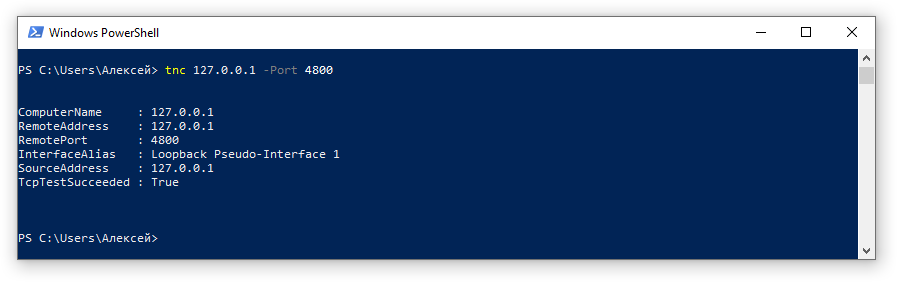
Telnet
Клиент Telnet в Windows может быть по умолчанию выключен, и сходу им воспользоваться не удастся. Но при необходимости его можно установить. Рассмотрим как это сделать на примере Windows 10.
Способ 1. Включить Telnet из командной строки.
Для этого нужно запустить командную строку от имени администратора и выполнить команду
dism /online /Enable-Feature /FeatureName:TelnetClient
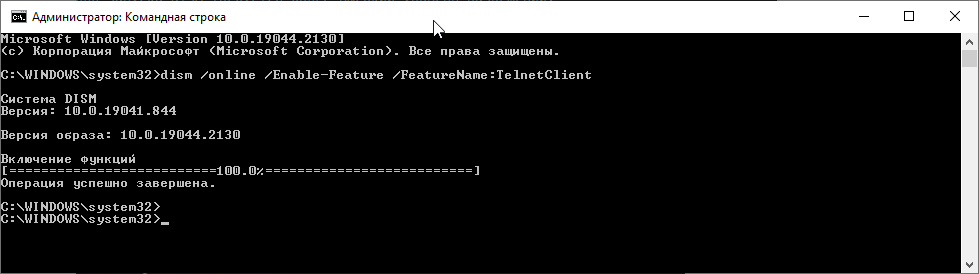
Способ 2. Через графический интерфейс.
Открыть окно Программы и компоненты, например через Панель управления, либо через пункт Установка и удаление программ, либо по клику правой кнопкой на кнопке Start / Приложения и возможности, а далее выбрать Сопутствующие параметры – Программы и компоненты. В открывшемся окне выбрать Включение или отключение компонентов Windows.

В окне “Компоненты Windows” найдите и отметьте флажком Клиент Telnet, нажмите ОК и дождитесь окончания установки.
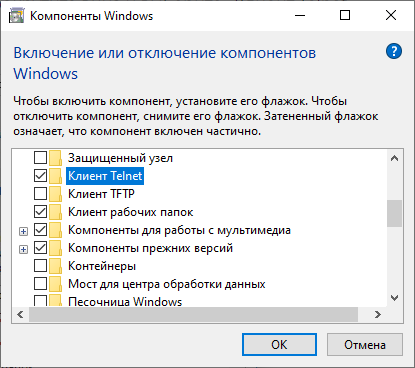
После этого при помощи командной строки можно будет запустить клиент Telnet, если порт открыт, или получить сообщение об ошибке, если TCP порт недоступен:
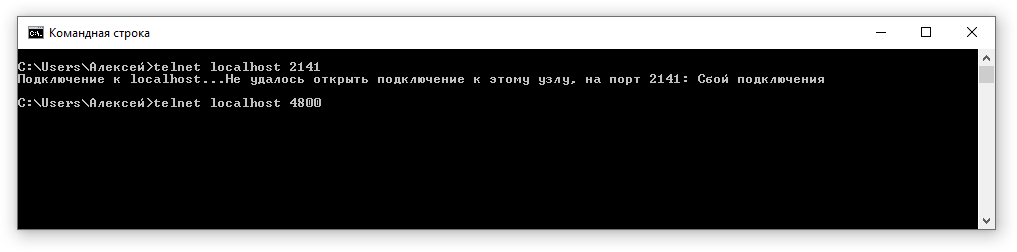
Утилиты psping и tcping
Psping это утилита, входящая в пакет PsTools (ссылка на документацию и на сам пакет), и предназначенная для пинга через ICMP, TCP, а также измерения пропускной ширины и задержки. Без дополнительных ключей эта утилита будет возвращать именно результаты пинга по TCP. Для запуска нужно разместить нужную версию утилиты (32 или 64-разрядную) и убедиться, что каталог, где она размещена, присутствует в переменной PATH. Ну либо запускать с использованием локального пути к исполняемому файлу:
$>psping64 127.0.0.1:4800
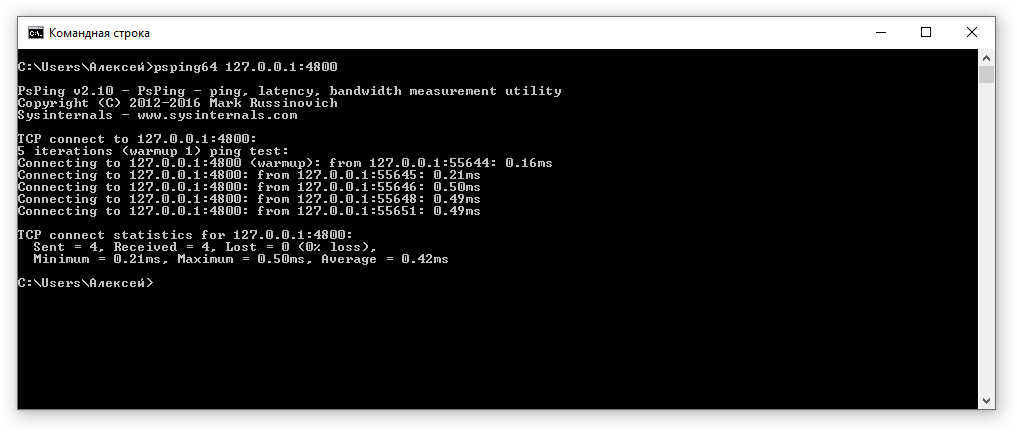
Tcping – еще одна утилита со схожим принципом работы, которую можно использовать в портативном варианте (без инсталляции). Пример использования для 64-битной версии:
$>tcping64 127.0.0.1 4800
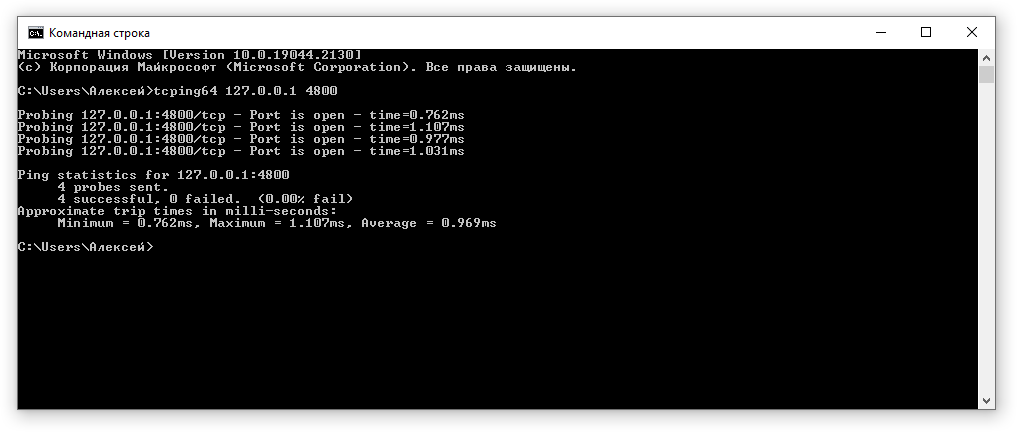
PortQry
Инструмент от Microsoft, который может использоваться для диагностики неполадок при работе с TCP/IP. Скачать можно по ссылке, также есть документация. Пример использования – проверка 80 порта на локальной машине:
$>PortQry -n 127.0.0.1 -e 80
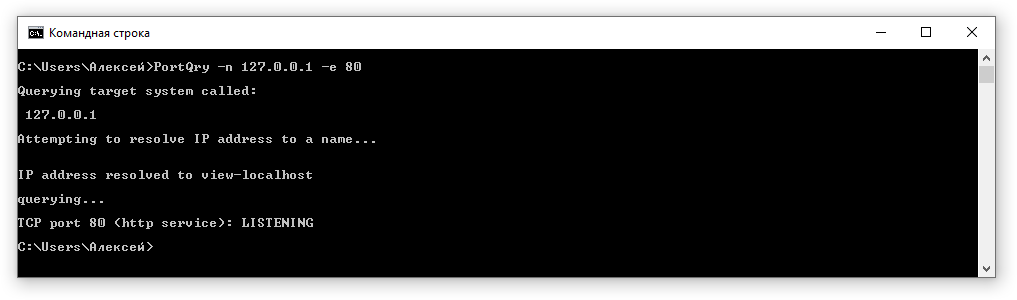
Заключение
В статье мы рассмотрели несколько вариантов проверки доступности TCP портов. Некоторые рассмотренные утилиты, на самом деле, обладают гораздо большими возможностями, и могут решать множество других задач. В целом же их можно разделить условно на встроенные инструменты Windows, портабельные версии, и программы, требующие инсталляции.
Как проверить, открыт ли порт
Чтобы обмениваться данными по локальной сети или через интернет, устройства должны связаться друг с другом. Для этого каждому из них необходимо иметь собственный IP-адрес и открытые порты для взаимодействия. В статье подробно разберем, что такое порт, зачем он нужен и как самостоятельно проверить его доступность.
Что такое порт сервера и зачем он нужен
Порт можно сравнить с разъемами на материнской плате, только если в том случае речь идет о подключении физических устройств, то здесь – о виртуальных процессах. Представьте: на вашем устройстве находится много разных сетевых приложений, но вам нужно найти и подключится к одному конкретному. Порт нужен именно для того, чтобы открыть с ним соединение и дождаться завершения процесса. Сам порт выглядит как числовой идентификатор от 0 до 65 535.
Перед тем, как подключится к любому порту, нужно проверить, открыт ли он. Большинство программ делают проверку доступности порта автоматически, но иногда требуется сделать это самостоятельно. В случае если порт будет несвободен, установить соединение не получится.
Один из наиболее распространенных способов проверить доступность порта – сделать это с помощью команды Telnet. Дальше расскажем, как именно это сделать.
Что такое Telnet? Telnet – это сетевая утилита, позволяющая установить соединение с удаленным портом любого компьютера и каналом связи. Она работает по протоколу TELNET и позволяет им управлять. Сам протокол работает на основе TCP – то есть, можно передавать обычные строковые команды на другое устройство. Также его можно использовать для взаимодействия между процессами. Как правило, утилита установлена по умолчанию во всех системах. Если на вашем устройстве ее нет – воспользуйтесь и установите Telnet в одном из официальных репозиториев, например, в Ubuntu:
$ sudo apt install telnet
Общий синтаксис утилиты Telnet выглядит следующим образом:
$ telnet опции хост порт
Разберем по порядку, что здесь подразумевается.
Хост – это удаленный компьютер (домен или IP-адрес).
Порт – тот порт, через который устанавливается соединение, то есть на этом компьютере.
Опции необходимы, чтобы подключиться к удаленному серверу. Самые распространенные опции выглядят так:
- -4 – использовать поддержку стандарта IPv4;
- -6 – использовать поддержку стандарта IPv6;
- -8 – использовать 8-битную кодировку – например, Unicode;
- -E – отключить поддержку Escape-последовательностей;
- -a – автоматический вход с логином из переменного окружения USER;
- -b – использовать локальный сокет;
- -d – использовать режим отладки;
- -p – использовать эмуляцию rlogin;
- -l – указать пользователя авторизации.
После подключения к удаленному серверу нужно ввести команды для управления процессами. Для этого у Telnet есть два режима:
- Построчный – строка полностью редактируется на локальном компьютере и в готовом виде целиком отправляется на сервер.
- Посимвольный – каждый символ, который вы набираете, отправляется на сервер. В этом случае не получится что-то исправить, если вы допустите ошибку при вводе.
Стандартные команды утилиты Telnet
Мы не будем рассматривать все существующие команды, возьмем только самые необходимые. Подробную информацию о них можно найти в официальной документации разработчиков программы.
- CLOSE – отключить соединение с удаленным сервером;
- ENCRYPT – передавать всю информацию в зашифрованном виде;
- LOGOUT – выйти и закрыть соединение;
- MODE – переключить режима со строчного на символьный или наоборот;
- STATUS – показать текущий статус соединения;
- SEND – отправить один из специальных символов telnet;
- SET – установить значение параметра;
- OPEN – открыть соединение с удаленным сервером;
- DISPLAY – показать используемые спецсимволы;
- SLC – изменить используемые спецсимволы.
Как проверить, открыт ли порт на удаленном компьютере, с помощью Telnet
Команда Telnet – отличный вариант, чтобы проверить доступность порта на удаленном компьютере. Как проверить доступность порта через Telnet? Чтобы это сделать, нужно ввести в командной строке одну из команд:
В командной строке Windows введите одну из команд:
telnet имя_сервера номер_порта или telnet IP_сервера номер_порта
Если вы увидите в ответе терминала или командной строки ошибку, то можно сделать вывод, что порт закрыт.
Если вы видите пустое окно или появилось приглашение сервера, то порт открыт.
Также с Telnet можно посмотреть открытые порты linux:
- Запустите терминал комбинацией клавиш Ctrl+Alt+T
- Введите команду, чтобы установить утилиту:
sudo apt install telnet - После установки введите команду в терминале:
telnet имя_сервера номер_порта - Если появится ошибка, то порт закрыт. Если порт открыт, вы увидите сообщение Unable to connect to remote host.
Как проверить открытые порты на локальном компьютере
Открытые порты на локальном компьютере, например, который вы используете дома или для работы, могут привести к серьезным последствиям – именно через них на устройства проникают вирусы и есть риск стать жертвой злоумышленников. Помимо Telnet есть еще несколько встроенных утилит, которые можно использовать, если вам нужно проверить открытые и закрытые соединения. Рассмотрим, как проверить, открыт ли порт на компьютере, примере утилиты netstat.
Как проверить порты в Windows, используя утилиту netstat:
- Введите комбинацию клавиш Win+R
- Задайте команду CMD и нажмите Enter
- Задайте команду netstat –a и нажмите Enter
После этого перед вами должен появиться список занятых портов, где также будет видно, какая программа его использует. Чтобы выгрузить файл и проверить его на наличие лишних приложений, задайте команду netstat –a >имя.txt.
Как еще можно проверить доступность порта
Онлайн-сервис ping.eu
Если вы не хотите использовать утилиты для проверки, есть онлайн-сервисы, которые помогут это сделать.
Один из таких сервисов – ping.eu. Это многофункциональный сервер, который позволяет быстро проверить открытые порты. Нужно зайти на сайт, выбрать вкладку Port check. Далее понадобится ввести IP-адрес и номер соединения, адрес пользователя будет определен автоматически. После этого нажмите Go и сервис покажет результат.
Специальные программы
Кроме онлайн-сервисов и встроенных утилит, можно воспользоваться для проверки портов отдельными приложениями. Их достаточно много, и они работают примерно по одному принципу, при необходимости вы можете найти подходящее для себя через поиск. Мы рассмотрим, как работает программа Portforward Network Utilities. Она является платной, но можно выбрать пробный режим. Кстати, эта программа поможет не только проверить порты, но и открыть их, если вам это нужно.
Как проверить порты с помощью Portforward Network Utilities
- Перейдите на сайт разработчика и скачайте приложение в разделе загрузок.
- Запустите приложение и выберите режим использования. Можно использовать бесплатный режим или оплатить на сайте – тогда нужно ввести регистрационный ключ.
- Откройте раздел Tools и выберите пункт Port Checker.
- Введите номер порта и выберите протокол передачи информации.
- Нажмите кнопку Check Me и дождитесь результатов сканирования.
Заключение
Один из аспектов безопасности – это закрытые порты, поэтому если регулярно их проверять, то вы сможете не допустить утечки ваших данных и доступа злоумышленников. При этом порты иногда необходимо открыть, чтобы настроить некоторые программы, приложения или сервисы операционной системы. Проверку портов можно провести с помощью встроенных утилит, онлайн-сервисов или специальных программ, которые понадобится скачать отдельно. Какой из инструментов выбрать – вопрос только ваших предпочтений и требований.
 Туториал: как проверить, открыт ли порт
Туториал: как проверить, открыт ли порт
Download Article
Download Article
Are you looking for a quick way to check if a port on your router or firewall is open? It’s actually pretty simple. The right way to do it just depends on whether you’re using a Mac or PC and what kind of port you’re checking. We’ll walk you through how to do it step-by-step on Windows and macOS.
-
1
Enable Telnet for Windows. You can use Telnet to check if a certain port is open on your local router or access point. Here’s how to enable it:
- Type windows features in to the search bar. If you don’t see the search bar, click the circle or magnifying glass to the right of the Start menu.
- Click Turn Windows features on or off.
- Check the box next to Telnet Client and click OK.
- Click Close when the app is finished installing.
-
2
Open a command prompt. Here’s how to open the command prompt:
- Type cmd into the Windows search bar.
- Click Command prompt in the search results.
Advertisement
-
3
Type ipconfig at the prompt and press ↵ Enter. This displays a bunch of network information.
-
4
Write down the router’s IP address. The address that appears next to «Default Gateway» in the ipconfig results is the local address of your router.
-
5
Type telnet at the prompt and press ↵ Enter. This opens the Microsoft Telnet prompt.
-
6
Type open (router's IP address) (port number). For example, if you wanted to see if port 25 is open on your router, and your router’s IP address is 10.0.0.1, you would type open 10.0.0.1 25.
-
7
Press ↵ Enter. Telnet will try to connect to the port.
- If you see a message that says «Please press Enter» or «Press any key to continue,» the port is open.
- If you see a message that says «Could not open connection,» the port is not open.
Advertisement
-
1
Open a Terminal window. To open a Terminal window, open Spotlight by clicking the magnifying glass at the top-right corner of the screen, type terminal, and then click Terminal in the search results.
- Use this method to see if a port is open on your local router or access point.
-
2
Type netstat -nr | grep default at the prompt and press ⏎ Return. The router’s IP address appears next to «default» at the top of the results.
-
3
Type nc -vz (your router's IP address) (port). For example, if you wanted to see if port 25 is open on your router, and your router’s IP address is 10.0.0.1, you would type nc -vz 10.0.0.1 25.[1]
-
4
Press ⏎ Return. Here’s how to interpret the results:[2]
- If the port is open, you’ll see a message that says the connection succeeded.
- If the port is closed, you’ll see a message that says the connection was refused or timed out.
Advertisement
-
1
Open Windows search and type firewall. If the search bar is not already open, click the circle or magnifying glass to the right of the Start menu to open it.
- Use this method if you want to see if Windows is set up to allow an app you’ve installed to communicate through your firewall.
- The Windows firewall is enabled by default. If you’ve installed your own firewall software, use that software to check if an app is allowed through.
-
2
Click Windows Defender Firewall. This opens your Firewall and Network Protection settings.
-
3
Click Allow an app through firewall. It’s one of the text links near the bottom of the window. A list of apps allowed through the firewall will appear.
- If the app is allowed through the firewall only when you’re connected to a network you’ve marked as «private» (such as when you’re on your home network), a check will appear in the «Private» column next to the app.
- If the app is allowed through the firewall when you’re connected to a public network, a check will appear in the «Public» column.
-
4
Allow an unlisted app or port through the firewall. If you don’t see the app on the «Allowed apps and features» list, click the Change Settings button at the top-right corner, and then follow these steps:
- Click Allow another app near the bottom.
- Click Browse, select the app, and then click Open.
- Click Network Types near the bottom-left corner, select a privacy preference, and then click OK.
- Click Add to add the app, and then click OK.
Advertisement
-
1
Go to http://www.canyouseeme.org in a web browser. You can use it to see if a port on your computer or network is accessible on the internet. The website will automatically detect your IP address and display it in the «Your IP» box.[3]
- There are many different sites you can use to check for an open port. Search for «open port check tool» in your favorite search engine to find an alternative, if desired.
-
2
Enter the port. Type the port you want to check (e.g., 22 for SSH) into the «Port to Check» box.[4]
-
3
Click Check Port. If the port is open and available, you’ll see a confirmation message. If not, you’ll see a message that says «Error: I could not see your service on (your IP address) on port (the port number).»[5]
Advertisement
-
1
Click the
menu and select System Preferences. The Mac firewall is not enabled by default.[6]
-
2
Click Security & Privacy. It’s the house icon on the top row.
-
3
Click the Firewall tab. It’s near the top-center part of the window.
- If you see the message «Firewall:On» near the top of the tab, this means your firewall is active.
- If the firewall is not active but you want it to be, click the padlock icon at the bottom-left part of the window, enter your administrator password, and then click Turn On Firewall.
-
4
Click Firewall Options. This opens your settings, including a list of apps and services set to either allow or disallow incoming connections.
- If an app or service has a green dot and the text «Allow incoming connections,» that means its port is open.
- If you see a red dot that says «Block incoming connections,» the port is closed.
- You can toggle whether a port is allowed or not allowed by clicking the double-arrow icon next to the app’s current status, and choosing an option.
Advertisement
Add New Question
-
Question
How do I check if a port is open Windows 10?
Luigi Oppido is the Owner and Operator of Pleasure Point Computers in Santa Cruz, California. Luigi has over 25 years of experience in general computer repair, data recovery, virus removal, and upgrades. He is also the host of the Computer Man Show! broadcasted on KSQD covering central California for over two years.
Computer & Tech Specialist
Expert Answer
An easy way to do this is to go to canyouseeme.org and type in the port number into the webpage. It’ll be able to tell you whether or not the port is open.
Ask a Question
200 characters left
Include your email address to get a message when this question is answered.
Submit
Advertisement
About This Article
Thanks to all authors for creating a page that has been read 500,371 times.
Is this article up to date?
Download Article
Download Article
Are you looking for a quick way to check if a port on your router or firewall is open? It’s actually pretty simple. The right way to do it just depends on whether you’re using a Mac or PC and what kind of port you’re checking. We’ll walk you through how to do it step-by-step on Windows and macOS.
-
1
Enable Telnet for Windows. You can use Telnet to check if a certain port is open on your local router or access point. Here’s how to enable it:
- Type windows features in to the search bar. If you don’t see the search bar, click the circle or magnifying glass to the right of the Start menu.
- Click Turn Windows features on or off.
- Check the box next to Telnet Client and click OK.
- Click Close when the app is finished installing.
-
2
Open a command prompt. Here’s how to open the command prompt:
- Type cmd into the Windows search bar.
- Click Command prompt in the search results.
Advertisement
-
3
Type ipconfig at the prompt and press ↵ Enter. This displays a bunch of network information.
-
4
Write down the router’s IP address. The address that appears next to «Default Gateway» in the ipconfig results is the local address of your router.
-
5
Type telnet at the prompt and press ↵ Enter. This opens the Microsoft Telnet prompt.
-
6
Type open (router's IP address) (port number). For example, if you wanted to see if port 25 is open on your router, and your router’s IP address is 10.0.0.1, you would type open 10.0.0.1 25.
-
7
Press ↵ Enter. Telnet will try to connect to the port.
- If you see a message that says «Please press Enter» or «Press any key to continue,» the port is open.
- If you see a message that says «Could not open connection,» the port is not open.
Advertisement
-
1
Open a Terminal window. To open a Terminal window, open Spotlight by clicking the magnifying glass at the top-right corner of the screen, type terminal, and then click Terminal in the search results.
- Use this method to see if a port is open on your local router or access point.
-
2
Type netstat -nr | grep default at the prompt and press ⏎ Return. The router’s IP address appears next to «default» at the top of the results.
-
3
Type nc -vz (your router's IP address) (port). For example, if you wanted to see if port 25 is open on your router, and your router’s IP address is 10.0.0.1, you would type nc -vz 10.0.0.1 25.[1]
-
4
Press ⏎ Return. Here’s how to interpret the results:[2]
- If the port is open, you’ll see a message that says the connection succeeded.
- If the port is closed, you’ll see a message that says the connection was refused or timed out.
Advertisement
-
1
Open Windows search and type firewall. If the search bar is not already open, click the circle or magnifying glass to the right of the Start menu to open it.
- Use this method if you want to see if Windows is set up to allow an app you’ve installed to communicate through your firewall.
- The Windows firewall is enabled by default. If you’ve installed your own firewall software, use that software to check if an app is allowed through.
-
2
Click Windows Defender Firewall. This opens your Firewall and Network Protection settings.
-
3
Click Allow an app through firewall. It’s one of the text links near the bottom of the window. A list of apps allowed through the firewall will appear.
- If the app is allowed through the firewall only when you’re connected to a network you’ve marked as «private» (such as when you’re on your home network), a check will appear in the «Private» column next to the app.
- If the app is allowed through the firewall when you’re connected to a public network, a check will appear in the «Public» column.
-
4
Allow an unlisted app or port through the firewall. If you don’t see the app on the «Allowed apps and features» list, click the Change Settings button at the top-right corner, and then follow these steps:
- Click Allow another app near the bottom.
- Click Browse, select the app, and then click Open.
- Click Network Types near the bottom-left corner, select a privacy preference, and then click OK.
- Click Add to add the app, and then click OK.
Advertisement
-
1
Go to http://www.canyouseeme.org in a web browser. You can use it to see if a port on your computer or network is accessible on the internet. The website will automatically detect your IP address and display it in the «Your IP» box.[3]
- There are many different sites you can use to check for an open port. Search for «open port check tool» in your favorite search engine to find an alternative, if desired.
-
2
Enter the port. Type the port you want to check (e.g., 22 for SSH) into the «Port to Check» box.[4]
-
3
Click Check Port. If the port is open and available, you’ll see a confirmation message. If not, you’ll see a message that says «Error: I could not see your service on (your IP address) on port (the port number).»[5]
Advertisement
-
1
Click the
menu and select System Preferences. The Mac firewall is not enabled by default.[6]
-
2
Click Security & Privacy. It’s the house icon on the top row.
-
3
Click the Firewall tab. It’s near the top-center part of the window.
- If you see the message «Firewall:On» near the top of the tab, this means your firewall is active.
- If the firewall is not active but you want it to be, click the padlock icon at the bottom-left part of the window, enter your administrator password, and then click Turn On Firewall.
-
4
Click Firewall Options. This opens your settings, including a list of apps and services set to either allow or disallow incoming connections.
- If an app or service has a green dot and the text «Allow incoming connections,» that means its port is open.
- If you see a red dot that says «Block incoming connections,» the port is closed.
- You can toggle whether a port is allowed or not allowed by clicking the double-arrow icon next to the app’s current status, and choosing an option.
Advertisement
Add New Question
-
Question
How do I check if a port is open Windows 10?
Luigi Oppido is the Owner and Operator of Pleasure Point Computers in Santa Cruz, California. Luigi has over 25 years of experience in general computer repair, data recovery, virus removal, and upgrades. He is also the host of the Computer Man Show! broadcasted on KSQD covering central California for over two years.
Computer & Tech Specialist
Expert Answer
An easy way to do this is to go to canyouseeme.org and type in the port number into the webpage. It’ll be able to tell you whether or not the port is open.
Ask a Question
200 characters left
Include your email address to get a message when this question is answered.
Submit
Advertisement
About This Article
Thanks to all authors for creating a page that has been read 500,371 times.






































