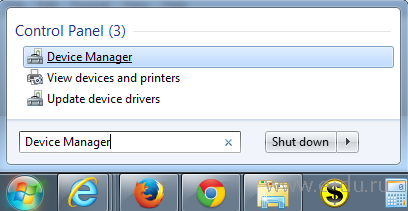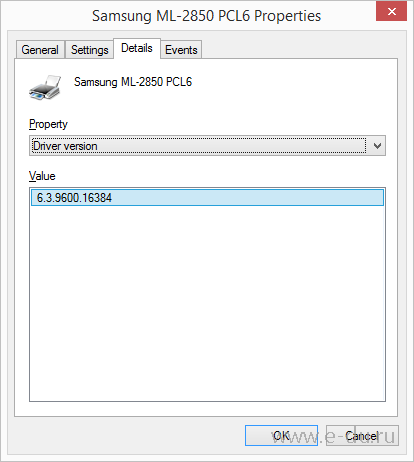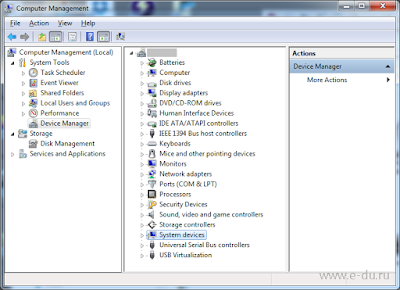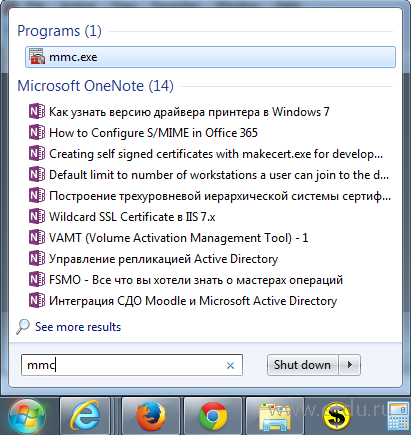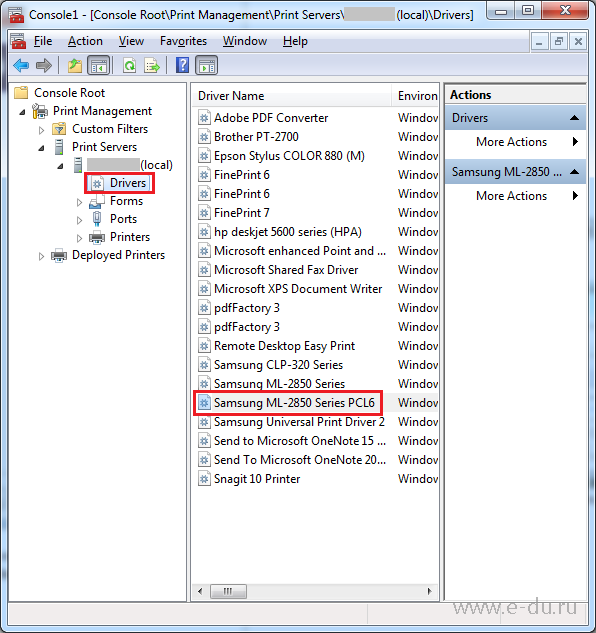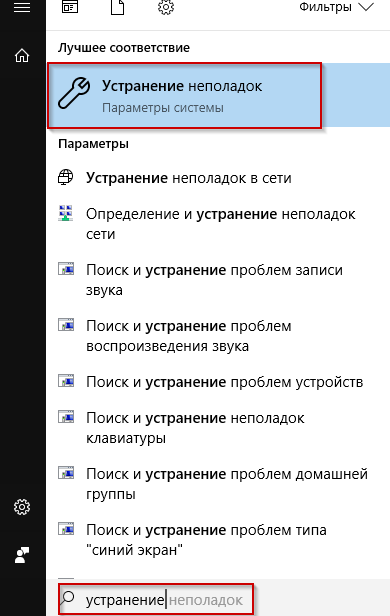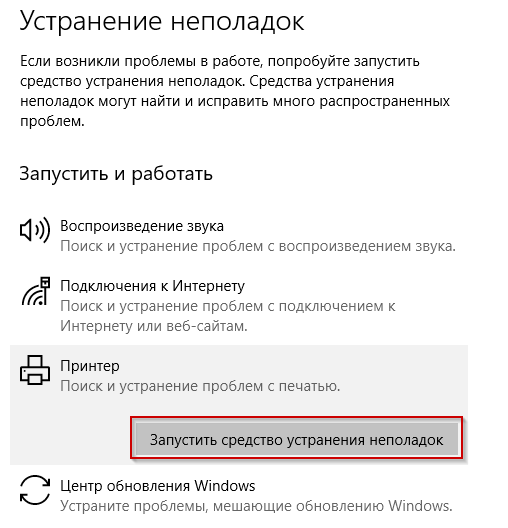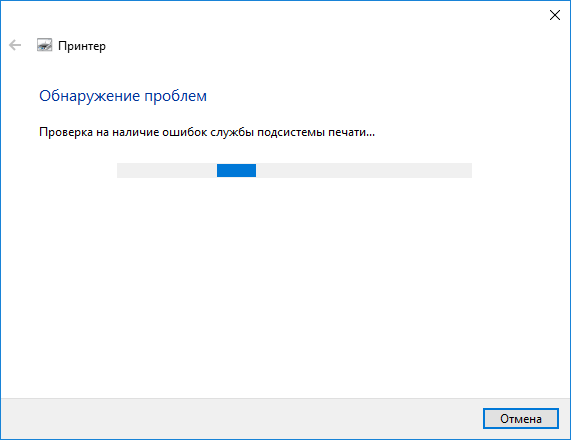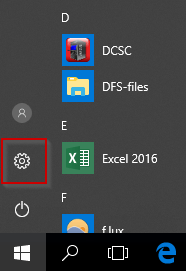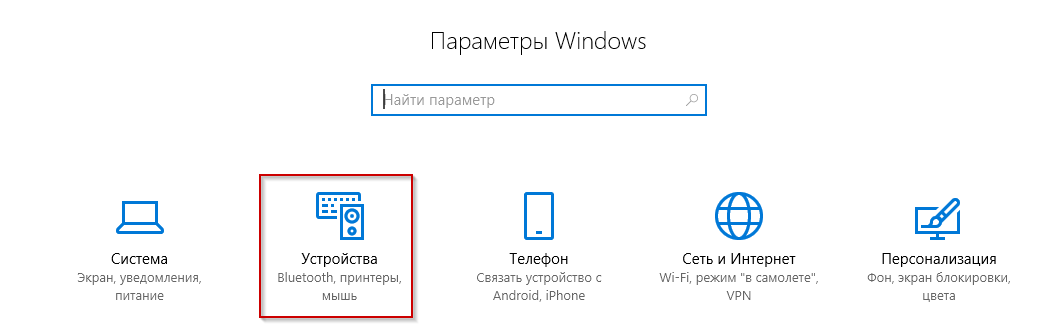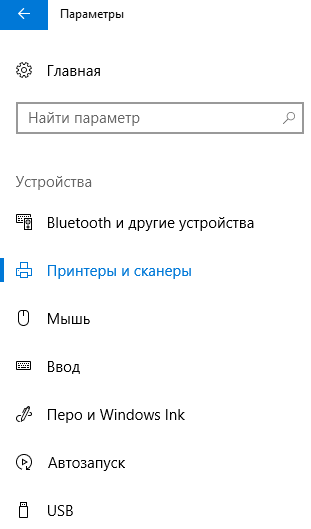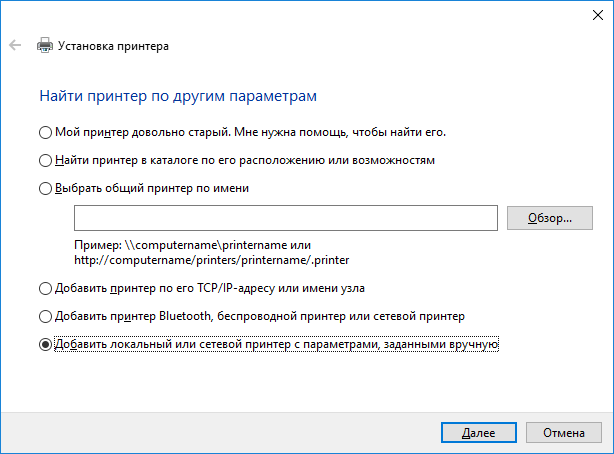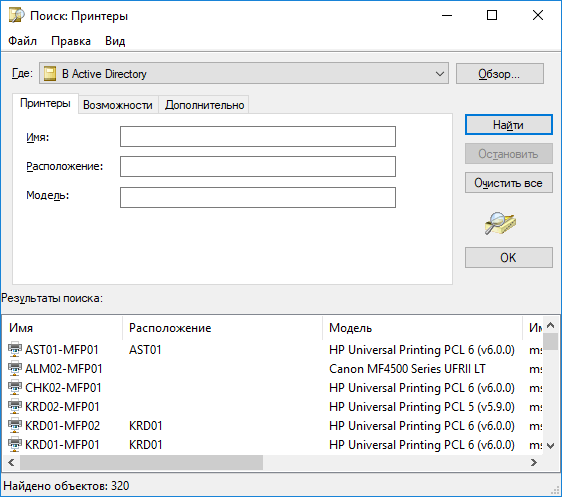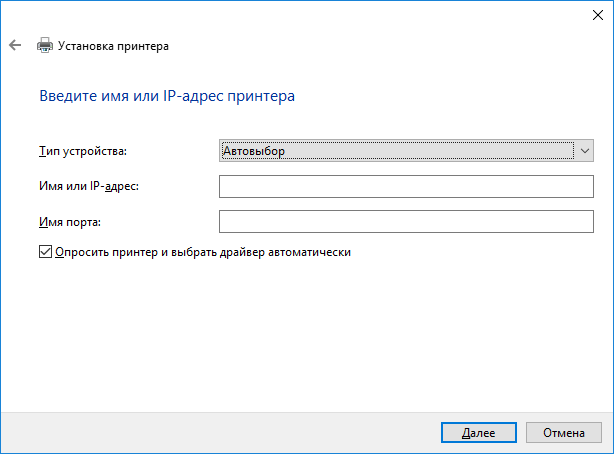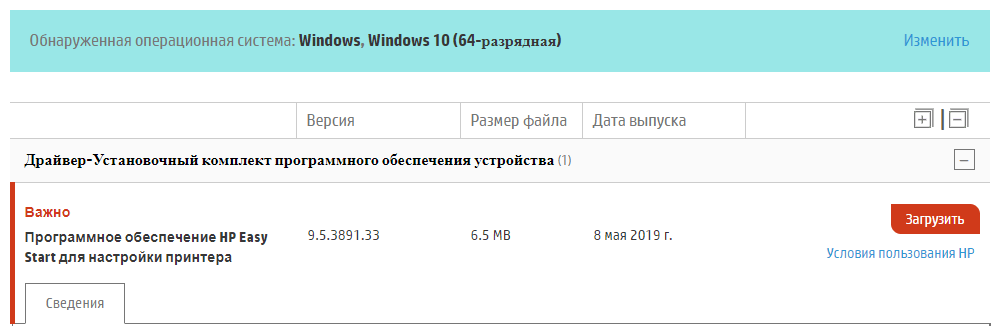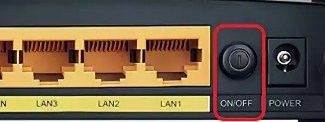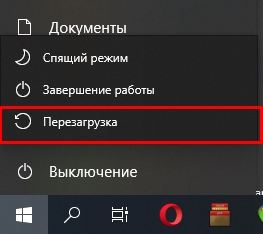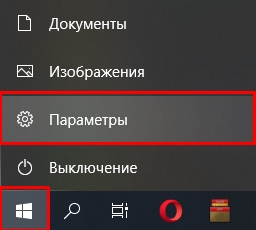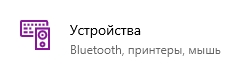Для работы принтера для большинства принтеров требуется установить последнюю версию драйвера принтера. Ваш драйвер также может быть поврежден, если у вас возникли перебои в подаче электроэнергии, компьютерные вирусы или другие проблемы. Если принтер не отвечает, скачивание и установка последней версии драйвера принтера часто может устранить эти проблемы.
Установка последней версии драйвера принтера
Ниже описано несколько способов обновления драйвера принтера.
Возможно, в Центре обновления Windows есть обновленная версия драйвера для вашего принтера. Вот как ей воспользоваться.
-
Нажмите кнопку Пуск , а затем выберите Параметры > клиентский компонент Центра обновления Windows.
Открыть клиентский компонент Центра обновления Windows
-
Нажмите Проверить наличие обновлений.
В случае обнаружения свежей версии драйвера Центр обновления Windows скачает и установит ее, а принтер автоматически начнет ее использовать. Если драйвер устройства не может быть установлен автоматически, может быть доступен дополнительный драйвер, который может использовать принтер. Чтобы проверить наличие дополнительных драйверов, выполните приведенные далее действия.
-
После завершения проверки выберите Дополнительные параметры, а затем — Необязательные обновления.
-
Выберите Обновления драйверов , если они доступны.
-
Установите флажок рядом с драйвером, связанным с принтером.
-
Выберите Скачать & установить.
Примечание: Если вы не нашли дополнительный драйвер, который подходит для принтера, может потребоваться скачать и установить драйвер с веб-сайта производителя принтера.
Если принтер поставляется с диском, он может содержать программное обеспечение, которое может помочь установить драйверы для принтера или может помочь вам проверить наличие обновлений драйверов.
Проверьте сайт службы поддержки производителя вашего принтера. Чтобы найти его, найдите в Интернете имя производителя принтера и слово «поддержка», например «поддержка HP».
На веб-сайтах производителей принтеров обновления драйверов обычно расположены в разделе «Драйверы». На некоторых сайтах службы поддержки можно напрямую выполнять поиск по модели принтера. Найдите и скачайте последнюю версию драйвера для вашей модели принтера и следуйте инструкциям по установке, размещенным на веб-сайте производителя.
Большинство драйверов упакованы в самоустанавливающиеся пакеты. После загрузки файла дважды щелкните (или дважды коснитесь) файл, чтобы начать установку. Затем следуйте инструкциям ниже для удаления или переустановки принтера.
-
Щелкните правой кнопкой мыши Пуск и выберите Параметры > Устройства Bluetooth & > Принтеры & сканеры.
Открытие сканеров принтеров &
-
Найдите принтер, выберите его и нажмите кнопку Удалить.
-
После удаления принтера добавьте его обратно, выбрав Добавить устройство. Дождитесь, пока устройство найдет ближайшие принтеры, выберите нужный, а затем нажмите кнопку Добавить устройство.
Для корректной работы большинства принтеров необходимо установить последнюю версию драйвера принтера. Если вы недавно выполнили обновление с более ранней версии Windows, то драйвер принтера, работавший в предыдущей версии, может частично или полностью перестать работать в Windows 10. Кроме того, драйвер принтера мог повредиться в результате перерывов в подаче энергии, заражения компьютера вирусами и других проблем. Скачивание и установка последней версии драйвера принтера часто позволяет устранить эти проблемы.
Установка последней версии драйвера принтера
Ниже описано несколько способов обновления драйвера принтера.
Возможно, в Центре обновления Windows есть обновленная версия драйвера для вашего принтера. Вот как ей воспользоваться.
-
Нажмите кнопку Пуск, а затем параметры > Обновление & > безопасности клиентский компонент Центра обновления Windows.
Откройте клиентский компонент Центра обновления Windows. -
Нажмите Проверить наличие обновлений.
В случае обнаружения свежей версии драйвера Центр обновления Windows скачает и установит ее, а принтер автоматически начнет ее использовать. Если драйвер устройства не может быть установлен автоматически, может быть доступен дополнительный драйвер, который может использовать принтер. Чтобы проверить наличие дополнительных драйверов, выполните приведенные далее действия.
-
После завершения проверки обновлений выберите Просмотреть необязательные обновления, если это отображается.
-
На следующем экране разверните узел Обновления драйверов.
-
Если отображаются применимые драйверы для принтера, выберите обновления, которые нужно скачать и установить.
-
Выберите Скачать и установить.
Примечание: Если вы не нашли дополнительный драйвер, который подходит для принтера, может потребоваться скачать и установить драйвер с веб-сайта производителя принтера.
Если к вашему принтеру прилагался диск, на нем может быть программное обеспечение для установки драйверов для вашего принтера или проверки наличия их обновлений.
Проверьте сайт службы поддержки производителя вашего принтера. Чтобы найти его, найдите в Интернете имя производителя принтера и слово «поддержка», например «поддержка HP».
На веб-сайтах производителей принтеров обновления драйверов обычно расположены в разделе «Драйверы». На некоторых сайтах службы поддержки можно напрямую выполнять поиск по модели принтера. Найдите и скачайте последнюю версию драйвера для вашей модели принтера и следуйте инструкциям по установке, размещенным на веб-сайте производителя.
Большинство драйверов упакованы в самоустанавливающиеся пакеты. Скачав такой пакет, дважды щелкните файл (или дважды коснитесь его) для начала установки. Затем следуйте инструкциям ниже для удаления или переустановки принтера.
-
Нажмите кнопку Пуск , а затем выберите Параметры > Устройства > Принтеры & сканеры .
Открытие сканеров принтеров & -
В разделе Принтеры и сканеры найдите принтер, выберите его и нажмите кнопку Удалить устройство.
-
После удаления принтера снова добавьте его, нажав Добавить принтер или сканер. Подождите, пока устройство найдет ближайшие принтеры, выберите нужный, а затем нажмите кнопку Добавить устройство.
Что делать, если драйвер не устанавливается
Если после двойного щелчка по установочному файлу ничего не происходит, сделайте следующее.
-
Нажмите кнопку Пуск , а затем выберите Параметры > Устройства > Принтеры & сканеры .
Открытие сканеров принтеров & -
Прокрутите вниз до пункта Связанные параметры и выберите Свойства сервера печати.
-
Перейдите на вкладку Драйверы и проверьте, есть ли в списке принтер. Если да, то все в порядке.
-
Если ваш принтер не отображается, нажмите Добавить и в окне Мастер установки драйверов принтера нажмите Далее.
-
Выберите архитектуру устройства и нажмите кнопку Далее.
-
Слева выберите изготовителя принтера, а справа — драйвер принтера.
-
Нажмите кнопку Далее, нажмите кнопку Готово и следуйте инструкциям, чтобы добавить драйвер.
-
Следуйте инструкциям в разделе выше для удаления или переустановки принтера.
Статьи по теме
-
Узнайте, как установить принтер в Windows.
-
Узнайте, как настроить принтер по умолчанию в Windows.
-
Узнайте, как просмотреть очередь печати в Windows.
-
Если возникла проблема с изменением состояния принтера «в автономном режиме», перейдите к разделу Устранение неполадок с автономным принтером.
-
Если у вас возникли проблемы с подключением к принтеру в Windows, перейдите к разделу Устранение проблем с подключением принтера и печатью в Windows.
Нужна дополнительная помощь?
Обновлено 03.10.2019
Не работает принтер на windows 10-01
Всем привет сегодня поговорим про ситуацию, когда не работает принтер на windows 10. После обновления до Windows 10 многие пользователи столкнулись с проблемами своих принтеров и МФУ, которые либо не видит система, либо они не определяются как принтер, либо попросту не печатают так, как это было в предыдущей версии ОС, самое смешное, что с каждым новым обновлением, количество старых устройств, которые поддерживает данная операционная система все уменьшается, так, что не удивляйтесь, если в какой то момент, ваш старый принтер не заведется.
Если и у вас не работает должным образом принтер в Windows 10, в этой инструкции — один официальный и несколько дополнительных способов, которые могут помочь исправить возникшую проблему. Также приведу дополнительную информацию, касающуюся поддержки принтеров популярных марок в Windows 10 (в конце статьи).
Диагностика проблем с принтером от Microsoft (Print Spooler Cleanup Diagnostic Tool)
Прежде всего, можно попробовать автоматическое решение проблем с принтером, используя утилиту диагностики в панели управления Windows 10 (Print Spooler Cleanup Diagnostic Tool), либо скачав ее с официального сайта Microsoft (отмечу, что я точно не знаю, будет ли отличаться результат, но насколько смог понять, оба варианта равнозначны).
Подробное описание утилиты Print Spooler Cleanup Diagnostic Tool https://support.microsoft.com/en-us/help/2768706/sdp3-45b23d1b-c3e1-469c-8743-f9cf5867e60c-print-spooler-cleanup-diagno#appliesto
Для запуска из панели управления, зайдите в нее, затем откройте пункт Устранение неполадок,
затем в разделе Оборудование и звук выберите пункт Использование принтера (еще один путь — зайти в устройства и принтеры, а затем, кликнув по нужному принтеру, если он есть в списке, выбрать Устранение неполадок).
Также для запуска инструмента устранения неполадок принтера можно скачать файл с официального сайта Microsoft или здесь.
В результате запустится диагностическая утилита, которая в автоматическом режиме проверит наличие всех типичных проблем, которые могут препятствовать правильной работе вашего принтера и при обнаружении таких проблем исправит их.
В числе прочего будет проверено: наличие драйверов и ошибки драйверов, работы необходимых служб, проблемы соединения с принтером и очереди печати. Несмотря на то, что гарантировать положительный результат тут нельзя, рекомендую попробовать использовать этот способ в первую очередь.
Добавление принтера в Windows 10
Если автоматическая диагностика не работает или же ваш принтер и вовсе не отображается в списке устройств, можно попробовать добавить его вручную, причем для старых принтеров в Windows 10 имеются дополнительные возможности обнаружения, если windows 10 блокирует установку принтера напишите комментарий я вам помогу поставить.
Кликните по значку уведомлений и выберите «Все параметры»
Не работает принтер на windows 10-01
(а можно нажать клавиши Win + I), затем выберите «Устройства» — «Принтеры и сканеры».
Не работает принтер на windows 10-02
Нажмите кнопку «Добавить принтер или сканер» и подождите: возможно, Windows 10 сама обнаружит принтер и установит драйвера для него (желательно, чтобы Интернет был подключен), возможно и нет.
Не работает принтер на windows 10-03
Во втором случае, нажмите по пункту Необходимый принтер отсутствует в списке, который появится под индикатором процесса поиска. У вас появится возможность выполнить установку принтера по другим параметрам: указать его адрес в сети, отметить что ваш принтер уже стар (в этом случае его поиск системой будет осуществлен с измененными параметрами), добавить беспроводный принтер.
Не работает принтер на windows 10-04
Не исключено, что данный способ сработает для вашей ситуации.
Установка драйверов принтера вручную
Если пока ничего не помогло, зайдите на официальный сайт производителя вашего принтера и найдите в разделе «Поддержка» (Support) доступные драйвера для вашего принтера. Хорошо, если они для Windows 10. Если же таковые отсутствуют, можно попробовать для 8 или даже 7. Скачайте их себе на компьютер.
Прежде чем запускать установку, рекомендую зайти в Панель управления — устройства и принтеры и, если там уже имеется ваш принтер (т.е. он определяется, но не работает), кликнуть по нему правой клавишей мыши и удалить из системы. И уже после этого запускать установщик драйвера.
Информация по поддержке Windows 10 от производителей принтеров
Ниже я собрал информацию о том, что пишут популярные производители принтеров и МФУ о работе своих устройств в Windows 10.
- HP (Hewlett-Packard) — компания обещает, что большинство ее принтеров будут работать. Те, которые работали в Windows 7 и 8.1 не потребуют обновления драйверов. В случае возникновения проблем, можно будет загрузить драйвер для Windows 10 с официального сайта. Дополнительно, на сайте HP имеется инструкция по решению проблем с принтерами этого производителя в новых ОС:http://support.hp.com/ru-ru/document/c04755521
- Epson — обещают поддержку принтеров и МФУ в Windows Необходимые драйверы для новой системы можно загрузить со специальной страницы http://www.epson.com/cgi-bin/Store/support/SupportWindows10.jsp
- Canon — по информации производителя, большинство принтеров будут поддерживать новую ОС. Драйверы можно скачать с официального сайта, выбрав нужную модель принтера.
- Panasonic — обещают выпустить драйверы для Windows 10 в ближайшем будущем.
- Xerox — пишут об отсутствии проблем с работой их устройств печати в новой ОС.
Чтобы искоренить все проблемы мешающие нормальной печати в вашей Windows 10, запустите Print-Spooler-Repair-Tool от имени администратора и нажмите кнопку «Repair», результат вы получите, через минуту, в подавляющем числе случаев, ваш принтер на десятке начинает работать, как новенький.
В дополнение, еще советую вам очистить ваш spooler, вот этим скриптом, чтобы не было застрявших заданий.
Если ничто из вышеописанного не помогло, рекомендую воспользоваться поиском Google (причем рекомендую именно этот поиск для данной цели) по запросу, состоящего из названия марки и модели вашего принтера и «Windows 10». Очень вероятно, что на каких-либо форумах уже обсуждалась ваша проблема и было найдено ее решение. Не бойтесь заглядывать на англоязычные сайты: на них решение попадается чаще, а даже автоматический перевод в браузере позволяет понять, о чем идет речь.
Использование специализированных утилит
В Windows 10, принтер может не работать по ряду причин, еще одним методом исправить ситуацию, это воспользоваться фирменными утилитами от производителей, приведу пример у компании HP. У него есть утилита HP Print and Scan Doctor. Скачать HP Print and Scan Doctor можно по ссылке снизу:
https://support.hp.com/ru-ru/document/c03287502
Запустите утилиту HP Print and Scan Doctor. У нее алгоритм очень простой. На первом шаге она ищет установленные принтеры, а на втором устраняет причину, почему он не работает в вашей Windows 10.
Вот так вот выглядит процесс сканирования операционной системы на предмет наличия в ней принтеров.
Вот так вот просто производится настройка сетевого принтера windows 10 и когда windows 10 не видит принтер hp. У меня в системе нашелся HP LaserJet 400, я его выбираю.
После поиска проблем, вам выдают решение вашей проблемы, почему не работает принтер в windows 10. Далее делаем, что говорит мастер диагностики HP Print and Scan Doctor.
У компании OKI, утилита называется brmainte, ее можно скачать по ссылке:
У компании Epson, утилита диагностики EPSON Status Monitor
http://www.epson.ru/es/upload/ManualTypes/100189/ref_g/trble_1.htm#epson%20status%20monitor%20b
Отключение SNMP
В ряде случаев, когда принтер подключен по WIFI или LAN сети, у вас с компьютера может не проходить сетевой трафик SNMP от принтера, из-за чего, он может быть недоступен. Решение, это отключить SNMP проверку.
Обновление 03.10.2019
26 сентября компания Microsoft выпустила очередное обновление с кодом KB4517211, оно починило звук, но сломало диспетчер печати, так что если у вас не работает принтер на Windows 10, то проверьте установлено ли у вас обновление KB4517211 и удаляйте его. Симптомы могут быть и зависшие задания или отмененные самой системой. Сроки выхода патча не известны пока. Материал сайта pyatilistnik.org
Вопрос от пользователя
Здравствуйте.
У меня относительно старый принтер и новый ПК. Драйвера Windows 7 почему-то автоматически для принтера не подобрала. Я нашел их (с трудом) сам в интернете, скачал, но они представляют из себя обычную папку с файлами. Как мне их установить, если exe-файла нет…
Всем доброго!
По принтерам и сканерам всегда много вопросов… Вообще, современные Windows 10/11 всё чаще находят и устанавливают драйвера автоматически, и избавляет вас от этой проблемы. Но к сожалению, даже они решают вопрос не всегда (поэтому рекомендовать обновиться до Windows 10/11 — не буду).
В этой статье я рассмотрю несколько вопросов: как найти драйвер для принтера, как удалить старый драйвер (если он есть. Просто в некоторых случаях он мешает обновлению), и, соответственно, как установить новый драйвер, если нет исполняемого файла.
Итак, притупим…
📌 Кстати!
Если у вас старый принтер и его родные драйвера не устанавливаются в современные ОС Windows 10/11 — можно попробовать решить вопрос с помощью виртуальной машины.
Вот тут описал весь процесс: https://ocomp.info/staryiy-printer-v-novoy-windows.html
*
Содержание статьи
- 1 Решение проблем с драйвером принтера
- 1.1 Как и где найти, и обновить драйвер
- 1.2 Как удалить старый драйвер
- 1.3 Как установить драйвер, если нет исполняемого файла
→ Задать вопрос | дополнить
Решение проблем с драйвером принтера
Как и где найти, и обновить драйвер
📌 Вариант №1
Самый простой и очевидный способ обновления драйвера — это использовать диск с драйверами, который шел в комплекте к вашему принтеру. Все, что нужно — это вставить его в привод CD/DVD дисков, и следовать указаниям мастера (обычно нажимать далее/далее/далее…).
Но чаще всего (говорю из опыта) случается несколько проблем:
- либо диска уже нет (потерялся за давностью времени);
- либо диск есть, но нет CD/DVD привода, для его чтения (что уже не редкость на новых ПК, ноутбуках).
Компакт-диск от МФУ Epson 2480
*
📌Вариант №2
Есть десятки и сотни специальных программ для обновления драйверов на ПК. С помощью них можно найти драйвера для любого оборудования на компьютере (не только для принтера)!
Есть среди программ как те, которым нужно интернет-подключение, так и те, которые могут работать автономно. В общем-то, у меня на блоге этому посвящено несколько статей, рекомендую ознакомиться (ссылки ниже).
📌В помощь!
1) Программы для работы с драйверами (обновление, бэкап, удаление и пр.)
2) Программы для обновления драйверов (на русском, совместимы с Windows 1011).
*
📌 Вариант №3
Зная модель и марку принтера — можно легко найти драйвер на официальном сайте производителя устройства (если, конечно, у вас ни «no name» китайский производитель).
Самый простой способ узнать модель принтера — осмотреть корпус устройства. На нем наверняка есть либо наклейки, либо надписи. Чаще всего, они находятся с лицевой стороны (как на примере ниже).
Марка и модель принтера: Xerox Phaser 3155
Также узнать информацию о принтере и помочь найти драйвер — могут спец. утилиты для просмотра характеристик ПК. Одна из таких — это, например, AIDA64.
Чтобы посмотреть все принтеры, подключенные к ПК, простой откройте раздел «Устройства/принтеры» (как на скрине ниже 👇).
AIDA 64 — информация о принтере
📌В помощь!
Утилиты для просмотра характеристик ПК (в том числе и AIDA 64)
*
Далее, узнав марку и модель устройства, просто зайдите на официальный сайт устройства, откройте раздел «Поддержка» и скачайте драйвер.
Ниже приведу несколько ссылок на официальные сайты популярных марок принтеров:
- Epson;
- HP;
- Canon;
- Samsung;
- Xerox.
*
📌 Вариант №4
Так же обновить драйвер принтера можно через 👉диспетчер устройств. Чтобы в него войти, нужно:
- нажать сочетание клавиш Win+R;
- далее ввести команду devmgmt.msc и нажать Enter.
Запуск диспетчера устройств — devmgmt.msc
В диспетчере устройств найдите свой принтер: откройте вкладки другие устройства, очереди печати.
Далее щелкните по неизвестному устройству (на котором горит восклицательный знак), и нажмите «обновить драйверы», как на скрине ниже.
Обновление драйвера
После, выберите автоматическую установку.
Автоматический поиск
Windows начнет поиск программного обеспечения в сети — если оно будет найдено, то все пройдет автоматически, и более комментировать здесь нечего…
Установка драйвера
👉 Кстати!
Если у вас не устанавливаются драйвера, происходит сбой системы, ошибка INF-файла — ознакомьтесь вот с этой статьей
*
📌 Вариант №5
Если подключенного принтера нет во вкладках «Другие устройства» и «Очередь печати», нужно сделать следующее:
- выключить и включить принтер;
- далее нажмите кнопку в диспетчере устройств — «Обновить конфигурацию оборудования».
Если нет принтера
Далее начнется поиск устройств Plug and Play (подключи и используй).
Идет поиск устройств Plug and Play
Если ПК увидел принтер — Windows запустит поиск и установку драйвера…
Установка драйвера
*
Как удалить старый драйвер
Старый драйвер может понадобиться удалить в случаях, когда:
- новый драйвер не устанавливается, выдавая всевозможные ошибки;
- вы просто хотите отключить оборудование, чтобы оно не работало (прим.: не самый лучший способ);
- хотите заменить драйвер, который нашла Windows, на драйвер от какого-нибудь «умельца»…
*
Наиболее простой способ удалить драйвер для любого принтера/сканера (и прочего) из ОС Windows — перейти 👉 в диспетчер устройств и открыть свойства нужного устройства.
После, во вкладке «Драйвер» нужно нажать по кнопке «Удалить устройство» (см. пример ниже 👇).
Свойства устройства — вкладка драйвер
А вообще, у меня на блоге уже есть статья, посвященная разным способам удаления драйверов. Кстати, драйвер для принтера удаляется также, как и для любых других устройств! Ниже привожу ссылку…
👉 В помощь!
Как удалить драйвер любого устройства (3 способа!)
*
Как установить драйвер, если нет исполняемого файла
Вообще, это вопрос из прошлого. Раньше большинство драйверов приходилось устанавливать в ручную (что называется, от А до Я). Это сейчас — все что требуется от пользователя, это нажать 1-2 кнопки мышки…
Чаще всего, такие комплекты драйверов, представляющие архив, в котором лежат несколько файлов, идут для старых принтеров. Ниже рассмотрю самый обычный способ установки такого драйвера в современную ОС Windows 7, 8.1, 10, 11.
*
Итак, установка драйвера, без исполняемого файла.
Сначала открываете диспетчер устройств. Далее щелкаете правой кнопкой мышки по неизвестному устройству (то бишь, принтеру) и жмете кнопку «Обновить драйверы…».
Обновление драйвера для неизвестного устройства
Затем жмете кнопку «Выполнить поиск драйверов на этом компьютере».
Установка драйвера с этого ПК
Следующий шаг — указать папку, в которой лежат файлы драйверов (если у вас архив ZIP, RAR — его необходимо предварительно извлечь).
Указываем папку в которой лежат драйвера
Следующий шаг — укажите, что устанавливаете устройство принтер.
Принтеры
Ну и последний шаг — запустится мастер установки принтера, укажите модель и установите драйвер. В общем-то, достаточно простая процедура…
Мастер установки принтера
*
На этом сегодня всё.
Удачи!
👋
Первая публикация: 09.02.2017
Корректировка: 10.09.2022


Полезный софт:
-
- Видео-Монтаж
Отличное ПО для создания своих первых видеороликов (все действия идут по шагам!).
Видео сделает даже новичок!
-
- Ускоритель компьютера
Программа для очистки Windows от «мусора» (удаляет временные файлы, ускоряет систему, оптимизирует реестр).
Периодически пользователи сталкиваются с тем, что подключаемая к компьютеру аппаратура отказывается функционировать. Проблема может крыться как в программном обеспечении, так и в технической части. Стоит разобраться, как действовать, если компьютер, функционирующий на базе операционной системы Windows 10, не видит принтер.
Содержание статьи
- Внешний осмотр техники
- Диагностика и устранение неполадок через Windows 10
- Добавление принтера в устройства Windows 10
- Установка драйвера
- Программный способ проверки принтера
- Совместимость Windows 10 и популярных принтеров
- Пример взаимодействия со специализированной утилитой
- Другие возможные проблемы
- Обновление драйверов USB-контроллера
- Активация службы автоматической печати
- Проверка компьютера на наличие вирусов
- Комментарии пользователей
Внешний осмотр техники
Если не виден принтер в Windows 10, то первое, что следует сделать – провести внешний осмотр техники. Следует проверить целостность USB-разъема компьютера и кабелей (один из них идет от принтера к компьютеру, а второй от принтера к розетке).
Важно! Рабочий ресурс компонентов технических агрегатов ограничен. Совершенно нормально, когда они выходят из строя. Рекомендуется для замены компонентов обращаться в сертифицированные сервисные центры, а не выполнять ремонт самостоятельно, если отсутствует такой опыт.
Также если компьютер (ноутбук) на базе ОС Windows 10 не видит принтер, стоит проверить, если в устройстве краска и при необходимости заправить картридж или заменить его.
Если внешний осмотр не выявил неисправности, то разумно воспользоваться системой диагностики неполадок, встроенной в саму Windows 10. Потребуется последовательно выполнить несколько действий:
- Открыть меню «Пуск», после чего перейти в «Параметры» – ярлычок в виде шестеренки.
- Кликнуть по иконке «Обновление и безопасность».
- В левой части открывшегося окна присутствует раздел «Устранение неполадок». Перейдя в него, в центральной части экрана можно увидеть иконку «Принтер». По ней следует кликнуть один раз левой кнопкой мыши (ЛКМ).
- ЛКМ кликнуть по «Запустить средство устранения неполадок».
- Утилита самостоятельно выполнит диагностику системы. Если к компьютеру подключено несколько принтеров, потребуется выбрать, какой из них нужно диагностировать.
- Если причина неработоспособности принтера определена, пользователю будет предложено решение проблемы. Потребуется выбрать «Применить это исправление».
В конце на экране система продемонстрирует отчет, с которым рекомендуется ознакомиться. После этого следует снова попытаться что-нибудь напечатать.
Добавление принтера в устройства Windows 10
Если компьютер не видит принтер Windows 10, данное устройство можно добавить в систему самостоятельно. Для этого необходимо:
- Запустить меню «Пуск», после чего открыть вкладку «Параметры».
- Далее нужно перейти в блок «Принтеры и сканеры».
- По центру окна можно увидеть иконку с изображением знака плюс, рядом с которой имеется надпись «Добавить принтер или сканер». По этому плюсу надлежит один раз кликнуть ЛКМ.
- Система произведет поиск доступных печатных установок. В зависимости от ее мощности, данный процесс может занимать от одной до нескольких минут.
Важно! Перед поиском доступного оборудования требуется убедиться, что принтер правильно подключен к компьютеру и находится во включенном состоянии. Windows 10 не видит принтер, который выключен или вовсе не подключен к сети.
- Если устройство не было обнаружено системой, нужно кликнуть по ссылке «Необходимый принтер…».
- Откроется окно, в котором нужно выбрать тип подключения устройства. В качестве примера, в статье рассмотрен локальный или сетевой принтер. После того как тип соединения выбран, следует нажать на кнопку «Далее».
- Выбирается порт подключения, после чего снова нужно нажать «Далее».
- Из предложенных производителей нужно выбрать своего. Точное название принтера указано в его технической документации (часто оно есть и на самом устройстве).
- Если имеется диск с драйверами, нужно кликнуть по кнопке «Установить с диска» и «Далее».
- Указывается имя принтера.
- После установки необходимых компонентов потребуется разрешить общий доступ к принтеру.
По завершению описанного процесса система предложит напечатать пробную страницу. Можно согласиться с предложением или проигнорировать его.
Установка драйвера
Если после проделывания указанных выше действий Windows 10 не видит принтер, можно попытаться самостоятельно установить недостающие драйверы. Для этого потребуется:
- Открыть браузер на компьютере и вписать в поисковую строку что-то вроде «скачать драйвер на (здесь указывается точная модель принтера) с официального сайта компании».
- Перейдя на сайт, потребуется выбрать свою операционную систему и скачать установщик.
- После скачивания драйвер не начинает работать автоматически. Его нужно установить, дважды кликнув по иконке установщика ЛКМ, и следвать указаниям на экране. Установка драйверов – процесс быстрый, на него не уходит больше 2–3 минут.
Важно! Настоятельно рекомендуется производить установку драйверов только с официальных ресурсов. В противном случае есть риск вместе с драйвером скачать вирусную программу, которая будет мешать нормальной работе ПК или красть персональные данные.
После загрузки драйверов может быть затруднительно установить их, поскольку антивирус будет препятствовать процессу. В этом случае допускается на время установки драйверов отключить его. После установки также важно не забыть выполнить перезагрузку компьютера, только так драйверы будут окончательно встроены в систему.
Программный способ проверки принтера
Бывают ситуации, когда Windows 10 не видит принтер даже после того, как были использованы все официальные интегрированные системы проверки. Многие люди после этого окончательно отчаиваются и несут свою аппаратуру в сервисный центр, чтобы там им, наконец, решили вопрос.
Спешить не стоит. Помочь справиться с проблемой позволит утилита Print Spooler Repair Tool.
Взаимодействовать с данной программой просто. Требуется лишь запустить ее от имени администратора и нажать на кнопку «Repair». Спустя несколько минут в большинстве случаев принтер начинает корректно взаимодействовать с компьютером.
Совместимость Windows 10 и популярных принтеров
Часто неопытные пользователи вводят в поисковике запросы по типу «Windows 10 не видит принтер HP» или «Windows 10 не видит принтер Canon». Когда Windows 10 не видит принтер, проблему помогут решить производители принтеров, которые не только предлагают конечным пользователям сам продукт и драйверы, адаптирующие его для работы с разными версиями операционных систем, но и утилиты, способные существенно помощь в настройке устройства.
У некоторых производителей принтеров имеются собственные утилиты, которые помогут найти и установить актуальные драйверы. Актуальная информация касательно наиболее популярных марок принтеров:
- Согласно заверениями представителей компании HP, принтеры, работавшие на Windows 7 и 8.1, не потребуют обновления драйверов при переходе на Windows Если же по каким-то причинам проблемы возникли, можно загрузить официальную утилиту «HP Print and Scan Doctor для Windows» с официального сайта компании.
- У остальных компаний собственных утилит нет. Для принтеров от компании Epson также имеется официальная утилита под названием EPSON Status Monitor 3.
- Другие компании (Canon, Panasonic, Xerox) также заявляют, что для операционной системы Windows 10 драйверы давно выпущены и доступны для скачивания с официальных ресурсов.
Пример взаимодействия со специализированной утилитой
В качестве примера можно рассмотреть порядок взаимодействия с программой HP Print and Scan Doctor.
Порядок действий:
- Сначала требуется по ссылке перейти на официальный сайт компании HP.
- Загрузив программу, ее потребуется установить. Для этого нужно дважды ЛКМ кликнуть по ярлычку установщика.
- Спустя несколько минут программа готова к работе.
- Запустив ее, нужно лишь кликнуть по плашке «Начать».
- Утилита самостоятельно произведет сканирование системы, после чего покажет на экране имеющийся принтер с пометкой «Не установлено».
- В конце потребуется нажать «Далее», после чего в открывшемся окне кликнуть по надписи «Установка ПО».
Важно! Выше рассмотрен пример работы только с одной программой. Порядок взаимодействия с другими, в целом, идентичен.
Другие возможные проблемы
Выше были представлены все наиболее популярные методы решения вопроса. Если все они были использованы, но положительного результата все равно добиться не удалось и по-прежнему Windows 10 не видит принтер, то сдвинуть процесс с мертвой точки потенциально способны помочь следующие действия:
Обновление драйверов USB-контроллера
Иногда принтер отказывается функционировать потому, что для USB-контроллера установлены старые драйверы. Для того чтобы обновить их, нужно выполнить ряд действий:
- Открыть «Диспетчер устройств».
- Выбрать пункт под названием «Контроллеры USB». В данной вкладке можно будет увидеть сразу все USB контроллеры, присутствующие на компьютере. Если с одним из них что-то не так, он будет отмечен специальным значком.
- Правой кнопкой мыши следует щелкнуть по нужному контроллеру и выбрать пункт «Обновить драйверы», после чего следовать инструкциям на экране.
Активация службы автоматической печати
Включение службы автоматической печати, иногда, также может помочь. Для ее активации требуется:
- Открыть меню «Пуск».
- Кликнуть по строке поиска и ввести в нее 3 буквы – «msc».
- Поиск выдаст несколько результатов, кликнуть стоит по иконке «Диспетчер печати».
- Запустив его, необходимо удостовериться, что на компьютере установлен тип запуска «Автоматически». Если установлен другой тип, то его понадобится сменить и подтвердить действие, кликнув по плашке «ОК».
Проверка компьютера на наличие вирусов
Если, зайдя в «Диспетчер задач», пользователь видит массу незнакомых ему действий, которые постоянно грузят процессор и жесткий диск, вероятнее всего, он наблюдает работу вирусных программ.
Значит, от них следует избавиться. Для этого необходимо через антивирус запустить сканирование компьютера на наличие вредоносных программ. Время сканирования напрямую зависит от того, какова мощность компьютера и какое количество файлов, а также программ на нем имеются.
Рекомендуется использоваться только надежные, проверенные временем антивирусные программы. К таким относятся антивирусы Kaspersky и Avast. Скачать их можно с официальных сайтов компаний, кликнув по названию.
Если система не видит принтер Windows 10, то переживать не стоит – следует лишь воспользоваться советами и инструкциями, размещенными в статье. Рекомендуется выполнять описанные способы решения проблемы именно в том порядке, в котором они расположены в статье. Так получится существенно сэкономить время и максимально быстро перейти к работе с принтером.
Содержание
- Просмотр сведений о драйверах в Windows 10
- Просмотр списка драйверов
- Способ 1: Сторонние программы
- Способ 2: Сведения о системе
- Способ 3: «Диспетчер устройств»
- Способ 4: «Командная строка»
- Заключение
- Как узнать версию драйвера
- Диспетчер устройств
- Другие программы
- Как найти, установить и обновить драйвер на принтер
- Решение проблем с драйвером принтера
- Как и где найти, и обновить драйвер
- Как удалить старый драйвер
- Как установить драйвер, если нет исполняемого файла
- Как узнать версию своих драйверов
- 1. Системные программы
- 2. Встроенные средства ОС
- 3. С помощью командной строки
- PROИТ
- Как узнать версию драйвера принтера в Windows
Просмотр сведений о драйверах в Windows 10
Просмотр списка драйверов
Ситуации, когда требуется получить данную информацию, встречаются нечасто. По этой причине инструменты, позволяющие решить поставленную задачу, не очень популярны. Вместе с тем, они существуют как в самой системе, так и могут быть получены извне. Далее мы рассмотрим несколько простых способов просмотра набора драйверов.
Способ 1: Сторонние программы
В этом параграфе мы познакомимся с продуктами разработчика NirSoft, который предлагает множество бесплатных утилит для взаимодействия с системой. Они имеют более широкий функционал в сравнении со встроенными инструментами, а в некоторых случаях дают простому пользователю возможность заглянуть гораздо глубже «под капот» Windows, чем это позволяет Microsoft. Сегодня мы воспользуемся двумя программами – InstalledDriversList и DriverView.
Для того чтобы скачать архив, необходимо прокрутить страницу вниз и найти ссылки. Обратите внимание, что здесь имеются варианты для разных версий ОС. Если вы пользуетесь 64-разрядной Windows, то загружайте файл с соответствующим названием.
Обе утилиты являются portable, то есть не требуют установки. Достаточно распаковать полученный файл в подготовленную заранее папку.
InstalledDriversList
Эта программа позволяет просмотреть список всех установленных в систему драйверов и получить подробную информацию о них. Запускаем исполняемый файл с соответствующим названием из той папки, куда мы распаковали архив.
Главное окно содержит целевой перечень и множество столбцов с характеристиками, которые для удобства можно перемещать. Основными являются «Driver Name» (имя драйвера), «Display Name» (отображаемое название), «Description» (описание) и «Startup Type» (тип запуска).
Если потянуть полосу прокрутки вправо, можно получить и другую информацию, такую, как тип самого драйвера и файла, его версию и расположение, параметры памяти и так далее.
Двойной клик по драйверу открывает окно с данными, собранными в более компактный блок.
Как вы могли заметить, возле всех позиций стоят цветные значки. Они означают следующее:
Правый клик открывает контекстное меню, с помощью которого можно сохранить данные в формате текстового файла или HTML-документа. Сделать это можно как для выбранного драйвера, так и для всего списка целиком.
DriverView
Эта утилита имеет схожий функционал, но отображает только те драйвера, что в данный момент работают в системе.
Розовым цветом подсвечены «дрова» от сторонних разработчиков, то есть самостоятельные программы, не относящиеся к ОС Windows.
Способ 2: Сведения о системе
Если требуется быстро получить список установленных драйверов, не прибегая к сторонним программам, то можно воспользоваться встроенным в Windows инструментом с названием «Сведения о системе». Вызывается он из строки «Выполнить» (Win+R) командой
Нужные нам данные находятся в ветке «Программная среда – Системные драйверы».
Способ 3: «Диспетчер устройств»
Получить сведения о драйверах для конкретных устройств, включенных в систему, можно в «Диспетчере устройств» Windows.
В представленном списке отображается расположения каждого из файлов ПО, а ниже указаны данные о выбранном документе.

Способ 4: «Командная строка»
Если по каким-то причинам требуется получить сведения о драйверах без использования графического интерфейса, можно прибегнуть к помощи «Командной строки», запущенной от имени администратора.
Есть два варианта получения необходимых данных – в сжатом и подробном виде. В первом случае нам поможет команда
driverquery /fo list
Если требуются более подробные сведения, то вводим такую команду:
Для улучшения читабельности данных можно скопировать все содержимое «Командной строки» (CTRL+A, CTRL+C), а затем вставить в стандартный блокнот. Чтобы все столбцы отобразились корректно, нужно отключить функцию «Перенос по словам» в меню «Формат».
Заключение
Мы привели несколько способов просмотра информации о драйверах в Windows 10. Каждый из них будет удобен в определенной ситуации. Наиболее «продвинутым» является использование утилит от NirSoft. Если нет желания запускать на ПК сторонние программы, вполне подойдут и стандартные инструменты. «Командная строка» выручит при невозможности обращения к графическому интерфейсу при сбоях или удаленном администрировании.
Помимо этой статьи, на сайте еще 12339 инструкций.
Добавьте сайт Lumpics.ru в закладки (CTRL+D) и мы точно еще пригодимся вам.
Отблагодарите автора, поделитесь статьей в социальных сетях.
Источник
Как узнать версию драйвера
Очень часто проблемы с персональным компьютером возникают именно из-за того, что в нем используется устройство с неактуальной, устаревшей версией драйвера. Подобная ситуация может привести к тому, что ваша система будет работать нестабильно, зависать, а возможности оборудования могут использоваться не полностью.
Например, устаревшие драйвера видеокарты могут привести к тому, что вы вообще не сможете запустить определенную игру или же игровой процесс будет испорчен низким разрешением, наличием артефактов на экране.
Однако прежде, чем отвечать на вопрос, как правильно установить драйвер новой версии, необходимо узнать, какой драйвер установлен сейчас. То есть, прежде, чем пытаться обновлять драйвер, необходимо узнать, какая его версия установлена в системе в настоящий момент, чтобы не установить более старый драйвер или определить, что с этим устройством проблем быть не может, поскольку драйвер актуален.
Диспетчер устройств
Затем, в открывшемся дереве устройств необходимо выбрать тот драйвер, который вас интересует, а затем перейти в его свойства, где и можно посмотреть текущую версию и дату ее выпуска.
Этого вполне достаточно, чтобы, найдя драйвер на нашем сайте, сразу же определить, стоит его скачивать и устанавливать или он у вас и так актуальный.
Стоит отметить, что знать, где находятся сведения об управляющей программе устройства, часто бывает очень важно, поскольку из этого же режима можно правильно удалить драйвер, с чем пользователи могут сталкиваться довольно часто.
Другие программы
Есть несколько путей, которые позволят вам получить необходимую информацию, в том числе, можно воспользоваться бесплатными программами диагностики железа компьютера, ряд из которых может представить полные сведения обо всех установленных в операционной системе драйверах.
Например, вы можете воспользоваться SiSoft Sandra, Everest, Aida64 и рядом других.
Источник
Как найти, установить и обновить драйвер на принтер
У меня относительно старый принтер и новый ПК. Драйвера Windows 7 почему-то автоматически для принтера не подобрала. Я нашел их (с трудом) сам в интернете, скачал, но они представляют из себя обычную папку с файлами. Как мне их установить, если exe-файла нет.
В этой статье я рассмотрю несколько вопросов: как найти драйвер для принтера, как удалить старый драйвер (если он есть. Просто в некоторых случаях он мешает обновлению), и, соответственно, как установить новый драйвер, если нет исполняемого файла.
Решение проблем с драйвером принтера
Как и где найти, и обновить драйвер
Но чаще всего (говорю из опыта) случается несколько проблем:
Диск Epson с драйверами для принтера
1) Программы для работы с драйверами (обновление, бэкап, удаление и пр.)
2) Программы для обновления драйверов (на русском, совместимы с Windows 10).
Самый простой способ узнать модель принтера — осмотреть корпус устройства. На нем наверняка есть либо наклейки, либо надписи. Чаще всего, они находятся с лицевой стороны (как на примере ниже).
Марка и модель принтера: Xerox Phaser 3155
Чтобы посмотреть все принтеры, подключенные к ПК, простой откройте раздел «Устройства/принтеры» (как на скрине ниже 👇).
Утилиты для просмотра характеристик ПК (в том числе и AIDA 64)
Далее, узнав марку и модель устройства, просто зайдите на официальный сайт устройства, откройте раздел «Поддержка» и скачайте драйвер.
Ниже приведу несколько ссылок на официальные сайты популярных марок принтеров:
После, выберите автоматическую установку.
Windows начнет поиск программного обеспечения в сети — если оно будет найдено, то все пройдет автоматически, и более комментировать здесь нечего.
Далее начнется поиск устройств Plug and Play (подключи и используй).
Идет поиск устройств Plug and Play
Если ПК увидел принтер — Windows запустит поиск и установку драйвера.
Как удалить старый драйвер
Старый драйвер может понадобиться удалить в случаях, когда:
Наиболее простой способ удалить драйвер для любого принтера/сканера (и прочего) из ОС Windows — перейти 👉 в диспетчер устройств и открыть свойства нужного устройства.
После, во вкладке «Драйвер» нужно нажать по кнопке «Удалить устройство» (см. пример ниже 👇).
А вообще, у меня на блоге уже есть статья, посвященная разным способам удаления драйверов. Кстати, драйвер для принтера удаляется также, как и для любых других устройств! Ниже привожу ссылку.
Как установить драйвер, если нет исполняемого файла
Чаще всего, такие комплекты драйверов, представляющие архив, в котором лежат несколько файлов, идут для старых принтеров. Ниже рассмотрю самый обычный способ установки такого драйвера в современную ОС Windows 7, 8.1, 10.
И так, установка драйвера, без исполняемого файла.
Обновление драйвера для неизвестного устройства
Установка драйвера с этого ПК
Следующий шаг — указать папку, в которой лежат файлы драйверов (если у вас архив ZIP, RAR — его необходимо предварительно извлечь).
Указываем папку в которой лежат драйвера
Ну и последний шаг — запустится мастер установки принтера, укажите модель и установите драйвер. В общем-то, достаточно простая процедура.
Источник
Как узнать версию своих драйверов

1. Системные программы
Первый и пожалуй самый эффективный способ узнать полную инфомрацию о драйвере устройства – это использование специализированных программ, например: бесплатная AIDA32, Everest, SiSoftware Sandra и некоторые другие. Для наглядности взгляните на скриншот ниже:
Как можно увидеть утилита дает полную информацию об устройстве и его драйвере, здесь есть версия, дата выпуска, поставщик и т.д.
2. Встроенные средства ОС
Для этого кликните правой кнопкой мышки на моем компьютере и откройте пункт Свойства, отобразится окно Свойства системы.
Далее напротив нужного пункта нажимаем на +, выбираем появившееся устройство правой кнопкой мышки и нажимаем Свойства, сразу переходим на вкладку Драйвер, где содержится вся необходимая информация.
В Windows Vista и 7 действуем точно также, только в свойствах системы необходимо сразу найти ссылку в левом столбце «Диспетчер устройств».
3. С помощью командной строки
Последний метод на случай краха системы и работоспособности одной командной строки, а также любителям DOS-интерфейса. Для запуска командной строки откройте в меню Пуск пункт Выполнить (Win+R), наберите команду cmd и нажмите Enter. Теперь в консоли с мигающим курсором вводим команду driverquery
Источник
PROИТ
Office 365, AD, Active Directory, Sharepoint, C#, Powershell. Технические статьи и заметки.
Как узнать версию драйвера принтера в Windows
Дано: система Windows 7 с установленным сетевым принтером.
Задача: узнать какая версия драйвера установлена и от какой он даты.
1) Запускаем Диспетчер устройств (Device Manager):
3) В открывшемся окне на вкладке Details в выпадающем списке Property находим свойство «Driver version»:
В блоке Значение (Value) будет отображен номер драйвера:
При необходимости можно также выбрать свойство «Driver Date», чтобы увидеть дату данной версии драйвера.
Допустим Вы попытались зайти в Device Manager, но в списке устройств не обнаружили нужный принтер:
3) В блоке слева «Avaliable snap-ins» находим «Print Management» и нажимаем кнопку Add:
В списке «Print servers» появится имя Вашего компьютера, нажмите кнопку Finish.
Убедитесь, что в блоке «Selected snap-ins» появилась строка «Print Management» и нажмите Ок.
5) Теперь раскройте дерево «Print Management» и в ветке «Print Servers» найдите имя ПК, раскройте его ветку и выберите пункт Drivers:
Теперь в списке драйверов можно найти нужный, а таблице будут отображены: версия файла драйвера, его дата, а также путь к нему:
Источник
Пользователю может понадобиться в очередной раз распечатать какой-либо важный документ на принтере. Однако вдруг при попытке выполнить операцию юзер обнаруживает, что печать не запускается и ПК в принципе не видит устройство, хотя девайсы правильно соединены через шнур USB или иным образом (через Wi-Fi или Bluetooth) и всё вроде бы должно функционировать. Как быстро вернуть в строй средство для печати на Windows 10?
Смотрим, правильно ли всё подключено и нет ли физических дефектов
Перед выполнением каких-либо процедур, нужно убедиться в том, что у принтера и кабеля USB нет внешних механических дефектов, а также в том, что всё правильно соединено:
- Удостоверьтесь, что принтер включён, при необходимости включите его (должен засветиться индикатор на корпусе). Если индикатор не горит, скорее всего, сломался принтер.
Рядом с кнопкой питания или на ней должен гореть индикатор — он означает, что принтер включён - Перезагрузите ваш компьютер, иногда это может помочь.
- Проверьте контакт шнура принтера с ПК и печатающим устройством, удостоверьтесь, что штекеры шнура плотно вставлены в соответствующие разъёмы.
Правильно подключите провод к принтеру и ПК - Осмотрите сам шнур на физические повреждения.
Внимательно осмотрите сам шнур и штекеры с двух сторон - Также удостоверьтесь, что разъёмы USB вашего ПК работоспособны (подключите какое-либо другое устройство к ним), и не засорены пылью.
- Попробуйте вставить шнур от принтера в другой порт компьютера.
Если с подключениями всё в порядке, индикатор светится, возможно, слетели драйверы принтера либо произошёл какой-то сбой в «операционке».
Устраняем проблему с помощью встроенного средства для диагностики
Разработчики из корпорации «Майкрософт» включили в «десятку» инструмент, который отвечает за решение различных сбоев в работе подключённого принтера. Как его запустить и использовать, детально опишем:
- Классический способ запуска — через «Панель управления». Раскрыть её можно через «Пуск» либо же зажать R и Windows, набрать слово control в пустой строчке и кликнуть по ОК.
Введите команду control и нажмите на ОК - На панели найти блок, посвящённый устранению неполадок. Если есть проблемы с поиском, воспользуйтесь строкой со значком лупы в правом верхнем углу экрана.
На панели откройте раздел «Устранение неполадок» - Щёлкнуть по второй строчке слева для просмотра всех категорий.
Нажмите на «Просмотр всех категорий» - Подождать завершение поиска всех доступных для «десятки» встроенных диагностических программ.
Ждите, когда системы отыщет все пакеты для диагностики - Кликнуть по утилите «Принтер» (находится практически в конце списка), чтобы запустить инструмент.
Щёлкните по ссылке «Принтер» - Это же средство в «Виндовс» 10 можно открыть через меню «Параметры» — запустить его можно с помощью горячей комбинации I и Windows или через панель «Пуск» (под изображением профиля находится значок шестерни).
Откройте «Параметры» через «Пуск» - Перейти на плитку для обновления и настройки безопасности ПК.
Перейдите в раздел «Обновление безопасность» - Четвёртая вкладка будет посвящена тем же утилитам для диагностики. Найти в перечне строку «Принтер» — кликнуть по ней один раз.
Найдите строчку «Принтер» - Нажать на большую серую кнопку для запуска средства.
Запустите утилиту для диагностики неполадок с принтером - Подождать, когда утилита завершит первичный анализ.
Подождите, пока осуществится поиск проблем - Если у вас несколько принтеров, инструмент попросит вас указать, для какого именно печатного девайса нужно провести диагностику. Выбрать и кликнуть по «Далее».
Выберите при необходимости принтер, с которым у вас возникла проблема - Если будет выявлена неполадка, инструмент либо попытается самостоятельно применить решение, либо попросит вас предварительно данное решение подтвердить — кликнуть по ссылке «Применить это исправление».
Примените предложенное исправление - В итоге вы увидите небольшой отчёт — обязательно ознакомиться с ним. Если все проблемы исправлены, повторить отправку на печать, чтобы проверить, заработал ли принтер.
Ознакомьтесь с результатами проверки
Добавляем принтер вручную
Как правило, «операционка» сама загружает необходимые компоненты для устройств с официальных ресурсов, когда обнаруживает новые девайсы. Однако в любой системе может произойти сбой — на этот случай необходимо знать, как сделать всё вручную. Добавим сами печатное устройство через меню с параметрами:
- Раскрываем интерфейс меню «Параметры», используя любой метод, описанный в разделе выше в этой статье. Запускаем плитку для настройки устройств.
- Переходим на второй блок для сканеров и принтеров. Щёлкаем по плюсу, чтобы добавить новый девайс.
В разделе «Принтеры и сканеры» кликните по «Добавить» - Ждём, когда завершится поиск доступных принтеров. При этом ваш принтер должен быть правильно подключён к ПК и включен. «Операционка» может сама найти девайс и добавить его.
Подождите, пока осуществится поиск доступных принтеров - Если ничего обнаружено не будет, кликаем по ссылке «Необходимый принтер…».
Если система не найдёт принтер, нажмите на ссылку «Необходимый принтер» - В новом окошке выбираем один из пунктов в зависимости от типа соединения (Bluetooth, сетевое подключение по IP-адресу и другое). Например, выберем локальный или сетевой принтер с ручным заданием параметров. Щёлкаем по «Далее».
Выберите последний пункт и нажмите на «Далее» - Выбираем порт в первом выпадающем меню либо создаём новый. Жмём на «Далее».
Выберите нужный порт в меню - В первом перечне выделяем своего производителя. В нашем случае это Toshiba. Во втором поле кликаем один раз по своей модели принтера.
Отыщите модель принтера в окошке - Если у вас есть диск с драйверами щёлкаем по кнопке «Установить с диска» и вставляем диск в дисковод. Если диска нет, просто кликаем по «Далее».
Вставьте диск с драйверами, если он у вас есть - На следующей странице в мастере добавления пишем имя принтера и снова жмём на «Далее».
Введите имя принтера - Ждём, когда принтер установится.
Подождите, пока законится установка принтера - При необходимости разрешаем общий доступ к принтеру.
Если есть желание, разрешите общий доступ к вашему принтеру - В итоге получаем сообщение об успешной инсталляции принтера и «дров» к нему. Кликаем по «Печать пробной страницы».
Нажмите на «Готово»
Скачиваем драйвер принтера с официального ресурса
Если вам не удалось добавить принтер или найти свою модель печатного девайса в меню и у вас нет диска с драйверами, который обычно идёт в комплекте с устройством, узнайте точную модель принтера (информация должна располагаться прямо на панели девайса), откройте официальный ресурс производителя, отыщите там свою модель — скачайте с этой страницы «дрова» и установите их с помощью загруженного инсталлятора. Рассмотрим процедуру на примере драйвера для принтера от Epson:
- Открываем официальный сайт Epson. Устанавливаем тип устройств «Принтеры и МФУ». Во втором выпадающем меню указываем модель печатного девайса. Жмём на «Искать».
На сайте Epson выберите тип устройства и его модель - Раскрываем меню «Драйверы и утилиты».
Откройте меню «Драйверы и утилиты» - В меню выбираем свою версию «операционки».
Выберите свою версию ОС - Щёлкаем по синей кнопке «Загрузить» напротив «Драйвер принтера».
Загрузите драйвер для принтера - Открываем скачанный архив драйвера через панель «Загрузки».
Запустите скачанный архив с драйверами - Раскрываем папку с русской версией и каталог с нужной разрядностью системы — находим файл setup.exe и запускаем его двойным кликом.
Откройте файл setup - Щёлкаем по ОК, чтобы продолжить настройку установки.
Нажмите на ОК, чтобы запустить мастер установки - Соглашаемся с условиями использования на следующей странице.
Отметьте второй пункт и кликните по ОК - Выбираем точную модель и жмём на ОК.
Выберите модель своего устройства - Устанавливаем нужный порт — в нашем случае это USB. При желании отмечаем пункт определения данного принтера как печатного устройства по умолчанию.
Выберите порт и нажмите на ОК - В поле указываем своё название принтера либо используем название модели — кликаем по ОК.
Назовите принтер любым именем - Ждём окончание установки — во время процесса инсталляции принтер должен быть подключён обязательно к ПК.
Дождитесь окончание установки
Если перечисленные методы вам не помогли, попробуйте следующие варианты решения:
- Обновить драйверы USB-контроллера в «Диспетчере устройств» и проверить, включён ли сам USB в настройках BIOS.
- Активировать службу автоматической печати.
- Проверить ПК на вирусы установленным антивирусом и портативной защитной программой (AVZ, Kaspersky Virus Removal Tool и прочие).
- Восстановить целостность системных файлов в «Командной строке» с помощью выполнения специальных формул, например, sfc /scannow.
Если не помогают и эти способы, скорее всего, речь идёт об аппаратной поломке самого печатного девайса. В этом случае отнесите принтер в сервисный центр, чтобы решить проблему. Если принтер можно будет отремонтировать, его починят. В противном случае необходимо задуматься о покупке нового. Если вы подключаете принтер к этому ПК с Windows 10 в первый раз и система не хочет его видеть, возможно, что данное устройство просто не поддерживается вашей версией ОС.
Видео: как вручную и автоматически переустановить драйвер принтера
Если ПК с «Виндовс» 10 резко перестал видеть ваше печатное устройство, возможно, слетели его драйверы — попробуйте добавить устройство заново в «Параметрах» либо установите драйверы вручную с помощью установочного диска, который идёт в комплекте, или через официальный ресурс компании-производителя. Перед этим рекомендуется проверить работоспособность самого принтера (горит ли индикатор рядом с кнопкой питания), правильность подключения, а также запустить средство для устранения неполадок с принтером в «операционке».
- Распечатать
Оцените статью:
- 5
- 4
- 3
- 2
- 1
(10 голосов, среднее: 3.5 из 5)
Поделитесь с друзьями!
Чтобы распечатать документ или изображение, пользователь отправляет файл на принтер. Но временами вместо распечатанного экземпляра устройство выдает ошибку или молчит. Что делать, если принтер не работает? Как быть, если система не видит МФУ? Как исправить проблему? Расскажем в этой статье.
Диагностика проблемы
Определим, на каком этапе возникает проблема с принтером или МФУ в Виндовс. Запустим встроенное программное решение – средство диагностики компании Microsoft.
Нажимаем кнопку «Пуск», вводим «Устранение», переходим по соответствующему пункту.
Поиск меню.
В открывшемся окне находим пункт, отмеченный красной рамкой, и переходим к нему.
Запустить программное средство.
Программа начнет процесс автоматического сканирования.
Поиск проблем.
Алгоритм действий следующий: утилита проверяет доступность принтера, наличие актуальных драйверов, переполнение буфера печати и другие. По окончании процесса появится сообщение с рекомендуемыми действиями в виде пошаговых инструкций.
Если средство восстановления не помогло, то исправим ситуацию собственными силами.
Физические проблемы с подключением принтера
Если Виндовс не видит принтер, в первую очередь необходимо проверить работоспособность МФУ, провода и USB-кабеля.
- Проверьте, правильно ли подключен принтер. Горят ли на нем все индикаторы, не отходит ли от него блок питания.
- Проверьте кабель подключения к компьютеру. Полностью ли он вставлен в отверстия, не имеет ли внешних повреждений. Попробуйте заменить USB-кабель на другой, если такой есть у вас в наличии.
- Попробуйте переподключить принтер к другому разъему USB. Вдруг, сломался именно разъем на компьютере.
Если данные действия не привели к успеху, то переходим к следующим способам исправления неполадки.
Пользователь во время заказа печати документа может обнаружить, что принтер исчез из списка доступных устройств. Расскажем, каким образом подключить его по новой.
Открываем «Панель управления», как показано на скриншоте ниже.
Открыть «Панель управления».
Заходим в подраздел «Устройства».
Меню «Устройства».
С левой стороны нажимаем пункт, отмеченный синим цветом.
«Принтеры и сканеры»
На экране отобразится перечень доступных периферийных устройств. Активируем функцию поиска.
Поиск оборудования.
Windows автоматически просканирует устройства, которые доступны для подключения. По завершении процесса выбираем предложенный принтер или МФУ и запускаем печать.
Если поиск не обнаружил подходящего устройства, то зададим условия.
Ручной поиск.
Доступны шесть критериев поиска.
Первый вариант предполагает, что принтеру более пяти лет, и операционная система не находит его. Пользователь активирует функцию повторно, и ОС проводит тщательный поиск. Результаты отобразятся на мониторе в виде списка.
Во втором случае откроется рабочая область с расширенными условиями.
«Глубокий» поиск.
Пользователь задает имя, местоположение и/или модель устройства, а затем нажимает «Поиск». Результаты располагаются в нижней части меню. Выбираем необходимый принтер и активируем его.
Мнение автора: Данный метод подходит для организаций, где есть домен. Если принтер необходимо подключить дома, то рекомендую обратить внимание на другие варианты.
При выборе третьего варианта нажимаем «Обзор». Откроется локальная сеть, где владельцу отобразится список доступных сетевых принтеров.
Важно! Если устройство подключено через USB-кабель к рабочей станции, то оно не отображается как сетевое устройство.
Четвертый способ потребует от пользователя знание идентификаторов принтера: IP-адрес, имя порта.
Задать идентификаторы.
Если данные указаны верно, то операционная система найдет принтер. Подключение происходит автоматически.
Пятый вариант подходит для оборудования, которое оснащено беспроводной связью: Bluetooth, Wi-Fi. Принцип поиска такой же, как и в первом случае.
Последний метод рекомендуется использовать только в крайних случаях. Пользователь вручную задает порт, указывает адрес и другие параметры.
Установка драйверов принтера
Если Windows не находит оборудования из-за драйверов, то зайдем на официальный сайт и загрузим актуальную версию. В качестве примера рассмотрим принтер HP DeskJet 2620 All-in-One.
Страница загрузки драйвера.
Скачиваем ПО, инсталлируем его и запускаем. Программа имеет встроенного помощника, который поможет автоматически установить драйвер и подключить устройство. Процесс займет 10-15 минут.
Мнение автора: Модели, снятые с производства, поддерживаются в течение нескольких лет. Вендор выкладывает драйвера на официальном сайте. Хотя если принтеру более пяти лет, то могут возникнуть проблемы с драйверами под Windows 10. Производитель зачастую перестает поддерживать ПО в актуальном состоянии через несколько лет. Соответственно, при попытке подключить устройство под Windows последней версии пользователь столкнется с серьезной проблемой. Чтобы ее решить, рекомендую воспользоваться специализированными форумами. Возможно, они подскажут вариант исправления ошибку.
Переустановить драйвер можно и автоматически, т.е. встроенными средствами Windows 10!
- Для этого в поисковой строке на панели задач вписываем «Диспетчер устройств». Жмем на результат поиска.
- В общем списке категорий ищем название нашего принтера.
- Когда найдем, жмем на него правой кнопкой мыши и выбираем пункт «Обновить драйверы».
- Следуем дальнейшим инструкциям.
Другие советы
Если принтер подключен по сети (через кабель или беспроводную связь), то перезагружаем маршрутизатор. Возможно, проблема кроется в перегрузке оперативной памяти сетевого устройства или ошибкой программного обеспечения.
Также поможет простейший вариант – включить/выключить принтер. Этот метод особенно актуален для устаревших моделей.
Если вышеуказанные способы не помогли, то рекомендуем обратиться к поисковым системам. При задании условий поиска следует внимательно указывать модель устройства, а также ключевые слова по возникшей проблеме.
Для пользователей, обладающих хорошим уровнем английского языка, стоит искать информацию на зарубежных сайтах, так как на них чаще встречаются эффективные решения.
Мнение автора: Существует специальный набор драйверов, который называют драйвер-пак. Как вариант, используем сборку DriverPack Solution для поиска подходящего драйвера. Но такие действия выполняем на собственное усмотрение, поскольку сборки могут быть неофициальными и вендор не предоставляет на них гарантии. Используем такой метод в крайних случаях.
Заключение
Публикация рассказала о проблеме, когда операционная система не видит принтер в операционной системе Windows 10. Рассмотрены разные варианты подключения принтера в виде инструкций со скриншотами. Добавлены рекомендации, как подключить устройство, а также приведены практические советы.
Post Views: 709
Драйверы принтера хранятся в C: WindowsSystem32DriverStoreFileRepository. Я бы не рекомендовал вручную удалять какие-либо драйверы, вы можете попробовать удалить драйвер из консоли управления печатью, перейти в Пуск, найти «Управление печатью» и открыть его.
Где найти драйверы для печати?
Драйверы принтера хранятся в C:% windows% System32drivers, а их файлы Inf находятся в C:% windows% INF. Я рекомендую НЕ удалять драйверы принтера, так как это может вызвать проблемы.
Где находится inf-файл драйвера принтера?
Эти файлы находятся в папке каталог% WinDir% inf, который по умолчанию — C: Windowsinf. Файлы INF драйвера принтера всегда начинаются с одних и тех же первых трех букв: prn. Расширение есть.
Как узнать, какой драйвер принтера мне нужен?
Следуйте приведенной ниже процедуре, чтобы проверить версию установленного драйвера принтера.
- Откройте диалоговое окно свойств принтера.
- Щелкните вкладку [Настройка].
- Щелкните [О программе]. Откроется диалоговое окно [О программе].
- Проверить версию.
Какие 4 шага нужно выполнить при установке драйвера принтера?
Процесс настройки обычно одинаков для большинства принтеров:
- Установите картриджи в принтер и добавьте бумагу в лоток.
- Вставьте установочный компакт-диск и запустите приложение настройки принтера (обычно «setup.exe»), которое установит драйверы принтера.
- Подключите принтер к ПК с помощью кабеля USB и включите его.
Если драйвер вашего принтера установлен неправильно или старый драйвер принтера все еще доступен на вашем устройстве, это также может помешать вам установить новый принтер. В этом случае вы необходимо полностью удалить все драйверы принтера с помощью диспетчера устройств.
Как установить драйвер принтера в Windows 10?
Чтобы установить или добавить локальный принтер
- Нажмите кнопку «Пуск», затем выберите «Настройки»> «Устройства»> «Принтеры и сканеры». Откройте настройки принтеров и сканеров.
- Выберите Добавить принтер или сканер. Подождите, пока он найдет ближайшие принтеры, затем выберите тот, который вы хотите использовать, и выберите Добавить устройство.
Как подключить старый принтер к Windows 10?
Как установить старый принтер с помощью расширенной настройки
- Открыть настройки.
- Нажмите на устройства.
- Щелкните «Принтеры и сканеры».
- Нажмите кнопку Добавить принтер или сканер.
- Подождите несколько минут.
- Щелкните параметр Требуемый принтер отсутствует в списке.
- Выберите Мой принтер немного старше. …
- Выберите свой принтер из списка.
Как узнать, обновлен ли драйвер моего принтера?
Центр обновления Windows может найти обновленную версию драйвера вашего принтера. Чтобы использовать его: нажмите кнопку «Пуск», затем выберите Настройки> Обновление и безопасность и выберите Проверить наличие обновлений.
Как заставить Windows 10 распознавать мой принтер?
Как подключить ваш принтер
- Откройте поиск Windows, нажав Windows Key + Q.
- Введите «принтер». Источник: Windows Central.
- Выберите «Принтеры и сканеры».
- Включите принтер.
- Обратитесь к руководству, чтобы подключить его к вашей сети Wi-Fi. …
- Нажмите Добавить принтер или сканер.
- Выберите принтер из результатов. …
- Щелкните Добавить устройство.
Всех приветствую на портале WiFiGiD.RU. Сегодня мы разбираем очередную проблему – почему же Windows 10 не видит принтер и не хочет с ним работать. Скажу вам так, с подобным я постоянно встречался на прошлой работе. Дабы не отнимать у вас тучу времени, начнем с самых банальных шагов. Поехали!
Содержание
- ШАГ 1: Проверка подключения
- ШАГ 2: Устранение неполадок
- ШАГ 3: Добавление принтера
- ШАГ 4: Драйвера
- Задать вопрос автору статьи
ШАГ 1: Проверка подключения
Возможно, просто отошел USB-провод – такое часто бывает. Возьмите и проверьте оба конца, как со стороны компьютера, так и со стороны принтера. Можете даже переподключить кабель с обеих сторон – то есть выдергиваем его и вставляем повторно. Ну и конечно же, нам стоит попробовать перезагрузить сам принтер – для этого у него на передней панели есть кнопка – просто нажмите на неё, чтобы выключить устройство. После этого уже пробуем его включить. Если кнопки такой нет, можно просто выдернуть кабель из розетки, а потом подключить повторно.
Если у вас принтер подключен через коммутатор или роутер с помощью Wi-Fi или сетевого провода – попробуйте также перезагрузить само сетевое устройство. Найдите специальную кнопку на коммутаторе или роутере и два раза нажмите на неё. Если кнопки нет, вы аналогично можете выдернуть устройство из розетки. Если принтер и компьютер подключены к этому сетевому устройству с помощью принтера, проверьте, чтобы кабель был плотно вставлен в порт. Очень часто у штекера RJ-45 отваливается «ушко» и он начинает вылетать из гнезда.
СОВЕТ! Пока вы перезагружаете принтер, сделайте то же самое и с компьютером. Возможно, в системе просто зависла служба печати, или есть проблемы с драйверами.
По моей личной статистике в 60% случаев это помогает, и принтер начинает снова печатать. Если же Виндовс 10 все равно не видит принтер – значит есть проблема с самой операционной системой.
ШАГ 2: Устранение неполадок
В системе есть встроенная функция, которая позволяет находить и исправлять неполадки с подключением. В таком случае автоматически проводится проверка драйверов и служб, которые работают с вашим принтером.
- Открываем «Пуск» и заходим в «Параметры».
- Открываем раздел «Устройства».
- Далее переходим в «Принтеры и сканеры» и в правом блоке в пункте «Сопутствующие параметры» жмем по ссылке «Запустить средство устранения неполадок».
- Вам нужно будет выбрать принтер, с которым у вас есть проблемы. Если его нет в списке, значит у вас просто не установлены драйвера – смотрим следующий шаг этой статьи. После выбора принтера просто действуем согласно инструкциям этого окна.
- Если средство устранения вам не помогли – переходим к следующей главе.
ШАГ 3: Добавление принтера
Если принтер все равно не работает на Windows 10, то есть вероятность, что он просто не добавлен в основной список устройств, а значит система не может с ним работать. При этом драйвера для самого аппарата в системе есть. Если есть возможность – подключите компьютер к интернету.
- «Пуск» – «Параметры» – «Устройства» – «Принтеры и сканеры».
- В самом верху жмем по кнопке добавления со значком плюсика.
- Система может сама обнаружить принтер, установить на него драйвера и самостоятельно вам делать ничего не нужно. Драйвера могут быть обновлены и скачены с интернета. Если чуда не произошло, кликаем по ссылке «Необходимый принтер отсутствует в списке».
- Если принтер подключен к какому-то компьютеру, а вы уже используете его по сети, тогда жмем «Обзор», в списке сети выбираем этот комп и на нем жмем по принтеру. Драйвера установятся автоматически.
- Если принтер подключён напрямую к коммутатору или роутеру – вам нужно указать его IP адрес. IP можно посмотреть, а также назначить на мини экране в специальном меню устройства. Обычно это меню находится на передней панели аппарата. Напомню, что принтер можно также подключить и по Bluetooth или Wi-Fi. Вариант, который вам нужно выбрать, зависит от того, как именно принтер подключен к вашему компьютеру.
- Если вы ничего не поняли, что я только что написал, тогда проще всего будет переустановить ПО с драйверами вручную – переходим к следующей главе.
ШАГ 4: Драйвера
Если вы читаете эти строки, значит есть проблема с программным обеспечением для вашего принтера. В таком случае вы можете видеть ошибку с текстом:
Драйвер принтера недоступен (Windows 10)
Тут может быть несколько причин. Драйвер мог слететь из-за обновления Виндовс или из-за конфликта других программ. Возможно, у вас на компе похозяйничали вирусы, или вы до этого делали откат ОС. В любом случае его нужно вернуть и переустановить повторно. Есть 4 способа это сделать. Про них я уже писал подробную статью с картинками и пояснениями. Дабы не повторяться, прошу ознакомиться с инструкцией:
Как правильно установить (переустановить) драйвер для принтера.
Драйверы для принтеров — это довольно известная причина. Я помню, что у меня было много проблем с ними в студенческие годы, и даже сейчас, когда у меня дома есть несколько принтеров. Одна из распространенных проблем, которые мы упоминали — это когда пользователи не могли печатать документы. Ошибка появилась на странице настроек Windows 10, где говорится: « Драйвер принтера недоступен . В этом посте я поделюсь несколькими советами, которые помогут вам решить эту проблему.
Не могу печатать документы
Драйвер принтера недоступен в Windows 10
Вот некоторые из моих предложений, которые были получены от пользователей, которые работали над ними. Вы должны знать, что если у людей может быть одна и та же проблема, решения могут быть разными.
- Сброс брандмауэра для сетевых принтеров
- Переустановите драйвер принтера
- Использовать драйвер Microsoft
- Установите драйвер в режиме совместимости
- Предложения для старого принтера
Некоторые из советов будут работать только тогда, когда у вас есть права администратора. Обязательно проверяйте, была ли проблема решена после каждого перечисленного решения.
1] Сброс брандмауэра для сетевых принтеров
Если на компьютере установлен сетевой принтер, он может быть заблокирован брандмауэром. Это может быть IP-адрес принтера или номер порта. Первое, что вам нужно, это найти IP-адрес принтера с помощью вашего маршрутизатора или другого компьютера. Далее, если вы можете управлять брандмауэром Windows , то вы можете проверить, заблокирован ли порт или IP. Вы можете удалить его вручную или сбросить настройки брандмауэра.
2] Переустановите драйвер принтера
Следующий очевидный шаг — переустановить драйвер принтера. Вы можете установить драйвер с сайта OEM или использовать диспетчер устройств.
- Введите devmgmt.msc в командной строке и нажмите клавишу Enter
- Перейдите к очереди печати и найдите принтер
- Щелкните правой кнопкой мыши и выберите « Удалить».
- Перезагрузите компьютер. Затем Windows попытается переустановить драйвер.
Во время установки он сверится со службой обновления Windows и найдет официальный драйвер для установки.
3] Используйте Microsoft Driver
Некоторые пользователи сообщили, что установка универсального драйвера помогла. Эти драйверы предлагаются Microsoft в случае отсутствия официальных драйверов.
- Открыть диспетчер устройств (devmgmt.msc)
- Найдите принтер и щелкните по нему правой кнопкой мыши.
- Нажмите на «Обновить драйвер» в меню и выберите для просмотра вручную
- На следующем экране выберите «Позвольте мне выбрать из списка доступных драйверов на моем компьютере».
- Затем выберите драйвер с именем «Generic».
- Установите драйвер и проверьте, работает ли он.
4] Установите драйвер в режиме совместимости
Если существует проблема совместимости с драйвером и текущей версией Windows, вам следует установить драйвер принтера в режиме совместимости. Чтобы выполнить этот метод, вам нужно установить драйвер с сайта OEM-производителей.
- Щелкните правой кнопкой мыши по файлу установки, выберите свойства.
- Перейдите на вкладку «Совместимость».
- Сначала запустите средство устранения неполадок совместимости, если это не сработает, а затем установите флажок « Запустить эту программу в режиме совместимости».
- Примените, а затем установите драйвер, чтобы увидеть, работает ли он должным образом.
5] Если это старый принтер
Если вы пытаетесь заставить работать старый принтер, то вот хитрый прием, доступный в Windows.
- Зайдите в Настройки> Устройства> Принтеры и сканеры
- Затем нажмите кнопку Добавить принтер или сканер
- Когда отобразится ссылка «Нужный принтер отсутствует в списке, нажмите на него».
- Выберите переключатель: «Мой принтер довольно старый. Помоги мне найти его.
- Затем выполнится поиск, он поможет найти его для вас.
- Поскольку Microsoft поддерживает обширную базу данных драйверов через службу обновлений, она также установит драйвер.
На этом мы завершаем наши предложения, которые могут помочь вам решить проблему: не удается распечатать документы, драйвер принтера недоступен в Windows 10.