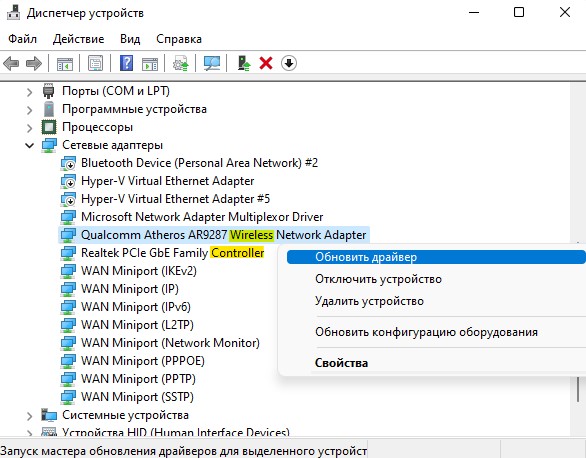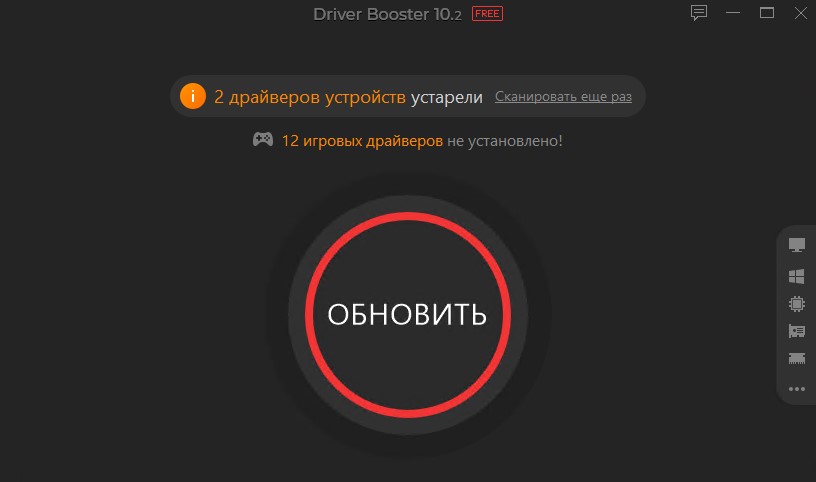Пользователи после установки операционной системы используют стандартный диск с драйверами к материнской плате или ноутбука, не задумываясь о том что большинство материнских плат создавались ещё до выхода операционной системы Windows 10. Именно в таких ситуациях и могут возникать конфликты с драйверами вызывая разного рода сбои Windows 10.
Данная статья расскажет как обновить драйвера сетевой карты на Windows 10 разными способами. Если же Вы будете использовать автоматические способы обновления драйверов, тогда у Вас не будет необходимости посмотреть какая сетевая карта установлена на компьютере под управлением Windows 10. Для самостоятельного скачивания драйвера с официальных сайтов зачастую необходимо знать название сетевой карты или же материнской платы.
Перед обновлением драйверов необходимо узнать какая сетевая карта установлена на компьютере. Посмотреть названием сетевой карты можно после даже после чистой установки операционной системы Winodows 10. Так как в ней при наличии стабильного Интернет соединения автоматически устанавливаются нужные драйвера. Все драйвера загружаются прямо из серверов корпорации Майкрософт.
Диспетчер устройств
Диспетчер устройств позволяет не только посмотреть все подключенные устройства к компьютеру, но и обновить их драйвера разными способами. А также настраивать множество других параметров начиная от электропитания устройств и заканчивая полным отключением устройств.
- Откройте диспетчер устройств операционной системы выполнив команду devmgmt.msc в окне Win+R.
- В открывшемся окне разверните список Сетевые адаптеры, и посмотрите название своей сетевой карты.
Командная строка
При необходимости можно посмотреть название своей сетевой карты используя командную строку. Пользователю достаточно открыть командную строку от имени администратора и выполнить одну команду.
- В поиске найдите классическое приложение Командная строка и выберите пункт Запуск от имени администратора.
- Дальше выполните команду ipconfig /all и посмотрите название сетевой карты в описании адаптера.
Как обновить драйвер сетевой карты на Windows 10
Процесс обновления драйверов устройств в операционной системе Windows 10 стал действительно удобным для пользователя. В большинстве случаев после чистой установки операционной системы пользователю даже не нужно думать об драйверах. Все необходимые драйвера автоматически устанавливаются благодаря центру обновлений. Но возможность самому обновить или переустановить драйвера в пользователя не забрали.
Центр обновления Windows
Способ с использованием центра обновлений Windows можно использовать после установки операционной системы. Пользователю достаточно нажать одну кнопку проверки обновлений, чтобы система автоматически подогнала нужные драйвера для всех подключенных устройств. Исключением даже не становится обновление драйвера видеокарты на Windows 10.
Пользователю достаточно перейти в Пуск > Параметры > Обновление и безопасность > Центр обновления Windows, и нажать кнопку Проверка наличия обновлений.
Диспетчер устройств
- Нажмите правой кнопкой мыши на свою сетевую карту в списке Сетевые адаптеры и выберите пункт Обновить драйвер.
- В открывшемся окне нажмите Автоматический поиск обновленных драйверов и дождитесь завершения установки обновлений.
После завершения пользователь получит уведомление о том, что система Windows завершила автоматическую установку драйверов для этого устройства и успешно их обновила. Вместо автоматического поиска в пользователя есть возможность выполнить поиск драйверов на компьютере. Есть смысл выбирать ручной поиск драйверов на системном диске в том случае, если ранее Вами были загружены драйвера с официального сайта производителя.
А также помимо способов представленных выше есть возможность использовать множество программ для автоматической установки всех необходимых драйверов. Хоть они позволяют обновить драйвера всех устройств, мы же не можем их Вам рекомендовать к использованию. Лучше всего открыть официальный сайт производителя ноутбука, материнской платы или же сетевой карты и самостоятельно скачать драйвера совместимые с Windows 10.
Заключение
Последние версии драйверов позволяют устройствам и операционной системе работать в нормальном режиме. Пользователю достаточно необходимо знать как обновить драйвера сетевой карты на Windows 10. Именно неправильная работа драйверов на сетевых картах от Killer вызывала проблемы с невыгружаемым пулом памяти. Рекомендуем не только вовремя устанавливать последние версии драйверов устройств, но и после чистой установки создать резервную копию Windows 10.

Администратор и основатель проекта Windd.ru. Интересуюсь всеми новыми технологиями. Знаю толк в правильной сборке ПК. Участник программы предварительной оценки Windows Insider Preview. Могу с лёгкостью подобрать комплектующие с учётом соотношения цены — качества. Мой Компьютер: AMD Ryzen 5 3600 | MSI B450 Gaming Plus MAX | ASUS STRIX RX580 8GB GAMING | V-COLOR 16GB Skywalker PRISM RGB (2х8GB).
На этой странице мы будем разбираться с драйвером на сетевую карту стационарного компьютера, или ноутбука. В заголовке я еще написал Ethernet-контроллер – это и есть сетевой адаптер. Просто в диспетчере устройств, как правило, сетевая карат отображается как неизвестное устройство с названием «Ethernet-контроллер». Это когда драйвер на нее не установлен. Постараюсь подробно объяснить, как определить статус сетевой карты (работает она, нет, нужна ли установка драйвера), затем покажу, как определить какой драйвер нужен для Ethernet-контроллера конкретно в вашем случае, и где его скачать.
Я не часто пишу статьи именно по решению проблем с LAN адаптерами, по той причине, что проблем с этими адаптерами практически не бывает. Горят они частенько, да и все. А вот что касается драйверов, то Windows 10, Windows 8, и Windows 7 практически всегда автоматически устанавливают драйвера на сетевую карту. Чего не скажешь о беспроводном Wi-Fi адаптере. Но сегодня не о нем.
Сам Ethernet-контроллер практически всегда интегрирован в ноутбук, или материнскую плату стационарного компьютера. Возможно, в вашем системном блоке стоит уже дискретная сетевая карта, которая подключена в PCI слот. И может быть еще USB-адаптер, примерно такой как TP-LINK UE300, но это редкость. Для большей наглядности давайте посмотрим картинку:
Не важно, какой Ethernet-контроллер установлен у вас. В любом случае, чтобы он работал, на него должен быть установлен драйвер. Это можно проверить в диспетчере устройств.
Проверка сетевой карты в диспетчере устройств
Заходим в диспетчер устройств, и смотрим что к чему. Если не знаете как зайти в диспетчер устройств, то нажмите сочетание клавиш Win + R, скопируйте в окно команду devmgmt.msc, и нажмите Ok. Или правой кнопкой мыши на «Мой компьютер» — «Свойства», и там «Диспетчер устройств».
Сразу открываем вкладку «Сетевые адаптеры». Если все хорошо с сетевой картой, то там должен быть адаптер в названии которого вы увидите слова «LAN», «Ethernet адаптер», «PCI…», «Family Controller», и т. д. У меня ноутбук ASUS, и адаптер «Realtek PCIe GBE Family Controller».
Думаю, вы сразу поймете, есть ли там сетевая карта. Если она там есть (возле нее нет никаких значков), и интернет не работает, то возможно проблема не в ней. А в кабеле, например, или в роутере (если он есть). Можете посмотреть статью не работает интернет на компьютере по кабелю от Wi-Fi роутера.
Если сетевой карты вы там не увидите, то должно быть неизвестное устройство (с желтым восклицательным знаком). Скорее всего, у него будет название «Ethernet-контроллер». Это и есть наша сетевая карта, которая не работает из-за отсутствия драйвера. Windows без драйвера просто не знает что это за устройство, и как с ним «общаться».
Нам нужно просто установить драйвер на сетевую карту. Или переустановить его, если адаптер есть, но он работает с ошибками, или вообще не работает.
Какой драйвер скачать для сетевой карты (Ethernet-контроллера)?
Мы выяснили, что нам нужно скачать и установить драйвер для Ethernet-контроллера. У вас наверное сразу возник вопрос, какой драйвер нужен, и где его можно скачать. Сейчас разберемся.
Самый правильный способ, это искать драйвер для модели вашего ноутбука, материнской платы, или самой сетевой карты.
Я понимаю, что интернет у вас скорее всего не работает. Если у вас с самим адаптером, ноутбуком, или материнской платой (если у вас ПК) был в комплекте диск с драйверами, то можно попробовать установить драйвер с диска.
Если диска нет, тот придется искать и скачивать драйвер с другого компьютера, или даже мобильного устройства. Затем переносить его на нужный компьютер и устанавливать.
Если у вас ноутбук со встроенным сетевым адаптером
Здесь все очень просто. Сначала нам нужно узнать модель ноутбука. Она точно указана на наклейке снизу ноутбука. Дальше, набираем модель ноутбука в Google, и переходим на официальный сайт. Или, заходим на официальный сайт производителя вашего ноутбука, и через поиск по сайту находим страничку модели своего ноутбука. Там уже ищем вкладку «Драйвера», «Поддержка» и т. д., и загружаем LAN Driver. Обязательно для установленной у вас Windows.
В зависимости от производителя вашего ноутбука, сам процесс будет отличатся. Поэтому, я не могу дать конкретную инструкцию. Но порядок действий будет таким же. Так как на сайте каждого производителя, есть страничка определенной модели ноутбука, где можно скачать все драйвера.
Более подробно этот процесс я описывал в статье как установить драйвера на Wi-Fi адаптер в Windows 7. В данном случае все точно так же, только в конечном итоге скачиваем драйвер не на Wi-Fi, а на сетевую карту. Хотя, драйвер для Wi-Fi адаптера вам скорее всего так же придется скачать и установить.
Поиск LAN драйвера для стационарного компьютера
Если у вас стационарный компьютер, на котором сетевая карат встроенная в материнскую плату, то драйвер нужно искать на сайте производителя материнской платы, для модели вашей материнской платы. У вас наверное возник вопрос, как узнать модель материнской платы. Есть много программ, типа AIDA64, или CPU-Z. Но это можно сделать так же через командную строку.
Откройте командную строку, и по очереди выполните команды:
wmic baseboard get Manufacturer
wmic baseboard get product
Можно только последнюю. После ее выполнения вы увидите модель материнской платы.
Дальше ищем в интернете по модели материнской платы, переходим на сайте разработчика, в моем случае это MSI, и скачиваем LAN драйвер. Только не забудьте выбрать свою операционную систему. Там точно будет такая возможность.
Если у вас PCI, или USB сетевая карта
В таком случае, сначала проверьте, не было ли диска с драйверами в комплекте с самой картой.
Если нет, то нужно узнать модель сетевого адаптера, и скачать драйвер с официального сайта. Модель, как правило, можно посмотреть на самом устройстве.
Поиск драйвера Ethernet-контроллера по VEN и DEV
Это запасной случай. Есть один хороший сайт, который выручал меня уже не раз. С его помощью можно найти драйвер практически для любого неизвестного устройства.
Сначала заходим в диспетчер устройств, нажимаем правой кнопкой мыши на наш Ethernet-контроллер (или неизвестное устройство, которое, по вашему мнению, может быть сетевым адаптером), и выбираем «Свойства».
В новом окне переходим на вкладку «Сведения». В выпадающем меню выбираем «ИД оборудования». Копируем последнюю строчку (если не получится, можно попробовать другие).
Переходим на сайт http://devid.info. В строке поиска вставляем скопированную строчку с диспетчера устройств. И нажимаем «Искать».
Скачиваем первый драйвер из списка. Обратите внимание, что возле драйвера будет указана система для которой он подходит. Вам нужен драйвер для установленной у вас операционной системы Windows. Там сверху можно выбрать нужную систему и разрядность системы. Например, Windows 10.
И на другой странице:
Загрузите файл с драйвером на компьютер. Сейчас будем его устанавливать.
Установка драйвера на сетевую карту в Windows 10, 8, 7
Так, драйвер у нас уже есть. Как показывает практика, для установки нужно просто открыть скачанный архив, запустить файл setup.exe, и следовать инструкциям по установке.
Если в процессе установки драйвера появится какая-то ошибка, то перезагрузите компьютер, и попробуйте запустить установку еще раз. Если все же драйвер не захочет устанавливаться, то попробуйте скачать другой. Но проблем возникнуть не должно.
Обновляем драйвер вручную (если нет файла setup.exe)
Можно попробовать еще один способ установки. Сначала извлеките все файлы из архива с драйвером. Можно на рабочий стол.
Дальше заходим в диспетчер устройств, и нажимаем правой кнопкой мыши на сетевую карту. Точнее на неизвестное устройство (или Ethernet-контроллер), которое по вашему мнению является сетевым адаптером, и выбираем «Обновить драйверы».
В новом окне выбираем «Выполнить поиск драйверов на этом компьютере».
Дальше нажимаем на кнопку «Обзор», указываем папку с драйверами и нажимаем кнопку «Далее».
Система должна сама найти и установить драйвер. Если вы указали папку с правильными драйверами.
Если в процессе установки у вас что-то не получилось, пишите в комментариях. Подробно опишите проблему, и я постараюсь вам помочь.
Содержание
- Способ 1: Ручное включение сетевой карты
- Вариант 1: «Панель управления»
- Вариант 2: Редактирование BIOS
- Способ 2: Проверка «Диспетчера устройств»
- Вариант 1: Отображение скрытых устройств
- Вариант 2: Обновление драйвера
- Способ 3: Оснастка «Службы»
- Способ 4: Решение системных ошибок
- Вариант 1: Сброс сетевых настроек
- Вариант 2: Встроенное средство устранения неполадок
- Вариант 3: Откат системы к точке восстановления
- Вариант 4: Проверка на вирусы
- Способ 5: Исправление аппаратных неисправностей
- Вопросы и ответы
Способ 1: Ручное включение сетевой карты
Обычно сетевая карта активна по умолчанию, но бывает так, что она оказывается отключена из-за случайных действий пользователя или каких-либо сбоев в системе. Если компонент деактивирован на программном уровне, то Windows 10 его не увидит, поэтому в первую очередь необходимо проверить именно это.
Вариант 1: «Панель управления»
Сначала попытайтесь включить сетевой адаптер через соответствующий раздел в «Панели управления»:
- Нажмите на клавиши «Win + R», чтобы вызвать диалоговое окно «Выполнить». В строке «Открыть» введите
controlи нажмите на кнопку «ОК» или клавишу «Enter». - В открывшемся окне для удобства выберите отображение разделов как крупные значки, затем нажмите на «Центр управления сетями и общим доступом».
- На панели слева кликните по ссылке «Изменение параметров адаптера».
- Откроется новое окно со списком сетевого оборудования. Выключенный адаптер подсвечивается серым цветом. Кликните по его названию правой кнопкой мыши и выберите пункт «Включить».

Если около названия сетевого адаптера отображается иконка в виде красного крестика, значит, система его не распознает. Можно попробовать провести автоматическую диагностику, которая поможет выявить проблему. Для этого из контекстного меню адаптера следует выбрать соответствующий пункт.

Вариант 2: Редактирование BIOS
Вероятно, сетевая карта отключена в настройках BIOS — такое возможно преимущественно в ПК, чьи БИОС оснащены расширенными параметрами. У ноутбуков же BIOS почти всегда урезанный, поэтому в большинстве моделей рассматриваемая опция будет отсутствовать, а значит, в таких ситуациях вам понадобится обратиться к другим методам из этой статьи.
При отключении сетевой карты через БИОС Windows 10 не будет видеть это устройство, и в «Панели управления» / «Диспетчере устройств» его вряд ли получится найти. Несмотря на то, что компонент по умолчанию включен, не лишним будет проверить его статус в BIOS, поскольку он может оказаться отключен вследствие сброса настроек или неосторожных действий пользователя. Мы уже разбирали в отдельном руководстве, как активировать сетевую карту в различных версиях, включая интерфейс UEFI.
Подробнее: Включаем сетевую карту в BIOS
Способ 2: Проверка «Диспетчера устройств»
Если предыдущие способы не помогли, попробуйте проверить состояние адаптера через «Диспетчер устройств». Вероятно, она скрыта, потому что отключена, или же по другим причинам. Нередко такая неполадка происходит и из-за устаревшего или поврежденного программного обеспечения компонента.
Вариант 1: Отображение скрытых устройств
Если в «Диспетчере устройств» нет сетевой карты, то если это не аппаратная проблема, скорее всего, ее отображение просто отключено.
- Откройте «Диспетчер устройств». В Windows 10 достаточно щелкнуть правой кнопкой мыши по кнопке «Пуск» и выбрать соответствующий пункт из меню.
- Если в списке «Сетевые адаптеры» нет нужного устройства, щелкните по вкладке вверху «Вид» и выберите «Показать скрытые устройства».

Вероятно, после этого сетевую карту удастся увидеть, после чего рекомендуется обновить или полностью переустановить драйвер. Для этого переходите к следующему варианту.
Если рядом с названием оборудования отображается значок в виде стрелочки, значит, устройство отключено. Вызовите контекстное меню нажатием правой кнопкой мыши и выберите опцию включения.

Вариант 2: Обновление драйвера
В большинстве случаев для переустановки драйвера адаптера достаточно полностью удалить его через контекстное меню в «Диспетчере устройств», а затем перезагрузить систему. После запуска Windows автоматически установит необходимую версию программного обеспечения. Может быть, она будет устаревшая, но ее хватит, чтобы подключиться к интернету и скачать актуальную версию драйвера.
Впрочем, мы все же рекомендуем сделать это заранее: сперва скачали последнюю версию ПО с официального сайта производителя сетевой карты (актуально для ПК, где она является отдельным устройством) или материнской платы (в ноутбуках она впаяна в материнку), и только потом удалили установленную. Таким образом, даже если Виндовс по какой-то причине не сможет сама установить универсальный драйвер для выхода в интернет, вы сможете воспользоваться предварительно вручную скачанным установщиком.
Подробнее: Инсталляция программного обеспечения для сетевого адаптера в Windows 10
Иногда сетевую карту удается найти в разделе «Другие устройства» как неизвестное оборудование. Попробуйте определить его по ID.
Читайте также: Поиск драйверов по ID оборудования
Способ 3: Оснастка «Службы»
Этот способ пригодится в том случае, когда Windows 10 не видит беспроводной модуль Wi-Fi. Если служба, отвечающая за обнаружение таких сетей, отключена, то система не сможет распознать соответствующий адаптер. Проверьте, активирован ли автоматический тип запуска в оснастке «Службы»:
- Вызовите диалоговое окно «Выполнить» одновременным нажатием на клавиши «Win + R», затем введите запрос
services.mscи кликните по «ОК». - В основной части окна в списке отыщите «Службу автонастройки WLAN» и кликните по ней дважды левой кнопкой мыши.
- В появившемся окне задайте автоматический тип запуска, а после примените настройки. При необходимости запустите службу, затем нажмите на «ОК».

Способ 4: Решение системных ошибок
Зачастую проблема с адаптером появляется из-за различных сбоев в работе операционной системы или вследствие вирусных атак. Некоторые неисправности решаются с помощью способов, напрямую связанных не с сетевой картой, а с работоспособностью ОС в целом.
Вариант 1: Сброс сетевых настроек
Попробуйте сбросить сетевые настройки, что позволит вернуть все параметры подключений и сетевого адаптера к тем значениям, которые были по умолчанию. Вероятно, Windows 10 не видит сетевую карту именно из-за ошибок в настройках:
- Нажмите на кнопку «Пуск» и выберите «Параметры».
- Откройте раздел «Сеть и Интернет».
- Оставаясь на вкладке «Состояние» на панели слева, пролистайте главную часть окна до строки «Сброс сети» и нажмите на нее.
- Далее выберите «Сбросить сейчас».


После сброса сетевых настроек потребуется перезагрузить систему, чтобы параметры вернулись к стандартным.
Вариант 2: Встроенное средство устранения неполадок
Если проблема с определением сетевой карты в Windows 10 связана с подключением к сети, можете попробовать использовать встроенное средство, которое проверяет систему на неполадки и исправляет их самостоятельно.
- Через системные «Параметры» перейдите в раздел «Обновление и безопасность».
- На панели слева выберите «Устранение неполадок», затем щелкните по строке «Дополнительные средства устранения неполадок».
- В появившемся списке отыщите «Сетевой адаптер» и кликните по нему левой кнопкой мыши, чтобы появилась кнопка, запускающая средство устранения неполадок.


После того как проверка была запущена, дождитесь ее окончания. Если неисправность, связанная с сетевым оборудованием и его настройкой, несложная и распространенная, она будет исправлена. В некоторых случаях может потребоваться вмешательство пользователя – тогда отобразится инструкция для дальнейших действий.
Вариант 3: Откат системы к точке восстановления
Если предыдущий вариант не помог, возможно, недавно установленные программы или внесенные настройки повлияли на работу сетевой карты. В этом случае может помочь сброс состояния Windows 10 до контрольной точки восстановления. Таким образом, все изменения, которые были недавно, отменятся. Попробуйте отыскать ту дату, когда все работало корректно. О том, как откатить ОС до точки, мы писали в отдельной нашей статье более детально.
Подробнее: Откат к точке восстановления в Windows 10

Вариант 4: Проверка на вирусы
Сбой в работе оборудования, в том числе сетевого адаптера, может быть вызван деятельностью вредоносного ПО. Вирусы нередко влияют на различные компоненты на программном уровне, поэтому если Windows 10 перестала видеть адаптер, есть смысл проверить систему на наличие подозрительного софта. Для этого можно использовать как встроенные средства ОС, так и решения от сторонних разработчиков, о чем развернуто написано в нашей инструкции.
Подробнее: Методы удаления вируса с компьютера под управлением Windows 10

Способ 5: Исправление аппаратных неисправностей
Если у вас персональный компьютер со съемной сетевой картой, проверьте, не отошла ли она от соответствующего разъема. Может быть, ранее вы чистили системный блок от пыли и случайно отключили компонент, подсоединили его неправильно или он отошел сам в результате каких-либо внешних воздействий. В этом случае потребуется разобрать системник (предварительно выключенный) и проверить, корректно ли подключена сетевая карта.
Обновление действующих приложений – обязательная процедура при работе на всех персональных устройствах. Некоторые программы запускают дополнительные софты автоматически, для других требуется выполнение определенных инструкций. Чтобы выбрать подходящий вариант, нужно заранее узнать, как обновить сетевые драйверы на операционке Windows 10. Важно учитывать приведенные рекомендации и требования.
Обновление через Центр обновления
Это обязательный раздел настройки операционной системы, который позволяет проверить и установить нужные характеристики для сетевых устройств персональных компьютеров (стационарных или портативных). Этапы действий:
- перейти последовательно по блокам: «Пуск», «Параметры», «Обновление и безопасность», «Центр обновлений Виндовс»;
- в открывшемся окне найти и нажать строку «Проверка наличия обновлений».
Процедура займет некоторое время. По завершении на панели отобразится сообщение. Например, «У вас установлены все последние задачи».
Внимание! Чтобы убедиться в правильности установки действующих дополнений, можно использовать два-три метода последовательно. Важно выбирать стандартные варианты действий – без вмешательства во внутренние оболочки ОС.
Через официальный сайт
Чтобы переустановить утилиты «дров», можно использовать официальную страницу разработчика софта. Этапы действий пользователя:
- узнать наименование и модель работающего механизма – запустить «Диспетчер устройств», перейти в блок «Сетевые адаптеры», затем – в пункт «Свойства» нужного механизма (название состоит из имени компании, нескольких латинских букв и цифр);
- через браузер перейти на страницу производителя, открыть раздел «Windows Drivers»;
- выбрать подходящие варианты для скачивания, запустить установку.
По завершении процедуры нужно перезагрузить ПК в принудительном порядке, затем проверить работоспособность механизма.
Диспетчер устройств
Инструмент позволяет проверять список работающих на персональном компе приложений, а также периодически обновлять драйверы сетевого адаптера. Инструкция:
- запустить работу Диспетчера;
- откроется дополнительное рабочее окно, где нужно развернуть ветку «Сетевые адаптеры» – проверить наименование устройства;
- кликнуть правой кнопкой мыши, чтобы вызвать контекстное меню элемента.
Выбрать строк «Обновить» и дождаться завершения процесса.
Driveslab
Кроме встроенных сервисов можно использовать сторонние ресурсы. Необходимо выполнить несколько шагов:
- открыть официальную страницу софта;
- справа вверху расположена поисковая строка, где нужно впечатать запрос «ИД оборудования» и название действующего на ПК устройства.
На мониторе отобразится список доступных к установке пакетов. Для работы подойдет последний – тот, который располагается первым в перечне.
Внимание! Для скачивания установочных пакетов документов можно использовать только проверенные источники и страницы. Если скачивать документы с посторонних сервисов, велика вероятность вместе с нужными файлами скачать вирусные программы.
DriverPack
Установить обновления на персональное устройство без интернета не получится. Дополнительный софт для работы – DriverPack. Инструкция для пользователя:
- открыть официальную страницу;
- в верхней части раскрыть меню, выбрать строку «Сисадминам»;
- выбрать вариант «Offline Network»;
- скачать, установить и перезапустить ПК.
Внимание! Данный сайт бесплатный, но вместе с нужными драйверами устанавливаются различные дополнительные программы. По завершении процедуры нужно перейти в раздел «Программы и компоненты» и удалить лишние приложения.
Driver Booster Free
Это программа, которую требуется установить на ПК. Особенности:
- бесплатный софт;
- осуществляет поиск и установку нужных «дров»;
- подходит для работы с сетевыми устройствами и другими компонентами компа (стационарного, портативного).
Достаточно активировать иконку приложения, выбрать пункт поиска обновлений – утилита самостоятельно проверит необходимость скачивания и установки дополнительных софтов.
Intel Driver Update
Работает с сетевыми адаптерами соответствующего производителя. Этапы действий юзера:
- скачать и установить пакет файлов утилиты;
- открыть софт, нажать «Начать поиск»;
- по завершении процедуры выбрать подходящие варианты драйверов (некоторые устройства могут не требовать обновления).
Приложение загрузит необходимую информацию, активировать которую можно самостоятельно или через окно утилиты.
Как откатиться на предыдущую версию драйвера в Windows 10
Если установленный пакет дополнений не подходит адаптеру (тормозит работу, не устанавливается в полном объеме), можно откатить устройство до предыдущей версии. Необходимые шаги:
- активировать окно «Диспетчер устройств»;
- по необходимому имени кликнуть правой кнопкой мышки, чтобы раскрыть контекстное меню;
- в новом перечне кликнуть строку «Обновить драйвер»;
- затем – вариант «Выполнить поиск драйверов на этом ПК».
В дополнительном окне отобразится список скачанных ранее версий. Требуется выбрать подходящую и запустить активацию.
Для корректной работы компьютеров, ноутбуков, планшетов необходимо регулярно обновлять программное обеспечение задействованных элементов. Процедура выполняется разными способами, пользователь может выбрать подходящий после ознакомления с представленными инструкциями.
Примечание: Лучший и безопасный способ получения обновлений драйверов в Windows всегда клиентский компонент Центра обновления Windows. Если у вас возникли проблемы с клиентский компонент Центра обновления Windows, вы можете увидеть, может ли любая из ссылок на сайте Update Windows помочь вам в первую очередь.
Перед началом работы
Обновления драйверов для Windows, а также многих устройств, таких как сетевые адаптеры, мониторы, принтеры и видеоадаптеры, автоматически скачиваются и устанавливаются через клиентский компонент Центра обновления Windows. Вероятно, у вас уже установлены самые последние версии драйверов, но если вы хотите вручную обновить или переустановить драйвер, выполните следующие действия.

Обновление драйвера устройства
-
В поле поиска на панели задач введите диспетчер устройств, а затем выберите диспетчер устройств .
-
Выберите категорию, чтобы просмотреть имена устройств, а затем щелкните правой кнопкой мыши (или нажмите и удерживайте) устройство, которое требуется обновить.
-
Выберите пункт Автоматический поиск обновленных драйверов.
-
Выберите Обновить драйвер.
-
Если Windows не найдет новый драйвер, можно попытаться его найти на веб-сайте изготовителя устройства и выполнить соответствующие инструкции.
Повторная установка драйвера устройства
-
В поле поиска на панели задач введите диспетчер устройств, а затем выберите диспетчер устройств .
-
Щелкните правой кнопкой мыши (или нажмите и удерживайте) имя устройства, а затем выберите » Удалить».
-
Перезапустите компьютер.
-
Windows попытается переустановить драйвер.
Дополнительная справка
Если вы не видите рабочий стол и вместо этого видите синий, черный или пустой экран, см. раздел » Устранение ошибок синего экрана» или «Устранение ошибок черного или пустого экрана».
Проверка на Windows обновлений
Нужна дополнительная помощь?
Любое современное устройство на Windows, не подключенное к интернету, теряет большую часть своей функциональности. Именно поэтому проблемы с подключением к сети в Windows — одни из самых неприятных. В этой инструкции мы собрали возможные способы исправить возникшие с сетью неполадки, например:
- Не работает интернет или не открываются сайты.
- Невозможно подключиться к Wi-Fi.
- Wi-Fi отключается сам по себе.
- Сеть обозначена как неопознанная или ограниченная.
В этой статье рассматриваются софтверные способы решения проблем, то есть, исправление программного обеспечения. Прежде чем воспользоваться ими, рекомендуем сделать следующее:
- Перезагрузите роутер и компьютер. Это помогает чуть ли не в половине случаев.
- Проверьте, не отошёл ли LAN-кабель.
- Отключите антивирусную программу, фаервол, брандмауэр, VPN-клиенты и другие приложения, способные влиять на интернет-подключение. В некоторых ситуациях (например, после обновления с Windows 7/8 до 10) следует попробовать полностью удалить антивирус.
- Позвоните в техническую поддержку интернет-провайдера и уточните, не возникла ли проблема на его стороне. Возможно, проходят какие-либо технические работы или он изменил настройки интернет-подключения.
Если вы уверены, что неполадка на стороне Windows, тогда вам следует переходить к инструкциям ниже.
Как решить проблему с драйвером сетевого адаптера
Довольно часто причиной неполадок с сетью становятся ошибки или некорректные настройки драйвера сетевого адаптера. Кроме того, иногда Центр обновления Windows или сторонние программы устанавливают в систему неподходящий для вашей сетевой карты драйвер. Разумеется, в таком случае она не будет стабильно работать.
Как обновить или откатить драйвер сетевого адаптера
- Нажмите Win + R. Введите команду devmgmt.msc и нажмите Enter.
- Раскройте категорию Сетевые адаптеры и найдите устройство, с которым возникает проблема (это может быть Wi-Fi адаптер или сетевая карта). Кликните по нему правой клавишей мыши и выберите пункт Свойства.
- Перейдите во вкладку Драйвер.
- Если кнопка Откатить будет активна, нажмите на неё. Система установит предыдущую версию драйвера. После этого следует перезагрузить компьютер. Если неполадки возникли из-за новой версии, этот шаг вам поможет. Чтобы избежать автоматической установки обновлённого, но неправильного драйвера, вы можете отключить его обновление.
- Если откат драйвера не решил проблему (или эта опция неактивна), нажмите на кнопку Обновить драйвер.
- Выберите пункт Автоматический поиск обновленных драйверов. Windows попытается установить новую версию драйвера, если найдёт таковую. После этого стоит перезагрузить компьютер.
- Если предыдущий шаг не исправил неполадку, посетите сайт производителя компьютера или материнской платы, загрузите с него драйвер сетевого адаптера и установите именно его.
Как запретить отключение сетевого адаптера для экономии энергии
В случае, если какой-либо некритический компонент компьютера не используется, Windows может выключать его для экономии энергии. Сетевой адаптер также входит в разряд «некритических», так что стоит позаботиться об отключении опции энергосбережения.
- Нажмите Win + R. Введите команду devmgmt.msc и нажмите Enter.
- Раскройте категорию Сетевые адаптеры и найдите необходимое устройство. Если их несколько, повторите описанные операции для каждого.
- Кликните по драйверу правой клавишей мыши и выберите пункт Свойства.
- Перейдите во вкладку Управление электропитанием.
- Снимите галочку Разрешить отключение этого устройства для экономии энергии и нажмите ОК.
Как настроить параметры TCP/IP
Если проблема не в драйвере, нужно изучить основные программные настройки, которые влияют на интернет-подключение. Необходимо проверить, активированы ли нужные протоколы, и как работает получение IP-адреса и DNS.
Проверка активированных сетевых протоколов
Для нормальной работы интернета необходимо, чтобы основной протокол IPv4 был активирован. Кроме того, стоит попробовать включить и выключить протокол IPv6 — в некоторых ситуациях сетевое подключение может вести себя непредсказуемо именно из-за него.
- Нажмите Win + R. Введите команду ncpa.cpl и нажмите Enter.
- Найдите нужный сетевой адаптер, кликните по нему правой клавишей мыши и выберите пункт Свойства.
- Проверьте, стоит ли галочка напротив IP версии 4 (TCP/IPv4). Если нет, то поставьте её и перезагрузите компьютер.
- Проверьте, стоит ли галочка напротив IP версии 6 (TCP/IPv6). Попробуйте поставить/снять её и перезагрузить компьютер.
Проверка настроек получения IP-адреса и DNS
Если активация или деактивация протоколов не помогли, стоит проверить настройки IP и DNS.
- Нажмите Win + R. Введите команду ncpa.cpl и нажмите Enter.
- Найдите нужный сетевой адаптер, кликните по нему правой клавишей мыши и выберите пункт Свойства.
- Кликните на пункт IP версии 4 (TCP/IPv4) и нажмите на кнопку Свойства.
- В случае, если в поле категории Использовать следующий IP-адрес уже внесены какие-то данные, и вы не вставляли их намеренно, поставьте галочку Получить IP-адрес автоматически.
- Аналогично сделайте с DNS. Если параметры уже настроены, но вы их не изменяли, поставьте галочку Получить адрес DNS-сервера автоматически.
- Повторите эти же операции с IP версии 6 (TCP/IPv6).
Если это не решило проблему, следует попробовать изменить адреса DNS на предоставляемые Google. Довольно часто это помогает.
- Поставьте галочку Использовать следующие адреса DNS-серверов.
- Введите в поле Предпочитаемый DNS-сервер цифры 8.8.8.8.
- Введите в поле Альтернативный DNS-сервер цифры 8.8.4.4.
- Нажмите ОК.
После всех этих операций стоит перезагрузить компьютер, чтобы проверить, помогли они или нет.
Настройка стандарта FIPS
Иногда может помочь включение или отключение стандарта FIPS (Federal Information Processing Standards или Федеральные Стандарты Обработки Информации). Он создан для государственных учреждений США, но доступен компьютеров в любом регионе.
- Нажмите Win + R. Введите команду ncpa.cpl и нажмите Enter.
- Найдите нужный сетевой адаптер, кликните по нему правой клавишей мыши и выберите пункт Состояние.
- Нажмите на кнопку Свойства беспроводной сети.
- Переключитесь на вкладку Безопасность и кликните на Дополнительные параметры.
- В зависимости от текущего состояния галочки Включить для этой сети режим совместимости с федеральным стандартом обработки информации (FIPS), включите или отключите указанный стандарт.
- Перезагрузите компьютер.
Как сбросить параметры сетевого подключения через командную строку
Если изменение параметров сети не помогло, проблема, возможно, находится в системных файлах и настройках. Один из способов сбросить их — выполнить некоторые команды в консоли.
Запустите командную строку от имени администратора:
- Нажмите Win + S. Введите в поисковую строку Командная строка.
- Кликните по результату правой клавишей мыши и выберите Запустить от имени администратора.
Введите по очереди следующие шесть команд и перезагрузите компьютер:
- netsh winsock reset
- netsh int ip reset
- netsh int tcp reset
- ipconfig /release
- ipconfig /renew
- ipconfig /flushdns
Если при выполнении второй команды вы получите ошибку Сбой. Отказано в доступе, попробуйте выполнить следующие шаги:
- Нажмите Win + R. Введите команду regedit и нажмите Enter.
- Перейдите в:
HKEY_LOCAL_MACHINESYSTEMCurrentControlSetControlNsi{eb004a00-9b1a-11d4-9123-0050047759bc}26 - Кликните по папке 26 правой клавишей мыши и выберите пункт Разрешения.
- Поставьте галочку Разрешить напротив пункта Полный доступ и нажмите Применить.
- Попробуйте выполнить первую команду снова.
- После того, как вы проделаете все необходимые операции и перезагрузите компьютер, нужно вернуть всё обратно. Поставьте галочку Запретить напротив пункта Полный доступ и нажмите Применить, затем ОК.
Как провести диагностику сетевого подключения средствами Windows 10
Встроенная утилита диагностики сетевого подключения иногда способна помочь отыскать и решить проблему, поэтому не стоит про неё забывать. Проверить параметры сетевого адаптера можно следующим образом:
- Кликните по значку подключения в трее правой клавишей мыши и выберите пункт Диагностика неполадок.
- Нажмите на надпись У меня другая проблема.
- Кликните на Использование конкретного сетевого адаптера.
- Выберите проблемное устройство и нажмите Далее. В принципе, можно просто указать Все сетевые адаптеры, чтобы провести диагностику любых проблем.
- Подождите, пока утилита выполнит поиск и устранение неполадок.
- Чтобы увидеть список конкретных проблем, кликните на надпись Просмотреть дополнительные сведения. Впрочем, можно сразу Закрыть средство устранения неполадок.
Можно также попробовать проверить возможность подключения к конкретным сайтам. Для этого на начальном экране утилиты выберите пункт Я пытаюсь получить доступ к определенному веб-сайту или сетевой папке и следуйте инструкциям. Впрочем, диагностика всех сетевых адаптеров включает в себя проверку наличия проблем доступа к сети.
Как сбросить параметры сети в Windows 10
Последним возможным решением проблемы с сетевым подключением является полный сброс всех параметров сети. Учтите, что будут удалены абсолютно все настройки, так что, если провайдер требует изменить их, после сброса придётся сделать это заново.
- Откройте Параметры, перейдите в категорию Сеть и интернет.
- В самом низу раздела Состояние нажмите на надпись Сброс сети.
- Кликните на кнопку Сбросить сейчас.
Если даже полный сброс не помог, вам следует загрузиться в безопасном режиме с поддержкой сети и проверить, останется ли проблема. Если да, тогда одним из решений неполадки может быть переустановка Windows — универсальное лекарство от любых проблем в компьютере.
Обновление через Центр обновления
Это обязательный раздел настройки операционной системы, который позволяет проверить и установить нужные характеристики для сетевых устройств персональных компьютеров (стационарных или портативных). Этапы действий:
- перейти последовательно по блокам: «Пуск», «Параметры», «Обновление и безопасность», «Центр обновлений Виндовс»;
- в открывшемся окне найти и нажать строку «Проверка наличия обновлений».
Процедура займет некоторое время. По завершении на панели отобразится сообщение. Например, «У вас установлены все последние задачи».
Внимание! Чтобы убедиться в правильности установки действующих дополнений, можно использовать два-три метода последовательно. Важно выбирать стандартные варианты действий – без вмешательства во внутренние оболочки ОС.
Перед обновлением драйверов необходимо узнать какая сетевая карта установлена на компьютере. Посмотреть названием сетевой карты можно после даже после чистой установки операционной системы Winodows 10. Так как в ней при наличии стабильного Интернет соединения автоматически устанавливаются нужные драйвера. Все драйвера загружаются прямо из серверов корпорации Майкрософт.
Диспетчер устройств
Диспетчер устройств позволяет не только посмотреть все подключенные устройства к компьютеру, но и обновить их драйвера разными способами. А также настраивать множество других параметров начиная от электропитания устройств и заканчивая полным отключением устройств.
- Откройте диспетчер устройств операционной системы выполнив команду devmgmt.msc в окне Win+R.
- В открывшемся окне разверните список Сетевые адаптеры, и посмотрите название своей сетевой карты.
Командная строка
При необходимости можно посмотреть название своей сетевой карты используя командную строку. Пользователю достаточно открыть командную строку от имени администратора и выполнить одну команду.
- В поиске найдите классическое приложение Командная строка и выберите пункт Запуск от имени администратора.
- Дальше выполните команду ipconfig /all и посмотрите название сетевой карты в описании адаптера.
Через официальный сайт
Чтобы переустановить утилиты «дров», можно использовать официальную страницу разработчика софта. Этапы действий пользователя:
- узнать наименование и модель работающего механизма – запустить «Диспетчер устройств», перейти в блок «Сетевые адаптеры», затем – в пункт «Свойства» нужного механизма (название состоит из имени компании, нескольких латинских букв и цифр);
- через браузер перейти на страницу производителя, открыть раздел «Windows Drivers»;
- выбрать подходящие варианты для скачивания, запустить установку.
По завершении процедуры нужно перезагрузить ПК в принудительном порядке, затем проверить работоспособность механизма.
Что нужно делать, чтобы исправить ее
Как ни странно, чаще всего проблема имеет программный характер. В этой связи даже новый кабель не может гарантировать подключение. Устранение неполадок выполняется путем установки необходимых драйверов и выбора правильных настроек. Ниже представлено несколько вариантов, позволяющих исправить ошибку, и воплотить в жизнь нужно каждый из них.
Драйвер на сетевую карту
Компьютер состоит из множества компонентов, в числе которых выделяется не только процессор и графический адаптер, но и сетевая карта. Этот элемент отвечает за подключение к интернету вне зависимости от того, использует человек проводное или беспроводное соединение.
Следующий важный момент заключается в том, что ни один из компонентов ПК не может работать без сопутствующего программного обеспечения. Поэтому важно произвести различные манипуляции с драйверов оборудования. В частности, обновить его:
- Кликните ПКМ по значку «Пуск».
- Запустите «Диспетчер устройств».
- Раскройте вкладку «Сетевые адаптеры».
- Щелкните ПКМ по названию своей сетевой карты.
- Нажмите на кнопку «Обновить драйвер».
В процессе системного поиска актуального ПО следует подключить компьютер к интернету по альтернативному протоколу (например, Wi-Fi). В противном случае ПК не удастся обнаружить драйвер. В качестве обходного варианта предлагается загрузить программное обеспечение вручную, обратившись к сайту производителя сетевой карты.
Еще один метод решения – принудительный откат драйвера. Попробуйте сначала удалить сетевой адаптер из списка устройств, а затем обновите конфигурацию оборудования через все тот же «Диспетчер устройств». После этого проблема должна быть исчерпана. А если указанные действия не приведут к положительному исходу, то перезапустите ПО, обработав запрос «control.exe /name Microsoft.NetworkandSharingCenter» в окне «Выполнить» («Win» + «R»).
Установка скорости дуплекса
В качестве альтернативного варианта решения проблемы предлагается установить автоматическое определение скорости дуплекса. Операция выполняется через «Диспетчер устройств». После того, как вы найдете в списке свой сетевой адаптер, действуйте по инструкции:
- Щелкните ПКМ по названию карты.
- Откройте свойства адаптера.
- Перейдите во вкладку «Дополнительно» и кликом ЛКМ выберите свойство «Speed/Duplex».
- Во вкладке «Значение» установите параметр «Enabled».
Важно. В случае отсутствия положительных подвижек стоит установить другое значение для «Speed/Duplex» – «Auto Negotiation» (автосогласование).
После сохранения новых настроек необходимо перезагрузить компьютер, чтобы изменения вступили в силу. Но даже если и в этом случае компьютер не сможет обнаружить сетевой кабель, у вас останется еще один способ устранения неполадок.
Удаление вирусов и откат системы
Вредоносное ПО нередко становится причиной большинства проблем, которые сопровождают работу компьютера. Поэтому в ситуации, когда ПК не удается распознать кабель интернета, рекомендуется выполнить очистку, используя сторонний антивирус или встроенное средство защиты. В случае с Windows Defender действует следующий алгоритм:
- Откройте «Параметры» через меню «Пуск».
- Перейдите в раздел «Обновление и безопасность», а затем – «Безопасность Windows».
- Нажмите на кнопку «Открыть службу Безопасность Windows».
- Во вкладке «Защита от вирусов и угроз» нажмите на кнопку запуска проверки.
По окончании теста будет предложено удалить вредоносные файлы. В отсутствие положительных изменений единственным вариантом решения проблемы останется откат Windows к предыдущей точке восстановления:
- Откройте «Панель управления».
- Перейдите в раздел «Восстановление».
- Кликните по надписи «Запуск восстановления системы».
- Выберите точку отката и подтвердите выполнение операции.
В конечном итоге ПК вернется к состоянию, когда кабель беспрепятственно отображался в списке сетевых подключений. В то же время вы рискуете потерять файлы, если заранее не сделаете резервную копию.
Диспетчер устройств
Инструмент позволяет проверять список работающих на персональном компе приложений, а также периодически обновлять драйверы сетевого адаптера. Инструкция:
- запустить работу Диспетчера;
- откроется дополнительное рабочее окно, где нужно развернуть ветку «Сетевые адаптеры» – проверить наименование устройства;
- кликнуть правой кнопкой мыши, чтобы вызвать контекстное меню элемента.
Выбрать строк «Обновить» и дождаться завершения процесса.
NetAdapter – альтернативный метод поиска и устранения неполадок сети
Основные неполадки с сетью и подключением к Интернету часто можно решить простыми методами – достаточно переустановить драйвера сетевой карты, сменить DNS на адрес Google, обновить параметры IP и подобные операции. Тем не менее, все эти настройки разбросаны по различным разделам Windows. А если бы все было в одном месте?
Именно для этой цели была разработана утилита NetAdapter, которая группирует в одном окне все инструменты для устранения неполадок сети. То есть одним щелчком мыши можно выполнить вышеуказанные операции и не только. Тем не менее, это не тот инструмент, который волшебным образом может решить абсолютно все проблемы сети, но учитывая характер часто встречающихся неполадок, есть большая вероятность, что программа поможет найти причины неисправности сетевых компонентов и решить их.
Программу нужно запускать с правами администратора (правый клик мыши – запуск от имени Администратора). В правой части окна программы размещена информация о сетевой карте и подключении – адрес IP, MAC-адрес, текущее использование адреса DNS и т. д. Слева, в свою очередь, находятся все инструменты для настройки и диагностики сети.
Среди доступных инструментов здесь находится сброс временной памяти DNS, смена адресов DNS на Google (например, помогает тогда, когда подключение по Интернет активно, а страницы не открываются), чистка файла hosts (также просмотр его содержимого), обновление IP, сброс настроек конфигурации и безопасности, «обнуление» сетевых настроек, перезагрузка NetBIOS. Также можно использовать спуфинг для изменения MAC-адреса сетевого адаптера. Чтобы активировать задания (одно или более), выберите их из списка, а затем запустите с помощью кнопки в нижней части окна.
Driveslab
Кроме встроенных сервисов можно использовать сторонние ресурсы. Необходимо выполнить несколько шагов:
- открыть официальную страницу софта;
- справа вверху расположена поисковая строка, где нужно впечатать запрос «ИД оборудования» и название действующего на ПК устройства.
На мониторе отобразится список доступных к установке пакетов. Для работы подойдет последний – тот, который располагается первым в перечне.
Внимание! Для скачивания установочных пакетов документов можно использовать только проверенные источники и страницы. Если скачивать документы с посторонних сервисов, велика вероятность вместе с нужными файлами скачать вирусные программы.
DriverPack
Установить обновления на персональное устройство без интернета не получится. Дополнительный софт для работы – DriverPack. Инструкция для пользователя:
- открыть официальную страницу;
- в верхней части раскрыть меню, выбрать строку «Сисадминам»;
- выбрать вариант «Offline Network»;
- скачать, установить и перезапустить ПК.
Внимание! Данный сайт бесплатный, но вместе с нужными драйверами устанавливаются различные дополнительные программы. По завершении процедуры нужно перейти в раздел «Программы и компоненты» и удалить лишние приложения.
Driver Booster Free
Это программа, которую требуется установить на ПК. Особенности:
- бесплатный софт;
- осуществляет поиск и установку нужных «дров»;
- подходит для работы с сетевыми устройствами и другими компонентами компа (стационарного, портативного).
Достаточно активировать иконку приложения, выбрать пункт поиска обновлений – утилита самостоятельно проверит необходимость скачивания и установки дополнительных софтов.
Intel Driver Update
Работает с сетевыми адаптерами соответствующего производителя. Этапы действий юзера:
- скачать и установить пакет файлов утилиты;
- открыть софт, нажать «Начать поиск»;
- по завершении процедуры выбрать подходящие варианты драйверов (некоторые устройства могут не требовать обновления).
Приложение загрузит необходимую информацию, активировать которую можно самостоятельно или через окно утилиты.
Не удается подключиться к Интернету Windows 10?
Устранение проблем с сетевым подключением в Windows 10
- Воспользуйтесь средством устранения неполадок сети. Выберите Пуск> Параметры> Сеть и Интернет> Состояние. …
- Убедитесь, что Wi-Fi включен. …
- Посмотрите, сможете ли вы использовать Wi-Fi для доступа к веб-сайтам с другого устройства. …
- Если ваш Surface по-прежнему не подключается, попробуйте выполнить действия, описанные на Surface, который не может найти мою беспроводную сеть.
Как откатиться на предыдущую версию драйвера в Windows 10
Если установленный пакет дополнений не подходит адаптеру (тормозит работу, не устанавливается в полном объеме), можно откатить устройство до предыдущей версии. Необходимые шаги:
- активировать окно «Диспетчер устройств»;
- по необходимому имени кликнуть правой кнопкой мышки, чтобы раскрыть контекстное меню;
- в новом перечне кликнуть строку «Обновить драйвер»;
- затем – вариант «Выполнить поиск драйверов на этом ПК».
В дополнительном окне отобразится список скачанных ранее версий. Требуется выбрать подходящую и запустить активацию.
Для корректной работы компьютеров, ноутбуков, планшетов необходимо регулярно обновлять программное обеспечение задействованных элементов. Процедура выполняется разными способами, пользователь может выбрать подходящий после ознакомления с представленными инструкциями.
( 1 оценка, среднее 4 из 5 )
Чтобы подключиться к Сети или Интернету по WiFi или Ethernet, нужна сетевая карта, так называемая в Windows 11 и 10 еще сетевым адаптером. К сетевому устройству для правильной и стабильной работы нужен установленный сетевой драйвер.
Обновление сетевых драйверов в Windows 11/10
В Windows 11/10 существует 4 способа, чтобы скачать, установить и обновить сетевой драйвер адаптера для подключения к сети и интернету: Необязательные обновления, Скачать драйвер с официального сайта производителя сетевой карты, Обновить драйвер сети через диспетчер устройств и Воспользоваться сторонней специальной программой.
1. Используйте необязательные обновления
Если нужно обновить сетевой драйвер WiFi или Ethernet, то:
- Откройте Параметры > Центр обновления Windows > Дополнительные параметры > Необязательные обновления
- Установите флажок на нужном вам сетевом драйвере LAN и Скачать и Установить
2. Использовать диспетчер устройств
Обновить сетевой драйвер можно через Диспетчер устройств. Для этого:
- Нажмите Win+X и выберите Диспетчер устройств
- Разверните графу Сетевые адаптеры
- Нажмите правой кнопкой мыши по Wirelles или Ethernet
- Выберите Обновить драйвер
! Если сетевой драйвер распознан как неизвестное устройство с восклицательным знаком, и вы не знаете как он называется, то вы можете узнать какая сетевая карта стоит на ПК Windows 11/10.
3. Используйте программу для обновления драйверов
В интернете существуем много программ по автоматическому скачиванию и обновлению драйверов как IObit Driver Booster, Driver Easy, DriverMax, DriverPack Solution, DriverHub. Скачайте одну из них и программа обновит сама все драйвера на компьютере или можно будет скачать только сетевые драйвера устройств для установки и обновления.
4. Скачать с официального сайта
Самый действенный способ, это скачать сетевой драйвер с официального сайта производителя сетевой карты или материнской платы ПК, или же модели ноутбука. Вам просто нужно загуглить «Скачать сетевой драйвер Realtek«, «Скачать сетевой драйвер для материнской платы msi b450-a pro max«, «Скачать сетевой драйвер для ноутбука HP Pavilion 15«.
Смотрите еще:
- DHCP не включен на сетевом адаптере WiFi или Ethernet
- Сетевой адаптер не имеет допустимых параметров настройки IP
- Не удается подключиться к этой сети WiFi
- WiFi не видит сети на ноутбуке Windows
- Не удается подключиться к этой сети WiFi
[ Telegram | Поддержать ]
Здравствуй дорогой друг и с тобой сегодня Бородач. Скорее всего у тебя возникли какие-то проблемы с драйвером, раз ты зашёл к нам на огонёк. Я постараюсь помочь тебе чем смогу. Начнём, наверное, с того, что обновление драйверов нужно производить с регулярной частотой. Разработчики постоянно правят баги, а также улучшают железо за счет ПО, на котором оно работает.
Как-то раз у меня были проблемы с интернетом. При этом сам интернет был на всех устройствах кроме компьютера, именно после обновления «дров» – всё встало на свои места. Очень часто сетевые проблемы связаны из-за внутреннеё поломки программного обеспечения. Это может быть из-за вирусов или сторонних программ. Так что я советую дополнительно проверить свой ПК или ноут на наличие подобного софта с помощью антивирусных «прог». В статье я расскажу, как быстро и без нервов обновить сетевой драйвер на Windows 10, 7 или 8.
Для начала нам нужно узнать разрядность нашей системы. Она может быть 32-х или 64-х битной. Это важно, так как мы будем качать драйвера с сайтов. В 7 винде просто нажмите правой кнопкой по «Компьютеру» и зайдите в свойства. На десятке заходим в «Пуск» – «Параметры» – «О системе».
Содержание
- На официальном сайте
- Driverslab
- Третий способ
- DriverPack
- Задать вопрос автору статьи
На официальном сайте
- И так для начала нам нужно узнать полное название и модель сетевой карты. Для этого нужно зайти в диспетчер устройств. Нажимаем одновременно на две волшебные клавиши и R.
- Вписываем команду «devmgmt.msc» и нажимаем «ОК».
- В разделе «Сетевые адаптеры» заходим в свойства нужной нам карточке.
ПРИМЕЧАНИЕ! Можно попробовать обновить драйвера от сюда, особенно это актуально, если дрова ещё пока не установлены. Но если у вас есть какие-то проблемы с сетью, то обновление через сервера Microsoft может и не произойти. Если вылезет окошко, что якобы данное ПО не нуждается в обновлении – не верьте. Это обозначает, что новых драйверов не нашлось на серверах «Виндовс».
- И так в самом начале будет стоять название компании, которая выпустила карту. У меня это «Realtek» – это самая популярная компания, которая ставит свои сетевые карты на материнские платы. Обычно полное название должно стоять сразу же. В моём случае у меня указан только семейство «PCIe GBE Family Controller». В свойствах выберите вкладку «ИД оборудования». В самом конце будет циферка, вот это номер модели. Но нам ещё нужен класс, который обозначается буквой. Для этого в свойствах выберите «Строгое имя узла драйвера»
- Ищем совпадение цифр и вот справа и слева буквы и будут нашей моделью. В моём случае это RTL8168D.
- Теперь заходим на официальный сайт Realtek – realtek.cz.
- Нажимаем на раздел «WINDOWS DRIVERS» и выбираем «Network drivers», если вам нужно ПО для сетевой карты и «Wireless drivers», если вы хотите установить дрова для Wi-Fi модуля.
- Будет таблица драйверов, только скачивайте ПО для своей операционной системы. Далее устанавливаем драйвер. После этого не забудьте перезагрузить машину.
Driverslab
- Это отличный сервис, где сосредоточены все новые драйвера от всех известных производителей. Заходим на сайт – driverslab.ru. Далее в правом верхнем углу в поисковик нужно ввести «ИД оборудования». Его посмотреть можно в разделе «Сведения» в диспетчере устройств.
- Просто нажимаем правой кнопкой и копируем код продукта.
- Название вставляем в поисковую строку и нажимаем «Enter».
- Там вылезет большой список драйверов, нажимаем на самый верхний. Вас перебросит на следующую страницу, где расположены все драйвера. Пак имеет сразу установку для всех операционных систем. Устанавливаем драйвер и перегружаем аппарат.
Третий способ
Данный способ подходит для тех, у кого сетевая карта сразу вшита в материнскую плату. Мы просто узнаем название материнской платы и скачаем драйвер с официального сайта производителя «мамы».
- Узнать название «материнки» проще всего через командную строку. Нажимаем + R и вводим «cmd».
- Теперь прописываем две команды:
wmic baseboard get product
wmic baseboard get Manufacturer
- Первое значение будет моделью материнки, а второе — это компания, которая её выпустила.
- Вводим название компании в поисковую строку «Яндекс» и заходим на официальный сайт. Далее просто впишите название модели в поисковую строку сайта.
- Структуры разных сайтов могут отличаться. Поэтому зайдя на страницу модели поищите раздел, который скорее всего так и будет называться – «Drivers».
DriverPack
Как проще обновить драйвера сетевой карты? Есть сайт, который содержит в себе все известные драйвера. Но я рекомендую обращаться к нему только в крайней необходимости. Если прошлые способы не дали никакого результата, то можно прибегнуть к этому «плану Б». Дело в том, что данный сервис бесплатный, но в дополнение к драйверам он устанавливает на «комп» очень много мусора и дополнительных программ, которые в последствии нужно удалять.
- Заходим на сайт – drp.su.
- В верхнем меню перейдите во вкладку «Сисадминам»;
- Пролистываем чуть ниже и скачиваем пак, который находится по середине «DriverPack Offline Network».
- Запускаем, устанавливаем и перезагружаемся.
- Теперь очень важный момент – зайдите в «Программы и компоненты» и удалите всё лишнее ПО, которое установилось вместе с «Дровами».