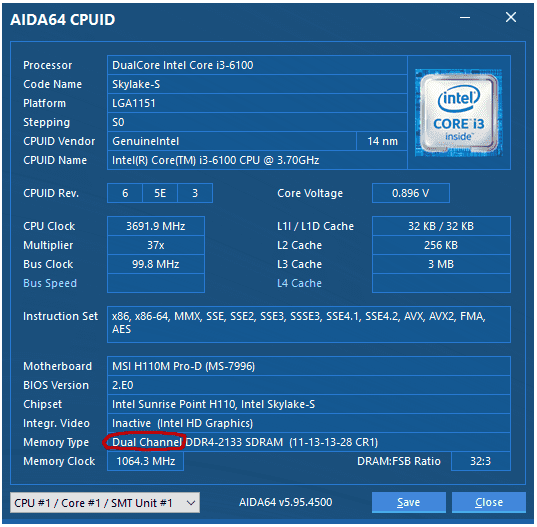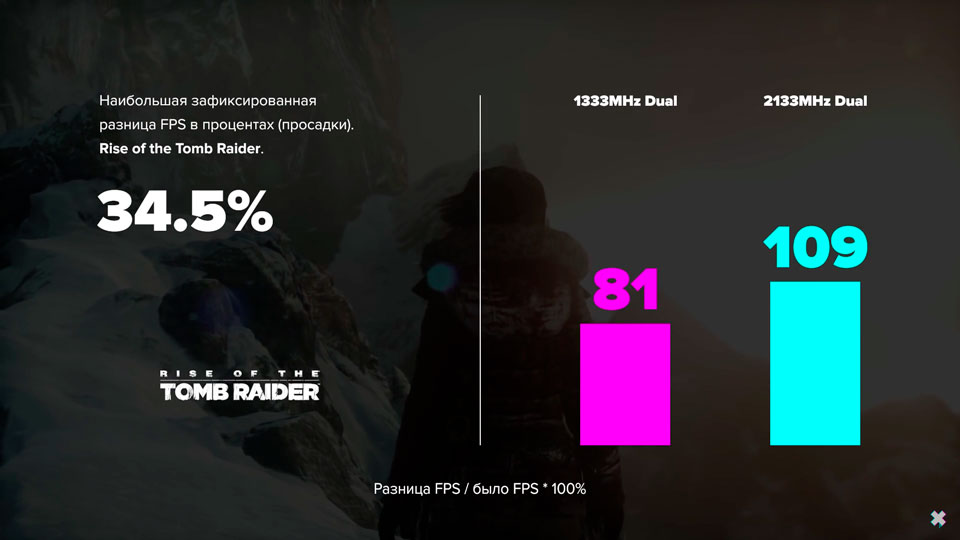Добрый день дорогой друг. Сегодня я тебе расскажу на блоге itswat.ru о том, как узнать работает ли двухканальный режим оперативной памяти, почему лучше устанавливать две планки оперативной памяти на компьютер или ноутбук вместо одной. Ты узнаешь особенности расположения на материнской плате ОЗУ и преимущества двух или трехканальной работы «оперативки». А также я расскажу тебе, как узнать активирован ли у тебя режим двухканальной памяти.
Оглавление статьи:
1. Основы
2. Программы для определения режимов ОЗУ
2.1. Узнаем нужную информацию через AIDA 64
2.2. Через CPU Z
3. Как установить правильно планки памяти, чтобы заработал многоканальный режим
- Читайте также: Как узнать, какая ОЗУ стоит на компьютере через сведения о системе и программу Аида64 >>>
Основы
Еще в школе на информатике преподают, что использование параллелизма в работе электронно-вычислительных машин повышает производительность. Две планки памяти по 8 Гб дают больше возможностей для раскрытия быстродействия, чем одна ОЗУ с 16 Гб.
Двухканальный режим оперативки в играх повышает производительность на 10 процентов. В работе со звуком, при рендеринге чертежей, видеомонтаже этот показатель вырастает до 30 процентов.
Давайте посмотрим, как узнать активирован ли этот режим на твоем компьютере или ноутбуке.
- Читайте также: Чем отличаются типы оперативной памяти — DDR, DDR2, DDR3 или DDR4 и как узнать, какой из них стоит на ноутбуке >>>
Программы для определения режимов ОЗУ
Чтобы узнать, какой режим работы памяти запущен на компьютере не нужно лезть в BIOS или искать документы на ПК. Достаточно будет скачать одну из следующих утилит:
- AIDA 64;
- CPU-Z.
Если не знаешь, как работать с программами, инструкция ниже поможет тебе разобраться с ними.
Узнаем нужную информацию через AIDA 64
Как работать с AIDA 64:
- Скачай и установи программу.
- Запусти ее.
- В меню левой стороны окна найди пункт «Системная плата».
- Кликни по нему левой кнопкой мышки и перейди в правую часть окна.
- В нем найди пункт «Системная плата».
- Кликни по нему.
- Открой параметры материнской платы компьютера или ноутбука.
- Найди подпункт «Свойства шины памяти». Сразу под ним ты увидишь «Тип шины». А напротив располагается надпись, указывающая какой из режимов активирован.
К сведению! Если написано «Single DDR 3», то это значит, что запущен одноканальный режим, если «Dual», то двухканальный.
Через CPU Z
CPU-Z – это еще одна простая утилита для ознакомления с параметрами компьютера и режимами ОЗУ.
- Скачай и установи приложение CPU-Z.
- Запусти файл с расширением .exe.
- Откроется окно, в котором ты найдешь много вкладок. Нам нужна будет только вкладка под названием «Memory».
- Кликаешь по ней.
- Справа увидишь пункт с названием «Channel». Напротив него будет стоять надпись «Single» или «Dual» в зависимости от того, какой режим включен.
Однако не все материнские платы поддерживают технологию двухканальной ОЗУ. На современных системных платах установлены по четыре слота для оперативной памяти. Только правильная установка в них планок ОЗУ решит проблемы с многоканальностью.
- Читайте также: Как узнать производителя чипов оперативной памяти с помощью командной строки или сторонних программ >>>
Как установить правильно планки памяти, чтобы заработал многоканальный режим
Если ты просмотришь на материнскую плату, то увидишь, что для планок ОЗУ производитель разработал специальные слоты. Они выделяются цветом и располагаются обычно вертикально по отношению к слотам PCI Express.
Если их четыре или три, то заметишь, что два слота, расположенные через один друг от друга, одинакового цвета. Твоя задача установить планки с одинаковой памятью, например, по 4 Гб, в одинаковые по цвету модули. Тогда компьютер при запущенной многоканальности, сможет работать в режиме параллелизма, что повысит производительность операционной системы и программ.
Проверяем работает ли ОЗУ в двухканальном режиме
Опубликовано 3.10.2019 автор — 24 комментария
Всем привет! В этом коротком посте я расскажу, как проверить работает ли оперативная память в двухканальном режиме.
Коротким он будет от того что делается все это очень быстро — конечно, если знать, как именно.
Как узнать, включен или нет двухканальный метод работы с помощью AIDA64
Эта утилита, хотя разработчик давно прекратил ее поддержку и не выпускает апдейты, отлично функционирует и с современными комплектующими, проводя точные тесты.
После запуска программы в меню в левой части экрана кликните по пункту «Системная плата» и перейдите в одноименный раздел.
Определить параметры работы ОЗУ можно с помощью категории «Свойства шины памяти».
Где посмотреть, активирован ли режим в CPU-Z
Еще одна простенькая утилита для проверки компьютера, на этот раз бесплатная.
Необходимые данные отображаются во вкладке Memory, напротив пункта Channels справа вверху. Расшифровка такая же, как и в предыдущем случае.
Также советую прочитать о еще одной программе для теста оперативной памяти и про разницу между ddr3l и ddr3.
А на сегодня сказать больше нечего. Спасибо за внимание и до скорой встречи!
С уважением, автор блога Андрей Андреев.
Вы недавно обновили баран Для ноутбука от 8 ГБ до 16 ГБ, и если вы находитесь на той же странице, задаваясь вопросом, есть ли у вашего устройства двухканальный режим для ОЗУ. Вот как это проверить.
Прежде всего, проверьте на сайте производителя, что ваша материнская плата поддерживает двухканальную память. После этого это довольно просто и требует приложения под названием CPU-Z. Но перед этим нам нужно будет понять, что такое двухканальный режим и как убедиться, что оперативная память установлена в двухканальном режиме. Если вы хорошо знакомы с этими концепциями, вы можете выйти за рамки этой части.
Некоторые модули памяти могут работать в многоканальном режиме. Технические характеристики материнской платы вашего компьютера содержат информацию о двухканальном режиме, если он присутствует и поддерживается. Двухканальный и трехканальный режимы памяти обеспечивают улучшенную производительность по сравнению с одноканальным режимом.
Что такое двухканальный режим
Каналы можно рассматривать как маршруты от ОЗУ к ЦП. Когда есть только один канал или одна дорога, транспортные средства должны двигаться в одну линию друг за другом. В то время как в случае двухканальной памяти две машины могут двигаться одновременно, что приводит к отправке большего количества транспортных средств или большего количества данных.
Теперь между ОЗУ и ЦП существует промежуточный блок, известный как контроллер памяти который направляет данные туда и обратно.
Ранее в одноканальной архитектуре был один путь для отправки данных. Таким образом, контроллер памяти не мог одновременно пересылать данные с двух микросхем RAM. Это приводит к переходу ЦП в режим ожидания, это называется эффект узкого места. Позже этот проводной путь, известный как., Был удвоен. Двухканальная инженерия (У вас также есть тройной и четырехканальный каналы, давайте не будем разбирать их в этой статье). Это позволило контроллеру одновременно направлять данные от двух микросхем RAM к Процессор. Таким образом, у ЦП будет достаточно данных для обработки каждый раз, и ему не придется ждать. Это устраняет дросселирование между ЦП и ОЗУ.
Таким образом, переключение на двухканальный режим позволяет лучше использовать процессор, при этом единственное, что нужно сделать, — это Увеличьте размер RAM. Чтобы показать разницу между одноканальным и двухканальным, я провел простой эксперимент, используя один чип RAM размером 8 ГБ 2400 МГц И две флешки RAM 4 ГБ 2400 МГц Для них обоих. Результаты показывают, что в двухканальном режиме (т.е. 2 4 ГБ ОЗУ) скорости чтения и записи примерно на 25-30% выше.
Как выбрать оперативную память для двухканального режима
Прежде всего, я использую ноутбук Асер E5-575G Использует микросхемы памяти SODIMM. Проще говоря, микросхемы памяти DIMM — это более длинные карты памяти для настольных материнских плат, а SODIMM — это микросхемы памяти меньшего размера для ноутбуков. Здесь я использую SODIMM для своего ноутбука, у которого оперативная память находится в двухканальном режиме.
Ноутбуки имеют только два слота памяти, поэтому они должны работать в двухканальном режиме (если они питаются от вашей материнской платы). С другой стороны, он содержит материнские платы Для настольного компьютера на 4 канала и даже от 6 до 8 каналов, поэтому вам нужно установить чипы RAM в каналы, которые имеют цветовую кодировку. Например, на рисунке ниже каналы RAM окрашены в черный и синий цвет. Итак, если вы вставляете оперативную память в синие или черные слоты, она будет использоваться в двухканальном режиме. Если один чип вставлен в черный слот, а другой — в синий, он не будет работать в двухканальном режиме.
Если оставить в стороне все сложности, перейдем к характеристикам оперативной памяти. Существует много недоразумений по поводу спецификации RAM и того, что требуется для двух каналов, давайте обсудим это.
Прежде всего, желательно приобрести набор микросхем оперативной памяти или одинаковых модулей оперативной памяти. Причина в том, что RAM должна иметь одинаковую версию DDR, одинаковые частоты и возможность работать с максимальной емкостью. Сказав это, есть некоторые заблуждения о двухканальном режиме.
- Если у вас ОЗУ с разными частотами, в двухканальном режиме она работать не будет.
- Ошибка! Если у вас ОЗУ 2400 МГц и ОЗУ 1800 МГц, то будет включен двухканальный режим, но будет использоваться более низкая частота 1800 МГц.
- Точно так же, если у вас есть карта RAM на 8 ГБ и карта памяти на 4 ГБ, она не будет работать в двухканальном режиме.
- Ошибка! Это называется несовпадающей памятью. Однако благодаря современным процессорам он по-прежнему будет работать в двухканальном режиме. Первые 8 ГБ будут работать в двухканальном режиме, а остальные 4 ГБ будут работать в одноканальном режиме. Чтобы узнать об этом больше, прочитайте о Режим гибкой памяти от Intel, а режим Flex работает даже на CPU от AMD. Взгляните на следующую картинку.
Однако, если у вас есть бюджет и ресурсы, рекомендуется использовать микросхемы памяти с аналогичными характеристиками.
Как проверить двухканальный режим
Самый простой способ — использовать стороннее приложение под названием CPU-Z. Скачайте, установите и откройте приложение. На первой странице приводится сводка технических характеристик ЦП. Перейти на вкладкуобъем памяти«И в первом ряду вы увидите отметку».# Канал».
Это показывает вам режим канала памяти. В моем случае на моем ноутбуке установлены две карты памяти объемом 8 ГБ. Итак, вы можете видеть, что статус канала гласит: «Двойной. Если есть карты памяти, работающие в одноканальном режиме, будет отображаться «Один
Скачать CPU-Z
Кроме того, вы также можете проверить двухканальный режим через приложение для измерения производительности такие как MaxxMem. Более того, некоторые производители, такие как ASUS или Acer, показывают режим канала памяти в Меню BIOS сам.
Для iMac это можно сделать с помощью приложения. Информация о системе Встроенный. Перейдите на вкладку «объем памятиИ вы увидите слоты памяти. Вы должны проверить номер банка, используемый для определения количества каналов. В моем случае у меня есть банк 0 и банк 1, что означает двухканальный режим.
В случае Linux вы можете использовать следующую команду:
sudo dmidecode --type 17
Если у вас возникнут дополнительные вопросы или вопросы, касающиеся оперативной памяти и двухканального режима, дайте мне знать в комментариях ниже.
Содержание
- Проверяем работает ли ОЗУ в двухканальном режиме
- Как узнать, включен или нет двухканальный метод работы с помощью AIDA64
- Где посмотреть, активирован ли режим в CPU‑Z
- Двухканальный режим оперативной памяти
- Как узнать активирован ли у вас двухканальный режим работы с оперативной памятью
- Плохая производительность ПК или как узнать работает ли двухканальный режим оперативной памяти
- Основы
- Программы для определения режимов ОЗУ
- Узнаем нужную информацию через AIDA 64
- Через CPU Z
- Как установить правильно планки памяти, чтобы заработал многоканальный режим
- Как правильно проверять оперативную память на ошибки
- Когда может понадобиться диагностика ОЗУ, признаки неисправности
- Проверка оперативной памяти с помощью встроенного теста Windows 10
- Видео: как проверить ОЗУ на ошибки в Windows 10
- Использование для диагностики ОЗУ сторонних программ
- Что делать, если при диагностике памяти обнаружены ошибки
- Видео: как очистить планку ОЗУ при помощи ластика
Проверяем работает ли ОЗУ в двухканальном режиме
Всем привет! В этом коротком посте я расскажу, как проверить работает ли оперативная память в двухканальном режиме.
Коротким он будет от того что делается все это очень быстро — конечно, если знать, как именно.
Как узнать, включен или нет двухканальный метод работы с помощью AIDA64
Эта утилита, хотя разработчик давно прекратил ее поддержку и не выпускает апдейты, отлично функционирует и с современными комплектующими, проводя точные тесты.
После запуска программы в меню в левой части экрана кликните по пункту «Системная плата» и перейдите в одноименный раздел.
Определить параметры работы ОЗУ можно с помощью категории «Свойства шины памяти».
Здесь нас интересует «Тип шины», где указано поколение используемой оперативки и метод, в котором она работает. Если нужная опция активирована, здесь будет отображаться «Dual», если неактивен то «Single».
Где посмотреть, активирован ли режим в CPU‑Z
Еще одна простенькая утилита для проверки компьютера, на этот раз бесплатная.
Необходимые данные отображаются во вкладке Memory, напротив пункта Channels справа вверху. Расшифровка такая же, как и в предыдущем случае.
Как видите, проверить интересующие параметры даже проще и быстрее, чем найти в интернете сами утилиты для диагностики.
А на сегодня сказать больше нечего. Спасибо за внимание и до скорой встречи!
Двухканальный режим оперативной памяти
Двухканальный режим работы оперативной памяти сейчас предусмотрен практически во всех материнских платах, а в некоторых реализована поддержка и большего количества каналов. Но несмотря на то, что данная технология применяется уже достаточно давно, не все понимают суть ее работы.
Если на материнской плате имеется поддержка двухканального режима работы оперативной памяти, им желательно воспользоваться. Теоретически пользователи ожидают от использования данной технологии удвоение производительности, но на практике получается, что прирост производительности незначителен, и может достигать толь 10 % при сложных вычислениях с активным использованием ОЗУ.
Включить двухканальный режим оперативной памяти довольно просто. Для этого нужно установить две планки оперативной памяти с одинаковыми параметрами в соответствующие разъемы, обычно окрашенные в одинаковый цвет. В любом случае порядок установки необходимо уточнять в инструкции к материнской плате.
Если параметры планок оперативной памяти будут разными, двухканальный режим работы может быть все равно активирован, но работать ОЗУ будет на заниженных параметрах, как правило прописанных в материнской плате как значения по умолчанию.
При установке планок ОЗУ разного объема двухканальный режим работы будет включен в режиме Flex, при котором в параллели будут работать только равные объемы памяти, а остальная память будет работать в стандартном режиме.
Проверить, включен ли двухканальный режим работы оперативной памяти можно с помощью программ, например, CPUID CPU-Z. Для этого переходим на вкладку «Memory», и смотрим графу «Channel #». Если указан параметр «Dual», значит двухканальный режим работы оперативной памяти включен.
Как узнать активирован ли у вас двухканальный режим работы с оперативной памятью
Почти год назад в рамках цикла статей о выборе комплектующих для недорогого, но все же неплохого компьютера, я писал в том числе и о выборе оперативной памяти. Статья набрала немало комментариев и многие из них содержат вопрос о том, как разобраться включен ли двухканальный режим работы с оперативной памятью или нет.
Открою секрет как понять это просто и быстро с помощью одной небольшой программки. Сравните:
В первом случае Channels — Single, т.е. режим одноканальный. Во втором случае Channels — Dual, т.е. режим двухканальный. Соответственно можно сделать вывод, что в первом случае либо установлена одна планка оперативной памяти объемом 2Гб, либо 2 планки по 1Гб установлены неправильно и двухканальный режим не активировался.
Ну и название программки уже спалилось: CPU-Z.
А вот чтобы понять в какие разъемы надо модули памяти установить, дабы двухканальный режим активировался придется залезть в руководство к вашей материнской плате. Кстати, если бумажный мануал потерялся или его вовсе не было при покупке готового компьютера, то Cpu-Z на вкладке Mainboard подскажет и производителя материнской платы, и даже ее модель. После чего в Гугле ищем сайт производителя, а там уже и руководство к конкретной системной плате.
Возьмем к примеру руководство от материнской платы Gigabyte GA-965P-DS3 (просто у меня вроде где-то есть такая) и откроем раздел, посвященный оперативной памяти. Во-первых, там в картинках показано, как установить модули, а, во-вторых, рассказано и о двухканальном режиме:
Технология двухканальной памяти
Системные платы GA-965P-DS3/S3 поддерживают технологию двухканальной памяти. В двухканальном режиме пропускная способность шины памяти увеличивается вдвое.
На системных платах GA-965P-DS3/S3 имеются 4 разъема для модулей памяти DIMM. Каждому каналу соответствуют 2 разъема, распределяемые следующим образом:
- Канал 0 : DDRII1, DDRII2
- Канал 1 : DDRII3, DDRII4
Если вы собираетесь использовать технологию двухканальной памяти, примите во внимание ограничения, обусловленные особенностями чипсетов Intel®:
- Если установлен только один модуль памяти DDRII, двухканальный режим не реализуется.
- Для реализации двухканального режима при установке двух или четырех модулей памяти (рекомендуем использовать модули памяти одной и той же марки, одинакового объема, с одинаковыми компонентами и одинаковыми скоростными характеристиками) устанавливайте эти модули в разъемы одного цвета.
В таблице ниже приведены варианты размещения модулей памяти, при которых реализуется двухканальный режим (DS: двусторонний модуль, SS: односторонний модуль, Х: свободный разъем):
Из таблички сразу видно, что для работы в двухканальном режиме модули памяти надо устанавливать в 1 и 3 или 2 и 4 слоты. А общем и целом для активации двухканального режима планки должны буть установлены в разные каналы.
А в руководстве к материнской плате Asus P5B Deluxe, по которой мне задавали вопрос, без табличек и на английском языке можно найти интересное примечание:
- В каналы А и Б можно установить модули разного объема (например 512Мб и 1Гб). В этом случае, плата автоматически активирует двухканальный режим для 1Гб памяти (512Мб из канала А и 512Мб из канала Б), а для оставшейся памяти будет использован одноканальный режим.
А вы знаете, что в современных материнских платах под процессор i7 есть уже и трехканальный режим работы с оперативной памятью? Там модули устанавливаются даже не парами, а тройками. 😉
Плохая производительность ПК или как узнать работает ли двухканальный режим оперативной памяти
Добрый день дорогой друг. Сегодня я тебе расскажу на блоге itswat.ru о том, как узнать работает ли двухканальный режим оперативной памяти, почему лучше устанавливать две планки оперативной памяти на компьютер или ноутбук вместо одной. Ты узнаешь особенности расположения на материнской плате ОЗУ и преимущества двух или трехканальной работы «оперативки». А также я расскажу тебе, как узнать активирован ли у тебя режим двухканальной памяти.
Основы
Еще в школе на информатике преподают, что использование параллелизма в работе электронно-вычислительных машин повышает производительность. Две планки памяти по 8 Гб дают больше возможностей для раскрытия быстродействия, чем одна ОЗУ с 16 Гб.
Двухканальный режим оперативки в играх повышает производительность на 10 процентов. В работе со звуком, при рендеринге чертежей, видеомонтаже этот показатель вырастает до 30 процентов.
Давайте посмотрим, как узнать активирован ли этот режим на твоем компьютере или ноутбуке.
Программы для определения режимов ОЗУ
Чтобы узнать, какой режим работы памяти запущен на компьютере не нужно лезть в BIOS или искать документы на ПК. Достаточно будет скачать одну из следующих утилит:
Если не знаешь, как работать с программами, инструкция ниже поможет тебе разобраться с ними.
Узнаем нужную информацию через AIDA 64
Как работать с AIDA 64:
- Скачай и установи программу.
- Запусти ее.
- В меню левой стороны окна найди пункт «Системная плата».
- Кликни по нему левой кнопкой мышки и перейди в правую часть окна.
- В нем найди пункт «Системная плата».
- Кликни по нему.
- Открой параметры материнской платы компьютера или ноутбука.
- Найди подпункт «Свойства шины памяти». Сразу под ним ты увидишь «Тип шины». А напротив располагается надпись, указывающая какой из режимов активирован.
К сведению! Если написано «Single DDR 3», то это значит, что запущен одноканальный режим, если «Dual», то двухканальный.
Через CPU Z
CPU-Z – это еще одна простая утилита для ознакомления с параметрами компьютера и режимами ОЗУ.
- Скачай и установи приложение CPU-Z.
- Запусти файл с расширением .exe.
- Откроется окно, в котором ты найдешь много вкладок. Нам нужна будет только вкладка под названием «Memory».
- Кликаешь по ней.
- Справа увидишь пункт с названием «Channel». Напротив него будет стоять надпись «Single» или «Dual» в зависимости от того, какой режим включен.
Однако не все материнские платы поддерживают технологию двухканальной ОЗУ. На современных системных платах установлены по четыре слота для оперативной памяти. Только правильная установка в них планок ОЗУ решит проблемы с многоканальностью.
Как установить правильно планки памяти, чтобы заработал многоканальный режим
Если ты просмотришь на материнскую плату, то увидишь, что для планок ОЗУ производитель разработал специальные слоты. Они выделяются цветом и располагаются обычно вертикально по отношению к слотам PCI Express.
Если их четыре или три, то заметишь, что два слота, расположенные через один друг от друга, одинакового цвета. Твоя задача установить планки с одинаковой памятью, например, по 4 Гб, в одинаковые по цвету модули. Тогда компьютер при запущенной многоканальности, сможет работать в режиме параллелизма, что повысит производительность операционной системы и программ.
Как правильно проверять оперативную память на ошибки
Оперативная память — это часть компьютера, которая отвечает за выполнение программных кодов и передачу данных между винчестером и процессором. Если ЦП — это мозг компьютера, то ОП — это нейронная система. Очень важно, чтобы оперативная память не содержала ошибок, в противном случае вся система может выйти из строя. Именно по этой причине при возникновении странной ситуации необходимо сразу проверить ОП на наличие неполадок.
Когда может понадобиться диагностика ОЗУ, признаки неисправности
Тесты памяти не рекомендуется делать регулярно и производить их нужно только в случаях, когда компьютер начинает барахлить. Есть несколько основных симптомов, которые свидетельствуют об ошибках в ОП:
- появление BSOD (синего экрана) с любыми ошибками. Некоторые из них содержат ошибки, которые в документации не указаны как проблемы с ОЗУ, однако лучше будет проверить и память тоже;
- искажение изображения на мониторе;
- принудительное завершение работы приложений, особенно касается игр и тяжёлых приложений для работы с медийными файлами;
- замедленная работа компьютера в целом;
- при попытке включения компьютер не загружается, процесс сопровождается нестандартными звуковыми сигналами.
BSOD — самый яркий пример ошибки оперативной памяти на ПК
При возникновении любой из вышеперечисленных ситуаций необходимо запустить тест памяти для проверки на ошибки.
Проверка оперативной памяти с помощью встроенного теста Windows 10
В Windows встроена специальная утилита для теста и исправления оперативной памяти в случае появления программных ошибок. Принцип его работы довольно прост: необходимо запустить программу, перезагрузить компьютер и дождаться, пока приложение проверит и исправит ошибки, если таковые будут. Минус проверки ОЗУ заключается в обязательном перезапуске ПК, так как оперативная память занята работой системы.
Открыть утилиту можно несколькими способами:
При запуске откроется окно с выбором из двух вариантов:
- «Выполнить перезагрузку и проверку» — перезагружает ПК и проверяет ОЗУ сразу же;
- «Выполнить проверку при следующей загрузке» — создаёт задачу для проверки при следующем старте компьютера.
Выбираем тест памяти и перезагружаем ПК
При выборе любого из вариантов ОЗУ будет просканирована на ошибки дважды. Очень важно не прерывать тест оперативной памяти ни при каких обстоятельствах, так как это может привести к нежелательным последствиям и усугублению неполадок.

Видео: как проверить ОЗУ на ошибки в Windows 10
Использование для диагностики ОЗУ сторонних программ
Кроме стандартной утилиты для проверки ОЗУ, существует несколько «внештатных», которые также диагностируют ошибки. Наилучший представитель этой группы программ — это Memtest86+. Для проверки оперативной памяти лучше всего использовать загрузочную флешку или диск:
- Переходим на официальный сайт для загрузки Memtest86+.
- Скачиваем образ по ссылке с названием ISO (.zip).
Скачиваем утилиту с официального сайта
Распаковываем скачанный файл. После этого записываем его на загрузочный носитель:
- Скачиваем, устанавливаем и запускаем программу Windows 7 USB DVD Download Tool.
- С её помощью записываем образ программы Memtest86+ на носитель.
Записываем образ на съёмный носитель программой Windows 7 USB DVD Download Tool
- Далее в настройках BIOS меняем установку загрузки ПК с HDD на носитель программы (USB-HDD или CD-ROM) и включаем ПК.
- Тест программой начнётся в автоматическом режиме и будет продолжаться, пока вы не закончите его в ручном режиме. Разработчики рекомендуют закрыть тест после второго пробега (строка Pass показывает количество проверок).
Работа программы Memtest86+ проходит вне операционной системы
Что делать, если при диагностике памяти обнаружены ошибки
Как и говорилось раньше, проверка ОЗУ удаляет простые программные ошибки, однако она бессильна против физических деформаций и пыли. Нередко ошибки возникают в случаях плохого контакта планки памяти и разъёма. Тогда необходимо физически почистить плату, особенно в местах контактов. Для этого нужно вытащить планку из гнезда и почистить контакты при помощи ластика (стирательной резинки) или мягкой кисточки.
Кроме того, необходимо осмотреть память на предмет других физических повреждений. На чипах и самой планке не должно быть никаких повреждений: трещины, царапины и прочие деформации приведут ОЗУ в негодность и планку придётся заменить на другую.
Видео: как очистить планку ОЗУ при помощи ластика
Контролировать оперативную память на наличие ошибок очень просто, а своевременное обнаружение ошибок предотвратит катастрофу в будущем.
Проблемы, связанные с тем, что в Windows доступна не вся оперативная память, знакомы многим пользователям. При вызове окна свойств системы полный объем отображается, но после него почему-то указывается, что доступно памяти чуть меньше. Еще хуже, когда пользователь точно знает, сколько у него установлено оперативной памяти, а доступно 50 и менее процентов. Почему это происходит, и как задействовать максимальный объем ОЗУ, далее и рассмотрим. Но для начала кратко остановимся на основных причинах такого явления.
Настройки биоса
Пожалуй самая распространенная проблема, когда установлена оперативная память 8 гб (или 6 гб), а доступно 4 гб, может и меньше.
Не раздумывая перезагружаем компьютер, при включении входим в биос. Переходим во вкладку Advanced, выбираем Chipset Configuration,
находим строку Memory Remap Feature, меняем Disabled на Enabled.
Сохраняем настройки и выходим нажав клавишу F10. Расположение “Memory Remap Feature” может отличаться от указанного выше, так как биосы разные. После загрузки Windows снова проверяем доступную память, должно быть вот так.
Наконец, задействовать всю память свыше объема в 4 Гб можно и в 32-битных системах, используя для этого утилиту ReadyFor4GB. Сначала запускается исполняемый одноименный EXE-файл из папки приложения, а затем нажимаются кнопки Check и Apply. После этого аналогичные действия выполняются для объекта ntkrnlpa.exe. Затем запускается файл AddBootMenu.cmd и дается подтверждение выполнения команды. После перезагрузки в случае появления меню с загрузчиком выбирается Windows [128GB with ntkr128g.exe].
Примечание: все действия производятся исключительно с запуском файлов от имени администратора на свой страх и риск, поскольку работоспособность системы после применения такого метода в полной мере не гарантируется.
Ограничение памяти в параметрах загрузки Windows
Еще одна часто встречаемая причина, это когда операционная система в параметрах загрузки ограничивает использование всей оперативной памяти. Исправить можно просто, необходимо лишь проделать указанные действия:
Открываем окно “Выполнить” с помощью комбинации клавиш Win+R, вводим команду msconfig и жмем Enter.
Переходим во вкладку “Загрузка”, кликните на кнопку Дополнительные параметры.
Снимаем галочку напротив надписи “Максимум памяти” и нажимаем ОК.
Закрываем оставшуюся страницу “Загрузки” нажав ОК, перезагружаем систему, проверяем объем доступной памяти.
Как включить двухканальный режим оперативной памяти
После всего прочитанного в этой статье, уверен, вам захотелось узнать, как включить двухканальный режим работы оперативной памяти на своем компьютере. Для активации двухканального режима необходимо выполнение следующих условий:
- Поддержка контроллером памяти двухканального режима работы ОЗУ;
- Наличие двух и более плашек оперативной памяти одного поколения;
- Наличие двух слотов для установки ОЗУ;
- Идентичность типов обоих плашек памяти (с ECC или без);
- (опционально) Идентичность характеристик плашек оперативной памяти (тактовой частоты, таймингов, кол-ва рангов, производителя чипов памяти и др.).
Чтобы активировать двухканальный режим оперативной памяти, нужно вставить минимум 2 плашки ОЗУ в разные слоты материнской платы (если слотов больше, чем 2, то они должны быть 1 цвета). В большинстве случаев больше ничего делать не нужно, двухканальный режим работы ОЗУ активируется самостоятельно.
Однако иногда пользователю вручную приходится активировать в БИОС функцию “Dual Channel”. Также существует вероятность, что ПК вообще откажется стартовать. Такое случается при использовании разных плашек памяти. В этом случае можно попробовать отключить некоторые функции для ОЗУ в БИОС и/или изменять частоту и тайминги, загрузившись с 1 плашкой.
Проверить, активировался ли двухканальный режим работы оперативной памяти, можно в специализированном софте (например, в CPU-Z или Aida64).
Видно, что двухканальный режим работы оперативной памяти активирован
Версия Windows не поддерживает установленный объем памяти
Если windows доступна не вся оперативная память, то в первую очередь стоит обратить внимание на разрядность операционной системы, к примеру x86 (она также называется 32-битная) поддерживает не больше 4 гб озу, и даже если вы установите 8 гб, использовать она сможет максимум 4гб.
Многие пользователи и не подозревают, что каждая версия операционной системы Windows поддерживает определенный максимальный объем оперативной памяти. Как отметил выше, x86 использует максимальный объем 4 гб озу во всех версиях Windows. А теперь давайте ознакомимся с поддержкой оперативной памяти в x64 разрядных операционных системах:
Windows 7
- Стартовая x86 2 гб
- Домашняя x64 8 гб
- Домашняя расширенная x64 16 гб
- Профессиональная x64 192 гб
- Корпоративная x64 192 гб
- Максимальная x64 192 гб
Windows 8/8.1
- Домашняя x64 128 гб
- Профессиональная x64 512 гб
- Корпоративная x64 512 гб
Windows 10
- Домашняя x64 128 гб
- Профессиональная x64 512 гб
Сверяя свою версию виндовс с информацией в таблице, вы может сделать умозаключение, и если это не вариант решения вашей проблемы, то читаем статью дальше.
Почему используется не вся память
При определенных настройках в Windows 10 и Биосе под систему может быть зарезервирован некоторый объем ОЗУ, который в итоге становится недоступным. В некоторых случаях Windows не видит ОЗУ из-за неполадок на аппаратном уровне. Есть несколько решений, которые позволяют снять ограничения и использовать полный объем.
Обратите внимание, что если установлена 32-разрядная Windows 10, система будет видеть только 3,25 ГБ оперативной памяти независимо от того, сколько фактически установлено ОЗУ на компьютере. Чтобы использовать больше, нужно установить 64-разрядную версию ОС.
Чтобы узнать разрядность, перейдите в Сведения о системе командой msinfo32 из окна «Выполнить» (Win + R).
В правой части окна в позиции Тип будет отображена разрядность ОС. Если указано значение x86, то установления 32-разрядная версия. Если отображается x64, то это указывает на 64-разрядную Windows 10.
Память используется интегрированной видеокартой
И пожалуй, еще вариант, почему доступна не вся оперативная память, это использование встроенным графическим ядром под видеопамять.
Как правило, интегрированная видеокарта забирает под видеопамять 128-750 мб. То есть, если у вас установлено 4 гб оперативной памяти, а доступно 3,87 гб, то делайте вывод – подъедает встроенная видеокарта. Все это не критично и можно просто закрыть на это глаза.
В случаях, когда в компьютере или ноутбуке присутствует дополнительно дискретная видеокарта, можно попробовать отключить интегрированную через биос. К сожалению, не все модели поддерживают отключение графического ядра. Но если вам это удалось, то память должна стать доступной в полном объеме. В некоторых версиях биос, есть возможность изменения размера используемой видеопамяти.
Ну вот пожалуй и все, теперь вы знаете причины почему доступная оперативная память меньше установленной. Делитесь вашей ситуацией, а я постараюсь помочь.
Лучшее «Спасибо» — ваш репост
Пару слов в предисловие
Даже не самый продвинутый пользователь замечал, что порой установленная оперативная память физически не используется системой в её 32-х битной версии полностью. Если вы обладатель 64-х битной версии Windows, статью можно не читать.
изначально у меня потерялся почти гигабайт памяти…
Обратимся к переменной напрямую через vbs скрипт – всё то же самое:
strComputer =».» Set objWMIService = GetObject(«winmgmts:» & strComputer & «rootCIMV2») Set colItems = objWMIService.ExecQuery(«SELECT * FROM Win32_ComputerSystem») For Each objItem In colItems WScript.Echo «TotalPhysicalMemory: » & objItem.TotalPhysicalMemory/1024/1024 Next
Вобщем, можно прогнать информацию по установленным планкам и видимому объёму RAM вдоль и поперёк. В статье Как проверить размер оперативной памяти об этом есть всё. Но всегда для владельцев 32-х битных версий результаты неутешительны, как и в моём случае: из двух планок DDR3 оперативной памяти объёмами 2 Гб каждая, почти 1 Гиг куда-то исчез.
Действия в BIOS
Теперь давайте посмотрим, как задействовать всю оперативную память (снять лимит ограничения), используя для этого настройки первичной системы ввода/вывода BIOS. Иногда это тоже помогает, хотя, как уже, наверное, понятно, разрядность установленной операционной системы здесь также не учитывается.
В меню разделов необходимо найти параметр, содержащий что-то вроде RAM Remapping (over 4 Gb) или Memory Hole, и активировать его, выставив для него значение Enabled. Если такого пункта в настройках нет, по всей видимости, версия BIOS изменение таких опций не поддерживает. Однако получить к ним доступ можно за счет установки обновленной прошивки для самой первичной системы. Но без специальных знаний заниматься такими вещами самостоятельно не рекомендуется, поскольку последствия могут быть совершенно непредсказуемыми.
Выделение памяти для System Management RAM
System Management RAM – это память, используемая BIOS для собственных нужд. Физически, это часть оперативной памяти. Она «вырезана» из адресного пространства с помощью картирующей логики, входящей в состав «северного моста» чипсета. Данный вопрос детально рассмотрен в ранее опубликованной статье «SMM и SMRAM или 128Кб потусторонней памяти. Исследовательская работа № 5 и «. Сколько памяти будет «отрезано» для SMRAM зависит от реализации BIOS. В большинстве платформ это 128 Кбайт, используется диапазон 000A0000h-000BFFFFh, разделяемый с видео адаптером. В некоторых платформах также используется Extended SMRAM, расположенная выше 1MB и ее объем достигает нескольких мегабайт.
Для чего нужно настраивать оперативную память в БИОСе
После установки ОЗУ поменять ее настройки бывает полезно. Ведь без дополнительных настроек планки оперативы могут работать на минимуме своих возможностей. А настроив ОЗУ по-своему, можно разогнать ее — увеличить частоту. Благодаря этому можно повысить производительность компьютера. Однако стоит знать, что не всякая оператива и не все материнки это поддерживают. Так что если такая возможность нужна, стоит озаботиться этим перед покупкой комплектующих.
Совет: если планируется ставить новые планки в ПК самостоятельно, лучше ставить комплектные модели, типа HX316C10FK2/8, с одинаковыми таймингами и частотой. В противном случае более высокочастотный вариант будет автоматически функционировать со скоростью более медленного, или они вступят в конфликт и перестанет работать вся система.
Примечание: пара планок по 4 Гб работает эффективнее, чем одна восьмигигабайтная. Двухканальный режим дает возможность получить прирост производительности ЦП на 5-10%, а GPU — до 50%. Если в ПК 4 слота, а у пользователя — два модуля, то для активации многоканальности следует установить их через один.
Плохая производительность ПК или как узнать работает ли двухканальный режим оперативной памяти
Добрый день дорогой друг. Сегодня я тебе расскажу на блоге itswat.ru о том, как узнать работает ли двухканальный режим оперативной памяти, почему лучше устанавливать две планки оперативной памяти на компьютер или ноутбук вместо одной. Ты узнаешь особенности расположения на материнской плате ОЗУ и преимущества двух или трехканальной работы «оперативки». А также я расскажу тебе, как узнать активирован ли у тебя режим двухканальной памяти.
- Читайте также: Как узнать, какая ОЗУ стоит на компьютере через сведения о системе и программу Аида64 >>>
Основы
Еще в школе на информатике преподают, что использование параллелизма в работе электронно-вычислительных машин повышает производительность. Две планки памяти по 8 Гб дают больше возможностей для раскрытия быстродействия, чем одна ОЗУ с 16 Гб.
Двухканальный режим оперативки в играх повышает производительность на 10 процентов. В работе со звуком, при рендеринге чертежей, видеомонтаже этот показатель вырастает до 30 процентов.
Давайте посмотрим, как узнать активирован ли этот режим на твоем компьютере или ноутбуке.
- Читайте также: Чем отличаются типы оперативной памяти — DDR, DDR2, DDR3 или DDR4 и как узнать, какой из них стоит на ноутбуке >>>
Программы для определения режимов ОЗУ
Чтобы узнать, какой режим работы памяти запущен на компьютере не нужно лезть в BIOS или искать документы на ПК. Достаточно будет скачать одну из следующих утилит:
- AIDA 64;
- CPU-Z.
Если не знаешь, как работать с программами, инструкция ниже поможет тебе разобраться с ними.
Узнаем нужную информацию через AIDA 64
Как работать с AIDA 64:
- Скачай и установи программу.
- Запусти ее.
- В меню левой стороны окна найди пункт «Системная плата».
- Кликни по нему левой кнопкой мышки и перейди в правую часть окна.
- В нем найди пункт «Системная плата».
- Кликни по нему.
- Открой параметры материнской платы компьютера или ноутбука.
- Найди подпункт «Свойства шины памяти». Сразу под ним ты увидишь «Тип шины». А напротив располагается надпись, указывающая какой из режимов активирован.
К сведению! Если написано «Single DDR 3», то это значит, что запущен одноканальный режим, если «Dual», то двухканальный.
Через CPU Z
CPU-Z – это еще одна простая утилита для ознакомления с параметрами компьютера и режимами ОЗУ.
- Скачай и установи приложение CPU-Z.
- Запусти файл с расширением .exe.
- Откроется окно, в котором ты найдешь много вкладок. Нам нужна будет только вкладка под названием «Memory».
- Кликаешь по ней.
- Справа увидишь пункт с названием «Channel». Напротив него будет стоять надпись «Single» или «Dual» в зависимости от того, какой режим включен.
Однако не все материнские платы поддерживают технологию двухканальной ОЗУ. На современных системных платах установлены по четыре слота для оперативной памяти. Только правильная установка в них планок ОЗУ решит проблемы с многоканальностью.
- Читайте также: Как узнать производителя чипов оперативной памяти с помощью командной строки или сторонних программ >>>
Как установить правильно планки памяти, чтобы заработал многоканальный режим
Если ты просмотришь на материнскую плату, то увидишь, что для планок ОЗУ производитель разработал специальные слоты. Они выделяются цветом и располагаются обычно вертикально по отношению к слотам PCI Express.
Если их четыре или три, то заметишь, что два слота, расположенные через один друг от друга, одинакового цвета. Твоя задача установить планки с одинаковой памятью, например, по 4 Гб, в одинаковые по цвету модули. Тогда компьютер при запущенной многоканальности, сможет работать в режиме параллелизма, что повысит производительность операционной системы и программ.
2×64 bit что это значит? А еще что такое Uncore Freq?
Плашку купил для ноута. И понял что они разных таймингов. Моему ноуту будет плохо?
.
на счет 2*64: есть версия, что так показана память, если модуля два и установлены для двукана, но работают в одноканальном режиме (на моем компьютере там Dual)
попробуйте запустить аиду, что она скажет
uncore frequency (в старых версиях cpu-z — NB frequency) предположительно опорная контроллера памяти (на моем компьютере там пусто)
dram frequency — половина от эффективной (той, что на этикетке),
почему? — читать про DDR
на счет разных задержек
если работает без сбоев- плохо не будет.
контроллер памяти «выровняет» оба модуля по меньшей частоте и худшим
задержкам
с режимом dual/single, уж, как получится
Двухканальный режим работы оперативной памяти компьютера: прирост производительности и как включить
Оперативная память (ОЗУ) — необходимая составляющая любого компьютера на базе процессора с архитектурой X86 (не путать с разрядностью ОС). От объёма, латентности и пропускной способности памяти (ПСП) довольно сильно зависит производительность компьютера во всех задачах. Конечный пользователь может изменять по своему усмотрению все эти характеристики, чтобы увеличить производительность “железа”.
Объём оперативной памяти можно увеличить, только купив плашки памяти большего размера и/или докупив к уже имеющимся плашкам ОЗУ новые, если материнская плата обладает достаточным количеством слотов. Да и увеличение объёмов ОЗУ повышает производительность не всегда, только если ранее памяти для хранения промежуточных данных не хватало. К примеру, даже современным AAA проектам не требуется больше 10-12 Гб памяти (хватает и 8 Гб, но уже впритык). Для сёрфинга интернета, работы в офисных приложениях достаточно и меньших объёмов (зависит от используемых приложений). Ну а для серьёзных рабочих станций объёмы от 32 Гб ОЗУ и выше – насущная необходимость.
В отличие от увеличения объёма, прирост производительности от уменьшения латентности и увеличения пропускной способности памяти наблюдается практически всегда. Показатели латентности и ПСП можно изменить в БИОС материнской платы и специализированном софте, если материнская плата позволяет изменять множители/делители частоты ОЗУ, а также тайминги оперативной памяти. Благодаря этому пользователь без денежных затрат может увеличить производительность компьютера. Можете почитать про разгон оперативной памяти через БИОС.
Кроме изменения тактовой частоты, существует другой способ увеличения ПСП – многоканальный режим работы оперативной памяти. Двухканальный режим работы оперативной памяти является самым простым и распространённым частным случаем многоканального режима, доступным большинству пользователей. Этот способ увеличения ПСП не требует никаких особых навыков и знаний, тогда как изменение таймингов и частоты ОЗУ умеют выполнять не все опытные пользователи, не говоря о новичках.
Почему двухканальный режим работы оперативной памяти увеличивает пропускную способность

Исходя из вышесказанного следует, что теоретическая пропускная способность памяти при увеличении ширины шины кратно возрастает. Следовательно, двухканальный режим оперативной памяти увеличивает пропускную способность в 2 раза.
Как включить двухканальный режим оперативной памяти
После всего прочитанного в этой статье, уверен, вам захотелось узнать, как включить двухканальный режим работы оперативной памяти на своем компьютере. Для активации двухканального режима необходимо выполнение следующих условий:
- Поддержка контроллером памяти двухканального режима работы ОЗУ;
- Наличие двух и более плашек оперативной памяти одного поколения;
- Наличие двух слотов для установки ОЗУ;
- Идентичность типов обоих плашек памяти (с ECC или без);
- (опционально) Идентичность характеристик плашек оперативной памяти (тактовой частоты, таймингов, кол-ва рангов, производителя чипов памяти и др.).
Чтобы активировать двухканальный режим оперативной памяти, нужно вставить минимум 2 плашки ОЗУ в разные слоты материнской платы (если слотов больше, чем 2, то они должны быть 1 цвета). В большинстве случаев больше ничего делать не нужно, двухканальный режим работы ОЗУ активируется самостоятельно.
Однако иногда пользователю вручную приходится активировать в БИОС функцию “Dual Channel”. Также существует вероятность, что ПК вообще откажется стартовать. Такое случается при использовании разных плашек памяти. В этом случае можно попробовать отключить некоторые функции для ОЗУ в БИОС и/или изменять частоту и тайминги, загрузившись с 1 плашкой.
Проверить, активировался ли двухканальный режим работы оперативной памяти, можно в специализированном софте (например, в CPU-Z или Aida64).
Видно, что двухканальный режим работы оперативной памяти активирован
Прирост производительности от двухканального режима оперативной памяти
Наибольший прирост производительности (практически кратный) от активации двухканального режима ОЗУ получают системы, использующие интегрированную графику. Производительность такой графики зачастую упирается в ПСП и латентность памяти. GPU большую часть времени “вхолостую” простаивает, ожидая данные из ОЗУ (оперативная память в подобных системах используется ещё и в качестве видеопамяти).
Также значительного прироста следует ожидать на системах, страдающих от нехватки ОЗУ. При увеличении скорости обмена данными, ОЗУ за единицу времени может передать больше данных, чем раньше, поэтому данные будут занимать в оперативной памяти немного меньший объём. Кроме того, существенный прирост могут получить системы с мощными процессорами, страдающими от нехватки данных, так как пропускной способности памяти в одноканальном режиме (в первую очередь у памяти устаревших стандартов) не хватает некоторым приложениям для своевременного обмена данными с контроллером памяти. Так в игре Rise of The Tomb Raider Intel Core i7 2600 получает прирост производительности в 34,5% от увеличения пропускной способности памяти, в частности частоты:
На системах с маломощным центральным процессором, использующих дискретную графику и современный тип памяти, прирост производительности в игровых приложениях будет достаточно маленький (значительно увеличатся лишь показатели 0,1% и 1% минимального фпс), не говоря уже о рендеринге, где на первый план выходит мощность ЦП. Так на Intel core i3 6100 двухканальный режим оперативной памяти в 3DMark Fire Strike не даёт никаких преимуществ, в сравнении с одноканальным.
Тогда как прирост ПСП составил внушительных 94%:
В играх прирост производительности небольшой, зато серьёзно вырастает минимальный FPS и скачки времени кадра становятся менее выраженными, что серьёзно повышает плавность игры в целом.
Друзья, если вы заметили на сайте какой-нибудь баг, то напишите об этом в комментариях или отправьте сообщение на почту через контакты, и мы его исправим.
А также мы будем рады услышать ваши пожелания, если вам по какой-то причине неудобно пользоваться сайтом.














 Технология двухканальной памяти
Технология двухканальной памяти

 BSOD — самый яркий пример ошибки оперативной памяти на ПК
BSOD — самый яркий пример ошибки оперативной памяти на ПК Выбираем тест памяти и перезагружаем ПК
Выбираем тест памяти и перезагружаем ПК Скачиваем утилиту с официального сайта
Скачиваем утилиту с официального сайта Записываем образ на съёмный носитель программой Windows 7 USB DVD Download Tool
Записываем образ на съёмный носитель программой Windows 7 USB DVD Download Tool Работа программы Memtest86+ проходит вне операционной системы
Работа программы Memtest86+ проходит вне операционной системы