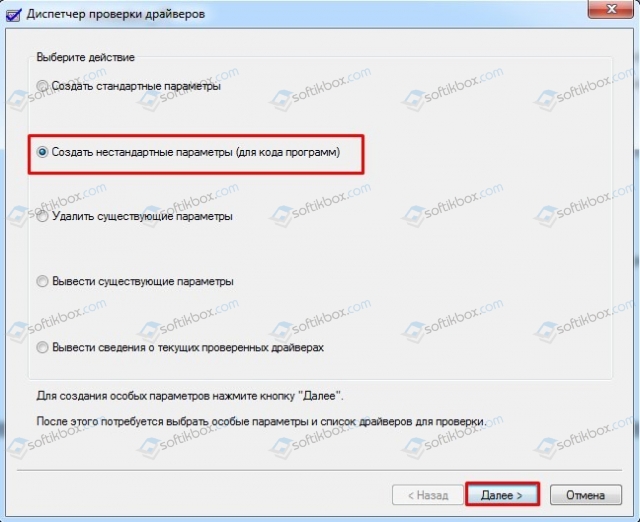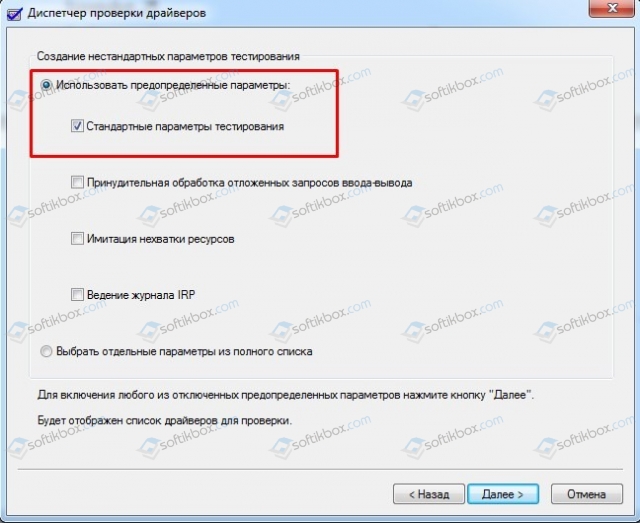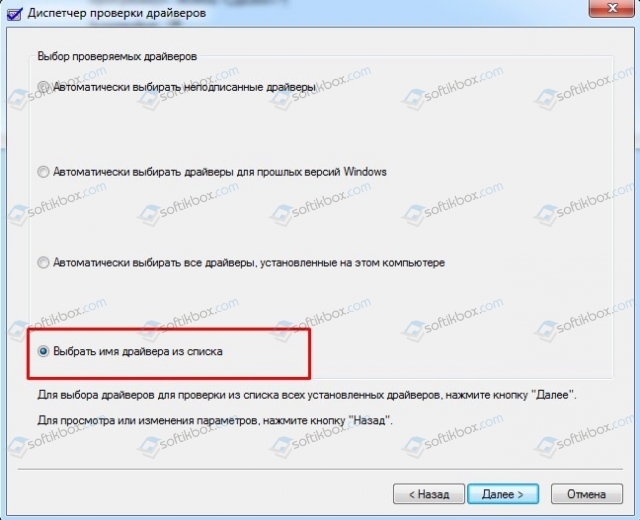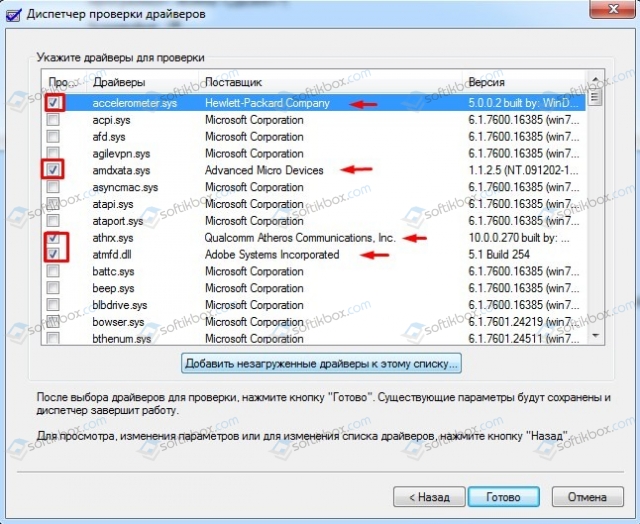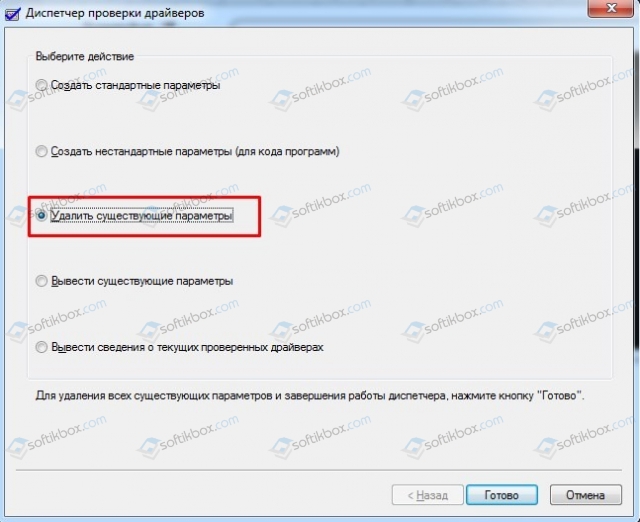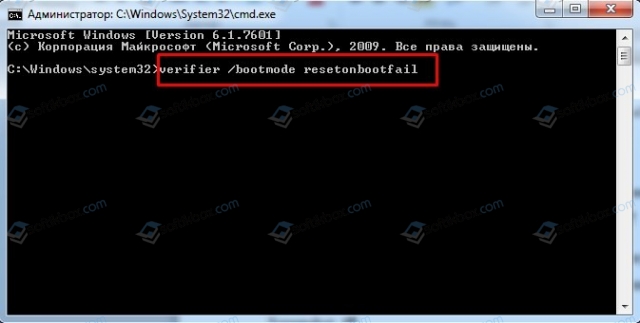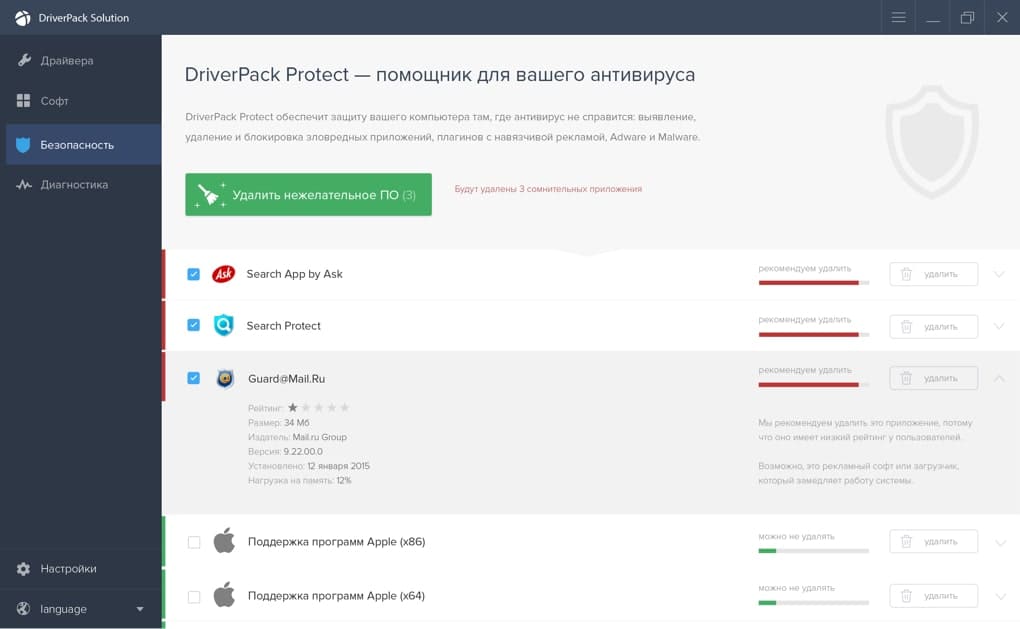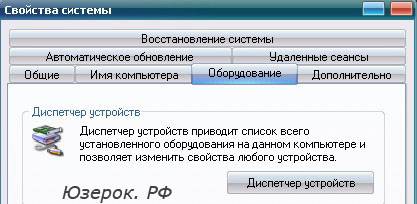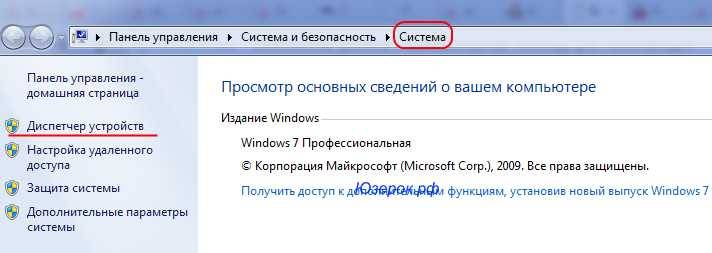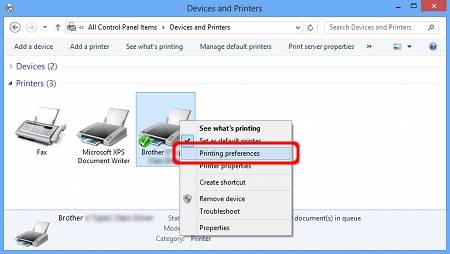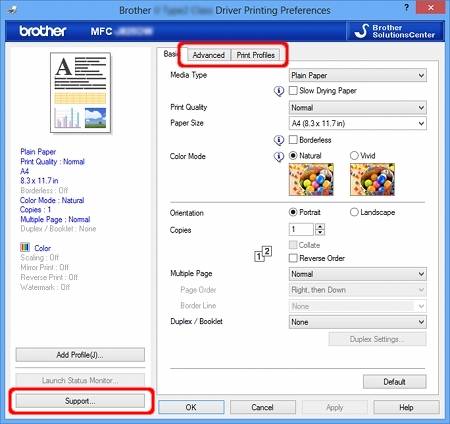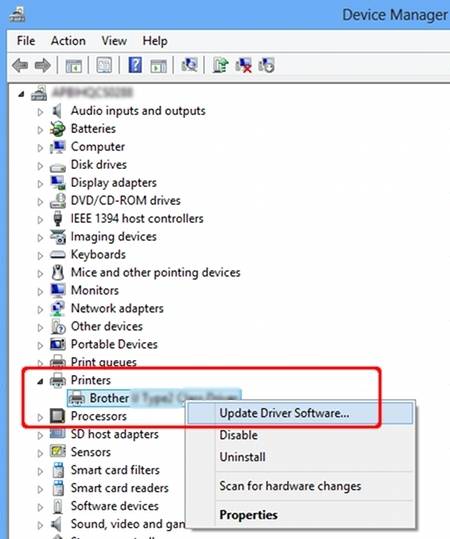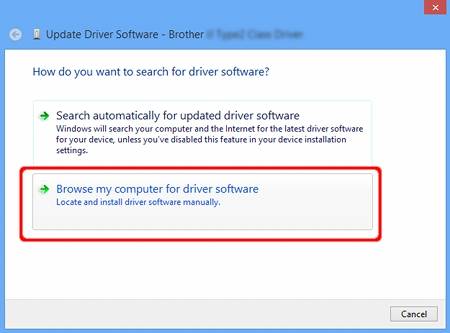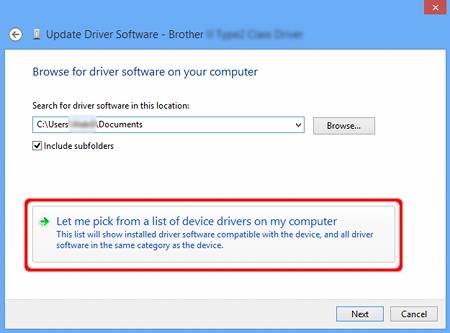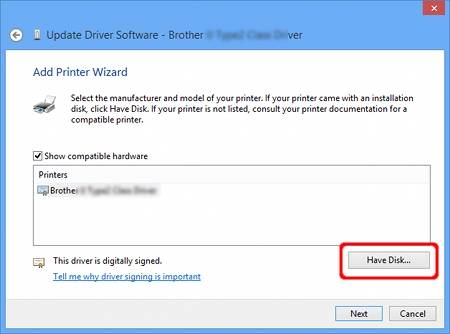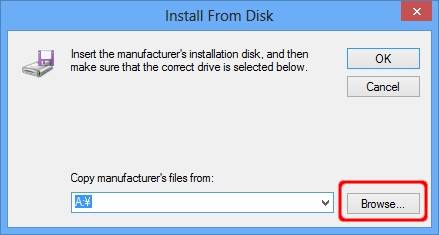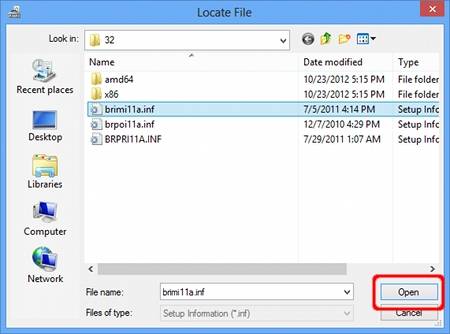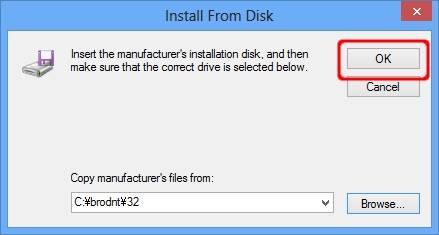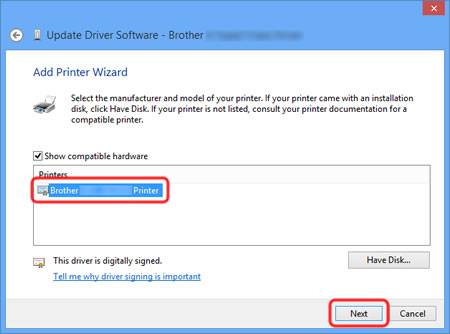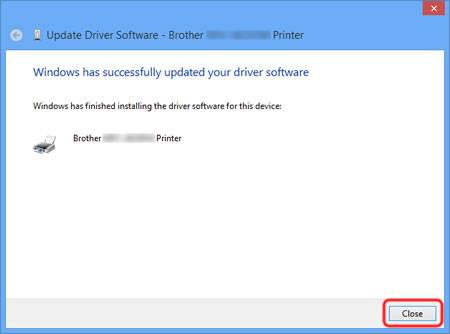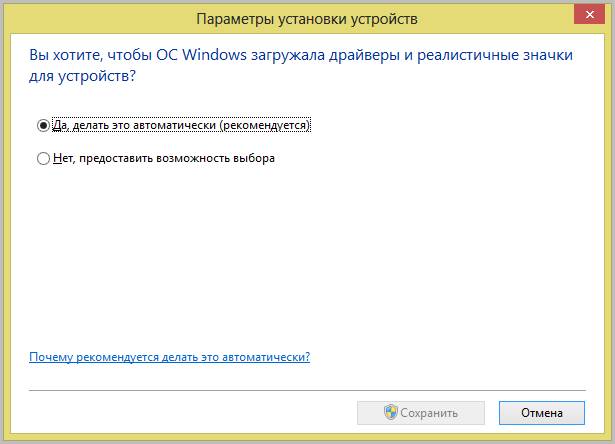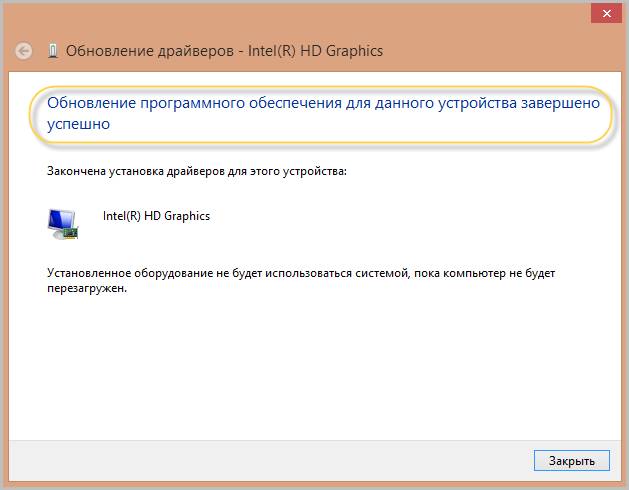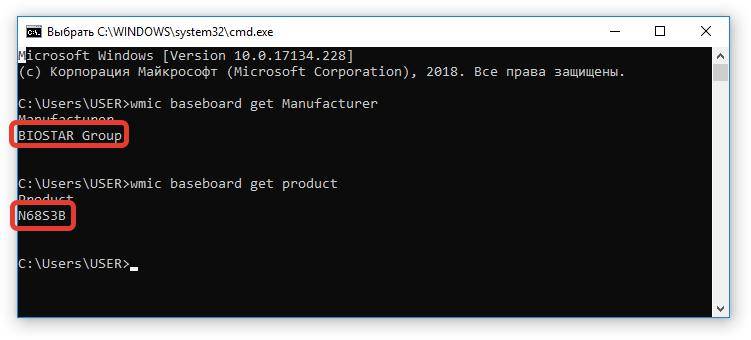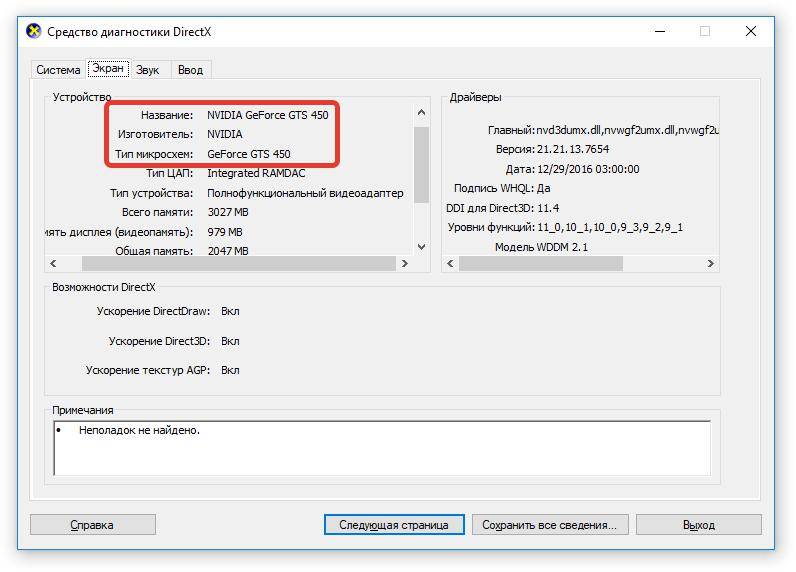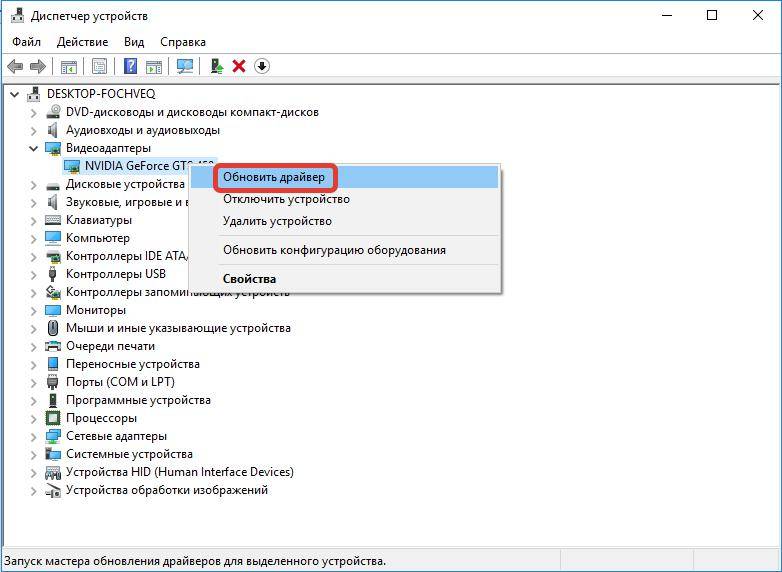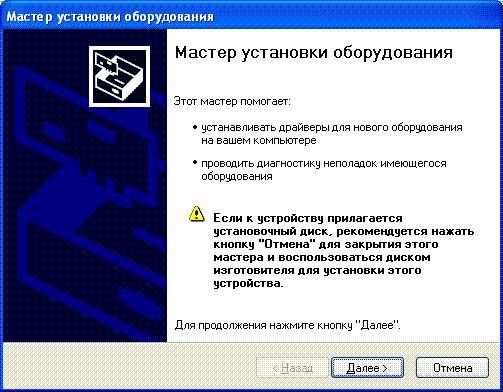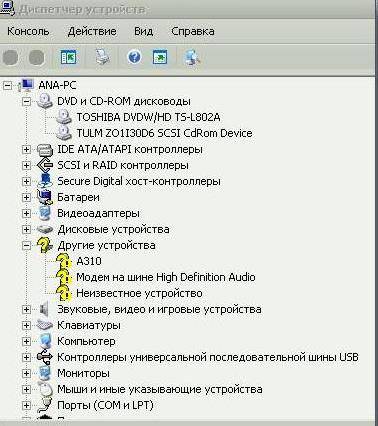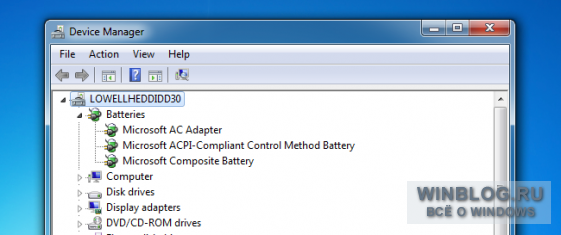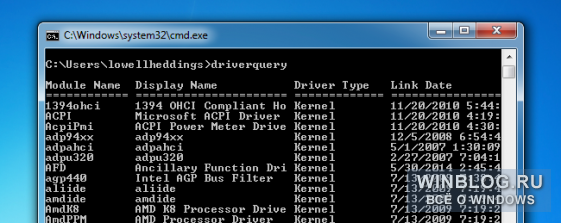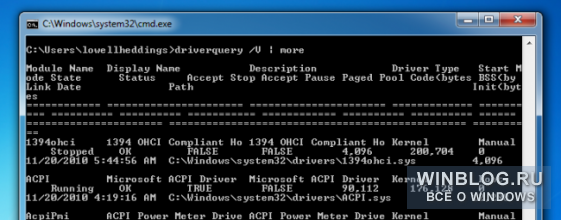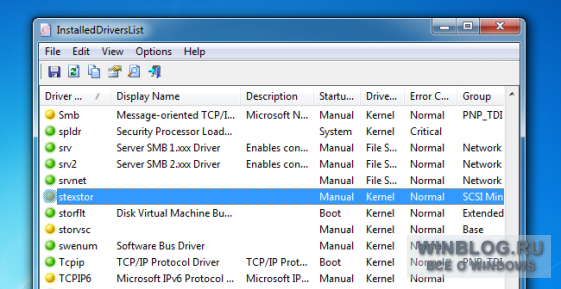Информацию обо всех устройств компьютера можно получить при помощи системного приложения «Диспетчер устройств». Для его запуска выполните следующие действия:
- Откройте «Панель управления Windows» из меню «Пуск».
- Далее откройте раздел «Оборудование и звук»:
- В центральной части окна найдите элемент «Диспетчер устройств» (расположен в подразделе «Устройства и принтеры»), кликните по нему:
- Программа «Диспетчер устройств» будет запущена.
- Обычно устройства, драйверы которых на компьютере не установлены, помещаются в раздел «Другие устройства». Если в вашем случае имеется этот раздел, просто раскройте его.
- На изображении выше в разделе «Другие устройства» расположены пять элементов. Каждый из них — это устройство, имеющее какие-либо неисправности, о чем сигнализирует соответствующая иконка перед его названием. Неисправность может носить как аппаратный (т.е. физическая поломка), так и программный характер. В большинстве случаев причиной попадания устройства в этот раздел является банальное отсутствие драйвера.
- Также обратите внимание, что два устройства из изображения выше названы как «MEDIA». Связано это с тем, что операционная система не смогла определить их название и модель. Подробней об этом — в следующей части статьи.
- Бывает и другая ситуация. Например, как показано здесь:
- В данном случае устройство помещено в собственный раздел, соответствующий типу оборудования (радиомодули Bluetooth). И перед его названием также имеется желтый значок с восклицательным знаком внутри, что может означать (в т.ч.) отсутствие драйвера.
Таким образом, для определения устройств без установленных драйверов достаточно найти в «Диспетчере устройств» элементы с изображением желтого треугольника (могут быть и другие иконки — зависит от версии Windows и/или используемой темы оформления).
Как проверить версию драйверов
Если пытаться разобраться, то станет ясным, что на компьютере должны быть установлены драйверы для всех устройств, как внешних (мышь, клавиатура, джойстик), так и встроенных (видеокарта, сетевой адаптер, процессор). Разработчики из Microsoft всеми силами пытаются облегчить жизнь пользователям, с каждым обновлением существенно расширяя внутреннюю базу драйверов, однако порой все равно приходится искать софт и вручную выполнять его инсталляцию. Сейчас будет представлено четыре способа, как проверить драйверы на Windows 7, 8 и 10.
Определение названия и модели устройства
Как было о могут присутствовать элементы с названием «MEDIA» или подобным ему. Еще бывает и такая ситуация:
В таких случаях название и модель устройства придется определять самостоятельно. Для этого потребуется узнать идентификационный номер (аппаратный ID) оборудования. Сделать это можно прямо здесь — в «Диспетчере устройств»:
- Кликните по неизвестному устройству два раза мышкой.
- Откроется окно свойств выбранного устройства.
- Перейдите в нем во вкладку «Сведения», в раскрывающемся списке «Свойство» выберите элемент «ИД оборудования». Идентификационный номер устройства будет отображен первым в блоке «Значение».
- Скопируйте полученный аппаратный ID, вставьте его в поисковую строку Яндекса, Google или другого поисковика и выполните поиск. Поисковая система выдаст результат, похожий на этот:
- Перейдите по любой ссылке. Найдите на открывшейся странице название устройства:
Проделайте то же самое для всех остальных неизвестных устройств. Так вы получите полный список драйверов, которые требуют установки.
Куда загружаются драйверы при ручном скачивании?
Наконец, давайте посмотрим, где находятся драйверы в Windows 7 для случаев, когда пользователь нашел и скачал их самостоятельно. Обычно в браузерах, которые устанавливаются во всех последних версиях Windows папкой для сохранения закачек по молчанию назначается каталог «Загрузки» (Downloads), причем наличие таких папок предусмотрено для всех зарегистрированных в системе учетных записей. Если же в обозревателе включена постоянная выдача запроса на сохранение загружаемого контента, папку можно указать самостоятельно. Как правило, для загрузки доступны файлы форматов EXE или INF.
В первом случае инсталляция драйвера и сопутствующего ПО производится через запуск апплета от имени администратора, во втором – через меню ПКМ с выбором пункта установки. Если система сообщает, что такой тип действий не поддерживается, обновление можно произвести через «Диспетчер устройств», указав кнопкой обзора, где был сохранен INF-файл.
Автоматическая установка драйверов
Определение названий устройств с отсутствующими драйверами — не очень сложная задача. Сложней найти и правильно установить драйвер, который подходил бы не только к конкретной модели устройства, но и к конфигурации операционной системы. К счастью, эту задачу можно переложить на специализированные утилиты — менеджеры драйверов.
Одной из таких утилит является DriverHub. Рассмотрим установку драйверов на ее примере.
- Официальный дистрибутив DriverHub можно скачать с нашего сайта ().
- Сразу после запуска утилиты нажмите кнопку «Найти сейчас». Начнется сканирование компьютера.
- Далее программа отобразит список устройств компьютера. Среди них будут не только те устройства, у которых отсутствуют драйверы, но и те, чье программное обеспечение устарело на данный момент.
- Вы можете установить и/или обновить драйверы одновременно для всех устройств либо только для определенных. Если вас интересует первый вариант, просто кликните по кнопке «Установить».
- Если же требуется установить/обновить определенные драйверы, включите режим эксперта и проставьте галочки напротив названий требуемых устройств, после чего кликните «Установить»:
Кстати, DriverHub способен определять действительные названия устройств, а не как в случае со стандартным Windows-приложением «Диспетчер устройств».
Как посмотреть установленные драйвера на Windows XP 7 8 10
Добрый день. Пользователи компьютеров постоянно что-то меняют в своём компьютере, подключают новое оборудование, заменяют старые узлы на новые. Но не каждый задумывается, что вместе с новым оборудованием, он устанавливает и новые драйвера.
Что интересно, если не проводить специальную чистку ПК, старые драйвера никуда не денутся, они остаются в системе. Постепенно захламляя её все сильнее. Остаётся одно, удалить старые драйвера. Лучше всего удалять драйвера с помощью специальных софтов. Но не факт, что программа, удалит все драйвера полностью. Отсюда возникает вопрос: — Как посмотреть установленные драйвера?
Но перед тем, как их смотреть, давайте вначале разберемся, а что же такое, драйвер? Я бы сказал так — это специальный небольшой софт, который помогает операционной системе работать, управлять всем оборудованием, которое на вашем ПК установлено.
Драйвера желательно частенько обновлять, особенно это касается видеокарты. Вместе с видеокартой довольно часто поставляется и программа, которая следит за этим обновлением. Она же и помогает системе удалять старые после установки новых. Но далеко не всегда система удаляет все драйвера. Отсюда, желательно посмотреть, какие-же драйвера на нашем компьютере установлены?
Вариант 3. Проверка неподписанных драйверов.
Внимание! После проверки неподписанных драйверов система может не загрузиться (прежде чем переходить к дальнейшим действиям, прочтите данный вариант до конца).
6) Нажмите кнопку Готово
и перезагрузите компьютер.
Если же после перезагрузки появился синий экран с ошибкой, проблемный драйвер определен — его название будет включено в сообщение об ошибке. В таком случае:
7) Перезагрузите компьютер 
10) Откройте диалоговое меню
Выполнить
: Пуск -> Выполнить или нажмите комбинацию Win+R 11) Введите команду
verifier.exe /reset
и нажмите Enter.
Если система загрузилась в обычном режиме, проверка неподписанных драйверов завершилась успешно — они не являются источником проблем.
Вывод
Если вы думаете, что один из драйверов работает неисправно, но не можете выяснить какой именно, тогда Диспетчер проверки драйверов будет отличным помощником.
Тем не менее, вам следует быть готовым к тому, что компьютер не сможет включиться после тестирования драйверов, поэтому продумайте запасной выход с аварийной ситуации, например, перейти в безопасный режим или запустить точку восстановления Windows.
У вас когда-нибудь были проблемы с драйверами на компьютере? Как вам удалось найти неисправный драйвер? Расскажите нам в комментариях ниже!
( 2 оценки, среднее 4.5 из 5 )
12.02.2020
Просмотров: 7589
Мы уже много написали об ошибках Windows 7 и выше и, как было установлено, много из них появляются по причине повреждения драйвера, его неактуальности или несовместимости с операционной системой. И если на синем экране смерти иногда есть указание на сбойный файл, то часто пользователи, с целью экономии места на жестком диске, отключают малый дамп памяти и из-за этого определить плохой драйвер становится проблематично. Однако выход есть. Если вы подозреваете, что какое-то ПО сбоит, то есть простой метод, как проверить драйвера на Windows 7 с помощью штатной утилиты Майкрософт.
Читайте также: Как исправить ошибку 0x000000E6: DRIVER VERIFIER DMA VIOLATION на Windows 7?
Инструкция по проверке драйверов на Windows 7
Для того, чтобы проверить установленные драйвера на Windows 7, стоит запустить утилиту Driver Verifier. Для этого нажимаем «Win+R» и вводим «verifier».
Откроется окно «Диспетчера проверки драйверов». Эта утилита, путем вызова дополнительных нагрузок на системные драйвера, может искусственно спровоцировать аварию и определить, какой драйвер нуждается в замене.
ВАЖНО! Перед поиском плохих драйверов нужно создать точку по восстановлению системы, а также убедиться, что Windows загружается в безопасном режиме.
Действия по определению плохих драйверов будут следующими:
- В окне «Диспетчера…» ставим отметку «Создать нестандартные параметры (для кода программ)». Жмем «Далее».
- Выбираем «Стандартные параметры тестирования». Вновь кликаем «Далее».
- Ставим отметку «Выбрать имя драйвера из списка».
- Отмечаем в списке драйверов все программное обеспечение, которое не принадлежит компании Microsoft. Кликаем «Готово».
- Система будет перезагружена. Если появится синий экран смерти, то нужно записать код ошибки и дамп памяти и перезагрузить ПК.
Для того, чтобы отключить проверку драйверов, нужно вновь запустить «Диспетчер проверки драйверов» и поставить отметку «Удалить существующие параметры».
Или же можно прописать в командной строке с правами Администратора команду: verifier /bootmode resetonbootfail.
Таким образом, если вы ищете способ, как проверить драйвера на Windows, то стандартная утилита Driver Verifier может вам в этом помочь и указать на плохой драйвер.
Содержание
- Как проверить и обновить драйверы устройств средствами Windows
- Обновляет ли Windows драйверы устройств?
- Как обновить драйвер самому?
- Если система не нашла драйвер
- DriverPack бесплатно установит драйверы и решит проблемы с любыми устройствами
- DriverPack — самый удобный и быстрый способ настроить компьютер
- DriverPack — самый удобный и быстрый способ настроить компьютер
- Наши партнеры
- Поиск драйверов по самой большой базе — более миллиона драйверов
- Поиск драйверов для устройств
- 10 Лучших программ для обновления драйверов (автоматически!)
- Основные
- Driver Booster
- DriverPack Solution
- DriverHub
- Snappy Driver Installer
- Утилиты от Intel, AMD, NVIDIA
- Driver Genius
- SlimDrivers
- Вспомогательные
- 3DP Net
- Double Driver
- Driver Sweeper
- Итоги (что запомнить!)
- Как на Windows 7 и другой сборке проверить драйвера?
- Инструкция по проверке драйверов на Windows 7
Как проверить и обновить драйверы устройств средствами Windows
С чего начинается разбор почти любой проблемы с оборудованием на технических форумах? Правильно, с предложения обновить драйвер. Дело в том, что драйвер — это программа, и ее разработчики собирают отзывы и сообщения об ошибках, которые им отправляют пользователи, а затем выпускают новые версии с исправленными ошибками. Но как проверить, установлены ли у вас самые свежие драйвера для ваших устройств? В этой статье вы узнаете, как проверить актуальность и обновить драйверы, не прибегая к нестандартным средствам и сторонним приложениям.
Обновляет ли Windows драйверы устройств?
Чтобы увидеть список вашего оборудования и драйверов к ним, запустите штатное средство sysdm.cpl. Для этого нажмите клавиши Win+R, наберите название этой программы в появившейся строке и нажмите Enter.
В окне «Свойств системы» выбираем вкладку «Оборудование».
Запоминать название sysdm.cpl совсем не обязательно. Есть способ легче — нажмите Win+Pause, в появившемся окне выберите «Дополнительные параметры системы». Результат будет тот же.
По кнопке «Параметры установки устройств» можно проверить настройку автоматического обновления драйверов Windows.
Здесь указывается только настройка, а само обновление драйверов происходит в «Центре обновлений Windows» вместе с установкой обновлений самой системы и прикладных программ Microsoft.
Как обновить драйвер самому?
Если у вас есть сомнения касательно свежести установленного драйвера вашего устройства, то можно запустить его обновление вручную. Для этого запускаем Диспетчер устройств (я рекомендую вызвать его из окна Системы по Win+Pause). Теперь в дереве устройств выбираем интересующее нас оборудование и по правой клавише выбираем «Обновить драйвер».
Результатом операции должно быть сообщение системы об успешном обновлении драйвера.
Если система не нашла драйвер
Однако, есть шанс, что в ваших руках, а точнее в вашем системном блоке, окажется устройство, для которого Windows не сможет самостоятельно найти драйвер. Тогда придется установить его с диска или сайта производителя. При обновлении драйвера устройства вам следует выбрать «Найти драйвер на этом компьютере» и указать путь к папке, в которую вы его скачали.
Для большинства современных устройств операционная система Microsoft Windows сама способна найти подходящий драйвер без вашего участия. Просто проверьте, включено ли автоматическое обновление драйверов.
Если вы решили попробовать какой-то бета-драйвер от разработчика устройства на свой страх и риск, то обновите его вручную через опцию «Найти драйвер на этом компьютере».
Также не стоит забывать о встроенном механизме автоматического обновления драйверов, которые поставляет сам разработчик драйвера. Не стоит отключать ее, если хотите иметь самые актуальные версии установленных драйверов.
Источник
DriverPack бесплатно установит драйверы и решит проблемы с любыми устройствами
DriverPack — самый удобный и быстрый способ настроить компьютер
DriverPack — самый удобный и быстрый способ настроить компьютер
Наши партнеры
Opera Software — глобальная компания-разработчик браузеров и программного обеспечения для работы в интернете.
Насчитывает более чем 20-летнюю историю. Opera Software участвует в развитии веб-стандартов в рамках проекта W3C. Продуктами Opera пользуются более 350 млн человек во всем мире.
Штаб-квартира расположена в столице Норвегии — Осло.
Яндекс — глобальная компания-разработчик одноименной поисковой системы и популярных интернет-сервисов.
В России, откуда Яндекс родом, его поисковая доля составляет 56,4% (Яндекс.Радар, март 2018). Компания одна из немногих, кто успешно выдерживает конкуренцию с поисковым гигантом Google.
Штаб-квартира расположена в столице России — Москве.
Avast Software — глобальная компания-разработчик программного обеспечения в области информационной безопасности.
Выпускает самый популярный в мире бесплатный антивирус. Каждый месяц программы от Avast предотвращают 1.5 млрд атак на компьютеры и сети.
Штаб-квартира расположена в столице Чехии — Праге.
Из маленькой программы, написанной на чистом энтузиазме 8 лет назад, мы превратились в компанию, которая помогла настроить компьютеры более чем 40 миллионам людей по всему миру!
За эти 8 лет работы программа стала невероятно быстрее и умнее. Сегодня, DriverPack это самая большая в мире база уникальных драйверов, которая расположена на сверхскоростных серверах по всему миру. Для того, чтобы установка драйверов всегда проходила не только быстро, но и максимально качественно, мы используем технологии машинного обучения, что делает наш алгоритм подбора еще лучше и точнее. При всем этом, нам удалось оставить программу абсолютно бесплатной, чтобы каждый желающий мог ей воспользоваться.
Я и моя команда гордимся нашим продуктом и надеемся, что он станет вашим надежным помощником, который сможет быстро настроить любой компьютер. Мы тратим все наше время, чтобы экономить ваше!
Источник
Поиск драйверов по самой большой базе — более миллиона драйверов
Скачайте DriverPack для автоматического подбора драйверов
Скачается мгновенно
Подберёт и установит драйверы автоматически
Поиск драйверов для устройств
Bluetooth-адаптеры и гарнитуры / беспроводные колонки и наушники / умный дом / другие
Сетевые карты LAN / роутеры / коммутаторы / сплиттеры / порт-репликаторы / другие
Кард-ридеры / адаптеры карт памяти / PCIe-контроллеры xD-SD-MS-MMC / другие
Чипсеты / материнские платы / BIOS / процессоры / серверы / микроконтроллеры / другие
Клавиатуры / мыши / тачпады / трекболы / презентеры / джойстики / геймпады / другие
Контроллеры жестких дисков / IDE и SATA / SCSI и RAID / приводы CD и DVD / другие
Модемы / роутеры / коммутаторы / маршрутизаторы / устройства xDSL / АТС / другие
Мониторы / цифровые телевизоры / usb-мониторы / цифровые экраны / другие
Смартфоны / мобильные телефоны / смарт-часы / фитнес-браслеты / док-станции / другие
Принтеры / сканеры / МФУ / плоттеры / копиры / ламинаторы / 3D-принтеры / другие
Звуковые карты / внешнее аудио / усилители / микрофоны / колонки / наушники / другие
Тюнеры / устройства видеозахвата / проекторы / ресиверы / цифровые приставки / другие
Видеокарты / видеоинтерфейсы / видеоконнекторы DVI и DisplayPort / HDMI / другие
Веб-камеры / IP-камеры / экшн-камеры / камеры видеонаблюдения / видеоняни / другие
Устройства Wi-Fi и WLAN / беспроводные адаптеры / усилители сигнала / 3G и 4G / другие
Биометрические устройства / графические планшеты / электронные книги / устройства геолокации / программаторы / порты / устройства VR&AR / USB-гаджеты / устройства DisplayLink / автомобильная электроника / кассовые аппараты / терминалы оплаты / многие другие
Источник
10 Лучших программ для обновления драйверов (автоматически!)

Драйвера — это как шестеренки в механизме, если их на вашем компьютере нет (или они стоят не «родные») — система не работает в нормальном режиме: то зависнет что-нибудь, то не запускается, различные притормаживания и ошибки.
Особую сложность доставляют видео- и аудио-драйвера (в первом случае — проблемы с играми, во втором — нет звука). Думаю, именно поэтому всегда был интерес к программам, позволяющим обновлять драйвера без непосредственного участия пользователя (чтобы нажал 1 кнопку и всё. ). 😉
Собственно, в этой статье я решил собрать десяток подобных программ, которые помогут сэкономить время и нервы при проблемах с драйверами.
Кстати, список программ ниже актуален на конец 2020г., представлен, своего рода, топ-10 лучших продуктов с их плюсами/минусами.
И так, ближе к делу.
Основные
Driver Booster
По праву считается одной из лучших программ для авто-поиска и обновления драйверов. Посудите сами: для начала обновления — нужно нажать всего лишь одну кнопку!
После чего, программа просканирует ваш ПК, и покажет для каждой вашей «железки» актуальную версию драйвера (порекомендует, что обновлять, а что можно оставить — вам остается лишь согласиться и всё обновить. Очень быстро и удобно ✌).
Кроме драйверов, программа также обновляет важные компоненты в Windows, связанные с играми (так, что, если у вас есть проблемы с ними — возможно стоит проверить свою систему с помощью Driver Booster 👇).
Примечание : для работы программы Driver Booster требуется подключение к сети Интернет.
DriverPack Solution
Прим. : может работать без доступа к сети Интернет.
DriverPack Solution (или DPS) принципиально отличается от Driver Booster — она может работать даже без подключения к сети Интернет. У DPS просто есть 2 версии программы:
Driver Pack 2019 — оффлайн версия / пример окна с рекомендациями по обновлению (рекомендую включить версию «Эксперт»)
Важно!
1) Часть файлов у Driver Pack Solution идет в формате 7z (для открытия которого вам может понадобиться архиватор).
2) Старые оффлайн версии DPS шли вообще в образе ISO. Для их открытия также требуется спец. софт.
DriverHub
Полностью бесплатная утилита для авто-поиска, установки, и обновления драйверов. Сразу отмечу, что для работы утилиты нужен доступ к сети Интернет!
Использование очень простое: достаточно запустить и нажать всего 1 кнопку «Найти сейчас» (как показано на скрине ниже 👇).
Список найденных драйверов (DriverHub) / кликабельно
Обратите внимание : на все «галочки» при установке (иногда выскакивает предложение загрузки Avast)! Кроме этого, программа не очень хорошо себя ведет на ноутбуках с небольшим разрешением (окно не «масштабируется»).
Snappy Driver Installer
Прим. : может работать без доступа к сети Интернет.
Snappy Driver Installer — это бесплатный авто-установщик драйверов (очень похож на DriverPack Solution, прямой конкурент ему, правда пакет не так раскручен).
Что выгодно отличает его от предыдущей программы (DPS) — так это оффлайн версия распространяется не в виде образа ISO (для открытия которого нужны дополнительные программы), а в виде простой папки с EXE-файлом — запустили его, и драйвера обновились. Очень удобно!
Кстати, также у Snappy Driver Installer есть компактная версия, размер которой всего несколько мегабайт. Но для ее работы требуется подключение к Интернет.
Snappy Driver Installer — оффлайн версия (скрин главного окна)
Утилиты от Intel, AMD, NVIDIA
Intel Driver Update
Официальная утилита от Intel, которая поможет обновить драйвера для любой продукции этой компании: процессора, сетевых устройств, дисков, и прочего. Совместима со всеми версиями Windows, полностью на русском языке.
После запуска утилиты, она автоматически распознает оборудование и найдет все необходимое ПО для его правильной работы. Установка драйверов проходит полностью в автоматическом режиме.
В общем-то, если используете продукции фирмы Intel, естественно, рекомендую пользоваться родной утилитой ☺. Остальным, она вряд ли пригодится.
AMD Driver Autodetect
Это средства для автоматического поиска видеодрайвера для продукции AMD. После запуска, утилита автоматически определит вашу видеокарту, систему и прочие характеристики и даст ссылку на загрузку оптимального драйвера.
Утилита полностью на русском, работает в среде Windows. Программу, кстати, можно использовать не только для поиска драйвера, но и для обновления уже установленного (согласитесь, что гораздо проще нажимать одну кнопку в программе, чем самостоятельно лазить по дебрям официальных сайтов, где гора всякой полу-нужной информации 😉).
NVIDIA Update (GeForce Experience)
Официальная утилита для пользователей NVIDIA. После запуска утилиты, она просканирует все ваши «железки» на ПК, оценит, есть ли для них драйвера, и предложит обновить их (если будет такая необходимость).
Кстати, в профили настроек можно задать то, как часто будут проверяться обновления (разрешить ли использовать бета-версии, извещать ли всплывающие сообщения в трее).
Также отмечу, что начиная с версии R275, NVIDIA Update обновляет не только драйвера, но и профили игр автоматически (в том числе SLI профили). На официальном сайте (ссылку привел выше) расписана поэтапная настройка программы (хотя, там особо и настраивать нечего ☝).
Driver Genius
Очень популярная программа для работы с драйверами. Она достаточно многофункциональна: может автоматически находить и обновлять до последней версии драйвера, создавать резервные копии уже установленных драйверов, восстанавливать утерянные, удалять старые и не нужные.
Пользоваться достаточно легко: после запуска программы, она автоматически соберет информацию о вашем ПК, железе, оценит систему и предложит вариант обновления. Поддерживает русский язык.
Добро пожаловать в Driver Genius
SlimDrivers
Бесплатная и достаточно многофункциональная программа для автоматического поиска и обновления драйверов (кстати, с этим она справляется достаточно неплохо).
Кроме основной своей обязанности (👀), программа неплохо справляется с созданием резервных копий «дров» (и в случае проблем — их восстановлением).
Также есть планировщик задач (например, для регулярной проверки обновлений), есть функция по удалению любого драйвера из системы (начисто!).
Вспомогательные
3DP Net
3DP Net — специализированная утилита, которая необходима для обновления драйвера на сетевой адаптер (сетевую карту). Представьте: у вас нет Интернета, т.к. не работает сетевая карта (на нее нет драйвера). А чтобы сетевая карта заработала — нужен драйвер, который есть в Интернете.
Как решить сию головоломку? Правильно, скачать 3DP Net, размер которой всего-то около 100 МБ (можно со смартфона), и запустить — утилита автоматически подберет драйвер и у вас появится сеть. Рекомендую!
Примечание : обратите внимание, что на официальном сайте есть 2 утилиты — 3DP Chip и 3DP Net (речь идет именно о второй!).
Double Driver
Сайт разработчика: http://www.boozet.org/
Эта небольшая бесплатная утилита необходима для создания бэкапа всех установленных драйверов. Причем, делает это она очень быстро (часто потребное время составляет не более 1 минуты!).
Хочу отметить, что драйвера в утилите отображаются удобным списком (по порядку), который можно сохранить или распечатать. Драйвера в бэкапе также бережно лежат, каждый в отельной папке, имена которых идентичны вашим устройствам.
Driver Sweeper
Сайт разработчика: http://phyxion.net/
Простая и надежная программа для удаления абсолютно любых драйверов в системе начисто! Будьте аккуратны с ней, т.к. она не шибко вас ограничивает в возможностях. Очень помогает в тех случаях, когда никак не удается удалить какой-нибудь «засевший» в системе драйвер (или вы его не видите и не можете найти, а он есть 👀).
Простая и эффективная утилита для полного удаления видеодрайвера из системы (думаю, многие сталкивались с проблемой обновления видеодрайвера, из-за того, что новый не ставился, пока не будет полностью удален старый). Вот как раз, с этой задачей и справиться DDU (Display Driver Uninstaller).
Программа поддерживает все ПО видеокарт от производителей AMD, Intel, NVIDIA (в том числе, различные ключи реестра, компоненты, папки и т.д.). Отмечу также, что после работы DDU — в вашей системе не остается вообще никаких следов о присутствии старого драйвера.
В Display Driver Uninstaller есть три режима работы: первый — простое удаление драйвера и перезагрузка ПК/ноутбука; второй — обычное удаление (перезагрузка на вашей совести 👌); третий — удаление и выключение ПК.
Кстати, утилита ведет журнал, в который записывает все действия, которые вы производите. Например, по нему моно посмотреть, какие версии драйверов уже были установлены (удобно, если вы ищите актуальную рабочую версию драйвера, и не помните, какие уже попробовали).
В общем, рекомендую всем, у кого проблемы с видеодрайверами.
Итоги (что запомнить!)
Источник
Как на Windows 7 и другой сборке проверить драйвера?
Мы уже много написали об ошибках Windows 7 и выше и, как было установлено, много из них появляются по причине повреждения драйвера, его неактуальности или несовместимости с операционной системой. И если на синем экране смерти иногда есть указание на сбойный файл, то часто пользователи, с целью экономии места на жестком диске, отключают малый дамп памяти и из-за этого определить плохой драйвер становится проблематично. Однако выход есть. Если вы подозреваете, что какое-то ПО сбоит, то есть простой метод, как проверить драйвера на Windows 7 с помощью штатной утилиты Майкрософт.
Инструкция по проверке драйверов на Windows 7
Для того, чтобы проверить установленные драйвера на Windows 7, стоит запустить утилиту Driver Verifier. Для этого нажимаем «Win+R» и вводим «verifier».
Откроется окно «Диспетчера проверки драйверов». Эта утилита, путем вызова дополнительных нагрузок на системные драйвера, может искусственно спровоцировать аварию и определить, какой драйвер нуждается в замене.
ВАЖНО! Перед поиском плохих драйверов нужно создать точку по восстановлению системы, а также убедиться, что Windows загружается в безопасном режиме.
Действия по определению плохих драйверов будут следующими:
Для того, чтобы отключить проверку драйверов, нужно вновь запустить «Диспетчер проверки драйверов» и поставить отметку «Удалить существующие параметры».
Или же можно прописать в командной строке с правами Администратора команду: verifier /bootmode resetonbootfail.
Таким образом, если вы ищете способ, как проверить драйвера на Windows, то стандартная утилита Driver Verifier может вам в этом помочь и указать на плохой драйвер.
Источник
Примечание: Лучший и безопасный способ получения обновлений драйверов в Windows всегда клиентский компонент Центра обновления Windows. Если у вас возникли проблемы с клиентский компонент Центра обновления Windows, вы можете увидеть, может ли любая из ссылок на сайте Update Windows помочь вам в первую очередь.
Перед началом работы
Обновления драйверов для Windows, а также многих устройств, таких как сетевые адаптеры, мониторы, принтеры и видеоадаптеры, автоматически скачиваются и устанавливаются через клиентский компонент Центра обновления Windows. Вероятно, у вас уже установлены самые последние версии драйверов, но если вы хотите вручную обновить или переустановить драйвер, выполните следующие действия.

Обновление драйвера устройства
-
В поле поиска на панели задач введите диспетчер устройств, а затем выберите диспетчер устройств .
-
Выберите категорию, чтобы просмотреть имена устройств, а затем щелкните правой кнопкой мыши (или нажмите и удерживайте) устройство, которое требуется обновить.
-
Выберите пункт Автоматический поиск обновленных драйверов.
-
Выберите Обновить драйвер.
-
Если Windows не найдет новый драйвер, можно попытаться его найти на веб-сайте изготовителя устройства и выполнить соответствующие инструкции.
Повторная установка драйвера устройства
-
В поле поиска на панели задач введите диспетчер устройств, а затем выберите диспетчер устройств .
-
Щелкните правой кнопкой мыши (или нажмите и удерживайте) имя устройства, а затем выберите » Удалить».
-
Перезапустите компьютер.
-
Windows попытается переустановить драйвер.
Дополнительная справка
Если вы не видите рабочий стол и вместо этого видите синий, черный или пустой экран, см. раздел » Устранение ошибок синего экрана» или «Устранение ошибок черного или пустого экрана».
Проверка на Windows обновлений
Нужна дополнительная помощь?
Программы для поиска и установки драйверов
После каждого апдейта системы вашего компьютера или подключения нового устройства необходимо проводить дежурное обновление драйверов (утилит). В механизме установки драйверов нет ничего сложного. Для того, чтобы не выполнить все вручную определить устройство, найти и установить под него драйвера созданы программы, автоматизирующие процесс. Одни их них самостоятельно выполняют всю цепочку действий. Другие устанавливают пакеты драйверов, среди которых в полуавтоматическом режиме находятся нужные и подходящие для операционной системы.
Но несправедливо делить все решения на два лагеря. Каждый достойный продукт может похвастаться индивидуальными особенностями. Давайте выясним, что же лучше использовать в конкретной ситуации?
Общий рейтинг
Общие сведения
Общие сведения:
Лицензия
Русский язык
Удобство интерфейса
Возможности
Ручное обновление драйверов
Пакетное обновление
Резервирование драйверов
Возможность отката средствами приложения
Обновление по расписанию
Рейтинг
бесплатная + pro
10
10
10

Как видно из названия, программу-помощника можно скачать бесплатно. Очень удобный инструмент, производящий автоматическое обновление драйверов. Не хотите однажды столкнуться с багом работы устройства, желаете иметь только самые новые утилиты? Driver Booster Free поможет! Программа повысит стабильность вашей системы и предотвратит системные ошибки. Руками делать ничего не надо, обо всем позаботились разработчики.
Особенности работы iObit Driver Booster Free:
- Простота работы. Достаточно запустить программку, она найдет драйвера, которые нуждаются в обновлении, сама их скачает и установит;
- Программа поиска утилит обладает русским интерфейсом;
- Очень удобный принцип автоматической установки драйверов;
- Ориентированность на поклонников компьютерных игр. Автоматизированное обновление и установка последних версий позволят повысить производительность игрушки;
- Можно установить и забыть, всю работу она сделает сама, автообновление драйверов практически не требует участия пользователей.
Если на вашем компьютере не работает какое-либо устройство (нет звука, «вылетает» флешка, не функционирует микрофон) – вполне возможно, ему не хватает нужной утилиты. С помощью этой программы обновления драйверов можно решить проблемы буквально за несколько минут.
Полный обзор »

DriverHub – программа для поиска и обновления драйверов на компьютерах и ноутбуках с лаконичным интерфейсом. Она идеальна для корпоративного и домашнего использования, поскольку содержит только официальные, стандартные драйвера от производителей оборудования (без модификаций), не устанавливает различных бустеров и рекламного ПО, полностью бесплатная, без пробных периодов, специальных условий и т.д.
Приложение снабжено системой обнаружения устаревших драйверов, позволяет обновлять их как пакетно, так и поштучно. Хранит историю загрузок, делает резервные копии файлов перед апдейтом, содержит ссылки на все стандартные средства обслуживания компьютера, интегрированные в Виндовс.
Преимущества DriverHub:
- Большая база официальных драйверов;
- Ручной и автоматический режим обновления;
- Бэкап драйверов – копии сохраняются на жестком диске;
- Отображение истории загрузок и установок, легкий откат изменений;
- Поможет установить драйвера на Windows 10 и другие ОС за пару кликов;
- Отсутствуют ненужные дополнения, однако в меню содержатся ссылки на все необходимые системные инструменты.
Единственным существенным недостатком утилиты можно назвать отсутствие планировщика задач, но вопрос о его необходимости довольно спорный и неоднозначный. Специалисты считают данную функцию необязательной и пользуются ею весьма редко.
Полный обзор »

Уникальность этого продукта – в практически полной универсальности. Установка DriverPack Solution возможна на машину любой конфигурации. Бесплатная программа содержит встроенный набор разнообразных драйверов. После сканирования системы драйверы ищутся внутри базы, то есть подключение к интернету не обязательно. Только если нужная утилита не найдена, программа обращается с поисковым запросом к сети интернет, преимущественно к сайту производителя.
Основные преимущества DriverPack Solution:
- Подходит для настольных ПК и ноутбуков большинства современных производителей (Asus, Acer, Dell, Sony, общеизвестных HP, Toshiba, MSI, eMachines и множества других);
- Проводит поиск драйверов установленного оборудования любого типа (звуковой карты, видеокарты, материнской платы, Wi-Fi адаптера, Web-камеры, модема и других внешних и внутренних устройств);
- Установщик позволяет провести установку и проверить наличие свежего видеодрайвера (и любого другого) как онлайн, так и в офлайн режиме;
- Обладает очень простым интерфейсом, подходящим для начинающих юзеров;
- Несколькими кликами мышки позволяет поменять устаревшие драйвера на более новые версии, либо же установить их «с чистого листа»
- Дает возможность выбрать только нужные драйвера (например, для роутера или веб-камеры) и поставить только их;
- Из базы программы можно «вытянуть» нужную утилиту устройства, записать на флешку и отнести туда, куда надо.
Лучше позволять программе поиск обновлений в интернете проводить в автоматическом режиме, или не забывать это делать вручную. На этапе установки придется посмотреть несколько рекламных роликов. Воспринимайте их как плату за бесплатное пользование полезной программкой.
Полный обзор »

Carambis Driver Updater — самое мощное и продвинутое средство среди аналогов, позволяющее своему владельцу наслаждаться полностью автоматизированным процессом сканирования системы, сопутствующего поиска драйверов и их последующей установки. Большое преимущество — дружественный интерфейс, позволяющий быстро освоить элементы управления любому пользователю. Официальный сайт разработчика предоставляет грамотную техническую поддержку для своего софта. Стоит отметить весомый козырь приложения, это ежедневное пополнение интегрированной базы!
Ключевые особенности Carambis Driver Updater:
- Быстрый процесс сканирования платформы и требуемых компонентов ПК;
- Автоматический поиск и соответствующие обновления любых драйверов посредством нажатия всего одной клавиши;
- Просмотр подробной информацию о всех характеристиках ОС;
- Функционирование в фоновом режиме для повышенного комфорта пользователя;
- Отличная совместимость с любой актуальной ОС Windows;
- Комплексная работа с прочим софтом от официального разработчика, что значительно повышает производительность компьютера.
Полный обзор »

Обычно продукты Auslogics стоят дорого, но прекрасно справляются со своими задачами. С Auslogics Driver Updater история посложнее. Утилита функциональна: она с легкостью обновит драйвера на вашем компьютере комплектом, поштучно, автоматически и с ручными настройками. Драйверов в базе огромное количество. На первый взгляд, здесь есть все что нужно как рядовому юзеру, так и профи.
Характеристики Auslogics Driver Updater:
- Быстрое обновление старых драйверов и установка недостающих из собственной базы;
- Создание копии текущих файлов и ключей реестра с целью защиты от сбоев — любой патч можно откатить;
- Отсутствие форсированной инсталляции – к примеру, если вы не хотите обновлять драйвера видеокарты (с amd, nvidea бывают нюансы), снимите галочку один раз, сама она не появится;
- Приятный графический интерфейс пользователя на английском языке;
- Ручной и автоматический режимы обновления;
- Поддерживается любая современная операционная система Виндовс от Майкрософт.
Все функции работают быстро, компьютерная программа не дает сбоев и всегда оставляет резервную копию на случай возникновения неполадок. Продукт для рынка СНГ недешевый, но мы нашли лазейку! Ссылка на загрузку ведет на страницу TweakBit Driver Updater — это то же приложение, но под другой торговой маркой. Оно ориентировано на рынок США и продается дешевле Auslogics. Загружайте и пробуйте!
Полный обзор »

Эта программа обновления драйверов пользуется неизменной популярностью у пользователей благодаря очень полезной функции – возможности скопировать драйверы Windows и сделать резервную копию (бекап) установленного пакета. Чтобы ею пользоваться, не надо быть слишком продвинутым юзером, но нужно по минимуму понимать английский. Ведь скачать программу можно только на этом языке.
Характеристики работы SlimDrivers:
- Поле своего запуска бесплатная утилита показывает список устройств, для которых необходим процесс установки обновления драйверов;
- Отображает, какие драйвера необходимо удалить за ненужностью, чтобы они не засоряли реестры, и сама их деинсталлирует;
- Выполняет автоматический поиск драйверов;
- Обладает простым интерфейсом;
- Есть встроенный планировщик работ;
- Подходит для Windows версий 10, 8.1, 8, 7, Vista и еще находящегося в использовании Windows XP.
Обычно при покупке каждого устройства или запчасти с ними в комплекте идет диск с драйверами. Если вы – сторонник расхламления и не хотите хранить такие диски (которые, кстати. буквально через пару лет морально устаревают), SlimDrivers придется очень кстати. Программа легко обновит установленные драйвера, позволив избежать системных сбоев.
Полный обзор »

Программа Driver Genius Pro найдет и скачает необходимые драйвера буквально за несколько кликов мышью. Ее функционал похож на большинство предыдущих (описанных ранее) аналогов с одним нюансом: программа проприетарная. Учитывая, что драйверы устройств приходится переустанавливать сравнительно редко, надо ли ради этого тратиться на покупку? Другое дело, если вы занимаетесь ремонтом и отладкой компьютеров профессионально, и поиск системных драйверов востребован по работе чуть ли не каждый день. Тем не менее, Driver Genius в своей демо-версии – программа довольно популярная.
Характерные особенности Driver Genius Pro:
- Простое однокнопочное решение;
- Менеджер драйверов позволяет сделать резервную копию всего пакета драйверов на случай, если один из них слетит по ходу работы, или при переустановке что-то пойдет не так;
- Возможность резервного копирования в самораспаковывающийся архив, ZIP-архив или ЕХЕ-инсталлятор;
- Используется для поиска обновления и удаления неактуальных или ненужных версий;
- Программа автоматически устанавливает утилиты, хотя возможен и выбор руками;
- Поддерживает около 30 тыс. драйверов;
- Доступна только на английском.
Полный обзор »

Snappy Driver Installer – даже если это приложение в чем-либо хуже аналогов, его стоит включить в обзор за честность разработчиков. По их словам, программа автоматического обновления установленных в системе драйверов распространяется бесплатно, без рекламы, без премиум-функций и без подвохов. Смеем заметить, что это правда. Snappy Driver Installer имеет неказистый интерфейс, но быстро, а главное качественно делает свою работу.
Особенности Snappy Driver Installer:
- Высокая скорость установки пакетов;
- Наличие умного алгоритма подбора – программа анализирует версии установленных в системе драйверов и не предлагает обновление, если новая версия сбоит;
- Приложение портативное – установка не требуется;
- База с последними версиями драйверов быстро обновляется через интернет;
- Бесплатное программное обеспечение совместимо со всеми актуальными Windows (XP – 10) на персональный компьютер и ноутбук.
На самом деле, продукт достаточно качественный. Да, в нем нет опций резервирования, восстановления, но можно в один клик создать контрольную точку, чтобы откатиться в случае ошибки средствами системы.;
Полный обзор »

Если корректная аппаратная работа какого какого-либо устройства под сомнением, возможно, пришла пора для поиска обновления драйверов. Достаточно запустить DriverScanner, чтобы программа просканировала операционную систему, и она сразу покажет неработающее устройство, а также включится в поиск и загрузку нужных утилит. Останется выбрать нужную из предложенного списка и установить ее.
Основные особенности Uniblue DriverScanner:
- Программа ищет драйвера бесплатно;
- Принцип работы – находит устаревшие утилиты или устройства, для которых драйвера ни разу не были установлены, и предлагает скачать самые новые версии. Подходит также для автоматического обновления драйверов;
- Позволяет делать бекапы перед обновлением, чтобы можно было сделать откат;
- Повышает стабильность работы системы и периферийных устройств, уменьшает количество конфликтов;
- Подходит для XP Windows, а также более новых Windows 10, 8.1, 8, 7 и Vista;
- Имеет русский, английский юзер-фредли интерфейсы, также можно выбрать другой язык;
- Подходит, в том числе, для новичков.
Полный обзор »

Driver Reviver понравится людям, которые любят, когда все работает в автоматическом режиме. Пользоваться программой проще простого: вы запускаете её, ждете, пока утилита просканирует компьютер на предмет устаревших драйверов или их отсутствия, подтверждаете выбор и наблюдаете, как бегут проценты. Также можно снять галочки с нецелевых устройств. А если и открывать Driver Reviver периодически лень, в настройках для вас есть планировщик задач.
Особенности Driver Reviver:
- Максимально упрощенный интерфейс помогает быстро найти подходящий драйвер;
- Возможность добавления актуальных версий файлов в архив резервной копии;
- Легкая настройка исключений;
- Полностью автоматизированный процесс скачивания и установки последние версии драйверов.
Driver Reviver хорош всем кроме одного – покупку лицензии за 30 долларов позволит себе не каждый пользователь.

Driver Magician скорее, профессиональный софт. Приложение не повысит производительность вашего компьютера в один клик и не порадует интуитивно понятными подсказками. Здесь строгий англоязычный интерфейс, никаких «красивостей», зато какие функции!
Особенности Driver Magician:
- Тонкая настройка установки/обновления пакетов;
- Вывод подробной информации о скачиваемых файлах;
- Полное резервное копирование системного реестра;
- Большой каталог драйверов для Intel, AMD, Nvidia, ATI Technologies (видеокарта, чипсет и пр.);
- Сохранение папок «мои документы», «избранное», «рабочий стол» в архив;
- Возможность экспортировать текущие работоспособные драйверы аппаратных средств в .exe файл, чтобы инсталлировать их без Driver Magician.
Что сказать – это палочка-выручалочка для компьютерщиков, которые привыкли к ежедневным переустановкам ОС на нескольких машинах. Задача заметно упрощается. Багов в работе проги практически не наблюдается.
Как видите, принцип работы программного обеспечения для поиска утилит состоит в следующем. Сначала сканируется система, выбираются подключенные устройства, находятся самые новые версии драйверов и пользователю дается ссылка на их скачивание. Можно настроить программу-помощника так, что нужный драйвер скачается в автоматическом режиме.
Многие программы позволят сохранить уже установленные утилиты и потом пакетно установить их в новой системе Windows. Перед обновлением системы делаются резервные копии всех установленных драйверов. Во-первых, это удобно. Во-вторых, бывает нужно, если к системе подключено какое-либо редкое устройство, драйвер к которому найти затруднительно. Описанную функцию оценят как продвинутые пользователи, так и администраторы компьютерных сетей. Нюансов много. Но открытым остается один вопрос:
Какую программу восстановления драйверов выбрать?
DriverHub —решение для тех, кому необходимо стандартное обновление без оптимизации ОС, поиска мусора, постоянных напоминаний о необходимости сканирования и пр. Вы запускаете приложение когда захотите, нажимаете несколько клавиш, делаете копию, обновляете все и продолжаете работу за ПК, а в случае возникновения проблем, просто откатываете изменения. Сделано супер просто!
TweakBit (Auslogics Driver Updater) порадует скоростью работы, широким выбором функций и отличной системой резервного копирования. Утилита стоит недорого, но разработчики также поставляют в комплекте с ней приложение очистки ПК от мусора и блокировщик рекламы. Значит, вы получаете максимальную выгоду от покупки. Интерфейс программы, несмотря на отсутствие русского, понятен любому пользователю, а возможностям позавидуют многие конкуренты.
Carambis Driver Updater станет оптимальным выбором как для новичков, так и для профессионалов. На данный момент невозможно найти более продвинутое средство обновления драйверов с точки зрения соотношения цены и качества софта. Такое приложение можно смело рекомендовать любому владельцу ПК, желающему максимально эффективно улучшить работоспособность и производительность своего устройства!
Пользователь, который предпочтет DriverPack Solution,застрахует себя от ошибки. Какой бы производитель не значился на логотипе вашего ПК или ноутбука, программа найдет драйвера с вероятностью 99%. В пак включена расширенная база встроенных драйверов, поэтому для обновления, скорее всего, не понадобится даже интернет. В наше время его отсутствие часто бывает проблемой. Но не для DriverPack Solution.
Стоит отметить, что Driver Pack позволяет не только обновить драйвера онлайн, через свой сервис или портативный установщик драйверов. Разработчик выпускает также автономный Драйверпак оффлайн, который вы можете загрузить с официального сайта. Это очень большой сборник драйверов, дистрибутив занимает несколько ГБ, имеет настраиваемую оболочку инсталлятора с функцией автозапуска и распознает практически любую модель устройства. Он годится как для инсталляции отдельных драйверов, так и их полного комплекта на компьютер или ноутбук.
Работа Driver Booster Free напоминает предыдущую программу. По отзывам, Driver Booster подойдет для геймеров благодаря тому, что обновляет базу драйверов полностью автоматически. Ее можно поставить раз и навсегда забыть.
SlimDrivers, Driver Reviver и DriverScanner популярны среди рядовых юзеров. Если пользователь – новичок, или же хочет предусмотреть любые неожиданности, программы будут очень кстати. Причем чаще даже используют англоязычную SlimDrivers, чем русифицированную DriverScanner.
Создание резервных копий возможно и с помощью Driver Genius Pro. Однако в демо-варианте последняя программа несколько урезана. Ее полная версия стоит довольно недорого и будет хорошим вариантом для системных администраторов, профессиональных наладчиков ПК и тех, кто работает с драйверами и железом.
Snappy Driver Installer по стабильности работы позавидуют другие бесплатные программы для обновления драйверов. Не каждое free решение, построено на интеллектуальном алгоритме подбора файлов и способно оптимизировать работу. Причем в приложении нет даже рекламы. Интересно, что профессионалы часто используют её в комбинации с Driver Magician. Сначала подбирают все с помощью Snappy Driver Installer, а бекапы делают в Driver Magician.
К сожалению, мы описали не все доступные на рынке решения. К примеру, в обзор намеренно не включили популярную утилиту Device Doctor. По отзывам пользователей, она вполне может предложить обновить ПО для видеокарты nvidea, если у вас amd и все в таком духе. Если вы не хотите искать драйвера при помощи сторонних программ, используйте фирменные утилиты от производителей AMD Driver Autodetect, Nvidia Update, Intel Driver Update Utility или сборник AMD Radeon Software Adrenalin Edition и т.д. Мы не стали включать их в обзор из-за узкой направленности. Приложения доступны на офсайтах производителей оборудования.
Также в обзор не попала популярная сегодня программа установки драйверов Driver Easy и приложения Advanced Driver Updater, Ashampoo Driver Updater, Driver Scout. Они довольно неплохо справляются с поставленной задачей, но не выделяются особыми или уникальными возможностями, на фоне упомянутых утилит.
Кроме того вы всегда можете обновить драйвера Windows 10 стандартным способом, используя Центр Обновлений Виндовс и не применять для этого специальные программы для обновления драйверов Windows. Система позволяет устанавливать драйвера для ваших устройств (видеоадаптера, сетевого адаптера, контроллера USB и т.д.) через диспетчер устройств. Однако, вы должны понимать, что в базе Microsoft не всегда будет лежать самый свежий драйвер, к тому же там нет специальных дров, как например, Nvidia GeForce Game Ready Driver. Он оптимизирует работу видеокарты под игровой режим. Вы установите только базовые дрова, гарантирующие хоть какую-то работу устройств. Для установки нормальных версий нужна либо специализированная утилита, либо установочный файл драйвера, который вы заранее загрузите с официального сайты производителя оборудования. К стати, не забывайте перезагрузить компьютер после выполнения обновления или установки. Перезагрузка необходима для корректной работы системы.
Содержание
- Как проверить все ли драйвера установлены на компьютере
- Где берем драйвер для ноутбука?
- С системным блоком дела обстоят по сложнее.
- Необходимо открыть диспетчер устройств:
- Узнаем сведения об отсутствующем или не работающем драйвере.
- Как посмотреть все драйверы в Windows 10 без установки сторонних приложений
- Как проверить и обновить драйверы устройств средствами Windows
- Обновляет ли Windows драйверы устройств?
- Как обновить драйвер самому?
- Если система не нашла драйвер
- Как проверить установлены ли драйвера
- Проверка типа драйвера принтера, установленного при подключении с помощью USB- или параллельного кабеля.
- Если вам не удалось найти ответ на свой вопрос, вы не пробовали просмотреть ответы на другие вопросы?
- Вы не пробовали найти ответ на свой вопрос в руководствах?
- Если вам потребуется дополнительная помощь, обратитесь в службу поддержки Brother:
- Способ 4: обновление штатными средствами операционной системы
- «Прожарка» Николая Соболева! Специальный гость — Амиран Сардаров! [БЕЗ ЦЕНЗУРЫ]
- Совет 7: Как включить веб-камеру на ноутбуке: подробные разъяснения
Как проверить все ли драйвера установлены на компьютере
Как правило после переустановки системы, речь пойдет о windows, возникает проблема с драйверами. Нужно узнать какие драйвера нужны, какой еще установить?
Перед любой переустановкой операционной системы необходимо позаботится о драйверах к вашему оборудованию в системном блоке или ноутбуке.
Обязательно узнайте разрядность вашей операционной системы, этот параметр стоит учитывать и при выборе драйвера.
Где берем драйвер для ноутбука?
Что касается драйверов для ноутбуков то там обстоит дело проще. Нужно зайти на сайт производителя и выбрав свою модель ноутбука в разделе загрузок скачать весь комплект драйверов для той операционной системы которую вы будете устанавливать, не забывая про разрядность.
С системным блоком дела обстоят по сложнее.
Перед переустановкой домашнего компьютера желательно узнать как минимум какая у вас видеокарта, какой чипсет на материнской плате. Как правило в комплекте с компьютером идет диск с драйверами, бывает не один. Можно поставить драйвера оттуда, а затем обновить их до последней версии.
Если вы не позаботитесь о драйверах заранее, то после установки операционной системы, если у вас один компьютер в доме, у вас могут возникнуть проблемы их найти вообще. Без драйвера может не работать сетевая карта, WI-FI, а это значит нет доступа в интернет, соответственно встает вопрос где взять драйвер, какие драйвера нужны?
Итак ниже показано как узнать какие драйвера еще не установлены и какие именно нужны.
Необходимо открыть диспетчер устройств:
Windows 8.1 и 10 — в левом нижнем углу нажимаем на значок windows, правой кнопкой мыши, и выбираем диспетчер устройств.
Windows 7 — нажимаем пуск, затем панель управления. В открывшемся окне выбираем система и безопасность, если это крупные значки, затем система. Если мелкие значки выбираем сразу система и в открывшемся новом окне слева выбрать диспетчер устройств.
Второй способ для windows 7, если есть значок «Мой компьютер» на рабочем столе, нажимаем на него правой кнопкой мыши и в выпавшем меню выбираем система. Затем в открывшемся окне справа выбираем нужное нам, диспетчер задач.
Далее действия для всех версий операционных систем аналогичны.
Узнаем сведения об отсутствующем или не работающем драйвере.
Перед нами открылся диспетчер устройств и если мы видим рядом с каким нибудь устройством знак восклицания или вопроса, то для этого устройства необходимо обновить или установить драйвер. Устройство работает не корректно если стоит знак восклицания, нет драйвера если стоит знак вопроса.
Далее нужно навести на устройство, которое вас интересует, курсор мышки и нажать правую кнопку мыши. В открывшемся списке выбрать свойства.
Откроется новое окно где нужно перейти на вкладку сведения, ниже из списка выбрать из выпадающего списка ИД оборудования. Ниже в окне будет информация об устройстве которое поможет нам найти нужный драйвер.
Скопируем или перепишем эту информацию и откроем браузер. В строку поиска впишем эту информацию и всемирная паутина найдет нам кучу сведений об этом устройстве и какой драйвер именно нужно.
Осталось дело за малым правильно воспользоваться предоставленной нам информацией и скачать нужный нам драйвер. Естественно потом установить его.
Пример показан на отсутствующем драйвере устройства в виртуальной машине VMware, и как видно из поиска по интернету в первой и четвертой строке поиска яндекса говорится именно о драйвере VMware.
Если возникнут вопросы пишите нам постараемся как можно подробней ответить на интересующие вас вопросы.
Источник
Как посмотреть все драйверы в Windows 10 без установки сторонних приложений
Управлять драйверами в Windows 10 можно легко и без сторонних программ, воспользовавшись лишь одной командой. Хотя специальные утилиты делают весь процесс намного удобнее.
Технически установка, удаление или обновление драйверов возможны в Windows 10 из диспетчера устройств, интерфейс которого не сильно изменился со времен Windows 7, а значит с его возможностями многие пользователи хорошо знакомы. Но если вы хотите увидеть полный список драйверов, установленных на вашем устройстве, данный диспетчер вам не поможет, т.к. позволяет управлять драйверами лишь по каждому конкретному компоненту. Как же посмотреть информацию сразу по всем установленным устройствам без установки стороннего приложения?
Все сводится к одной единственной команде, которую вы должны запустить в окне командной строки. После этого вы легко получите полный список драйверов на вашем компьютере. Итак, первый шаг в этом деле сводится к запуску командной строки. Есть несколько способов активировать ее: набрав комбинацию клавиш Win + X и введя для поиска три «cmd», или нажав комбинацию клавиш Win + R, а затем набрать cmd.exe.
Команда, которая отображает все драйверы на вашем устройстве с Windows 10, следующая
driverquery
После ее запуска система выдаст вам весь список драйверов и компанию-производителя. Прокрутите список вниз, чтобы получить обзор всех установленных устройств. Безусловно, это не очень удобно с технической точки зрения, т.к. не позволяет найти нужное вам устройство, при этом не у всех компонентов отображается дата создания драйвера.
Более подробную информацию, включая путь и название файла драйвера, который хранится на вашем устройстве, можно вывести с расширенными параметрами команды. Выглядит эта команда так:
driverquery /v
Когда дело доходит до поиска подписанных драйверов, вы можете легко получить множество деталей, используя специальную команду с выделенным параметром:
driverquery /si
Команда также поддерживает ряд других параметров. Чтобы увидеть их все, просто запустите меню справки, введя следующую команду:
driverquery /?
Само собой разумеется, что этот список, сгенерированный в командной строке, не обязательно легко читается, особенно когда на устройстве установлено множество драйверов. К счастью, есть альтернатива этому методу, опять же без необходимости установки стороннего приложения.
Встроенная утилита «Сведения о системе» в Windows 10 предоставляет множество сведений о вашем ПК, включая установленные драйверы. Чтобы запустить ее, нажмите одновременно клавиши Win + R и введите:
msinfo
Далее, чтобы открыть список драйверов, следуйте по этому пути:
Сведения о системе > Программная среда > Системные драйверы
На этот раз пользовательский интерфейс отображает информацию о драйвере в более структурировано, с именами, описанием, файлом диска, типом, режимом запуска, состоянием и другими данными, отображаемыми удобном интерфейсе. Кроме того, используя меню утилиты, вы также можете искать определенный драйвер или сортировать отображаемые драйверы по типу, режиму запуска, состоянию и другим.
Большинство людей используют универсальные драйверы, которые поставляются в комплекте с Windows. Естественно, ожидается, что они должны работать правильно, так как проверяются каждым производителем, прежде чем будут выпущены. Однако в некоторых случаях требуется загрузка сторонних драйверов и программного обеспечения, особенно при использовании более продвинутого оборудования для игр или других видов деятельности, где необходимы расширенные параметры. Есть и такие случаи, когда работа с драйверами усложняется, например, может потребоваться установка более ранней версии, если свежая работают не так, как ожидалось.
В этом случае Диспетчер устройств — это инструмент, который помогает вам справиться с задачей без стороннего софта. Хотя, конечно, сторонние утилиты более удобны.
Источник
Как проверить и обновить драйверы устройств средствами Windows
С чего начинается разбор почти любой проблемы с оборудованием на технических форумах? Правильно, с предложения обновить драйвер. Дело в том, что драйвер — это программа, и ее разработчики собирают отзывы и сообщения об ошибках, которые им отправляют пользователи, а затем выпускают новые версии с исправленными ошибками. Но как проверить, установлены ли у вас самые свежие драйвера для ваших устройств? В этой статье вы узнаете, как проверить актуальность и обновить драйверы, не прибегая к нестандартным средствам и сторонним приложениям.
Обновляет ли Windows драйверы устройств?
Чтобы увидеть список вашего оборудования и драйверов к ним, запустите штатное средство sysdm.cpl. Для этого нажмите клавиши Win+R, наберите название этой программы в появившейся строке и нажмите Enter.
В окне «Свойств системы» выбираем вкладку «Оборудование».
Запоминать название sysdm.cpl совсем не обязательно. Есть способ легче — нажмите Win+Pause, в появившемся окне выберите «Дополнительные параметры системы». Результат будет тот же.
По кнопке «Параметры установки устройств» можно проверить настройку автоматического обновления драйверов Windows.
Здесь указывается только настройка, а само обновление драйверов происходит в «Центре обновлений Windows» вместе с установкой обновлений самой системы и прикладных программ Microsoft.
Как обновить драйвер самому?
Если у вас есть сомнения касательно свежести установленного драйвера вашего устройства, то можно запустить его обновление вручную. Для этого запускаем Диспетчер устройств (я рекомендую вызвать его из окна Системы по Win+Pause). Теперь в дереве устройств выбираем интересующее нас оборудование и по правой клавише выбираем «Обновить драйвер».
Результатом операции должно быть сообщение системы об успешном обновлении драйвера.
Если система не нашла драйвер
Однако, есть шанс, что в ваших руках, а точнее в вашем системном блоке, окажется устройство, для которого Windows не сможет самостоятельно найти драйвер. Тогда придется установить его с диска или сайта производителя. При обновлении драйвера устройства вам следует выбрать «Найти драйвер на этом компьютере» и указать путь к папке, в которую вы его скачали.
Для большинства современных устройств операционная система Microsoft Windows сама способна найти подходящий драйвер без вашего участия. Просто проверьте, включено ли автоматическое обновление драйверов.
Если вы решили попробовать какой-то бета-драйвер от разработчика устройства на свой страх и риск, то обновите его вручную через опцию «Найти драйвер на этом компьютере».
Также не стоит забывать о встроенном механизме автоматического обновления драйверов, которые поставляет сам разработчик драйвера. Не стоит отключать ее, если хотите иметь самые актуальные версии установленных драйверов.
Источник
Как проверить установлены ли драйвера
Установка графического драйвера
Все ли драйвера установлены? Такой вопрос возникает при переустановке операционной системы (ОС) или в процессе работы за компьютером, когда компьютер “тормозит” или выскакивает сообщение, что какое-то устройство не работает.
Чтобы проверить это кликаем правой кнопкой по значку ”Мой компьютер” (Windows XP) или ”Компьютер” (Windows7) выбираем строчку ”Свойства”. Откроется диалоговое окно “Свойства системы” в Windows XP, где выбираем “Оборудование” и далее ”Диспечер устройств’.
В Windows7 в открывшемся окне выбираем ”Диспечер устройств’.
В открывшемся окне будут перечислены все устройства имеющиеся на компьютере. Если ”Диспечер устройств’ имеет вот такой вид, то это значит, что все драйвера установлены.
Если же в диспечере устройств напротив какого либо устройства стоит вопросительный знак, то необходимо установить драйвер для этого устройства.
Как правильно установить драйвера, можно узнать в статье “Как установить драйвер на компьютер”.
Для каждого установленного на компьютере устройства используются соответствующие драйвера, именно они сообщают информацию об оборудовании операционной системе. Ошибки в работе определенного устройства могут быть связанны с драйвером или с его отсутствием. Для проверки драйверов можно использовать стандартные возможности операционной системы Windows, но лучше прибегнуть к дополнительным утилитам. Для проверки драйвера понадобится:
— Компьютер(закажите его у нас и получите скидку на лицензионную операционную систему Windows);
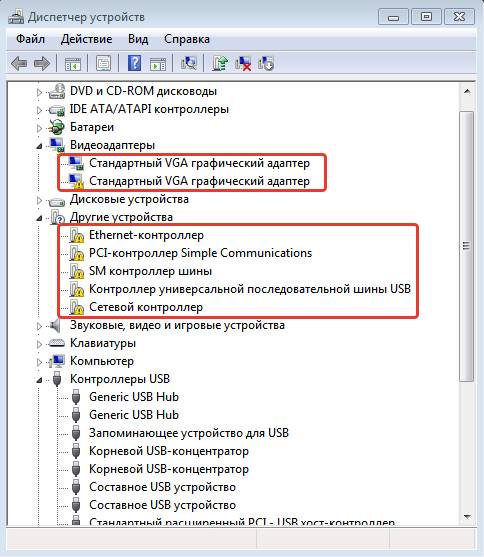
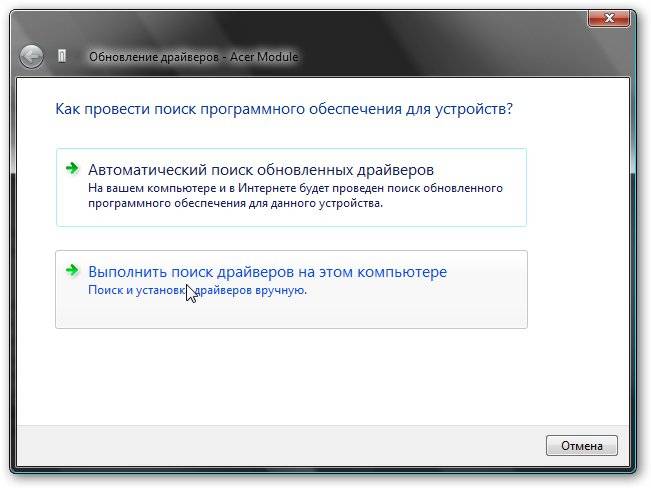
Каждому владельцу компьютера необходимо периодически проводить проверку установленных на компьютер драйверов. Благодаря этому можно увеличить производительность персонального компьютера, а также устранить различные проблемы, которые возникают как раз из-за «подпорченного» драйвера.
Для того чтобы произвести проверку установленных драйверов лучше всего будет воспользоваться такой программой, как «DriverScanner». Она очень проста в применении и позволяет выполнить полную проверку, загрузку, а также установку новых версий драйверов для различных устройств персонального компьютера. Сюда входят графические и звуковые карты, клавиатура, мышь, монитор, материнская плата, DVD и CD приводы, сетевые адаптеры, модем, сканер, принтер, камера и другие самонастраиваемые устройства. Следует отметить, что все драйвера постоянно обновляются и модернизируются производителями, это необходимо для устранения ошибок, а также совершенствования производительности устройства и добавления различных новых функциональных возможностей. В случае, когда драйвера не обновляются, могут возникать различные ошибки системы, как некорректная работа, так и полный отказ системы. Проверить драйвера можно вручную, однако это займет большое количество времени. Поэтому для того чтобы узнать обо всех обновлениях и при этом не потерять время, нужно воспользоваться такой программой, как «DriverScanner».
Итак, как проверить драйвера на компьютере с помощью программы «DriverScanner». После полной установки программы, необходимо открыть ее, зайти в меню «Обзор» и нажать на кнопку «Проверка». Сразу же после этого перед вами появится окно «Драйвер устройств». Здесь будет находиться полный перечень драйверов, нуждающихся в обновлении. Обновлять устаревшие и нерабочие драйвера можно двумя способами.
Таким образом, используя данную программу для проверки драйверов можно постоянно получать исчерпывающую информацию о состоянии драйверов, установленных на персональный компьютер.
Если вам необходимо произвести проверку только одного или двух конкретных драйверов, то это можно сделать вручную. Итак, как проверить драйвера, не используя для этого специальные программы. Рассмотрим данный процесс на примере проверки звука, поскольку остальные драйверы проверяются аналогичным образом. Вначале необходимо зайти в «Диспетчер устройств».
Очень часто пользователям приходится сталкиваться с различного рода мелкими неполадками, например, неработоспособностью определенных устройств или отсутствием звука. Причиной этого может быть отсутствие необходимых драйверов. Поэтому необходимо периодически проверять систему на их наличие. Самым простым способом проверить наличие установленных драйверов – это использовать диспетчер устройств. Для этого необходимо:
Кроме этого, проверить на наличие драйверов операционную систему можно и программным путем. Одной из самых популярных таких программ является «Driver Updater». Данная программа, проверяющая драйвера, позволяет не только просканировать на наличие драйверов всю систему, но также и загрузить недостающие драйвера из интернета. Следует заметить, что программу «Driver Updater» поддерживает порядка 230 000 устройств и производителей, а также она имеет русский интерфейс. Пользоваться данной программой очень легко. После ее установки на компьютер необходимо запустить ее. «Driver Updater» проведет детальное сканирование всей системы компьютера. После этого появится список установленных драйверов, в котором будут обозначены те драйверы, для которых необходимо запустить обновление или сделать полную переустановку.
Ну, вот теперь вы уже опытный пользователь и не растеряетесь, если при переустановке операционной системы у вас не будут работать колонки или будет «плыть» экран из-за отсутствия драйверов на видеокарту. Все просто, воспользуйтесь необходимым программным обеспечением и в считанные минуты вы приведете свой персональный компьютер в полный порядок. К счастью, производители выпускают бесплатные драйвера, которые доступны нам — простым пользователям. Достаточно просто зайти на необходимый сайт и скачать их. Удачной установки!
Проверка типа драйвера принтера, установленного при подключении с помощью USB- или параллельного кабеля.
В процессе установки драйвера принтера при подключении с помощью USB- или параллельного кабеля полная установка оригинального драйвера Brother могла не завершится, и вместо него мог установится встроенный драйвер Windows. Так как встроенные драйверы поддерживают только базовые функции устройства Brother, рекомендуется использовать оригинальный драйвер принтера Brother.
Выполните шаг A, чтобы проверить, установился ли полностью оригинальный драйвер Brother. Если драйвер не установился, выполните шаг B, чтобы заменить установленный драйвер оригинальным драйвером принтера Brother.
Шаг A: проверьте, установился ли полностью оригинальный драйвер Brother.
Проверьте, если ли в окне Настройка печати (Printing preferences) вкладка Дополнительные (Advanced) или кнопка Поддержка (Support).
- Если в окне есть вкладка Дополнительные (Advanced) или кнопка Поддержка (Support), значит оригинальный драйвер принтера Brother установился полностью. Нажмите OK, чтобы закрыть окно Настройка печати (Printing preferences).
- Перейдите в раздел Файлы на данном сайте на странице вашей модели устройства, скачайте последнюю версию драйвера принтера («Драйвер принтера«, «Драйвер принтера и драйвер сканера для локального подключения» или «Драйвер принтера для локального подключения«) и распакуйте загруженный файл.
Нажмите Оборудование и звук (Hardware and Sound) =>Диспетчер устройств (Device Manager).
Выберите Вид (View) =>Показать скрытые устройства (Show Hidden devices).
Нажмите Принтеры (Printers). Щёлкните правой кнопкой мыши на устройстве Brother и выберите Обновить драйвер (Update Driver Software).
Нажмите Выполнить поиск драйверов на этом компьютере (Browse my computer for driver software).
Нажмите Выбрать драйвер из списка уже установленных драйверов (Let me pick from a list of device drivers on my computer), а затем нажмите Далее (Next).
Нажмите Установить с диска (Have Disk).
Выберите папку, в которую был распакован загруженный файл в шаге 1, а затем выберите файл с расширением INF «brxxxx.inf«. Нажмите Открыть(Open).
Проверьте, что имя принтера обозначается как Brother xxxxx Printer или Brother xxxxx series, и нажмите Далее (Next).
Установка оригинального драйвера принтера Brother завершена. Нажмите Закрыть (Close).
Если вам не удалось найти ответ на свой вопрос, вы не пробовали просмотреть ответы на другие вопросы?
Вы не пробовали найти ответ на свой вопрос в руководствах?
Если вам потребуется дополнительная помощь, обратитесь в службу поддержки Brother:
DCP-145C, DCP-1602R, DCP-1610WR, DCP-1612WR, DCP-165C, DCP-195C, DCP-375CW, DCP-385C, DCP-6690CW, DCP-7030R, DCP-7040R, DCP-7045NR, DCP-7055R, DCP-7055WR, DCP-7057R, DCP-7057WR, DCP-7060DR, DCP-7065DNR, DCP-7070DWR, DCP-8070D, DCP-8085DN, DCP-8110DN, DCP-8250DN, DCP-9010CN, DCP-9020CDW, DCP-9040CN, DCP-9042CDN, DCP-J100, DCP-J105, DCP-J315W, DCP-J515W, DCP-J525W, DCP-J715W, DCP-L2500DR, DCP-L2520DWR, DCP-L2540DNR, DCP-L2551DN, DCP-L2560DWR, DCP-L5500DN, DCP-L6600DW, DCP-L8410CDW, DCP-T300, DCP-T310, DCP-T500W, DCP-T510W, DCP-T700W, DCP-T710W, FAX-2940R, HL-2130R, HL-2132R, HL-2140R, HL-2150NR, HL-2170WR, HL-2240DR, HL-2240R, HL-2250DNR, HL-3040CN, HL-3140CW, HL-3170CDW, HL-4040CN, HL-4050CDN, HL-4150CDN, HL-5340D, HL-5350DN, HL-5350DNLT, HL-5370DW, HL-5440D, HL-5450DN, HL-5470DW, HL-6180DW, HL-L2300DR, HL-L2340DWR, HL-L2360DNR, HL-L2365DWR, HL-L2371DN, MFC-1912WR, MFC-250C, MFC-7320R, MFC-7360NR, MFC-7440NR, MFC-7840WR, MFC-7860DWR, MFC-8370DN, MFC-8520DN, MFC-8880DN, MFC-8950DW, MFC-9120CN, MFC-9330CDW, MFC-9440CN, MFC-9450CDN, MFC-9465CDN, MFC-990CW, MFC-J200, MFC-J2310, MFC-J2320, MFC-J2510, MFC-J265W, MFC-J2720, MFC-J3520, MFC-J3530DW, MFC-J3720, MFC-J3930DW, MFC-J430W, MFC-J5910DW, MFC-J6510DW, MFC-J6910DW, MFC-J825DW, MFC-L2700DNR, MFC-L2700DWR, MFC-L2720DWR, MFC-L2740DWR, MFC-L2751DW, MFC-L5700DN, MFC-L5750DW, MFC-L6800DW(T), MFC-L6900DW(T), MFC-L8650CDW, MFC-L8690CDW, MFC-L9550CDW(T), MFC-L9570CDW(T)
С чего начинается разбор почти любой проблемы с оборудованием на технических форумах? Правильно, с предложения обновить драйвер. Дело в том, что драйвер — это программа, и ее разработчики собирают отзывы и сообщения об ошибках, которые им отправляют пользователи, а затем выпускают новые версии с исправленными ошибками.
Но как проверить, установлены ли у вас самые свежие драйвера для ваших устройств? В этой статье вы узнаете, как проверить актуальность и обновить драйверы, не прибегая к нестандартным средствам и сторонним приложениям.
Чтобы увидеть список вашего оборудования и драйверов к ним, запустите штатное средство sysdm.cpl. Для этого нажмите клавиши Win+R, наберите название этой программы в появившейся строке и нажмите Enter.
В окне «Свойств системы» выбираем вкладку «Оборудование».
Запоминать название sysdm.cpl совсем не обязательно. Есть способ легче — нажмите Win+Pause, в появившемся окне выберите «Дополнительные параметры системы». Результат будет тот же.
По кнопке «Параметры установки устройств» можно проверить настройку автоматического обновления драйверов Windows.
Здесь указывается только настройка, а само обновление драйверов происходит в «Центре обновлений Windows» вместе с установкой обновлений самой системы и прикладных программ Microsoft.
Если у вас есть сомнения касательно свежести установленного драйвера вашего устройства, то можно запустить его обновление вручную. Для этого запускаем Диспетчер устройств (я рекомендую вызвать его из окна Системы по Win+Pause). Теперь в дереве устройств выбираем интересующее нас оборудование и по правой клавише выбираем «Обновить драйвер».
Результатом операции должно быть сообщение системы об успешном обновлении драйвера.
Однако, есть шанс, что в ваших руках, а точнее в вашем системном блоке, окажется устройство, для которого Windows не сможет самостоятельно найти драйвер. Тогда придется установить его с диска или сайта производителя. При обновлении драйвера устройства вам следует выбрать «Найти драйвер на этом компьютере» и указать путь к папке, в которую вы его скачали.
Для большинства современных устройств операционная система Microsoft Windows сама способна найти подходящий драйвер без вашего участия. Просто проверьте, включено ли автоматическое обновление драйверов.
Если вы решили попробовать какой-то бета-драйвер от разработчика устройства на свой страх и риск, то обновите его вручную через опцию «Найти драйвер на этом компьютере».
Также не стоит забывать о встроенном механизме автоматического обновления драйверов, которые поставляет сам разработчик драйвера. Не стоит отключать ее, если хотите иметь самые актуальные версии установленных драйверов.
У пользователей, которые хоть раз переустанавливали самостоятельно операционную систему Windows, появлялся вопрос, какие драйверы необходимо устанавливать после этого для нормальной работы всех устройств, подключенных компьютеру. В этой статье рассмотрим, как проверить драйверы на Windows 10. Представленные ниже инструкции подойдут и для других версий системы.
Если пытаться разобраться, то станет ясным, что на компьютере должны быть установлены драйверы для всех устройств, как внешних (мышь, клавиатура, джойстик), так и встроенных (видеокарта, сетевой адаптер, процессор). Разработчики из Microsoft всеми силами пытаются облегчить жизнь пользователям, с каждым обновлением существенно расширяя внутреннюю базу драйверов, однако порой все равно приходится искать софт и вручную выполнять его инсталляцию. Сейчас будет представлено четыре способа, как проверить драйверы на Windows 7, 8 и 10.
Самым надежным способом получения последних версий программного обеспечения для устройств будет их загрузка непосредственно с официального сайта производителя. Но стоит понимать, что данные манипуляции являются первостепенными и не обеспечат все устройства драйверами. Но в этом заключается и суть, сначала необходимо обновить главные компоненты: материнскую плату, процессор и видеокарту. Но прежде надо узнать название и модель.
Узнаем модель материнской платы
Чтобы узнать производителя и модель системной платы, вам необходимо выполнить следующие действия:
Запомните название, оно понадобится для поиска соответствующего драйвера.
Узнаем модель видеокарты и процессора
Узнать производителя и модель видеочипа и процессора можно практически таким же способом:
Запишите все полученные данные для осуществления поиска соответствующих драйверов для компонентов компьютера.
Зная наименования всех устройств, драйверы для которых необходимо установить, можно без особого труда найти непосредственно само ПО для них.
Вот так вот просто можно обновить основные компоненты компьютера. Теперь вы знаете первый способ, как проверить драйверы компьютера, однако он далеко не последний.
Предыдущий метод, как проверить драйверы, может показаться вам довольно сложными, и отчасти это так. Для рядового пользователя куда проще будет воспользоваться специальными программами, которые в автоматическом режиме просканируют компьютер на наличие устаревших версий софта и предложат соответствующие обновления для них. Одной из таких программ является Driver Booster.
Сразу после этого запустится процесс скачивания, а затем и инсталляции драйверов для устройств компьютера. В процессе выполнения этого действия компьютер может несколько раз перезагрузиться.
Кто-то принципиально не хочет устанавливать дополнительное ПО на компьютер, в этом случае есть отличный способ, как проверить драйверы на Windows 10 и вообще всех других версиях ОС, подразумевающий использование онлайн-сервисов.
Как можно заметить, это, пожалуй, самый быстрый способ, как проверить драйверы на компьютере, но и он не всем может помочь.
Способ 4: обновление штатными средствами операционной системы
Требуется ли обновление, как проверить драйверы? Обновить их без использования дополнительного программного обеспечения можно и через утилиту «Диспетчер устройств».
После этого компьютер самостоятельно постарается найти и установить новые версии драйверов для компонента. Этот способ не всегда эффективен, так как поиск ПО проходит по внутренней базе Microsoft.
«Прожарка» Николая Соболева! Специальный гость — Амиран Сардаров! [БЕЗ ЦЕНЗУРЫ]
Лучше бы гурама пригласили
Филип, Филип. как ты попал в это говно?? у тебя юмор выше этого дна
Марк и Бебур что-то совсем слабенько сделали.
Вроде тизер был с Витей ак где он
Нииииииколай «Мерзкий уебок» Соболев
Передача норм, на соболева пох.
Фил красава, я в голосину орал)))
Николай красава, подписываюсь
Ничего смешного, юмор скатывается дальше некуда, слизали с американских шоу, так там хоть юмор смешнее.
Зачем Филип здесь, у него юмор на уровень выше
*я проорала, спасибо*
Деньги решают все, да Николай
Нихрена себе как смешно.
Девочка молодец, похудела!
11:05 бумажечки себе постелил))
А что с девочкой не поздоровался?
Если бы танос был реален и сделал бы щелчок для очищения вселенной от долбоебов, первым и последним исчез бы Николай Соболев
ну что, пару раз улыбнуться можно, для тнт—это уже прорыв
Тот самый момент, когда Коля шутил смешнее, чем все остальные
Поздно тут выложили, все уже посмотрели на других сайтах 🙂
не пойму, почему так мало просмотров?
Огонь ведь передачка!
толстуха схуднула сразу стала ебабельна
Филипп не разочаровал!!
а с сылкой где с цензурой выложите плиз (не люблю маты)
Валерий на мой канал заходите пожалуйста, мне нужна ваша подписка.
Блин ну дичь какое-то, 5 мин хватило
Шоу можно закрывать! Сори, не то, что заявлено((((
«А давайте назовем в честь НИколая реку. И она будет течь от него, как все тянки, которые его смотрят»
Вера — очень хорошо!
Слишком много чёрного юмора.
*Больше всего понравился Бебур)очень жесткий да и в целом шоу прожарка ах*енная*
CameL на мой канал заходите пожалуйста, мне нужна ваша подписка.
Жемчужина юмора. Ндяяяяяя
Natalia Ilyukhina на мой канал заходите пожалуйста, мне нужна ваша подписка.
Каждый выпуск это прожарка Андрея Бебурешвили
Nick G на мой канал заходите пожалуйста, мне нужна ваша подписка.
Коля, Коля Николай. Получил «Лали-Лалай».
Колю классно жарили. С хорошими приправами.
MaRsianiN Djo на мой канал заходите пожалуйста, мне нужна ваша подписка.
Все темы про минеты и отсосы сами у себя. че больше норм шуток нет?
Егор Червяков на мой канал заходите пожалуйста, мне нужна ваша подписка.
Сортирный юморок, все в стиле тнт.
Олег Плаксин на мой канал заходите пожалуйста, мне нужна ваша подписка.
Максим Актавиан на мой канал заходите пожалуйста, мне нужна ваша подписка.
Амиран как двоечник на защите диплома)))
Kamila Plant на мой канал заходите пожалуйста, мне нужна ваша подписка.
Вот он Российский Ютуб, у меня и намека на это говно нет. какого хера он мне пропагандирует этих тупых мразей как рекомендованное. очередная пропаганда зверьков оленевода и иже стоящих лиц возомнивших себя сильными мира сего. мразишные шестерки готовые на все чтобы облизать брошенные на пол косточки со стола кремля
Загвоздки в работе какого-нибудь оборудования в компьютере могут быть связаны с отсутствием драйверов. Дабы проверить присутствие и совместимость некоторых драйверов, рекомендуют применять добавочные утилиты.
Вам понадобится
1. Вначале откройте диспетчер устройств. Для этого кликните правой кнопкой мыши по пункту «Компьютер» в меню «Пуск». Перейдите к его свойствам и откройте меню «Диспетчер устройств». Посмотрите список подключенного оборудования. Те устройства, для которых не установлен подходящий комплект файлов, будут выделены восклицательным знаком.
2. Дабы установить драйверы, применяя механический режим Windows, кликните правой кнопкой мыши по наименованию оборудования и выберите пункт «Обновить драйверы». В открывшемся меню выберите механический режим работы. Подождите, пока система определит и установит подходящие файлы.
3. Если этого не случилось, то откройте сайт изготовителя этого устройства. Испробуйте обнаружить там надобные для стабильной работы оборудования файлы. Скачайте их. Сейчас повторите процедуру обновления файлов, предпочтя пункт «Исполнить поиск драйверов на этом компьютере». Выберите папку, в которую вы сберегли скачанные файлы. Желанно заранее извлечь их из архива.
4. Подобрать подходящие файлы для определенных устройств бывает довольно трудно. Установите программу Driver Pack Solution. Она представляет собой альманах программного обеспечения для особенно знаменитых видов устройств.
5. Установите эту программу, перезагрузите компьютер и запустите ее. Сразу позже этого запустится процесс сканирования всех подключенных устройств. Единовременно с этим будет исполнен поиск соответствующих программ и файлов.
Вам понадобится
1. Воспользуйтесь для проверки «Мастером совместимости программ». Дабы открыть «Мастер», необходимо пройти несколько шагов. Откройте меню «Пуск». Выберите вкладку «Панель управления». В открывшемся окне кликните левой кнопкой мыши по опции «Программы». Перед вами откроется окно с новыми вкладками. Перейдите к вкладке «Программы и компоненты» и выберите задачу «Применение ветхих программ с этой версией Windows». «Мастер совместимости программ» запущен. Сейчас следуйте подсказкам системы, наблюдательно читая всякую. В первом окне позже прочтения кликните «Дальше».
2. Перед вами откроется новое окно, в котором необходимо установить флажок вопреки того действия, которое вы будете исполнять. Скажем, «Предпочесть из списка программу из списка» и щелкаете «Дальше» (эту кнопку нажимаете все время, как система запросит это). Мастер загрузит все программы, установленные на вашем компьютер е. Из списка выберите программу, совместимость которой необходимо проверить.
3. Когда определенная программа была выбрана, укажите операционную систему из списка рекомендованных (он откроется, как только вы нажмете кнопку «Дальше» в предыдущем шаге). После этого выберите параметры экрана для проверяемой программы и запустите «Мастер совместимости программ».
Генетическую совместимость мужей проводят эксперты-генетики. Если обзор ДНК супруга и жены выявляет частичную генетическую несовместимость, не необходимо расстраиваться. Современная медицина располагает рядом способов, дозволяющих забеременеть и переносить плод даже при таких условиях.
1. В основе генетической совместимости мужского и женского организмов лежат специальные белки, которые именуются HLA-антигены. Сокращение HLA обозначает «human leucocyte antigens» — человеческие лейкоцитарные антигены. HLA представляют собой специальные белки клеток крови, призванные охранять организм человека от чужеродных бактерий и вирусов.
2. Для всякого человека характерен свой личный комплект антигенов. В идеале мужской организм должен иметь свой комплект HLA-антигенов, а женский — свой. Они не обязаны мощно совпадать. Тогда ребенок получит часть антигенов от отца, а часть — от мамы. В этом случае материнский организм сумеет запустить иммунологическую реакцию на сохранение беременности.
3. Если антигены родителей будут совпадать, материнский организм станет воспринимать плод как свои личные клетки и не запустит иммунологическую реакцию. Из-за этого ребенок не будет защищен от материнской иммунной системы, что может привести к выкидышам и загвоздкам с вынашиванием плода. Генетическая несовместимость может быть поводом неосуществимости забеременеть.
4. Для проверки генетической совместимости существует процедура HLA-типирования. Ее проводят эксперты-генетики. Во время этой процедуры берется кровь из вены обоих мужей. Из проб крови с подмогой специальных реагентов выделяют ДНК и проводят ее генный обзор. Обыкновенно процедура HLA-типирования занимает не больше 2-х недель. Если при сопоставлении ДНК мужей выявляется их сходство по двум и больше лейкоцитарным антигенам, говорят о частичной генетической несовместимости, которая может привести к выкидышу либо невынашиваемости беременности.
5. Полная генетическая несовместимость встречается достаточно редко. Как водится, семейные пары могут сталкиваться с частичной несовместимостью. Такой диагноз — не приговор. Существуют разные способы, дозволяющие ее регулировать при помощи особых процедур и лекарств. Медицина дозволяла благополучно вынашивать плод при неполной генетической несовместимости еще десятки лет назад. У папы брали ломтик кожи и имплантировали его беременной жене. В итоге материнская иммунная система атаковала данный ломтик кожи, а не организм ребенка. Помимо того, существуют препараты, способные подавлять материнский иммунитет и ослаблять действие антител на прогрессирующий плод. Нынешней медициной также разработаны лекарственные средства, помогающие женскому организму распознавать отцовские хромосомы и не отторгать их.
Видео по теме
В компьютер входит много разных устройств, которые исполняют самые многообразные задачи. Это и видеокарта, при помощи которой возникает изображение на экране, и звуковая карта для воссоздания звука и голоса, и сетевая карта, при помощи которой компьютер дозволено подключить к интернету и локальной сети. Всех устройств и не перечислить! Для того, дабы операционная система сумела их определять и взаимодействовать, необходимы особые программы, которые именуются драйверами.
1. Если какое-нибудь из устройств вашего компьютера не желает трудиться, то для начала следует проверить, поставлен ли на компьютер определенный драйвер, тот, что соответствует вашей операционной системе. Для начала в Windows XP щелкните правой кнопкой мыши по ярлыку «Мой компьютер» и обнаружьте пункт «Свойства», после этого переместитесь на вкладку «Оборудование» и нажмите кнопку «Диспетчер устройств». В версии Windows Vista либо Windows 7 взамен вкладки «Всеобщие» нужно предпочесть раздел «Диспетчер устройств» в левой части окна.
2. В разделе «Диспетчер устройств» отражены все устройства вашего компьютера. Тут показаны как внутренние, так и внешние устройства. Среди множества устройств могут быть устройства, которые подмечены иконками с вопросительным либо восклицательным знаками. Эти иконки предупреждают вас о том, что для данного устройства не установлены нужные драйверы либо установлены неверно.
3. В этом случае нужно поставить диск с надобными драйверами в привод компьютера, если их нет, то нужно скачать драйверы из интернета. В окне щелкните правой клавишей мыши по выбранному устройству и выберите пункт «Обновить драйверы…». Выберите нужную установку: с диска либо папки, не позабудьте указать операционной системе папку либо диск, где находятся устанавливаемые драйверы. Подождите несколько секунд, пока Windows установит драйверы, ваше проблемное устройство приступит энергично и правильно трудиться.Как вы видите, в установке нужных драйверов нет ничего трудного. Самое главное – это верно предпочесть устройство, которое требует установки драйвера, а также обнаружить программу, которая будет подходить именно для вашей версии операционной системы. И, финально же, не теряйте диски с драйверами, которые выдаются при покупке компьютера либо других устройств.
Драйверы — особые программы, которые дозволяют компьютеру увидеть и настроить то либо иное устройство. Эти программы поставляются изготовителями оборудования и прилагаются к устройству при покупке. Даже если устройство положительно распозналось системой, все равно отменнее установить родные драйверы, выпущенные изготовителем оборудования.
Вам понадобится
1. Определите версию драйверов прилагаемых к устройству на компакт-диске. Традиционно на его верхней поверхности указана версия программного обеспечения. Нужно проверить нет ли на сайте изготовителя больше новых драйверов. Изготовитель регулярно выпускает обновленные версии драйверов и выкладывает их на своем официальном сайте.
2. Зайдите на сайт фирмы-изготовителя. В разделе «Помощь» обнаружьте список устройств, драйверы для которых предоставлены данным изготовителем. Выберите в списке свое устройство. Посмотрите на версию драйверы. Если его версия новее, чем предложенная вам на компакт-диске, то нужно скачать данный драйвер с сайта. В обновленных версиях изготовитель устраняет ошибки предыдущих программ, добавляет новые функции устройств и увеличивает их быстродействие.
3. Распакуйте скачанный архив и запустите установочный файл файл, либо программу установки с компакт-диска. Следуйте инструкциям программы-инсталлятора. Позже заключения установки программы перезагрузите компьютер для того, дабы при дальнейшей загрузке задействовать все устройства, драйверы которых были установлены.
Видео по теме
Полезный совет
Регулярно проверяйте выпуск новых версий драйверов оборудования. Зачастую обновленные драйверы помогают решить задачу неверно работающего устройства, увеличить его скорость работы и добавить некоторые новые функции.
Вам понадобится
1. Заходим в свойства Моего компьютера, для чего кликаем по иконке Мой компьютер правой кнопкой мыши и выбираем «Свойства». Возникает окно «Свойства системы». Выбираем вкладку «Оборудование». В нем выбираем «Диспетчер устройств». В диспетчере приведен каждый список каждого установленного оборудования на вашем компьютере и дозволяет изменить свойства всякого устройства.
2. Скажем, выбираем видеоадаптер, из под него «выплывает» наименование вашего видеоадаптера (видеокарты). К примеру, NVIDIA GeForce 8600M GT либо любая иная, установленная на вашем компьютере. Кликаем по ней правой кнопкой мыши. Видим варианты: «обновить драйвер», «отключить», «удалить». Если надобно удалить драйвер, жмём «удалить».
3. Если же зайти в «свойства» выбранного видеоадаптера через то же меню, дозволено увидеть, типично ли работает устройство либо нет. При наличии каких-нибудь неполадок, нажмите кнопку диагностика. Запустится мастер диагностики и предложит вам предпочесть вид неполадки из предложенных. Дальше он механически будет искать методы решения вашего вопроса.
4. Иной вариант. Зайдите в меню Пуск и предпочтете Панель управления. Зайдите в «Установку и удаление программ». Там обязаны отображаться все установленные вами драйвера для этого компьютера. Если вам знамениты их наименования, то вы без труда сумеете обнаружить их в списке, выделить курсором мыши и нажать кнопку «удалить».
5. Дальше вам предложат удостоверить удаление либо отказаться от этого. Удаление драйверов видеокарты, как водится, занимает огромнее времени. Также это относится к удалению драйверов звуковой карты.
6. Перед тем, как бездумно удалять все драйвера с компьютера таким методом, удостоверьтесь, необходимо ли вам это. Возможно, что некоторое оборудование вашего компьютера работает типично. Для этого непременно проверьте, как работает то либо иное устройство вашего компьютера, как это описано выше.
Видео по теме
Обратите внимание!
На каждый случай не удаляйте инсталяторы ваших драйверов, допустимо вам придется поставить их снова.
Совет 7: Как включить веб-камеру на ноутбуке: подробные разъяснения
Трудно представить теперешний ноутбук без веб-камеры. С ее поддержкой дозволено делать фото, делать видеозвонки, организовывать веб-конференции. На самом деле камера неизменно включена, когда включен ноутбук, и питание на нее подается. Впрочем, дабы начать пользоваться камерой, этого неудовлетворительно.
Вам понадобится
1. Для начала надобно проверить, установлены ли драйвера камеры. Если ноутбук новейший, и операционную систему и основные программы устанавливали изготовители либо продавцы, скорее каждого драйвера будут теснее установлены. Если же Windows устанавливалась самосильно, то драйверы тоже надобно установить самому.
2. Дабы проверить присутствие и работоспособность драйверов, необходимо зайти в Панель управления, предпочесть меню «Система», а в ней – «Диспетчер устройств». В списке оборудования обнаружить пункт «Устройства обработки изображений» и развернуть его. Откроется наименование веб-камеры и значок, обозначающий ее рабочее либо нерабочее состояние. Если рядом с наименованием веб-камеры вопросительный либо восклицательный знак, надобно установить драйвера. Скачать их дозволено с сайта изготовителя ноутбука.
3. Если диспетчер устройств говорит, что камера работоспособна, дозволено приступать к ее тестированию. К сожалению, операционные системы Windows не имеют в своем составе особых приложений для работы с веб-камерой, но изготовители ноутбуков, как водится, снабжают систему фирменной программой, скажем, у HP это «MediaSmart», у Acer – «Acer Crystal Eye Webcam». Если ноутбук новейший, от изготовителя, то приложение, скорее каждого, будет установлено. Если приложения нет, его надобно установить независимо.
4. Дозволено предпочесть одно из знаменитых приложений, скажем, «WebcamMax». Эта программа имеет широкий список настроек, дозволяет трудиться с видеоэффектами, добавляя их на фото и видео. «WebcamMax» дозволено применять совместно с приложениями ICQ, MSN, Paltalk, Camfrog, AIM, Skype, Yahoo, Stickam. Дозволено настроить камеру так, дабы она включала видеозапись при выявлении движения. В распоряжении пользователя уйма спецэффектов для видеофайлов, а также обработка фотографий. Помимо того, с подмогой «WebcamMax» дозволено трудиться с одной видеозаписью в нескольких приложениях единовременно.
5. Трудиться с программой дюже легко, она открывает два окна: в левом будет заблаговременный просмотр видео, а в правом – выбор результатов и других действий. При помощи кнопок под окном заблаговременного просмотра дозволено сделать снимок экрана, начать и остановить запись.
6. Иная знаменитая программа для работы с веб-камерой – «ManyCam». Это приложение тоже дает вероятность применять одну камеру в нескольких приложениях единовременно, а также добавлять в видеофайл текст и спецэффекты. Еще существует сильное приложение «Webcam 7», дозволяющее записывать и обрабатывать видео, к тому же легкое в настройке.
7. Предпочтя приложение, которое будет особенно комфортно, дозволено начинать применять веб-камеру ноутбука для общения и записи видео.
Видео по теме
Skype – знаменитая и дюже комфортная программа, разрешающая своим пользователям делать громки по каждому миру фактически даром. Помимо того, эта славная программка разрешает во время разговора как слышать, так и видеть своего собеседника. Если вы прежде не пользовались видеосвязью, и в вашем ПК нет встроенной веб-камеры, несколько советов на эту тему могут быть вам пригодны.
Вам понадобится
1. Вначале приобретите веб-камеру, подключите ее к компьютеру и установите драйверы. Они продаются в комплекте с камерой. Если же драйверов по какой-то причине в комплекте нет, скачайте их из сети, только вначале удостоверитесь, что они подходят именно для вашей веб-камеры.
2. Проверьте, определил ли Skype вашу веб-камеру. Зайдите в меню “Инструменты” нажмите на опцию “Настройки” и после этого перейдите в подменю “Настройки видео”. Неукоснительно удостоверитесь, дабы в окне “Включить Skype видео” стояла галочка.
3. Если веб-камера работает, то вы увидите видео изображение в верхнем углу вашего монитора с правой стороны. Если вы не видите изображения, переустановите драйверы. Если все в порядке, то такое же изображение будет видеть ваш собеседник.
5. Изображение возникло — нажмите на кнопку «Сберечь». Камера настроена.
Видео по теме
Обратите внимание!
Если же вас не видно, а все настройки выставлены верно, перейдите на иной тарифный план интернета, потому что для Skype у вас слишком тесный канал.
Полезный совет
Если во время разговора ваш собеседник вас слышит, но не видит – нажмите на кнопку «Начать видео трансляцию».
Источник
На чтение 6 мин Просмотров 1.2к.

Множество драйверов для Windows 7 автоматически устанавливаются самой ОC, поэтому вам не всегда ясно, что за драйвера установлены. Это можно узнать 2-мя способами. Для выбранного вами устройства наиболее лучшим вариантом будет «Диспетчер устройств». А чтобы просмотреть весь список установленных драйверов, используйте утилиту «Информация о системе».
Инструкции
«Диспетчер устройств»
1. Жмем кнопочку меню «Пуск», далее в строчке поиска вбиваем «device manager» (без кавычек).
2. Жмем по небольшому треугольнику слева от категории оборудования, допустим, «Видеокарта», чтобы открылась категорию.
3. Жмем правой кнопочкой мышки по любому оборудованию и нажимаем «Свойства».
4. Жмем по вкладке «Драйвер» в окне свойств, чтобы посмотреть поставщиков драйвера, дату, версию и сигнатуру.
5. Жмем «Детали драйвера» для того чтобы увидеть список файлов драйверов, связанных с данным драйвером.
«Информация о системе»
1. Жмем кнопочку меню «Пуск», далее в строке поиска вбиваем «system» (без кавычек).
2. Когда появится список жмем по «Сведения о системе».
3. нажимаем по значку «+» слева от «Программная среда», чтобы открылась категория.
4.Нажимаем по «Системные драйверы», чтобы показать список всех системных драйверов.
Как посмотреть установленные драйвера на Windows XP 7 8 10
Добрый день. Пользователи компьютеров постоянно что-то меняют в своём компьютере, подключают новое оборудование, заменяют старые узлы на новые. Но не каждый задумывается, что вместе с новым оборудованием, он устанавливает и новые драйвера.
Что интересно, если не проводить специальную чистку ПК, старые драйвера никуда не денутся, они остаются в системе. Постепенно захламляя её все сильнее. Остаётся одно, удалить старые драйвера. Лучше всего удалять драйвера с помощью специальных софтов. Но не факт, что программа, удалит все драйвера полностью. Отсюда возникает вопрос: — Как посмотреть установленные драйвера?
Но перед тем, как их смотреть, давайте вначале разберемся, а что же такое, драйвер? Я бы сказал так — это специальный небольшой софт, который помогает операционной системе работать, управлять всем оборудованием, которое на вашем ПК установлено.
Драйвера желательно частенько обновлять, особенно это касается видеокарты. Вместе с видеокартой довольно часто поставляется и программа, которая следит за этим обновлением. Она же и помогает системе удалять старые после установки новых. Но далеко не всегда система удаляет все драйвера. Отсюда, желательно посмотреть, какие-же драйвера на нашем компьютере установлены?
Как посмотреть установленные драйвера
Просматривать установленные драйвера мы будем через Диспетчер устройств. Но перед этим проведем небольшую его настройку. В командную строку через кнопочку пуск необходимо ввести слово – среда (в восьмерке нажмете горячие клавиши Win + R). Выбираем «Изменение переменных среды текущего пользователя».
У нас открылось новое окошко. Жмем по верхней кнопочке «Создать».
В новом окне вводим в верхнюю строчку сочетание — devmgr_show_nonpresent_devices
В нижнюю ставим циферку 1. Жмём «Ок», во втором окне тоже «Ок».
Всё, мы подкорректировали наш Диспетчер. Теперь у нас есть возможность просмотреть драйвера устройств, которые неактивны.
Для этого кликнем правой кнопкой мыши на нашем рабочем столе по ярлычку Компьютер. Выберем «Свойства». Далее, вверху с лева выберем Диспетчер устройств.
В меню Диспетчера выбираем «Вид», затем «Показать скрытые устройства».
У нас покажутся устройства, которые мы установили на компьютер.
Ищем драйверы, нажмем на них, и нам покажутся все драйвера, установленные на ПК.
Запомните! Если вы решили удалить какой-нибудь из них, то можно удалить только те драйвера, которые вам точно не нужны, и вы в этом полностью уверены, иначе можно получить большие проблемы с системой.
Для ускорения работы установленного вами Windows я рекомендую: — Ускоритель компьютера.
Кроме этого, можно не только посмотреть установленные драйвера, но, и обновить их. Подробнее в статье «Как обновить драйвера». На этом всё. Теперь вы знаете, как посмотреть установленные драйвера. Успехов! И поосторожнее с драйверами!
Если вы интересуетесь драйверами, скорее всего, вы интересуетесь и играми. А что нужно, чтобы игра шла более комфортно? Правильно. Хорошая видео карта. Например, видеокарта Yeston GeForce GTX, приобрести которую можно на АлиЭкспресс по ссылке…
Или, выбрать по своему усмотрению среди прочих видеокарт .
Беспокоиться об актуальности драйверов, как правило, стоит только геймерам, но при возникновении разнообразных неполадок не помешает все-таки проверить, какие драйверы установлены в системе. Однако проверять каждый драйвер вручную через Диспетчер устройств (Device Manager) крайне утомительно. Можно пойти другим путем.
В большинстве случаев следует использовать драйверы, которые устанавливаются автоматически через Центр обновления Windows (Windows Update), но на мощный компьютер с хорошей видеокартой лучше установить самое свежее ПО для графики. Поэтому очень удобно вывести список всех имеющихся драйверов, чтобы сразу узнать, какие версии используются на компьютере в данный момент.
Как получить список драйверов
В Windows есть очень простая встроенная утилита, которая показывает список всех установленных в системе драйверов. Достаточно открыть командную строку и выполнить вот такую команду:
Появится список установленных драйверов с датами выпуска. Если требуются более подробные сведения – например, путь к файлу драйвера, можно добавить параметр /V:
При желании можно также дополнить его параметром |more, чтобы информация выводилась построчно по нажатию [Enter]:
Есть и другие полезные опции. Можно, например, сохранить список в файл CSV или посмотреть, у каких драйверов есть подписи. Узнать весь набор опций можно с помощью параметра /?:
Если вы не любитель командной строки, можно воспользоваться бесплатной утилитой InstalledDriversList от NirSoft ( локализация для русского языка ). Замечательно, что разработчик не прикладывает к своим программам никакого дополнительного мусора типа браузерных панелей и шпионских приложений. Мы давние фанаты NirSoft.
Скачайте с сайта ZIP-архив, распакуйте его и просто запустите исполняемый файл. Появится подробный список установленных драйверов. По двойному щелчку можно посмотреть исчерпывающую информацию о любом драйвере. К тому же, в программе предусмотрено множество дополнительных столбцов, показывающих любые сведения о драйвере – от пути к файлу до версии и даты выпуска.
Зеленым значком отмечены драйверы, которые в данный момент используются системой, а желтым – установленные, но не активированные. Красная отметка означает, что с драйвером какие-то проблемы – это очень пригодится при диагностике.