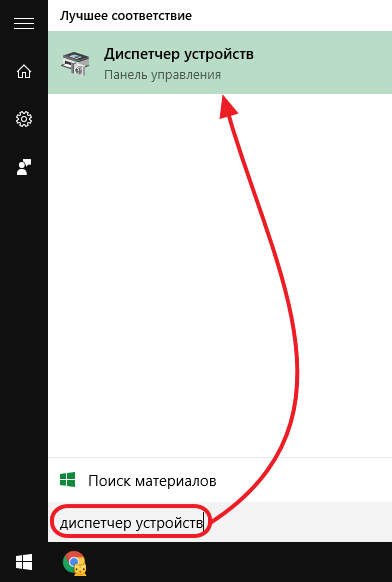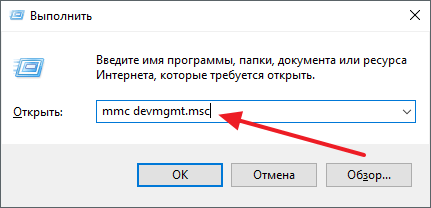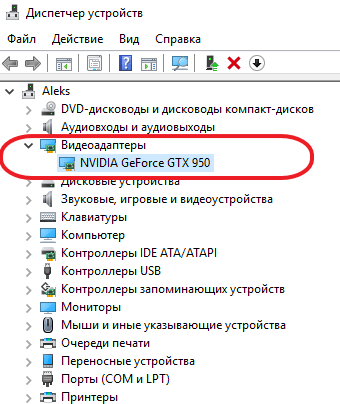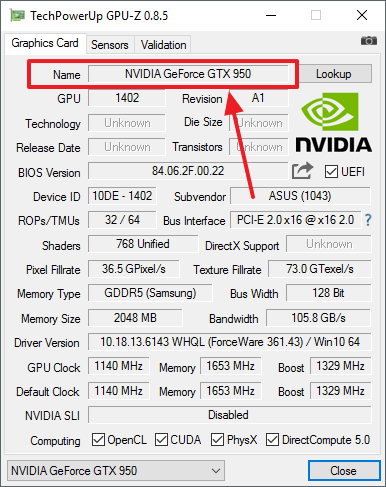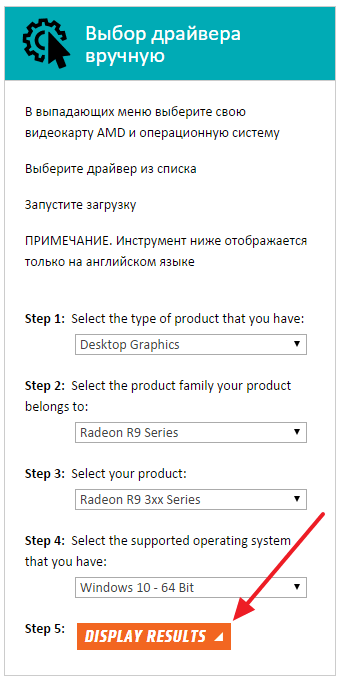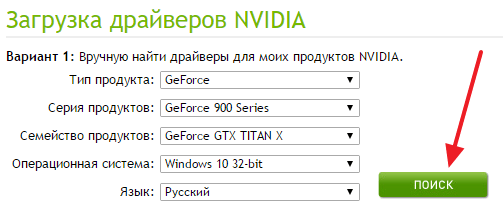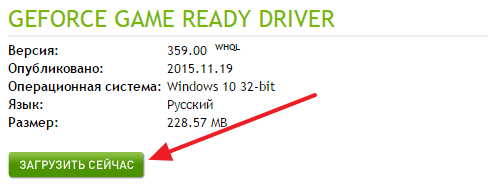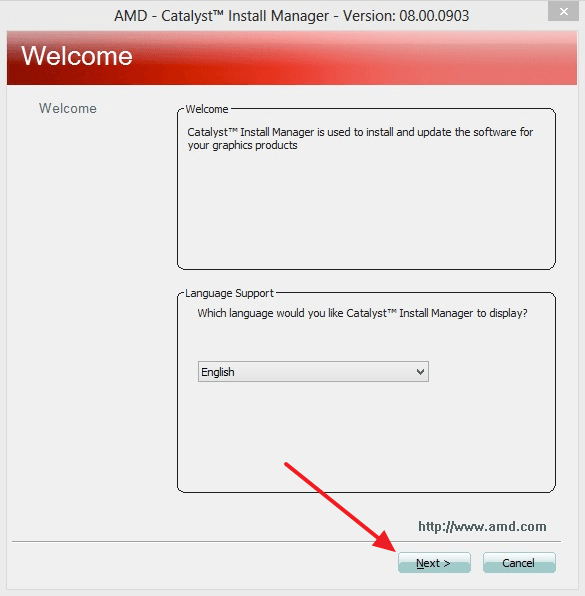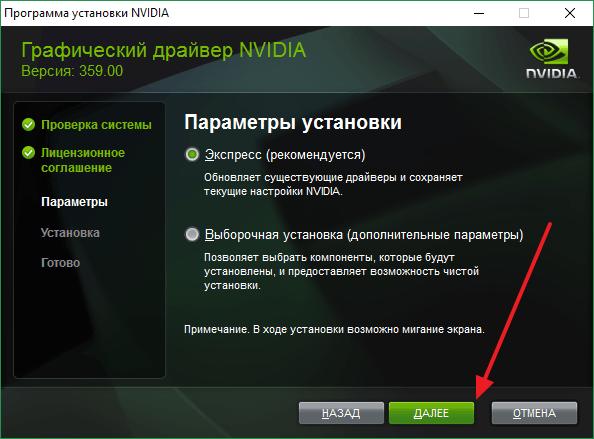Содержание
- Способ 1: Приложение «Параметры»
- Способ 2: «Диспетчер устройств»
- Способ 3: Официальный сайт производителя
- Способ 4: Программы для обновления драйверов
- Вопросы и ответы
Рассматриваемые в этой статье методы актуальны как для проверки недостающих драйверов, так и версий обновленных. С их помощью вы можете отследить, что было установлено автоматически, а какие компоненты все еще нуждаются в последней версии программного обеспечения. Ознакомьтесь с каждым вариантом и используйте подходящие для себя инструкции в зависимости от поставленной цели.
Способ 1: Приложение «Параметры»
В стандартном приложении «Параметры» есть раздел, через который осуществляется управление всеми системными обновлениями. В нем вы узнаете информацию о найденных или уже установленных апдейтах драйверов, но только в том случае, если они были обнаружены непосредственно встроенным в Windows средством.
- Для открытия необходимого меню через «Пуск» перейдите в «Параметры», щелкнув по шестеренке на панели слева.
- Выберите раздел «Обновление и безопасность».
- Если возможно сканирование, запустите его и дождитесь появления информации о найденных обновлениях или исправлениях. Среди списка со всеми нововведениями будут и найденные драйверы, которые сразу же можно инсталлировать.
- Дополнительно обратите внимание на блок «Доступно необязательное исправление», если он отображается в данном меню. В нем щелкните по надписи «Просмотреть все необязательные обновления».
- Разверните группу «Обновления драйверов».
- Посмотрите, какие компоненты доступны, и решите, хотите ли вы что-то из этого устанавливать в операционную систему.

Как уже понятно, это руководство подходит для просмотра найденных, но еще не установленных драйверов. Если же вы хотите узнать, какие из них уже были добавлены стандартным средством Windows 10, не покидайте данное меню и выполните следующие действия:
- Найдите строку «Просмотр журнала обновлений» и нажмите по ней.
- В появившемся списке отыщите и разверните категорию «Обновления драйверов».
- Отобразятся все установленные драйверы, их наименования и версии. Ниже находится дата инсталляции, что поможет восстановить хронологию.

Способ 2: «Диспетчер устройств»
Если вы хотите не только узнать, есть ли обновления для драйверов, но и сразу установить их, не используя при этом дополнительные средства, может пригодиться «Диспетчер устройств». В этом стандартном приложении есть инструмент, выполняющий автоматический поиск обновлений через интернет.
- Щелкните правой кнопкой мыши по «Пуску» и из появившегося контекстного меню выберите пункт «Диспетчер устройств».
- Разверните категорию со всеми типами устройств, чтобы найти конкретное.
- Нажмите по оборудованию правой кнопкой мыши и выберите «Обновить драйвер». Если же вместо этого перейти в «Свойства», в новом окне можно увидеть текущую версию драйвера.
- Запустите автоматический поиск драйверов — компьютер должен быть подключенным к интернету.
- Установка начнется сразу же после успешного поиска, учитывайте это при выполнении операции.

Если обновлений найдено не было, в новом окне появится соответствующее сообщение. Однако это еще не значит, что их действительно нет — во многих случаях встроенное средство не может отыскать их в своей официальной библиотеке. При этом на сайте разработчика устройства вполне могут быть последние версии драйверов, доступные для загрузки.
Способ 3: Официальный сайт производителя
В этом методе поговорим об использовании официального сайта производителя материнской платы, ноутбука или конкретного комплектующего для поиска обновлений драйверов. Соответственно, сейчас нужно узнать текущую версию, чтобы сравнить ее и установить. Проще всего это сделать через системную утилиту.
- Откройте окно «Выполнить», используя для этого горячую клавишу Win + R. Введите там
msinfo32и нажмите Enter для подтверждения ввода команды. - В списке с компонентами отыщите тот, в обновлении драйвера которого вы заинтересованы.
- Выберите его и ознакомьтесь со сведениями в блоке справа. Сейчас вас интересует строка «Версия драйвера».

При желании можете получить такие же сведения через «Диспетчер устройств», о чем уже было сказано ранее, или при помощи специального софта от сторонних разработчиков, предоставляющего информацию о комплектующих. Список подходящих программ есть в статье по ссылке ниже.
Подробнее: Программы для определения железа компьютера
Теперь, когда текущая версия установленного драйвера обнаружена, остается узнать о последней выпущенной, отыскав ее на официальном сайте разработчика оборудования. Разберем этот алгоритм действий на примере материнской платы от ASUS.
- Перейдите на официальный сайт по прямой ссылке, введите запрос в поисковике или откройте сразу страницу модели лэптопа, материнской платы или другого комплектующего, указав ее в поиске.
- Зайдите в раздел «Техподдержка» (на сайтах компаний он называется по-разному, например, «Загрузки» или «Документация и файлы»).
- Разверните список драйверов и выберите версию используемой операционной системы.
- Найдите последнюю версию драйвера и сравните ее с установленной.
- Можно сразу же скачать и обновить программное обеспечение комплектующего, если хотите сделать это прямо сейчас. Обычно разработчики предоставляют установщик в виде EXE-файла, который следует запустить и выполнить появившиеся на экране инструкции.

Способ 4: Программы для обновления драйверов
Не обязательно сразу же устанавливать драйверы, найденные соответствующей программой от сторонних разработчиков. Ничего не мешает просто посмотреть версию и использовать данную информацию для личных целей. Однако иногда такой софт оказывает полезным и позволяет инсталлировать драйверы, которые уже отсутствуют на официальном сайте. Прямое предназначение подобных приложений — обновление ПО всего оборудования, установка фирменных утилит от производителя ноутбука или отдельных компонентов ПК.
Подробнее: Программы для обновления драйверов на ПК
Еще статьи по данной теме:
Помогла ли Вам статья?
Содержание
- Как проверить драйвер видеокарты на Виндовс 10
- Как проверить драйвера на windows 10?
- Как узнать какой драйвер установлен и установлен ли он вообще?
- Если у вас нет подключения к интернету
- Три способа обновления драйверов в Windows 10
- 1. Обновление драйверов в Windows 10 с помощью Диспетчера устройств
- 2. Обновление драйверов через Центр обновления Windows
- 3. Обновление драйверов устройств с помощью сайта производителя
- Обновление драйверов в Windows 10
- Обновления драйверов с помощью сторонних программ
- Как посмотреть все драйверы в Windows 10 без установки сторонних приложений
- Просмотр сведений о драйверах в Windows 10
- Просмотр списка драйверов
- Способ 1: Сторонние программы
- Способ 2: Сведения о системе
- Способ 3: «Диспетчер устройств»
- Способ 4: «Командная строка»
- Заключение
Как проверить драйвер видеокарты на Виндовс 10
Если не устанавливать специальный драйвер видеокарты, то устанавливается обычный драйвер, в результате ваша видеокарта будет работать не на полную мощность. Обычно проверка драйверов видеокарты в Виндовс 10 производится через Параметры Windows которые можно открыть нажав сразу на две клавиши WIN+I. Перейдите в Параметрах — Система — Дисплей. В правой части окна найдите и нажмите на пункт Дополнительные параметры дисплея.

В другом окне нажмите на пункт Свойства видеоадаптера для дисплея. Откроется окно в котором должна быть вкладка Панель управления графикой.

Если этого пункта нет, то вам необходимо установить драйвер для видеокарты. Сделать это можно с помощью специальной программы DriverPack которую можно скачать https://mega.nz/#!KbR3waSR!U5bZdZYRqsxQ6dQorD9ZOtkhRv2tlg_OXv8btM49omw.
Также с помощью этой программы можно проверять и при необходимости обновлять драйвер видеокарты. Для этого запустите программу DriverPack.

Программа проанализирует ваш компьютер и запустится. В самом низу программы нажмите на пункт Режим эксперта. В раскрывшемся окне установите галочку у вашей видеокарты. Уберите все галочки с других пунктов, а также уберите все галочки с других пунктов на других вкладках таких как софт и безопасность. Нажмите на кнопку Установить всё и дождитесь завершения, при этом компьютер может перезагрузиться.
Источник
Как проверить драйвера на windows 10?
Говоря простым языком, драйвер – это программное обеспечение, которое позволяет хорошо функционировать устройствам, подключенным к вашей системе. Если вы переустановили windows, и у вас не настраивается нужное разрешение на мониторе, не переживайте, скорее всего, надо скачать/обновить драйвер видеокарты.
Как узнать какой драйвер установлен и установлен ли он вообще?
Самый простой и надежный способ проверить наличие драйверов или их обновлений, если у вас есть подключение к интернету, установить программу DriverPack.
Если у вас нет подключения к интернету
У вас есть возможность проверить наличие драйверов стандартными средствами windows 10.
Вам нужно:
Так же при нажатии на свойства и, перейдя во вкладку драйвер, вы можете узнать версию установленного драйвера и дату его разработки.
Надеемся, эта статья была полезна для вас и вы подчерпнули для себя что-то новое. А о том, как узнать сокет мат. платы, вы можете прочитать здесь
Источник
Три способа обновления драйверов в Windows 10
Вы можете без проблем обновить драйверы Windows вручную или с помощью автоматического обновления. Но, прежде чем погрузиться в подробности обновлений драйверов, давайте попытаемся быстро разбобраться в причинах необходмости обновления драйверов.
Обновления драйверов в Windows 10 или в Windows 11, как и другие обновления, выпущенные компанией Microsoft, являются возможной защитой против новых вредоносных программ, которые снова и снова появляются в мире технологий. Кроме того, новые версии драйверов не только закрывают уязвимости предыдущих версий драйверов, но и привносят различные улучшения.
Другой причиной обновления драйверов в Windows является необходимость в исправлении ошибок, возникающих на компьютере, особенно при установке и использовании новых версий приложений в Windows.
Понимая важность обновлений драйверов, давайте теперь перейдем к методам их обновления.
1. Обновление драйверов в Windows 10 с помощью Диспетчера устройств
Чтобы вручную обновить драйвер в Windows 10, вам необходимо воспользоваться Диспетчером устройств, для этого, выполните следующие действия:
Как вы можете видеть в моем случае, лучшая версия драйвера устройства уже установлена, поэтому Windows не предлагает другой версии драйвера.
2. Обновление драйверов через Центр обновления Windows
3. Обновление драйверов устройств с помощью сайта производителя
Часто, когда появляется новая версия драйвера, его доставка в Центр обновления Windows может занять некоторое время. В редких случаях вам, возможно, даже придется подождать продолжительное время. Если это так, то вы можете обновить драйверы напрямую через веб-сайт производителя.
Например, при использовании ноутбуков Hewlett-Packard, вы можете обновить драйверы перейдя на соответствующий раздел драйверов на веб-сайте HP. Оттуда новые версии драйверов можно легко загрузить и установить.
Аналогичным способом вы можете скачать и обновить драйверы для устройств компании MSI, открыв раздел с выбором устройств на оф.сайте.
В зависимости от типа драйверов, которые вы хотите обновить, все, что вам нужно сделать, это перейти в раздел обновлений на веб-сайте производителя и затем скачать нужный вам драйвер, после чего установить его.
Обновление драйверов в Windows 10
Обновления драйверов с помощью сторонних программ
Довольно популярным способом обновления драйверов является способ обновления драйверов с помощью сторонних программ. Многие из них известны большинству и часто действительно выручают особенно в случаях обновления драйверов для операционной системы Windows 7.
Особенно часто встречаются положительные отзывы о работе таких программ как Snappy Driver Installer и IObit Driver Booster Free. Список подобных программ обширен и вы можете самостоятельно с ними ознакомится по ссылке на нашем сайте: Драйверы и обновления.
А каким способом обновления драйверов вы пользуетесь? Если с помощью сторонней программы, то какой именно?
Источник
Как посмотреть все драйверы в Windows 10 без установки сторонних приложений
Управлять драйверами в Windows 10 можно легко и без сторонних программ, воспользовавшись лишь одной командой. Хотя специальные утилиты делают весь процесс намного удобнее.
Технически установка, удаление или обновление драйверов возможны в Windows 10 из диспетчера устройств, интерфейс которого не сильно изменился со времен Windows 7, а значит с его возможностями многие пользователи хорошо знакомы. Но если вы хотите увидеть полный список драйверов, установленных на вашем устройстве, данный диспетчер вам не поможет, т.к. позволяет управлять драйверами лишь по каждому конкретному компоненту. Как же посмотреть информацию сразу по всем установленным устройствам без установки стороннего приложения?
Все сводится к одной единственной команде, которую вы должны запустить в окне командной строки. После этого вы легко получите полный список драйверов на вашем компьютере. Итак, первый шаг в этом деле сводится к запуску командной строки. Есть несколько способов активировать ее: набрав комбинацию клавиш Win + X и введя для поиска три «cmd», или нажав комбинацию клавиш Win + R, а затем набрать cmd.exe.
Команда, которая отображает все драйверы на вашем устройстве с Windows 10, следующая
driverquery
После ее запуска система выдаст вам весь список драйверов и компанию-производителя. Прокрутите список вниз, чтобы получить обзор всех установленных устройств. Безусловно, это не очень удобно с технической точки зрения, т.к. не позволяет найти нужное вам устройство, при этом не у всех компонентов отображается дата создания драйвера.
Более подробную информацию, включая путь и название файла драйвера, который хранится на вашем устройстве, можно вывести с расширенными параметрами команды. Выглядит эта команда так:
driverquery /v
Когда дело доходит до поиска подписанных драйверов, вы можете легко получить множество деталей, используя специальную команду с выделенным параметром:
driverquery /si
Команда также поддерживает ряд других параметров. Чтобы увидеть их все, просто запустите меню справки, введя следующую команду:
driverquery /?
Само собой разумеется, что этот список, сгенерированный в командной строке, не обязательно легко читается, особенно когда на устройстве установлено множество драйверов. К счастью, есть альтернатива этому методу, опять же без необходимости установки стороннего приложения.
Встроенная утилита «Сведения о системе» в Windows 10 предоставляет множество сведений о вашем ПК, включая установленные драйверы. Чтобы запустить ее, нажмите одновременно клавиши Win + R и введите:
msinfo
Далее, чтобы открыть список драйверов, следуйте по этому пути:
Сведения о системе > Программная среда > Системные драйверы
На этот раз пользовательский интерфейс отображает информацию о драйвере в более структурировано, с именами, описанием, файлом диска, типом, режимом запуска, состоянием и другими данными, отображаемыми удобном интерфейсе. Кроме того, используя меню утилиты, вы также можете искать определенный драйвер или сортировать отображаемые драйверы по типу, режиму запуска, состоянию и другим.
Большинство людей используют универсальные драйверы, которые поставляются в комплекте с Windows. Естественно, ожидается, что они должны работать правильно, так как проверяются каждым производителем, прежде чем будут выпущены. Однако в некоторых случаях требуется загрузка сторонних драйверов и программного обеспечения, особенно при использовании более продвинутого оборудования для игр или других видов деятельности, где необходимы расширенные параметры. Есть и такие случаи, когда работа с драйверами усложняется, например, может потребоваться установка более ранней версии, если свежая работают не так, как ожидалось.
В этом случае Диспетчер устройств — это инструмент, который помогает вам справиться с задачей без стороннего софта. Хотя, конечно, сторонние утилиты более удобны.
Источник
Просмотр сведений о драйверах в Windows 10
Просмотр списка драйверов
Ситуации, когда требуется получить данную информацию, встречаются нечасто. По этой причине инструменты, позволяющие решить поставленную задачу, не очень популярны. Вместе с тем, они существуют как в самой системе, так и могут быть получены извне. Далее мы рассмотрим несколько простых способов просмотра набора драйверов.
Способ 1: Сторонние программы
В этом параграфе мы познакомимся с продуктами разработчика NirSoft, который предлагает множество бесплатных утилит для взаимодействия с системой. Они имеют более широкий функционал в сравнении со встроенными инструментами, а в некоторых случаях дают простому пользователю возможность заглянуть гораздо глубже «под капот» Windows, чем это позволяет Microsoft. Сегодня мы воспользуемся двумя программами – InstalledDriversList и DriverView.
Для того чтобы скачать архив, необходимо прокрутить страницу вниз и найти ссылки. Обратите внимание, что здесь имеются варианты для разных версий ОС. Если вы пользуетесь 64-разрядной Windows, то загружайте файл с соответствующим названием.
Обе утилиты являются portable, то есть не требуют установки. Достаточно распаковать полученный файл в подготовленную заранее папку.
InstalledDriversList
Эта программа позволяет просмотреть список всех установленных в систему драйверов и получить подробную информацию о них. Запускаем исполняемый файл с соответствующим названием из той папки, куда мы распаковали архив.
Главное окно содержит целевой перечень и множество столбцов с характеристиками, которые для удобства можно перемещать. Основными являются «Driver Name» (имя драйвера), «Display Name» (отображаемое название), «Description» (описание) и «Startup Type» (тип запуска).
Если потянуть полосу прокрутки вправо, можно получить и другую информацию, такую, как тип самого драйвера и файла, его версию и расположение, параметры памяти и так далее.
Двойной клик по драйверу открывает окно с данными, собранными в более компактный блок.
Как вы могли заметить, возле всех позиций стоят цветные значки. Они означают следующее:
Правый клик открывает контекстное меню, с помощью которого можно сохранить данные в формате текстового файла или HTML-документа. Сделать это можно как для выбранного драйвера, так и для всего списка целиком.
DriverView
Эта утилита имеет схожий функционал, но отображает только те драйвера, что в данный момент работают в системе.
Розовым цветом подсвечены «дрова» от сторонних разработчиков, то есть самостоятельные программы, не относящиеся к ОС Windows.
Способ 2: Сведения о системе
Если требуется быстро получить список установленных драйверов, не прибегая к сторонним программам, то можно воспользоваться встроенным в Windows инструментом с названием «Сведения о системе». Вызывается он из строки «Выполнить» (Win+R) командой
Нужные нам данные находятся в ветке «Программная среда – Системные драйверы».
Способ 3: «Диспетчер устройств»
Получить сведения о драйверах для конкретных устройств, включенных в систему, можно в «Диспетчере устройств» Windows.
В представленном списке отображается расположения каждого из файлов ПО, а ниже указаны данные о выбранном документе.

Способ 4: «Командная строка»
Если по каким-то причинам требуется получить сведения о драйверах без использования графического интерфейса, можно прибегнуть к помощи «Командной строки», запущенной от имени администратора.
Есть два варианта получения необходимых данных – в сжатом и подробном виде. В первом случае нам поможет команда
driverquery /fo list
Если требуются более подробные сведения, то вводим такую команду:
Для улучшения читабельности данных можно скопировать все содержимое «Командной строки» (CTRL+A, CTRL+C), а затем вставить в стандартный блокнот. Чтобы все столбцы отобразились корректно, нужно отключить функцию «Перенос по словам» в меню «Формат».
Заключение
Мы привели несколько способов просмотра информации о драйверах в Windows 10. Каждый из них будет удобен в определенной ситуации. Наиболее «продвинутым» является использование утилит от NirSoft. Если нет желания запускать на ПК сторонние программы, вполне подойдут и стандартные инструменты. «Командная строка» выручит при невозможности обращения к графическому интерфейсу при сбоях или удаленном администрировании.
Помимо этой статьи, на сайте еще 12342 инструкций.
Добавьте сайт Lumpics.ru в закладки (CTRL+D) и мы точно еще пригодимся вам.
Отблагодарите автора, поделитесь статьей в социальных сетях.
Источник
Примечание: Лучший и безопасный способ получения обновлений драйверов в Windows всегда клиентский компонент Центра обновления Windows. Если у вас возникли проблемы с клиентский компонент Центра обновления Windows, вы можете увидеть, может ли любая из ссылок на сайте Update Windows помочь вам в первую очередь.
Перед началом работы
Обновления драйверов для Windows, а также многих устройств, таких как сетевые адаптеры, мониторы, принтеры и видеоадаптеры, автоматически скачиваются и устанавливаются через клиентский компонент Центра обновления Windows. Вероятно, у вас уже установлены самые последние версии драйверов, но если вы хотите вручную обновить или переустановить драйвер, выполните следующие действия.

Обновление драйвера устройства
-
В поле поиска на панели задач введите диспетчер устройств, а затем выберите диспетчер устройств .
-
Выберите категорию, чтобы просмотреть имена устройств, а затем щелкните правой кнопкой мыши (или нажмите и удерживайте) устройство, которое требуется обновить.
-
Выберите пункт Автоматический поиск обновленных драйверов.
-
Выберите Обновить драйвер.
-
Если Windows не найдет новый драйвер, можно попытаться его найти на веб-сайте изготовителя устройства и выполнить соответствующие инструкции.
Повторная установка драйвера устройства
-
В поле поиска на панели задач введите диспетчер устройств, а затем выберите диспетчер устройств .
-
Щелкните правой кнопкой мыши (или нажмите и удерживайте) имя устройства, а затем выберите » Удалить».
-
Перезапустите компьютер.
-
Windows попытается переустановить драйвер.
Дополнительная справка
Если вы не видите рабочий стол и вместо этого видите синий, черный или пустой экран, см. раздел » Устранение ошибок синего экрана» или «Устранение ошибок черного или пустого экрана».
Проверка на Windows обновлений
Нужна дополнительная помощь?
Содержание
- Проверка видеокарты и обновление драйверов – простой способ
- Как проверить свою видеокарту
- Как проверить текущие драйверы видеокарты
- Как установить и обновить драйверы видеокарты
- Установите программное обеспечение для вашей видеокарты
- Запустите обновления драйвера видеокарты
- Часто задаваемые вопросы о GPU и драйверах
- Как драйверы работают на ПК?
- Как графические процессоры работают без драйверов?
- Нужно ли устанавливать ПО видеокарты, чтобы получать обновления драйвера?
- Определение версии драйвера графического адаптера в Windows
- Определяем версию драйвера графического адаптера в Windows
- Способ 1: Сторонние программы
- Способ 2: Фирменное ПО видеокарты
- Способ 3: Диспетчер устройств
- Способ 4: Средство dxdiag
- Способ 5: Утилита msinfo32
Проверка видеокарты и обновление драйверов – простой способ
Хотите узнать, как проверить видеокарту карту и драйверы, а затем установить или обновить драйверы, если это необходимо?
Оставайтесь с нами, и я проведу вас через этот процесс, независимо от того, используете ли вы графический процессор AMD, Nvidia или Intel. Я также обсужу несколько вопросов, связанных с системным драйвером, прежде чем закончить.
Давайте не будем терять время и сразу приступим:
Как проверить свою видеокарту
Самый простой способ проверить свою видеокарту – открыть «Пуск» и ввести «Диспетчер устройств». Откройте Диспетчер устройств отсюда.
В диспетчере устройств найдите раскрывающийся список «Видеоадаптеры» и щелкните его.
Это поле, в котором вы увидите, какие видеокарты установлены в вашей системе, включая iGPU вашего ЦП (встроенный), если он включен.
Как показано на изображении ниже, на моем ПК установлена скрытая видеокарта Nvidia GeForce GTX 1070 и чип Intel UHD Graphics 630, встроенный в процессор Intel.
Поздравляем, вы определили свой GPU!
Теперь, как проверить, какие драйверы графического процессора у вас установлены?
Оставайтесь в диспетчере устройств.
Как проверить текущие драйверы видеокарты
В диспетчере устройств щёлкните правой кнопкой мыши указанный графический процессор и выберите Свойства.
В этом окне «Свойства» перейдите на вкладку Драйвер, чтобы увидеть, какой драйвер установлен в данный момент.
Отсюда мы можем проверить точную дату создания драйвера и его версию.
В моем случае у меня установлена версия драйвера 31.0.12029.10015 для видеокарты AMD.
Если вы заметили, что ваш поставщик драйверов не соответствует графическому процессору или что дата драйвера отста`т от текущей даты на несколько месяцев, вам, скорее всего, нужно обновить графический драйвер.
Особенно, если ваш поставщик драйверов указан как Microsoft, поскольку это означает, что вы по-прежнему используете стандартные драйверы дисплея Windows, а не настоящие графические драйверы от производителя видеокарты.
Вы также можете заметить кнопки для обновления драйверов во время этого процесса. К сожалению, они обычно не работают для получения полного обновления графического драйвера со всеми его функциями.
Для этого вам нужно установить программное обеспечение драйвера вашего поставщика по выбору. Подробнее об этом процессе в следующем разделе.
Как установить и обновить драйверы видеокарты
Установите программное обеспечение для вашей видеокарты
К счастью, все три основных поставщика графических процессоров (AMD, Nvidia, Intel) предоставляют надёжное программное обеспечение для видеокарт, в том числе возможность обновлять графический процессор из приложения вместо того, чтобы вручную загружать и применять новые обновления драйверов по мере их выпуска.
Но, вы можете самостоятельно загрузить и установить любое программное обеспечение драйвера, соответствующее вашему поставщику видеокарты.
Ниже я оставлю ссылки для вашего удобства:
- Для пользователей Nvidia: перейдите на страницу загрузки GeForce Experience или выберите драйвер вручную
- Для пользователей AMD: откройте страницу драйверов и поддержки AMD и либо вручную выберите свой графический драйвер, либо запустите приложение автоматического обнаружения и установки.
- Для пользователей Intel: перейдите на страницу Microsoft Store для Центра управления графикой Intel или используйте инструмент автоматического обнаружения обновлений драйверов Intel
Запустите обновления драйвера видеокарты
К счастью, на данный момент процесс в значительной степени упрощён.
После того, как вы загрузили и установили программное обеспечение для графического процессора (может потребоваться перезагрузка), вы можете делать всё, что хотите, с комфортом и знанием того, что на вашем устройстве используются новейшие графические драйверы.
Мне пора подводить итоги, но я рассмотрю несколько вопросов, связанных с драйверами, которые у вас могут возникнуть, прежде чем оставить вас наедине:
Часто задаваемые вопросы о GPU и драйверах
Как драйверы работают на ПК?
Как же, на самом деле, работают драйверы и почему они так важны?
По сути, думайте о драйвере как о программном компоненте, который позволяет вашему оборудованию взаимодействовать с остальной частью вашего ПК.
Без драйвера ваша видеокарта не сможет быть обнаружена остальной частью вашей операционной системы или взаимодействовать с ней, что лишает смысла всю покупку видеокарты.
Видеокарта – не единственное, что требует драйверов.
На самом деле, для большинства частей вашего ПК требуются драйверы, в том числе для ЦП, хотя это и не обязательно так, как вы можете ожидать.
Как графические процессоры работают без драйверов?
Забавно то, что даже без подключения к Интернету или обновленных драйверов ваш графический процессор, вероятно, всё ещё будет работать с некоторыми ограниченными возможностями, если вы просто вставите его в свой компьютер.
Причина этого в том, что в Windows есть универсальные драйверы для различных устройств, и один из этих универсальных драйверов является универсальным драйвером дисплея.
Это позволяет подключать мониторы и использовать видеокарту до того, как вы фактически установите соответствующий драйвер, но также приведёт к таким вещам, как тусклые цвета, отсутствующие функции и значительное снижение производительности рендеринга и игр.
Нужно ли устанавливать ПО видеокарты, чтобы получать обновления драйвера?
Хотя я, в первую очередь, выступал за простой универсальный метод получения программного обеспечения, которое будет автоматически обновлять ваши драйверы для вас, это программное обеспечение, как правило, имеет множество дополнительных функций, которые по какой-либо причине могут вас не интересовать.
Если это похоже на вас, не волнуйтесь: вы можете установить только драйверы без дополнений, но для этого потребуется несколько дополнительных шагов.
Пользователям Nvidia необходимо выполнить процесс установки драйвера вручную, а не использовать программу установки GeForce Experience. Даже во время ручной установки вам будет предложено установить только графический драйвер или графический драйвер и GeForce Experience, и последний будет выбран по умолчанию. Измените этот выбор.
Для пользователей AMD запустите установщик программного обеспечения AMD, как обычно, во время первоначальной установки драйвера видеокарты. Когда появится название вашей видеокарты и версия драйвера, щёлкните ссылку Дополнительные параметры и выберите «Только драйвер» в разделе «Тип установки».
Для пользователей Intel… на самом деле, вы можете просто использовать их инструмент автоматического обновления. Вам нужно немного постараться, чтобы установить Intel Graphics Control Center, поэтому вы можете просто пропустить это, если вам это не нравится.
Источник
Определение версии драйвера графического адаптера в Windows
Абсолютно каждый компьютер или ноутбук оснащен встроенной либо дискретной видеокартой. Для таких устройств разработчики время от времени выпускают программное обеспечение, называющееся драйверами. Иногда юзеру требуется определить, какая именно версия драйвера установлена в операционной системе сейчас, например, чтобы далее скачать сборку новее. Существуют разные методы получения интересующей информации. Именно о них и пойдет речь далее.
Определяем версию драйвера графического адаптера в Windows
В ПО графического адаптера встроены общие сведения, которые используются программами и могут быть просмотрены юзерами. Сюда входит и версия актуального драйвера. Доступно несколько вариантов вывода этих данных на экран монитора. Пользователю следует подобрать оптимальный для себя, присмотревшись к описанным далее инструкциям.
Способ 1: Сторонние программы
Сейчас в интернете находится множество программ, позволяющих всячески упростить взаимодействие с компьютером. Среди них имеются решения, предназначенные для просмотра характеристик комплектующих. Они отображают всю найденную информацию, что относится и к версии драйвера видеокарты. В качестве примера мы взяли популярный инструмент AIDA64 и предлагаем узнать, как на его примере осуществляется реализация поставленной задачи.
- Воспользуйтесь приведенной выше ссылкой, чтобы скачать и установить AIDA64 на свой компьютер. После запуска в главном меню нажмите на кнопку «Отображение».
- В появившемся разделе выберите первый пункт «Видео Windows».
Если AIDA64 вам по каким-либо причинам не подходит, советуем изучить другие программы, воспользовавшись представленной далее ссылкой. В том обзоре автор детально расписал каждое средство, способное предоставить информацию о характеристиках компьютера, поэтому благодаря ему можно подобрать оптимальное для себя ПО.
Способ 2: Фирменное ПО видеокарты
Все производители видеокарт выпускают фирменное программное обеспечение, устанавливаемое на компьютер вместе с драйвером. В нем можно не только производить основную конфигурацию устройства, но и получать основную информацию. Давайте остановимся на каждом решении подробнее.
Настройки Radeon
Для начала затронем обладателей графических адаптеров от компании AMD. У них на ПК должно быть установлено средство «Настройки Radeon». Интересующие сведения в нем получаются буквально в несколько кликов, что выглядит так:
- Щелкните по пустому месту на рабочем столе ПКМ и выберите пункт «Настройки Radeon».
- В открывшемся окне обратите внимание на нижнюю панель. Здесь следует кликнуть по кнопке «Обновления».
При необходимости в этом же окне можно сразу же запустить проверку на наличие обновлений, чтобы инсталлировать их и начать использование последней версии драйвера.
Панель управления NVIDIA
Примерно такие же действия, которые были описаны только что, предстоит выполнить и обладателям устройств от NVIDIA. Вся разница заключается лишь в самом графическом интерфейсе.
- Переход на «Панель управления NVIDIA» тоже происходит через контекстное меню, вызываемое нажатием правой кнопкой мыши по пустому месту на рабочем столе.
- Здесь на верхней панели кликните по кнопке «Справка» и в появившемся меню выберите «Информация о системе».
- Изучите представленную информацию, сначала выбрав компонент, а затем обратив внимание на надпись «Версия драйвера».
Способ 3: Диспетчер устройств
Перейдем ко встроенным в операционную систему средствам, через которые тоже можно узнать версию программного обеспечения видеокарты. В первую очередь обратим внимание на меню «Диспетчер устройств», знакомое даже начинающим пользователям.
- Запустите это меню любым удобным образом, например, вызвав контекстное меню нажатием ПКМ по кнопке «Пуск».
- В нем вас интересует раздел «Видеоадаптеры». Разверните его, кликнув ЛКМ.
- Щелкните ПКМ по строке с названием видеокарты и в контекстном меню выберите «Свойства».
- Переместитесь на вкладку «Драйверы», чтобы определить версию в соответствующей строке.
Способ 4: Средство dxdiag
На каждом компьютере под управлением Windows имеется установленная версия DirectX — компонента, который добавляет в систему ряд файлов, отвечающих за расширение функциональности графического адаптера. Вместе с ними инсталлируется и средство dxdiag, позволяющее узнать интересующие нас сегодня сведения.
- Для этого запустите «Выполнить» и введите там dxdiag , после чего нажмите на Enter.
- Перейдите на вкладку «Экран».
- Справа будет находиться блок «Драйверы». В соответствующих строках отыщите версию программного обеспечения и дату его выпуска.
Способ 5: Утилита msinfo32
В Windows встроена еще одна встроенная утилита, позволяющая получать сведения о системе. Называется она msinfo32 и подходит для выполнения поставленной сегодня задачи.
- Запустите «Выполнить» (Win + R). Введите там msinfo32 и нажмите на клавишу Enter.
- В открывшемся окне воспользуйтесь панелью слева, развернув раздел «Компоненты» и выбрав «Дисплей».
- Изучите представленные в таблице строки.
Теперь вы знакомы с пятью разными методами определения версии драйвера любой видеокарты в Windows. Как видно, справиться с этой задачей можно как при помощи сторонних средств, так и через стандартные инструменты операционной системы. Каждый пользователь сам вправе сделать выбор и следовать приведенным к варианту инструкциям.
Источник
Опубликовано 18.10.2020 автор — 0 комментариев
Всем хорошего настроения, привет! Сегодня расскажу, как узнать какой драйвер на видеокарту установлен, где это можно посмотреть на windows 10 и на Виндовс 7, какие версии стоит ставить на компьютере. О том, важно ли обновлять программное обеспечение видеокарты и что это дает, читайте здесь.
Как посмотреть в Диспетчере устройств
Алгоритм действий:
- Нажать кнопку «Пуск» и перейти на Панель управления;
- Запустить Диспетчер устройств;
- Открыть раздел «Видеоадаптеры» и выбрать ваше устройство в списке;
- Кликнуть по названию ПКМ и выбрать «Свойства».
Необходимая информация будет отображаться во вкладке «Драйвер» напротив пункта «Версия».
Как проверить с помощью средства диагностики DirectX
Для его запуска нажмите комбинацию кнопок Win + R и в строке поиска введите dxdiag, затем нажмите Enter. В открывшемся окне перейдите во вкладку «Экран» и найдите раздел «Драйверы» с правой стороны.
Как определить с помощью Сведений о системе
Порядок действий:
- Нажать комбинацию Win + R;
- Ввести команду msinfo32;
- В левой части открывшегося окра пройти по пути «Компоненты» — «Дисплей»;
- Найти информацию о версии в правой части интерфейса.
Используем специальное ПО
Еще один способ узнать необходимые данные — воспользоваться бесплатной диагностической утилитой GPU-Z. Необходимая информация отображается во вкладке Graphics Card в строке Driver Version.
Итак, зачем может потребоваться эта информация? Прежде всего, удостовериться, что драйвер не слишком сильно устарел — это в случае, если ПО на компьютере не обновляется автоматически.
Также под многие новые игры выпускается определенная версия программного обеспечения — адаптированная конкретно под эту видеоигру. Информация будет полезной, если установленный драйвер не справляется с задачей на все 100%. Например, не обрабатывает должным образом некоторые библиотеки графических компонентов.
А вообще, рекомендуется устанавливать саму свежую версию программного обеспечения — только в этом случае количество возможных лагов будет минимальным, а все компоненты будут обработаны корректно.
Также советую почитать «Будет работать ПК без видеокарты: разные случаи и разные варианты?» и «Удаляем драйвера GPU на разных операционных системах и от разных производителей». Буду признателен всем, кто расшарит этот пост в социальных сетях. До завтра!
С уважением, автор блога Андрей Андреев.
Если не устанавливать специальный драйвер видеокарты, то устанавливается обычный драйвер, в результате ваша видеокарта будет работать не на полную мощность. Обычно проверка драйверов видеокарты в Виндовс 10 производится через Параметры Windows которые можно открыть нажав сразу на две клавиши WIN+I. Перейдите в Параметрах — Система — Дисплей. В правой части окна найдите и нажмите на пункт Дополнительные параметры дисплея.
В другом окне нажмите на пункт Свойства видеоадаптера для дисплея. Откроется окно в котором должна быть вкладка Панель управления графикой.
Если этого пункта нет, то вам необходимо установить драйвер для видеокарты. Сделать это можно с помощью специальной программы DriverPack которую можно скачать https://mega.nz/#!KbR3waSR!U5bZdZYRqsxQ6dQorD9ZOtkhRv2tlg_OXv8btM49omw.
Также с помощью этой программы можно проверять и при необходимости обновлять драйвер видеокарты. Для этого запустите программу DriverPack.
Программа проанализирует ваш компьютер и запустится. В самом низу программы нажмите на пункт Режим эксперта. В раскрывшемся окне установите галочку у вашей видеокарты. Уберите все галочки с других пунктов, а также уберите все галочки с других пунктов на других вкладках таких как софт и безопасность. Нажмите на кнопку Установить всё и дождитесь завершения, при этом компьютер может перезагрузиться.
Технически установка, удаление или обновление драйверов возможны в Windows 10 из диспетчера устройств, интерфейс которого не сильно изменился со времен Windows 7, а значит с его возможностями многие пользователи хорошо знакомы. Но если вы хотите увидеть полный список драйверов, установленных на вашем устройстве, данный диспетчер вам не поможет, т.к. позволяет управлять драйверами лишь по каждому конкретному компоненту. Как же посмотреть информацию сразу по всем установленным устройствам без установки стороннего приложения?
Все сводится к одной единственной команде, которую вы должны запустить в окне командной строки. После этого вы легко получите полный список драйверов на вашем компьютере. Итак, первый шаг в этом деле сводится к запуску командной строки. Есть несколько способов активировать ее: набрав комбинацию клавиш Win + X и введя для поиска три «cmd», или нажав комбинацию клавиш Win + R, а затем набрать cmd.exe.
Команда, которая отображает все драйверы на вашем устройстве с Windows 10, следующая
driverquery
После ее запуска система выдаст вам весь список драйверов и компанию-производителя. Прокрутите список вниз, чтобы получить обзор всех установленных устройств. Безусловно, это не очень удобно с технической точки зрения, т.к. не позволяет найти нужное вам устройство, при этом не у всех компонентов отображается дата создания драйвера.
Более подробную информацию, включая путь и название файла драйвера, который хранится на вашем устройстве, можно вывести с расширенными параметрами команды. Выглядит эта команда так:
driverquery /v
Когда дело доходит до поиска подписанных драйверов, вы можете легко получить множество деталей, используя специальную команду с выделенным параметром:
driverquery /si
Команда также поддерживает ряд других параметров. Чтобы увидеть их все, просто запустите меню справки, введя следующую команду:
driverquery /?
Само собой разумеется, что этот список, сгенерированный в командной строке, не обязательно легко читается, особенно когда на устройстве установлено множество драйверов. К счастью, есть альтернатива этому методу, опять же без необходимости установки стороннего приложения.
Встроенная утилита «Сведения о системе» в Windows 10 предоставляет множество сведений о вашем ПК, включая установленные драйверы. Чтобы запустить ее, нажмите одновременно клавиши Win + R и введите:
msinfo32
Далее, чтобы открыть список драйверов, следуйте по этому пути:
Сведения о системе > Программная среда > Системные драйверы
На этот раз пользовательский интерфейс отображает информацию о драйвере в более структурировано, с именами, описанием, файлом диска, типом, режимом запуска, состоянием и другими данными, отображаемыми удобном интерфейсе. Кроме того, используя меню утилиты, вы также можете искать определенный драйвер или сортировать отображаемые драйверы по типу, режиму запуска, состоянию и другим.
Большинство людей используют универсальные драйверы, которые поставляются в комплекте с Windows. Естественно, ожидается, что они должны работать правильно, так как проверяются каждым производителем, прежде чем будут выпущены. Однако в некоторых случаях требуется загрузка сторонних драйверов и программного обеспечения, особенно при использовании более продвинутого оборудования для игр или других видов деятельности, где необходимы расширенные параметры. Есть и такие случаи, когда работа с драйверами усложняется, например, может потребоваться установка более ранней версии, если свежая работают не так, как ожидалось.
В этом случае Диспетчер устройств — это инструмент, который помогает вам справиться с задачей без стороннего софта. Хотя, конечно, сторонние утилиты более удобны.
Читайте также:
- Windows 10: как отключить проверку цифровой подписи драйвера
Содержание
- Методы установки ПО видеокарты в Windows 10
- Способ 1: Официальные сайты и программы
- Способ 2: Сторонние программы
- Способ 3: Идентификатор оборудования
- Способ 4: Диспетчер устройств
- Способ 5: Служба обновлений Windows 10
Независимо от того, какой версией ОС вы пользуетесь, крайне важно время от времени обновлять ПО для устройств. Подобные действия позволят работать оборудованию корректно и без ошибок. Сегодня мы поговорим о том, как обновить драйвера для видеокарты на операционных системах Windows 10.
Методы установки ПО видеокарты в Windows 10
На сегодняшний день существует множество способов, которые позволяют с легкостью обновить драйвер адаптера. В некоторых случаях придется прибегнуть к сторонним программам, а иногда желаемого эффекта можно добиться с помощью официальных ресурсов. Все доступные методы мы рассмотрим далее.
Способ 1: Официальные сайты и программы
На сегодняшний день существует три основных производителя графических адаптеров: AMD, NVIDIA и Intel. У каждого из них есть официальные ресурсы и специализированные программы, с помощью которых можно обновить драйвер видеокарты.
NVIDIA
Для того чтобы обновить ПО для адаптеров данного производителя, следует выполнить следующие действия:
- Переходим по ссылке на страницу загрузки драйвера.
- Указываем в соответствующих полях версию используемой операционной системы, ее разрядность и модель устройства. Затем жмем кнопку поиска.
Обратите внимание, что указывать версию ОС и разрядность нужно крайне внимательно. На данном этапе многие пользователи допускают ошибки, которые приводят к дальнейшим трудностям.
На следующей странице можете ознакомиться с особенностями программного обеспечения, которое автоматически будет вам предложено. По умолчанию это последняя подходящая версия ПО. Жмем кнопку «Загрузить сейчас» для продолжения.
Последним шагом является принятие лицензионного соглашения. При этом читать сам текст необязательно. Достаточно нажать кнопку «Принять и скачать».
Кроме того, новейшую версию ПО можно установить с помощью официальной программы NVIDIA GeForce Experience. О том, как это сделать, мы детально рассказывали в отдельной статье.
AMD
Для обладателей видеокарт от AMD действия по обновлению программного обеспечения будут выглядеть следующим образом:
- Заходим на специальную страницу сайта компании-производителя.
- С правой стороны выбираем из выпадающих списков нужные параметры – тип адаптера, его серию и модель. После этого жмем кнопку «Display Results».
На следующей странице выбираем нужную версию драйвера и жмем кнопку «Download»
Если у вас ранее была установлена программа AMD Radeon Software или AMD Catalyst Control Center, то можно использовать ее для установки новых файлов конфигурации. Мы уже публиковали подробные инструкции о том, как работать с этим ПО.
Intel
Обладатели встроенных видеокарт Intel могут обновить программное обеспечение с помощью следующих манипуляций:
- Переходим по ссылке на страничку загрузки ПО .
- В первом выпадающем меню следует указать продукт, для которого требуется установить новое программное обеспечение. В самом последнем поле выбираем используемую операционную систему с разрядностью.
Сайт автоматически подберет подходящие драйвера и отобразит их в виде списка. Кликаем по тому названию, которое соответствует выбранному софту.
На следующей странице следует выбрать формат загружаемого файла – архив или исполняемый. Нажимаем по нужному названию для начала загрузки.
Аналогом описанного выше процесса является утилита Intel Driver & Support Assistant. Она в автоматическом режиме подберет драйвер, который вам следует использовать.
-
Заходим на страницу загрузки ПО и жмем кнопку «Загрузить сейчас».
C:Program Files (x86)Intel Driver and Support AssistantDSATray
В трее появится иконка утилиты. Нажмите на ее изображении ПКМ и выберите пункт «Проверить наличие новых драйверов».
В браузере, который назначен по умолчанию, откроется новая вкладка. Запустится процесс сканирования вашего ПК.
Если утилита найдет устройства от Intel, требующие обновления драйвера, вы увидите следующее сообщение:
Жмем кнопку «Загрузить все обновления».
По окончании загрузки следует нажать «Установите загруженные файлы».
Способ 2: Сторонние программы
В интернете можно найти не только официальный софт для обновления драйверов видеокарты, но и программы от сторонних разработчиков. Отличительной чертой подобного ПО является возможность инсталлировать софт для любых устройств, а не только графических адаптеров.
В отдельной статье мы рассматривали самые популярные утилиты такого типа. Перейдя по ссылке ниже, вы сможете ознакомиться с каждой из них и выбрать для себя наиболее подходящую.
Мы лишь можем порекомендовать вам использовать DriverPack Solution или DriverMax. Оба решения зарекомендовали себя крайне положительно и обладают внушительной базой данных устройств. В случае необходимости вы можете ознакомиться с руководством по каждой из упомянутых программ.
Способ 3: Идентификатор оборудования
У каждого устройства в компьютере есть свой уникальный идентификатор (ID). Зная этот самый ИД можно без труда найти в интернете нужный драйвер. Для этого существуют специализированные онлайн-сервисы. Существенным минусом подобного способа является тот факт, что предлагаемое ПО далеко не всегда актуально. Этот факт напрямую зависит от того, как часто владельцы таких сайтов обновляют базу данных ПО.
Ранее мы публиковали детальное руководство по процессу поиска идентификатора. Там же вы найдете список самых эффективных онлайн-сервисы, которые по ID подберут нужный софт.
Способ 4: Диспетчер устройств
В арсенале Windows 10 есть встроенные функции, которые позволяют инсталлировать драйвера. Речь пойдет об использовании стандартных библиотек драйверов ОС. Выполняется подобное обновление через «Диспетчер устройств».
Используя руководство, ссылку на которое найдете немного ниже, вы установите основные файлы конфигурации видеокарты. Это значит, что дополнительные компоненты в некоторых случаях инсталлированы не будут. Тем не менее система корректно определит адаптер и его можно будет использовать. Но для максимальной производительности ему все же потребуется полный набор ПО.
Способ 5: Служба обновлений Windows 10
Операционная система Windows 10 намного умнее своих предшественниц. Она может автоматически устанавливать и обновлять драйвера для устройств с помощью встроенной службы. В целом это очень даже полезная функция, однако у нее есть один изъян, о котором мы поведаем далее. Вот что вам потребуется сделать для использования данного способа:
- Откройте «Параметры» системы путем одновременного нажатия клавиш «Windows» и «I» либо же используйте любой другой способ.
- Далее перейдите в раздел «Обновление и безопасность».
В правой части нового окна будет находиться кнопка «Проверка наличия обновлений». Нажимайте на нее.
Если необходимые обновления будут найдены, система начнет сразу же их загружать. Если вы не меняли настройки системы, то после этого они будут автоматически инсталлированы. В противном случае необходимо будет нажать кнопку с соответствующим названием.
По завершении предыдущей операции необходимо перезагрузить компьютер. Для этого нажмите кнопку «Перезагрузить сейчас» в этом же окне. Она появится после завершения всех операций.
После перезапуска компьютера все программное обеспечение будет установлено. Обратите внимание, что в данном случае у вас не получится обновить драйвер одной только видеокарты. Обновление ПО выполнится полностью для всех устройств. Также стоит отметить, что Windows 10 не всегда устанавливает последнюю версию софта. Чаще всего инсталлируется тот, что по мнению ОС является самым стабильным для вашей конфигурации.
На этом наша статья подходит к концу. Мы рассказали обо всех существующих методах, которые помогут обновить драйвера как для видеокарты, так и для других устройств. Вам остается лишь выбрать для себя наиболее удобный.
Отблагодарите автора, поделитесь статьей в социальных сетях.
Если не устанавливать специальный драйвер видеокарты, то устанавливается обычный драйвер, в результате ваша видеокарта будет работать не на полную мощность. Обычно проверка драйверов видеокарты в Виндовс 10 производится через Параметры Windows которые можно открыть нажав сразу на две клавиши WIN+I. Перейдите в Параметрах — Система — Дисплей. В правой части окна найдите и нажмите на пункт Дополнительные параметры дисплея.

В другом окне нажмите на пункт Свойства видеоадаптера для дисплея. Откроется окно в котором должна быть вкладка Панель управления графикой.

Если этого пункта нет, то вам необходимо установить драйвер для видеокарты. Сделать это можно с помощью специальной программы DriverPack которую можно скачать https://mega.nz/#!KbR3waSR!U5bZdZYRqsxQ6dQorD9ZOtkhRv2tlg_OXv8btM49omw.
Также с помощью этой программы можно проверять и при необходимости обновлять драйвер видеокарты. Для этого запустите программу DriverPack.

Программа проанализирует ваш компьютер и запустится. В самом низу программы нажмите на пункт Режим эксперта. В раскрывшемся окне установите галочку у вашей видеокарты. Уберите все галочки с других пунктов, а также уберите все галочки с других пунктов на других вкладках таких как софт и безопасность. Нажмите на кнопку Установить всё и дождитесь завершения, при этом компьютер может перезагрузиться.
После обновления операционной системы до Windows 10 многие пользователи сталкиваются с ошибками в работе видеокарты. Иногда вылетает драйвер, иногда наблюдаются другие проблемы.
В большинстве случаев это связано с тем, что старый драйвер видеокарты, который использовался с предыдущей версией Windows не поддерживает Windows 10. Для того чтобы решить эту проблему, необходимо обновить драйверы видеокарты на Windows 10.
Шаг № 1. Определяем название видеокарты.
Если вы хотите обновить драйвера видеокарты на Виндовс 10, то вам необходимо знать точное название вашей видеокарты. Без этого вы не сможете скачать нужные драйверы и, следовательно, не сможете обновиться.
Если вы знаете, как называется ваша видеокарта, то вы можете пропустить этот шаг, если не знаете, то вам нужно просто открыть «Диспетчер устройств» и посмотреть. Открыть «Диспетчер устройств» можно различными способами. Самый простой вариант, это нажать на кнопку «Пуск» и ввести в поиск фразу «диспетчер устройств». После этого система найдет нужную вам программу и предложит ее открыть.
Другой способ открыть «Диспетчер устройств», это команда «mmc devmgmt.msc». Нажмите комбинацию клавиш Windows+R, чтобы открыть меню «Выполнить», введите «mmc devmgmt.msc» и нажмите на клавишу ввода.
После того как «Диспетчер устройств» открыт, вам нужно открыть раздел «Видеоадаптеры». В этом разделе будет указано название вашей видеокарты.
Нужно отметить, что если на компьютере не установлено вообще никаких драйверов, то «Диспетчер устройств» может вам не помочь. Поскольку при отсутствующих драйверах он может не показать название видеокарты. В этом случае нужно скачать бесплатную программу GPU-Z и запустить ее на компьютере.
В программе GPU-Z название видеокарты будет отображаться в любом случае, вне зависимости от того есть драйверы или нет.
Шаг № 2. Открываем сайт производителя видеокарты.
Дальше вам нужно открыть сайт производителя видеокарты. Под производителем видеокарты в данном случае следует понимать производителя графического чипа (AMD или NVIDIA). Не стоит искать драйверы на сайте производителя, который выпускает непосредственно всю видеокарту в сборе (сайты ASUS, MSI и других производителей не подходят).
-
Если у вас видеокарта от NV >
Шаг № 3. Ищем нужные нам драйверы.
После того как вы зашли на сайт производителя видеокарты, вам нужно найти подходящие драйверы. Для поиска драйверов и AMD, и NVIDIA используют почти одинаковую поисковую форму. В данной форме нужно выбрать тип видеокарты, серию видеокарты, точное название модели, а также операционную систему (в нашем случае это Виндовс 10) и язык.
Форма для поиска драйверов на сайте AMD выглядит вот так:
А на сайте NVIDIA форма поиска драйвера вот такая:
Заполните форму и нажмите на кнопку «Поиск».
Шаг № 4. Скачайте подходящие вам драйверы.
После заполнения поисковой формы, сайт производителя предложит вам скачать драйверы видеокарты на Виндовс 10. На сайте AMD кнопка скачивания выглядит вот так:
А на сайте NVIDIA вот так:
Просто нажмите на кнопку скачивания и дождитесь пока драйвер видеокарты полностью скачается на ваш компьютер.
Шаг № 5. Обновляем драйвера видеокарты на Windows 10.
После того как нужные драйверы скачаны, можно приступать к обновлению драйверов на Windows 10. Для этого достаточно просто запустить скачанные драйверы и следовать инструкциям, которые будут появляться на экране.
Установщик драйверов от AMD выглядит вот так:
Установщик от NVIDIA вот так:
Во время обновления драйверов видеокарты дисплей компьютера может мигать или выключаться на пару секунд. Не стоит переживать, это нормально. После того, как обновление драйверов завершится перезагрузите компьютер.