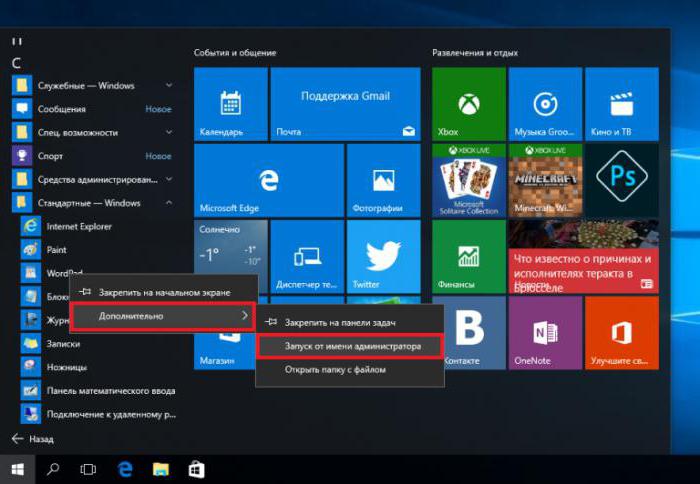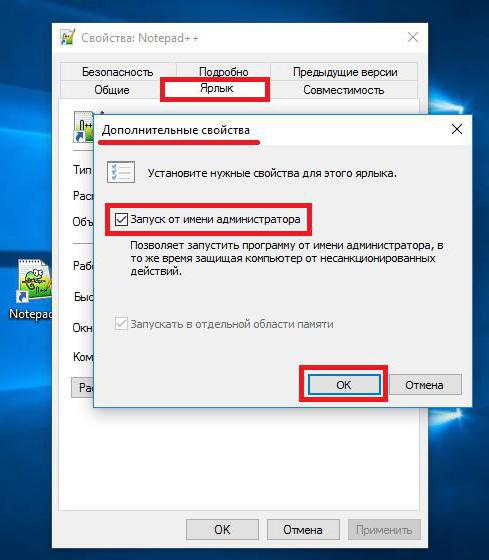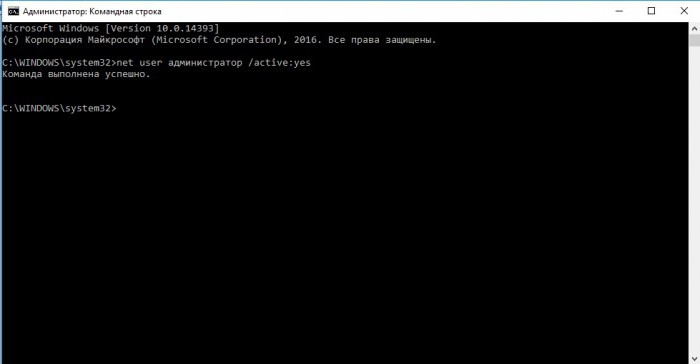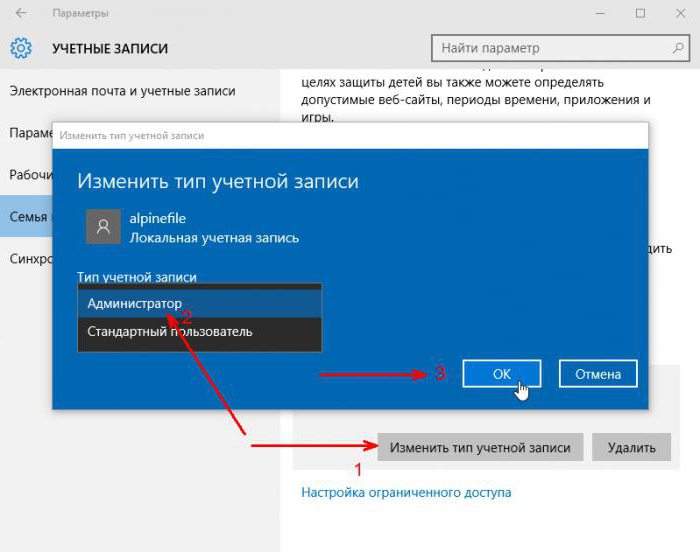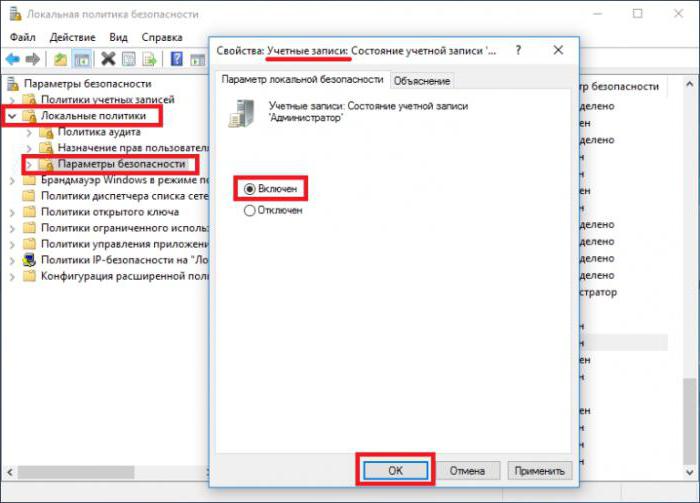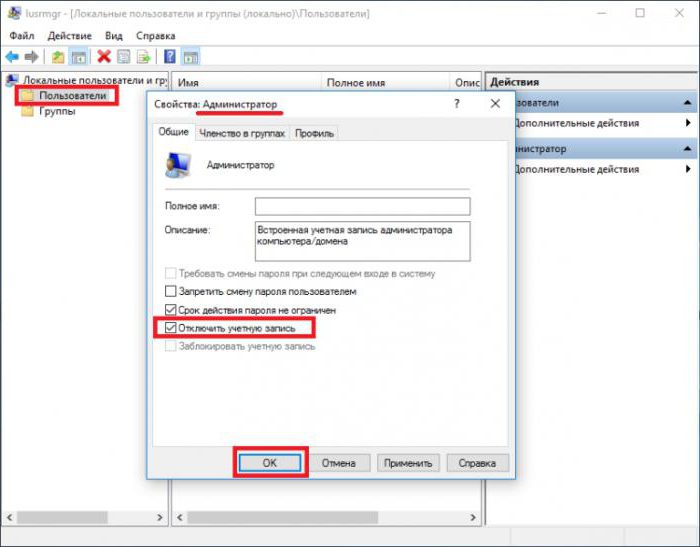В этой простой инструкции для начинающих способы посмотреть, есть ли у вас права администратора. Всё описанное полностью подойдет для Windows 11 и Windows 10, а отдельные способы — и для предыдущих версий системы. На близкую тему: Как сделать пользователя администратором в Windows.
Просмотр наличия прав администратора в параметрах Windows 11 и Windows 10
В Windows 11 и Windows 10 вы можете использовать «Параметры», чтобы увидеть, имеет ли ваша учетная запись права администратора.
Шаги будут следующими:
- Откройте «Параметры».
- Перейдите в «Учетные записи».
- В результате вы сразу сможете увидеть, имеете ли права администратора. В Windows 11 это будет выглядеть следующим образом:
- Информация о наличии прав администратора в Windows 10 отображается как на картинке ниже:
Это не единственный метод, при желании или в случае, если на вашем компьютере установлена более старая версия Windows, можно использовать один далее описанных вариантов.
Как узнать, если ли права администратора в командной строке
В командной строке Windows предусмотрены команды для управления учетными записями, позволяющие определить и наличие прав администратора:
- Запустите командную строку, в Windows 11 и Windows 10 для этого можно использовать поиск на панели задач.
- Введите команду
net user имя_пользователя
и нажмите Enter.
- Отобразится список свойств пользователя, обратите внимание на пункт «Членство в локальных группах». Если там указано «Администраторы», значит пользователь имеет права администратора.
В панели управления
Если зайти в Панель управления и открыть пункт «Учетные записи пользователей», откроется следующее окно:
В нем можно увидеть тип текущей учетной записи: в моем случае это локальная учетная запись администратора.
Локальные пользователи и группы
Ещё один метод — использование оснастки «Локальные пользователи и группы»:
- Нажмите клавиши Win+R на клавиатуре, введите lusrmgr.msc и нажмите Enter.
- В открывшемся окне выберите раздел «Пользователи», а затем дважды нажмите по имени интересующего вас пользователя.
- Перейдите на вкладку «Членство в группах». Если там присутствует пункт «Администраторы», это пользователь обладает правами администратора в системе.
Вторая возможность: раскрыть раздел «Группы» в этом же окне, дважды нажать по «Администраторы» и посмотреть список пользователей, все они имеют права администратора.
Как проверить права администратора в Windows 10
В Windows 10 учетные записи пользователей имеют разные уровни прав доступа. Два из наиболее распространенных — это стандартные пользователи и администраторы. Наличие прав администратора в Windows 10 часто требуется при изменении конфигурации операционной системы или при установке различных программ. Поэтому следует проверить, есть ли у вас права администратора, прежде чем приступать к соответствующим действиям.
Давайте сначала посмотрим, в чем разница между стандартной учетной записью и администратором.
Отличия стандартной учётной записи от Администратора
Учетные записи стандартных пользователей были предназначены для повседневного использования до Vista. Пользователь со стандартной учетной записью может изменить некоторые параметры, чтобы настроить окружение по своему вкусу, установить приложения, которые поддерживают работу с ограниченными правами, и открыть любое приложение, установленное для его учетной записи или для всех пользователей. Стандартные учётные записи не предназначены для установки программ, которые интегрируются с ОС на общесистемном уровне, или для изменения настроек на уровне системы, что делает их очень безопасными.
Однако, поскольку Windows в течение многих лет поставлялась с учетной записью администратора по умолчанию, многие пользователи работали как администраторы. Мало кто беспокоился о том, чтобы создать себе более безопасную ограниченную учётную запись для повседневных задач.
Поэтому в Windows Vista был внедрен Контроль Учётных Записей (User Account Control, далее по тексту — UAC), чтобы сбалансировать удобство использования и безопасность. Вместо того, чтобы каждый раз вводить пароль или другие учетные данные, учетная запись администратора теперь требует лишь явного подтверждения системного действия, а для стандартных учетных записей, как и раньше, потребуется ввести учетные данные (логин и пароль) администратора.
То есть, чтобы выполнить какое-либо действие на системном уровне, например — установить приложение для всех пользователей, которое изменяет поведение ОС или системные настройки, пользователю с обычной учётной записью будет предложено ввести данные учетной записи администратора.
Администратор — это тип учетной записи, который имеет полный доступ ко всем настройкам ПК, административным задачам и глобальным параметрам операционной системы. С учетной записью администратора можно устанавливать программы, тесно взаимодействуют с операционной системой, управлять другими учетными записями пользователей, драйверами и т.п.
Поскольку вредоносное ПО стало широко распространяться из-за популярности Интернета и открытого характера платформы Windows, каждый пользователь, работающий с правами администратора с полным доступом к любой программе и настройкам Windows, мог запросто пострадать от подобной угрозы.
Когда был внедрен UAC, он позволил запускать программы с повышенными правами только при выполнении административных задач. Во всех остальных случаях даже учетная запись администратора не имела полных разрешений. Когда приложению потребуется повышение прав UAC, пользователь-администратор может подтвердить это действие, или отклонить его. Ввода каких-либо учетных данных ему не потребуется.
- Откройте приложение Параметры (Нажмите Win+I).
- Нажмите на Учётные записи.
- В разделе «Ваши данные», обратите внимание на правую часть окна. Там будет указано, является ли ваша учётная запись администратором.
- Кроме того, для стандартных записей отсутствует пункт «Семья и другие пользователи» слева. Он отображается только для администраторов.
Альтернативный способ — использовать командную строку.
Как проверить права администратора в командной строке Windows 10
- Откройте командную строку.
- Введите
net localgroup Administratorsи нажмите Enter. - Команда выведет все учетные записи, которые имеют административные привилегии на вашем компьютере.
- Проверьте, есть ли там ваша учетная запись. Если её нет в списке, значит, ваша учетная запись является стандартной.
💡Узнавайте о новых статьях быстрее. Подпишитесь на наши каналы в Telegram и Twitter.
Судя по тому, что вы читаете этот текст, вы дочитали эту статью до конца. Если она вам понравилась, поделитесь, пожалуйста, с помощью кнопок ниже. Спасибо за вашу поддержку!
В Windows 10 есть стандартная учетная запись, учетная запись для работы и учебы, ребенка, гостя и администратора, что очень хорошо. Вы можете легко создать новую учетную запись пользователя в Windows 10 и добавить другие учетные записи в любое время. Но нам нужна учетная запись администратора, чтобы запускать вещи, требующие повышенных привилегий. В этом случае мы должны проверить, какая учетная запись является администратором. Этот учебник поможет вам легко проверьте свою учетную запись администратора в Windows 10 так что вы можете получить к нему доступ и использовать его.
Мы покрыли четыре разные и встроенные способы чтобы узнать, какая учетная запись является учетной записью администратора:
- Использование приложения «Настройки»
- Windows PowerShell
- Панель управления
- Локальный пользователь и группы.
Давайте проверим все эти варианты.
1]Использование приложения «Настройки»
Современное приложение настроек Windows 10 позволяет получить доступ и использовать многочисленные параметры, связанные с Персонализация, Устройства, Система, Обновление и безопасность, Кортанаи т. д. Вы также можете использовать это приложение, чтобы проверить, является ли ваша учетная запись административной или нет.
Для этого откройте приложение «Настройки» в Windows 10. Самый быстрый способ открыть это приложение — использовать горячую клавишу / сочетание клавиш.Клавиша Windows + I ‘. После открытия приложения нажмите на учетные записи раздел.
Если учетная запись не является администратором, вы можете выйти из этой учетной записи и войти в систему с другой учетной записью и повторить те же шаги.
2]Использование PowerShell
PowerShell — это более простой способ узнать учетные записи администраторов, включая встроенную учетную запись администратора Windows 10. Для вывода результатов достаточно простой команды.
Прежде всего, откройте PowerShell с помощью Поиск коробка. Просто введите Powershell и нажмите Войти ключ.
Или вы можете использовать Команда выполнения коробка (Клавиша Windows + R), записывать Powershell, и нажмите Войти ключ.
Когда откроется окно PowerShell, введите и выполните следующую команду:
net localgroup administrators
Это покажет список учетных записей администратора, как показано на изображении выше.
3]Использование панели управления
Тип панель управления в Поиск коробка и нажмите Войти.
Когда откроется Панель управления, выберите Учетные записи пользователей. После этого снова нажмите на Учетные записи пользователей вариант.
Теперь в правой части окна панели управления вы можете увидеть информацию, относящуюся к вашей учетной записи.
Он покажет, является ли учетная запись стандартной или учетной записью администратора, локальной или учетной записью Microsoft и защищена паролем или нет.
4]с использованием локальных пользователей и групп
Этот параметр также показывает встроенную учетную запись администратора и другую учетную запись администратора, созданную вами.
Для этого откройте окно «Локальные пользователи и группы».
Когда окно откроется, нажмите на Группы папка. Вы увидите список различных учетных записей и участников в правой части. Дважды щелкните значок Администраторы вариант.
Это откроет Свойства администраторов окно. Там вы увидите все учетные записи администраторов под Члены раздел.
Вот и все.
Надеюсь, что в следующий раз, когда вам нужно будет проверить учетную запись администратора на вашем ПК с Windows 10, эти параметры будут вам полезны.
- Теги: Администратор, учетная запись пользователя
Инструкция по выяснению наличия прав администратора для учетной записи Windows 11 и 10.
Без прав администратора нельзя поставить большинство приложений. Данный уровень привилегий необходим также для использования ряда программ и внесения изменений в некоторые системные параметры. Если вы не уверены, располагает ли правами администратора ваша учетная запись Windows — сейчас проверим. Применяем только штатные инструменты операционной системы. Сторонние утилиты скачивать не нужно.
Проверяем в командной строке наличие прав админа в учетной записи Windows
Содержание
- Проверяем в командной строке наличие прав админа в учетной записи Windows
- В PowerShell
- Через Панель управления
- Локальные пользователи и группы
- Узнайте в Параметрах, есть ли у вас права администратора Windows 11 или 10
Начнем с любимого метода системных администраторов. Командная строка (Command Prompt) экономит время. Особенно важно, когда надо обслуживать компьютерный парк компании. Не нужно перемещаться между окнами. Визуально почти не поменялась за десятилетия. Действия выполняются одинаково на ПК с разными версиями ОС Windows. Одновременно нажимаем Win + R. Откроется окно «Выполнить». Ввводим cmd.exe в строку, которая находится правее надписи «Открыть:». Нажимаем кнопку «ОК» внизу (или Enter на клавиатуре).
«Черное окно» на дисплее — командная строка. Альтернатива графическому интерфейсу (GUI). Использовалась для управления компьютером до появления Windows. Введите команду:
net user вашеимяпользователя
Необходимая строка — «Членство в локальных группах». Пользователь располагает правами администратора, если в строке присутствует «Администраторы». В данном примере пользователь входит в группу администраторов.
В PowerShell
Откройте PowerShell — новую продвинутую альтернативу командной строки:
- Кликните правой кнопкой мыши на кнопке «Пуск» (значке Windows на Панели задач).
- Выберите «Выполнить» из меню.
- Напечатайте powershell.exe в поле ввода «Открыть:».
- Кликните «ОК» внизу (или нажмите Enter на клавиатуре).
Напечатайте:
net user вашеимяпользователя
Нажмите Enter, чтобы посмотреть сведения об учетной записи. Есть «Администраторы» после «Членство в локальных группах» — учетная запись входит в группу администраторов. Следовательно, вы обладаете правами администратора.
Не забудьте подписаться на наш Дзен
Через Панель управления
Нет желания вводить команды — воспользуйтесь Панелью управления. Удобная классическая утилита для настройки Windows. Сочетанием клавиш Win + R откройте диалоговое окно «Выполнить». Введите control.exe в поле ввода. Кликните «ОК» в нижней части окна (или нажмите клавишу Enter).
Ранее показывал в «Блоге системного администратора» и другие способы открыть Панель управления Windows 11:
В Панели управления откройте раздел «Учетные записи пользователей». В данном разделе нужно второй раз кликнуть по ссылке с таким же названием — «Учетные записи пользователей».
Справа находятся сведения об учетной записи. В данном примере — защищенная паролем учетная запись администратора.
Локальные пользователи и группы
Являетесь ли вы администратором поможет узнать утилита «Локальные пользователи и группы». Кликните правой кнопкой мыши по «Пуску» на Панели задач. Выберите пункт «Выполнить» из меню.
Напечатайте lusrmgr.msc в строке «Открыть:». Кликните по кнопке «ОК».
В левой панели откройте желтую «папку» с названием «Пользователи». Найдите свое имя пользователя в списке, который находится во второй панели окна. Дважды кликните по имени аккаунта. В окне свойств учетной записи есть фрейм «Член групп:». Содержит список групп, в который входит ваша учетная запись. Если там есть «Администраторы» — данная учетная запись располагает правами администратора.
Узнайте в Параметрах, есть ли у вас права администратора Windows 11 или 10
Параметры — основная штатная утилита настройки Windows 10 и 11. Откройте ее. Кликните правой кнопкой мыши по «Пуску». Выберите «Параметры».
Перейдите в категорию «Учетные записи» в левой панели окна «Параметров». Ознакомьтесь со сведениями о вашей учетной записи в правой панели. Есть слово «Администратор» — располагаете правами админа.
Некоторые неполадки операционной системы проще исправить в командной строке с админскими привилегиями. Читайте, как открыть Command Prompt с правами администратора в Windows 11 разными способами:
Вашей учетной записи нужны права администратора? Напишите в комментариях.
Содержание
- Права администратора в Windows 10: как их получить?
- Права администратора в Windows 10: запуск программ
- Как войти в Windows 10 с правами администратора?
- Изменение типа учетной записи
- Получение прав через локальные политики безопасности
- Локальные группы и пользователи
- Заключение
- Как проверить права администратора в Windows 10
- Отличия стандартной учётной записи от Администратора
- Как проверить права администратора в Windows 10
- Как проверить права администратора в командной строке Windows 10
- Получение прав администратора на Windows 10
- Получение прав администратора в Windows 10 через командную строку
- Метод использования групповой политики
- Использование утилиты «netplwiz»
Права администратора в Windows 10: как их получить?
То, что в последних версиях Windows и обычный пользователь с неполным доступом к некоторым настройкам, и сам администратор имеют ограниченные права, знают практически все. Из-за этого иногда возникает множество проблем с запуском программ или установкой системных параметров. О том, как получить права администратора в Windows 10, читайте далее. К рассмотрению предлагается несколько простых методов, позволяющих обойти почти все ограничения по доступу к тем или иным функциям системы. Однако сразу хочется предупредить всех пользователей, что разработчики операционной системы не зря ввели довольно строгие ограничения в плане безопасности доступа к некоторым функциям самой ОС, поэтому некоторые решения придется принимать, что называется, на свой страх и риск (мало ли, какие системные настройки захочется потом изменить).
Права администратора в Windows 10: запуск программ
Для начала рассмотрим несколько простейших способов запуска пользовательских приложений или системных настроек, о которых знают практически все. Но и их нельзя обойти стороной. Итак, начнем.
Например, в Windows 10 запуск с правами администратора практически любой программы может производиться через ПКМ на иконке с выбором соответствующей строки. В то же время, если программа присутствует в списке меню «Пуск», через ПКМ и строку «Дополнительно» можно воспользоваться соответствующим запуском.
То, что система иногда выдает запросы по разрешению старта некоторых приложений (например, не имеющих соответствующего сертификата подлинности или подвергающихся сомнению системой безопасности в плане нежелательного присутствия), многих пользователей несказанно раздражает. Поэтому большинство и желает сделать так, чтобы эти запросы не появлялись.
Для выбранной программы нужно открыть свойства ярлыка (через ПКМ), а нажав кнопку «Дополнительно», установить постоянный запуск программы с правами админа без каких бы то ни было запросов на разрешение.
Еще одна методика состоит в том, чтобы сначала вызвать командную строку от имени админа и прописать в ней название запускаемого приложения. Но это, как уже понятно, несколько неудобно и по большому счету просто дублирует первые два способа.
Как войти в Windows 10 с правами администратора?
Но предположим, что пользователь имеет ограниченные полномочия, а ему в систему нужно войти именно как администратору, чтобы выполнять все необходимые действия, так сказать, не спрашивая разрешения у системы.
Для этого, опять же, используется командная строка Windows 10 с правами администратора, в ней прописывается сочетание net user Администратор /active:yes, после чего вход в систему будет производиться именно под админом, причем на постоянной основе (имеется в виду учетная регистрация, для которой была выполнена соответствующая команда активации).
Изменение типа учетной записи
В принципе, права администратора в Windows 10 можно предоставить любой зарегистрированной учетной записи. Такие настройки можно произвести через меню параметров и соответствующий раздел «учеток».
Здесь нужно выбрать пункт семьи и для выбранной регистрационной записи нажать кнопку ее изменения, после чего появится форма, в которой необходимо просто установить соответствующий тип из списка. После сохранения изменений все ограничения будут сняты.
Получение прав через локальные политики безопасности
Также права администратора в Windows 10 можно назначить через политики безопасности. Редактор вызывается через консоль «Выполнить» командой secpol.msc.
Здесь через локальные политики необходимо перейти к настройкам безопасности, а в учетных записях на состоянии регистрации активировать параметр локальной безопасности, отметив строку «Включен». Иными словами, после произведения таких действий пользователь автоматически становится админом.
Локальные группы и пользователи
Есть еще одна методика, позволяющая получить права администратора. В Windows 10 для этого может использоваться менеджер управления локальными пользователями и группами, вызывать который можно через меню «Выполнить» командой lusrmgr.msc.
В редакторе необходимо обратиться к разделу пользователей, а затем найти запись администратора, после чего, войдя в настройки, на вкладке общих параметров отключить ее. После этого можно будет войти в систему под тем пользователем, для которого выполнялись перечисленные действия, с полным набором прав доступа.
Заключение
Остается добавить, что в некоторых случаях можно использовать добавление пользователей в администраторскую группу, но это, скорее, относится только к локальным настройкам и по большому счету не отменяет полномочий так называемого суперадминистратора, о которых как раз и идет речь.
Но какую методику из всего вышеописанного предпочесть для внесения соответствующих изменений? Думается, в самом простом случае нужно изначально активировать вход в систему под админом, хотя иногда достаточно установить автоматический запуск под администратором для выбранных программ.
Запуск программ от имени админа дает только одноразовые привилегии и выглядит достаточно неудобным. Снимать ограничения на старт приложений можно только в том случае, если пользователь точно уверен в их безопасном происхождении (пусть даже у них нет сертификата).
А вот без надобности отключать администраторскую запись не рекомендуется, поскольку после изменения некоторых системных параметров при деактивированном разрешении можно доиграться до того, что вся система станет нестабильной или откажется работать вообще. Так что перед принятием решения сто раз подумайте, насколько все эти действия будут целесообразными.
Как проверить права администратора в Windows 10
Как проверить права администратора в Windows 10
В Windows 10 учетные записи пользователей имеют разные уровни прав доступа. Два из наиболее распространенных — это стандартные пользователи и администраторы. Наличие прав администратора в Windows 10 часто требуется при изменении конфигурации операционной системы или при установке различных программ. Поэтому следует проверить, есть ли у вас права администратора, прежде чем приступать к соответствующим действиям.
Давайте сначала посмотрим, в чем разница между стандартной учетной записью и администратором.
Отличия стандартной учётной записи от Администратора
Учетные записи стандартных пользователей были предназначены для повседневного использования до Vista. Пользователь со стандартной учетной записью может изменить некоторые параметры, чтобы настроить окружение по своему вкусу, установить приложения, которые поддерживают работу с ограниченными правами, и открыть любое приложение, установленное для его учетной записи или для всех пользователей. Стандартные учётные записи не предназначены для установки программ, которые интегрируются с ОС на общесистемном уровне, или для изменения настроек на уровне системы, что делает их очень безопасными.
Однако, поскольку Windows в течение многих лет поставлялась с учетной записью администратора по умолчанию, многие пользователи работали как администраторы. Мало кто беспокоился о том, чтобы создать себе более безопасную ограниченную учётную запись для повседневных задач.
Поэтому в Windows Vista был внедрен Контроль Учётных Записей (User Account Control, далее по тексту — UAC), чтобы сбалансировать удобство использования и безопасность. Вместо того, чтобы каждый раз вводить пароль или другие учетные данные, учетная запись администратора теперь требует лишь явного подтверждения системного действия, а для стандартных учетных записей, как и раньше, потребуется ввести учетные данные (логин и пароль) администратора.
То есть, чтобы выполнить какое-либо действие на системном уровне, например — установить приложение для всех пользователей, которое изменяет поведение ОС или системные настройки, пользователю с обычной учётной записью будет предложено ввести данные учетной записи администратора.
Администратор — это тип учетной записи, который имеет полный доступ ко всем настройкам ПК, административным задачам и глобальным параметрам операционной системы. С учетной записью администратора можно устанавливать программы, тесно взаимодействуют с операционной системой, управлять другими учетными записями пользователей, драйверами и т.п.
Поскольку вредоносное ПО стало широко распространяться из-за популярности Интернета и открытого характера платформы Windows, каждый пользователь, работающий с правами администратора с полным доступом к любой программе и настройкам Windows, мог запросто пострадать от подобной угрозы.
Когда был внедрен UAC, он позволил запускать программы с повышенными правами только при выполнении административных задач. Во всех остальных случаях даже учетная запись администратора не имела полных разрешений. Когда приложению потребуется повышение прав UAC, пользователь-администратор может подтвердить это действие, или отклонить его. Ввода каких-либо учетных данных ему не потребуется.
Как проверить права администратора в Windows 10
- Откройте приложение Параметры (Нажмите Win+I).
- Нажмите на Учётные записи.
- В разделе «Ваши данные», обратите внимание на правую часть окна. Там будет указано, является ли ваша учётная запись администратором.
- Кроме того, для стандартных записей отсутствует пункт «Семья и другие пользователи» слева. Он отображается только для администраторов.
Альтернативный способ — использовать командную строку.
Как проверить права администратора в командной строке Windows 10
- Откройте командную строку.
- Введите net localgroup Administrators и нажмите Enter.
- Команда выведет все учетные записи, которые имеют административные привилегии на вашем компьютере.
- Проверьте, есть ли там ваша учетная запись. Если её нет в списке, значит, ваша учетная запись является стандартной.
💡Узнавайте о новых статьях быстрее. Подпишитесь на наши каналы в Telegram и Twitter.
Поделиться этой статьёй:
Вы здесь: Главная страница » Windows » Windows 10 » Как проверить права администратора в Windows 10
Получение прав администратора на Windows 10
Обладать правами администратора требуется для того, чтобы во всем объеме использовать все необходимые возможности операционной системы Windows 10, а также, чтобы вносить различные важные изменения в нее. Данные права подразумевают доступ к расширенным функциям изменения и сохранения документов и материалов, а также использование определенных программ.
На сегодняшний день есть обширное количество способов для того, чтобы получить права администратора в операционной системе Windows 10. Давайте рассмотрим и запомним некоторые из них.
Получение прав администратора в Windows 10 через командную строку
Это один из самых простых и быстрых способов для получения учётной записи администратора. Нам потребуется ввести комбинацию клавиш «Win+R» и в поле «Выполнить» вводим комбинацию «cmd«.
Должна открыться командная строка, в которой необходимо ввести следующее:
После данной команды мы нажимаем клавишу «Enter».
Если высветилось сообщение, что имя не найдено, то необходимо ввести команду:
После этого выйдет полный список всех пользователей.
Необходимо отыскать имя администратора, который скрыт.
После чего необходимо повторить введение первой команды, только вводим не «administrator», а другое, правильное значение. Такая запись будет создана без пароля, но лучшим решением будет его создать и установить. Для этого вводим команду «net user администратор», где «администратор»- это наименование учётной записи.
Метод использования групповой политики
Утилита «secpol.msc» поможет в получении прав администратора. Удобный и быстрый вариант получить права администратора. Для этого потребуется запустить редактор командой «Win+R» и ввести «secpol.msc«.
Здесь необходимо отыскать раздел «Локальные политики» и далее «Параметры безопасности«.
Далее нужно выбрать «Учетные записи: Состояние учетной записи «Администратор»«.
Открываем этот параметр и ставим метку на пункт «Включен«, жмем «Применить» и «Ок«.

Использование утилиты «netplwiz»
Для того, чтобы использовать утилиту «netplwiz», потребуется ввести комбинацию «Win+R» и в поле для ввода текста ввести:
Выберите нужную учетку и нажмите «Свойства».
В следующем окне переходим в раздел «Членство в группах«.
Ставим метку на «Администратор«, жмем «Применить«, затем «Ok«.
Перезагружаем свой компьютер.
Таким образом, мы уяснили, что получить права администратора можно и другими методами. Главное, чтобы вы смогли держать под контролем управление системой и конфиденциальную информацию на своем компьютере.
Windows 10 имеет два типа учётных записей: Стандартный пользователь и Администратор. Стандартные пользователи могут выполнять все обычные повседневные задачи, такие как запуск программ, просмотр веб-страниц, проверка электронной почты, просмотр потоковых сервисов и так далее. Тем не менее, если вы хотите выполнять задачи, которые производят существенные изменения в системе, такие как установка программного обеспечения; добавка, удаление или изменение учётных записей пользователей; или запускать системные команды, вам потребуется учётная запись администратора. Если у вас свой собственный компьютер, вы определённо захотите иметь учётную запись администратора (в противном случае, вы не сможете устанавливать программное обеспечение или делать важные изменения в системе). Если вы пользуетесь компьютером совместно с кем-то, кому можно доверять, и кто не будет делать каких-либо резких изменений, которые могут нанести вред системе, вы можете сделать аккаунт этого человека тоже Администратором.
Вот как быстро узнать, принадлежит ли учётная запись, которую вы используете к Администраторам или нет:
- Нажмите на кнопку Пуск.
- Щёлкните правой кнопкой мыши на имени (или значке, в зависимости от версии Windows 10) текущего аккаунта, который находится в верхней левой части меню Пуск, а затем нажмите «Изменить параметры учётной записи».
- Появится окно Параметры и под именем учётной записи, если вы видите слово «Администратор», то это учётная запись администратора.
Теперь, если вы на самом деле с используете учётную запись администратора, и хотите переключить другую учётную запись из стандартной на администратора (вы не можете изменить ту учётную запись, с которой вошли), продолжите этими шагами в окне Параметры (эти параметры не доступны, если вы используете стандартную учётную запись):
- Нажмите на «Другие пользователи» (или «Семья и другие пользователи», если вы используете последнюю сборку 1607 Windows 10).
- Нажмите на название учётной записи, которую вы хотите изменить.
- Нажмите на «Изменить тип учётной записи» и выберите нужный тип.
- Нажмите кнопку «ОК».
Имейте в виду, что как правило, стандартный пользователь не может нанести вред компьютеру, так что если вы хотите убедиться, что вы случайно не вызовете проблемы для своего компьютера, лучше свести ваше ежедневное использование компьютера со стандартной учётной записью и использовать учётную запись администратора только тогда, когда вам нужно произвести серьёзные изменения в системе. В большинстве случаев, когда вы используете стандартную учётную запись и хотите внести изменения, которые требуют учётной записи администратора (например, установка игры), вам будет предложено ввести имя пользователя и пароль учётной записи администратора, то есть вам не нужно будет переключаться на другой аккаунт.
Office 2016 Office 2013 Office для бизнеса Office 365 для малого бизнеса Администратор Microsoft 365 служба Office 365, предоставляемая 21Vianet служба Office 365 для малого бизнеса, предоставляемая 21Vianet — для администраторов служба Office 365, предоставляемая 21Vianet — для администраторов Office 365 Germany корпоративный Office 365 Germany корпоративный для администраторов Еще…Меньше
Для установки Microsoft 365, Office 2019, Office 2016 или Office 2013 на компьютере необходимо быть его администратором.
Если вы не являетесь администратором, после появления диалогового окна «Контроль учетных записей» во время установки Office обладатель прав администратора на компьютере должен ввести свое имя пользователя и пароль, а затем нажать кнопку Да для продолжения установки.
Как узнать, являетесь ли вы администратором
Проверка наличия прав администратора на компьютере и действия в случае их отсутствия зависят от того, присоединен ли компьютер к домену.
Совет: Домен позволяет администратору сети организации (компании или образовательного учреждения) управлять всеми компьютерами в своем окружении. Чтобы узнать, присоединен ли компьютер к домену, выполните указанные ниже действия.
Откройте Панель управления, а затем в разделе Система и безопасность щелкните ссылку Система. Если компьютер присоединен к домену, внизу раздела Просмотр основных сведений о вашем компьютере можно будет увидеть пункт Домен с именем домена. Если компьютер не присоединен к домену, вы увидите пункт Рабочая группа с именем рабочей группы, к которой принадлежит компьютер.
Выберите свою операционную систему.
Компьютер не присоединен к домену
-
Нажмите кнопку Пуск и введите словосочетание Панель управления.
-
В окне панели управления откройте раздел Учетные записи пользователей и щелкните ссылку Изменение типа учетной записи.
-
Выберите вариант Администратор. Если вы не можете выбрать этот вариант, обратитесь к обладателю прав администратора на компьютере и попросите назначить вам привилегии администратора или ввести свое имя администратора и пароль при запросе во время установки Office.
Компьютер присоединен к домену
-
Нажмите кнопку Пуск и введите словосочетание Панель управления.
-
В окне панели управления откройте раздел Учетные записи пользователей и щелкните ссылку Изменение типа учетной записи.
-
В окне «Учетные записи пользователей» нажмите кнопку Свойства и откройте вкладку Членство в группах.
-
Выберите вариант Администратор. Если вы не можете выбрать этот вариант, обратитесь к обладателю прав администратора на компьютере и попросите назначить вам привилегии администратора или ввести свое имя администратора и пароль при запросе во время установки Office.
Компьютер не присоединен к домену
-
Нажмите кнопку Пуск и выберите пункт Панель управления.
-
В окне панели управления выберите пункты Учетные записи пользователей и семейная безопасность >Учетные записи пользователей > Изменить тип учетной записи.
-
Выберите вариант Администратор. Если вы не можете выбрать этот вариант, обратитесь к обладателю прав администратора на компьютере и попросите назначить вам привилегии администратора или ввести свое имя администратора и пароль при запросе во время установки Office.
Компьютер присоединен к домену
-
Нажмите кнопку Пуск и выберите пункт Панель управления.
-
В окне панели управления выберите пункты Учетные записи пользователей и семейная безопасность >Учетные записи пользователей > Изменить тип учетной записи.
-
В окне «Учетные записи пользователей» нажмите кнопку Свойства и откройте вкладку Членство в группах.
-
Выберите вариант Администратор. Если вы не можете выбрать этот вариант, обратитесь к обладателю прав администратора на компьютере и попросите назначить вам привилегии администратора или ввести свое имя администратора и пароль при запросе во время установки Office.
Компьютер не присоединен к домену
-
Нажмите кнопку Пуск и выберите пункт Панель управления.
-
В окне панели управления выберите пункты Учетные записи пользователей и семейная безопасность > Изменить тип учетной записи.
-
Выберите вариант Администратор. Если вы не можете выбрать этот вариант, обратитесь к обладателю прав администратора на компьютере и попросите назначить вам привилегии администратора или ввести свое имя администратора и пароль при запросе во время установки Office.
Компьютер присоединен к домену
-
Нажмите кнопку Пуск и выберите пункт Панель управления.
-
В окне панели управления выберите пункты Учетные записи пользователей и семейная безопасность > Управление учетными записями.
-
В окне «Учетные записи пользователей» нажмите кнопку Свойства и откройте вкладку Членство в группах.
-
Выберите вариант Администратор. Если вы не можете выбрать этот вариант, обратитесь к обладателю прав администратора на компьютере и попросите назначить вам привилегии администратора или ввести свое имя администратора и пароль при запросе во время установки Office.
Нужна дополнительная помощь?
Наличие прав администратора на компьютере часто требуется при изменении конфигурации в Windows или при установке программного обеспечения. Поэтому важно проверить, есть ли у вас права администратора, прежде чем выполнять какую-либо работу на компьютере. Возможность проверять права пользователей была очень важна для меня, когда я пытался помочь клиентам с их программным обеспечением по телефону. Почти каждый клиент заверил меня, что у него есть полные права администратора на компьютер. В большинстве случаев оказалось, что нет.
К счастью, есть способ проверить, есть ли у текущего вошедшего в систему пользователя права администратора.
Проверьте учетную запись, которая в настоящее время вошел в систему для правильных разрешений
Выполните действия в зависимости от используемой версии Windows:
Windows 10 & 8
- Щелкните правой кнопкой мыши кнопку « Пуск », затем выберите « Система ».
- Выберите ссылку « Расширенные настройки системы » на левой панели.
- Выберите вкладку « Имя компьютера ».
Windows 7 и Vista
- Нажмите шар Windows.
- Щелкните правой кнопкой мыши « Компьютер ».
- Выберите « Свойства ».
- Выберите « Расширенные настройки системы ».
- Выберите вкладку « Имя компьютера ».
Windows XP
- Щелкните правой кнопкой мыши на « Мой компьютер» и выберите « Свойства ».
- Выберите вкладку « Имя компьютера ».
Если вы не видите, что « Имя компьютера » или кнопка « Изменить… » недоступны на экране « Имя компьютера » для любой из этих версий Windows, текущий вошедший в систему пользователь не имеет прав администратора.
Проверьте уровень разрешений для всех учетных записей на компьютере
Windows 10, 8, 7 и Vista
- Откройте панель управления .
- В области « Учетные записи пользователей и семейная безопасность» выберите « Добавить или удалить учетные записи пользователей» .
- Список учетных записей пользователей будет отображаться на экране. У каждого будет имя и уровень разрешений пользователя.
Windows XP
- Нажмите Пуск .
- Откройте панель управления .
- Откройте учетные записи пользователей .
- Учетные записи пользователей на компьютере будут перечислены на экране. Каждое имя должно отображать уровень разрешений.
Это все, что нужно сделать! Надеюсь, что эти шаги были все, что вам нужно, чтобы помочь вам определить, какие учетные записи имеют надлежащие права в Windows.
На чтение 2 мин Просмотров 24 Опубликовано 20.10.2021
В Windows по умолчанию существует два типа учетной записи — Стандартный пользователь и Администратор. Хотя стандартные пользователи могут делать большинство вещей, включая установку программного обеспечения и настройки, которые относятся к его или ее учетной записи, они все же ограничены для расширенного использования. В этой статье мы расскажем, как можно проверить, есть ли у вас права администратора в Windows 10 или предыдущей версии Windows.
Как проверить, есть ли у вас права администратора в Windows 10
Пользователи-администраторы могут изменять сетевые настройки, удаленно перезагружаться, устанавливать вход по таймеру для других учетных записей пользователей или создавать скрытые задачи.
1] Проверка типа учетной записи в Windows
Перейдите в Панель управления > Учетные записи пользователей или Настройки > Учетные записи >Ваша информация.
Откроется приборная панель вашей учетной записи. Если под именем вашей учетной записи вы видите Стандартный пользователь , значит, у вас нет прав администратора. Учетные записи с меткой Администратор имеют права администратора. Ниже приведен пример.
Учетная запись Гость — это другой тип учетной записи, который обычно используется для пользователей, которые заходят на ваш компьютер время от времени, например, ваш сосед, чья машина могла просто сломаться.
2] Проверка в три клика
Меню Пуск > Настройки > Система > О системе > Системная информация . Найдите разделы, в которых написано Имя компьютера, Домен и Параметры рабочей группы. Справарядом с ним есть ссылка «Изменить настройки». Если она включена, то у вас есть права администратора, в противном случае — нет.
Альтернативный способ — зайти в System info, набрать в строке запуска Control PanelSystem и SecuritySystem и нажать клавишу Enter.
3] isAdmin Приложение проверяет права администратора
IsAdmin — это простое приложение, которое позволяет узнать, есть ли у вас права администратора в Windows 10. Все, что вам нужно сделать, это запустить его, и вы увидите окно зеленого или красного цвета. Красный цвет означает, что у вас нет прав, а зеленый — что они у вас есть.
Однако даже для того, чтобы запустить это, вам нужно немного привилегий. Это должно работать для большинства стандартных пользователей, если только администратор сам не ограничит их права.
Я уверен, что существует больше способов найти привилегии администратора для учетной записи Windows. Какой из них используете вы?
Содержание
- Получение прав администратора на Windows 10
- Получение прав администратора в Windows 10 через командную строку
- Метод использования групповой политики
- Использование утилиты «netplwiz»
- Как шестью способами получить права администратора в Windows 10
- Первый способ получения расширенного доступа админа
- Второй способ получения расширенного режима админа
- Третий способ получения расширенного доступа админа
- Четвертый способ получения расширенного доступа админа
- Пятый способ, позволяющий стать админом с расширенными правами
- Шестой способ получения расширенного доступа админа
- Подводим итог
- Видео по теме
- Как в операционной системе Windows 10 получить права администратора?
- Способы, как стать администратором в ОС Windows 10
- Как удалить и восстановить учетную запись администратора в ОС Windows 10?
- Проверка наличия прав локального администратора для установки Office
- Как узнать, являетесь ли вы администратором
- Компьютер не присоединен к домену
- Компьютер присоединен к домену
- Компьютер не присоединен к домену
- Компьютер присоединен к домену
- Компьютер не присоединен к домену
- Компьютер присоединен к домену
- Как узнать кто является администратором компьютера?
- Как понять есть ли права администратора?
- Как посмотреть права учетные записи в Windows 10?
- Как получить права администратора на Windows 10?
- Как найти в компьютере администратора?
- Как узнать учетную запись администратора в Windows 7?
- Как узнать свою учетную запись на компьютере?
- Как узнать текущую учетную запись?
- Как узнать имя пользователя Windows 10 через командную строку?
- Как войти в систему с правами администратора Windows 10?
- Как получить права администратора в Windows 10 CMD?
- Как получить права администратора в Windows 10 без пароля?
- Как получить права администратора в Windows 7 без прав администратора?
- Как активировать учетную запись администратора?
Получение прав администратора на Windows 10
Обладать правами администратора требуется для того, чтобы во всем объеме использовать все необходимые возможности операционной системы Windows 10, а также, чтобы вносить различные важные изменения в нее. Данные права подразумевают доступ к расширенным функциям изменения и сохранения документов и материалов, а также использование определенных программ.
На сегодняшний день есть обширное количество способов для того, чтобы получить права администратора в операционной системе Windows 10. Давайте рассмотрим и запомним некоторые из них.
Получение прав администратора в Windows 10 через командную строку
Это один из самых простых и быстрых способов для получения учётной записи администратора. Нам потребуется ввести комбинацию клавиш «Win+R» и в поле «Выполнить» вводим комбинацию «cmd«.
Должна открыться командная строка, в которой необходимо ввести следующее:
После данной команды мы нажимаем клавишу «Enter».
Если высветилось сообщение, что имя не найдено, то необходимо ввести команду:
После этого выйдет полный список всех пользователей.
Необходимо отыскать имя администратора, который скрыт.
После чего необходимо повторить введение первой команды, только вводим не «administrator», а другое, правильное значение. Такая запись будет создана без пароля, но лучшим решением будет его создать и установить. Для этого вводим команду «net user администратор», где «администратор»- это наименование учётной записи.
Метод использования групповой политики
Утилита «secpol.msc» поможет в получении прав администратора. Удобный и быстрый вариант получить права администратора. Для этого потребуется запустить редактор командой «Win+R» и ввести «secpol.msc«.
Здесь необходимо отыскать раздел «Локальные политики» и далее «Параметры безопасности«.
Далее нужно выбрать «Учетные записи: Состояние учетной записи «Администратор»«.
Открываем этот параметр и ставим метку на пункт «Включен«, жмем «Применить» и «Ок«.

Использование утилиты «netplwiz»
Для того, чтобы использовать утилиту «netplwiz», потребуется ввести комбинацию «Win+R» и в поле для ввода текста ввести:
Выберите нужную учетку и нажмите «Свойства».
В следующем окне переходим в раздел «Членство в группах«.
Ставим метку на «Администратор«, жмем «Применить«, затем «Ok«.
Перезагружаем свой компьютер.
Таким образом, мы уяснили, что получить права администратора можно и другими методами. Главное, чтобы вы смогли держать под контролем управление системой и конфиденциальную информацию на своем компьютере.
Источник
Как шестью способами получить права администратора в Windows 10
Выпущенная недавно новая операционная система Windows 10 обладает повышенной защитой, которая обеспечивает безопасность ОС и устраняет множество угроз. Чтобы максимально защитить систему, разработчики отключили расширенные права, благодаря которым стороннее программное обеспечение имеет больше доступа к ресурсам системы. Например, самостоятельно скомпилированная программа для чтения какой-нибудь базы данных, не подписанная никаким сертификатом, будет запускаться с ограниченными правами доступа. Чтобы включить полный доступ в учетной записи администратора системы мы опишем различные способы, при которых админ получает расширенные права для управления системой.
Первый способ получения расширенного доступа админа
Первый способ получения прав администратора довольно прост. Первым делом вам необходимо зайти Windows 10 с учетной записью, которая обладает правами администратора.
Попробуем запустить программу WordPad, встроенную в операционную систему с расширенными правами. Для этого с помощью клавиатурной комбинации Win + Q перейдем к поиску Windows 10 и наберем в нем фразу «WordPad».
Теперь кликнем на полученном результате правой кнопкой мыши. В открывшемся контекстном меню найдем пункт «Запустить от имени администратора». Выполнив этот пункт, мы запустим программу WordPad в расширенном режиме админа.
Похожим образом приложение можно запустить через меню «Пуск» во вкладке «Все приложения» и выполнить запуск через контекстное меню, как это показано на изображении ниже.
Если вы хотите запустить программу с расширенными полномочиями, которая находится на Рабочем столе, то смело переходите в контекстное меню ярлыка и выбирайте пункт, отвечающий за запуск от имени админа.
Также если перейти в Свойства ярлыка и нажать кнопку «Дополнительно», вы сможете выставить автоматический запуск утилит с правами админа. Например, на изображении ниже показан пример настройки текстового редактора для программистов Notepad++.
Еще одним способом запуска утилиты WordPad с повышенными привилегиями является его запуск в командной строке с правами админа. Для этого запустим консоль таким образом — нажмем на значке «Пуск» правой кнопкой мыши и выберем пункт, который отвечает за запуск с правами админа. Теперь выполним в консоли команду write После этого наш текстовый редактор запустится с повышенными правами.
Второй способ получения расширенного режима админа
Для второго способа нам также понадобится командная строка, которая запущена с правами администратора. Также заходим в учетную запись, которая обладает правами админа. Потом переходим к поиску Windows 10 и набираем в нем фразу «CMD», которая отвечает за поиск консоли.
Кликнем кнопкой по найденному результату и выберем пункт, который запустит нашу консоль с расширенными правами. В запущенной консоли выполните команду, изображенную ниже.
Выполнив эту команду, вы наделите свою учетную запись расширенными правами и сможете запускать утилиты без каких-либо ограничений. Выполнить обратную операцию в консоли и вернуть все изменения можно, изменив слово «Yes» на «No».
Третий способ получения расширенного доступа админа
В этом способе также запустим консоль с правами админа и выполним в ней команду, изображенную ниже.
После выполнения этой команды запустится надстройка системы «Локальная политика безопасности». Еще эту надстройку можно включить в Панели управления, если вам не нравится использовать консоль.
В открытой надстройке переходим по таким ссылкам: «Локальные политики / Параметры безопасности / Учётные записи: Состояние учетной записи ‘Администратор’» и ставим в открывшемся параметре переключатель в положение «Включить».
Выполнив эти действия, вы сможете стать пользователем с полными правами доступа в системе.
Четвертый способ получения расширенного доступа админа
Запустим таким же способом, как в первом примере консоль и выполним в ней команду lusrmgr.msc
Эта команда запустит надстройку, которая позволяет управлять пользователями операционной системы Windows 10. Надстройку также можно найти и включить в Панели управления.
В открытой надстройке найдите раздел «Пользователи» и найдите в нем пользователя «Администратор». Открыв этого пользователя, отметьте пункт «Отключить учетную запись» как показано на изображении ниже.
Теперь перезагрузите ПК и войдите в систему под пользователем, для которого мы выполняли эти действия.
Проделав эти операции, вы сможете стать пользователем с полными правами доступа в системе как в предыдущем примере.
Пятый способ, позволяющий стать админом с расширенными правами
Запустим в пятый раз командную строку с правами админа и выполним в ней такую команду control userpasswords2
Эта команда позволит нам запустить окно, в котором можно управлять параметрами пользователей. Окно откроется на первой вкладке «Пользователи». Для выполнения поставленной задачи, нам необходимо перейти на вкладку «Дополнительно».
Шестой способ получения расширенного доступа админа
В шестом способе мы опишем запуск программ с расширенными привилегиями из-под обычного пользователя. Поэтому мы перейдем в учетную запись пользователя, который обладает обычными правами. Дальнейшим нашим шагом будет запуск программы Notepad++ через контекстное меню ярлыка на Рабочем столе. Такой способ запуска описан в первом примере. Если мы запустим Notepad++ этим методом, то ОС запросит у нас пароль одного из администраторов системы.
Поэтому введем необходимый пароль и запустим Notepad++ с расширенными привилегиями.
Как видно из примера, мы запустили текстовый редактор Notepad++ из-под обычной учетки. Единственное, что стоит учитывать в этом примере, без пароля админа вы не сможете воспользоваться этим методом.
Подводим итог
Из примеров видно, что запустить приложение с повышенными привилегиями и сделать себя админом с расширенными возможностями совсем нетрудно. Но перед тем как давать своей учетке расширенные привилегии, стоит учитывать фактор безопасности.
Посудите сами, ведь неспроста разработчики Windows 10 ограничили возможности учетной записи администратора. Главным фактором такого ограничения является исполнение вредоносного кода в десятке, который может повредить системные файлы операционной системы. Поэтому будьте предельно осторожны, когда пытаетесь стать админом с повышенными правами.
А мы в свою очередь надеемся, что наш материал поможет дать нашим читателям ответ на мучащий их вопрос — как получить права администратора в Windows 10 и позволит решить множество задач.
Видео по теме
Источник
Как в операционной системе Windows 10 получить права администратора?
При работе с операционной системой Windows 10 пользователю могут понадобиться права администратора. Они нужны в том случае, если необходимо удалить системные файлы, программы и утилиты, требуется изменить настройки некоторых параметров, включить или отключить важные службы. Также права администратора нужны при переносе данных с системного диска на другой носитель. Поэтому сделать себя полным владельцем системы можно только с этими правами.
Способы, как стать администратором в ОС Windows 10
Если вас интересует вопрос, как получить права администратора в Windows 10, стоит воспользоваться несколькими способами.
Способ №1. Использование командной строки
Чтобы включить учетную запись администратора через командную строку, стоит выполнить следующие действия:
Способ №2. Использование инструмента Управление компьютером
Войти в систему под учетной записью администратора в Виндовс 10 можно следующим способом:
Способ №3. Использование редактора локальных групповых политик
Настроить учетную запись администратора в ОС Виндовс 10 можно с помощью Редактора локальных групповых политик. Для этого нужно выполнить следующее:
Способ №4. С использованием инструмента Учетные записи
Чтобы изменить локальную запись пользователя на запись администратора, стоит воспользоваться инструментом «Учётные записи».
Чтобы изменить тип учетной записи обратно, стоит выполнить те же действия и поставит отметку «Стандартная».
Как удалить и восстановить учетную запись администратора в ОС Windows 10?
Чтобы удалить учётную запись администратора в операционной системе Windows 10, стоит выполнить следующее:
Стоит отметить, что если вы удалили случайно запись администратора, восстановить её можно только со среды восстановления системы. Для этого понадобится Live CD или установочный диск той же версии и разрядности системы, что у вас установлена.
О том, как получить права в OS Windows 10 смотрите в видео:
Источник
Проверка наличия прав локального администратора для установки Office
Для установки Microsoft 365, Office 2019, Office 2016 или Office 2013 на компьютере необходимо быть его администратором.
Если вы не являетесь администратором, после появления диалогового окна «Контроль учетных записей» во время установки Office обладатель прав администратора на компьютере должен ввести свое имя пользователя и пароль, а затем нажать кнопку Да для продолжения установки.
Как узнать, являетесь ли вы администратором
Проверка наличия прав администратора на компьютере и действия в случае их отсутствия зависят от того, присоединен ли компьютер к домену.
Совет: Домен позволяет администратору сети организации (компании или образовательного учреждения) управлять всеми компьютерами в своем окружении. Чтобы узнать, присоединен ли компьютер к домену, выполните указанные ниже действия.
Откройте Панель управления, а затем в разделе Система и безопасность щелкните ссылку Система. Если компьютер присоединен к домену, внизу раздела Просмотр основных сведений о вашем компьютере можно будет увидеть пункт Домен с именем домена. Если компьютер не присоединен к домену, вы увидите пункт Рабочая группа с именем рабочей группы, к которой принадлежит компьютер.
Выберите свою операционную систему.
Нажмите кнопку Пуск и введите словосочетание Панель управления.
В окне панели управления откройте раздел Учетные записи пользователей и щелкните ссылку Изменение типа учетной записи.
Выберите вариант Администратор. Если вы не можете выбрать этот вариант, обратитесь к обладателю прав администратора на компьютере и попросите назначить вам привилегии администратора или ввести свое имя администратора и пароль при запросе во время установки Office.
Нажмите кнопку Пуск и введите словосочетание Панель управления.
В окне панели управления откройте раздел Учетные записи пользователей и щелкните ссылку Изменение типа учетной записи.
В окне «Учетные записи пользователей» нажмите кнопку Свойства и откройте вкладку Членство в группах.
Выберите вариант Администратор. Если вы не можете выбрать этот вариант, обратитесь к обладателю прав администратора на компьютере и попросите назначить вам привилегии администратора или ввести свое имя администратора и пароль при запросе во время установки Office.
Нажмите кнопку Пуск и выберите пункт Панель управления.
В окне панели управления выберите пункты Учетные записи пользователей и семейная безопасность > Учетные записи пользователей > Изменить тип учетной записи.
Выберите вариант Администратор. Если вы не можете выбрать этот вариант, обратитесь к обладателю прав администратора на компьютере и попросите назначить вам привилегии администратора или ввести свое имя администратора и пароль при запросе во время установки Office.
Нажмите кнопку Пуск и выберите пункт Панель управления.
В окне панели управления выберите пункты Учетные записи пользователей и семейная безопасность > Учетные записи пользователей > Изменить тип учетной записи.
В окне «Учетные записи пользователей» нажмите кнопку Свойства и откройте вкладку Членство в группах.
Выберите вариант Администратор. Если вы не можете выбрать этот вариант, обратитесь к обладателю прав администратора на компьютере и попросите назначить вам привилегии администратора или ввести свое имя администратора и пароль при запросе во время установки Office.
Нажмите кнопку Пуск и выберите пункт Панель управления.
В окне панели управления выберите пункты Учетные записи пользователей и семейная безопасность > Изменить тип учетной записи.
Выберите вариант Администратор. Если вы не можете выбрать этот вариант, обратитесь к обладателю прав администратора на компьютере и попросите назначить вам привилегии администратора или ввести свое имя администратора и пароль при запросе во время установки Office.
Нажмите кнопку Пуск и выберите пункт Панель управления.
В окне панели управления выберите пункты Учетные записи пользователей и семейная безопасность > Управление учетными записями.
В окне «Учетные записи пользователей» нажмите кнопку Свойства и откройте вкладку Членство в группах.
Выберите вариант Администратор. Если вы не можете выбрать этот вариант, обратитесь к обладателю прав администратора на компьютере и попросите назначить вам привилегии администратора или ввести свое имя администратора и пароль при запросе во время установки Office.
Источник
Как узнать кто является администратором компьютера?
Нажмите кнопку Пуск и выберите пункт Панель управления. В окне панели управления выберите пункты Учетные записи пользователей и семейная безопасность > Управление учетными записями. В окне «Учетные записи пользователей» нажмите кнопку Свойства и откройте вкладку Членство в группах. Выберите вариант Администратор.
Как понять есть ли права администратора?
Проверить, есть ли у пользователя ПК права администратора
Как посмотреть права учетные записи в Windows 10?
Как проверить права администратора в командной строке Windows 10
Как получить права администратора на Windows 10?
Зайдите в Параметры (клавиши Win+I) — Учетные записи — Семья и другие люди. В разделе «Другие люди» нажмите по учетной записи пользователя, которого требуется сделать администратором и нажмите кнопку «Изменить тип учетной записи». В следующем окне в поле «Тип учетной записи» выберите «Администратор» и нажмите «Ок».
Как найти в компьютере администратора?
Необходимо зайти в меню «Пуск», а затем в «Управление компьютером». Далее нужно зайти в «Служебные программы», «Локальные программы», «Пользователи». В открытом меню нужно нажать «Администратор», и теперь вы можете считать, что вы системный администратор Виндовс 10.
Как узнать учетную запись администратора в Windows 7?
администратора в Windows 7
Как узнать свою учетную запись на компьютере?
Как узнать текущую учетную запись?
Узнаём имя текущего пользователя через «Параметры Windows»
Как узнать имя пользователя Windows 10 через командную строку?
Для этого нажмите клавиши Win+R на клавиатуре, чтобы вызвать окно «Выполнить». Добавьте команду cmd и нажмите ОК. Командная строка запущена. Имя пользователя вы можете увидеть сразу же.
Как войти в систему с правами администратора Windows 10?
Для этого нужно нажать «Пуск», потом кликнуть по имени пользователя в левом верхнем углу меню, выбрать «Администратор». После этого появится стандартный экран, через который можно входить в Windows 10 как админ, нажав кнопку «Войти».
Как получить права администратора в Windows 10 CMD?
Как получить права администратора в Windows 10 без пароля?
Суперадминистратор в Windows 10
Если вы хотите использовать встроенную учетную запись администратора без указания пароля, введите команду «net user Администратор /active:yes» (для русскоязычной версии).
Как получить права администратора в Windows 7 без прав администратора?
Если на вашем компьютере установлены версии Windows 7 Home Premium или Windows 7 Home Basic, из меню «Пуск» выберите «Выполнить» и в окно запуска программы введите cmd. Правой клавишей щелкните по появившейся иконке командной строки и выберите опцию «Запуск от имени администратора».
Как активировать учетную запись администратора?
Источник