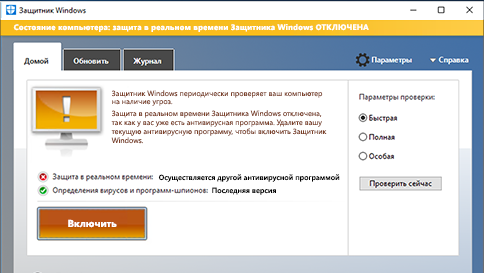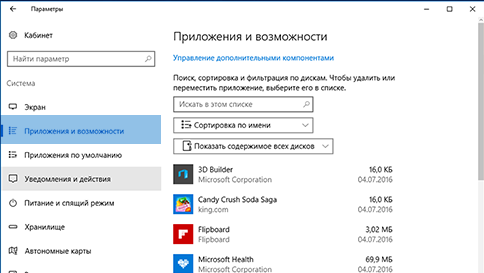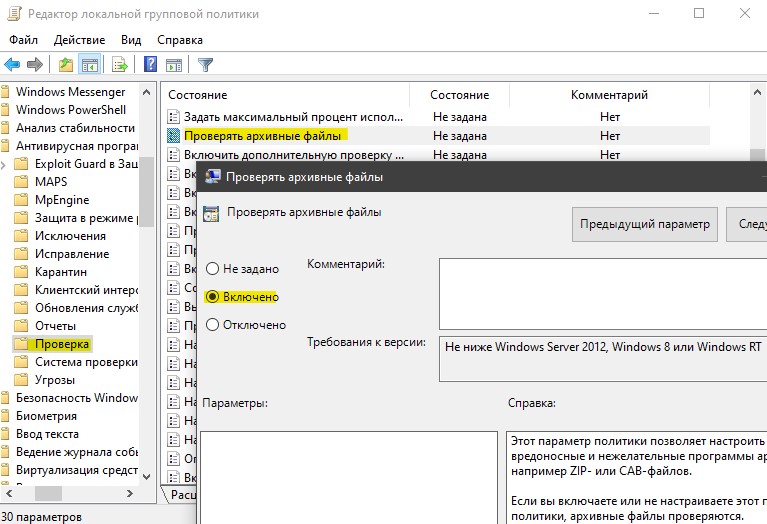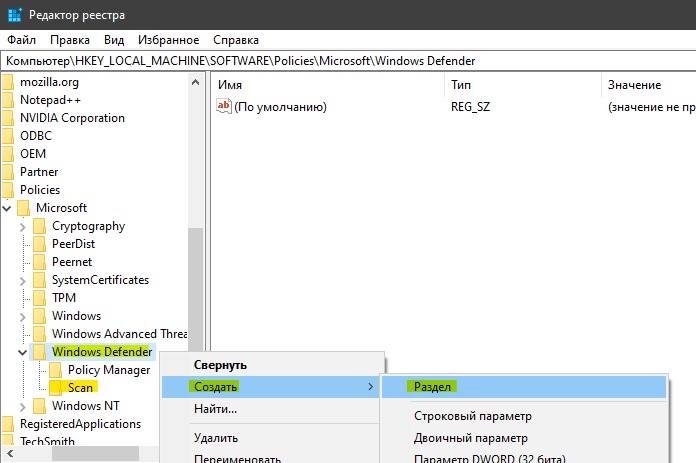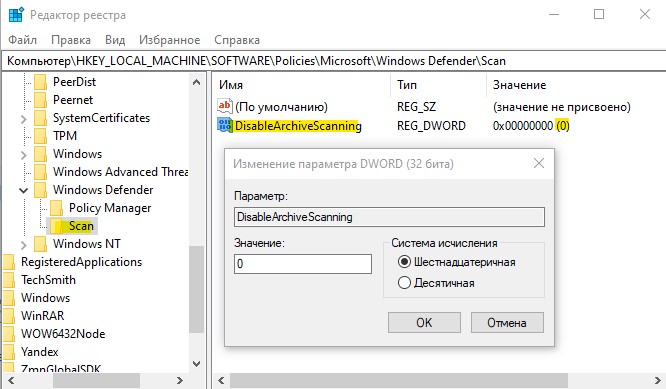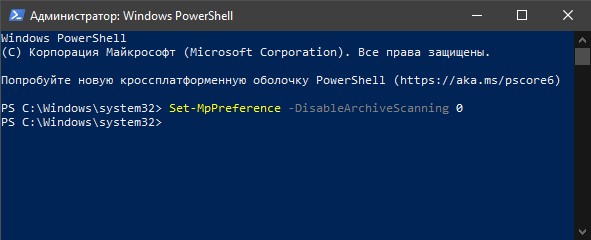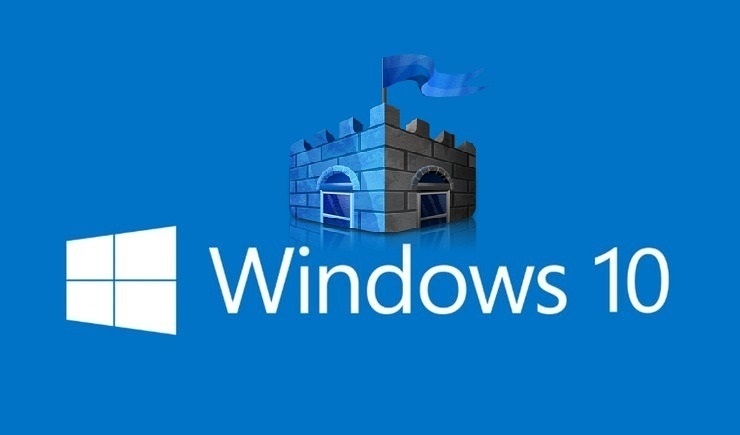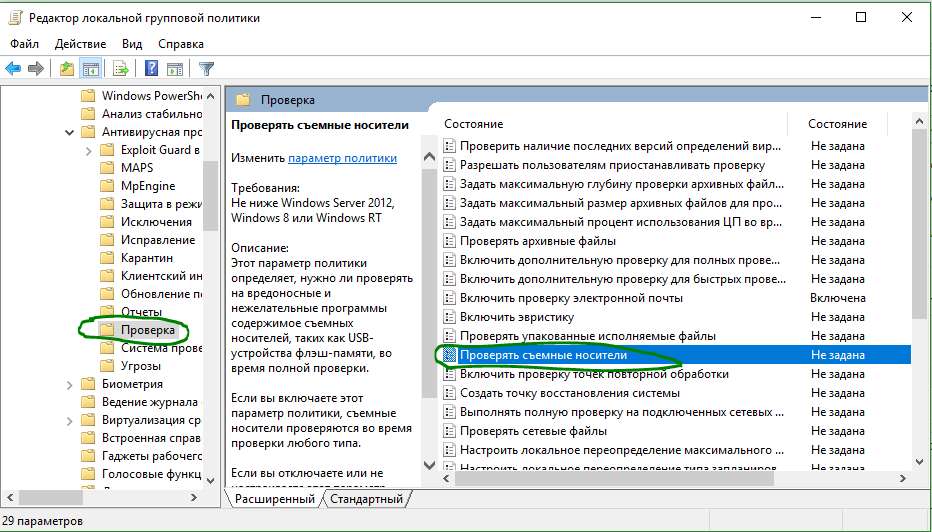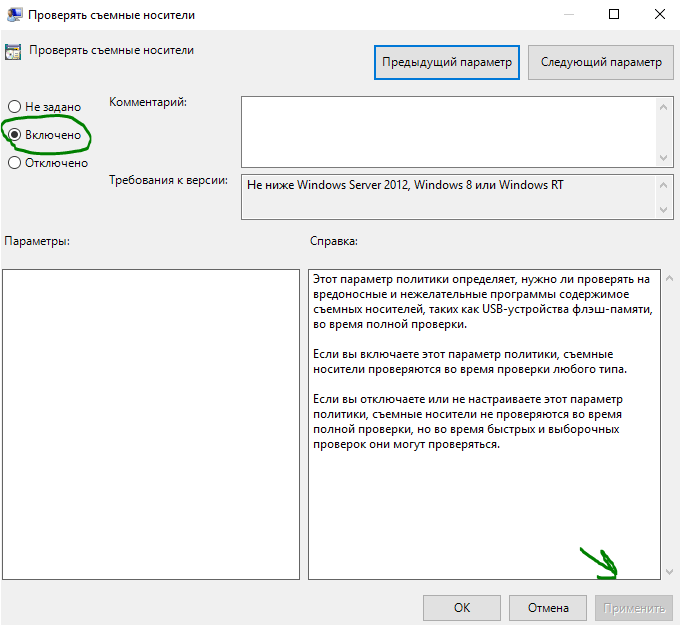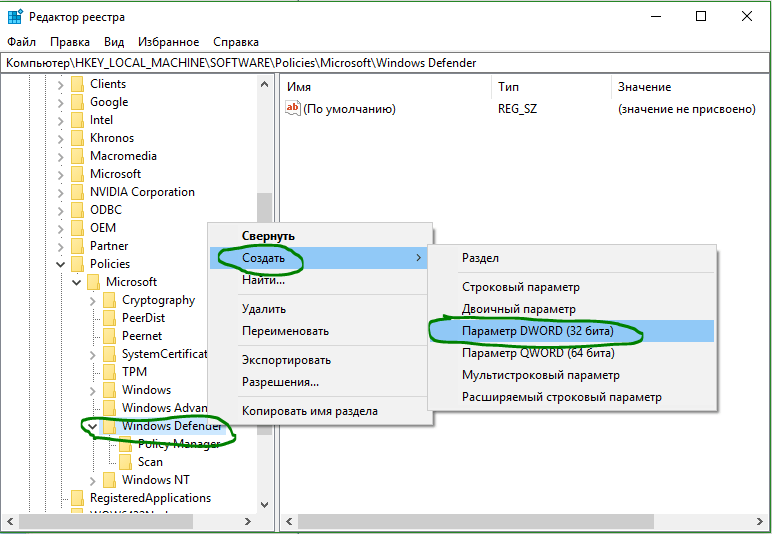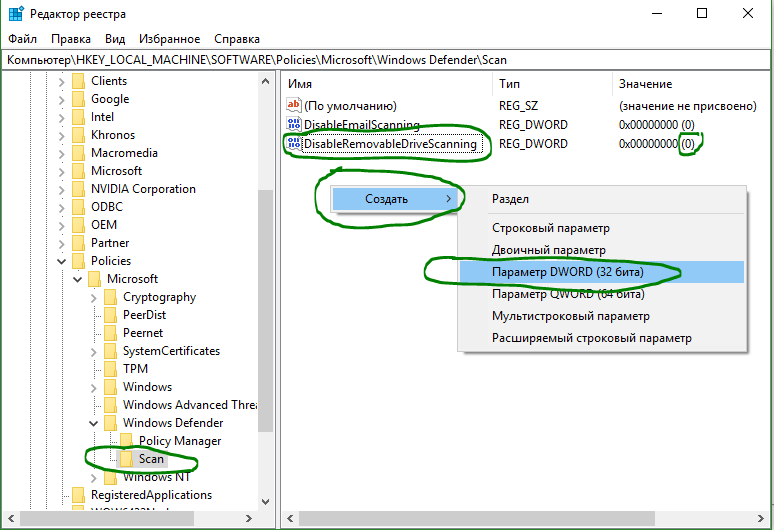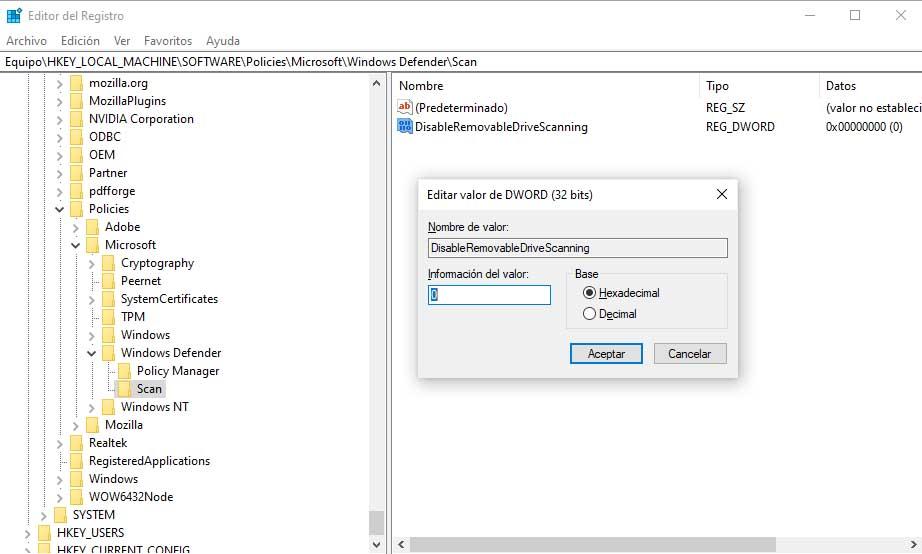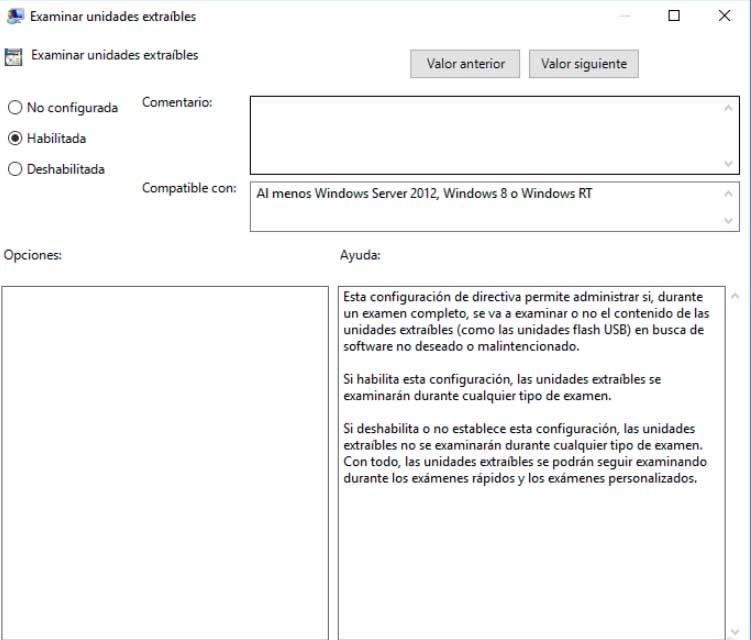Безопасность Windows (Центр безопасности Защитника Windows в предыдущих версиях Windows) позволяет сканировать определенные файлы и папки для проверки их безопасности. При обнаружении угроз вы немедленно получите уведомление.
-
Чтобы сканировать конкретные файлы или папки, щелкните их правой кнопкой мыши и выберите Сканировать с помощью Microsoft Defender. После завершения сканирования появится страница Параметры сканирования со сведениями о результатах сканирования.
-
Чтобы включить антивирусную программу Microsoft Defender в Безопасности Windows, перейдите в раздел Пуск > Параметры > Обновление и безопасность > Безопасность Windows > Защита от вирусов и угроз. Затем выберите Управление параметрами (или Параметры защиты от вирусов и угроз в ранних версиях Windows 10) и задайте параметру Защита в режиме реального времени значение Вкл. Антивирусная программа Microsoft Defender включится автоматически. Если вы используете Windows 10 Корпоративная, включите антивирусную программу Microsoft Defender, удалив все другие антивирусные программы.
Открыть параметры службы «Безопасность Windows»
Нужна дополнительная помощь?
Перейти к содержимому
Проверка элемента с помощью Защитника Windows
Существует два способа проверки с использованием Защитника Windows. Если используется другая антивирусная программа, для периодической проверки ПК можно использовать Сканирование в течение ограниченного времени Windows 10. Если вы уже используете Защитник Windows в качестве антивирусной программы, воспользуйтесь меню проверки Защитника Windows, чтобы убедиться в безопасности конкретных файлов или папок.
При обнаружении любых угроз вы немедленно получите уведомление, какой бы способ проверки вы ни выбрали.
— Чтобы включить Сканирование в течение ограниченного времени, откройте Параметры > Обновление и безопасность, затем выберите Сканирование в течение ограниченного времени.
- Чтобы сканировать отдельные файлы или папки, выберите нужные элементы, щелкните их правой кнопкой мыши и выберите Проверить с помощью Защитника Windows. Либо откройте Защитник Windows, выберите вариант «Выборочная проверка» в пользовательском интерфейсе Защитника Windows, выберите папки, которые нужно сканировать, и щелкните Проверить сейчас.
При использовании функции «Сканирование в течение ограниченного времени» функция защиты в режиме реального времени Защитника Windows не включается. Кроме того, эта функция не может служить заменой антивирусной программы. Для включения Защитника Windows откройте Защитник Windows, щелкните «Включить», найдите свою существующую антивирусную программу в разделе «Приложения и компоненты», а затем удалите существующую антивирусную программу. Защитник Windows включится автоматически.
В Windows 10 Защитник Microsoft (Microsoft Defender), который ранее назывался «Защитник Windows» (Windows Defender), всегда сканирует файлы перед тем, как открывать их, если только вы не установили сторонний антивирус. Вы также можете выполнить быстрое сканирование любого файла или папки с помощью встроенного антивируса Windows — как это сделать показано далее.
Сначала найдите файл или папку, которую вы хотите отсканировать. Он может быть расположен в проводнике или на рабочем столе. Используя курсор мыши, щёлкните правой кнопкой мыши на элементе.

В появившемся меню выберите «Проверка с использованием Microsoft Defender».

(В версиях Windows 10 до обновления от мая 2020 года этот параметр будет содержать надпись «Проверка с использованием Windows Defender».)
Появится окно безопасности Windows, и результаты сканирования будут отображены в верхней части, чуть ниже заголовка «Параметры сканирования». Если все в порядке, вы увидите «Текущих угроз нет».
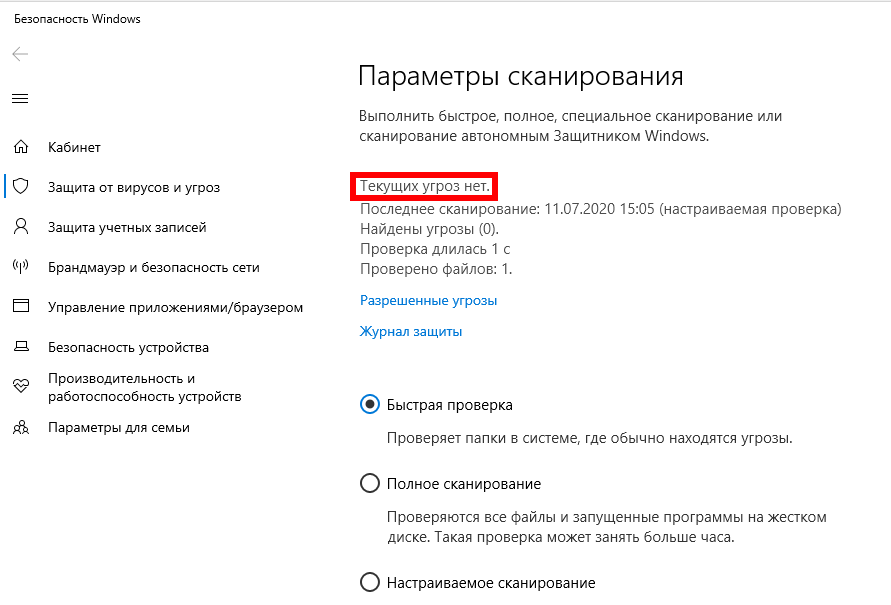
С другой стороны, если вредоносное ПО обнаружено, Защитник Microsoft предупредит вас сообщением «Обнаружены угрозы» и перечислит файл или файлы, которые были заражены.
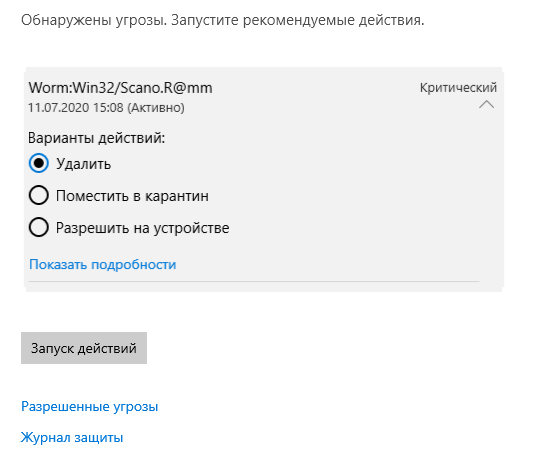
Чтобы удалить угрозы, нажмите кнопку «Запуск действий».
После нажатия «Начать действия» Microsoft Defender автоматически удалит угрозы, и все должно вернуться к нормальной жизни. Если вы хотите получить более подробную информацию о том, какие угрозы были нейтрализованы, нажмите «Журнал защиты» чуть ниже результатов сканирования.
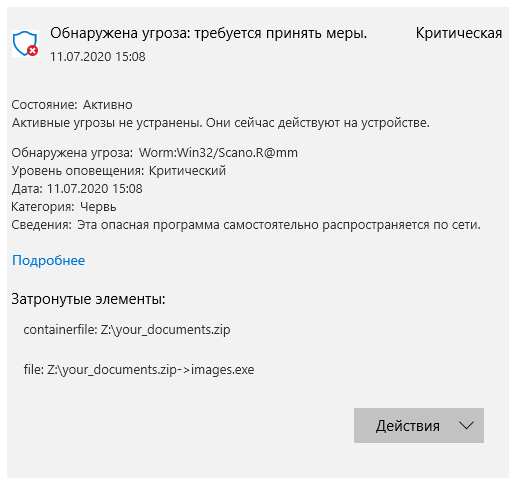
Удачи, и будьте в безопасности!
Связанные статьи:
- Как навсегда отключить Антивирус Защитник Windows в Windows 10 (90.3%)
- Почему svchost.exe прослушивает много портов? Как узнать, какие именно программы открыли порты (61%)
- Что такое инструменты SysInternals и как их использовать? (61%)
- Знакомство с Process Explorer (61%)
- Использование Process Explorer для устранения неполадок и диагностики (61%)
- Как записать экран телефона на компьютере (RANDOM — 50%)

На чтение 2 мин Опубликовано 17.04.2021
Приветствую, уважаемые читатели и гости блога! Сегодня поговорим о том, как проверить на вирусы отдельную папку или файл в операционной системе Windows 10.
Что значит “отдельную папку или файл”? Это значит, что мы будем сканировать папку не затрагивая всей системы, то есть, других файлов.
Такая проверка удобна, например, когда у пользователя компьютера есть подозрение на наличие вирусов в каком-то отдельном файле.
В этом случае нет необходимости сканировать всю систему, пользователь просто берёт и сканирует отдельно папку или другой файл, тем самым экономит время.
Давайте разберёмся как это происходит в Windows 10.
Как сканировать отдельный файл не затрагивая всей системы
Итак, чтобы просканировать отдельную папку на вирусы, переходим в параметры защитника Windows. Открыть параметры можно долгим путём – Меню Пуск >> Параметры >> Обновление и безопасность >> Безопасность Windows >> Открыть службу безопасности Windows.
Но мы сделаем это быстрее. Открываем параметры кликнув на иконку защитника на панели задач.
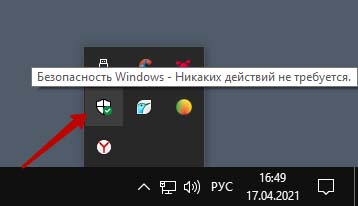
Далее переходим “Защита от вирусов и угроз”
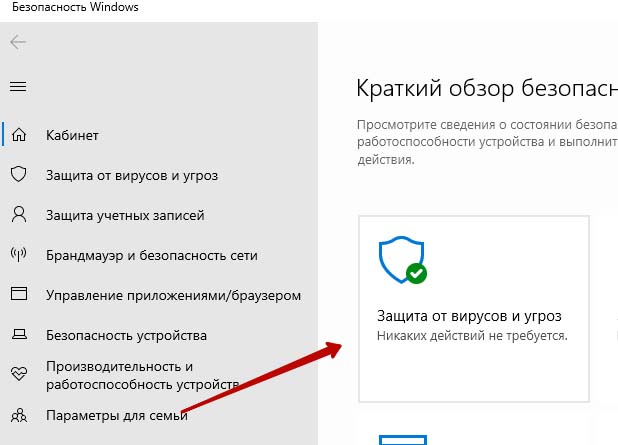
Жмём “Параметры сканирования”
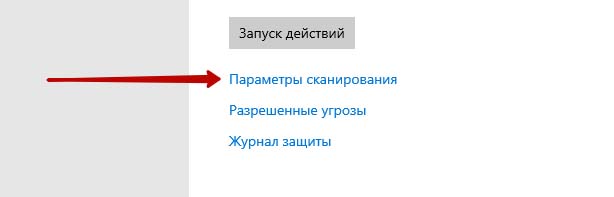
Выбираем “Настраиваемое сканирование” и жмём кнопку.
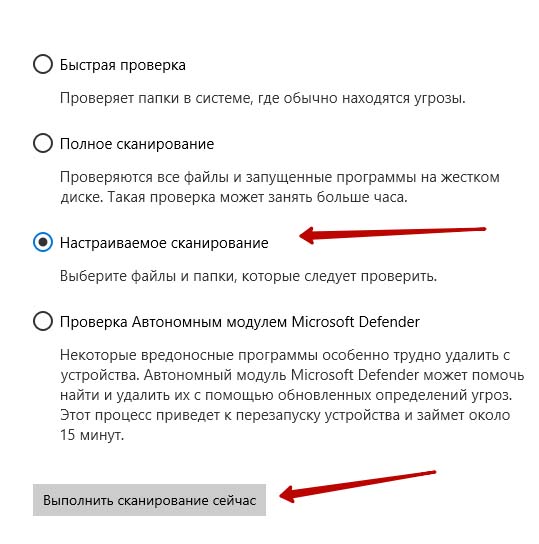
Система предложит выбор файла. Выбираем нужную папку или другой файл. Начнётся сканирование, после чего система сообщит о наличии или отсутствии угроз.
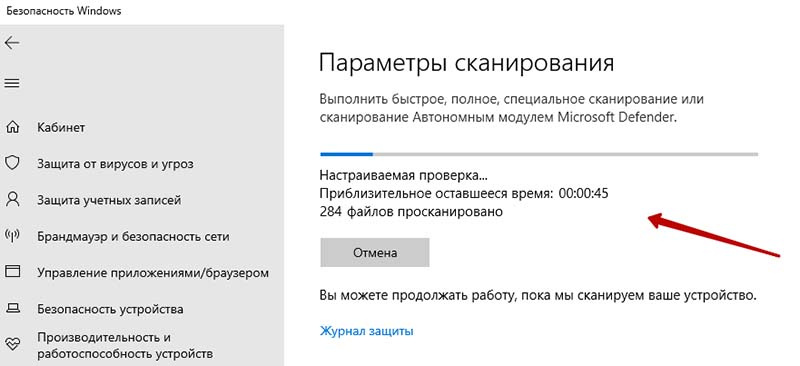
Надеюсь, инструкция была вам полезна. Поделитесь с друзьями, поставьте оценку. Спасибо, что читаете наш блог!

Руслан Ошаров
Основатель и технический руководитель серии образовательных проектов Rosh School
Написать
На каждом компьютере с Windows 10 предустановлен антивирус Microsoft Windows Defender. Защитник Windows — это мощное программное обеспечение для защиты от вредоносных программ и вирусов, которое по запросу предлагает функции защиты системы и защиты данных в реальном времени.
Это приложение может позаботиться о ваших потребностях в безопасности, а также отлично работает с другим антивирусным и антивредоносным программным обеспечением. Фоновая защита достаточно надежна, но в некоторых ситуациях может потребоваться сканирование определенных файлов и папок на наличие вредоносных программ или вирусов.
Несмотря на то, что Microsoft Defender постоянно отслеживает вашу компьютерную систему на предмет наличия программ-вымогателей и аналогичных рисков, вы все равно можете попросить его сканировать отдельные файлы. В этом посте будут показаны три способа сканирования определенных файлов и папок с помощью Microsoft Defender.
Я расскажу вам о трех лучших способах сканирования отдельных файлов и папок с помощью Microsoft Defender. Эти три способа включают следующее:
- Используя проводник.
- Используя PowerShell.
- Используя командную строку.
Это три метода, которые мы будем лечить. Продолжайте читать, чтобы ознакомиться с полными инструкциями по выполнению этих процессов.
1]Сканировать определенный файл или папку с помощью Microsoft Defender с помощью проводника.
Это самый простой способ просканировать файл или папку с помощью Microsoft Defender.
- нажмите Клавиша Windows + E комбинация клавиш, чтобы открыть проводник.
- Перейдите в каталог, в котором находится файл или папка. Вы также можете попасть сюда, выполнив поиск файла или папки в меню «Пуск».
- Затем щелкните его правой кнопкой мыши в результатах поиска и выберите Откройте расположение файла.
- В папке с файлом щелкните файл правой кнопкой мыши и выберите Сканирование с помощью Microsoft Defender вариант.
- При нажатии на эту опцию запускается Microsoft Defender на его Защита от вирусов и угроз страница.
На этой странице отображается ход и результаты сканирования на наличие вредоносных программ. Вы также найдете другие режимы сканирования.
- А Полное сканирование занимает больше всего времени, поскольку проверяет каждый файл в вашей системе, а также все запущенные процессы.
- В Быстрое сканирование вариант работает быстрее, так как он сканирует только наиболее распространенные местоположения вредоносных программ.
Вы можете добавить места для сканирования вручную, используя Выборочная проверка, но эта опция не работает для отдельных файлов, только для папок.
2]Сканировать определенный файл или папку с помощью Microsoft Defender с помощью PowerShell.
Если вы больше похожи на пользователя Windows, работающего с командной строкой, вы можете предпочесть сканирование файла или папки с помощью PowerShell. Нажмите клавишу Windows и найдите PowerShell. Щелкните правой кнопкой мыши PowerShell и выберите Запустить от имени администратора.
Чтобы просканировать папку, введите следующую команду в окне PowerShell и нажмите клавишу ВВОД:
Start-MpScan -ScanType CustomScan -ScanPath "C:THEFOLDERDIRECTORYPATH"
ПРИМЕЧАНИЕ: Изменить ПАПКА КАТАЛОГ ПУТЬ часть приведенной выше команды на фактический путь к файлу для сканирования.
Если вы не хотите сканировать всю папку, убедитесь, что местоположение ведет к конкретному файлу, а не ко всей папке. В этом случае путь заканчивается расширением файла.
Следовательно, команда будет выглядеть так:
Start-MpScan -ScanType CustomScan -ScanPath "C:THEFILEDIRECTORYPATH.extension"
3]Сканировать определенный файл или папку с помощью Microsoft Defender с помощью командной строки.
Вам также необходимо запустить командную строку от имени администратора, чтобы сканировать файлы или папки с помощью Microsoft Defender. Поэтому нажмите клавишу Windows и найдите cmd.
Щелкните правой кнопкой мыши командную строку и выберите Запустить от имени администратора. Введите следующую команду в командной строке и нажмите клавишу ВВОД.
cd c:ProgramDataMicrosoftWindows DefenderPlatform
Приведенная выше команда приведет вас к Платформа папка Защитника Windows. Следующим шагом будет определение вашей последней версии Microsoft Defender.
Введите следующую команду и нажмите ENTER.
dir
При выполнении указанной выше команды в командной строке отображается номер версии антивируса. Обратите внимание на это число.
Следующая команда для запуска в командной строке будет использовать номер версии из предыдущего шага. Тип cd, вставьте скопированный номер и нажмите ENTER.
Итак, это будет выглядеть так:
cd 4.18.2011.6-0
Затем введите следующую команду в командной строке и нажмите ENTER. Эта команда сканирует указанную папку:
mpcmdrun -Scan -ScanType 3 -File "C:PATHTOFOLDER"
ПРИМЕЧАНИЕ: Изменить C: ПУТЬ К ПАПКА область указанной выше команды на путь к папке, которую вы хотите просканировать. Если вы хотите сканировать конкретный файл, а не папку, измените путь на путь к файлу. В этом случае команда будет иметь расширение файла и будет иметь следующий формат:
mpcmdrun -Scan -ScanType 3 -File "C:PATHTOFILE.extension"
Для методов командной строки и PowerShell Защитник Windows будет сканировать только папку или файлы, указанные в команде. Вы также можете воспользоваться преимуществами модулей Защитника Windows PowerShell.
Надеюсь это поможет.
Third-party programs are widely used on Windows and other operating systems. But, how can you tell if a program is safe to install or not? How can you be so sure that the program file you are going to run on your system, contains no virus? As attackers use program (exe) files to inject different types of malware and viruses and attack your system, it is critical to ensure you are installing a safe program. In this guide, we will be discussing some tips to check if a file is malicious or not.
Here are the ways to check a program file for virus before installing it on your PC:
- Basic steps
- Right-click the file and scan it with your security software
- Get it scanned with an Online Malware Scanner
- Check for Verified Publisher
- Verify File Integrity with Hash Value
- Use the Windows Sandbox feature.
Now, let’s check out these in detail.
1] Basic steps
A file may show the icon of a, say, Word document and display the name as, say, File.docx. But do not get fooled by the file icon, the name, or the “file extension part” you may see. First, make Windows show the file extension and only then check the file extension. If the mentioned file File.docx was a disguised malware file, don’t be surprised if its name now appears as File.docx.exe! Such disguised files have a high probability of being malicious.
Next, check it is in the location it is meant to be or not. Windows OS files are located in the System32 folder typically. If a file has a name similar to a legit Windows file but is located elsewhere, it could be a virus.
Also, open the doubtful file’s location, right-click on it select Properties, and check under the Details tab. Do you recognize its Publisher, developer, or Copyright holder?
Read: Check if a Website or URL is safe using Online URL Scanners.
2] Right-click the file and scan it with your security software
The next thing you can do to check a program file for viruses is to scan it with Windows built-in security feature which is Windows Defender. After downloading a program file, simply right-click on it and then use the Scan with Microsoft Defender option. It will scan the file for viruses and show you the results if there are any threats associated. Based on the report, you can completely delete the file in case it is unsafe. If it is locked, you may need to use a File Unlocker Tool first.
If you have a 3rd-party antivirus software installed, you could scan it using your context menu too. You can check the report and take a decision accordingly.
Read: Precautions required to protect your Windows computer.
3] Get it scanned with an Online Malware Scanner
When you need a second opinion about a file that you think is malware, then online Malware scanners come in handy. And it is even better if the online scanner uses multiple antiviruses to scan a file.
Jotti Malware Scanner and Virustotal are among the best free online malware scanners to detect files and URLs for malware. They use multiple antivirus engines to analyze and scan files for malware.
Simply go to virustotal.com and from its Files tab, click on the Choose File option to upload the program file you want to check.
As you upload the file, it will start analyzing it with different antivirus engines. The scan will run for a few seconds or minutes (depending upon file size) and when it is done, you will see reports from various antivirus engines. If it is all Green, you can go on with installing the program on your PC.
But, if it shows malicious content status in Red, you should probably not install it on your system.
Furthermore, you can view basic Properties, file version information, signers, behavior tags, comments, and more details to analyze the program file.
Read: Test if Antivirus is working or not.
4] Check for Verified Publisher
Always check if you are installing software from a verified publisher. It can be Microsoft or any other major and known company. If it is from a popular brand, install it. Else, I would recommend not to install it on your PC.
You can check for publisher information by right-clicking on the program file and then selecting the Properties option. In the Properties window, go to the Digital Signatures tab and check for the names of signers.
Also, make sure you download a program from its official website only. Avoid downloading files from unknown and other platforms.
Read: List of free Ransomware Decryptor Tools.
5] Verify File Integrity with Hash Value
A lot of software brands provide the hash values of their program files on their official website.
You can check this value with a File Integrity & Checksum Checker. If the hash value varies, the file is modified and there are higher chances that it contains malicious code. You can avoid installing it on your PC.
Read: How to tell if your computer has a virus?
6] Use Windows Sandbox feature
If you use Windows 11/10 Pro or Windows 11/10 Enterprise Editions, you can use the Windows Sandbox feature to check whether a program is malicious or not.
Simply run Windows Sandbox and copy and paste your program file to it. After that, run the program and analyze its behavior. If it is running smoothly, it is most probably safe. If you see suspicious behavior, then avoid installing it to your actual system. This post will whos you how to enable Windows Sandbox in Windows 11/10 Home.
How do I know if a file has malware?
There are several ways to check if a file has malware or not. You can check its certificate. If the file has a certificate from a genuine source, the file does not have malware. To do so, right-click on the file and select Properties. Now, go to the Digital Signatures tab and then see the Name of Signer. For example, in the above screenshot, msedgewebview2 has a certificate from Microsoft Corporation. Therefore, it is a genuine file.
Alternatively, if you have antimalware software, you can use it to scan the file. In this article, we have described some effective ways to check whether or not a file is infectious.
How do I check if a file is safe?
There are many online virus scanners that let you scan your files for viruses, malware, and other security threats. These platforms have a limit to scanning files for free. Alternatively, you can also check a file certificate in its Properties. If you have antivirus software, you can also use it to scan files for viruses. However, antivirus software automatically scans the files you download from the internet and alerts you if a threat is detected.
How do I scan for malicious files?
You can use your antivirus or antimalware software to scan for malicious files. Windows Defender is an excellent antivirus that is available for free for all Windows users. If you do not have a third-party antivirus, you can scan your files either with Windows Defender or with free online virus scanner platforms.
Read: How to remove virus from Windows 11/10.
As they say, prevention is better than cure. So, before opening a suspicious file, do check if it contains any malware or not.
Third-party programs are widely used on Windows and other operating systems. But, how can you tell if a program is safe to install or not? How can you be so sure that the program file you are going to run on your system, contains no virus? As attackers use program (exe) files to inject different types of malware and viruses and attack your system, it is critical to ensure you are installing a safe program. In this guide, we will be discussing some tips to check if a file is malicious or not.
Here are the ways to check a program file for virus before installing it on your PC:
- Basic steps
- Right-click the file and scan it with your security software
- Get it scanned with an Online Malware Scanner
- Check for Verified Publisher
- Verify File Integrity with Hash Value
- Use the Windows Sandbox feature.
Now, let’s check out these in detail.
1] Basic steps
A file may show the icon of a, say, Word document and display the name as, say, File.docx. But do not get fooled by the file icon, the name, or the “file extension part” you may see. First, make Windows show the file extension and only then check the file extension. If the mentioned file File.docx was a disguised malware file, don’t be surprised if its name now appears as File.docx.exe! Such disguised files have a high probability of being malicious.
Next, check it is in the location it is meant to be or not. Windows OS files are located in the System32 folder typically. If a file has a name similar to a legit Windows file but is located elsewhere, it could be a virus.
Also, open the doubtful file’s location, right-click on it select Properties, and check under the Details tab. Do you recognize its Publisher, developer, or Copyright holder?
Read: Check if a Website or URL is safe using Online URL Scanners.
2] Right-click the file and scan it with your security software
The next thing you can do to check a program file for viruses is to scan it with Windows built-in security feature which is Windows Defender. After downloading a program file, simply right-click on it and then use the Scan with Microsoft Defender option. It will scan the file for viruses and show you the results if there are any threats associated. Based on the report, you can completely delete the file in case it is unsafe. If it is locked, you may need to use a File Unlocker Tool first.
If you have a 3rd-party antivirus software installed, you could scan it using your context menu too. You can check the report and take a decision accordingly.
Read: Precautions required to protect your Windows computer.
3] Get it scanned with an Online Malware Scanner
When you need a second opinion about a file that you think is malware, then online Malware scanners come in handy. And it is even better if the online scanner uses multiple antiviruses to scan a file.
Jotti Malware Scanner and Virustotal are among the best free online malware scanners to detect files and URLs for malware. They use multiple antivirus engines to analyze and scan files for malware.
Simply go to virustotal.com and from its Files tab, click on the Choose File option to upload the program file you want to check.
As you upload the file, it will start analyzing it with different antivirus engines. The scan will run for a few seconds or minutes (depending upon file size) and when it is done, you will see reports from various antivirus engines. If it is all Green, you can go on with installing the program on your PC.
But, if it shows malicious content status in Red, you should probably not install it on your system.
Furthermore, you can view basic Properties, file version information, signers, behavior tags, comments, and more details to analyze the program file.
Read: Test if Antivirus is working or not.
4] Check for Verified Publisher
Always check if you are installing software from a verified publisher. It can be Microsoft or any other major and known company. If it is from a popular brand, install it. Else, I would recommend not to install it on your PC.
You can check for publisher information by right-clicking on the program file and then selecting the Properties option. In the Properties window, go to the Digital Signatures tab and check for the names of signers.
Also, make sure you download a program from its official website only. Avoid downloading files from unknown and other platforms.
Read: List of free Ransomware Decryptor Tools.
5] Verify File Integrity with Hash Value
A lot of software brands provide the hash values of their program files on their official website.
You can check this value with a File Integrity & Checksum Checker. If the hash value varies, the file is modified and there are higher chances that it contains malicious code. You can avoid installing it on your PC.
Read: How to tell if your computer has a virus?
6] Use Windows Sandbox feature
If you use Windows 11/10 Pro or Windows 11/10 Enterprise Editions, you can use the Windows Sandbox feature to check whether a program is malicious or not.
Simply run Windows Sandbox and copy and paste your program file to it. After that, run the program and analyze its behavior. If it is running smoothly, it is most probably safe. If you see suspicious behavior, then avoid installing it to your actual system. This post will whos you how to enable Windows Sandbox in Windows 11/10 Home.
How do I know if a file has malware?
There are several ways to check if a file has malware or not. You can check its certificate. If the file has a certificate from a genuine source, the file does not have malware. To do so, right-click on the file and select Properties. Now, go to the Digital Signatures tab and then see the Name of Signer. For example, in the above screenshot, msedgewebview2 has a certificate from Microsoft Corporation. Therefore, it is a genuine file.
Alternatively, if you have antimalware software, you can use it to scan the file. In this article, we have described some effective ways to check whether or not a file is infectious.
How do I check if a file is safe?
There are many online virus scanners that let you scan your files for viruses, malware, and other security threats. These platforms have a limit to scanning files for free. Alternatively, you can also check a file certificate in its Properties. If you have antivirus software, you can also use it to scan files for viruses. However, antivirus software automatically scans the files you download from the internet and alerts you if a threat is detected.
How do I scan for malicious files?
You can use your antivirus or antimalware software to scan for malicious files. Windows Defender is an excellent antivirus that is available for free for all Windows users. If you do not have a third-party antivirus, you can scan your files either with Windows Defender or with free online virus scanner platforms.
Read: How to remove virus from Windows 11/10.
As they say, prevention is better than cure. So, before opening a suspicious file, do check if it contains any malware or not.
Защитник Windows — это встроенный антивирус в Windows 10. Наверняка некоторым из вам нужна более безопасная среда работы с этим антивирусом. В Windows 10 вы можете включить сканирование на вирусы архивных файлов, таких как .zip, .rar и .cab. Давайте разберем 3 способа, как включить сканирование архивных файлов с помощью Защитника Windows для повышения безопасности и защиты.
1. Через групповые политики
Нажмите Win+R и введите gpedit.msc, чтобы открыть редактор групповых политик. Далее перейдите «Конфигурация компьютера» > «Административные шаблоны» > «Компоненты Windows» > «Антивирусная программа Защитник Windows» > «Проверка«. С правой стороны найдите строку «Проверять архивные файлы» и нажмите по ней два раза мышкой. В новом окне, выберите «Включено» и нажмите «OK«.
2. Через редактор реестра
Если вы используете Windows 10 HOME, то вариант через реестр это оптимальное решение, так как в Windows HOME, нет редактора групповых политик. Нажмите Win+R и введите regedit, чтобы открыть редактор реестра. В реестре перейдите по пути:
HKEY_LOCAL_MACHINESOFTWAREPoliciesMicrosoftWindows Defender- Если у вас нет папки Scan, то нажмите правой кнопкой мыши по Windows Defender и «Создать» > «Раздел». Назовите его Scan.
Выделите папку Scan, справа нажмите на пустом поле правой кнопкой мыши и выберите «Создать» > «Параметр DWORD (32 бита)» и назовите его DisableArchiveScanning. Далее нажмите по нему два раза и задайте значение 0. Перезагрузите ПК.
- 0 — Включает режим сканирования архивных файлов.
- 1 — Выключает режим сканирования архивных файлов.
3. Через PowerShell
Этот способ подойдет для любой редакции Windows 10. Введите в поиске, около пуска, PowerShel и нажмите на нем правой кнопкой мыши, далее выберите «Запуск от имени администратора«. Задайте следующую команду в PowerShell:
Set-MpPreference -DisableArchiveScanning 0— Включить проверку архивных файлов.Set-MpPreference -DisableArchiveScanning 1— Выключить проверку архивных файлов.
Смотрите еще:
- Включить повышенный уровень Защитника Windows 10
- Включить и использовать Exploit Protection в Windows 10
- Заставь проверять защитник windows 10 внешние диски
- Изоляция ядра и Целостность памяти в Защитнике Windows 10
- Как включить режим песочницы для Windows Defender в Windows 10
[ Telegram | Поддержать ]
Защитник Windows имеет постоянную защиту; Каждый раз, когда новый файл загружается, копируется или сохраняется в вашей системе, Защитник Windows сразу же его проверяет. Вот почему, когда вы загружаете файл, антивирус может немедленно предупредить вас, если он вредоносный, и сразу же поместить его в карантин.
Некоторым пользователям не нравится, что Защитник Windows всегда включен, и они склонны отключать свою функцию защиты в реальном времени. Это не рекомендуется, если в вашей системе не установлен другой антивирус.
Включение или отключение защиты в реальном времени Защитника Windows зависит от пользователя, но независимо от настройки пользователи могут сканировать отдельный файл или папку или всю свою систему в любое время.
1. Отсканируйте выбранные элементы
Чтобы сканировать один файл или папку или несколько элементов, все они должны находиться в одном месте. Если это не так, вам нужно будет сканировать их по отдельности.
- Открыть Проводник.
- Перейдите к файл или папка, которую вы хотите просканировать с Защитником Windows.
- Выбрать все предметы что вы хотите отсканировать.
- Щелкните правой кнопкой мыши один выбранный элемент.
- Выберите «Сканировать с помощью Microsoft Defender». из контекстного меню.
- В товары будут сканироваться.
- Когда сканирование будет завершено, откроется Защитник Windows и отобразить результаты сканирования.
2. Запустите выборочное сканирование.
Еще один способ сканирования выбранных файлов и папок с помощью Защитника Windows — запустить сканирование непосредственно из приложения.
- Откройте Защитник Windows.
- Перейти к Защита от вирусов и угроз.
- Нажмите Параметры сканирования.
- Выбирать Выборочная проверка.
- Нажмите Сканируйте сейчас.
- Выберите папку вы хотите сканировать (это не работает для отдельных файлов).
- Разрешить сканировать до завершения.
3. Запустите полное сканирование системы.
Если в вашей системе включен Защитник Windows, он будет периодически сканировать всю систему. Это сканирование обычно выполняется, когда вы не используете свою систему. Тем не менее, вы можете запустить сканирование в любое время.
- Откройте Защитник Windows..
- Перейти к Защита от вирусов и угроз.
- Щелкните значок ‘Быстрое сканирование’ кнопку, если вы хотите запустить быстрое сканирование.
- Нажмите Параметры сканирования если вы хотите выполнить более тщательное сканирование.
- Выберите тип сканирования ты хочешь бежать.
- Нажмите Сканировать.
- Подождите, пока сканирование завершится.
Вывод
Защитник Windows будет сканировать вашу систему не реже одного раза в неделю. Сканирование будет полным сканированием системы. Если вы всегда выключаете свою систему, когда не используете ее, возможно, Защитник Windows не имеет возможности запустить сканирование. В этом случае хорошей идеей будет сканирование всей системы вручную.
Содержание
- Как проверить флешку с помощью защитника windows
- Как включить сканирование внешних накопителей в Windows Defender
- Заставь проверять защитник windows 10 внешние диски
- Включить полную проверку съемных дисков через групповую политику
- Включить полную проверку съемных дисков через через реестр
- Как заставить Windows Defender сканировать USB-накопители и флэш-накопители
- Windows Defender сканирует USB-накопители
- Из групповой политики
- Из командной строки
- Как включить автоматическое сканирование внешних дисков в Защитнике Windows 10
- Групповые политики
- Системный реестр
Как проверить флешку с помощью защитника windows
Будь в курсе последних новостей из мира гаджетов и технологий
Как включить сканирование внешних накопителей в Windows Defender
Windows Defender — встроенный в систему антивирус — вполне неплохо справляется со своими обязанностями, однако, оказывается, у него есть одна особенность — по умолчанию, даже если вы запустите полное сканирование системы, он не будет искать вирусы на подключенных к ПК съемных накопителях. Разумеется, можно отдельно проверять внешние носители через пункт «Настраиваемое сканирование», напрямую указав их в выборе места сканирования, однако удобнее сделать так, чтобы при обычном сканировании Защитник проверял все доступные директории в системе, даже на внешних накопителях.
Для этого нужно открыть редактор реестра, перейти по пути HKEY_LOCAL_MACHINESOFTWAREPoliciesMicrosoftWindows Defender , и в этой папке создать новый раздел с именем Scan. В нем нужно создать параметр DWORD с названием DisableRemovableDriveScanning и значением . Должно получиться вот так:
Все, теперь при полном сканировании Защитник будет проверять также и все подключенные внешние носители.
Источник
Заставь проверять защитник windows 10 внешние диски
Windows Defender Antivirus (защитник windows) по умолчанию не сканирует съемные диски во время полного сканирования. Несмотря на то, что защитник windows автоматически запускается и работает на устройствах под управлением windows 10, вам нужно иногда выполнить полное сканирование на обнаружения вредоносного ПО. Если вы считаете, что при полной проверке антивирус будет проверять каждое устройство подключенное к вашему компьютеру, ноутбуку, это глубоко не так. Как оказалось антивирус защитник windows не сканирует внешние подключенные диски (USB-флешки, sd-карты) при полной проверке. Он их сканирует только при выборочной или быстрой проверке.
Если вы хотите, чтобы windows defender проверял все подключенные устройства к компьютеру при полном сканировании во избежания всяких вирусных программ на флешках и других съемных дисках, то мы разберем, как включить такую функцию вручную, чтобы при полном сканировании он включал в себя и другие диски.
Включить полную проверку съемных дисков через групповую политику
Если вы используете Windows 10 Pro, вы можете быстро настроить Windows Defender Antivirus на включение съемных дисков во время полного сканирования с помощью редактора групповой политики. Если вы являетесь пользователем Windows 10 Home, то смотрите ниже способом, так как в версии Home нет групповой политики.
- Нажмите Win+R и введите gpedit.msc, чтобы открыть редактор локальной групповой политики.
- Перейдите по пути Конфигурация компьютера > Административные шаблоны > Компоненты windows > Антивирусная программа Защитник Windows > Проверка.
- Справа найдите «Проверять съемные носители» и нажмите два раза.
- В открывшимся окне выберите режим «Включено«, нажмите применить.
Таким образом антивирус защитник windows будет проверять при полном сканировании компьютера все подключенные съемные диски. Если вы захотите вернуть все обратно, то проделайте все точно также в обратном порядке, только где вы нажимали «Включить» поставьте «не задано».
Включить полную проверку съемных дисков через через реестр
Если вы используете Windows 10 Home, у вас не будет доступа к групповой политике, но вы можете изменить те же настройки с помощью реестра.
Рекомендую: Создайте резервную копию реестра перед выполнением процедуры.
- Нажмите сочетание кнопок Win+R и введите regedit для запуска редактора реестра.
- Перейдите по следующему пути. В windows creators можете скопировать и сразу вставить в редактор реестра для быстрого перехода.
HKEY_LOCAL_MACHINESOFTWAREPoliciesMicrosoftWindows Defender
- Нажмите на папку Windows Defender правой кнопкой мыши и Создать >Параметр DWORD (32 бита).
- Назовите новый ключ (папку) Scan.
- Выделите теперь созданную папку Scan и справа на пустом поле нажмите правой кнопкой мыши и Создать >Параметр DWORD (32 бита).
- Назовите новый параметр DisableRemovableDriveScanning.
- Нажмите два раза на DisableRemovableDriveScanning и задайте значение .
Если вы хотите вернуть все обратно, то удалите папку Scan.
Источник
Как заставить Windows Defender сканировать USB-накопители и флэш-накопители
В Интернете циркулирует множество угроз, поэтому необходимо соблюдать все меры предосторожности, чтобы избежать заражения при посещении определенных страниц или определенных загрузок. Но правда в том, что одной из самых больших угроз в течение длительного времени является USB-накопитель или карта памяти, которые мы подключаем к нашему компьютеру и которые, не осознавая этого, могут содержать вирусы и другие вредоносные программы.
Поэтому использование этого типа устройств требует принятия определенных мер защиты. Один из них — провести полный анализ устройства, чтобы убедиться, что он не содержит вирусов, но для этого нам понадобится инструмент безопасности, который позволяет это. К счастью, в случае Windows 10 мы можем использовать Сам Защитник Windows для анализа USB-флешек или флешек как показано ниже, без необходимости прибегать к сторонним инструментам.
Тот факт, что мы являемся устройствами, которые мы переносим из одного места в другое, и что мы используем их на разных компьютерах, значительно увеличивает риск сдерживания вируса определенного типа. Поэтому для нашего антивируса удобно иметь возможность анализировать устройства такого типа, прежде чем они могут быть заражены. В случае с Защитником Windows правда состоит в том, что средство безопасности обладает такой способностью, но это то, что по умолчанию отключено следовательно, мы собираемся показать шаги, чтобы следовать, чтобы активировать его.
В зависимости от версии Windows 10, установленной на нашем компьютере, мы сможем сделать это так или иначе, однако в других случаях рекомендуется создать точку восстановления системы, прежде чем вносить какие-либо изменения на случай, если что-то произойдет. неправильно. чтобы иметь возможность вернуться к тому, что у нас было раньше.
Windows Defender сканирует USB-накопители
Когда мы говорим о USB-накопителях, мы также имеем в виду другие внешние устройства хранения, такие как внешние жесткие диски, поэтому это позволит нам проанализировать любое из этих устройств с помощью Защитника Windows.
В случае, если у нас на компьютере установлена Windows 10 Home, нам нужно будет изменить системный реестр. Поэтому, если мы не создали точку восстановления, нам нужно будет создать хотя бы одну резервную копию самого реестра.
После этого необходимо выполнить следующие действия, чтобы Защитник Windows анализировал или сканировал внешние устройства хранения, подключенные к нашему компьютеру, на наличие вирусов или вредоносных программ:
- Открываем окно Run, Win + R.
- Мы пишем regedit и нажимаем Enter или ОК.
- Мы идем к пути HKEY_LOCAL_MACHINESOFTWAREPoliciesMicrosoftWindowsзащитник
- Мы создаем новый раздел реестра под Защитником Windows с именем Scan.
- Внутри этого нового ключа мы создаем новое 32-битное значение DWORD с именем Дисаблеремовабледрайвсканнинг .
- Мы установили его значение для 0.
- Мы принимаем изменения и покидаем реестр Windows 10.
С этого момента мы уже можем добавлять наши USB-накопители, USB-накопители или внешние диски в процесс анализа Защитника Windows.
Из групповой политики
Те пользователи, которые имеют версию Windows 10 для Pro или Enterprise, могут настроить Защитник Windows для проверки на наличие в памяти USB-накопителей, USB-накопителей или внешних жестких дисков на наличие вирусов из редактора политик использования, выполнив следующие действия:
- Открываем окно Run, Win + R.
- Мы пишем gpedit.msc и нажмите Enter или OK.
- Мы разворачиваем Конфигурация оборудования вариант .
- Затем мы входим Административные шаблоны.
- Затем мы выбираем Компоненты Windows.
- Мы входим Антивирус Защитника Windows.
- И, наконец, в обнаружение .
- Оказавшись там, мы ищем политику под названием Обзор съемных дисков.
- Мы дважды щелкаем по нему или правой кнопкой мыши.
- Активировать Включено или Включено пунктом.
- Нажмите Apply и OK, чтобы сохранить изменения.
Теперь у нас будет Защитник Windows, настроенный на включение внешних накопителей в свой анализ, и мы сможем обнаружить любые угрозы или вирусы, хранящиеся в них.
Из командной строки
Для тех, кто его предпочитает, независимо от того, какой у них выпуск Microsoft операционной системы, также можно поручить Защитнику Windows проанализировать внешние запоминающие устройства, подключенные к компьютеру, чтобы обнаружить любой тип вируса или угрозы, прежде чем мы сможем заразиться. Для этого:
- Открываем окно Run, Win + R.
- Мы пишем CMD и нажимаем Enter или OK.
- Перед командной строкой пишем Set-MpPreference-DisableRemovableDriveScanning 0 и нажмите Enter.
- Это активирует функцию Защитника Windows для сканирования внешних устройств хранения, подключенных к компьютеру.
Источник
Как включить автоматическое сканирование внешних дисков в Защитнике Windows 10
Хотя Защитник Windows всегда работает на устройствах Windows 10 (если не установлена сторонняя защита или системная защита принудительно не отключена), рекомендуется периодически выполнять полное сканирование системы, чтобы убедиться, что на компьютере отсутствуют вредоносные программы.
Тем не менее, если вы думали, что при полном сканировании, системный антивирус проверяет все хранилища, подключенные к вашему компьютеру, то вы ошибались. Как выясняется, Защитник Windows по умолчанию во время полной проверки не пытается сканировать внешние диски. Сканирование дисков может осуществляться при выполнении быстрой или выборочной проверок.
Если вы хотите убедиться, что на всех подключенных к вашему ПК дисках отсутствуют угрозы и нежелательное ПО, то можно настроить автоматическое сканирование внешних дисков при выполнении полного сканирования. В данной инструкции мы придем несколько способов, как это сделать.
Групповые политики
Редактор групповых политик является компонентом Windows 10 Pro и Enterprise. Данный инструмент можно использовать для включения автоматического сканирования съемных носителей.
- Нажмите иконку Поиск (или клавишу Windows ) и введите gpedit.msc, затем нажмите Enter . При необходимости подтвердите запрос службы контроля учетных записей для запуска редактора групповых политик.
- Вы найдете нужный параметр по следующему пути Политика “Локальный компьютер” > Конфигурация компьютера > Административные шаблоны > Компоненты Windows > Антивирусная программа “Защитник Windows” > Проверка .
- В правой части окна выберите политику “Проверять съемные носители”.
- В открывшемся окне установите состояние политики на “Включено”. Примените изменения, затем нажмите ОК.
После завершения данных шагов Защитник Windows во время выполнения полной проверки будет сканировать внешние диски и накопители.
Обратите внимание, что в этом случае полное сканирование системы будет выполняться дольше, потому что антивирусу нужно будет обработать больше данных.
В любое время вы можете снова отключить автоматическое сканирование внешних дисков, для этого на 4 шаге выберите состояние политики “Не задано”.
Системный реестр
Редактор групповых политик недоступен в Windows 10 Домашняя, но вы можете сделать то же самое с помощью редактора реестра.
Примечание: Некорректное изменение реестра может привести к серьезным проблемам. Рекомендуется создать резервную копию реестра Windows перед тем, как выполнить данные шаги. В меню редактора реестра выберите Файл > Экспорт для сохранения резервной копии.
- Нажмите иконку Поиск (или клавишу Windows ) и введите regedit, затем нажмите Enter . При необходимости подтвердите запрос службы контроля учетных записей для запуска редактора групповых политик.
- Перейдите по следующему пути HKEY_LOCAL_MACHINESOFTWAREPoliciesMicrosoftWindows Defender
- Щелкните правой кнопкой мыши по папке “Windows Defender”, выберите Создать > Раздел.
- Назовите раздел Scan и нажмите Enter.
- Щелкните правой кнопкой мыши по папке “Scan”, выберите Создать > Параметр DWORD (32 бита).
- Назовите параметр DisableRemovableDriveScanning и нажмите Enter.
- Щелкните дважды по созданному ключу, и установите значение “0”. Затем нажмите ОК.
После завершения данных шагов Защитник Windows во время выполнения полной проверки будет сканировать внешние диски и накопители.
В любое время вы можете снова отключить автоматическое сканирование внешних дисков, для этого на 4 шаге удалите раздел Scan с помощью контекстного меню.
Источник