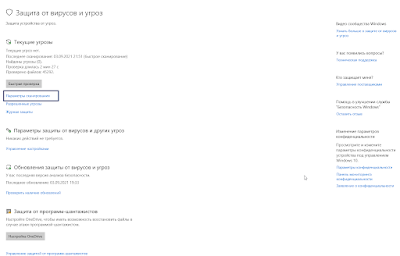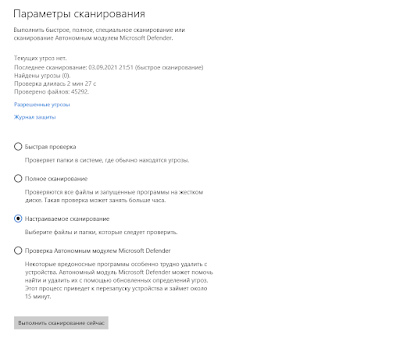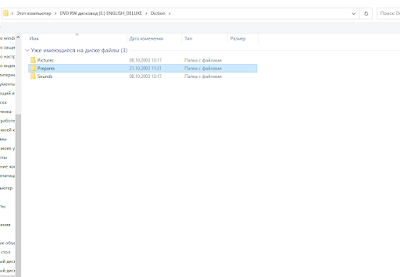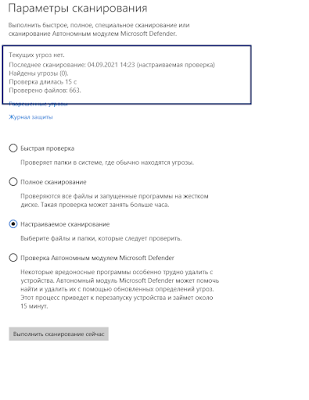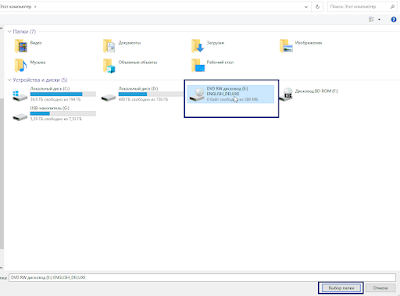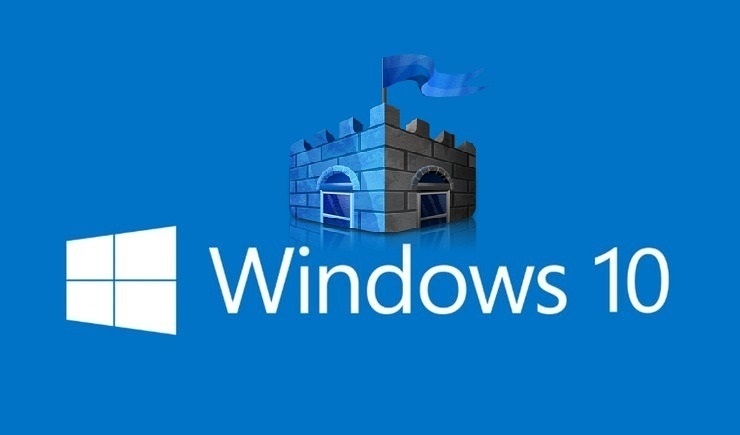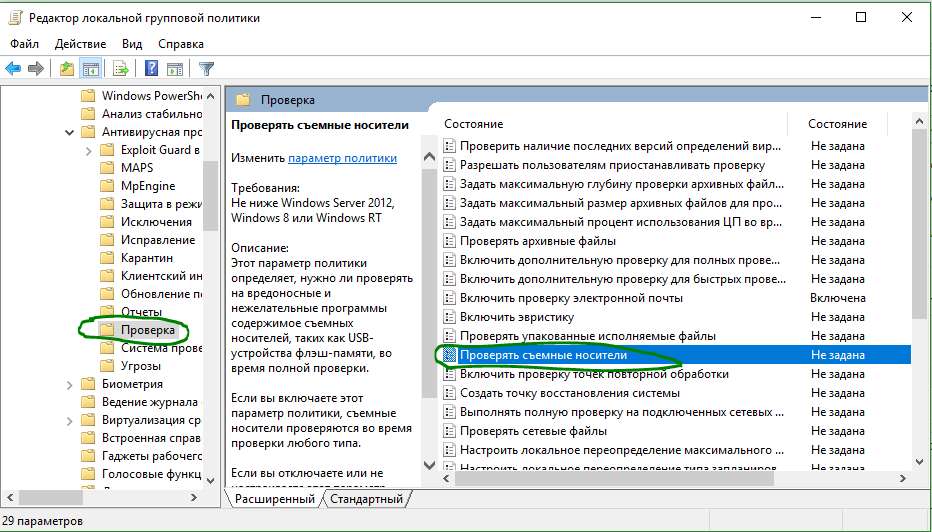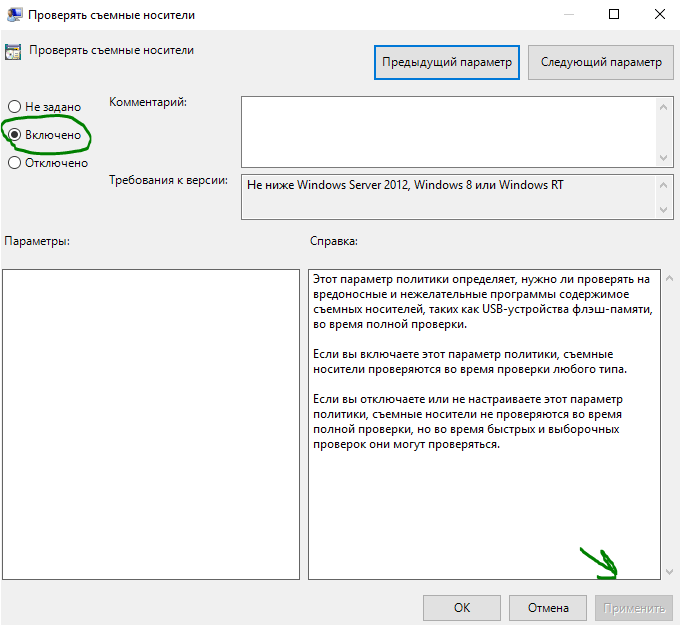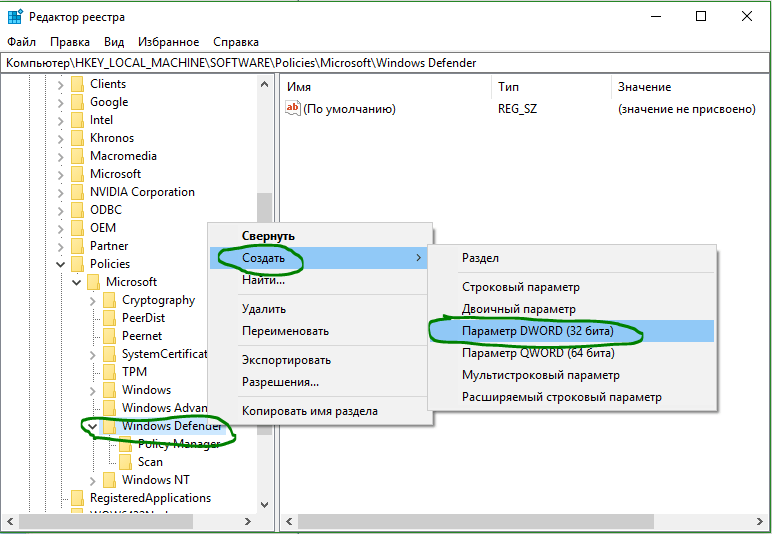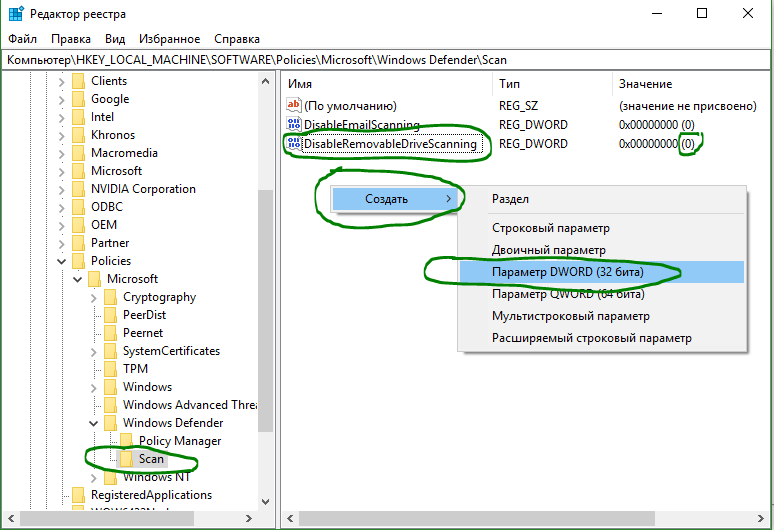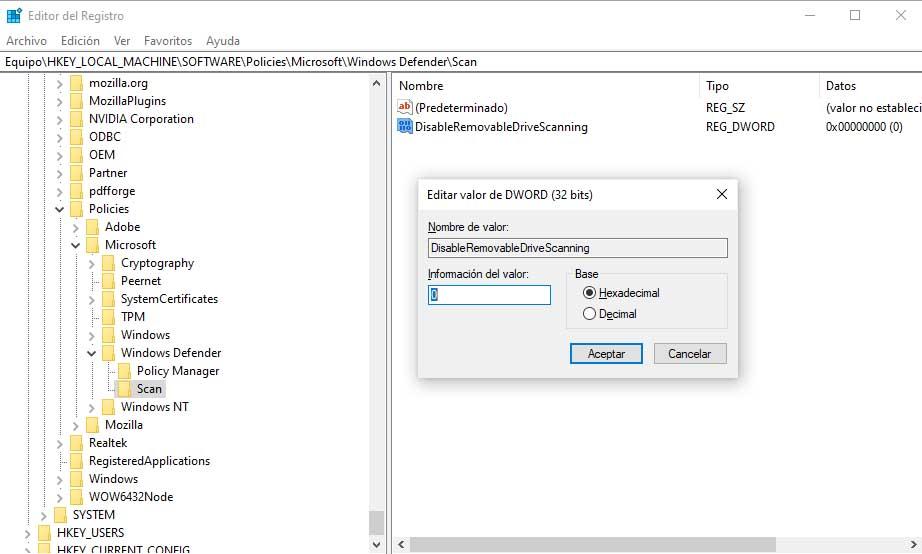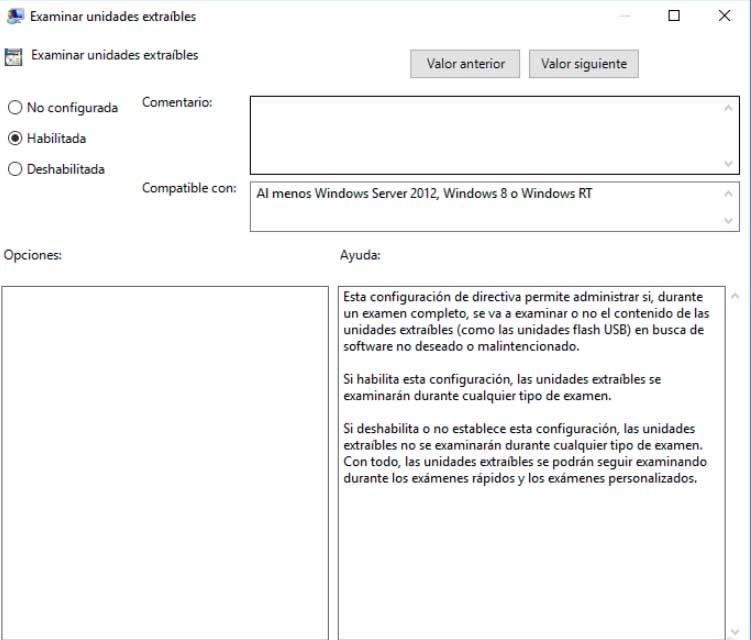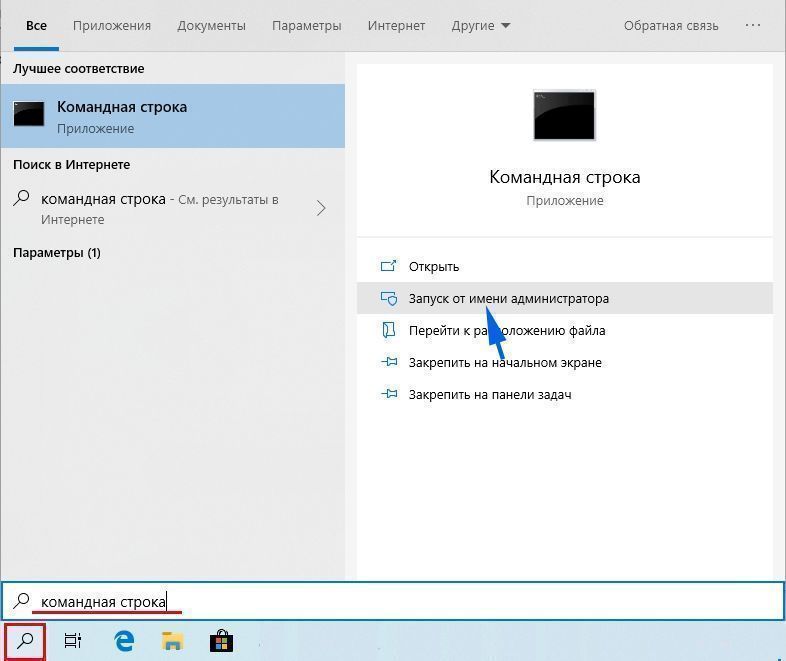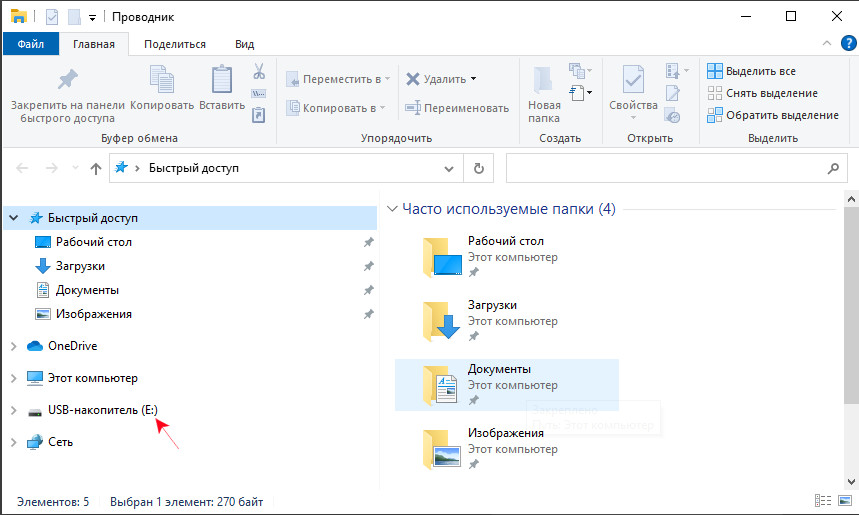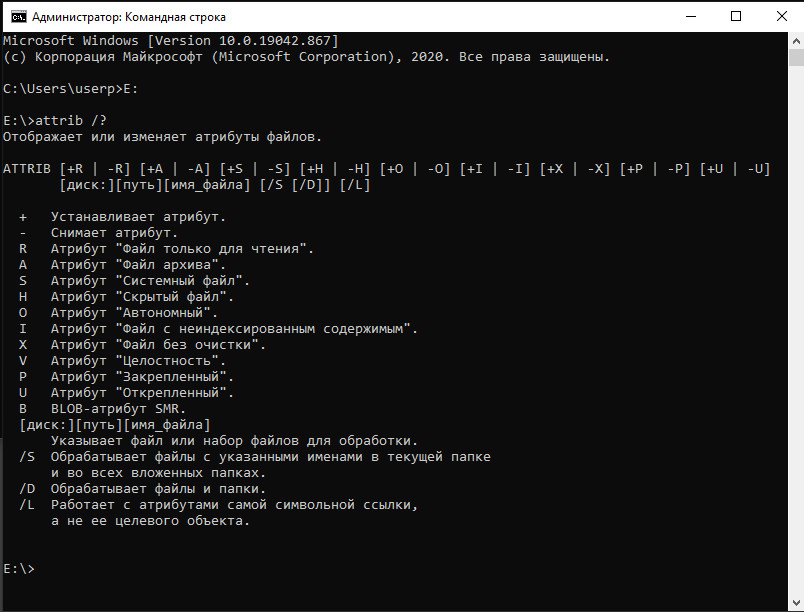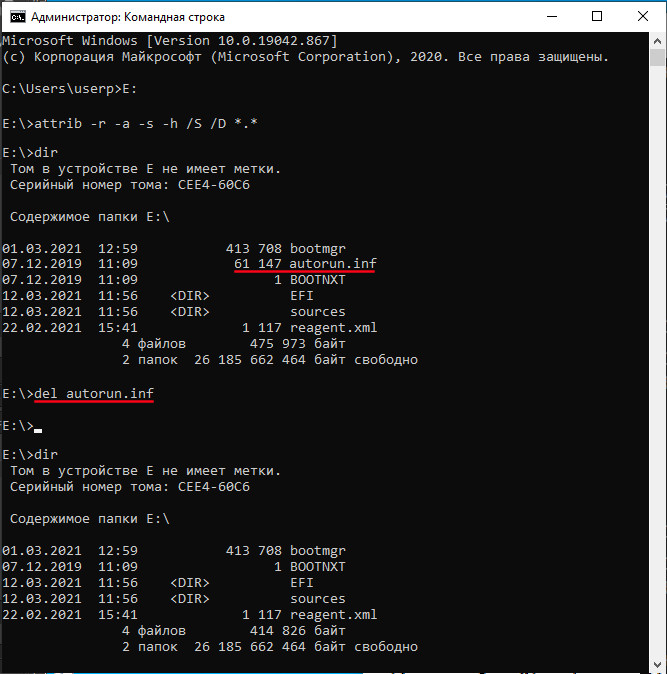Безопасность Windows (Центр безопасности Защитника Windows в предыдущих версиях Windows) позволяет сканировать определенные файлы и папки для проверки их безопасности. При обнаружении угроз вы немедленно получите уведомление.
-
Чтобы сканировать конкретные файлы или папки, щелкните их правой кнопкой мыши и выберите Сканировать с помощью Microsoft Defender. После завершения сканирования появится страница Параметры сканирования со сведениями о результатах сканирования.
-
Чтобы включить антивирусную программу Microsoft Defender в Безопасности Windows, перейдите в раздел Пуск > Параметры > Обновление и безопасность > Безопасность Windows > Защита от вирусов и угроз. Затем выберите Управление параметрами (или Параметры защиты от вирусов и угроз в ранних версиях Windows 10) и задайте параметру Защита в режиме реального времени значение Вкл. Антивирусная программа Microsoft Defender включится автоматически. Если вы используете Windows 10 Корпоративная, включите антивирусную программу Microsoft Defender, удалив все другие антивирусные программы.
Открыть параметры службы «Безопасность Windows»
Нужна дополнительная помощь?
Содержание
- Проверяем и полностью очищаем флешку от вирусов
- Как проверить вирусы на флешке
- Способ 1: Avast! Free Antivirus
- Способ 2: ESET NOD32 Smart Security
- Способ 3: Kaspersky Free
- Способ 4: Malwarebytes
- Способ 5: McAfee Stinger
- Как включить автоматическое сканирование внешних дисков в Защитнике Windows 10
- Групповые политики
- Системный реестр
- Как проверить на вирусы папку или файл защитником Windows 10
- Как сканировать отдельный файл не затрагивая всей системы
- Как проверить флешку на вирусы и очистить ее
- «Лечение» и диагностика флешки
- Проверка флешки с помощью альтернативного антивируса
- Проверка спец. утилитами AVZ, Malwarebytes
- Радикальный способ «очистки» флешки: форматирование накопителя
- Персональный компьютер
- главная
- 04 сентября
- как проверить на вирусы съемные носители.
- как проверить на вирусы съемные носители
Проверяем и полностью очищаем флешку от вирусов
Каждый носитель информации может стать пристанищем для вредоносного ПО. Как следствие, Вы можете лишиться ценных данных и рискуете заразить другие Ваши устройства. Поэтому лучше как можно скорее от всего этого избавиться. Чем можно проверить и удалить вирусы с накопителя, мы рассмотрим дальше.
Как проверить вирусы на флешке
Начнем с того, что рассмотрим признаки вирусов на съемном накопителе. Основные из них такие:
В целом носитель начинает медленнее определяться компьютером, на него дольше копируется информация, и иногда могут возникать ошибки. В большинстве случаев не лишним будет проверить и компьютер, к которому подключена флешка.
Для борьбы с вредоносным ПО целесообразнее всего использовать антивирусы. Это могут быть и мощные комбинированные продукты, и простые узконаправленные утилиты. Предлагаем ознакомиться с лучшими вариантами.
Способ 1: Avast! Free Antivirus
Сегодня этот антивирус считается одним из самых популярных в мире, и для наших целей он прекрасно подходит. Чтобы воспользоваться Avast! Free Antivirus для очистки USB-накопителя, сделайте следующее:
Также можно просканировать носитель через контекстное меню. Для этого выполните ряд простых шагов:
Кликните по флешке правой кнопкой и выберете «Сканировать». 
По умолчанию в Авасте настроено автоматическое выявление вирусов на подключаемых устройствах. Статус этой функции можно проверить по следующему пути:
Настройки / Компоненты / Настройки экрана файловой системы / Сканирование при подключении
Способ 2: ESET NOD32 Smart Security
А это вариант с меньшей нагрузкой на систему, поэтому он часто устанавливается на ноутбуки и планшеты. Чтобы проверить съемный накопитель на вирусы с помощью ESET NOD32 Smart Security, сделайте следующее:
Можно настроить автоматическое сканирование при подключении флешки. Для этого перейдите по пути
Настройка / Дополнительные настройки / Защита от вирусов / Съемные носители
Здесь можно задать действие, производимое при подключении. 
Читайте также: Что делать, если флешка не форматируется
Способ 3: Kaspersky Free
Бесплатная версия этого антивируса поможет быстро просканировать любой носитель. Инструкция по его использованию для выполнения нашей задачи выглядит следующим образом:
Не забудьте настроить автоматическое сканирование. Для этого перейдите в настройки и нажмите «Проверка». Здесь можно задать действие антивируса при подключении флешки к ПК. 
Для надежной работы каждого антивируса не забывайте об обновлениях вирусных баз. Обычно они происходят автоматически, но неопытные пользователи могут отменять их или вовсе отключать. Делать это очень не рекомендуется.
Способ 4: Malwarebytes
Одна из лучших утилит для обнаружения вирусов на компьютере и переносных устройствах. Инструкция по использованию Malwarebytes состоит вот в чем:
Можно пойти другим путем, просто кликнув правой кнопкой по флешке в «Компьютере» и выбрав «Просканировать Malwarebytes».
Способ 5: McAfee Stinger
А эта утилита не требует установки, не нагружает систему и прекрасно находит вирусы, если верить отзывам. Использование McAfee Stinger состоит в следующем:
В заключении можно сказать, что съемный накопитель лучше проверять на предмет наличия вирусов почаще, особенно если используете ее на разных компьютерах. Не забудьте настроить автоматическое сканирование, которое не позволит вредоносному ПО совершить какие-либо действия при подключении переносного носителя. Помните, что главная причина распространенности вредоносного ПО – пренебрежение антивирусной защитой!
Помимо этой статьи, на сайте еще 12345 инструкций.
Добавьте сайт Lumpics.ru в закладки (CTRL+D) и мы точно еще пригодимся вам.
Отблагодарите автора, поделитесь статьей в социальных сетях.
Источник
Как включить автоматическое сканирование внешних дисков в Защитнике Windows 10
Хотя Защитник Windows всегда работает на устройствах Windows 10 (если не установлена сторонняя защита или системная защита принудительно не отключена), рекомендуется периодически выполнять полное сканирование системы, чтобы убедиться, что на компьютере отсутствуют вредоносные программы.
Тем не менее, если вы думали, что при полном сканировании, системный антивирус проверяет все хранилища, подключенные к вашему компьютеру, то вы ошибались. Как выясняется, Защитник Windows по умолчанию во время полной проверки не пытается сканировать внешние диски. Сканирование дисков может осуществляться при выполнении быстрой или выборочной проверок.
Если вы хотите убедиться, что на всех подключенных к вашему ПК дисках отсутствуют угрозы и нежелательное ПО, то можно настроить автоматическое сканирование внешних дисков при выполнении полного сканирования. В данной инструкции мы придем несколько способов, как это сделать.
Групповые политики
Редактор групповых политик является компонентом Windows 10 Pro и Enterprise. Данный инструмент можно использовать для включения автоматического сканирования съемных носителей.
После завершения данных шагов Защитник Windows во время выполнения полной проверки будет сканировать внешние диски и накопители.
Обратите внимание, что в этом случае полное сканирование системы будет выполняться дольше, потому что антивирусу нужно будет обработать больше данных.
В любое время вы можете снова отключить автоматическое сканирование внешних дисков, для этого на 4 шаге выберите состояние политики “Не задано”.
Системный реестр
Редактор групповых политик недоступен в Windows 10 Домашняя, но вы можете сделать то же самое с помощью редактора реестра.
Примечание: Некорректное изменение реестра может привести к серьезным проблемам. Рекомендуется создать резервную копию реестра Windows перед тем, как выполнить данные шаги. В меню редактора реестра выберите Файл > Экспорт для сохранения резервной копии.
После завершения данных шагов Защитник Windows во время выполнения полной проверки будет сканировать внешние диски и накопители.
В любое время вы можете снова отключить автоматическое сканирование внешних дисков, для этого на 4 шаге удалите раздел Scan с помощью контекстного меню.
Источник
Как проверить на вирусы папку или файл защитником Windows 10
Приветствую, уважаемые читатели и гости блога! Сегодня поговорим о том, как проверить на вирусы отдельную папку или файл в операционной системе Windows 10.
Что значит “отдельную папку или файл”? Это значит, что мы будем сканировать папку не затрагивая всей системы, то есть, других файлов.
Такая проверка удобна, например, когда у пользователя компьютера есть подозрение на наличие вирусов в каком-то отдельном файле.
В этом случае нет необходимости сканировать всю систему, пользователь просто берёт и сканирует отдельно папку или другой файл, тем самым экономит время.
Давайте разберёмся как это происходит в Windows 10.
Как сканировать отдельный файл не затрагивая всей системы
Итак, чтобы просканировать отдельную папку на вирусы, переходим в параметры защитника Windows. Открыть параметры можно долгим путём – Меню Пуск >> Параметры >> Обновление и безопасность >> Безопасность Windows >> Открыть службу безопасности Windows.
Но мы сделаем это быстрее. Открываем параметры кликнув на иконку защитника на панели задач.
Далее переходим “Защита от вирусов и угроз”
Жмём “Параметры сканирования”
Выбираем “Настраиваемое сканирование” и жмём кнопку.
Система предложит выбор файла. Выбираем нужную папку или другой файл. Начнётся сканирование, после чего система сообщит о наличии или отсутствии угроз.
Надеюсь, инструкция была вам полезна. Поделитесь с друзьями, поставьте оценку. Спасибо, что читаете наш блог!
Источник
Как проверить флешку на вирусы и очистить ее
Подскажите, как проверить флешку и удалить с нее вирусы?
Доброго времени суток!
Скорее всего, у вашей подруги установлен другой антивирусный продукт (возможно, что он «перестраховался» и вируса на флешке нет, а возможно, что ваша версия Avast просто не видит его (например, в виду отсутствия обновления)).
Как бы там ни было, если есть подозрения что с флешкой что-то не так, даже если у вас на компьютере есть антивирус — рекомендую ее проверить альтернативными программами по борьбе с вредоносным ПО.
Превью к записи // лечение флешки
«Лечение» и диагностика флешки
Проверка флешки с помощью альтернативного антивируса
Для начала порекомендую воспользоваться каким-нибудь антивирусом, не нуждающимся в установке (их еще называют сканерами, 👉 онлайн-сканерами).
Подобные продукты достаточно загрузить к себе на компьютер, и запустить проверку системы (любых накопителей). Они могут работать параллельно с вашим установленным антивирусом и никак ему не помешают. 👌
Запуск проверки флешки в Dr.Web CureIt:
Выбор объектов для проверки
Выбор системного диска и флешки
Доктор веб нашел 2 угрозы не успев начать проверку.
Проверка спец. утилитами AVZ, Malwarebytes
Как бы не был хорош ваш штатный антивирус (если таковой установлен в систему), но он не может «видеть» и распознать некоторые виды угроз (например, рекламное ПО, AdWare, SpyWare, TrojanSpy, TrojanDownloader и пр. «добро», которое лишь недавно стали включать в антивирусы).
Чтобы проверить свою систему и флеш-накопитель на подобное, необходимо использовать спец. утилиты. Я бы порекомендовал познакомиться для начала вот с этими продуктами:
Сканирование флешки в AVZ:
Настройки проверки в AVZ
Мастер поиска и устранения проблем
Поиск и устранение проблем
Сканирование в Malwarebytes:
Выбираем накопители для проверки
Дожидаемся окончания сканирования
Радикальный способ «очистки» флешки: форматирование накопителя
Еще один способ полностью удалить вирусы с флешки (а вместе с ними и все файлы с нее! Будьте осторожны!) — это произвести форматирование накопителя.
Далее указать файловую систему, задать метку тома, и согласиться на проводимую операцию (более подробно о форматировании 👉 можете узнать здесь).
👉 Дополнение!
Если ваша флешка заражена вирусом(и), вполне возможно, что вы не сможете так просто ее отформатировать.
Е сли появляются какие-то ошибки, зависания, еще по какой-то причине не удается произвести операцию, рекомендую вот эту инструкцию.
Источник
Персональный компьютер
Здесь будут размещены статьи по работе с компьютером, с компьютерными программами. Будут рассказаны в подробной и ясной форме тонкости и хитрости по работе с компьютером. Много других разных инструкций по работе с компьютером.
главная
04 сентября
как проверить на вирусы съемные носители.
Привет, всем пользователям!
Сегодня мы рассмотрим, как в операционной системе windows 10 проверить на вирусы съемные носители. Для проверки будем пользоваться встроенной защитой windows defender.
как проверить на вирусы съемные носители
Проверка нужна будет всегда. Если кто-то вам принес диск, флеш накопитель, то вам следует обязательно проверить, не содержит ли вирусов носитель информации. Вы не волнуйтесь, что после вставки съемного носителя, вирус окажется в вашем компьютере. Встроенная защита windows защитит ваш компьютер.

Можно проверить весь съемный носитель полностью, можно проверить отдельные файлы. Начнем изучение с проверки компакт диска.
Вставляем компакт диск в привод дисков. Ждем загрузки и открытия диска.
Обращаемся к защитнику windows (windows defender). Там выбираем параметры сканирования.
Далее выбираем настраиваемое сканирование.
Нажимаем кнопку «выполнить сканирование сейчас«. Не начнется сканирование, пока защитник windows не выберет файлы и папки, которые нужно сканировать.
Я выбрал компакт диск, в компакт диске выбрал одну папку для проверки на вирусы. Начался процесс сканирования этой папки
После завершения проверки на вирусы, откроется окно с уведомлением о завершении процесса.
Можно проверить весь диск сразу. Такая проверка будет длиться дольше. Тогда выбираем весь диск в приводе дисков, в окне «мой компьютер«. И нажимаем «выбор папки«.
Начнется процесс проверки диска полностью. Так произойдет сканирование всех файлов, папок, содержащихся в компакт диске.
Можем проверить флеш накопители. Вставляем флешку в USB разъем. Откроется флешка. Можем оставить открытой окно флешки, можем закрыть.
Обращаемся к windows defender. Выбираем «настраиваемое сканирование«. Через эту функцию открываем флеш накопитель. Проверка на вирусы произойдет автоматически.
Как и в случае с компакт диском, можем файлы и папки проверить в отдельности. Все делается так же, как и на компакт диске.
При обнаружении защитником windows вируса, будет уведомление об опасности, и вирус будет надежно заблокирован.
Те, кто пользуется сторонней программой для защиты компьютера, рекомендую посмотреть видео инструкцию. На этом видео, на примере бесплатной антивирусной программы Avast показаны способы проверки съемных носителей на вирусы.
Источник
Привет, всем пользователям!
Сегодня мы рассмотрим, как в операционной системе windows 10 проверить на вирусы съемные носители. Для проверки будем пользоваться встроенной защитой windows defender.
как проверить на вирусы съемные носители
Проверка нужна будет всегда. Если кто-то вам принес диск, флеш накопитель, то вам следует обязательно проверить, не содержит ли вирусов носитель информации. Вы не волнуйтесь, что после вставки съемного носителя, вирус окажется в вашем компьютере. Встроенная защита windows защитит ваш компьютер.
Можно проверить весь съемный носитель полностью, можно проверить отдельные файлы. Начнем изучение с проверки компакт диска.
Вставляем компакт диск в привод дисков. Ждем загрузки и открытия диска.
Обращаемся к защитнику windows (windows defender). Там выбираем параметры сканирования.
Далее выбираем настраиваемое сканирование.
Нажимаем кнопку «выполнить сканирование сейчас«. Не начнется сканирование, пока защитник windows не выберет файлы и папки, которые нужно сканировать.
Я выбрал компакт диск, в компакт диске выбрал одну папку для проверки на вирусы. Начался процесс сканирования этой папки
После завершения проверки на вирусы, откроется окно с уведомлением о завершении процесса.
Можно проверить весь диск сразу. Такая проверка будет длиться дольше. Тогда выбираем весь диск в приводе дисков, в окне «мой компьютер«. И нажимаем «выбор папки«.
Начнется процесс проверки диска полностью. Так произойдет сканирование всех файлов, папок, содержащихся в компакт диске.
Записки танкиста — танконавт.
Можем проверить флеш накопители. Вставляем флешку в USB разъем. Откроется флешка. Можем оставить открытой окно флешки, можем закрыть.
Обращаемся к windows defender. Выбираем «настраиваемое сканирование«. Через эту функцию открываем флеш накопитель. Проверка на вирусы произойдет автоматически.
Как и в случае с компакт диском, можем файлы и папки проверить в отдельности. Все делается так же, как и на компакт диске.
При обнаружении защитником windows вируса, будет уведомление об опасности, и вирус будет надежно заблокирован.
Те, кто пользуется сторонней программой для защиты компьютера, рекомендую посмотреть видео инструкцию. На этом видео, на примере бесплатной антивирусной программы Avast показаны способы проверки съемных носителей на вирусы.
Содержание
- Как проверить флешку с помощью защитника windows
- Как включить сканирование внешних накопителей в Windows Defender
- Заставь проверять защитник windows 10 внешние диски
- Включить полную проверку съемных дисков через групповую политику
- Включить полную проверку съемных дисков через через реестр
- Как заставить Windows Defender сканировать USB-накопители и флэш-накопители
- Windows Defender сканирует USB-накопители
- Из групповой политики
- Из командной строки
- Как включить автоматическое сканирование внешних дисков в Защитнике Windows 10
- Групповые политики
- Системный реестр
Как проверить флешку с помощью защитника windows
Будь в курсе последних новостей из мира гаджетов и технологий
Как включить сканирование внешних накопителей в Windows Defender
Windows Defender — встроенный в систему антивирус — вполне неплохо справляется со своими обязанностями, однако, оказывается, у него есть одна особенность — по умолчанию, даже если вы запустите полное сканирование системы, он не будет искать вирусы на подключенных к ПК съемных накопителях. Разумеется, можно отдельно проверять внешние носители через пункт «Настраиваемое сканирование», напрямую указав их в выборе места сканирования, однако удобнее сделать так, чтобы при обычном сканировании Защитник проверял все доступные директории в системе, даже на внешних накопителях.
Для этого нужно открыть редактор реестра, перейти по пути HKEY_LOCAL_MACHINESOFTWAREPoliciesMicrosoftWindows Defender , и в этой папке создать новый раздел с именем Scan. В нем нужно создать параметр DWORD с названием DisableRemovableDriveScanning и значением . Должно получиться вот так:
Все, теперь при полном сканировании Защитник будет проверять также и все подключенные внешние носители.
Источник
Заставь проверять защитник windows 10 внешние диски
Windows Defender Antivirus (защитник windows) по умолчанию не сканирует съемные диски во время полного сканирования. Несмотря на то, что защитник windows автоматически запускается и работает на устройствах под управлением windows 10, вам нужно иногда выполнить полное сканирование на обнаружения вредоносного ПО. Если вы считаете, что при полной проверке антивирус будет проверять каждое устройство подключенное к вашему компьютеру, ноутбуку, это глубоко не так. Как оказалось антивирус защитник windows не сканирует внешние подключенные диски (USB-флешки, sd-карты) при полной проверке. Он их сканирует только при выборочной или быстрой проверке.
Если вы хотите, чтобы windows defender проверял все подключенные устройства к компьютеру при полном сканировании во избежания всяких вирусных программ на флешках и других съемных дисках, то мы разберем, как включить такую функцию вручную, чтобы при полном сканировании он включал в себя и другие диски.
Включить полную проверку съемных дисков через групповую политику
Если вы используете Windows 10 Pro, вы можете быстро настроить Windows Defender Antivirus на включение съемных дисков во время полного сканирования с помощью редактора групповой политики. Если вы являетесь пользователем Windows 10 Home, то смотрите ниже способом, так как в версии Home нет групповой политики.
- Нажмите Win+R и введите gpedit.msc, чтобы открыть редактор локальной групповой политики.
- Перейдите по пути Конфигурация компьютера > Административные шаблоны > Компоненты windows > Антивирусная программа Защитник Windows > Проверка.
- Справа найдите «Проверять съемные носители» и нажмите два раза.
- В открывшимся окне выберите режим «Включено«, нажмите применить.
Таким образом антивирус защитник windows будет проверять при полном сканировании компьютера все подключенные съемные диски. Если вы захотите вернуть все обратно, то проделайте все точно также в обратном порядке, только где вы нажимали «Включить» поставьте «не задано».
Включить полную проверку съемных дисков через через реестр
Если вы используете Windows 10 Home, у вас не будет доступа к групповой политике, но вы можете изменить те же настройки с помощью реестра.
Рекомендую: Создайте резервную копию реестра перед выполнением процедуры.
- Нажмите сочетание кнопок Win+R и введите regedit для запуска редактора реестра.
- Перейдите по следующему пути. В windows creators можете скопировать и сразу вставить в редактор реестра для быстрого перехода.
HKEY_LOCAL_MACHINESOFTWAREPoliciesMicrosoftWindows Defender
- Нажмите на папку Windows Defender правой кнопкой мыши и Создать >Параметр DWORD (32 бита).
- Назовите новый ключ (папку) Scan.
- Выделите теперь созданную папку Scan и справа на пустом поле нажмите правой кнопкой мыши и Создать >Параметр DWORD (32 бита).
- Назовите новый параметр DisableRemovableDriveScanning.
- Нажмите два раза на DisableRemovableDriveScanning и задайте значение .
Если вы хотите вернуть все обратно, то удалите папку Scan.
Источник
Как заставить Windows Defender сканировать USB-накопители и флэш-накопители
В Интернете циркулирует множество угроз, поэтому необходимо соблюдать все меры предосторожности, чтобы избежать заражения при посещении определенных страниц или определенных загрузок. Но правда в том, что одной из самых больших угроз в течение длительного времени является USB-накопитель или карта памяти, которые мы подключаем к нашему компьютеру и которые, не осознавая этого, могут содержать вирусы и другие вредоносные программы.
Поэтому использование этого типа устройств требует принятия определенных мер защиты. Один из них — провести полный анализ устройства, чтобы убедиться, что он не содержит вирусов, но для этого нам понадобится инструмент безопасности, который позволяет это. К счастью, в случае Windows 10 мы можем использовать Сам Защитник Windows для анализа USB-флешек или флешек как показано ниже, без необходимости прибегать к сторонним инструментам.
Тот факт, что мы являемся устройствами, которые мы переносим из одного места в другое, и что мы используем их на разных компьютерах, значительно увеличивает риск сдерживания вируса определенного типа. Поэтому для нашего антивируса удобно иметь возможность анализировать устройства такого типа, прежде чем они могут быть заражены. В случае с Защитником Windows правда состоит в том, что средство безопасности обладает такой способностью, но это то, что по умолчанию отключено следовательно, мы собираемся показать шаги, чтобы следовать, чтобы активировать его.
В зависимости от версии Windows 10, установленной на нашем компьютере, мы сможем сделать это так или иначе, однако в других случаях рекомендуется создать точку восстановления системы, прежде чем вносить какие-либо изменения на случай, если что-то произойдет. неправильно. чтобы иметь возможность вернуться к тому, что у нас было раньше.
Windows Defender сканирует USB-накопители
Когда мы говорим о USB-накопителях, мы также имеем в виду другие внешние устройства хранения, такие как внешние жесткие диски, поэтому это позволит нам проанализировать любое из этих устройств с помощью Защитника Windows.
В случае, если у нас на компьютере установлена Windows 10 Home, нам нужно будет изменить системный реестр. Поэтому, если мы не создали точку восстановления, нам нужно будет создать хотя бы одну резервную копию самого реестра.
После этого необходимо выполнить следующие действия, чтобы Защитник Windows анализировал или сканировал внешние устройства хранения, подключенные к нашему компьютеру, на наличие вирусов или вредоносных программ:
- Открываем окно Run, Win + R.
- Мы пишем regedit и нажимаем Enter или ОК.
- Мы идем к пути HKEY_LOCAL_MACHINESOFTWAREPoliciesMicrosoftWindowsзащитник
- Мы создаем новый раздел реестра под Защитником Windows с именем Scan.
- Внутри этого нового ключа мы создаем новое 32-битное значение DWORD с именем Дисаблеремовабледрайвсканнинг .
- Мы установили его значение для 0.
- Мы принимаем изменения и покидаем реестр Windows 10.
С этого момента мы уже можем добавлять наши USB-накопители, USB-накопители или внешние диски в процесс анализа Защитника Windows.
Из групповой политики
Те пользователи, которые имеют версию Windows 10 для Pro или Enterprise, могут настроить Защитник Windows для проверки на наличие в памяти USB-накопителей, USB-накопителей или внешних жестких дисков на наличие вирусов из редактора политик использования, выполнив следующие действия:
- Открываем окно Run, Win + R.
- Мы пишем gpedit.msc и нажмите Enter или OK.
- Мы разворачиваем Конфигурация оборудования вариант .
- Затем мы входим Административные шаблоны.
- Затем мы выбираем Компоненты Windows.
- Мы входим Антивирус Защитника Windows.
- И, наконец, в обнаружение .
- Оказавшись там, мы ищем политику под названием Обзор съемных дисков.
- Мы дважды щелкаем по нему или правой кнопкой мыши.
- Активировать Включено или Включено пунктом.
- Нажмите Apply и OK, чтобы сохранить изменения.
Теперь у нас будет Защитник Windows, настроенный на включение внешних накопителей в свой анализ, и мы сможем обнаружить любые угрозы или вирусы, хранящиеся в них.
Из командной строки
Для тех, кто его предпочитает, независимо от того, какой у них выпуск Microsoft операционной системы, также можно поручить Защитнику Windows проанализировать внешние запоминающие устройства, подключенные к компьютеру, чтобы обнаружить любой тип вируса или угрозы, прежде чем мы сможем заразиться. Для этого:
- Открываем окно Run, Win + R.
- Мы пишем CMD и нажимаем Enter или OK.
- Перед командной строкой пишем Set-MpPreference-DisableRemovableDriveScanning 0 и нажмите Enter.
- Это активирует функцию Защитника Windows для сканирования внешних устройств хранения, подключенных к компьютеру.
Источник
Как включить автоматическое сканирование внешних дисков в Защитнике Windows 10
Хотя Защитник Windows всегда работает на устройствах Windows 10 (если не установлена сторонняя защита или системная защита принудительно не отключена), рекомендуется периодически выполнять полное сканирование системы, чтобы убедиться, что на компьютере отсутствуют вредоносные программы.
Тем не менее, если вы думали, что при полном сканировании, системный антивирус проверяет все хранилища, подключенные к вашему компьютеру, то вы ошибались. Как выясняется, Защитник Windows по умолчанию во время полной проверки не пытается сканировать внешние диски. Сканирование дисков может осуществляться при выполнении быстрой или выборочной проверок.
Если вы хотите убедиться, что на всех подключенных к вашему ПК дисках отсутствуют угрозы и нежелательное ПО, то можно настроить автоматическое сканирование внешних дисков при выполнении полного сканирования. В данной инструкции мы придем несколько способов, как это сделать.
Групповые политики
Редактор групповых политик является компонентом Windows 10 Pro и Enterprise. Данный инструмент можно использовать для включения автоматического сканирования съемных носителей.
- Нажмите иконку Поиск (или клавишу Windows ) и введите gpedit.msc, затем нажмите Enter . При необходимости подтвердите запрос службы контроля учетных записей для запуска редактора групповых политик.
- Вы найдете нужный параметр по следующему пути Политика “Локальный компьютер” > Конфигурация компьютера > Административные шаблоны > Компоненты Windows > Антивирусная программа “Защитник Windows” > Проверка .
- В правой части окна выберите политику “Проверять съемные носители”.
- В открывшемся окне установите состояние политики на “Включено”. Примените изменения, затем нажмите ОК.
После завершения данных шагов Защитник Windows во время выполнения полной проверки будет сканировать внешние диски и накопители.
Обратите внимание, что в этом случае полное сканирование системы будет выполняться дольше, потому что антивирусу нужно будет обработать больше данных.
В любое время вы можете снова отключить автоматическое сканирование внешних дисков, для этого на 4 шаге выберите состояние политики “Не задано”.
Системный реестр
Редактор групповых политик недоступен в Windows 10 Домашняя, но вы можете сделать то же самое с помощью редактора реестра.
Примечание: Некорректное изменение реестра может привести к серьезным проблемам. Рекомендуется создать резервную копию реестра Windows перед тем, как выполнить данные шаги. В меню редактора реестра выберите Файл > Экспорт для сохранения резервной копии.
- Нажмите иконку Поиск (или клавишу Windows ) и введите regedit, затем нажмите Enter . При необходимости подтвердите запрос службы контроля учетных записей для запуска редактора групповых политик.
- Перейдите по следующему пути HKEY_LOCAL_MACHINESOFTWAREPoliciesMicrosoftWindows Defender
- Щелкните правой кнопкой мыши по папке “Windows Defender”, выберите Создать > Раздел.
- Назовите раздел Scan и нажмите Enter.
- Щелкните правой кнопкой мыши по папке “Scan”, выберите Создать > Параметр DWORD (32 бита).
- Назовите параметр DisableRemovableDriveScanning и нажмите Enter.
- Щелкните дважды по созданному ключу, и установите значение “0”. Затем нажмите ОК.
После завершения данных шагов Защитник Windows во время выполнения полной проверки будет сканировать внешние диски и накопители.
В любое время вы можете снова отключить автоматическое сканирование внешних дисков, для этого на 4 шаге удалите раздел Scan с помощью контекстного меню.
Источник
В Интернете циркулирует множество угроз, поэтому необходимо соблюдать все меры предосторожности, чтобы избежать заражения при посещении определенных страниц или определенных загрузок. Но правда в том, что одной из самых больших угроз в течение длительного времени является USB-накопитель или карта памяти, которые мы подключаем к нашему компьютеру и которые, не осознавая этого, могут содержать вирусы и другие вредоносные программы.
Поэтому использование этого типа устройств требует принятия определенных мер защиты. Один из них — провести полный анализ устройства, чтобы убедиться, что он не содержит вирусов, но для этого нам понадобится инструмент безопасности, который позволяет это. К счастью, в случае Windows 10 мы можем использовать Сам Защитник Windows для анализа USB-флешек или флешек как показано ниже, без необходимости прибегать к сторонним инструментам.
Тот факт, что мы являемся устройствами, которые мы переносим из одного места в другое, и что мы используем их на разных компьютерах, значительно увеличивает риск сдерживания вируса определенного типа. Поэтому для нашего антивируса удобно иметь возможность анализировать устройства такого типа, прежде чем они могут быть заражены. В случае с Защитником Windows правда состоит в том, что средство безопасности обладает такой способностью, но это то, что по умолчанию отключено следовательно, мы собираемся показать шаги, чтобы следовать, чтобы активировать его.
В зависимости от версии Windows 10, установленной на нашем компьютере, мы сможем сделать это так или иначе, однако в других случаях рекомендуется создать точку восстановления системы, прежде чем вносить какие-либо изменения на случай, если что-то произойдет. неправильно. чтобы иметь возможность вернуться к тому, что у нас было раньше.
Когда мы говорим о USB-накопителях, мы также имеем в виду другие внешние устройства хранения, такие как внешние жесткие диски, поэтому это позволит нам проанализировать любое из этих устройств с помощью Защитника Windows.
В случае, если у нас на компьютере установлена Windows 10 Home, нам нужно будет изменить системный реестр. Поэтому, если мы не создали точку восстановления, нам нужно будет создать хотя бы одну резервную копию самого реестра.
После этого необходимо выполнить следующие действия, чтобы Защитник Windows анализировал или сканировал внешние устройства хранения, подключенные к нашему компьютеру, на наличие вирусов или вредоносных программ:
- Открываем окно Run, Win + R.
- Мы пишем regedit и нажимаем Enter или ОК.
- Мы идем к пути HKEY_LOCAL_MACHINESOFTWAREPoliciesMicrosoftWindows защитник
- Мы создаем новый раздел реестра под Защитником Windows с именем Scan.
- Внутри этого нового ключа мы создаем новое 32-битное значение DWORD с именем Дисаблеремовабледрайвсканнинг .
- Мы установили его значение для 0.
- Мы принимаем изменения и покидаем реестр Windows 10.
С этого момента мы уже можем добавлять наши USB-накопители, USB-накопители или внешние диски в процесс анализа Защитника Windows.
Из групповой политики
Те пользователи, которые имеют версию Windows 10 для Pro или Enterprise, могут настроить Защитник Windows для проверки на наличие в памяти USB-накопителей, USB-накопителей или внешних жестких дисков на наличие вирусов из редактора политик использования, выполнив следующие действия:
- Открываем окно Run, Win + R.
- Мы пишем gpedit.msc и нажмите Enter или OK.
- Мы разворачиваем Конфигурация оборудования вариант .
- Затем мы входим Административные шаблоны.
- Затем мы выбираем Компоненты Windows.
- Мы входим Антивирус Защитника Windows.
- И, наконец, в обнаружение .
- Оказавшись там, мы ищем политику под названием Обзор съемных дисков.
- Мы дважды щелкаем по нему или правой кнопкой мыши.
- Активировать Включено или Включено пунктом.
- Нажмите Apply и OK, чтобы сохранить изменения.
Теперь у нас будет Защитник Windows, настроенный на включение внешних накопителей в свой анализ, и мы сможем обнаружить любые угрозы или вирусы, хранящиеся в них.
Из командной строки
Для тех, кто его предпочитает, независимо от того, какой у них выпуск Microsoft операционной системы, также можно поручить Защитнику Windows проанализировать внешние запоминающие устройства, подключенные к компьютеру, чтобы обнаружить любой тип вируса или угрозы, прежде чем мы сможем заразиться. Для этого:
- Открываем окно Run, Win + R.
- Мы пишем CMD и нажимаем Enter или OK.
- Перед командной строкой пишем Set-MpPreference-DisableRemovableDriveScanning 0 и нажмите Enter.
- Это активирует функцию Защитника Windows для сканирования внешних устройств хранения, подключенных к компьютеру.
Содержание
- Как проверить вирусы на флешке
- Способ 1: Avast! Free Antivirus
- Способ 2: ESET NOD32 Smart Security
- Способ 3: Kaspersky Free
- Способ 4: Malwarebytes
- Способ 5: McAfee Stinger
- Вопросы и ответы
Каждый носитель информации может стать пристанищем для вредоносного ПО. Как следствие, Вы можете лишиться ценных данных и рискуете заразить другие Ваши устройства. Поэтому лучше как можно скорее от всего этого избавиться. Чем можно проверить и удалить вирусы с накопителя, мы рассмотрим дальше.
Как проверить вирусы на флешке
Начнем с того, что рассмотрим признаки вирусов на съемном накопителе. Основные из них такие:
- появились файлы с названием «autorun»;
- появились файлы с расширением «.tmp»;
- появились подозрительные папки, например, «TEMP» или «RECYCLER»;
- флешка перестала открываться;
- накопитель не извлекается;
- файлы пропали или превратились в ярлыки.
В целом носитель начинает медленнее определяться компьютером, на него дольше копируется информация, и иногда могут возникать ошибки. В большинстве случаев не лишним будет проверить и компьютер, к которому подключена флешка.
Для борьбы с вредоносным ПО целесообразнее всего использовать антивирусы. Это могут быть и мощные комбинированные продукты, и простые узконаправленные утилиты. Предлагаем ознакомиться с лучшими вариантами.
Способ 1: Avast! Free Antivirus
Сегодня этот антивирус считается одним из самых популярных в мире, и для наших целей он прекрасно подходит. Чтобы воспользоваться Avast! Free Antivirus для очистки USB-накопителя, сделайте следующее:
- Откройте интерфейс пользователя, выберите вкладку «Защита» и перейдите в модуль «Антивирус».
- Выберите «Другое сканирование» в следующем окне.
- Перейдите в раздел «Сканирование USB / DVD».
- Запустится сканирование всех подключенных съемных носителей. Если вирусы будут найдены, вы можете отправить их в «Карантин» или сразу удалить.
Также можно просканировать носитель через контекстное меню. Для этого выполните ряд простых шагов:
Кликните по флешке правой кнопкой и выберете «Сканировать».
По умолчанию в Авасте настроено автоматическое выявление вирусов на подключаемых устройствах. Статус этой функции можно проверить по следующему пути:
Настройки / Компоненты / Настройки экрана файловой системы / Сканирование при подключении
Читайте также: Форматирование флешки через командную строку
Способ 2: ESET NOD32 Smart Security
А это вариант с меньшей нагрузкой на систему, поэтому он часто устанавливается на ноутбуки и планшеты. Чтобы проверить съемный накопитель на вирусы с помощью ESET NOD32 Smart Security, сделайте следующее:
- Откройте антивирус, выберете вкладку «Сканирование компьютера» и нажмите «Сканирование съемных носителей». Во всплывающем окне кликните по флешке.
- По завершении сканирования вы увидите сообщение о количестве найденных угроз и сможете выбрать дальнейшие действия. Просканировать носитель информации можно и через контекстное меню. Для этого нажмите по ней правой кнопкой и выберите «Сканировать программой ESET Smart Security».
Можно настроить автоматическое сканирование при подключении флешки. Для этого перейдите по пути
Настройка / Дополнительные настройки / Защита от вирусов / Съемные носители
Здесь можно задать действие, производимое при подключении.
Читайте также: Что делать, если флешка не форматируется
Способ 3: Kaspersky Free
Бесплатная версия этого антивируса поможет быстро просканировать любой носитель. Инструкция по его использованию для выполнения нашей задачи выглядит следующим образом:
- Откройте Kaspersky Free и нажмите «Проверка».
- Слева кликните по надписи «Проверка внешних устройств», и в рабочей зоне выберите нужное устройство. Нажмите «Запустить проверку».
- Также можно нажать правой кнопкой по флешке и выбрать «Проверить на вирусы».
Не забудьте настроить автоматическое сканирование. Для этого перейдите в настройки и нажмите «Проверка». Здесь можно задать действие антивируса при подключении флешки к ПК.
Для надежной работы каждого антивируса не забывайте об обновлениях вирусных баз. Обычно они происходят автоматически, но неопытные пользователи могут отменять их или вовсе отключать. Делать это очень не рекомендуется.
Способ 4: Malwarebytes
Одна из лучших утилит для обнаружения вирусов на компьютере и переносных устройствах. Инструкция по использованию Malwarebytes состоит вот в чем:
- Запустите программу и выберете вкладку «Проверка». Здесь отметьте «Выборочная проверка» и нажмите кнопку «Настроить сканирование».
- Для надежности проставьте все галочки напротив объектов проверки, кроме руткитов. Отметьте Вашу флешку и нажмите «Запустить проверку».
- По завершении проверки Malwarebytes предложит поместить подозрительные объекты в «Карантин», откуда их можно будет удалить.
Можно пойти другим путем, просто кликнув правой кнопкой по флешке в «Компьютере» и выбрав «Просканировать Malwarebytes».
Читайте также: Как записать музыку на флешку, чтобы ее читала магнитола
Способ 5: McAfee Stinger
А эта утилита не требует установки, не нагружает систему и прекрасно находит вирусы, если верить отзывам. Использование McAfee Stinger состоит в следующем:
Скачать McAfee Stinger с официального сайта
- Скачайте и запустите программу. Нажмите «Customize my scan».
- Поставьте галочку напротив флешки и нажмите кнопку «Scan».
- Программа просканирует флешку и системные папки Windows. В конце Вы увидите количество зараженных и очищенных файлов.
В заключении можно сказать, что съемный накопитель лучше проверять на предмет наличия вирусов почаще, особенно если используете ее на разных компьютерах. Не забудьте настроить автоматическое сканирование, которое не позволит вредоносному ПО совершить какие-либо действия при подключении переносного носителя. Помните, что главная причина распространенности вредоносного ПО – пренебрежение антивирусной защитой!
Еще статьи по данной теме:
Помогла ли Вам статья?
Способы проникновения вредоносного кода на компьютер достаточно разнообразны, особенно если устройство подключено к интернету. Но это еще не все, потому что, если зараженный ПК использует USB-устройства хранения данных, включая флешки и внешние жесткие диски, риск распространения вируса на другие устройства чрезмерно высок. Этот риск еще более возрастает, когда на ПК установлена Windows 10, поскольку большинство вирусов создаются под эту операционную систему.
Зараженный внешний носитель активируется сразу после подключения к компьютеру, поскольку Windows 10 обычно открывает корневой путь USB-накопителя в Проводнике. В результате вирусы легко проникают на компьютер.
Содержание
- 1 Очистка USB-накопителей от вредоносного кода
- 2 Удаление вредоносного кода с помощью пакетного файла «.bat»
Очистка USB-накопителей от вредоносного кода
Чтобы избежать заражения после подключения USB-носителей, рекомендуется проверить их на исходном ПК, прежде чем использовать на другом устройстве. При обнаружении вредоносного кода на флешке или переносном жестком диске, отформатируйте их, чтобы полностью удалить угрозу.
Если хотите удалить вирусы, сохранив при этом данные, выполните указанные шаги.
Подключите USB-накопитель к компьютеру с Windows 10. С помощью строки системного поиска откройте командную строку, предоставив ей доступ администратора.
В консоли введите E: или другую букву, соответствующую носителю, которую можно проверить в Проводника и нажмите на Enter.
В результате будете перенаправлены в корневой каталог флешки или USB диска.
Теперь нужно выполнить команду, чтобы снять атрибуты с файлов и сделать их доступными для отображения на диске:
attrib -r -a -s -h /S /D *.*
После введите команду DIR и нажмите на Enter. Отобразятся все файлы на флэш-памяти, включая те, которые были изначально скрыты. Среди них найдите один или несколько с расширением «.inf» или «.lnk».
Вирус на флешке очень часто заражает autorun.inf. Чтобы его удалить, выполните команду: del autorun.inf
Повторите процедуру удаления для других найденных файлов с указанными расширениями.
Удаление вредоносного кода с помощью пакетного файла «.bat»
Используйте функцию поиска Windows, чтобы найти и открыть приложение Блокнот.
Вставьте в Блокнот следующий текст:
@echo off
attrib -h -s -r -a /s /d E:*.*
@echo complete
После вставки нужно будет заменить букву внешнего жесткого диска или флешки. Сохраните скрипт под удобным именем, и добавьте расширение «.bat».
Затем щелкните по нему правой кнопкой мыши и из контекстного меню выберите «Запуск от имени администратора». В результате будут сняты атрибуты со всех файлов. После останется только удалить объекты в формате «.inf» и другие, которые ведут себя подозрительно.
Вопрос от пользователя
Здравствуйте.
Я часто пользуюсь своей флешкой для переноса документов (ну, распечатать что-то по учебе, что-то кому-то передать и т.д.). Как-то была у подруги и вставила флешку в ее ноутбук — сразу появилось предупреждение антивируса, что на ней вирус! А у меня на ПК Avast ничего не находит, говорит, угроз не обнаружено…
Подскажите, как проверить флешку и удалить с нее вирусы?
Доброго времени суток!
Скорее всего, у вашей подруги установлен другой антивирусный продукт (возможно, что он «перестраховался» и вируса на флешке нет, а возможно, что ваша версия Avast просто не видит его (например, в виду отсутствия обновления)).
Как правило, дополнительными признаками заражения служат появление странных файлов на флешке (например, «autorun», «tmp», ярлыков и пр.), флешка медленно открывается, ПК при этом зависает, возникают разного рода ошибки.
Как бы там ни было, если есть подозрения что с флешкой что-то не так, даже если у вас на компьютере есть антивирус — рекомендую ее проверить альтернативными программами по борьбе с вредоносным ПО.
Как это всё сделать — рассмотрим ниже!.. 👌
Превью к записи // лечение флешки
*
Содержание статьи
- 1 «Лечение» и диагностика флешки
- 1.1 Проверка флешки с помощью альтернативного антивируса
- 1.2 Проверка спец. утилитами AVZ, Malwarebytes
- 1.3 Радикальный способ «очистки» флешки: форматирование накопителя
- 1.4 Профилактика: как уберечься от нового заражения
→ Задать вопрос | дополнить
«Лечение» и диагностика флешки
Проверка флешки с помощью альтернативного антивируса
Для начала порекомендую воспользоваться каким-нибудь антивирусом, не нуждающимся в установке (их еще называют сканерами, 👉 онлайн-сканерами).
Подобные продукты достаточно загрузить к себе на компьютер, и запустить проверку системы (любых накопителей). Они могут работать параллельно с вашим установленным антивирусом и никак ему не помешают. 👌
Что выбрать:
- Dr.Web CureIt! — антивирусная утилита, не нуждающаяся в установке. Позволяет за считанные минуты запустить антивирусную проверку системы (в том числе выбрать любые диски, флешки, карты памяти для проверки). Свой пример покажу именно в ней (👇).
- ESET’s Free Online Scanner — аналогичный продукт от другой компании, от ESET. Также оставляет весьма положительные впечатления;
- McAfee Security Scan Plus — очень знаменитое ПО для быстрого сканирования компьютера (правда, пользуется наибольшей популярностью за рубежом). Может работать параллельно с ваши установленным антивирусом (удалять его после проверки нет смысла).
*
👉 Ремарка!
Лучшие онлайн-антивирусы найдете в этой статье: https://ocomp.info/onlayn-antivirusyi.html
*
Запуск проверки флешки в Dr.Web CureIt:
- после скачивания и открытия файла, согласитесь с правилами, а затем нажмите по ссылке «Выбрать объекты для проверки»;
Выбор объектов для проверки
- далее укажите системный диск с Windows и вашу флешку;
Выбор системного диска и флешки
- следующий шаг: отмечаем галочками проверку ОЗУ, загрузочных секторов, системных каталогов и пр., и начинаем проверку (см. скрин ниже 👇).
Запускаем проверку
- после чего ждем окончания проверки. В моем случае утилита нашли 2 угрозы, только-только начав проверку!
Доктор веб нашел 2 угрозы не успев начать проверку…
- после окончания сканирования, нажимаем кнопку «Обезвредить»;
Обезвреживаем!
- если все прошло хорошо — увидите сообщение об успешном завершении операции (с большой зеленой галочкой). Если Dr.Web CureIt нашел вирусы и у вас установлен штатный антивирус — задумайтесь над его эффективностью…
Well Done
*
Проверка спец. утилитами AVZ, Malwarebytes
Как бы не был хорош ваш штатный антивирус (если таковой установлен в систему), но он не может «видеть» и распознать некоторые виды угроз (например, рекламное ПО, AdWare, SpyWare, TrojanSpy, TrojanDownloader и пр. «добро», которое лишь недавно стали включать в антивирусы).
Чтобы проверить свою систему и флеш-накопитель на подобное, необходимо использовать спец. утилиты. Я бы порекомендовал познакомиться для начала вот с этими продуктами:
- 👉 AVZ — помогает не только находить вирусы и вредоносное ПО, но и настроить правильным образом ОС Windows, устранить «дыры», которые могут присутствовать в вашей системе;
- 👉 Malwarebytes Anti-Malware — одно из самых эффективных средств по борьбе с рекламным и вредоносным ПО (к тому же с недавнего времени она стала включать в себя не менее известную AdwCleaner).
*
Сканирование флешки в AVZ:
- сначала загрузите, извлеките из архива файлы AVZ (она не нуждается в установке) и запустите программу. В главном окне сразу же можно выбрать системный диск и флешку для проверки. Рекомендую поставить сразу же галочку напротив пункта «Выполнить лечение», и запустить сканирование.
Настройки проверки в AVZ
- после того, как сканирование и очистка системы будет завершена, я рекомендую запустить «Мастер поиска и устранения проблем» (это, чтобы закрыть возможные «дыры» в Windows).
Мастер поиска и устранения проблем
- после чего рекомендую выбрать «Все проблемы» и запустить сканирование. В моем случае, AVZ порекомендовал запретить авто-запуск программ с CD/DVD дисков, со сменных носителей (тех же флешек) и пр. Рекомендую выделить все, что найдет утилита и устранить проблемы.
Поиск и устранение проблем
*
Сканирование в Malwarebytes:
- после установки и запуска утилиты, откройте вкладку «Проверка» и откройте настройки выборочной проверки (см. скриншот ниже 👇);
Настройка проверки
- далее задайте проверку объектов памяти, авто-запуска, архивов, укажите буквы сканируемых дисков и начните проверку (пример представлен ниже 👇).
Выбираем накопители для проверки
- затем дождитесь окончания проверки, согласитесь с обезвреживанием угроз (если таковые будут найдены).
Дожидаемся окончания сканирования
Радикальный способ «очистки» флешки: форматирование накопителя
Еще один способ полностью удалить вирусы с флешки (а вместе с ними и все файлы с нее! Будьте осторожны!) — это произвести форматирование накопителя.
Для запуска форматирования, достаточно открыть «Мой компьютер» («Этот компьютер»), щелкнуть правой кнопкой мышки по флешке и в меню выбрать «Форматировать…».
Форматирование флешки
Далее указать файловую систему, задать метку тома, и согласиться на проводимую операцию (более подробно о форматировании 👉 можете узнать здесь).
Начать форматирование
*
👉 Дополнение!
Если ваша флешка заражена вирусом(и), вполне возможно, что вы не сможете так просто ее отформатировать.
Если появляются какие-то ошибки, зависания, еще по какой-то причине не удается произвести операцию, рекомендую вот эту инструкцию.
*
Профилактика: как уберечься от нового заражения
- установить в систему один из современных антивирусов, и регулярно его обновлять (о лучших из них 👉 можете узнать здесь).
- настройте свою систему так, чтобы был отключен авто-запуск приложений с подключаемых CD/DVD и USB накопителей (чуть выше в статье приводил пример, как это делается в AVZ);
- если по мере работы приходится часто свою флешку подключать к другим компьютерам, то перед открытием любых файлов с нее на своей системе — проверяйте ее на вирусы;
- те документы, которые носите на флешке, не лишним бы было иметь и на жестком диске (такая копия сможет помочь, если флешка будет утеряна, или вирус «безвозвратно» испортит файлы на ней).
*
За возможные дополнения по теме — благодарю!
Всего доброго!
👋
Первая публикация: 19.05.2018
Корректировка заметки: 5.10.2020


Полезный софт:
-
- Видео-Монтаж
Отличное ПО для создания своих первых видеороликов (все действия идут по шагам!).
Видео сделает даже новичок!
-
- Ускоритель компьютера
Программа для очистки Windows от «мусора» (удаляет временные файлы, ускоряет систему, оптимизирует реестр).