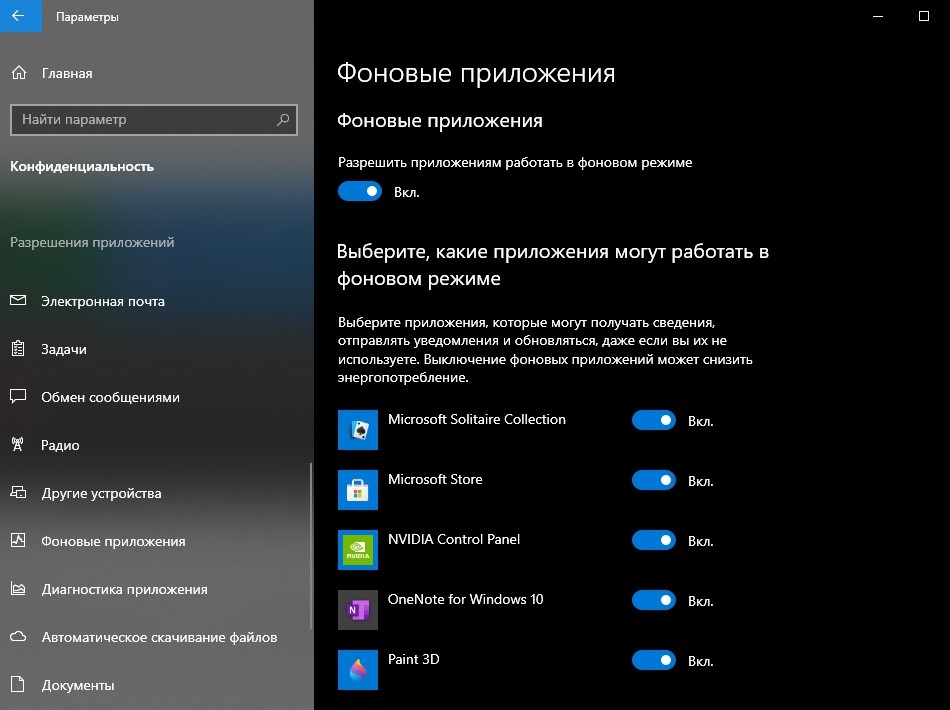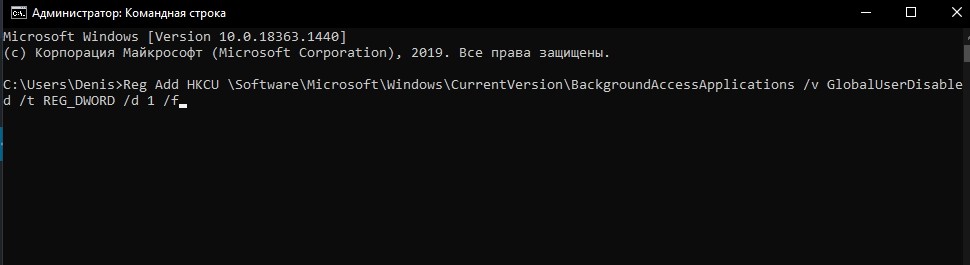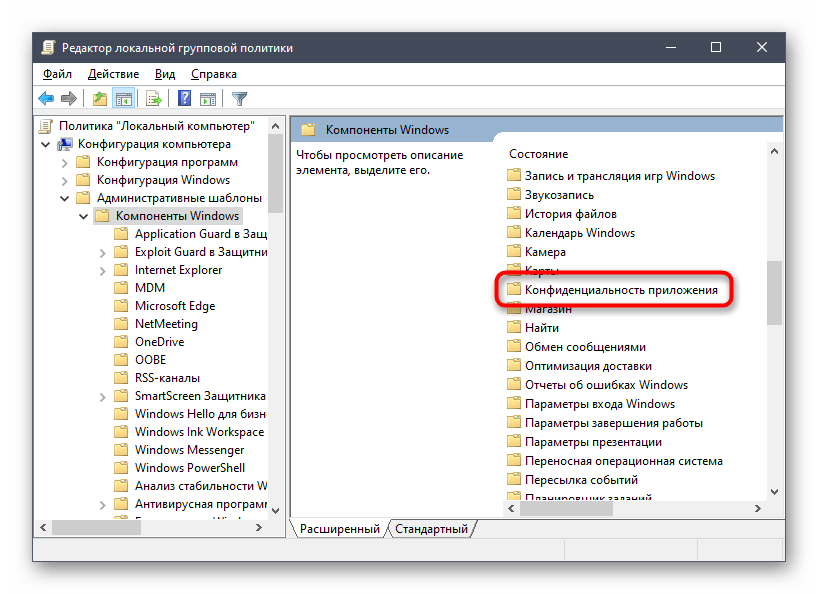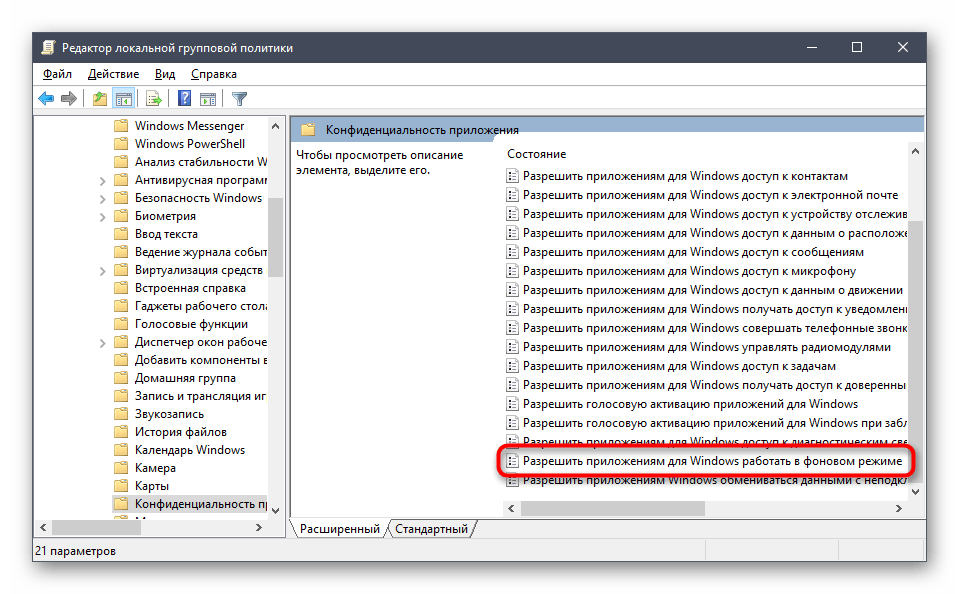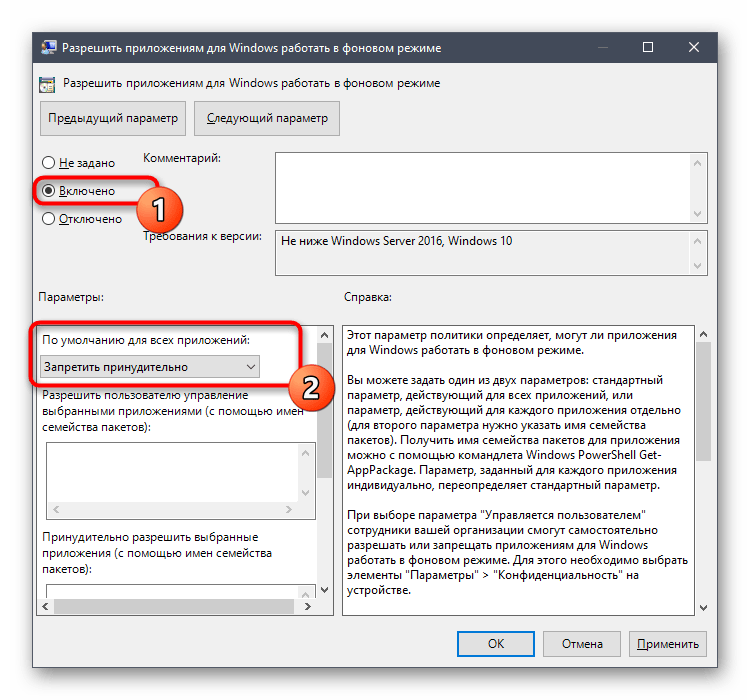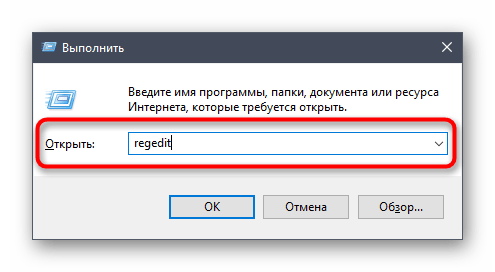Управление возможностью работы приложения в фоновом режиме
-
Выберите Начните , а затем выберите Параметры > приложения >приложения & функций. -
Прокрутите страницу до нужного приложения , выберите Дополнительные параметры в правой части окна, а затем выберите Дополнительные параметры.
-
В разделе Разрешения фоновых приложенийв разделе Разрешить запуск этого приложения в фоновом режиме выберите один из следующих параметров:
-
Всегда — приложение работает в фоновом режиме, получает сведения, отправляет уведомления и остается в курсе, даже если вы не используете его активно. Этот параметр может использовать больше энергии.
-
Оптимизированная версия : Windows решает, что будет экономить больше всего энергии, позволяя приложению получать уведомления и периодически обновляться. Этот параметр может ограничивать приложения, использующие много энергии.
-
Остановка работы приложения в фоновом режиме
Если вы не хотите получать уведомления или обновления для приложения, если оно не используется, вы можете настроить его так, чтобы оно не запускалось в фоновом режиме.
-
Выберите Начните , а затем выберите Параметры > приложения >приложения & функций. -
Прокрутите страницу до нужного приложения , выберите Дополнительные параметры в правой части окна, а затем выберите Дополнительные параметры.
-
В разделе Разрешения фоновых приложений в разделе Разрешить запуск этого приложения в фоновом режиме выберите Никогда.
Исключения для параметров конфиденциальности
Классические приложения не отображаются в списке приложений. Чтобы разрешить или запретить использование классических приложений, настройте параметры этих приложений.
Примечание: Отличительные характеристики классического приложения. Классические приложения обычно скачиваете из Интернета или с некоторым типом мультимедиа (например, компакт-диском, DVD-диском или USB-накопителем). Их запуск выполняется с помощью файла EXE или DLL и, как правило, они выполняются на устройстве (в отличие от веб-приложений, которые выполняются в облаке). Кроме того, классические приложения можно найти в Microsoft Store.
Управление приложениями, которые могут запускаться в фоновом режиме
-
Выберите Начните , а затем выберите Параметры > конфиденциальности >фоновых приложений. -
В разделе Фоновые приложения убедитесь, что параметр Разрешить приложениям работать в фоновом режимевключен.
-
В разделе Выберите, какие приложения могут работать в фоновом режимевключите или отключите параметры для отдельных приложений и служб.
Остановка работы большинства приложений в фоновом режиме
-
Выберите Начните , а затем выберите Параметры > конфиденциальности >фоновых приложений. -
В разделе Фоновые приложения убедитесь, что параметр Разрешить приложениям работать в фоновом режимевыключен.
Исключения для параметров конфиденциальности
Классические приложения не отображаются в списке Выберите приложения, которые могут запускаться в фоновом режиме, и на них не влияет параметр Позволить приложениям запускаться в фоновом режиме. Чтобы разрешить или запретить использование классических приложений, настройте параметры этих приложений.
Примечание: Отличительные характеристики классического приложения. Классические приложения обычно скачиваете из Интернета или с некоторым типом мультимедиа (например, компакт-диском, DVD-диском или USB-накопителем). Их запуск выполняется с помощью файла EXE или DLL и, как правило, они выполняются на устройстве (в отличие от веб-приложений, которые выполняются в облаке). Кроме того, классические приложения можно найти в Microsoft Store.
Несомненно, вы уже столкнулись с проблемой, когда компьютер сразу же после загрузки начал тормозить: медленно выполнять запросы, демонстрировать вращающийся синий кружочек на месте курсора, запаздывать с воспроизведением звука и т. п. Наверное, у вас возникло ощущение, будто бы ПК занят чем-то посторонним, хотя вы не загружали его массой заданий. И вы окажетесь правы – некоторые программы ещё на стадии установки требуют разрешить им запускаться в фоновом режиме. К чему это приводит и как бороться с данным явлением, мы расскажем далее.
Что такое фоновые приложения
Когда вы включаете компьютер, вместе с системой запускаются другие программы и нагружают «Диспетчер задач» своими процессами – вот, что такое те самые фоновые приложения. Оттого, что ПК получает сразу несколько команд, он начинает замедляться и распределять очередность выполнения в приоритетном порядке, поэтому вы можете долго ждать реакции на свой запрос. Как мы уже упоминали, при установке или первом запуске некоторые приложения просят разрешения активизироваться вместе с ОС, либо просто уведомляют об этом пользователя.
Чаще всего так поступают следующие программы:
- Мессенджеры: Skype, ICQ, Viber (версия для ПК) и т. п. Они преследуют цель вовремя информировать вас о поступающих звонках и сообщениях.
- Антивирусы – чтобы немедленно обеспечить безопасность компьютера.
- Менеджеры загрузок, типа Torrent.
- Различные рекламные утилиты, которые идут в довесок к бесплатным программам, типа «Игры онлайн», «Очистка диска» и т. п.
- Вирусное ПО, стремящееся контролировать все процессы на компьютере.
Если после загрузки системы открывается окно какой-то программы, например, Skype, значит, приложение работает в фоновом режиме. Некоторые утилиты могут автоматически запускаться и функционировать, не афишируя своей деятельности, но в «Диспетчере задач» это отображается. Конечно, много фоновых процессов, запущенных практически разом, приводят к перегрузке ОЗУ и ЦП и зависанию системы.
Способы выявления фоновых программ
Давайте разберемся, как найти и просмотреть список фоновых приложений в системах Windows 10 и 7. Начнём с «десятки»:
- Откройте меню «Пуск», найдите изображение зубчатого колесика и щелкните по нему.
- Появится окно с настройками, выберите «Конфиденциальность», там будет вкладка «Фоновые приложения».
- Здесь вы легко можете отключить запуск всего лишнего, передвинув ползунок в соответствующую позицию, однако мы не рекомендуем убирать из списка антивирус.
Теперь находим то же самое в «семёрке»:
- Откройте «Пуск» — «Все программы» — «Автозагрузка».
- Выберите имя приложения и кликните по нему правой кнопкой, чтобы удалить из автозапуска. Не беспокойтесь, это не означает полного удаления программы с ПК – вы просто отключите функцию активации ПО вместе с системой.
Также перечень запустившихся приложений можно увидеть на панели задач, справа. Разверните значки, спрятанные под стрелочкой, указывающей вверх. Разумеется, таким путем можно найти только корректные и безвредные программы – остальные прячутся в «Диспетчере задач». Для его вызова нажмите Ctrl+Alt+Del, перейдите в закладку «Автозагрузка».
Как отключить работу ненужных приложений
Из предыдущей главы вы уже знаете, как отключить фоновые программы в ОС Windows 7 и как отключить фоновые процессы в ОС Windows 10, если они честно заявляют о своей деятельности. Теперь рассмотрим более сложный вариант, когда ПО скрыто, но запускается с системой и поглощает ресурсы. Итак, снова откройте «Автозагрузку» в Task manager, выделите название ПО или процесса, кликните по нему ПКМ и удалите через соответствующую опцию.
И теперь самый сложный вариант для рекламного ПО, которое никоим образом не желает подчиняться командам и упорно запускается вместе с системой, а антивирус при этом сообщает, что программа абсолютно безвредна. Такие приложения лучше удалить с ПК полностью, но вначале их нужно исключить из фонового запуска, чтобы компьютер не зависал. В данном случае мы действуем через реестр – будьте внимательны, чтобы не повредить важные записи.
- Нажмите Win+R и в появившемся окне наберите команду «regedit» (без кавычек).
- В реестре найдите слева папку HKEY_CURRENT_USER и последовательно откройте: SOFTWARE/ Microsoft/Windows/CurrentVersion/ Run.
- Теперь вы видите список программ в автозапуске – нажмите правой кнопкой мыши, чтобы удалить.
- Перезапустите компьютер.
Отключенные фоновые приложения больше не будут запускаться вместе с системой – этот метод справедлив как для Windows 10, так и для 7 в любой сборке.
Как закрыть фоновые процессы Windows
Если вы не хотите отключать автозапуск приложения насовсем, но фоновую работу приложения нужно временно убрать, то смотрим, как закрыть текущую службу:
- Снова вызовите «Диспетчер задач».
- Откройте вкладки: «Процессы» — «Фоновые».
- Отметьте нужные и кликните правой кнопкой, а затем выберите или «Завершить процесс» или «Завершить дерево процессов», чтобы удалить их из Task manager. Последнее подойдет, когда вы видите много служб, запущенных одной программой.
Это можно сделать на Windows 10, 8 и 7.
Skip to content
На чтение 3 мин. Просмотров 5.3k. Опубликовано 03.09.2019
ОС Windows – невероятно сложная часть программного обеспечения, и большая часть работы происходит в фоновом режиме. Windows также требует, чтобы пользователь оставался подключенным к Интернету для загрузки последних обновлений Windows и исправлений безопасности.
Тем не менее, иногда вы можете заметить, что ваш компьютер использовал всю пропускную способность для загрузки чего-либо без запроса пользователя. Хотя это может быть проблемой не для всех, для тех, у кого ограниченная пропускная способность интернета, это может вызвать трудности, замедляя их пропускную способность.
Если вас также беспокоят эти таинственные фоновые процессы, которые увеличивают пропускную способность вашего интернета, вот как вы можете определить, загружает ли Windows 10 что-то в фоновом режиме и остановить это.
Содержание
- Как проверить, загружается ли что-то в фоновом режиме в Windows 10
- 1. Используйте диспетчер задач
- 2. Используйте монитор ресурсов
- Как узнать, загружает ли Windows 10 обновления?
- 1. Отключить обновления Windows
Как проверить, загружается ли что-то в фоновом режиме в Windows 10
1. Используйте диспетчер задач
- Нажмите правой кнопкой мыши на Панель задач и выберите Диспетчер задач.
-
На вкладке Процесс нажмите на столбец Сеть . Это покажет процесс с использованием большей пропускной способности.
- Проверьте процесс, который использует наибольшую пропускную способность в настоящее время.
- Чтобы остановить загрузку, выберите процесс и нажмите Завершить задачу.
Завершение процесса из диспетчера задач – временное исправление. Откройте программу, которая использует пропускную способность, и остановите все загрузки.
2. Используйте монитор ресурсов
- Нажмите клавишу Windows + R t или откройте «Выполнить».
- Введите « resmon» в поле «Выполнить» и нажмите ОК, чтобы открыть монитор ресурсов.
- В окне «Монитор ресурсов» перейдите на вкладку Сеть .
-
Разверните вкладку Сетевая активность .
- Как вы можете видеть на рисунке ниже, процесс, который потребляет наибольшее количество сетевых данных, – это Microsoft Edge, потому что я транслировал видео с YouTube. Тем не менее, вы должны быть в состоянии найти другой процесс, использующий Интернет, используя тот же метод.
Как узнать, загружает ли Windows 10 обновления?
- Нажмите правой кнопкой мыши на Панель задач и выберите Диспетчер задач.
- Нажмите на вкладку Процесс .
- Теперь сортируйте процесс с наибольшим использованием сети. Итак, нажмите на столбец Сеть .
- Если загружается Центр обновления Windows, вы увидите процесс Службы: Служба сетевой службы .
-
Разверните этот процесс, и вы увидите процесс Оптимизация доставки .
- Процесс Оптимизация доставки связан с Центром обновления Windows и активируется только в том случае, если Windows загружает или устанавливает обновления.
- Вы можете остановить процесс, выбрав Оптимизация доставки и нажав Завершить задачу.
1. Отключить обновления Windows
- Нажмите Пуск и выберите Настройки.
- Нажмите на Сеть и Интернет.
- Нажмите Управление известными сетями.
-
Выберите сеть WiFi и выберите Свойства.
-
Прокрутите вниз и включите параметр Установить как измеряемое соединение .
- Снова перейдите в Настройки Windows и нажмите Обновление и безопасность.
-
В Центре обновления Windows нажмите Дополнительно.
- Убедитесь, что « Автоматически загружать обновления при превышении количества подключений к данным» отключено.
Вот несколько способов открыть диспетчер задач:
- Щелкните правой кнопкой мыши панель задач и выберите Диспетчер задач.
- Откройте Пуск, выполните поиск Диспетчера задач и щелкните результат.
- Используйте сочетание клавиш Ctrl + Shift + Esc.
- Используйте сочетание клавиш Ctrl + Alt + Del и щелкните Диспетчер задач.
Как узнать, что работает на моем компьютере в фоновом режиме?
№1: Нажмите «Ctrl + Alt + Delete», а затем выберите «Диспетчер задач». Или вы можете нажать «Ctrl + Shift + Esc», чтобы напрямую открыть диспетчер задач. №2: Чтобы увидеть список процессов, запущенных на вашем компьютере, щелкните «процессы». Прокрутите вниз, чтобы просмотреть список скрытых и видимых программ.
Удерживайте Ctrl + Shift + Esc или щелкните правой кнопкой мыши панель Windows и выберите «Запустить диспетчер задач». В диспетчере задач Windows нажмите Подробнее. На вкладке «Процессы» отображаются все запущенные процессы и их текущее использование ресурсов. Чтобы увидеть все процессы, выполняемые отдельным пользователем, перейдите на вкладку «Пользователи» (1) и разверните «Пользователь» (2).
Как отключить фоновые процессы в Windows 10?
Чтобы запретить приложениям работать в фоновом режиме, тратя впустую системные ресурсы, выполните следующие действия:
- Открыть настройки.
- Нажмите на конфиденциальность.
- Нажмите на фоновые приложения.
- В разделе «Выберите, какие приложения могут работать в фоновом режиме» выключите тумблер для приложений, которые вы хотите ограничить.
Какие процессы должны запускаться в Windows 10?
- Уменьшите загрузку Windows 10. Диспетчер задач часто указывает запускаемые программы на панели задач как фоновые процессы.
- Завершите фоновые процессы с помощью диспетчера задач.
- Удалите сторонние программные службы из автозагрузки Windows.
- Выключите системные мониторы.
Как узнать, какие программы работают в фоновом режиме Windows 10?
Чтобы узнать, какие приложения имеют разрешение на работу в фоновом режиме, откройте меню «Пуск» или начальный экран и выберите «Настройки». Щелкните или коснитесь значка «Конфиденциальность» в окне настроек. Прокрутите список до конца и выберите «Фоновые приложения».
Как узнать, какие программы работают в Windows 10?
Вот несколько способов открыть диспетчер задач:
- Щелкните правой кнопкой мыши панель задач и выберите Диспетчер задач.
- Откройте Пуск, выполните поиск Диспетчера задач и щелкните результат.
- Используйте сочетание клавиш Ctrl + Shift + Esc.
- Используйте сочетание клавиш Ctrl + Alt + Del и щелкните Диспетчер задач.
Как узнать, какие процессы нужно завершить в диспетчере задач?
Использование диспетчера задач для завершения процесса
- Нажмите Ctrl + Alt + Del.
- Щелкните Запустить диспетчер задач.
- Нажмите вкладку Процессы.
- Посмотрите на столбец Описание и выберите процесс, который вам известен (например, выберите Диспетчер задач Windows).
- Нажмите кнопку «Завершить процесс». Вас просят подтвердить это.
- Снова нажмите Завершить процесс. Процесс заканчивается.
Фоновые процессы замедляют работу компьютера?
Одна из наиболее частых причин медленной работы компьютера — это программы, работающие в фоновом режиме. Удалите или отключите все TSR и программы автозагрузки, которые автоматически запускаются при каждой загрузке компьютера. Чтобы узнать, какие программы работают в фоновом режиме и сколько памяти и ЦП они используют, откройте диспетчер задач.
Как убить процесс в Windows?
Убить процесс с помощью Taskkill
- Откройте командную строку как текущий пользователь или как администратор.
- Введите список задач, чтобы увидеть список запущенных процессов и их PID.
- Чтобы убить процесс по его PID, введите команду: taskkill / F / PID pid_number.
- Чтобы убить процесс по его имени, введите команду taskkill / IM «имя процесса» / F.
Как остановить запуск программы при запуске Windows 10?
Windows 8, 8.1 и 10 значительно упрощают отключение запуска приложений. Все, что вам нужно сделать, это открыть Диспетчер задач, щелкнув правой кнопкой мыши на панели задач или с помощью сочетания клавиш CTRL + SHIFT + ESC, нажав «Подробнее», переключившись на вкладку «Автозагрузка», а затем нажав кнопку «Отключить».
Какие процессы можно отключить в Windows 10?
Практически каждая версия Windows позволяет отключать элементы автозагрузки, и Windows 10 не является исключением. Остановка запуска некоторых программ ускорит работу ОС. Чтобы найти эту опцию, щелкните правой кнопкой мыши панель задач и выберите «Диспетчер задач». Нажмите «Подробнее», а затем перейдите на вкладку «Автозагрузка».
Сколько фоновых процессов должно быть запущено на ПК?
Их много — это нормально. На момент написания у меня было всего семь запущенных приложений, но 120 процессов. И Windows работает нормально. Чтобы проверить свои процессы, щелкните правой кнопкой мыши панель задач и выберите Диспетчер задач («Запустить диспетчер задач» в Windows 7), затем щелкните вкладку «Процессы».
Что работает в фоновом режиме Windows 10?
Нажмите «Пуск», затем выберите «Настройки»> «Конфиденциальность»> «Фоновые приложения». В разделе «Фоновые приложения» убедитесь, что параметр «Разрешить запуск приложений в фоновом режиме» включен. В разделе Выберите, какие приложения могут работать в фоновом режиме, включите или выключите настройки отдельных приложений и служб.
Как уменьшить процесс в Windows 10?
3. Настройте Windows 10 на максимальную производительность.
- Щелкните правой кнопкой мыши значок «Компьютер» и выберите «Свойства».
- Выберите «Расширенные настройки системы».
- Перейдите в «Свойства системы».
- Выберите «Настройки»
- Выберите «Настроить для наилучшей производительности» и «Применить».
- Нажмите «ОК» и перезагрузите компьютер.
Что работает в Windows 10?
Диспетчер задач Microsoft Windows — это общий, быстрый и простой способ узнать, что работает на компьютере. Вы можете получить доступ к диспетчеру задач, нажав Ctrl + Alt + Del на клавиатуре, а затем выберите Диспетчер задач. Вкладка «Приложения» отсутствует в диспетчере задач Windows 8 и Windows 10.
Стоит ли отключать фоновые приложения в Windows 10?
Приложения, работающие в фоновом режиме. В Windows 10 многие приложения по умолчанию работают в фоновом режиме, то есть даже если они не открыты. Для этого перейдите в «Настройки»> «Конфиденциальность»> «Фоновые приложения» и отключите каждое приложение по отдельности.
Как отключить фоновые приложения в Windows 10?
Чтобы получить доступ к фоновым приложениям, перейдите в «Настройки» в меню «Пуск» и нажмите «Конфиденциальность». Прокрутите вниз до нижней части левой панели и нажмите «Фоновые» приложения. Вы должны увидеть все приложения Windows на правой панели с переключателем «Вкл.» И «Выкл.» Рядом с ними.
Как узнать, какие приложения работают в фоновом режиме?
Вот как убить приложения, работающие в фоновом режиме.
- Запустите меню недавних приложений.
- Найдите в списке приложения, которые хотите закрыть, прокрутив снизу вверх.
- Нажмите и удерживайте приложение, а затем проведите по нему вправо.
- Перейдите на вкладку «Приложения» в настройках, если ваш телефон по-прежнему работает медленно.
Как узнать, запущена ли Windows 10?
Как диагностировать проблемы с памятью в Windows 10
- Откройте панель управления.
- Щелкните Система и безопасность.
- Щелкните «Администрирование».
- Дважды щелкните ярлык диагностики памяти Windows.
- Нажмите кнопку «Перезагрузить сейчас и проверьте проблемы».
Как закрыть все окна в Windows 10?
Нажмите Ctrl-Alt-Delete, а затем Alt-T, чтобы открыть вкладку «Приложения» диспетчера задач. Нажмите стрелку вниз, а затем стрелку Shift-вниз, чтобы выбрать все программы, перечисленные в окне. Когда они все выбраны, нажмите Alt-E, затем Alt-F и, наконец, x, чтобы закрыть диспетчер задач.
Как узнать, что загружается в Windows 10?
Либо перейдите в Пуск> Проводник> Этот компьютер> Загрузки, либо нажмите клавишу Windows + R, затем введите:% userprofile% / downloads и нажмите Enter. Вы также можете добавить ярлык в меню «Пуск» для загрузки. Нажмите клавишу Windows + I, затем нажмите «Персонализация», выберите «Пуск» и щелкните ссылку «Выбор папок, отображаемых на начальном экране».
Как заставить компьютер работать быстрее?
Вот несколько советов, которые помогут вам оптимизировать Windows 7 для повышения производительности.
- Попробуйте средство устранения неполадок производительности.
- Удалите программы, которые вы никогда не используете.
- Ограничьте количество программ, запускаемых при запуске.
- Очистите свой жесткий диск.
- Запускайте меньше программ одновременно.
- Отключить визуальные эффекты.
- Перезагрузка регулярно.
- Измените размер виртуальной памяти.
Как заставить мой старый компьютер работать быстрее?
Если у вас есть компьютер в течение некоторого времени и он работает медленно, вот 4 способа заставить старый компьютер работать быстрее:
- Обновите свою оперативную память.
- Очистите свои временные файлы с помощью очистки диска.
- Запустите дефрагментатор диска.
- Удалите вредоносное и шпионское ПО со своего компьютера.
Что мне делать, если мой компьютер работает медленно?
10 способов исправить медленный компьютер
- Удалите неиспользуемые программы. (AP)
- Удалите временные файлы. Всякий раз, когда вы используете Internet Explorer, вся ваша история просмотров остается в глубине вашего ПК.
- Установите твердотельный накопитель. (Samsung)
- Получите больше места на жестком диске. (WD)
- Остановите ненужные запуски.
- Получите больше оперативной памяти.
- Запустите дефрагментацию диска.
- Запустите очистку диска.
Как убить несколько процессов в Windows?
Я приказываю закрыть сразу несколько задач,
- Откройте CMD.
- Введите список задач, чтобы отобразить все запущенные процессы на вашем компьютере.
- Чтобы убить определенную группу процессов.
- Введите taskkill / F / IM iexplore.exe (объяснение: taskkill / F {force} / IM {имя изображения} {имя процесса})
Как мне убить процесс, запущенный на порту в Windows?
Убить процесс на определенном порту в Windows 7
- Введите netstat -a -o -n, и откроется список сетей, посмотрите на PID (например, 8080).
- Чтобы узнать, что такое PID 8080 (надеюсь, не троян), я набрал список задач / FI «PID eq 8080 ″.
- Чтобы убить его, введите taskkill / F / PID 2600.
Как убить службу Windows?
Как убить службу Windows, которая зависает при остановке
- Узнайте имя службы. Для этого зайдите в сервисы и дважды щелкните застрявшую службу. Запишите «Имя службы».
- Узнайте PID службы. Откройте командную строку с повышенными привилегиями и введите: sc queryex servicename.
- Убейте PID. В той же командной строке введите: taskkill / f / pid [PID]
Фото в статье «Pixabay» https://pixabay.com/vectors/application-app-open-folder-window-27447/

В этой пошаговой инструкции подробно о том, как отключить фоновые приложения в Windows 11 и Windows 10: сначала про отключение в Параметрах, а затем — как полностью отключить все фоновые приложения с помощью редактора локальной групповой политики или редактора реестра.
Отключение фоновых приложений Windows 11
Для того, чтобы отключить фоновые приложения Windows 11, выполните следующие шаги:
- Откройте «Параметры», для этого можно использовать меню Пуск или клавиши Win+I на клавиатуре.
- Перейдите в раздел Приложения — Приложения и возможности.
- Нажмите по трем точкам справа от приложения, фоновую активность для которого требуется отключить (помните: это применимо только для приложений из магазина Microsoft Store) и выберите пункт «Дополнительные параметры».
- На следующем экране в разделе «Разрешения для фоновых приложений» в поле «Разрешить работу приложения в фоновом режиме» выберите пункт «Никогда».
В результате указанных действий выбранное приложение не будет работать в фоновом режиме и, например, в случае ноутбука, расходовать заряд аккумулятора. Учитывайте, что если это приложение ранее присылало вам какие-то уведомления, выполняло синхронизацию в фоновом режиме, то теперь оно это делать перестанет (пока не будет запущено вручную).
Стандартные средства в Параметрах предполагают, что фоновые приложения отключаются по одному. Если вам требуется отключить фоновые приложения в Windows 11 полностью — используйте способы из последнего раздела инструкции.
Как отключить фоновые приложения Windows 10
Для отключения фоновых приложений в Параметрах Windows 10 шаги будут следующими:
- Откройте Параметры и перейдите в раздел «Конфиденциальность».
- В списке слева в разделе «Разрешения приложений» выберите пункт «Фоновые приложения».
- Отключите фоновые приложения по одному или полностью, переключив пункт «Разрешить приложениям работать в фоновом режиме».
После изменения настроек, выбранные приложения перестанут работать в фоновом режиме.
Отключение фоновых приложений Windows 11/10 в редакторе локальной групповой политики или редакторе реестра
Есть возможность полностью отключить фоновые приложения, используя редактор локальной групповой политики (для версий Pro и Enterprise) или редактор реестра (в Домашней редакции Windows).
Для отключения с помощью редактора локальной групповой политики:
- Нажмите клавиши Win+R на клавиатуре (Win — клавиша с эмблемой Windows), введите gpedit.msc и нажмите Enter.
- В редакторе локальной групповой политики перейдите к разделу Конфигурация компьютера — Административные шаблоны — Компоненты Windows — Конфиденциальность приложения.
- Дважды нажмите по параметру «Разрешить приложениям для Windows работать фоновом режиме», установите значение «Включено», установите «Запретить принудительно» в поле «По умолчанию для всех приложений» и примените настройки.
Эта же настройка в редакторе реестра выполняется следующим образом:
- Нажмите клавиши Win+R на клавиатуре, введите regedit и нажмите Enter.
- В открывшемся редакторе реестра перейдите к разделу
HKEY_LOCAL_MACHINESOFTWAREPoliciesMicrosoftWindows
нажмите правой кнопкой мыши по этому разделу и создайте новый подраздел с именем AppPrivacy
- Выберите вновь созданный раздел, нажмите правой кнопкой мыши в правой панели редактора реестра и создайте параметр DWORD с именем LetAppsRunInBackground
- Дважды нажмите по вновь созданному параметру и задайте значение 2 для него.
В результате работа фоновых приложений будет отключена для всех пользователей.
В случае, если требуется отключение фоновых приложений только для текущего пользователя, в разделе реестра
HKEY_CURRENT_USERSoftwareMicrosoftWindowsCurrentVersionBackgroundAccessApplications
Создайте параметр DWORD с именем GlobalUserDisabled и установите значение 1 для него.
Видео инструкция
Содержание
- Способ 1: «Диспетчер задач»
- Способ 2: «PowerShell»
- Способ 3: «Командная строка»
- Способ 4: Сторонние приложения
- Вопросы и ответы
Способ 1: «Диспетчер задач»
Для просмотра процессов и управления ими в Windows 10 предусмотрено штатное приложение «Диспетчер задач». Его использование является самым простым, удобным и наглядным способом получения сведений о запущенных в системе системных и сторонних процессов.
- Откройте «Диспетчер задач» из контекстного меню «Панели задач» или любым другим удобным вам способом.
Подробнее: Способы открыть «Диспетчер задач» в Windows 10
- Список процессов, а если точнее, их названий, доступен для просмотра в одноименной вкладке: в ней будет указан уровень загрузки ЦП, ОЗУ, диска и сети для каждого процесса.
- Если слева от имени процесса располагается импровизированная стрелка, значит, процесс содержит один и более подпроцессов. Кликните по стрелке, чтобы просмотреть подпроцессы.

Просмотреть процессы в «Диспетчере задач» можно также на вкладке «Подробности». Здесь, помимо исполняемого файла процесса, для просмотра доступны такие данные, как его идентификатор, состояние, владелец, используемый объем памяти и название.

Способ 2: «PowerShell»
Вывести список запущенных процессов можно также с помощью консоли «PowerShell». Способ хорош тем, что позволяет получать дополнительные данные о процессах и гибко сортировать их при необходимости.
- Откройте консоль «PowerShell» от имени администратора из контекстного меню кнопки «Пуск».
- Введите в консоли команду
Get-Processи нажмите клавишу ввода.

В результате вы получите список процессов с указанием таких свойств, как количество дескрипторов ввода («Handles»), выгружаемый и невыгружаемый размер данных процесса «(PM(K) и NPM(K))», объем используемой процессом памяти («WS(K)»), процессорное время («CPU(s)») и идентификатор («ID»). Имя процесса будет указано в столбце «ProcessName».
Способ 3: «Командная строка»
Для получения списка процессов сгодится и классическая «Командная строка», однако в этом случае вы получите несколько меньший объем свойств процессов.
- Откройте «Командную строку» от имени администратора через поиск или другим известным вам методом.
Подробнее: Открытие «Командной строки» в Windows 10
- Выполните команду
tasklist.


В результате, помимо названий процессов, вы получите следующие сведения: идентификаторы, имя сессии, номер сеанса и объем ОЗУ, потребляемый каждым процессом.
Способ 4: Сторонние приложения
Если вы хотите получить о запущенных процессах максимум деталей, лучше использовать специализированные сторонние программы, например Process Explorer — мощный бесплатный инструмент управления процессами.
Скачать Process Explorer с официального сайта
- Скачайте исполняемый файл утилиты procexp.exe или procexp64.exe и запустите.
- Если до этого программа никогда не запускалась, вам будет предложено принять лицензионное соглашение.
- В результате в левой колонке приложения будет выведен список всех запущенных на компьютере процессов. Если нужно просмотреть свойства процесса, кликните по нему два раза мышкой.

Одним лишь просмотром процессов и их свойств возможности Process Explorer не ограничиваются. С помощью этой небольшой портативной программы вы можете принудительно завершать работу процессов, изменять их приоритет, создавать дампы памяти, выявлять связанные динамические библиотеки, а также выполнять другие операции.
Еще статьи по данной теме:
Помогла ли Вам статья?
Пользователям важно знать, как самостоятельно отключить активные фоновые приложения в ОС Windows 10. Ведь они запускаются автоматически при каждом включении ПК, и нагружают процессор, отнимают трафик, расходуют системные ресурсы. Приостановить активность таких сервисов можно в окошке Параметры. Правда, полностью их деактивировать удастся только из реестра.
Для чего это нужно
В Win 10 есть программы, которые автоматически запускаются в момент включения ПК. Такие приложения называются фоновыми (другое название — Background Apps), их активность влияет на скорость интернета и производительность устройства. Если ноутбук питается от аккумулятора, активные процессы еще и расходуют заряд. Если пользователь не работает с фоновыми программами, то лучше их на время деактивировать.
Как посмотреть список Background Apps:
- вызвать «Параметры»;
- выбрать «Конфиденциальность»;
- в левой колонке прокрутить список опций;
- в конце появятся Background Apps (программы, которым разрешено запускаться в фоновом режиме).
Важно! К фоновым относятся такие сервисы: Alarm and Clock, Get Office, Groove Music, Microsoft Store и похожие. Обычно они идут в комплекте с Win 10, а на планшетах отображаются в виде плиток метро интерфейса. Если такие программы не используются, то лучше их выключить.
Как закрыть фоновые программы в Windows 10
Пользователь может на время деактивировать работу сервисов из списка Background Apps. Остановить фоновые процессы удастся с рабочего стола Win 10. При работе ПК от аккумулятора можно активировать функцию «Экономия заряда» (через значок батареи). При активации этой опции перестают работать все сервисы в фоне.
Меню Параметры
Как остановить активность Background Apps:
- активировать «Параметры» (шестеренка);
- выбрать «Конфиденциальность»;
- «Выключить» опцию «Разрешить приложениям работать в фоновом режиме»
- посмотреть список сервисов, работающих в фоновом режиме;
- выбрать конкретную программу и нажать на «Выключить».
Важно! Если фоновый процесс выполняет ряд важных для пользователя задач, его желательно оставить включенным.
Командная строка
Как остановить фоновые процессы через Командную консоль и редактирование реестра:
- вызвать Командную строчку (Администратор);
- написать: «Reg Add HKCU SoftwareMicrosoftWindowsCurrentVersionBackgroundAccessApplications /v GlobalUserDisabled /t REG_DWORD /d 1 /f»;
- дождаться завершения операции;
- ввести еще одну команду: «Reg Add HKCU SoftwareMicrosoftWindowsCurrentVersionSearch /v BackgroundAppGlobalToggle /t REG_DWORD /d 0 /f»;
- дождаться окончания выполнения операции;
- перезапустить ПК.
Важно! Посмотреть список активных процессов в Командной консоли можно с помощью команды: «tasklist». Для того чтобы завершить работу, например, Скайпа, нужно написать: «taskkill /IM Skype.exe /f». В консоли Power Shell список активных процессов отобразится после введения: «Get-Process». Для завершения работы сервиса в PS нужно написать: «Stop-Process-processname».
Редактор групповых политик
Как принудительно запретить активность программ в фоне на Win 10 редакции Pro, Enterprise, Education:
- вызвать инструмент «Выполнить»;
- ввести: «gpedit.msc»;
- появится редактор;
- пройтись по маршруту: «Конфигурация компьютера» — «Компоненты Windows» — «Конфиденциальность приложения»;
- открыть (развернуть) последнюю папку;
- отыскать строчку «Разрешать приложениям для Windows работать в фоновом режиме»;
- кликнуть по этой строчке;
- появится окошко с одноименным названием;
- убрать отметку около опции «Отключено»;
- активировать опцию «Включено»;
- найти строчку «По умолчанию для всех приложений»;
- в выпадающем списке выбрать функцию «Запретить принудительно»;
- кликнуть по «ОК».
Важно! Кроме функции «Запретить принудительно», есть еще одна — «Управляется пользователем». Эта опция тоже находится в выпадающем списке. В случае активации этой функции пользователь сможет сам выбирать процессы, которым разрешено или, наоборот, запрещено работать в фоне. Выбрать конкретные программы можно в окошке «Параметры» (подпункт «Конфиденциальность»).
Редактор реестра
Как выполнить отключение фоновых процессов через реестр:
- вызвать инструмент «Выполнить»;
- ввести: «regedit»;
- откроется Редактор;
- пройтись по маршруту: «HKLM SOFTWARE Policies Microsoft Windows AppPrivacy»;
- остановившись на последней папке, перейти в правую колонку;
- найти: «LetAppsRunInBackground»;
- вызвать для этого параметра окошко «Изменить»;
- выставить «Значение» – 2;
- перезапустить ПК.
Важно! Перед внесением изменений в Редактор желательно создать точку восстановления. В ходе редактирования реестра будет изменена первоначальная конфигурация Win 10. Иногда после подобных действий не запускается ОС.
В операционной системе Windows многие приложения работают в фоновом режиме, при этом они потребляют некоторые ресурсы компьютера и обмениваются данными через Интернет. Поэтому пользователей интересует ответ на вопрос о том, как отключить фоновые приложения в операционных системах Windows 11 и Windows 10.
Эти приложения постоянно работают на компьютере даже если вы их не запускали. Бесполезная работа фоновых приложений, например, влияет на заряд батареи ноутбука, расходует трафик Интернета, оказывает влияние на общую нагрузку системы.
Содержание:
- Как отключить фоновые приложения в Windows 11
- Как отключить фоновые приложения в Windows 10
- Как отключить фоновые приложения на ПК в групповой политике
- Отключение фоновых приложений в редакторе реестра
- Выводы статьи
- Как отключить фоновые приложения в Windows 11 и Windows 10 (видео)
Принимая во внимания эти обстоятельства, пользователям необходимо узнать о том, как отключить приложения, работающие в фоновом режиме. Это позволит несколько снизить общую нагрузку на устройстве.
После отключения фонового приложения вы можете самостоятельно запустить это приложение, когда оно вам понадобиться. В противном случае, при работе в фоновом режиме данное приложение будет бесполезно расходовать ресурсы вашего ПК.
В операционных системах Windows 11 и Windows 10 имеется функционал в графическом интерфейсе для отключения фоновых приложений, и также доступны встроенные инструменты.
Это руководство касается приложений, поставляемых вместе с операционной системой или установленных из магазина Microsoft Store. Классические программы не затрагиваются данным функционалом, потому что они работают по другим принципам. Чтобы отключить фоновую работу обычного приложения, необходимо отключить запуск данной программы в автозагрузке или из настроек самого приложения.
В этой статье вы найдете инструкции о том, как отключить фоновые приложения в Windows 11 и Windows 10 несколькими способами. Для этого вы можете использовать графический интерфейс приложения «Параметры», а при помощи других вариантов можно внести изменения в параметры системы в редакторе локальной групповой политике или в реестре Windows.
Как отключить фоновые приложения в Windows 11
Сначала посмотрим, как отключить фоновые приложения в Виндовс 11. Решить задачу можно с помощью изменений настроек операционной системы в параметрах.
Выполните следующие действия:
- Нажмите правой кнопкой мыши на меню «Пуск».
- В открывшемся контекстном меню выберите «Параметры».
- На экране откроется приложение «Параметры».
- Перейдите во вкладку «Приложения», а затем нажмите на «Приложения и возможности».
- Нажмите на кнопку с тремя точками напротив нужного приложения, фоновую работу которого необходимо прекратить.
- В выпадающем меню выберите «Дополнительные параметры».
Обратите внимание на то, что классические, обычные приложения не имеют этого пункта настроек.
- В параметрах данного приложения, в разделе «Разрешения для фоновых приложений», в опции «Разрешить работу приложения в фоновом режиме» установите значение «Никогда». Также обратите внимание на то, чтобы в разделе «Запускается при входе» приложение было отключено в автозагрузке. Этот параметр касается некоторых приложений, которые добавлены в автозапуск.
В случае необходимости вы можете в любое время запустить отключенное приложение, чтобы воспользоваться этой программой для решения прикладных задач. Но оно не будет автоматически запускаться для работы в фоновом режиме.
Как отключить фоновые приложения в Windows 10
В операционной системе Windows 10 пользователь может сразу полностью отключить все фоновые приложения. Также у вас есть возможность выбрать отдельные приложения, которые могут работать в фоновом режиме, отключив остальные.
Пройдите шаги:
- Войдите в меню «Пуск», чтобы запустить приложение «Параметры».
- Откройте «Конфиденциальность».
- В настройках конфиденциальности войдите во вкладку «Фоновые приложения».
- В опции «Разрешить приложениям работать в фоновом режиме» передвиньте ползунок переключателя в положение «Отключено».
Если вам требуется, чтобы на компьютере работало какое-нибудь фоновое приложение, вы можете разрешить работу фоновых приложений. В разделе «Выберите, какие приложения могут работать в фоновом режиме» укажите конкретное фоновое приложение, а потом отключите остальные программы.
Как отключить фоновые приложения на ПК в групповой политике
В операционных системах Windows 11 и Windows 10, в изданиях — Pro (Профессиональная) и Enterprise (Корпоративная) можно отключить работу фоновых приложений с помощью изменений в редакторе локальной групповой политики.
Проделайте следующее:
- Нажмите на клавиши «Win» + «R».
- В диалоговое окно «Выполнить», в поле «Открыть:» введите команду — «gpedit.msc».
- Нажмите на клавишу «Enter».
- В окне «Редактор локальной групповой политики» пройдите по пути:
Конфигурация компьютера → Административные шаблоны → Компоненты Windows → Конфиденциальность приложения
- Щелкните два раза по пункту «Разрешить приложениям для Windows работать в фоновом режиме».
- В окне «Разрешить приложениям для Windows работать в фоновом режиме» установите параметр «Включено», а в опции «По умолчанию для всех приложений:» задайте параметр «Запретить принудительно».
- Нажмите на кнопку «ОК».
Отключение фоновых приложений в редакторе реестра
Пользователи всех версий Windows, в том числе домашних редакций операционной системы, могут воспользоваться альтернативным способом: изменить необходимые параметры в системном реестре Windows.
Чтобы отключить работу фоновых приложений для всех пользователей компьютера в редакторе реестра, сделайте следующее:
- Откройте редактор реестра на компьютере.
- Пройдите по пути:
HKEY_LOCAL_MACHINESOFTWAREPoliciesMicrosoftWindows
- Щелкните правой кнопкой мыши по разделу «Windows».
- В контекстном меню сначала выберите «Создать», а затем «Раздел».
- Присвойте имя этому разделу — «AppPrivacy».
- Щелкните правой кнопкой мыши по разделу «AppPrivacy», в открывшемся меню выберите «Создать», а потом «Параметр DWORD (32 бита)».
- Нажмите правой кнопкой мыши на созданный параметр, выберите «Переименовать».
- Назовите этот параметр следующим именем — «LetAppsRunInBackground».
- Щелкните по параметру «LetAppsRunInBackground» правой кнопкой мыши, в контекстном меню выберите «Изменить…».
- В окне «Изменение параметра DWORD (32 бита)», в поле значение введите «2», а затем нажмите на кнопку «ОК».
Отключение фоновых приложений для текущего пользователя проходит в следующей ветке реестра:
HKEY_CURRENT_USERSoftwareMicrosoftWindowsCurrentVersionBackgroundAccessApplications
Создайте «Параметр DWORD (32 бита)» с именем «GlobalUserDisabled». Измените параметр «GlobalUserDisabled», чтобы установить для него значение «1».
Выводы статьи
В операционных системах Windows 11 и Windows 10 используются фоновые приложения. Эти приложения, когда ими не пользуется пользователь, бесполезно расходуют ресурсы компьютера, пересылают и получают данные из Интернета. Чтобы избежать ненужной нагрузки, необходимо отключить работу фоновых программ.
Пользователь может самостоятельно отключить фоновые приложения из параметров Windows, или с помощью редактора локальной групповой политики и редактора реестра. При необходимости, отключенные приложения запускаются вручную.
Как отключить фоновые приложения в Windows 11 и Windows 10 (видео)
Похожие публикации:
- Как показать скрытые файлы и папки в Windows
- Как включить средство просмотра фотографий Windows в Windows 11
- Виджеты в Windows 11: как включить, отключить или удалить
- Как отключить «Рекомендуем» из меню «Пуск» в Windows 11
- Как отключить пароль при входе в Windows 11