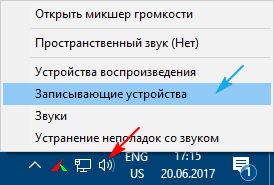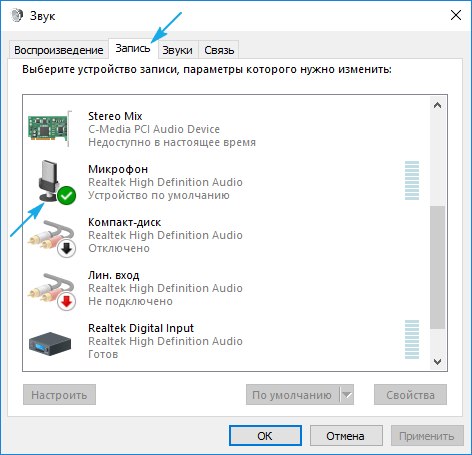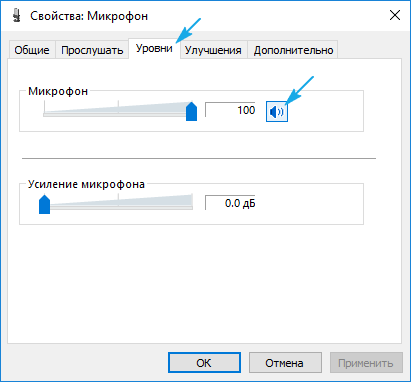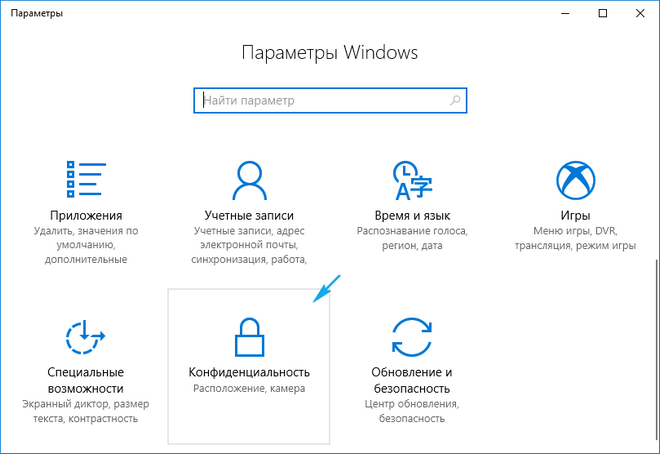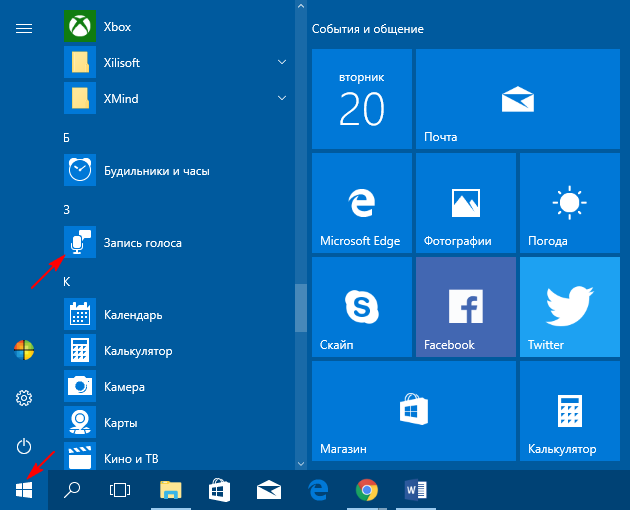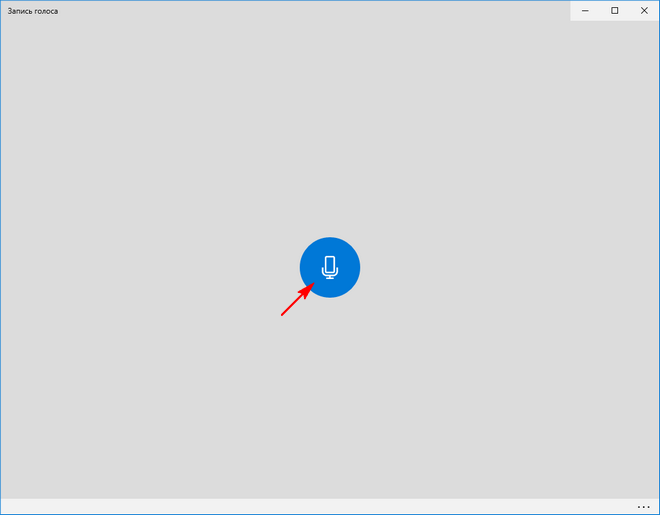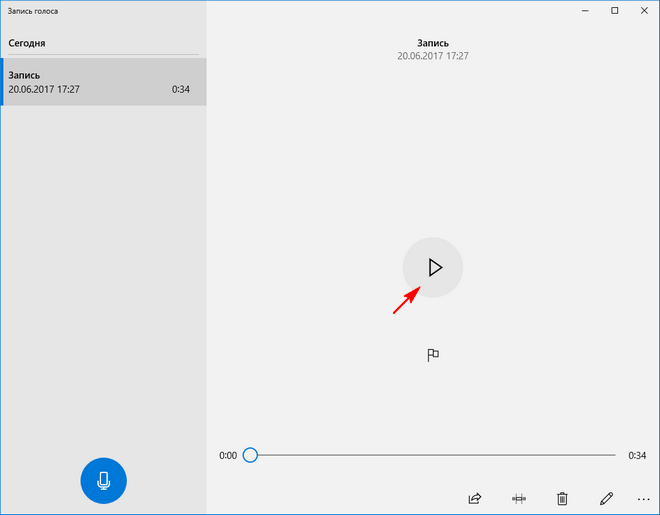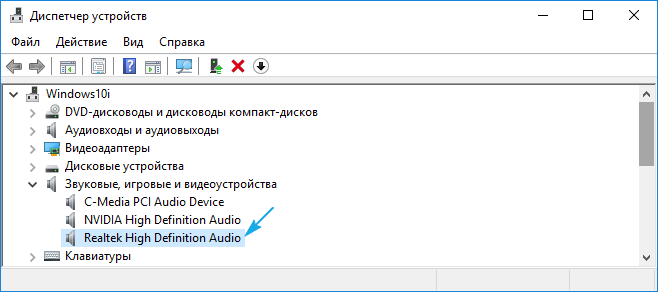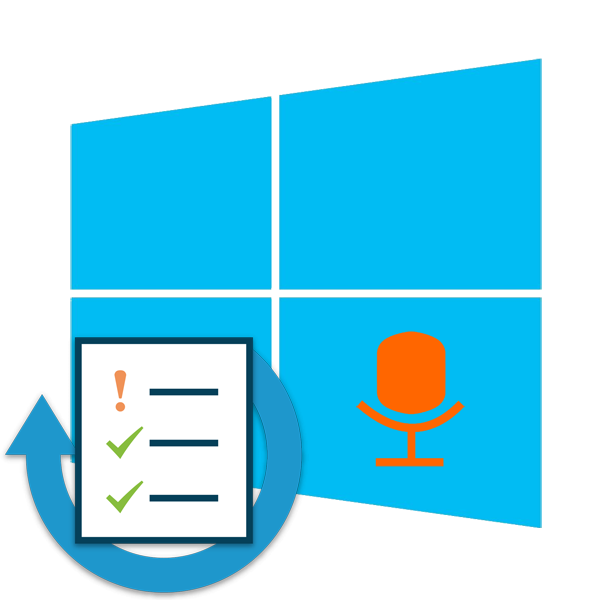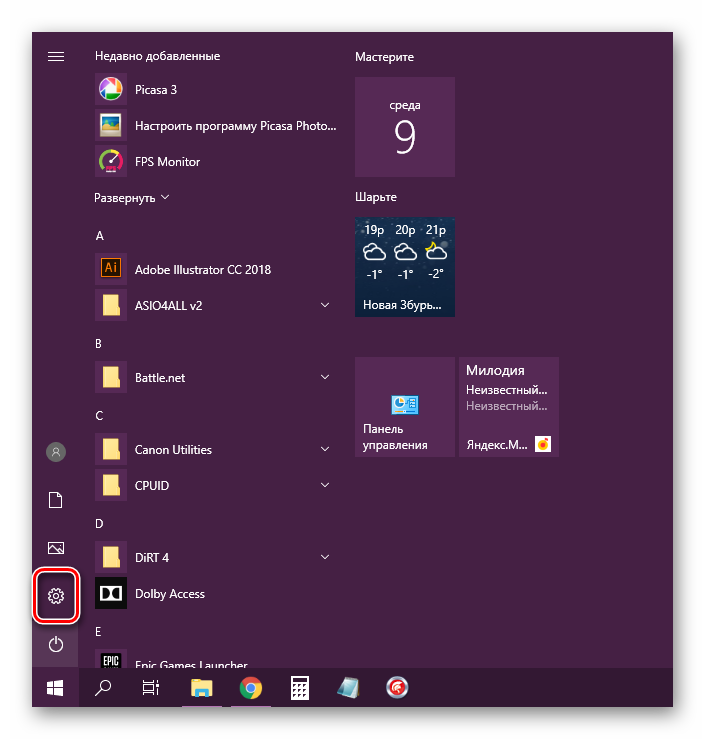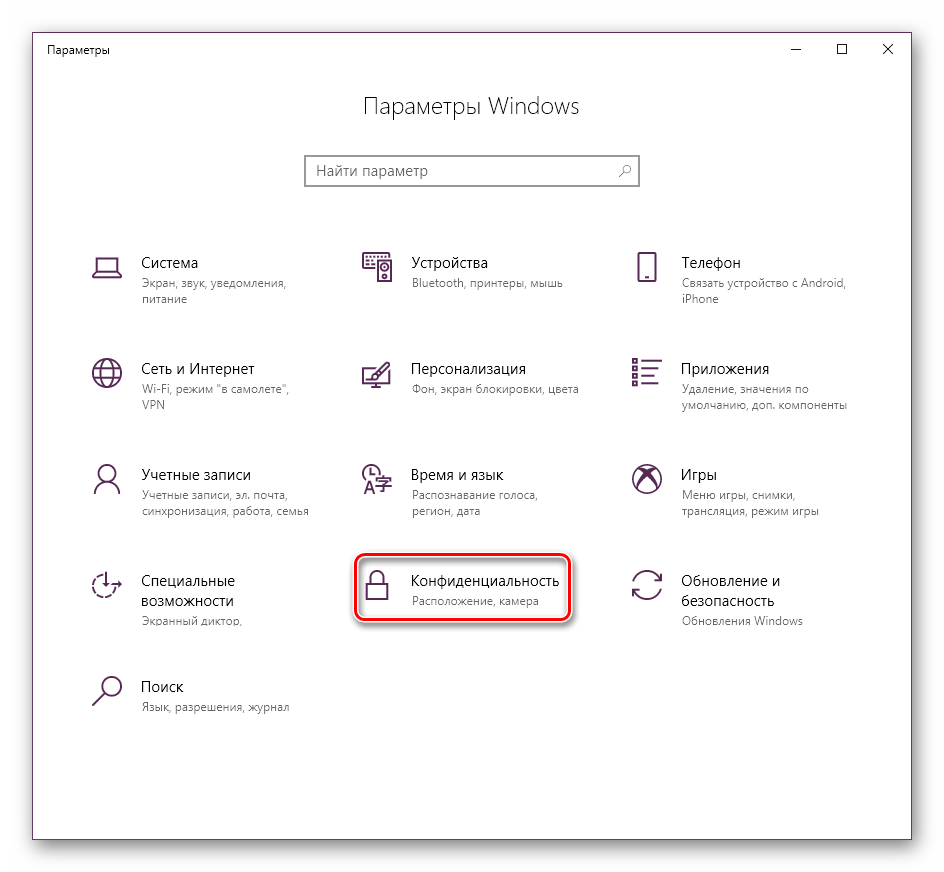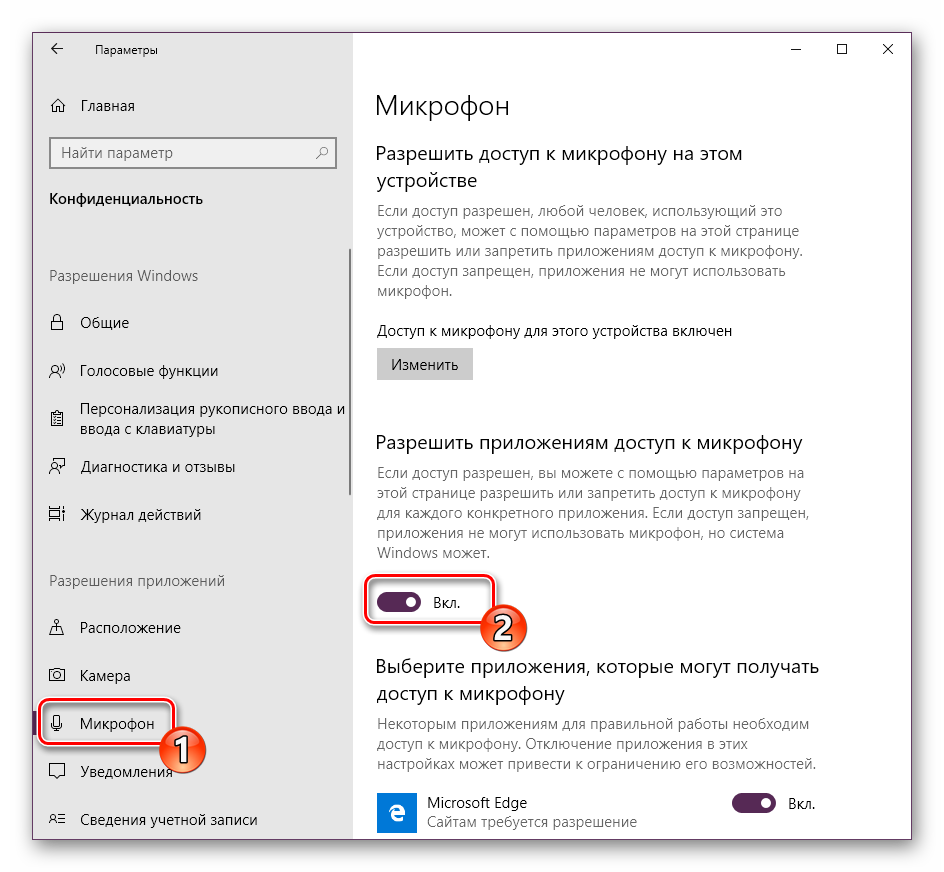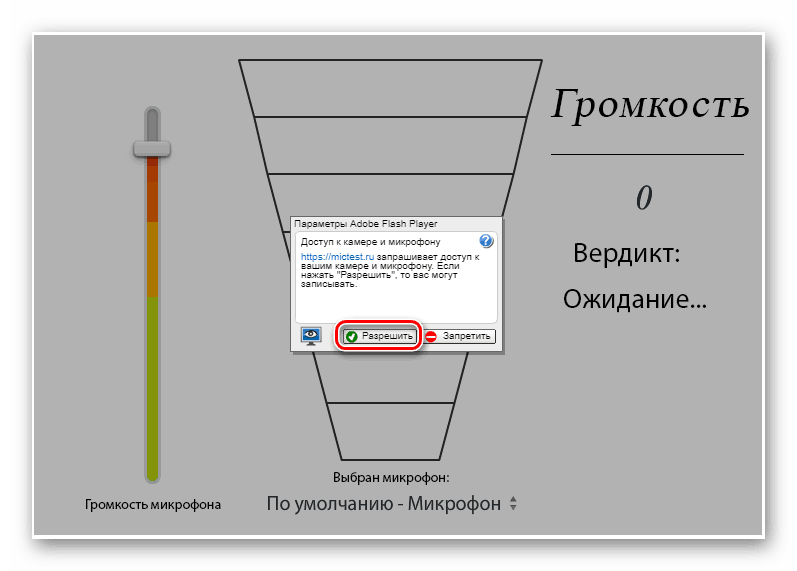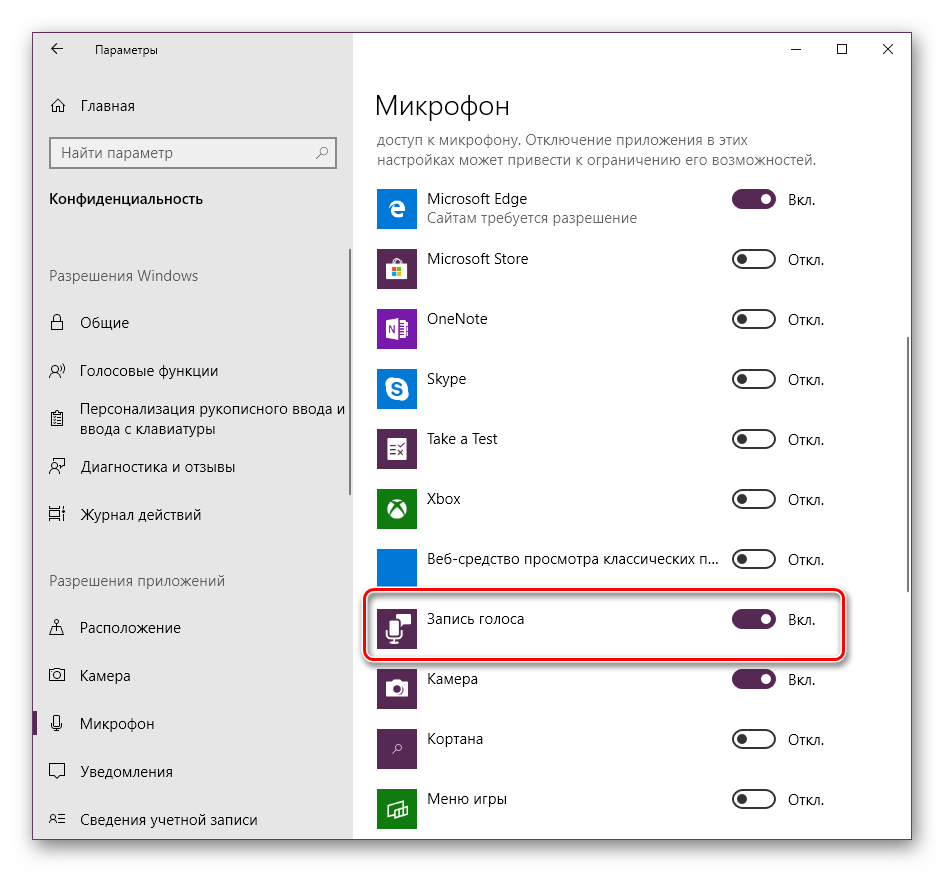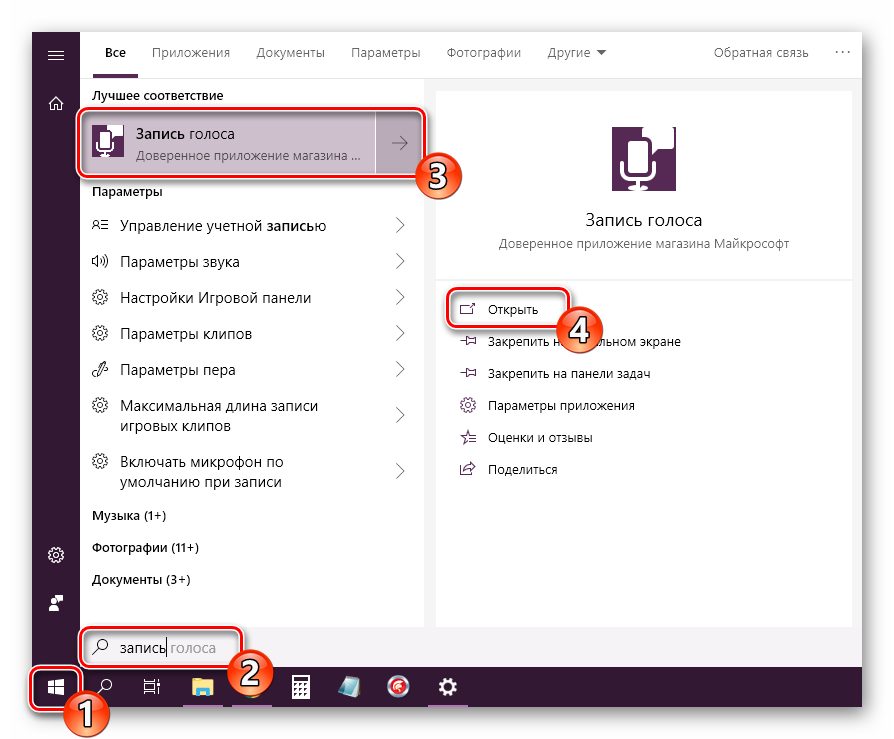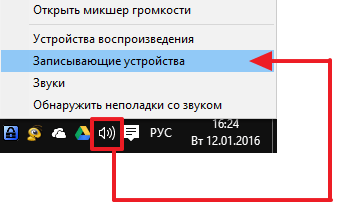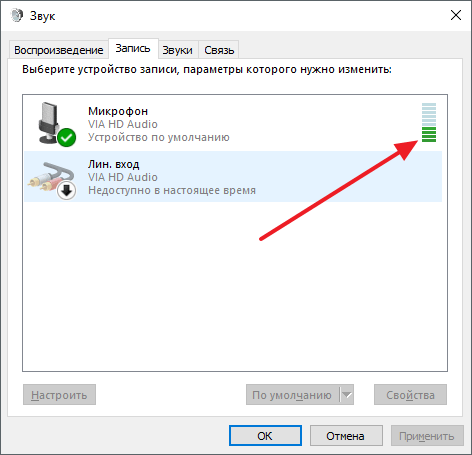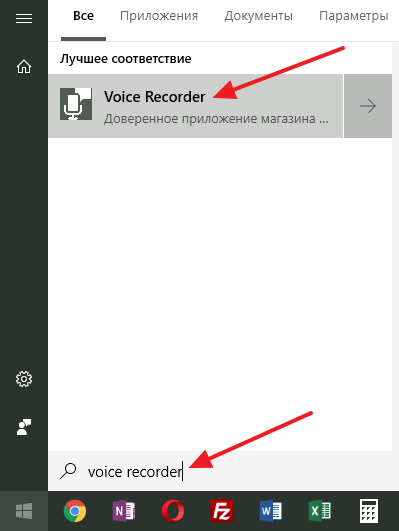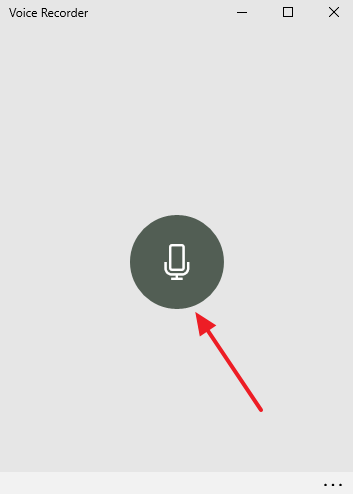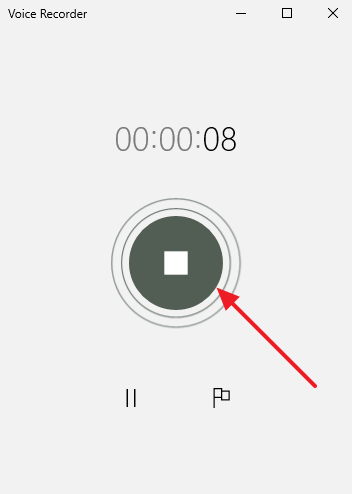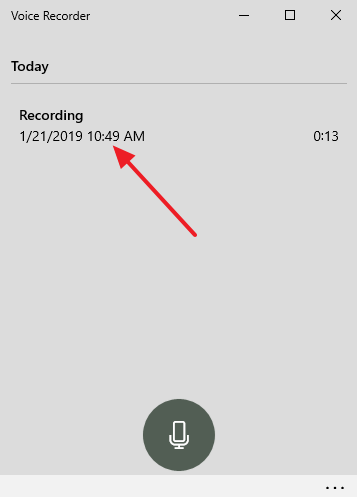Чтобы установить новый микрофон, выполните указанные ниже действия:
-
Убедитесь, что микрофон подключен к компьютеру.
-
Выберите Начните > Параметры > Системный > Звук.
-
В параметрах звука перейдите в параметры ввода, чтобы увидеть подключенные микрофоны. Если это микрофон Bluetooth, выберите Добавить устройство.
Чтобы проверить уже установленный микрофон:
-
Убедитесь, что микрофон подключен к компьютеру.
-
Выберите Начните > Параметры > Системный > Звук.
-
В входнойзаписи выберите микрофон, который вы хотите проверить.
-
В параметрах вводапосмотрите на громкость ввода при разговоре в микрофон. Если во время выступления вы перемещаетсяе, микрофон работает правильно.
-
Если вы не видите передавлив его, перейдите к тесту микрофона и выберите Начать проверку.
Открыть Параметры
Чтобы установить новый микрофон, выполните указанные ниже действия:
-
Убедитесь, что микрофон подключен к компьютеру.
-
Выберите Начните > Параметры > Системный > Звук.
-
В окте Параметры звука перейдите в параметры input (Вход), а затем в списке Выберите устройство ввода выберите нужный микрофон или устройство записи.
Проверка уже установленного микрофона
-
Убедитесь, что микрофон подключен к компьютеру.
-
Выберите Начните > Параметры > Системный > Звук.
-
В параметрах звука перейдите на вкладку Ввод и в области Проверка микрофона найдитесинюю муку, которая поднимится и упадет, когда вы говорите в микрофон. Если отрезок двигается, микрофон работает как следует.
-
Если отрезок не двигается, перейдите в Устранение неисправностей , чтобы исправить проблемы с микрофоном.
Открыть Параметры
Содержание
- Проверяем микрофон в Windows 10
- Способ 1: Программа Skype
- Способ 2: Программы для записи звука
- Способ 3: Онлайн-сервисы
- Способ 4: Встроенное средство Windows
- Вопросы и ответы
Многие пользователи Windows 10 повседневно или достаточно часто задействуют микрофон для общения в играх, специальных программах или при записи звука. Иногда работа этого оборудования ставится под сомнение и требуется провести его тестирование. Сегодня мы бы хотели рассказать о возможных методах проверки звукозаписывающего устройства, а вы выберите, какой из них будет наиболее подходящим.
Читайте также: Подключаем микрофон караоке к компьютеру
Как мы уже сказали, способов тестирования существует несколько. Каждый из них практически одинаково эффективен, однако юзеру необходимо провести разный алгоритм действий. Ниже мы детально распишем все варианты, но сейчас важно убедиться в том, что микрофон активирован. Разобраться в этом поможет другая наша статья, ознакомиться с которой вы можете, перейдя по следующей ссылке.
Подробнее: Включение микрофона в Windows 10
Кроме этого важно отметить, что правильное функционирование оборудования обеспечивается верной настройкой. Данной теме также посвящен наш отдельный материал. Изучите его, выставьте подходящие параметры, а потом уже приступайте к проведению проверки.
Подробнее: Настройка микрофона в Windows 10
Перед тем, как вы перейдете к изучению указанных ниже методов, стоит произвести еще одну манипуляцию, чтобы приложения и браузер смогли получить доступ к микрофону, иначе запись попросту не будет осуществляться. Вам нужно выполнить следующие действия:
- Откройте меню «Пуск» и перейдите в «Параметры».
- В открывшемся окне выберите раздел «Конфиденциальность».
- Опуститесь в раздел «Разрешения приложений» и выберите «Микрофон». Убедитесь в том, что активирован ползунок параметра «Разрешить приложениям доступ к микрофону».
Способ 1: Программа Skype
В первую очередь мы бы хотели затронуть проведение проверки через известное многим программное обеспечение для общения под названием Skype. Преимущество такого метода в том, что пользователь, который хочет только общаться через этот софт, сразу же его в нем и проверит без скачивания дополнительного ПО или перехода по сайтам. Инструкции по тестированию вы найдете в другом нашем материале.
Подробнее: Проверка микрофона в программе Skype
Способ 2: Программы для записи звука
На просторах интернета присутствует большое количество самых разнообразных программ, позволяющих записывать звук с микрофона. Они отлично подойдут и для того, чтобы проверить функционирование данного оборудования. Мы предлагаем вам список такого софта, а вы уже, ознакомившись с описанием, выбирайте подходящий, скачивайте его и приступайте к записи.
Подробнее: Программы для записи звука с микрофона
Способ 3: Онлайн-сервисы
Существуют специально разработанные онлайн-сервисы, основная функциональность которых сосредоточена на проверке микрофона. Использование таких сайтов поможет избежать предварительной загрузки ПО, однако обеспечит такую же результативность. Читайте детальнее обо всех популярных подобных веб-ресурсах в отдельной нашей статье, ищите оптимальный вариант и, придерживаясь приведенных инструкций, проводите тестирование.
Подробнее: Как проверить микрофон онлайн
Способ 4: Встроенное средство Windows
В ОС Виндовс 10 встроено классическое приложение, позволяющее записать и прослушать звук с микрофона. Оно подойдет для проведения сегодняшнего тестирования, а осуществляется вся процедура так:
- В самом начале статьи мы привели инструкцию по предоставлению разрешений для микрофона. Вам следует вернуться туда и убедиться, что «Запись голоса» может использовать это оборудование.
- Далее откройте «Пуск» и через поиск найдите «Запись голоса».
- Нажмите на соответствующий значок для начала записи.
- Вы можете в любой момент остановить запись или поставить ее на паузу.
- Теперь приступайте к прослушиванию получившегося результата. Передвигайте таймлайн, чтобы переместиться на определенный отрезок времени.
- Данное приложение позволяет создавать неограниченное количество записей, делиться ими и обрезать фрагменты.

Выше мы представили все четыре доступных варианта по тестированию микрофона в операционной системе Windows 10. Как видите, все они не различаются по эффективности, но имеют разную последовательность действий и будут максимально полезны в определенных ситуациях. Если оказалось, что проверяемое оборудование не работает, обратитесь за помощью к другой нашей статье по следующей ссылке.
Подробнее: Устранение проблемы неработоспособности микрофона в Windows 10
Содержание
- Проверяем микрофон в Windows 10
- Через Панели управления звуком
- Проверка микрофона
- Проверка микрофона через настройки Windows 10
- С помощью приложения Voice Recorder
- Через Skype
- Проверяем через Запись голоса
Проверяем микрофон в Windows 10
Как мы уже упоминали, существует несколько способов тестирования. Каждый из них почти одинаково эффективен, но пользователю необходимо выполнять разные алгоритмы действий. Мы подробно опишем все варианты ниже, но пока важно убедиться, что микрофон включен.
Прежде чем мы перейдем к рассмотрению следующих методов, стоит выполнить еще одну манипуляцию, чтобы приложения и браузер могли получить доступ к микрофону, иначе запись просто не состоится. Вам нужно выполнить следующие шаги:
-
- Откройте меню «Пуск» и перейдите в «Настройки».
-
- В открывшемся окне выберите раздел Конфиденциальность.
-
- Перейдите в раздел «Разрешения на использование» и выберите «Микрофон». Убедитесь, что ползунок «Разрешить приложениям доступ к микрофону» включен.
Через Панели управления звуком
- В подразделе «Звук» (описан выше), в блоке «Связанные параметры», нажмите кнопку «Панель управления звуком».
- Откроется окно со звуковыми свойствами. Перейдите на вкладку Запись и убедитесь, что в правом нижнем углу значка микрофона есть зеленый круг с галочкой внутри. Это означает, что микрофон включен.
Включить или выключить микрофон можно с помощью контекстного меню. Щелкните правой кнопкой мыши, чтобы открыть список команд и выберите «Включить» или «Отключить» в зависимости от текущего состояния. - Используйте контекстное меню или просто дважды щелкните по микрофону, чтобы открыть его свойства.
- Перейдите на вкладку «Уровни». Проверьте громкость микрофона. Настройте его, если необходимо, переместив ползунок или введя нужное значение в специальном поле. Не рекомендуется увеличивать усиление (только в крайнем случае, когда микрофон слаб), так как это может вызвать посторонние шумы, треск, фон и т.д.
- Также обратите внимание на значок динамика, он не должен иметь красного цвета (это означает, что громкость выключена). Его можно удалить, просто нажав на эту иконку.
Примечание: Есть еще один способ добраться до свойств микрофона в панели управления аудио. В окне свойств микрофона в Системных настройках (как туда добраться мы описали в первом разделе) нажмите кнопку «Дополнительные свойства устройства».
После этого откроется уже знакомое окно свойств микрофона, где нужно перейти на вкладку «Слои» и выполнить необходимые элементы управления (действия).
Проверка микрофона
Теперь, когда мы убедились, что микрофон включен, а его громкость установлена на нужный уровень, давайте протестируем его.
- Нажмите Win+I, чтобы перейти в «Системные настройки», где вы перейдете в раздел «Конфиденциальность».
- Перейдите в подраздел «Микрофон». В правой части окна установите радиокнопку в положение «Вкл» в блоке «Разрешить приложениям доступ к микрофону».
- Прокручивая содержимое окна, мы видим список приложений, для которых можно отдельно определить, разрешать им доступ к микрофону или нет.
- Найдите приложение Диктофон и включите для него доступ к микрофону (если оно отключено).
- Перейдите в меню «Пуск» и запустите приложение «Голосовой диктофон».
Вы также можете использовать строку поиска, набрав нужное имя и нажав на найденную опцию. - Нажмите на значок микрофона в окне программы, после чего начнется запись.
- Произнесите предложение в микрофон, а затем остановите запись, нажав кнопку «Стоп».
- В левой части окна вы увидите строку с только что сделанной записью, а в правой — элементы управления (воспроизведение, пауза, перемотка и т.д.). Таким образом, вы можете контролировать качество записанной звуковой дорожки.
Проверка микрофона через настройки Windows 10
Самый быстрый и простой способ управления микрофоном на компьютере или ноутбуке с Windows 10 — это войти в настройки звука. Для этого щелкните правой кнопкой мыши значок динамика на панели задач Windows 10 (рядом с системными часами) и в появившемся меню выберите «Recording Devices» (Записывающие устройства). Если опция «Записывающие устройства» отсутствует, выберите опцию «Звуки».
В результате должно открыться окно «Звук». Здесь на вкладке «Запись» должен отобразиться подключенный микрофон. Справа от микрофона вы увидите зеленую полоску, указывающую на уровень сигнала. Чтобы протестировать микрофон, просто скажите что-нибудь в микрофон и посмотрите на зеленую полосу.
Если микрофон работает, планка должна затемняться в ритме с входящим сигналом.
С помощью приложения Voice Recorder
В более старых версиях Windows для управления микрофоном часто использовалась программа «Голосовой диктофон», но в Windows 10 эта программа больше недоступна. Вместо этого в операционной системе появилось приложение «Диктофон» (в русской версии это приложение можно назвать «Диктофон»).
Вы также можете использовать это приложение для управления микрофоном. Для этого откройте меню «Пуск», найдите «Диктофон» и запустите найденное приложение.
После запуска приложения нажмите большую кнопку посередине и разрешите доступ к микрофону (при необходимости).
После этого скажите что-нибудь в микрофон для проверки и закончите запись.
После этого созданная вами запись появится в приложении. Чтобы прослушать созданную вами запись, просто нажмите на нее прямо в приложении.
Таким образом, вы сможете быстро управлять микрофоном на Windows 10 без установки программного обеспечения сторонних производителей.
Через Skype
Другой вариант управления микрофонным устройством — в популярной программе Skype. Введите программу и ее настройки. На вкладке «Звук и видео» вы увидите раздел с управлением микрофона. Установите ползунок «Автоматическая настройка микрофона» и говорите. Как и в предыдущем случае, ползунок должен поменяться на синие шарики.
Проверяем через Запись голоса
Хороший способ проверить истинные возможности микрофона — записать собственный голос и услышать со стороны, насколько хорошо устройство это делает.
Ищите приложение «Запись голоса» и введите его.
Позвольте приложению получить доступ к микрофону.
Нажмите на синюю иконку, чтобы начать запись (или нажмите Ctrl+R). Говорите чистым текстом, чтобы знать реальные возможности микрофона.
Чтобы полностью остановить запись, нажмите на синий круг с белым квадратом посередине. Чтобы приостановить запись, нажмите на значок паузы внизу. Флажок рядом с паузой позволяет добавлять метку к записи, отмечая важные моменты.
Запись будет сохранена, и ее можно прослушать, нажав на значок воспроизведения.
Приложение очень полезно для правильной оценки состояния микрофона.
Источники
- https://support.microsoft.com/ru-ru/windows/%D0%BD%D0%B0%D1%81%D1%82%D1%80%D0%BE%D0%B9%D0%BA%D0%B0-%D0%B8-%D0%BF%D1%80%D0%BE%D0%B2%D0%B5%D1%80%D0%BA%D0%B0-%D0%BC%D0%B8%D0%BA%D1%80%D0%BE%D1%84%D0%BE%D0%BD%D0%BE%D0%B2-%D0%B2-windows-10-ba9a4aab-35d1-12ee-5835-cccac7ee87a4
- https://lumpics.ru/testing-microphone-on-windows-10/
- https://MyWindows10.ru/proverka-mikrofona/
- https://comp-security.net/%D0%BA%D0%B0%D0%BA-%D0%BF%D1%80%D0%BE%D0%B2%D0%B5%D1%80%D0%B8%D1%82%D1%8C-%D0%BC%D0%B8%D0%BA%D1%80%D0%BE%D1%84%D0%BE%D0%BD-%D0%BD%D0%B0-windows-10/
- https://public-pc.com/kak-proverit-mikrofon-v-windows-10/
Если у вас возникают проблемы либо сомнения с корректной работой микрофона на наушниках, то эта статья специально для вас. В этом материале мы подробно разберем как проверить микрофон наушников:
- на ПК с Windows 7, 8 и 10;
- на телефонах с Android и iOS;
- посредством специальных приложений;
- с использованием онлайн-сервисов.
Рассмотрим также, почему звук не записывается и что с этим делать?
Проверка на компьютерах, ноутбуках с Windows 7, 8, 10
Есть сразу несколько способов тестирования гарнитуры на Windows. Самый простой лайфхак, как проверить микрофон на наушниках:
- Подсоедините устройство к компьютеру.
- Взгляните на системный трей — в нижней правой части дисплея вы заметите значок динамика.
- Кликните по иконке правой кнопкой мыши, из выпадающего перечня выберите подсоединенную гарнитуру.
- Рабочий микрофон от наушников отмечен устройством по умолчанию, о чем сообщает галка в салатовом круге.
- С правой стороны от названия вы увидите шкалу чувствительности.
- Как проверить микрофон на наушниках Windows? Наденьте на себя наушники, скажите пару фраз в микрофон.
- Если полосы шкалы начали при этом вибрировать, заполняться зеленым, значит, микрофон работает.
- Вы можете дополнительно отрегулировать качество и громкость записываемого звука, если обратитесь к подменю «Свойства», опуститесь в «Уровни» и отрегулируете бегунки.
Читайте также: Рейтинг качественных наушников с хорошим микрофоном
Как проверить микрофон на наушниках Windows 10? Еще одна методика тестирования микрофонов на ПК и буках на «винде» — через встроенный диктофон:
- На «семерке» перейдите в «Звукозапись», а на «десятке» — в «Запись голоса».
- Перед вами предстанет небольшое окошко диктофона.
- Вот как проверить микрофон наушников на компьютере: нажмите центральную кнопку, скажите несколько фраз в микрофон.
- Завершите запись, сохраните ее.
- Прослушайте во встроенном проигрывателе файл, чтобы убедиться, что запись идет, как надо.
Проверка микрофона наушников на смартфонах
Если у вас нет компьютера или бука под рукой, можно проверить микрофон наушников посредством планшета или телефона. Главное, чтобы аудио-порты и аудио-штекеры были совместимы.
Рассмотрим теперь, как проверить микрофон наушников на телефоне. Процедура тут самая простая, единая для айфонов и девайсов на Android:
- Через встроенный диктофон. Подсоедините гарнитуру, перейдите в приложение, включите запись и проговорите несколько фраз. Сохраните файл, прослушайте, оцените качество.
- Через онлайн-сервис. Многим интересно, как проверить микрофон наушников онлайн. Обратитесь ко встроенному или установленному браузеру (приложению должен быть предоставлен доступ к применяемой гарнитуре), найдите сервис webcammictest. Нажмите на «Проверить микрофон».
- Посредством спецпрограмм. Если на телефоне нет встроенного диктофона или вы не можете отыскать такую программу, найдите приложения для звукозаписи в App Store или Google Play. Для айфонов подойдет Microphone speaker, а для «андроидов» — Mic Test. К слову, «Мик Тест» — весьма продвинутый софт, что позволит проверить и встроенные, и подключаемые микрофоны как на проводной, так и на беспроводной гарнитуре.
Читайте также: Рейтинг лучших микрофонов
Проверка микрофона наушников с использованием спецпрограмм
Протестировать работоспособность гарнитуры проще всего с помощью бесплатной программы Audacity — мощного аудио-редактора, который пригодится вам и для других целей. Это приложение напоминает встроенный диктофон, но более расширенной версии. Как проверить, работает ли микрофон на наушниках с его помощью? Запишите короткий аудиофайл, проговорив несколько фраз в гарнитуру, а затем послушайте его, чтобы проверить факт звукозаписи.
Вторая бесплатная и полезная программа, что возможно использовать и для проверки — приложение IP-телефонии Skype. Проверить микрофон в наушниках онлайн вы можете по следующей инструкции:
- Установите Skype на компьютер или ноутбук.
- Обратитесь к «Настройкам звука».
- В разделе «Микрофон» отметьте требуемое устройство.
- Определитесь с комфортной громкостью.
- Отметьте «Разрешить автоматическую настройку…»
- Совершите контрольный звонок другу или знакомому.
- Если такой возможности нет, можно провести тестирование при помощи Echo/Sound Test Service, что вы найдете в главном меню. Сервис позволит совершить пробный звонок — выполняйте команды оператора, после чего прослушайте записанный файл для оценки звука.
Читайте также: Лучшие игровые микрофоны для ПК и стрима
Проверка микрофона на наушниках посредством онлайн-сервисов
Как проверить наушники с микрофоном на компьютере по-другому? Еще одно качественное и бесплатное тестирование — через многочисленные онлайн-сервисы:
- mictest.ru;
- itguides.ru;
- it-doc.info;
- mictests.com и проч.
Прямо в браузере вы можете записать файл, прослушать его. Некоторые сервисы позволяют провести анализ звука и выдать его краткие характеристики, проследить уровень громкости записи и чувствительность гарнитуры. Но чтобы такая возможность была, не забудьте предоставить используемому браузеру доступ к использованию микрофона.
Почему микрофон не работает и что с этим делать?
Рассмотрим самые частые проблемы, связанные с неисправностью встроенных микрофонов в наушниках:
- Неправильные системные настройки в самой Windows. Убедитесь, что именно нужная гарнитура установлена устройством по умолчанию. Если у вас ноутбук, то по умолчанию выбран встроенный микрофон девайса — не забудьте переключить его.
- Ограничение доступа к звукозаписи. По умолчанию или по ошибке для приложения, где вы записываете звук, может быть запрещено обращение к микрофону. Чтобы это проверить, пройдите путь: Пуск — Параметры — Конфиденциальность — Микрофон. Отметьте галкой «Разрешить использовать…», а в перечне программ отметьте те, которым вы разрешаете вести звукозапись.
- Отсутствие необходимого драйвера. При необходимости переустановите его. Еще одна причина — необходимость обновления текущей версии драйвера.
- Поломка самого микрофона или кабеля гарнитуры. Чтобы исключить это, подсоедините устройство к другому ПК, ноутбуку или смартфону, убедитесь, что там идет запись.
Читайте также: Рейтинг лучших портативных колонок
Summary
Article Name
Как проверить микрофон на наушниках?🎧 Пошаговая инструкция проверки микрофона наушников на телефоне или компьютере — FAQ от Earphones-Review
Description
Как проверить микрофон наушников?🎧 В статье приведено пошаговое руководство проверки микрофона наушников на компьютере и телефоне. Гайд и советы по проверки микрофонов на наушниках в специальных приложениях.
Author
Publisher Name
earphones-review.ru
Publisher Logo
Содержание
- Как проверить микрофон на Windows 10
- Проверка микрофона через настройки Windows 10
- Проверка микрофона с помощью приложения Voice Recorder
- Возможные проблемы с микрофоном на Windows 10
- Как проверить микрофон на Windows 10
- Как проверить микрофон на Windows 10
- Как проверить микрофон на наушниках Windows 10
- Проверка в Windows 10 микрофона онлайн
- Как прослушать микрофон на Windows 10
- Как проверить микрофон в Windows 10?
- Параметры Windows 10
- Проверка микрофона в Skype
- Запись голоса
- Проверка микрофона онлайн
- Подводим итоги
- Как настроить и проверить микрофон в Windows 10 — пошаговая инструкция из 8 шагов
- Шаг 1. Проверяем подключение микрофона к разъему компьютера
- Шаг 2. Проверяем драйвер микрофона
- Шаг 3. Включение микрофона в управлении звуковыми устройствами
- Шаг 4. Включение микрофона в панели управления звуком
- Шаг 5. Усиление микрофона
- Шаг 6. Проверяем включение микрофона в параметрах конфиденциальности
- Шаг 7. Проверка микрофона с помощью записи голоса
- Шаг 8. Проверка микрофона в Skype
- Как проверить микрофон на пк в windows 10
- Проверяем микрофон в Windows 10
- Через Панели управления звуком
- Проверка микрофона
- Проверка микрофона через настройки Windows 10
- С помощью приложения Voice Recorder
- Через Skype
- Проверяем через Запись голоса
Как проверить микрофон на Windows 10
Первое, что следует сделать после подключения микрофона к компьютеру, это проверить его работу. В этом материале мы расскажем, как проверить микрофона на компьютере с Windows 10 и что делать в тех случаях, когда он не работает.
Проверка микрофона через настройки Windows 10
Самый простой и быстрый способ проверить микрофон на компьютере или ноутбуке с операционной системой Windows 10 это зайти в настройки звука. Для этого нужно кликнуть правой кнопкой мышки по иконке динамика на панели задач Windows 10 (рядом с системными часами) и в появившемся меню выбрать «Записывающие устройства». Если пункта «Записывающие устройства» нет, то выбираем вариант «Звуки».
В результате перед вами должно октрыться окно «Звук». Здесь на вкладке «Запись» должен отображаться подключенный микрофон. Справа от микрофона будет отображаться зеленная полоска, которая обозначает уровнь сигнала. Для того чтобы проверить микрофон просто скажите в него что-то и понаблюдайте за зеленой полоской.
Если микрофон работает, то полоска должна темнеть в ритм поступающего сигнала.
Проверка микрофона с помощью приложения Voice Recorder
В старых версиях Windows для проверки микрофона часто использовалась программа «Звукозапись», но в Windows 10 эта программа больше не доступна. Вместо нее в состав операционной системы теперь входит приложение «Voice Recorder» (в русской версии данное приложение может называться «Запись голоса»).
Данное приложение также можно использовать для проверки микрофона. Для этого откройте меню «Пуск», введите в поиск «Voice Recorder» (или «Запись голоса») и запустите найденное приложение.
После запуска приложения нажмите на большую кнопку по центру и разрешите доступ к микрофону (если такой запрос появится).
После этого скажите что-то в микрофон для проверки и завершите запись.
После этого в приложении появится созданная вами запись. Для того чтобы прослушать созданную запись просто кликните по ней прямо в приложении.
Таким образом можно быстро проверить микрофон на Windows 10 без установки сторонних программ.
Возможные проблемы с микрофоном на Windows 10
Если ваш микрофон не прошел описанные выше проверки, то использовать его в таком состоянии не получится. Нужно определить, почему он не работает и исправить проблему. Ниже мы опишем ряд наиболее распространенных проблем, которые могут возникать при использовании микрофона.
Источник
Как проверить микрофон на Windows 10
Пользователю персонального компьютера без микрофона обойтись невозможно. Он необходим для общения в социальных сетях, участия в онлайн играх, создания звуковых комментариев к фотографиям и озвучивания собственных видео файлов. В ноутбуках имеется встроенный микрофон, но им пользоваться не всегда удобно. Поэтому многие предпочитают выносной микрофон или гарнитуру, объединяющую микрофон и наушники. Десктопы не оборудуются микрофонами, и пользователям приходится применять внешние устройства для записи звука. Проверить работу микрофона Windows 10 допускается несколькими способами.
Как проверить микрофон на Windows 10
Как проверить микрофон на ноутбуке Windows 10. Тестирование встроенного микрофона проще всего выполнить с помощью инструментов операционной системы. Этот способ позволяет проверить, как интегрированный микрофон, так и внешний, подключенный через разъём.
Для проверки микрофона на Виндовс 10 нужно войти в «Параметры» одновременным нажатием «Win+I». Далее открыть раздел «Система» и вкладку «Звук». После этого нужно проговорить любой текст. Перемещение голубой полоски вправо, рядом со значком микрофона, означает, что он исправен. Если индикатор записи ничего не показывает надо проверить правильность включения микрофона в графе «Выберите устройство ввода». При отсутствии работоспособности нужно включить внутреннюю диагностику, нажатием «Устранение неполадок». Внутренний тест автоматически обнаружит возможные неполадки и сообщит об этом. После их устранения микрофон должен заработать. Если модуль устранения неполадок не выявил проблему нужно проверить микрофон Windows 10 и его настройки через «Панель управления звуком». На ней выбирается кнопка «Запись». Откроется вкладка со всеми устройствами, предназначенными для этого процесса.
Если микрофон, который будет проверяться, включен, то рядом со значком видно галочку зелёного цвета. Если галочки нет, то система не видит микрофон и его следует включить через кнопку «По умолчанию». Дальнейшая проверка микрофона 10 осуществляется через кнопку «Свойства». На этой вкладке открывается графа «Уровни». На вкладке имеются два регулятора, один из которых обозначен «Микрофон», а другой «Усиление микрофона». Верхний движок можно установить на 50-80 единиц, а нижний на +20 дБ. После выбора уровней, микрофон должен заработать.
Как проверить микрофон на наушниках Windows 10
Наушники, объединённые в одно устройство с микрофоном, управляются кнопкой, которая находится на соединительном проводе. Проверить микрофон на компьютере Windows 10 можно встроенными средствами диагностики. Для этого нужно выполнить следующие действия:
Теперь, если устройство исправно, всё, что произносится в микрофон, будет хорошо слышно в наушниках. Таким образом, можно точно проверить работает ли микрофон Виндовс 10.
Проверка в Windows 10 микрофона онлайн
Проверить микрофон онлайн Windows 10 можно через специальное приложение. Нужно набрать в поисковике «Проверка микрофона онлайн». Проще всего сделать это через «Яндекс». Затем открывается сайт «Тест работы микрофона».
Сервис бесплатный и не имеет никаких скрытых платежей. После нажатия на значок микрофона поступит запрос на разрешение использования устройства. Нужно нажать «Разрешить». Далее произносится любой текст, на таймере указывается время записи, а кнопками управления можно перематывать запись в любом направлении. Таких сервисов в интернете имеется несколько, но все они работают по одному принципу.
Как прослушать микрофон на Windows 10
Проверить микрофон на ПК Windows 10 можно через встроенное записывающее устройство. Все звуки, которые зафиксирует микрофон, будут записаны с возможностью последующего воспроизведения. Для проверки микрофона в Вин 10 нужно открыть вкладки «Параметры», «Звук», «Микрофон» и в списке приложений, которые могут использовать микрофон, открыть графу «Запись голоса». После нажатия значка микрофона начнётся запись. Её можно полностью остановить или поставить на паузу. Передвигая таймлайн, запись можно прослушать с любого места.
Источник
Как проверить микрофон в Windows 10?
В «десятке» реализована возможность легко и быстро проверить микрофон. Причем сделать это можно как для интегрированного устройства, так и внешнего, подключенного. Проверим микрофон стандартным способом, настроим его и узнаем о встроенном приложении «Запись голоса».
Параметры Windows 10
В настройках «десятки» есть простой способ проверить микрофон. Вызываем параметры клавишами Win+I, заходим в раздел «Система» и переходим во вкладку «Звук».
Нам необходим инструмент «Проверьте микрофон». Не делая никаких лишних действий, просто поговорите в микрофон (если это интегрированный в ноутбуке, просто громко скажите пару фраз). Если устройство исправно, на ползунке должна отображаться синяя линия. Это значит, что микрофон реагирует на голос.
Убедитесь также, что выставлено правильное «Устройство ввода». Если ползунок не реагирует на внешние звуки, можно сразу запустить диагностику устройства – «Устранение неполадок».
Служба устранения неполадок автоматически обнаружит текущие проблемы с микрофонным оборудованием и предложит их устранить. У нас никаких проблем не выявлено.
Не выходите из звуковых параметров, а перейдите в «Панель управления звуком».
Там мы кликаем на активное устройство ввода и выбираем «Свойства».
В свойствах оборудования нам нужна вкладка «Уровни». Многие специалисты по звуку рекомендуют установить усиление на уровне 20 дБ.
Проверка микрофона в Skype
Еще один вариант проверить микрофонное устройство – в популярной программе Skype. Заходим в программу и в ее настройки. Во вкладке «Звук и видео» видим раздел с микрофонной проверкой. Установите ползунок «Настроить микрофон автоматически» и поговорите. Как и в предыдущем случае, ползунок должен изменяться синими шариками.
Запись голоса
Хороший способ протестировать реальные возможности микрофона – записать свой голос и услышать со стороны, насколько качественно это делает устройство.
Ищем в поиске приложение «Запись голоса» и заходим в него.
Разрешаем приложению доступ к микрофону.
Кликаем на синюю иконку для старта записи (или клавишами Ctrl+R). Проговариваем какой-нибудь отчетливый текст, чтобы можно было узнать реальные возможности микрофона.
Чтобы полностью остановить запись, кликаем на синий кружочек с белым квадратиком посредине. Для приостановки записи – на иконку паузы чуть ниже. Иконка флажка рядом с паузой позволяет добавлять метку на запись, отмечая важные моменты.
Запись сохранится, и ее можно будет послушать, кликнув на иконку воспроизведения.
Приложение очень помогает в адекватной оценке состояния микрофона.
Проверка микрофона онлайн
Проверить устройство можно с помощью онлайн-сервисов.
Сервис построен на технологии флеш, поэтому убедитесь, что у вас установлен и настроен в браузере Flash Player. Кликаем на окно и разрешаем использование плеера.
Следующий шаг – разрешаем сервису доступ к микрофону.
Подтверждаем разрешение во всплывающем окне браузера.
После этого нам нужно поговорить в микрофон. Индикатор будет меняться в зависимости от громкости звука. Если устройство работает, тестер выдаст нам соответствующее сообщение – «Микрофон работает отлично».
Если устройство не работает, сервис выдаст сообщение «Звука нет». В этом случае нужно:
Сервис, аналогичный стандартному приложению Windows «Запись голоса». Можно использовать этот диктофон для реальной оценки качества микрофонной записи. Переходим на сайт и кликаем на красную иконку для начала записи. Точно так же разрешаем доступ к микрофону во всплывающем окне.
Останавливаем запись или ставим ее на паузу.
После остановки записи мы тут же можем воспроизвести полученную информацию о микрофоне – его громкости, четкости, качестве.
Интересный сервис – текстовое распознавание голоса. С его помощью можно наглядно увидеть, как работает микрофон, насколько качественно он вылавливает речь и не захватывает лишние шумы.
Обратите внимание! На главной странице сайта мы увидели сообщение о том, что браузер Opera не поддерживается в данном сервисе. Нужно запустить сайт из Google Chrome.
Запускаем Хром, кликаем на иконку «Включить запись» и начинаем говорить – четко и ясно. И конечно, после нажатия на иконку разрешаем сервису доступ к микрофонному устройству.
В речевом блокноте отобразится текст, который мы наговорили на микрофон. Но нас интересует характеристика «Уровень распознавания». Максимальное ее значение – 1.00. В нашем случае микрофон распознал на 0.92 балла. В целом, это очень неплохой результат.
Больше сервисов голосового набора онлайн рассмотрено тут.
Подводим итоги
Наша проверка микрофона началась с стандартных параметров Windows, затем мы перешли в «Панель управления звуком», а также рассмотрели приложение «Запись голоса». Вдобавок мы использовали три онлайн-сервиса для микрофонного теста – сервис стандартной проверки, онлайн диктофон и ресурс с текстовым распознаванием записи.
Источник
Как настроить и проверить микрофон в Windows 10 — пошаговая инструкция из 8 шагов
Привет. Однажды меня попросил знакомый настроить ему микрофон на компьютере. Думал дело плевое на 5 минут, но не так все просто оказалось. На его компьютере стояла Windows 10 и один момент я долго упускал, пока не понял почему микрофон не работал.
В этой статье я расскажу как проверить микрофон на компьютере с Windows 10, на что нужно обратить внимание и где включить.
Шаг 1. Проверяем подключение микрофона к разъему компьютера
В первую очередь, проверьте подключен ли микрофон в нужный разъем на компьютере — этот разъем красного цвета.

Веб камера со встроенным микрофоном, должна быть подключена к usb порту компьютера.
Проверили подключение? Идем дальше.
Шаг 2. Проверяем драйвер микрофона
Теперь нужно проверить установлен ли драйвер на микрофон в диспетчере устройств.
Если видите в списке Микрофон, MIC или Microphone, то значит драйвер установлен.

Если драйвер микрофона с вопросительным знаком или желтым треугольником, как показано на картинке ниже, то нужно установить драйвер.

Попробуйте удалить драйвер и обновить конфигурацию оборудования.
Нужна удаленная помощь? Оставьте заявку на удаленную поддержку — оформить заявку
Участникам группы 10% скидка, для этого вступайте в группу ВК по ремонту компьютеров — https://vk.com/ruslankomp.
Драйвер автоматически переустановится.
Шаг 3. Включение микрофона в управлении звуковыми устройствами
Следующим шагом будет проверка включен ли микрофон в Windows 10.
В устройстве ввода нажимаем Включить микрофон, если он выключен.

После этого должен заработать микрофон, чтобы его проверить переходите к шагу 6 и 7.
Шаг 4. Включение микрофона в панели управления звуком
Включить микрофон в Windows 10 можно еще другим способом. Также открываете параметры звука, как на предыдущем шаге.
Открыть параметры звука — Сопутствующие параметры — Панель управления звуком.

Открыть вкладку Запись и включить Microphone — правой кнопкой мыши по микрофону — включить.

После включения значок микрофона в Windows 10 выглядит, как на картинке ниже.

Шаг 5. Усиление микрофона
Чтобы прибавить или усилить микрофон, нужно два раза кликнуть по значку микрофона. Перейти на вкладку Уровни.
Здесь можно прибавить микрофон и усилить, если через микрофон вас плохо слышно.

Шаг 6. Проверяем включение микрофона в параметрах конфиденциальности
Нажимаем Win+I.

Откроются Параметры Windows 10. Зайдите в Конфиденциальность.
Далее прокрутите вниз по экрану и включите микрофон приложениям, которым нужен микрофон. Например Skype, запись голоса, камера.

Шаг 7. Проверка микрофона с помощью записи голоса
Теперь проверим как работает микрофон через приложение запись голоса.
Для этого в пуске находим и запускаем — Запись голоса.

Во время записи, говорим голосом что-нибудь, например — раз, два, три. Останавливаем и прослушиваем запись. Если в записи голос плохо слышно, то переходите на шаг 5 и попробуйте усилить микрофон.


Шаг 8. Проверка микрофона в Skype
Чтобы проверить микрофон в скайпе, зайдите в настройки, нажав на три точки, как показано на рисунке ниже.
Если индикатор микрофона будет реагировать на звуки, то микрофон работает.
Если индикатор слабо реагирует на ваш голос, попробуйте «настроить микрофон автоматически» — отключить и вручную усилить микрофон, как показано на рисунке ниже.

После всех проделанных шагов у вас должен работать микрофон на компьютере с Windows 10.
Если же у вас не получилось, то можете оставить заявку на удаленную поддержку — оформить заявку, напишите: что у вас не работает микрофон на компьютере Windows 10.
Источник
Как проверить микрофон на пк в windows 10
Проверяем микрофон в Windows 10
Как мы уже упоминали, существует несколько способов тестирования. Каждый из них почти одинаково эффективен, но пользователю необходимо выполнять разные алгоритмы действий. Мы подробно опишем все варианты ниже, но пока важно убедиться, что микрофон включен.
Прежде чем мы перейдем к рассмотрению следующих методов, стоит выполнить еще одну манипуляцию, чтобы приложения и браузер могли получить доступ к микрофону, иначе запись просто не состоится. Вам нужно выполнить следующие шаги:
Через Панели управления звуком
Примечание: Есть еще один способ добраться до свойств микрофона в панели управления аудио. В окне свойств микрофона в Системных настройках (как туда добраться мы описали в первом разделе) нажмите кнопку «Дополнительные свойства устройства».
После этого откроется уже знакомое окно свойств микрофона, где нужно перейти на вкладку «Слои» и выполнить необходимые элементы управления (действия).
Проверка микрофона
Теперь, когда мы убедились, что микрофон включен, а его громкость установлена на нужный уровень, давайте протестируем его.
Проверка микрофона через настройки Windows 10
Самый быстрый и простой способ управления микрофоном на компьютере или ноутбуке с Windows 10 — это войти в настройки звука. Для этого щелкните правой кнопкой мыши значок динамика на панели задач Windows 10 (рядом с системными часами) и в появившемся меню выберите «Recording Devices» (Записывающие устройства). Если опция «Записывающие устройства» отсутствует, выберите опцию «Звуки».
В результате должно открыться окно «Звук». Здесь на вкладке «Запись» должен отобразиться подключенный микрофон. Справа от микрофона вы увидите зеленую полоску, указывающую на уровень сигнала. Чтобы протестировать микрофон, просто скажите что-нибудь в микрофон и посмотрите на зеленую полосу.
Если микрофон работает, планка должна затемняться в ритме с входящим сигналом.
С помощью приложения Voice Recorder
В более старых версиях Windows для управления микрофоном часто использовалась программа «Голосовой диктофон», но в Windows 10 эта программа больше недоступна. Вместо этого в операционной системе появилось приложение «Диктофон» (в русской версии это приложение можно назвать «Диктофон»).
Вы также можете использовать это приложение для управления микрофоном. Для этого откройте меню «Пуск», найдите «Диктофон» и запустите найденное приложение.
После запуска приложения нажмите большую кнопку посередине и разрешите доступ к микрофону (при необходимости).
После этого скажите что-нибудь в микрофон для проверки и закончите запись.
После этого созданная вами запись появится в приложении. Чтобы прослушать созданную вами запись, просто нажмите на нее прямо в приложении.
Таким образом, вы сможете быстро управлять микрофоном на Windows 10 без установки программного обеспечения сторонних производителей.
Через Skype
Другой вариант управления микрофонным устройством — в популярной программе Skype. Введите программу и ее настройки. На вкладке «Звук и видео» вы увидите раздел с управлением микрофона. Установите ползунок «Автоматическая настройка микрофона» и говорите. Как и в предыдущем случае, ползунок должен поменяться на синие шарики.
Проверяем через Запись голоса
Хороший способ проверить истинные возможности микрофона — записать собственный голос и услышать со стороны, насколько хорошо устройство это делает.
Ищите приложение «Запись голоса» и введите его.
Позвольте приложению получить доступ к микрофону.
Нажмите на синюю иконку, чтобы начать запись (или нажмите Ctrl+R). Говорите чистым текстом, чтобы знать реальные возможности микрофона.
Чтобы полностью остановить запись, нажмите на синий круг с белым квадратом посередине. Чтобы приостановить запись, нажмите на значок паузы внизу. Флажок рядом с паузой позволяет добавлять метку к записи, отмечая важные моменты.
Запись будет сохранена, и ее можно прослушать, нажав на значок воспроизведения.
Приложение очень полезно для правильной оценки состояния микрофона.
Источник
Содержание
- 1 Предварительные действия
- 2 Тестирование записывающего устройства
- 3 Запись не функционирует
- 4 Проверяем микрофон в Windows 10
- 5 Проверка микрофона через настройки Windows 10
- 6 Проверка микрофона с помощью приложения Voice Recorder
- 7 Возможные проблемы с микрофоном на Windows 10
В рамках данного руководства ознакомимся, как проверить микрофон на компьютере и ноутбуке в Windows 10.
Содержание
Предварительные действия
Проверяться звукозаписывающее устройство может как через посторонние приложения, например, Skype, так и средствами операционной системы. На последнем варианте и остановимся.
1. Вызываем контекстное меню иконки «Динамики», расположенной в трее.
2. Выбираем пункт выпавшего меню под названием «Записывающие устройства».
3. Идем во вкладку «Запись» и проверяем, чтобы возле микрофона стояла зеленая пиктограмма в виде галочки в кружке.
6. Убеждаемся, что в поле «Микрофон» отсутствует красный значок, а ползунок перемещен в положение 100%.
Тестирование записывающего устройства
Подготовка завершилась. Теперь проверяем, работает ли устройство в Виндовс 10 и прослушаем качество записанного через него звука при отсутствии проблем.
1. Жмем Win + I для вызова параметров системы.
2. Нажимаем по разделу «Конфиденциальность».
3. Перемещаемся в подраздел «Микрофон».
4. Разрешаем приложениям обращаться к устройству записи звука.
7. Через поиск или Пуск вызываем программу «Запись голоса».
8. Жмём по иконке микрофона и произносим что-либо.
9. Останавливаем захват, затем жмем по кнопке «Проиграть» для прослушивания.
Запись не функционирует
Если запись не удалась, устройство проверяем на другом компьютере при возможности.
Через Диспетчер задач проверяем, все ли в порядке с драйверами звуковой карты (отсутствие желтой, красной иконок возле аудиоустройства указывает на отсутствие проблем с драйвером).
Не стоит игнорировать и наличие мастера устранения неполадок, касающихся звука.
Читайте также: Подключаем микрофон караоке к компьютеру
Проверяем микрофон в Windows 10
Как мы уже сказали, способов тестирования существует несколько. Каждый из них практически одинаково эффективен, однако юзеру необходимо провести разный алгоритм действий. Ниже мы детально распишем все варианты, но сейчас важно убедиться в том, что микрофон активирован. Разобраться в этом поможет другая наша статья, ознакомиться с которой вы можете, перейдя по следующей ссылке.
Подробнее: Включение микрофона в Windows 10
Кроме этого важно отметить, что правильное функционирование оборудования обеспечивается верной настройкой. Данной теме также посвящен наш отдельный материал. Изучите его, выставьте подходящие параметры, а потом уже приступайте к проведению проверки.
Подробнее: Настройка микрофона в Windows 10
Перед тем, как вы перейдете к изучению указанных ниже методов, стоит произвести еще одну манипуляцию, чтобы приложения и браузер смогли получить доступ к микрофону, иначе запись попросту не будет осуществляться. Вам нужно выполнить следующие действия:
- Откройте меню «Пуск» и перейдите в «Параметры».
В открывшемся окне выберите раздел «Конфиденциальность».</li>
Опуститесь в раздел «Разрешения приложений» и выберите «Микрофон». Убедитесь в том, что активирован ползунок параметра «Разрешить приложениям доступ к микрофону».</li>
</ol>
Способ 1: Программа Skype
В первую очередь мы бы хотели затронуть проведение проверки через известное многим программное обеспечение для общения под названием Skype. Преимущество такого метода в том, что пользователь, который хочет только общаться через этот софт, сразу же его в нем и проверит без скачивания дополнительного ПО или перехода по сайтам. Инструкции по тестированию вы найдете в другом нашем материале.
Подробнее: Проверка микрофона в программе Skype
Способ 2: Программы для записи звука
На просторах интернета присутствует большое количество самых разнообразных программ, позволяющих записывать звук с микрофона. Они отлично подойдут и для того, чтобы проверить функционирование данного оборудования. Мы предлагаем вам список такого софта, а вы уже, ознакомившись с описанием, выбирайте подходящий, скачивайте его и приступайте к записи.
Подробнее: Программы для записи звука с микрофона
Способ 3: Онлайн-сервисы
Существуют специально разработанные онлайн-сервисы, основная функциональность которых сосредоточена на проверке микрофона. Использование таких сайтов поможет избежать предварительной загрузки ПО, однако обеспечит такую же результативность. Читайте детальнее обо всех популярных подобных веб-ресурсах в отдельной нашей статье, ищите оптимальный вариант и, придерживаясь приведенных инструкций, проводите тестирование.
Подробнее: Как проверить микрофон онлайн
Способ 4: Встроенное средство Windows
В ОС Виндовс 10 встроено классическое приложение, позволяющее записать и прослушать звук с микрофона. Оно подойдет для проведения сегодняшнего тестирования, а осуществляется вся процедура так:
- В самом начале статьи мы привели инструкцию по предоставлению разрешений для микрофона. Вам следует вернуться туда и убедиться, что «Запись голоса» может использовать это оборудование.
Далее откройте «Пуск» и через поиск найдите «Запись голоса».</li>
Нажмите на соответствующий значок для начала записи.</li>Вы можете в любой момент остановить запись или поставить ее на паузу.</li>Теперь приступайте к прослушиванию получившегося результата. Передвигайте таймлайн, чтобы переместиться на определенный отрезок времени.</li>Данное приложение позволяет создавать неограниченное количество записей, делиться ими и обрезать фрагменты.</li></ol>
Выше мы представили все четыре доступных варианта по тестированию микрофона в операционной системе Windows 10. Как видите, все они не различаются по эффективности, но имеют разную последовательность действий и будут максимально полезны в определенных ситуациях. Если оказалось, что проверяемое оборудование не работает, обратитесь за помощью к другой нашей статье по следующей ссылке.
Подробнее: Устранение проблемы неработоспособности микрофона в Windows 10Мы рады, что смогли помочь Вам в решении проблемы.Опишите, что у вас не получилось. Наши специалисты постараются ответить максимально быстро.
Помогла ли вам эта статья?
Проверка микрофона через настройки Windows 10
Самый простой и быстрый способ проверить микрофон на компьютере или ноутбуке с операционной системой Windows 10 это зайти в настройки звука. Для этого нужно кликнуть правой кнопкой мышки по иконке динамика на панели задач Windows 10 (рядом с системными часами) и в появившемся меню выбрать «Записывающие устройства». Если пункта «Записывающие устройства» нет, то выбираем вариант «Звуки».
В результате перед вами должно октрыться окно «Звук». Здесь на вкладке «Запись» должен отображаться подключенный микрофон. Справа от микрофона будет отображаться зеленная полоска, которая обозначает уровнь сигнала. Для того чтобы проверить микрофон просто скажите в него что-то и понаблюдайте за зеленой полоской.
Проверка микрофона с помощью приложения Voice Recorder
В старых версиях Windows для проверки микрофона часто использовалась программа «Звукозапись», но в Windows 10 эта программа больше не доступна. Вместо нее в состав операционной системы теперь входит приложение «Voice Recorder» (в русской версии данное приложение может называться «Запись голоса»).
Данное приложение также можно использовать для проверки микрофона. Для этого откройте меню «Пуск», введите в поиск «Voice Recorder» (или «Запись голоса») и запустите найденное приложение.
После запуска приложения нажмите на большую кнопку по центру и разрешите доступ к микрофону (если такой запрос появится).
После этого скажите что-то в микрофон для проверки и завершите запись.
После этого в приложении появится созданная вами запись. Для того чтобы прослушать созданную запись просто кликните по ней прямо в приложении.
Возможные проблемы с микрофоном на Windows 10
Если ваш микрофон не прошел описанные выше проверки, то использовать его в таком состоянии не получится. Нужно определить, почему он не работает и исправить проблему. Ниже мы опишем ряд наиболее распространенных проблем, которые могут возникать при использовании микрофона.
- Проблемы с подключением. В первую очередь следует проверить подключение микрофона. Убедитесь, что вы воткнули его в нужный разъем и проверьте целостность кабеля. Также проверьте кнопку включения/выключения, если такая присутствует на корпусе микрофона. Подробнее в статье о подключении микрофона.
- Микрофон отключен в настройках Windows 10. Откройте окно «Звук», так как это описано в начале статьи, и попробуйте включить микрофон. Для этого кликните по микрофону правой кнопкой мышки и выберите вариант «Включить». Также микрофон может не использоваться как устройство по умолчанию. Чтобы это исправить кликните по нему правой кнопкой мышки и выберите «Использовать по умолчанию». Подробнее в статье о настройке микрофона на Windows 10.
- Микрофон работает слишком тихо. В некоторых случаях микрофон подключен правильно, но при проверке все равно ничего не слышно. Обычно это означает, что он работает на низкой громкости. Чтобы это исправить откройте окно «Звук», так как это описано в начале статьи, выберите микрофон и перейдите в свойства. В свойствах микрофона, на вкладке «Уровни» можно будет настроить громкость и усиление микрофона. Подробнее в статье об увеличении громкости микрофона.
- Приложениям запрещено использовать микрофон. Также нужно проверить разрешено ли приложениям использовать микрофон. Для этого откройте меню «Параметры» (например, с помощью комбинации клавиш Win-i) и перейдите в раздел «Конфиденциальность – Микрофон». Здесь нужно включить опцию «Разрешить приложениям использовать микрофон» и проверить нет ли дополнительных ограничений для отдельных приложений.
- Не правильно настроена передняя панель компьютера. Если вы пытаетесь подключать микрофон к передней панели компьютера, но ничего не работает, то следует попробовать подключить его напрямую к материнской плате (сзади компьютера). Возможно, ваша передняя панель неправильно настроена.
- Не правильные настройки звукового драйвера. Если вы все проверили, но микрофон все равно не работает, то следует проверить настройки звукового драйвера. Для этого откройте панель управления звуком, которая должна появиться в системе после установки драйверов, и изучите доступные там настройки. В некоторых случаях можно прибегнуть к переустановке драйверов звуковой карты.
Посмотрите такжеИспользуемые источники:
- https://windows10i.ru/ustranenie-nepoladok/kak-proverit-mikrofon-na-windows-10.html
- https://lumpics.ru/testing-microphone-on-windows-10/
- https://comp-security.net/как-проверить-микрофон-на-windows-10/
Всем привет. Сегодня мы посмотрим, как можно проверить звук с микрофона на ПК с Windows 10. Я подробно описал все инструкцию в трех шагах. Но если вы уверены, что микрофон у вас подключён правильно и работает исправно, то можете сразу приступить к третьему шагу (смотрите в оглавление). Поехали!
Содержание
- ШАГ 1: Проверка в самой Windows
- ШАГ 2: Установка доступа для программ
- ШАГ 3: Проверка в программе
- Skype
- Встроенная программа записи Windows 10
- Онлайн-сервисы
- Задать вопрос автору статьи
Начнем мы с проверки микрофона средствами самой Windows 10. Почему мы начнем именно отсюда? – все дело в том, что если что-то пойдет не так, или мы не услышим звук, то мы всегда сможет изменить какие-то настройки или программно починить проблему. А уже на третьем шаге мы будем проверять звук микрофона в программах.
- В правом нижнем углу экрана жмем по «Пуск» и переходим в «Параметры».
- Находим раздел «Система» с эмблемкой ноутбука.
- Итак, теперь слева выбираем «Звук». Так как мы будем настраивать микрофон, то нам нужен подраздел «Ввода». Попытайтесь сразу что-то сказать в микрофон. В строке «Проверки микрофона» вы увидите, как будет меняться бегунок синей линии – это значит, что микрофон работает. Если он меняется, то значит микрофон подключен и все с ним хорошо – переходите ко второму шагу (следующая глава этой статьи).
Если бегунок микрофона не работает, или стоит на месте при разговоре, то значит его нужно настроить. Давайте сделаем это.
- Возможно, у вас в настройках «Ввода» выбрано не то устройства (или звуковая карта). Нажмите по полю ниже надписи: «Выберите устройства ввода».
- Откроются все устройства ввода, которые подключены в системе. Если вы точно знаете, какой микрофон подключать – выберите его. Если вы не знаете, то можно выбирать каждый вариант, а потом проверять его на активность. Но тут достаточно все просто. Realtek – это микрофон, как правило, устанавливают на встроенных материнских платах (как в ноутбуках, так и в компьютерах). Если же у вас внешняя звуковуха или сторонняя, подключенная к PCI-шине, то выбираем её название. Если же у вас Bluetooth микрофон с наушниками, то она также тут будут.
ПРИМЕЧАНИЕ! Если ваших Bluetooth наушников нет, то читаем инструкцию по подключению.
- Если звука все равно нет, можно попробовать нажать по кнопке «Устранения неполадок». Система сама просканирует выбранное вами устройство и попытается решить проблему.
- Зайдите в «Свойства устройства». Установите нужный уровень громкости и нажмите «Начать тест».
- Второй момент, с которым вы могли столкнуться – вы выставили в устройстве «Ввода» уже все микрофоны, но ни одни не работает. Или нужного микрофона просто нет. Ниже в «Сопутствующих параметрах» перейдите по ссылке «Панель управления звуком».
- Перейдите в «Запись» – тут вы увидите все устройства ввода. Кликните правой кнопкой мыши по пустому месту и включите две галочки – показывать отключённые и отсоединенные устройства.
- Вам нужно выбрать нужный микрофон, нажать правой кнопкой мыши и кликнуть по пункту «Включить». А теперь вопрос знатокам – а какой из них правильный? Это хороший вопрос, я бы даже сказал – отличный. На самом деле так сразу и не скажешь. Можете по очереди включать все – или вообще активировать всё что есть.
- В этот момент можете начать петь или что-то говорить в Microphone – если вы выберите правильное устройство, то рядом с ним увидите, как поднимается уровень громкости.
- Как только он будет найден, жмем по нему ПКМ и выбираем «Использовать устройство связи по умолчанию».
А что, если ни один из них не работает? – в таком случае, возможно, есть две проблемы. Начнем с первой – у нас есть проблема с физическим подключением. Проверьте, чтобы микрофон был правильно подключен к материнской плате.
На ноутбуках можно встретить вот такой вот гибридный вход – то есть к нему можно подключить одновременно и наушники, и микрофон.
Гибридный штекер формата mini-jack выглядит, так как на картинке ниже. Видите, у нас есть три черных деления на самом контакте. Если же вы посмотрите на обычный штекер – там будет только два.
При подключении наушников и микрофона – смотрите, чтобы вы использовали нужные штекеры. Они маркируются или значками, или цветом:
- Зеленый цвет – для наушников или динамиков.
- Оранжевый (или розовый) – микрофон.
А что делать, если у нас штекер на наушниках гибридный, а нам его надо подключить к материнской плате с двумя выходами? – в таком случае вам понадобится переходник формата:
mini jack 3.5 mm – 2 x mini jack 3.5 mm
Он продается в любом компьютерном магазине и стоит не так дорого.
Что делать, если у нас все правильно подключено, но звука все равно нет. В таком случае у вас скорее всего есть проблемы с драйверами. Я с подобным сталкивался на старых звуковых картах от Sound Blaster. Вам нужно правильно установить драйвера на звуковуху. Если вы используете встроенную карту, то обновляются все драйвера на материнскую плату. С ноутбуков все будет куда проще, так как драйвера есть на официальном сайте производителя ноута.
ОЧЕНЬ ВАЖНО – не устанавливайте драйвера через «Диспетчер устройств». Там они будут скачиваться с серверов Microsoft. Иногда дрова устанавливаются неправильно, и возникают такие ошибки. Вам нужно скачать их с официального сайта. Про то как правильно установить драйвера – подробно читаем эту инструкцию (Ссылка).
ШАГ 2: Установка доступа для программ
Ни в коем случае не пропускайте этот шаг – здесь мы проверим, чтобы у выделенной программы был доступ к микрофону. Напомню, что Виндовс 10 может его выключать для некоторых программ. В «Пуск» – «Параметры» – найдите раздел «Конфиденциальность».
Переходим в подраздел «Микрофон». Теперь в самом начале жмем «Изменить» и смотрим, чтобы стоял включенный тумблер. То же самое делаем и с нижней настройкой «Разрешить приложениям доступ к микрофону».
Если вы пролистаете чуть ниже, то вы увидите список программ, для которых включен или отключён микрофон. Посмотрите, чтобы для приложения, которое вы будете использовать была включена данная конфигурация.
ШАГ 3: Проверка в программе
Прежде чем мы начнем проверку в отдельных программах, хотите попробовать не просто протестировать, а именно прослушать звук с микрофона в Windows 10? Нажмите правой кнопкой по динамику в правом нижнем углу в трее, и зайдите в «Звуки».
Теперь на вкладке «Запись» выберите тот микрофон, напротив которого дергается уровень громкости, когда вы что-то в него говорите. Кликните два раза левой кнопкой мыши.
Откроется свойства устройства. На вкладке «Прослушать» установите галочку «Прослушивать с данного устройства». Жмем «Применить» и после этого вы из динамики услышите свой голос. Не забудьте убрать галочку и опять нажать по кнопке «Применить», чтобы выключить эту штуку.
Если ваш голос слишком громкий, или рядом есть много посторонних шумов, то вы можете перейти на вкладку «Уровни» и снизить громкость и «Boost» (Усиление) микрофона. При изменении настроек не забываем нажать по кнопке «Применить».
А теперь приступим к проверке в программах.
Skype
Давайте теперь посмотрим, как проверить микрофон в Skype. Откройте программу и нажмите по трем точкам рядом с вашей аватаркой. Далее перейдите в настройки.
Теперь на вкладке «Звук и видео» установите такой же «Микрофон», какой у вас стоит в системе. Иногда программа ставит не то устройство ввода. После этого жмем по кнопке «Сделать бесплатный пробный звонок». Женский голос попросит вас поговорить в микрофон, а потом включить вашу запись. Если вы при этом ничего не услышите – смотрите, чтобы также стояло правильное устройство вывода в «Динамиках».
Встроенная программа записи Windows 10
Еще один способ проверить микрофон на ноутбуке или компьютере в Windows 10 – это использовать встроенную программку записи.
- Нажмите по кнопке «Лупы» в левом нижнем углу и введите запрос:
Запись голоса
- Откройте программу.
- Нажмите по значку микрофона и начните говорить или петь.
- Как только вам надоест, кликаем по кнопке «Стоп» (по квадратику).
- Теперь, чтобы насладиться своим прекрасным голосом, жмем на «Play».
Онлайн-сервисы
В интернете полно онлайн-сервисов, которые помогают проверить ваш микрофон. Вам достаточно просто открыть любой браузер.
- После этого в любом поисковике вводим запрос:
Онлайн-сервис по проверке микрофона
- Открываем любой. Они все примерно одинаковые, покажу на примере первого попавшегося.
- Жмем по кнопке проверки микрофона.
- Сайт запросит доступ к вашему микрофону – жмем «Разрешить».
- Некоторые сервисы позволяют увидеть уровни, а также герцы вашего голоса. Ищем кнопку записи и кликаем по ней.
- Говорим в микрофон. В конце останавливаем запись, и слушаем.
На этом все, дорогие читатели нашего лампового портала WiFiGiD.RU. Если я что-то упустил, или у вас остались какие-то дополнительные вопросы – пишите о них в комментариях. А я, товарищ Бородач, с вами прощаюсь – до новых встреч и до свидания.
Первое, что следует сделать после подключения микрофона к компьютеру, это проверить его работу. В этом материале мы расскажем, как проверить микрофона на компьютере с Windows 10 и что делать в тех случаях, когда он не работает.
Проверка микрофона через настройки Windows 10
Самый простой и быстрый способ проверить микрофон на компьютере или ноутбуке с операционной системой Windows 10 это зайти в настройки звука. Для этого нужно кликнуть правой кнопкой мышки по иконке динамика на панели задач Windows 10 (рядом с системными часами) и в появившемся меню выбрать «Записывающие устройства». Если пункта «Записывающие устройства» нет, то выбираем вариант «Звуки».
В результате перед вами должно октрыться окно «Звук». Здесь на вкладке «Запись» должен отображаться подключенный микрофон. Справа от микрофона будет отображаться зеленная полоска, которая обозначает уровнь сигнала. Для того чтобы проверить микрофон просто скажите в него что-то и понаблюдайте за зеленой полоской.
Если микрофон работает, то полоска должна темнеть в ритм поступающего сигнала.
Проверка микрофона с помощью приложения Voice Recorder
В старых версиях Windows для проверки микрофона часто использовалась программа «Звукозапись», но в Windows 10 эта программа больше не доступна. Вместо нее в состав операционной системы теперь входит приложение «Voice Recorder» (в русской версии данное приложение может называться «Запись голоса»).
Данное приложение также можно использовать для проверки микрофона. Для этого откройте меню «Пуск», введите в поиск «Voice Recorder» (или «Запись голоса») и запустите найденное приложение.
После запуска приложения нажмите на большую кнопку по центру и разрешите доступ к микрофону (если такой запрос появится).
После этого скажите что-то в микрофон для проверки и завершите запись.
После этого в приложении появится созданная вами запись. Для того чтобы прослушать созданную запись просто кликните по ней прямо в приложении.
Таким образом можно быстро проверить микрофон на Windows 10 без установки сторонних программ.
Возможные проблемы с микрофоном на Windows 10
Если ваш микрофон не прошел описанные выше проверки, то использовать его в таком состоянии не получится. Нужно определить, почему он не работает и исправить проблему. Ниже мы опишем ряд наиболее распространенных проблем, которые могут возникать при использовании микрофона.
- Проблемы с подключением. В первую очередь следует проверить подключение микрофона. Убедитесь, что вы воткнули его в нужный разъем и проверьте целостность кабеля. Также проверьте кнопку включения/выключения, если такая присутствует на корпусе микрофона. Подробнее в статье о подключении микрофона.
- Микрофон отключен в настройках Windows 10. Откройте окно «Звук», так как это описано в начале статьи, и попробуйте включить микрофон. Для этого кликните по микрофону правой кнопкой мышки и выберите вариант «Включить». Также микрофон может не использоваться как устройство по умолчанию. Чтобы это исправить кликните по нему правой кнопкой мышки и выберите «Использовать по умолчанию». Подробнее в статье о настройке микрофона на Windows 10.
- Микрофон работает слишком тихо. В некоторых случаях микрофон подключен правильно, но при проверке все равно ничего не слышно. Обычно это означает, что он работает на низкой громкости. Чтобы это исправить откройте окно «Звук», так как это описано в начале статьи, выберите микрофон и перейдите в свойства. В свойствах микрофона, на вкладке «Уровни» можно будет настроить громкость и усиление микрофона. Подробнее в статье об увеличении громкости микрофона.
- Приложениям запрещено использовать микрофон. Также нужно проверить разрешено ли приложениям использовать микрофон. Для этого откройте меню «Параметры» (например, с помощью комбинации клавиш Win-i) и перейдите в раздел «Конфиденциальность – Микрофон». Здесь нужно включить опцию «Разрешить приложениям использовать микрофон» и проверить нет ли дополнительных ограничений для отдельных приложений.
- Не правильно настроена передняя панель компьютера. Если вы пытаетесь подключать микрофон к передней панели компьютера, но ничего не работает, то следует попробовать подключить его напрямую к материнской плате (сзади компьютера). Возможно, ваша передняя панель неправильно настроена.
- Не правильные настройки звукового драйвера. Если вы все проверили, но микрофон все равно не работает, то следует проверить настройки звукового драйвера. Для этого откройте панель управления звуком, которая должна появиться в системе после установки драйверов, и изучите доступные там настройки. В некоторых случаях можно прибегнуть к переустановке драйверов звуковой карты.
Посмотрите также:
- Как подключить микрофон к ноутбуку
- Как подключить микрофон к компьютеру
- Как проверить работает ли микрофон
- Как настроить микрофон на Windows 7
- Как увеличить громкость микрофона
Автор
Александр Степушин
Создатель сайта comp-security.net, автор более 2000 статей о ремонте компьютеров, работе с программами, настройке операционных систем.
Остались вопросы?
Задайте вопрос в комментариях под статьей или на странице
«Задать вопрос»
и вы обязательно получите ответ.