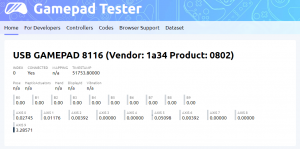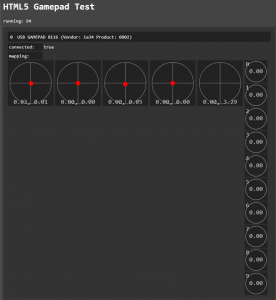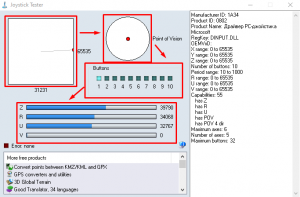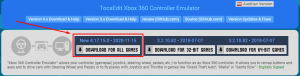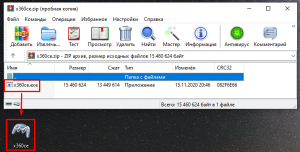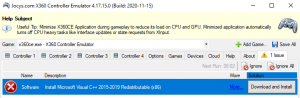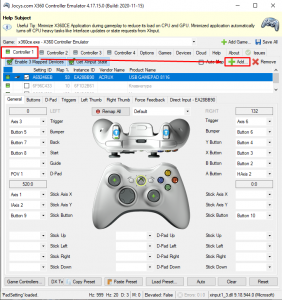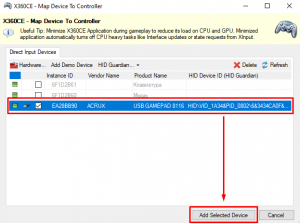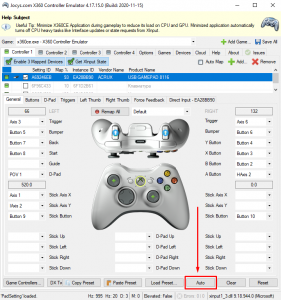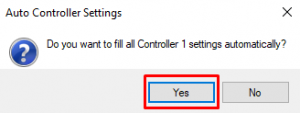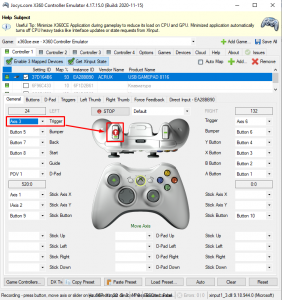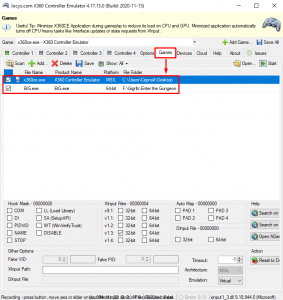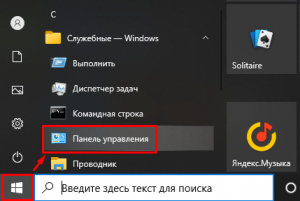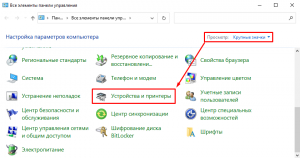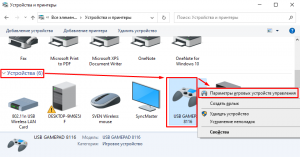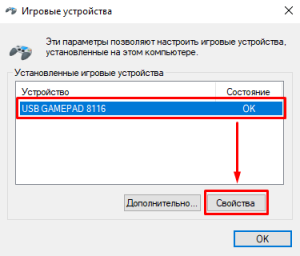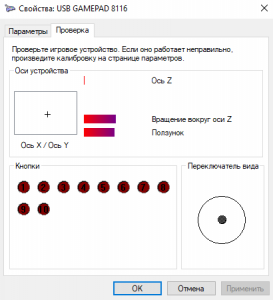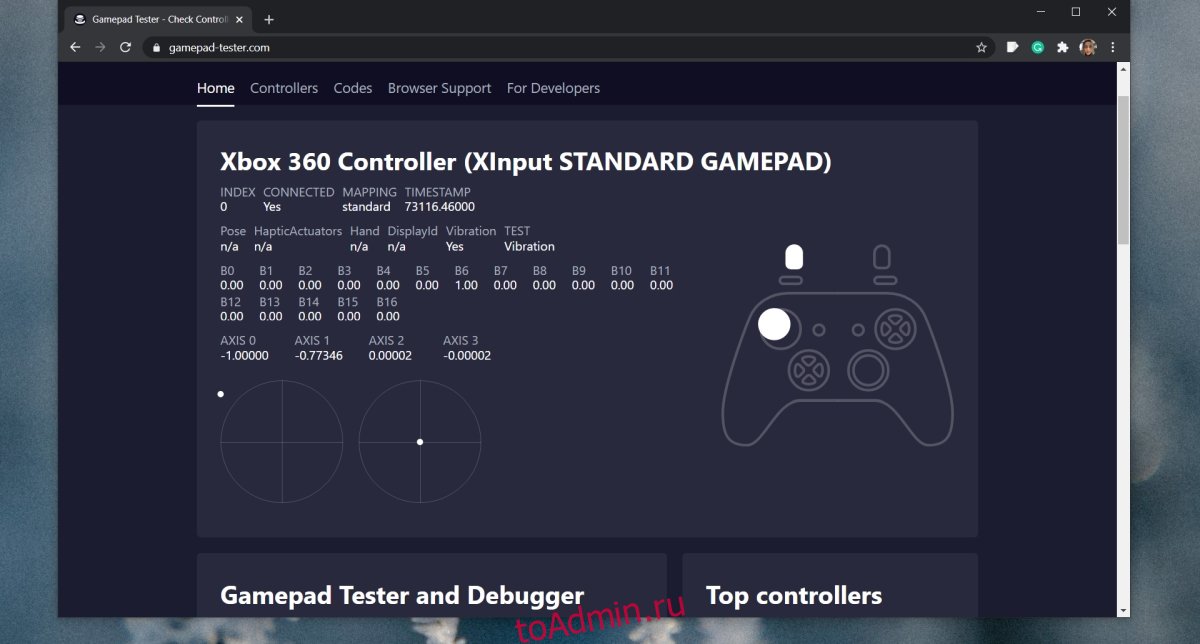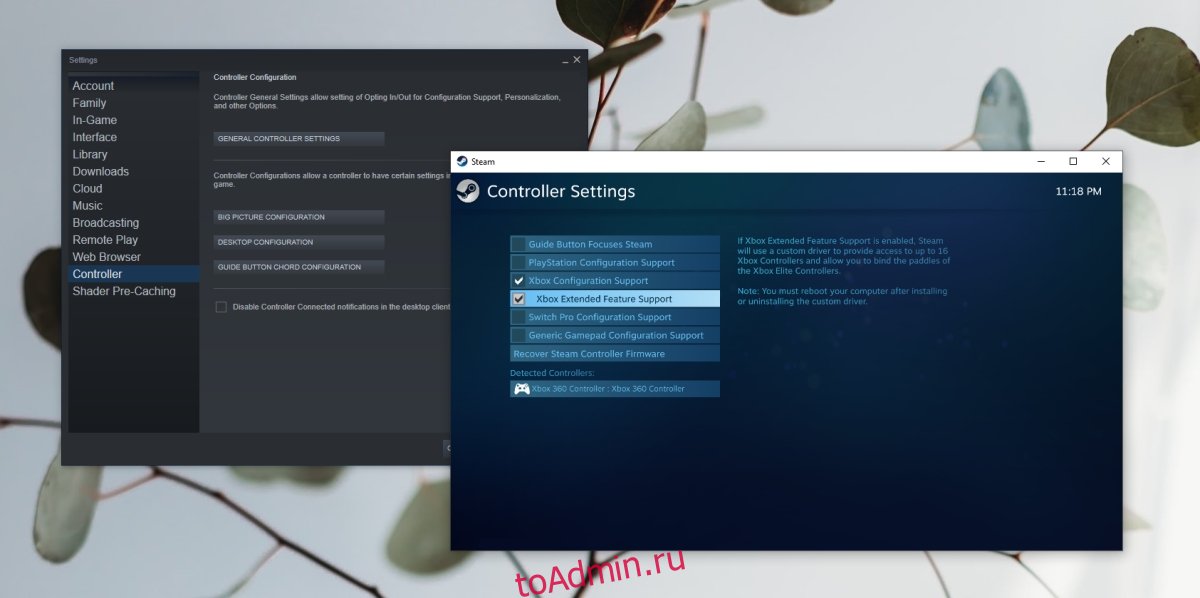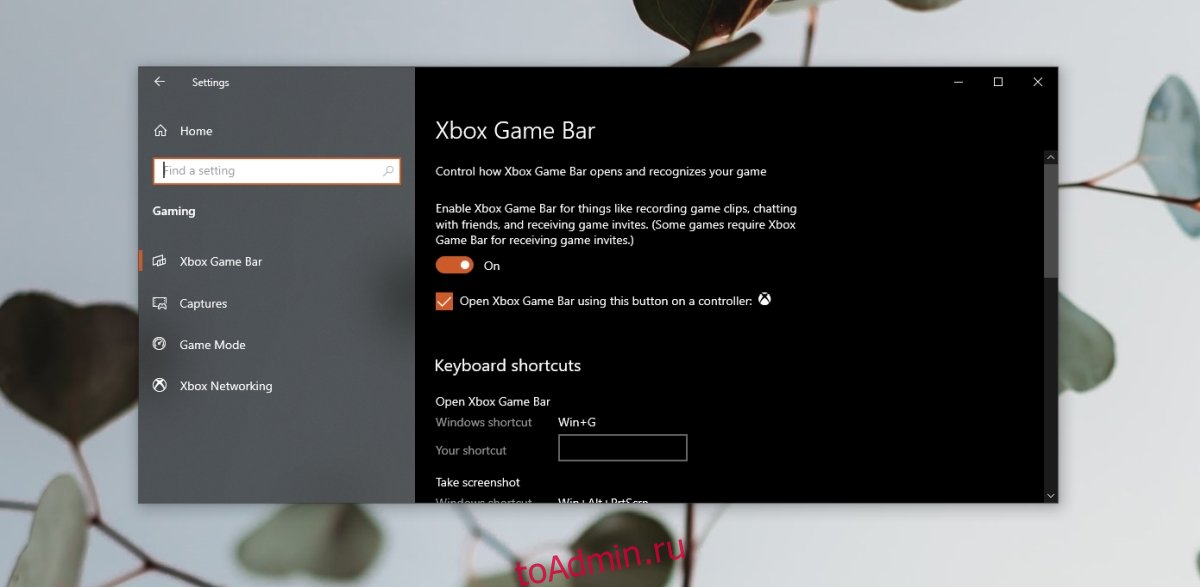Игровой контроллер – незаменимый аксессуар геймера. С ним обеспечивается комфортный процесс игры. Поэтому настройка геймпада на ПК с операционной системой Windows 10 имеет важное значение. Как правило, калибровка, предполагающая изменение функций некоторых кнопок, выполняется в отдельно взятой игре. Однако есть и другие, более удобные способы настройки.
Как проверить геймпад без игры?
В настройках игры есть пункт «Управление». Во-первых, здесь можно переключиться с классической клавиатуры на контроллер. Во-вторых, задать то или иное действие для определенной кнопки геймпада. Но сначала нужно проверить работоспособность.
И в случае, если игра не установлена, сделать это могут не все пользователя, так как мало кто знает об универсальной инструкции для осуществления проверки:
- Подключите геймпад к ПК.
- Через поиск Windows найдите и откройте «Панель управления».
- Перейдите в раздел «Все элементы управления», а затем – «Устройства и принтеры».
- Выберите подключенный контроллер.
- Перейдите в «Свойства» оборудования.
- Во вкладке «Проверка» выполните все необходимые действия.
Совет. Если компьютер не видит геймпад, попробуйте принудительно установить драйверы. Их можно скачать на официальном сайте производителя.
Теперь, когда вам удалось убедиться в работоспособности геймпада, можно переходить к его настройке. Не беспокойтесь, если игра еще не установлена на компьютер. Есть масса других способов выполнения калибровки.
Инструкция по настройке и калибровке джойстика
К сожалению, встроенные средства Windows 10 не позволяют выполнить точную настройку и калибровку. Поэтому нам придется обратиться к помощи специализированного ПО. Ниже рассмотрим лучшие программы, способные справиться с поставленной задачей.
X360CE
Приложение поддерживает манипуляторы разных производителей и доступно для бесплатного скачивания. После загрузки и установки программы вы можете запустить X360CE, где перед вами сразу же откроется окно настроек.
Обратите внимание, что все манипуляции необходимо выполнять после подключения джойстика. Он отображается во вкладке «Controller 1». Но, если геймпадов несколько, есть смысл рассмотреть вкладки «Controller 2» и «Controller 3».
В разделе с контроллером предлагается задать функции для кнопок. Это будет очень полезно, если настройка не работает в играх. Еще одной отличительной особенностью X360CE является то, что программа заставляет воспринимать подключенный джойстик в качестве Xbox-контроллера, благодаря чему решаются проблемы, связанные с обнаружением устройства.
DS4Windows
Это приложение будет полезно тем, кто использует для гейминга различные эмуляторы, которые не поддерживают геймпады от PlayStation. Программа DS4Windows решает проблему распознавания и позволяет настроить управление на свой вкус. Также в DS4Windows можно откалибровать геймпад, сделав движения стиками более резкими или, напротив, менее выраженными.
MotioninJoy
Данная программа обладает устаревшим интерфейсом, но это не помешает настроить геймпад вне зависимости от производителя. Для начала нужно подключить Defender к компьютеру, а затем открыть приложение. Внутри MotioninJoy скрываются тесты контроллера, включая проверку вибрации. Кроме того, программа позволяет обновить драйверы оборудования без обращения к постороннему ПО. Так что MotioninJoy является универсальным средством проверки и обслуживания джойстиков.
Xpadder
Также вы можете настроить геймпад, обратившись к помощи Xpadder. Мало того, что он обладает продвинутым средством проверки контроллера, так еще приложение умеет подменять сигналы клавиатуры и мыши. Это будет полезно в тех случаях, когда вы решите запустить игру, не поддерживающую джойстики.
Что касается процедуры настройки управления, то Xpadder обеспечивает высокий уровень удобства благодаря автоматическому распознаванию производителя контроллера и сопутствующей визуализации. Вы будете сразу понимать, какие действия назначаются на ту или иную кнопку.
JoyToKey
Заключительное приложение в нашем списке ничем не уступает рассмотренным ранее программам. Его особенностью является то, что у пользователя появляется возможность настроить геймпад таким образом, чтобы он работал не только в играх, но и в приложениях.
Есть расширенная настройка профилей, позволяющая задать управление для разных пользователей. А еще эта функция будет полезна, когда требуется подготовить параметры в зависимости от запущенной программы или игры.
Перед началом процедуры не забудьте подключить джойстик к ноутбуку или компьютеру, а затем устройство отобразится на главном экране JoyToKey. Дальнейшие действия зависят от предпочтений пользователя, которые программное обеспечение попробует автоматически предугадать. Останется лишь внести коррективы и сохранить настройки.
Все геймеры знают, как важно поддерживать свое оборудование в исправном состоянии, в том числе следить за тем, чтобы контроллеры были в идеальном состоянии. Некоторые проблемы могут часто мешать вам прицеливаться или даже двигаться, поскольку соревновательные шутеры требуют самых точных действий. К счастью, есть способы сбросить оси контроллера в Windows 10.
Если вы хотите научиться калибровать контроллер на Windows 10, эта статья поможет вам. Есть много вариантов для подражания. Мы также ответим на некоторые животрепещущие вопросы, которые могут у вас возникнуть.
Все ПК с Windows 10 поставляются с программой под названием Calibration Tool. Он работает со всеми USB-контроллерами, включая контроллеры PlayStation и Xbox. Вы даже можете использовать его для своего контроллера Nintendo Switch Pro, если хотите.
Прежде чем мы перейдем к шагам, давайте попробуем что-нибудь еще.
Сброс калибровки контроллера по умолчанию
Этот метод отлично подходит для решения мелких проблем. По сути, он обновляет калибровку контроллера, точно так же, как вы обновляете неисправную или медленную веб-страницу в своем браузере. Шаги чрезвычайно просты, и вы можете завершить весь этот процесс менее чем за минуту.
Это шаги для сброса калибровки контроллера:
- Убедитесь, что ваш контроллер подключен и доступен для чтения ПК с Windows 10.
- Перейдите к своему “Устройства и принтеры”.
- Найдите свой контроллер и щелкните его правой кнопкой мыши. Выберите “Настройки игрового контроллера” из раскрывающегося меню.
- Выберите “Свойства” в новом окне.
- На странице “Настройки” выберите “Восстановить настройки по умолчанию”
- По завершении выберите “ОК” до конца.
- Сделайте то же самое для исходного окна контроллера.
- Теперь ваш контроллер должен пройти заводскую калибровку, и вы можете закрыть <“Устройства и принтеры” если хотите.
Это быстрое исправление эффективно устраняет странные настройки чувствительности и калибровки. Однако иногда это может не сработать. Если метод быстрого сброса не работает, попробуйте следующий метод.
Калибровка игрового контроллера с помощью инструмента калибровки
Инструмент калибровки надежно вернет контроллер в рабочее состояние. Этот процесс займет больше времени, так как вам придется следовать инструкциям. Однако инструмент подскажет, что делать.
Вот как с помощью инструмента калибровки вручную откалибровать игровой контроллер:
- Перейдите в раздел “Устройства и принтеры”
< бр>
- Найдите свой контроллер на оборудовании. Щелкните контроллер правой кнопкой мыши и выберите “Настройки игрового контроллера”
- Убедитесь, что вы выбрали правильный контроллер, а затем выберите “Свойства”
- Перейдите на страницу “Настройки” в новом окне.
- Выберите “Калибровать”
- Инструмент калибровки запустится. Просто нажмите “Далее” для начала.
- Оставьте D-pad (Xbox) или левый мини-джойстик (PS) в центре и нажмите любую кнопку.
- Переместите крестовину (Xbox) или левый мини-джойстик (PS) во все четыре угла, а затем нажмите любую кнопку.< br>
- Повторите шаг 8 для правого мини-джойстика. Когда закончите, выберите “Готово”, чтобы завершить процесс.
- Проверьте, все ли работает. Выберите “ОК” когда закончите.
- Выберите “ОК&rdquo ; для исходного окна настроек контроллера.
Ручная калибровка может решить проблемы, которые не может решить сброс. Обычно после повторной калибровки ваш контроллер будет как новый.
Если вы хотите узнать, как выполнить калибровку с помощью Steam, ознакомьтесь со следующим разделом.
Калибровка Ваш игровой контроллер со Steam
Знаете ли вы, что в Steam есть собственная функция калибровки контроллера? Он более подробный и даже позволяет настраивать мертвые зоны. Вы даже можете точно настроить параметры контроллера для каждой игры, даже если игра не поддерживает USB-контроллеры.
Вот как выполнить базовую калибровку в Steam:
- Запустите клиент Steam.
- Откройте режим большого изображения, нажав его на верхней панели.
- Нажмите на шестеренку настроек.
- Перейдите в “Контроллер” а затем “Настройки контроллера”
- Выберите свой контроллер, а затем выберите “Калибровать”
- Во-первых, включите “Блокировать навигацию с помощью джойстика”
- После этого выберите “Начать полную автокалибровку”
- Следуйте инструкциям и переместите аналоговые джойстики по 10 раз в разные стороны.
После этого вам нужно вернуться и выполнить следующие действия:
- Снова выберите “Калибровать”.
- На этот раз отключите “Блокировку навигации с помощью джойстика”
< img src=»/wp-content/uploads/2022/11/47a43df8711199e4a6907ad2a7278446.png» />
- Настройте оба джойстика’ мертвые зоны, пока не освоитесь с настройками.
- Когда закончите, вернитесь на экран “Настройки контроллера”.
Чтобы настроить параметры для отдельных игр, выберите «Поддержка конфигурации Xbox» или «Поддержка конфигурации PlayStation» в зависимости от вашего контроллера. После этого выберите игру, для которой хотите выполнить настройку, и при желании измените настройки.
Калибровка игрового контроллера с помощью третьей стороны
Некоторые веб-сайты позволяют откалибровать контроллер. Одним из них является Gamepad Tester, и им можно пользоваться совершенно бесплатно. Это очень грубо, но все же хорошо работает, когда вы используете его для калибровки контроллера.
Gamepad Tester имеет некоторые экспериментальные функции, но они не особенно важны, если вы не отлаживаете контроллер. Вам должен подойти простой процесс.
Проверка калибровки
Вы могли протестировать калибровку с помощью инструмента калибровки ранее, но нет лучшего способа проверить ее, чем сыграть в игру, требующую точности. Например, вы можете загрузить шутер от первого лица (FPS) или гоночную игру. Оба жанра требуют очень точного ввода, чтобы преуспеть в игровом процессе.
Попробуйте и посмотрите, станет ли ваш ввод и движения более плавными. . Обычно калибровка может восстановить ощущение контроллера до заводского состояния. Конечно, это не означает, что ваши внутриигровые настройки чувствительности и мертвой зоны стираются, поскольку они зависят от игры.
В некоторых видеоиграх даже есть возможность калибровки контроллера. Обычно это одинаково для разных платформ, поэтому вы можете откалибровать контроллер в видеоигре, независимо от того, играете ли вы на ПК, PS5 или Xbox One.
Дополнительные часто задаваемые вопросы
Зачем мне это нужно?
Бывают случаи, когда контроллер выдает странные показания и настройки, особенно если вы используете его на не предназначенных для вас платформах. Например, использование контроллера PS4 или PS5 на ПК может привести к неоптимальным настройкам и мертвым зонам.
Благодаря калибровке вы улучшаете работу на той платформе, на которой работаете. повторное использование. Конечно, изменение настроек игры может помочь, но бывают случаи, когда калибровка лучше.
Обычно контроллеры Xbox предварительно откалиброваны для правильной работы на ПК, но если вы заметите, что это странно, вы всегда можете откалибруйте его, чтобы убедиться, что он работает правильно.
Старые контроллеры также могут стать менее точными, если вы используете их в течение длительного времени. Калибровка помогает дать ему новую жизнь, хотя и не решает всех проблем. Если для вашего контроллера не работает даже интенсивная калибровка, пришло время приобрести новый.
Что такое ось Z на контроллере?
Ось Z — это ось для ваших триггерных кнопок на вашем контроллере Xbox. Когда оба триггера находятся в нейтральном положении, значение должно быть равно 50%. Левый триггер уменьшает его до 0%, а правый триггер увеличивает значение до 100%.
Какие контроллеры поддерживает Steam?
Существует множество различных контроллеров, которые вы можете использовать в Steam. Вот наиболее распространенные из них:
• Контроллер Steam
• Все контроллеры Xbox, новые или старые, проводные или беспроводные
• Контроллер PS4, проводной или беспроводной
• Контроллер PS5, проводной или беспроводной
• Проводной контроллер Nintendo Switch Pro
Для получения очень подробной базы данных поддерживаемых контроллеров посетите эту страницу, чтобы узнать, есть ли ваш в списке. В общем, почти все USB или беспроводные контроллеры будут работать со Steam. В настоящее время редко можно найти что-то, что Steam не поддерживает.
Потенциально вы можете использовать контроллер GameCube с адаптером и некоторым дополнительным программным обеспечением. Это может занять некоторое время, но вы всегда можете попробовать и найти хорошие настройки.
Наконец-то все в порядке
После калибровки ваш контроллер, безусловно, будет работать намного лучше, чем раньше. Теперь, когда вы знаете, как это сделать в различном программном обеспечении, вы можете настроить параметры для достижения оптимального игрового процесса. Ваш успех зависит от того, насколько комфортно вы себя чувствуете.
Вы предпочитаете большие или маленькие мертвые зоны на своем контроллере? Какой контроллер вам больше всего нравится? Расскажите нам в разделе комментариев ниже.

Чтобы откалибровать команду состоит в том, чтобы отправить операционной системе сбросить значения, которые она использует для изменения наклона рычагов, чтобы при любом отклонении или изменении значений они снова были правильно зафиксированы.
Contents [show]
- Когда калибровать контроллер
- Что мы должны знать перед тем, как это сделать
- Как откалибровать XBOX, PlayStation или другой контроллер в Windows 10 Из Windows
- Со Steam
- Использование программного обеспечения
«Дуалшок4» не подключается к PS4
Этопроблема – одна из самых распространенныхсреди геймеров на PlayStation. Порой геймпадпросто не синхронизируется с консолью.Итак, если беспроводное соединение васподвело, то попробуйте следующиедействия. В большинстве случае, выполнениеэтих шагов поможет:
- ПодключитеDualShock 4 к приставке
через проводmini-USB. Запустится процесс новойсинхронизации с консолью, и геймпаддолжен вернуться к жизни.
- Во-вторых,попробуйте перезапустить консоль
.
- Если ни одиниз верхних способов не сработал, топоможет сброс настроек самогоконтроллера
. Оберните геймпад обратнойстороной к себе и найдите на корпусемаленькую дырочку рядом с кнопкой L2.Подойдет булавка, скрепка или любаядлинная тонкая иголка – нужно просунутьее внутрь и нажать скрытую кнопку.Удерживайте кнопку несколько секунд,а затем попробуйте заново синхронизироватьконтроллер.
Такжене забывайте, что DualShock 4 используетбеспроводное соединение Bluetooth дляподключения. Если геймпад подключен ккакому-то другому устройству, например,к ПК, то следует сначала отключить егоперед попыткой соединения с PS4.
С помощью средств Виндовс
Наиболее простой способ проверки контроллера XBOX 360 — сделать это с помощью средств Windows. В операционной системе достаточно инструментов, чтобы решить поставленную задачу. Сделайте следующие шаги:
DirectInput или XInput
DirectInput или XInput?
Выбирая девайс, вы можете заметить, что на нем пишет либо DirectInput, либо XInput. Этот фактор тоже влияет на саму настройку конфигурации.
Во-первых, DirectInput— это стандартное подключение.
С ним же и придется повозиться, выставляя все параметры.
Однако среди его преимуществ неограниченное количество одновременных подключений джойстиков, возможное использование клавиатуры и мышки (это уже под силу более продвинутым пользователям).
К тому же, работать будет со всеми устройствами, независимо от того, старые они или новые.
Во-вторых, XInput изначально разработан для XBox 360.
Данный API же знать не знает никаких сторонних устройств для управления. Правда, на нем же идут лучше большинство видеоигр.
Однако есть условие — игры эти должны быть нового поколения, желательно, последних выпусков. Да и система тоже.
То есть, у каждого пользовательского интерфейса есть свои особенности. На подключении это сказывается обычно в пользу XInput.
Что мы должны знать перед тем, как это сделать
Первое, что мы должны знать, это то, что этот процесс совершенно безвреден для команды. Все, что мы делаем, это сохраняем серию параметров в Windows драйвер, чтобы полученные данные интерпретировались по-другому. Следовательно, мы можем откалибровать элементы управления столько раз, сколько захотим, и ничего не произойдет. Мы даже можем откалибровать его «неправильно» на компьютере, который при переходе к другому компьютеру или консоли не изменится и будет использовать значения чтения по умолчанию.
Каждый раз, когда мы калибруем контроллер, мы калибруем Windows для этого контроллера. Это означает, что если мы подключим другой контроллер, он снова будет использовать значения по умолчанию.
Элементы управления могут быть откалиброваны как проводными, так и беспроводными (если они поддерживаются). Но лучше сделай это по кабелю для получения более точных значений в процессе.
Проверить калибровку
Как только процесс калибровки закончен, пришло время проверить результаты. В том же окне, с которого вы начали (с вкладками «Настройки» и «Тест»), теперь вам нужно щелкнуть вкладку «Тест».
Здесь любые движения или нажатия кнопок, которые вы делаете, будут автоматически отображаться на экране. Это хороший способ точно определить, как быстро регистрируются кнопки — если они вообще регистрируются, — а также отмечая, насколько близко (или далеко) пальчик опускается с даже 50% после его перемещения немного.
После того, как вы закончите свои тесты, не забудьте нажать «Применить», прежде чем закрыть окно, и все готово!
Хотя большинство современных контроллеров будут откалиброваны из коробки, чтобы работать безупречно с Windows, никогда не помешает входить и повторно откалибрировать один раз в несколько месяцев, чтобы быть уверенным, что вы не пропустите ни одного выстрела в голову из-за того, что контроллер не в порядке ,
Как откалибровать XBOX, PlayStation или другой контроллер в Windows 10
У нас есть несколько способов откалибровать контроллер, который мы подключаем в Windows 10.
Из Windows
Правда в том, что управление элементами управления в Windows 10 оставляет желать лучшего. Даже элементы управления самого XBOX. Но, несмотря на это, у нас будет инструмент, чтобы проверить его работу и откалибровать.
Для этого в первую очередь мы воспользуемся поисковой системой Windows для поиска » Игровые устройства »И сможете открыть этого администратора.
Мы видим окно, в котором появятся все элементы управления и устройства, которые мы подключили к ПК. Мы выбираем команду, которую хотим откалибровать, и нажимаем кнопку «Свойства».
Появится новое окно с параметрами команды. Выберите вкладку «Конфигурация» вверху и нажмите кнопку «Калибровать» для запуска процесса.
Теперь нам просто нужно выполнить шаги, которые укажет программа. В основном это следующие шаги:
- Оставьте элементы управления на месте.
- Перемещайте их по полному кругу.
- Оставьте элементы управления на месте.
Когда процесс будет завершен, у нас будет откалиброванный элемент управления, и все его значения должны снова быть точными. Когда мы вернемся в окно конфигурации, мы можем выбрать Вкладка «Тест» чтобы иметь возможность проверить, насколько хорошо работает пульт. Мы можем перемещать рычаги и нажимать кнопки, чтобы проверить, все ли в порядке.
Со Steam
Если мы собираемся играть пар игры , другой способ откалибровать контроллер — это сделать это через это программное обеспечение. Мы помним, что платформа Steam имеет свои собственные контроллеры для всех типов контроллеров, что позволяет нам настраивать и адаптировать их для каждой из игр, в которые мы собираемся играть. Возможности, которые предлагает нам это программное обеспечение, безграничны. Но мы сосредоточимся на калибровке.
Первое, что мы сделаем, это откроем Steam. Внутри магазина, в нашей библиотеке, мы откроем окно параметров и конфигурации программы (из меню «Steam»), и в появившемся окне выберем Раздел «Команды» . В этом разделе мы выберем вариант » Общие настройки команды », Чтобы ввести их параметры.
Steam откроет окно своего » Большая фотография », В котором можно настроить и откалибровать элементы управления ПК. Выбираем нашу команду и нажимаем » калибровать «Кнопку.
Здесь мы можем увидеть параметры калибровки, которые Steam предлагает нам для нашей команды. Программное обеспечение рекомендует нам (как мы уже сказали) выполнять этот процесс только в случае сбоя какой-либо из удаленных функций. Мы можем настроить тупиковые положения рычагов (запас в градусах до срабатывания) и инициировать полную самокалибровку.
Как только пульт откалиброван, мы принимаем окно, и оно должно снова нормально работать.
Подключение и настройка джойстика
ШАГ 1: подключение, установка драйвера
И так, если у вас USB-джойстик — то после включения компьютера (ноутбука), его достаточно просто подключить к порту и подождать 5-10 сек. пока Windows установит на него драйвер (разумеется, речь идет о современных Windows 8/10, которые это делают сразу и автоматически).
Если вы приобрели беспроводной джойстик — то для начала в него необходимо установить батарейки. Обратите внимание, что в отсеке для них небольшой адаптер для USB-порта (чтобы не потерялся при транспортировке).
Примечание : если у вас джойстик работает на протоколе Bluetooth — то никакого адаптера в комплекте к нему может и не быть.
Джойстик (вид сзади)
Геймпад
Этот девайс больше знаком современному пользователю. Но и для него вопрос, как настроить джойстик на ПК для всех игр, остается актуальным. Этот игровой манипулятор выглядит как пульт, за который нужно держаться двумя руками. Так легче контролировать процесс и задействовать все необходимые кнопки.
Геймпад – это главный передатчик между игроком и приставкой, в нашем случае компьютером. Эти джойстики замещают клавиатуру или мышку. Практически все обычные геймпады имеют одинаковую конструкцию. Исключением могут быть лишь фирменные геймпады, которые начали изменять свою форму и получают сенсорные панели.
В остальном же устройство слева имеет кнопки управления, представленные стрелками вверх, вниз, влево и вправо. С правой стороны размещены кнопки действия – прыжки, ускорения, выстрелы и т. д.
На чтение 9 мин. Просмотров 20.7k. Опубликовано 03.09.2019
Многие геймеры любят использовать свой контроллер Xbox 360 с Windows 10, играя в свои любимые игры.
Это замечательно, если вы не хотите тратить деньги на дополнительный контроллер, но были сообщения, что контроллер Xbox 360 не работает с Windows 10, и сегодня мы попытаемся это исправить.
Есть много вещей, которые могут пойти не так, и мы постараемся сосредоточиться на всех из них:
- Проблемы с драйвером контроллера Xbox 360
- Проблемы с паром контроллера Xbox 360
- Мигающие кнопки контроллера Xbox 360
- Проблемы с воспроизведением и зарядкой контроллера Xbox 360 в Windows 10
- Проблемы с проводным контроллером Xbox 360 в Windows 10
Содержание
- Действия по решению проблемы драйвера Xbox 360 для контроллера Windows 10:
- Решение 1. Установите драйвер вручную
- Решение 2 – удалить драйвер
- Решение 3 – Установите последние версии драйверов
- 3 способа исправить проблемы с парой контроллера Xbox 360 в Windows 10:
- Решение 1. Снимите флажок Запомнить это приложение как игру в оверлее Windows Game.
- Решение 2 – Отключить игровой видеорегистратор в приложении Xbox
- Решение 3 – Отключить игровую панель
- Как исправить мигание кнопок контроллера Xbox 360:
- Решение 1. Убедитесь, что у вас установлены последние обновления
- Решение 2. Повторно подключите контроллер
- Как исправить проблемы с воспроизведением и зарядкой контроллера Xbox 360 в Windows 10:
- Что делать, если у вас проблемы с проводным контроллером Xbox 360:
Действия по решению проблемы драйвера Xbox 360 для контроллера Windows 10:
- Установите драйвер вручную
- Удалить драйвер
- Установите последние версии драйверов
Решение 1. Установите драйвер вручную
Если вы используете беспроводной контроллер Xbox 360, вам необходимо использовать беспроводной приемник , чтобы подключить его к компьютеру. Иногда необходимо обновить драйверы беспроводного приемника, иначе ваш контроллер Xbox 360 может не работать в Windows 10.
Чтобы обновить драйверы для вашего приемника, выполните следующие действия:
-
Откройте Диспетчер устройств . Чтобы открыть Диспетчер устройств , нажмите Ключ Windows + X и выберите Диспетчер устройств из списка.
-
Когда откроется Диспетчер устройств , убедитесь, что ваш ресивер подключен к вашему ПК. Перейдите в раздел Другие устройства и разверните его. Нажмите правой кнопкой мыши Неизвестное устройство и выберите в меню Обновить программное обеспечение драйвера .
-
Нажмите Просмотреть мой компьютер для поиска драйверов .
-
Теперь нажмите Позвольте мне выбрать из списка драйверов устройств на моем компьютере .
- Вы должны увидеть список драйверов устройств. Выберите Периферийные устройства Xbox 360 и нажмите Далее .
- Выберите последнюю версию драйвера Receiver , которая есть в списке, и нажмите Далее . Если вы получили предупреждение, просто нажмите ОК и дождитесь установки драйвера.
- Теперь вам просто нужно удерживать кнопку сопряжения на приемнике Bluetooth и на контроллере Xbox 360 в течение примерно 3 секунд. После этого ваш компьютер должен распознать ваш контроллер.
После установки драйвера ваш контроллер Xbox 360 должен начать работать в Windows 10 без каких-либо проблем.
Сообщалось, что это решение работает и со сторонними приемниками, поэтому даже если вы не используете приемник Microsoft, оно должно работать без проблем, пока вы устанавливаете драйверы Microsoft.
- ЧИТАЙТЕ ТАКЖЕ: Загрузите нужный драйвер контроллера Xbox 360 для ПК с Windows
Решение 2 – удалить драйвер
Иногда контроллер Xbox 360 может не работать в Windows 10 из-за плохого драйвера, и в этом случае лучшим решением будет удалить этот драйвер и разрешить Windows установить его снова.
Чтобы удалить драйвер, выполните следующие действия:
- Запустите Диспетчер устройств .
- В Диспетчере устройств найдите Беспроводной приемник Xbox 360 для Windows и щелкните правой кнопкой мыши .
-
Выберите в меню Удалить .
- После удаления драйвера перезагрузите компьютер. Когда ваш компьютер перезагрузится, Windows 10 автоматически установит отсутствующий драйвер.
Решение 3 – Установите последние версии драйверов
Иногда ваш контроллер Xbox 360 может быть не распознан из-за устаревшего драйвера, и если это так, убедитесь, что в вашей Windows 10 установлены последние исправления.
Кроме того, вы также можете скачать необходимые драйверы по этой ссылке. После того, как вы загрузили и установили соответствующий драйвер, контроллер Xbox 360 должен снова начать работать.
Если этот метод не работает или у вас нет необходимых навыков работы с компьютером для обновления/исправления драйверов вручную, мы настоятельно рекомендуем сделать это автоматически с помощью инструмента Tweakbit Driver Updater.
Этот инструмент одобрен Microsoft и Norton Antivirus. После нескольких испытаний наша команда пришла к выводу, что это лучшее автоматизированное решение. Ниже вы можете найти краткое руководство, как это сделать.
-
Загрузите и установите средство обновления драйверов TweakBit
-
После установки программа начнет сканирование вашего компьютера на наличие устаревших драйверов автоматически. Driver Updater проверит установленные вами версии драйверов по своей облачной базе данных последних версий и порекомендует правильные обновления. Все, что вам нужно сделать, это дождаться завершения сканирования.
-
По завершении сканирования вы получите отчет обо всех проблемных драйверах, найденных на вашем ПК. Просмотрите список и посмотрите, хотите ли вы обновить каждый драйвер по отдельности или все сразу. Чтобы обновить один драйвер за раз, нажмите ссылку «Обновить драйвер» рядом с именем драйвера. Или просто нажмите кнопку Обновить все внизу, чтобы автоматически установить все рекомендуемые обновления.
Примечание. Некоторые драйверы необходимо установить в несколько этапов, поэтому вам придется нажмите кнопку «Обновить» несколько раз, пока все ее компоненты не будут установлены.
Отказ от ответственности : некоторые функции этого инструмента не являются бесплатными.
- ЧИТАЙТЕ ТАКЖЕ: Вот 2 из лучших программ для контроллеров Xbox для ПК
3 способа исправить проблемы с парой контроллера Xbox 360 в Windows 10:
- Снимите флажок Запомнить это приложение как игру в оверлее Windows Game.
- Отключить игровой видеорегистратор в приложении Xbox
- Выключить игровой бар
Решение 1. Снимите флажок Запомнить это приложение как игру в оверлее Windows Game.
Сообщалось, что у контроллера Xbox 360 есть некоторые проблемы со Steam, и, по словам пользователей, они не могут получить доступ к функциям Steam, нажав центральную кнопку на контроллере Xbox 360.
По умолчанию нажатие центральной кнопки на контроллере Xbox 360 должно дать вам наложение Steam, но по какой-то причине вместо этого появляется наложение игры Windows.
Это не то, что хотят многие геймеры, и если вы хотите решить эту проблему, выполните следующие действия:
- Нажмите центральную кнопку на контроллере Xbox 360 во время игры в Steam.
- Когда появится Наложение игр Windows , снимите флажок Запомнить это приложение как игру .
После того, как вы это сделаете, наложение Windows Game будет отключено, пока вы играете в игры в Steam, и наложение Steam должно быть восстановлено.
Решение 2 – Отключить игровой видеорегистратор в приложении Xbox
Сообщалось, что функциональность Game DVR приложения Xbox иногда может создавать проблемы с контроллером Xbox 360 и Steam.
Пользователи сообщают, что центральная кнопка не работает должным образом, и это дает им наложение Windows Game во время игры в Steam. Это не большая проблема, и ее можно исправить, отключив функцию Game DVR в приложении Xbox.
Для этого выполните следующие действия:
-
Нажмите Windows Key + S и введите Xbox . Выберите приложение Xbox из списка результатов.
-
Когда запустится приложение Xbox , нажмите Настройки (значок шестеренки).
-
Перейдите на вкладку Game DVR и убедитесь, что параметр Делать снимки экрана с помощью Game DVR отключен.
После отключения опции Game DVR контроллер Xbox 360 должен без проблем работать со Steam. Отключив опцию Game DVR, вы не сможете записывать игровой процесс или делать скриншоты с помощью приложения Xbox, но вы всегда можете использовать альтернативное программное обеспечение для решения этой проблемы.
Решение 3 – Отключить игровую панель
- Нажмите центральную кнопку на вашем контроллере Xbox 360.
- Выберите Да, это игра , чтобы получить доступ к игровой панели .
- Теперь выберите значок Настройки справа.
- Снимите флажок Открыть игровую панель, используя * на контроллере .
- ЧИТАЙТЕ ТАКЖЕ: Панель игр Windows 10 отображает уровень заряда батареи контроллера Xbox
Как исправить мигание кнопок контроллера Xbox 360:
- Убедитесь, что у вас установлены последние обновления
- Повторно подключите ваш контроллер
Решение 1. Убедитесь, что у вас установлены последние обновления
Пользователи сообщают о мигающих кнопках на контроллере Xbox 360, и если у вас возникла эта проблема, рекомендуется установить последние обновления для Windows 10. Для этого выполните следующие действия:
-
Откройте приложение Настройки и перейдите в раздел Обновление и безопасность .
-
Перейдите в раздел Центр обновления Windows и загрузите все доступные обновления. Кроме того, вы можете также загрузить дополнительные обновления, поскольку эти обновления часто предназначены для обновления ваших игровых устройств и оборудования.
- После загрузки обновлений перезагрузите компьютер.
- После перезагрузки компьютера проверьте, устранена ли проблема.
Решение 2. Повторно подключите контроллер
Пользователи сообщают, что их проводной контроллер Xbox 360 мигает после выхода Windows 10 из спящего режима.
Чтобы исправить мигающий контроллер Xbox 360, вам просто нужно отключить его и снова подключить к компьютеру.
По словам пользователей, это решение работает, если вы используете проводной контроллер Xbox 360, но если вы используете беспроводной контроллер Xbox, вы можете отключить приемник Bluetooth и снова подключить его.
Кроме того, вам может потребоваться выполнить сопряжение беспроводного контроллера Xbox 360, нажав кнопку сопряжения на приемнике Bluetooth и контроллере Xbox 360.
- Читайте также: подключите свои контроллеры Xbox 360, Xbox One к Windows 10
Как исправить проблемы с воспроизведением и зарядкой контроллера Xbox 360 в Windows 10:
Если у вас есть проблемы с воспроизведением и зарядкой, решение состоит в том, чтобы использовать проводной контроллер или купить приемник Bluetooth для контроллера Xbox 360.
Кабель Xbox 360 Play and Charge предназначен для зарядки беспроводного контроллера Xbox 360 во время игры в Xbox 360.
Кабель Play and Charge работает с Windows 10, но использование кабеля Play и Charge не позволит вам играть в игры на Windows 10 с беспроводным контроллером Xbox 360.
Кабель Play and Charge предназначен только для перезарядки батарей на вашем беспроводном контроллере Xbox 360, и даже если ваш контроллер подключен к консоли или ПК, контроллер все еще использует беспроводные сигналы для связи с консолью вашего ПК/Xbox.
Поэтому, если вы хотите перезарядить свой беспроводной контроллер Xbox 360 во время игры в Windows 10, вам необходимо приобрести специальный приемник Bluetooth для контроллера Xbox 360.
- ЧИТАЙТЕ ТАКЖЕ: Код ошибки беспроводного контроллера Xbox 10 в Windows 10 [FIX]
Что делать, если у вас проблемы с проводным контроллером Xbox 360:
Решение довольно простое: вы должны убедиться, что используете USB-порт с питанием.
Иногда проводной контроллер Xbox 360 может не работать с Windows 10, если вы подключите его к порту USB на передней панели компьютера.
Чтобы устранить любые потенциальные проблемы с проводным контроллером Xbox 360, всегда лучше подключать его к USB-порту на задней панели компьютера, поскольку эти порты обычно являются USB-портами с питанием.
Если вы используете USB-концентратор, также рекомендуется не подключать к нему проводной контроллер Xbox 360, поскольку большинство USB-концентраторов не имеют подключенных USB-портов.
Использование контроллера Xbox 360 в Windows 10 – отличный способ сэкономить деньги, поскольку как беспроводные, так и проводные контроллеры Xbox 360 совместимы с Windows 10.
Хотя у контроллера Xbox 360 могут быть некоторые проблемы в Windows 10, большинство из них можно легко решить, следуя нашим решениям.
Не забудьте рассказать о своей проблеме и о том, как вы ее решили, в разделе комментариев ниже.
Работоспособность геймпада можно оценить 3 способами: с помощью онлайн-теста, специальных программ или встроенных инструментов Windows. Проверка поможет выявить залипание кнопок, дрифт стиков или необходимость установить драйвера для активации виброотдачи.
- Можно ли проверить геймпад, не включая игру
- Что может показать проверка?
- Способы проверки
- Тест геймпада онлайн
- Программы для проверки джойстика
- Проверка джойстика средствами Windows
- Как узнать заряд аккумулятора джойстика
- Подводим итоги
Можно ли проверить геймпад, не включая игру
Перед запуском игры геймпад проверяют через инструменты системы или специальный софт. В качестве второго выступает ПО для диагностики джойстика или его эмуляция в виде контроллера от Xbox 360/One – это помогает решить проблему обратной совместимости с моделями от неизвестных брендов.
Что может показать проверка?
Проверка показывает:
- залипание кнопок – фиксирует нажатия, хотя пользователь их не касается;
- срабатывают ли кнопки при нажатии, их точное расположение – где находится 1, 2, RB, LT и другие;
- работоспособность вибромоторов – в некоторых моделях виброотдача не работает без установки фирменных драйверов;
- зону срабатывания стиков – насколько нужно увести стик в сторону, чтобы это распознала игра, и где находится предел их действия;
- наличие дрифта стиков – стик может находиться в неподвижном состоянии, при этом программа продолжит регистрировать его движения.
Если во время проверки геймпад самопроизвольно отключается и включается – проблема в подаче питания по USB-кабелю или сигнале Bluetooth-адаптера.
Способы проверки
Рассмотрим все основные способы проверки геймпада перед запуском игры или для проверки его кнопок, триггеров и стиков. Независимо от выбранного способа, предварительно подключите джойстик к ПК.
Тест геймпада онлайн
Удобный вариант, поскольку не нужно устанавливать дополнительное ПО. Имеет 4 заметных недостатка:
- нет интерфейса с изображением геймпада;
- проверка вибрации доступна только через определенные браузеры;
- отсутствие обратной совместимости с китайскими джойстиками и рулями;
- проблемы со считыванием нажатий на Bluetooth-геймпадах (придется подключаться по проводу).
В качестве первого сервиса рассмотрим Gamepad Tester:
- Перейдите на сайт. Нажмите на любую кнопку, чтобы сервис распознал геймпад.
- Под названием появится информация о текущем состоянии джойстика.
Как обозначаются разные элементы:
- B –основные кнопки, включая 1, 2, Start, RB, LT, L3/R3 и другие;
- AXIS – движение стиков, D-Pad’a и аналоговых курков.
Чуть выше указывается наличие дополнительных функций: вибрации, гироскопа, дисплея. Когда таковые отсутствуют или не определяются, их обозначают как n/a.
В качестве альтернативы, используйте Greggman Gamepad Test:
- Кнопки пронумерованы от 0 до 9.
- Осями отмечают стики, крестовину, аналоговые курки.
Все онлайн-сервисы для проверки геймпадов схожи между собой.
Программы для проверки джойстика
Программы имеют преимущество над онлайн-тестами, предлагая юзерам:
- проверку вибрации;
- понятный интерфейс;
- возможность тестировать проводные и беспроводные геймпады.
Первой утилитой выступает JoyTester или JoystickTester. Программа распространяется через файловые менеджеры в виде portable-версии, которая не требует установки. Как с ней работать:
- Запустите exe-файл. Геймпад распознается автоматически.
- Оси сверху демонстрируют состояние левого стика и крестовины.
- Buttons фиксируют нажатие клавиш.
- Строка Z и R распознают управление правым стиком по вертикали и горизонтали.
Проверить работу вибрации не получится.
Разработчики прекратили развивать проект в 2015 году, поэтому могут возникнуть проблемы с распознаванием актуальных моделей геймпадов.
Следующая утилита под названием x360ce – универсальная. Она выполняет роль теста работоспособности геймпада, выступает как эмулятор контроллера от Xbox 360 и позволяет переназначать кнопки местами. Порядок действий:
- Загрузите подходящую версию программы с официального сайта.
- Запустите утилиту после распаковки.
- Если понадобится, скачайте и установите Microsoft Visual C++. Перезапустите x360ce.
- Откроется вкладка «Controller 1». Нажмите «Add» справа.
- Оставьте отметку только рядом с контроллером и нажмите «Add Selected Device».
- Чтобы не настраивать расположение кнопок вручную, выберите «Auto».
- Согласитесь на автоматическую настройку.
- Проверьте, насколько раскладка соответствует действительности. Если какой-то элемент находится не на своем месте, клацните по нему в общем списке и выберите «Record». Кнопка, триггер или стик, который необходимо задействовать, загорится красным.
- Установленная раскладка будет работать только в тех играх и программах, чьи ярлыки пользователь добавит в раздел «Games».
Владельцы оригинальных DualShock3 или 4 могут подключить геймпады к ПК с помощью программ DS4 Windows или MotioninJoy.
Проверка джойстика средствами Windows
В Windows есть встроенная утилита, чтобы проверять геймпады:
- Через меню «Пуск» откройте «Панель управления».
- Переключитесь на «Крупные значки» и перейдите в «Устройства и принтеры».
- В разделе «Устройства» клацните по геймпаду правой кнопкой мыши. Во всплывшем окне выберите «Параметры игровых устройств управления».
- Появится новое окно. Выделите левой кнопкой мыши необходимый геймпад и выберите «Свойства».
- Переключитесь на «Проверка» и протестируйте работу джойстика.
На Windows 7 геймпад появится в списке доступных после установки драйверов.
Как узнать заряд аккумулятора джойстика
Беспроводные геймпады работают от встроенного в них аккумулятора или батареек. Узнают оставшуюся емкость батареи 4 способами:
- На Windows 10 одновременно нажмите клавиши «Win» + «G» – оставшийся заряд отобразится рядом с аватаром профиля.
- Загрузите из Microsoft Store приложение «Gamepad Battery Status» – распространяется абсолютно бесплатно.
- Скачайте приложение Xbox One Controller Battery Indicator, которое показывает оставшийся заряд аккумулятора в трее – подходит для оригинальных контроллеров от Xbox One и китайских реплик, использующих подключение X Input.4. На некоторых моделях присутствует цветной индикатор, оповещающий об оставшемся уровне зарядки.
Подводим итоги
Проверка работоспособности геймпада происходит онлайн, через встроенную или стороннюю утилиты. Любое из вышеперечисленных решений позволяет протестировать работу кнопок, курков и стиков. Владельцы беспроводных геймпадов, с помощью дополнительного софта, также смогут узнать оставшийся уровень заряда аккумулятора.
Если вы планируете играть в игры в системе Windows 10 с игровым контроллером, вам следует купить контроллер Xbox в комплекте с ним. Он легко подключается и поддерживается «из коробки». Xbox и Windows 10 разработаны Microsoft, что делает контроллер Xbox 360 идеальным контроллером для игр на ПК.
Подключить контроллер Xbox 360 к ПК довольно просто. К нему можно будет подключиться как в проводной, так и в беспроводной версии.
Подключите контроллер, если это беспроводной контроллер, и убедитесь, что он включен.
Подключите контроллер и убедитесь, что его индикатор горит, т. Е. Горит X на контроллере.
Дайте Windows 10 несколько минут, чтобы настроить новое устройство и проверить, работает ли оно. Вы можете проверить ввод контроллера вне игры.
Посещение Тестер геймпада.
Ваш контроллер должен быть обнаружен автоматически.
Нажмите кнопки или один из джойстиков, и вы должны увидеть ввод на экране.
Если контроллер загорается, но во время тестов входной сигнал не обнаруживается, значит, контроллер настроен неправильно. Если вход контроллера обнаружен, но в играх он не работает. Попробуйте исправления ниже.
1. Проверьте поддержку контроллера Xbox.
Не все игры, как бы вы ни хотели, будут поддерживать контроллер. В такие игры, как Among Us или Inside, лучше всего играть с помощью клавиатуры. Убедитесь, что игра, в которой вы пытаетесь использовать контроллер, поддерживает контроллер.
Вы можете проверить это, перейдя в настройки игры для управления / клавиатуры / мыши. Если в игре явно указано, что в нее лучше всего играть с помощью клавиатуры, лучше не пытаться играть в нее с помощью контроллера.
2. Поддержка контроллера Steam.
Steam может добавить поддержку контроллера для любых игр. Обычно он включен по умолчанию при подключении контроллера, однако, возможно, вам придется включить его вручную.
Подключите контроллер к вашей системе.
Откройте Steam.
В строке меню перейдите в Steam> Настройки.
Перейдите на вкладку Контроллер.
Щелкните Общие настройки контроллера.
Включите поддержку контроллеров Xbox.
Перезагрузите Steam и вашу систему.
3. Установите драйверы контроллера Xbox вручную.
Драйверы для Xbox могли быть установлены неправильно или вообще. В этом случае лучше всего установить их вручную.
Подключите контроллер к ПК.
Откройте диспетчер устройств.
Разверните Другие устройства.
Под ним вы увидите «Неизвестное устройство».
Щелкните его правой кнопкой мыши и выберите «Обновить программное обеспечение устройства».
Выберите «Найти на моем компьютере драйверы».
Выберите вариант «Я выберу из списка…».
Прокрутите вниз и выберите параметр «Периферийные устройства Xbox 360».
Выберите самый новый из доступных драйверов.
Установите его и примите любые запросы, которые вы видите на экране.
Драйвер будет установлен, и вы сможете использовать контроллер в своих играх.
4. Измените порт USB.
Проводному контроллеру Xbox требуется питание для работы, как и беспроводному контроллеру. Проводной контроллер получает питание через порт USB, к которому он подключен.
Убедитесь, что порт USB, к которому вы подключаете контроллер, является портом зарядки. Обычно это обозначается знаком молнии или аналогичным символом. Если вы не знаете, какой именно, выключите систему или переведите ее в спящий режим и подключите телефон к порту. Если порт заряжает устройство, даже когда система выключена, это порт зарядки. Все остальные USB-порты не будут заряжать устройство, пока система не будет включена.
5. Поверните игровую панель.
Панель игр Windows 10 была добавлена, чтобы пользователи могли записывать и транслировать игры с помощью собственных инструментов вместо установки сторонних приложений, таких как OBS. К сожалению, игровая панель не работает. Иногда это работает, а иногда вызывает проблемы.
Коснитесь сочетания клавиш Win + I, чтобы открыть приложение «Настройки».
Перейти к играм.
Выберите вкладку «Игровая панель».
Выключите переключатель вверху.
Заключение
После обнаружения контроллер Xbox не вызовет проблем. При настройке соединения вы можете столкнуться с проблемами, но установка драйвера для него вручную — верное решение. Убедитесь, что оборудование, то есть сам контроллер, не поврежден и все кнопки работают. Если вы запускаете приложения для переназначения контроллера, закройте их все.
Содержание
- Настройка джойстика на windows 10
- Проверка работоспособности
- Как пользоваться ресивером для джойстика Xbox?
- Способы синхронизации
- Устранение неполадок
- Как подключить беспроводной джойстик Xbox 360 к компьютеру?
- Пошаговое подключение джойстика xbox к компьютеру
- Windows 10
- Windows 8
- Windows 7
- Проводной контроллер
- Как подключить беспроводной геймпад Xbox к ПК?
- Как подключить геймпад Xbox к iPad?
- Настройка джойстика на Windows 8/8.1
- Первым делом необходимо скачать и установить программное обеспечение для джойстика Xbox 360
- Подключение проводного геймпада к компьютеру
- Геймпады от Xbox 360 для ПК
- 1) Проводной джойстик Xbox 360.
- Можно ли подключить беспроводной джойстик к ПК
- Настройка джойстика на Windows 7
- Установка драйверов с CD-диска
- Установка драйверов, скачанных с официального сайта
- Как подключить беспроводной геймпад Xbox 360 к ПК через Bluetooth?
- Адаптер для Windows
- Установка драйверов
- Как подключить джойстик от Xbox к ноутбуку?
- Настройка беспроводного геймпада на Windows
- Установка драйверов для ресивера (приёмника) Xbox 360
- Установить драйвер с диска идущего в комплекте с приёмником
- Установить драйвер с официального сайта производителя
Настройка джойстика на windows 10
Чтобы установить проводной контроллер xbox 360 на компьютер под управлением Windows 10, необходимо выполнить действия, описанные в инструкции:
- Во-первых, USB-кабель джойстика необходимо подключить к любому свободному USB-порту, будь то USB 3.0 или 2.0.
- После вставки геймпада в порт должна начаться автоматическая установка драйвера с автоматического обновления драйверов в Windows 10. Если все прошло успешно, по завершении вы должны увидеть уведомление об успешной установке драйверов.
- Закончив настройку джойстика, запустите приложение или игру и попробуйте протестировать работу геймпада, нажимая кнопки и наблюдая за реакцией приложений на эти действия.
Проблемы, которые могут возникнуть при подключении:
- В случае, если джойстик не определяется системой, попробуйте изменить порт USB, в который вы хотите вставить устройство. Затем проверьте, обнаружено ли устройство.
- Если геймпад обнаружен, но не работает, проверьте, включены ли автоматические обновления в Windows 10. Это можно сделать, зайдя в «Настройки» — «Обновления и безопасность» и нажав кнопку «Проверить наличие обновлений».
- Также стоит посмотреть документацию, которая идет в комплекте с джойстиком, возможно, именно ваша модель требует особого обращения и подключения.
Проверка работоспособности
Понять можно только то, что в игре работает контроллер. Запустите понравившийся проект и перемещайте рычажки в разные стороны, чтобы перемещаться по меню. Демонстрация конкретных действий на экране является доказательством правильной настройки джойстика, позволяя рассчитывать на его стабильную работу. Если вы не слышите обратной связи и можете перемещаться по меню только с помощью клавиатуры или компьютерной мыши, мы рекомендуем вам ознакомиться с последним абзацем материала.
Как пользоваться ресивером для джойстика Xbox?
Очень простой. Настройка беспроводного геймпада для игр Xbox 360 на ПК начинается с подключения приемника:
- Ресивер подключается к ПК через порты USB 2.0 или 3.0.
- Когда вы подключаете приемник, Windows 10 (8, 8.1 или 7) автоматически начинает установку драйверов устройств. Если оно выполнено без ошибок, приемник начинает работать (горит зеленый индикатор на корпусе). Если драйверы не установлены, вам необходимо вручную загрузить их через «Диспетчер устройств» с прилагаемого к ресиверу диска или с сайта Microsoft.
Далее необходимо подключить джойстик Xbox 360 к компьютеру через ресивер:
- Включите контроллер, нажав кнопку с логотипом Xbox.
- Нажмите кнопку подключения на передней панели приемника.
- Затем нажмите кнопку в верхней части контроллера и дождитесь, пока индикатор подключения перестанет мигать.
Постоянный световой сигнал рядом с кнопкой Guide на контроллере указывает на нормальную работу устройства.
Теперь вы можете открыть игру и управлять функциями кнопок и стиков. При желании в меню «Параметры» можно изменить назначение клавиш и их чувствительность.
Способы синхронизации
В настоящее время беспроводной джойстик Xbox можно синхронизировать с персональным компьютером:
На самом деле все намного проще, чем кажется, особенно если вам нужно заставить геймпад нормально работать в Windows. Ниже вы найдете инструкции для каждого из перечисленных случаев.
Устранение неполадок
Если компьютер по-прежнему не может найти джойстик, сделайте следующее:
- Подключаемся к другому порту.
- Если это не помогает, проверьте необходимость обновления самой системы.
- Попробуйте посмотреть документы игры, к которой подключен контроллер. Может есть выход.
Чаще всего при подключении устройства драйверы устанавливаются самостоятельно (за исключением устаревших версий Windows). Но если установка не произошла, делаем вручную с диска, идущего в комплекте с джойстиком. Если диска нет, скачайте приложение в Интернете.
Подключение беспроводного устройства отличается от стандартного. Здесь нет проводов, но к USB-разъему компьютера необходимо подключить специальный приемник. Он позволяет передавать сигналы с вашего устройства на ваш компьютер. Ресивер может поставляться с беспроводным джойстиком или продаваться отдельно.
Если вы скачали драйвер из Интернета и он не работает, ошибка, скорее всего, связана с несовместимостью приложения и текущей версии Windows. Если у вас установлена Windows 10, вам необходимо загрузить драйвер для этой конкретной версии, тот, который не будет работать с Windows 7. Также не забывайте, что разница может быть в системном бите (32- и 64-битном) вам нужно скачать, в зависимости от вашей системы.
Как подключить беспроводной джойстик Xbox 360 к компьютеру?
Беспроводные геймпады предлагают игроку больше возможностей и не привязывают его к телевизору или компьютеру на ограниченном расстоянии. Чтобы подключить беспроводной геймпад Xbox 360 к компьютеру, вам потребуется приобрести дополнительное устройство — приемник сигнала (приемник). Дело в том, что джойстик Xbox 360 при беспроводном подключении не общается с консолью через сигнал Bluetooth. Чтобы подключить беспроводной геймпад Xbox 360 к компьютеру, вам понадобится специальный приемник. Это устройство позволяет установить контроль над 4 пультами дистанционного управления и наушниками.
К сожалению, вы не можете подключить беспроводной контроллер Xbox 360 без приемника.
Пошаговое подключение джойстика xbox к компьютеру
Подключение будет разным в зависимости от версии Windows.
Windows 10
При подключении через Windows 10 выполните следующие действия:
- Подключите джойстик к любому USB-порту компьютера.
- Ждем пока установятся драйвера. Windows 10 выполняет всю работу самостоятельно, без какого-либо вмешательства, и сообщит о результатах.
- Вы можете начать игру.
- Проверим работу устройства.
Windows 8
Драйверы также устанавливаются автоматически.
Windows 7
Но здесь вам нужно устанавливать приложения вручную. Для этого действуйте следующим образом:
- Подключаем геймпад.
- Должен быть диск с устройством. Вставьте его и запустите установщик.
- Появится окно, в котором нужно нажать на кнопку установки.
- Ждем его загрузки. Обычно это занимает 2 минуты.
- Перезагружаем компьютер.
Если необходимый диск с драйверами недоступен, его можно загрузить из Интернета. Принцип установки Xbox One идентичен.
Для более старых версий (например, Windows XP или Vista) мы делаем все так же, как и для Windows 7.
Проводной контроллер
Подключить проводной контроллер Xbox 360 к ПК на базе новейших операционных систем довольно просто.
Операционная система: Руководство:
| Windows 10 | Подключите кабель геймпада к порту USB 2.0 или 3.0 на вашем ПК, система определяет подключенное устройство и устанавливает для него драйверы. После завершения установки пользователь получит соответствующее сообщение и сможет использовать устройство на своем ПК в будущем. |
| Windows 7/8 / 8.1 | Если ваш компьютер работает под управлением Windows 8 или 8.1, драйверы Windows 7, работающие в режиме совместимости, подходят для этих операционных систем. Перейдите на веб-сайт Microsoft, выберите версию своей операционной системы справа, загрузите файл «Xbox 360 Accessories Software 1.2» и запустите его. После установки необходимых драйверов перезагрузите компьютер. |
Используйте контроллер в игре
Как подключить беспроводной геймпад Xbox к ПК?
Нажмите и удерживайте кнопку сопряжения на контроллере в течение трех секунд, затем отпустите.
- На вашем ПК нажмите кнопку «Пуск», затем нажмите «Настройки»> «Устройства»> «Bluetooth и другие устройства.
- Включите Bluetooth, чтобы ваш компьютер мог обнаруживать устройства Bluetooth.
Как подключить геймпад Xbox к iPad?
Как подключить контроллер Xbox One к iPad и iPhone
- Нажмите и удерживайте кнопку Xbox на контроллере, чтобы включить его.
- Нажмите и удерживайте кнопку подключения на контроллере в течение нескольких секунд.
- Откройте приложение «Настройки» на своем iPhone или iPad и выберите раздел Bluetooth.
- Найдите имя своего геймпада Xbox One и выберите его.
Настройка джойстика на Windows 8/8.1
Принцип подключения геймпада в операционных системах Windows 8 / 8.1 такой же, как в инструкции выше.
Если автоматическая установка программного обеспечения для вашего устройства не сработала, вам необходимо проверить, включена ли функция автоматического обновления, или установить совместимые драйверы с Windows 7. Чтобы установить совместимые драйверы и подключить геймпад, выполните следующие действия:
Первым делом необходимо скачать и установить программное обеспечение для джойстика Xbox 360
Ссылка на скачивание драйверов с официального сайта производителя: https://www.microsoft.com/accessories/uk-ua/d/xbox-360-controller-for-windows
Когда вы заходите на официальный сайт, в списке поддерживаемых операционных систем выберите ту, которая вам подходит по разрядности. Например, если у вас 32-разрядная Windows 8, вы должны выбрать «Windows 7 (только 32-разрядная версия)».
После выбора системного бита выберите язык драйвера и щелкните ссылку, чтобы загрузить файл.
Когда файл запустится, щелкните его правой кнопкой мыши и выберите в раскрывающемся меню «Свойства», после чего откроется окно.
Перейдите на вкладку «Совместимость» и в разделе «Режим совместимости» из списка выберите совместимую операционную систему, с которой вы хотите запустить файл, в нашем случае это «Windows 7». После выбора нажмите «ОК» и запустите установочный файл драйвера.
После завершения установки рекомендуется перезагрузить компьютер.
Подключение проводного геймпада к компьютеру
После установки драйвера и перезагрузки компьютера подключите кабель джойстика к любому свободному USB-порту на компьютере. Он должен быть обнаружен компьютером.
Чтобы убедиться, что контроллер Xbox 360 работает правильно, можно запустить специальное приложение:
- Нажмите комбинацию клавиш Win + R и в открывшейся строке Выполнить введите следующую команду «joy.cpl».
- Откроется окно «Игровой контроллер», в котором должен отображаться контроллер.
- Чтобы проверить его работу, дважды щелкните левой кнопкой мыши на геймпаде и в открывшемся окне проверьте работу и соответствие кнопок.
Геймпады от Xbox 360 для ПК
1) Проводной джойстик Xbox 360.
× Лучше использовать оригинальный контроллер, если он у вас уже есть. Но можно сэкономить и купить контроллер Xbox 360 стороннего качества.
На Win10 драйвера устанавливаются автоматически, сложностей возникнуть не должно.
В Windows 7, 8 или 8.1 вам может потребоваться установить программное обеспечение самостоятельно:
- Заходим в магазин Microsoft, ищем нужный геймпад и нажимаем «Скачать».
- Выбираем необходимую версию операционной системы (7, Vista или XP).
- Загрузите, установите и перезагрузите компьютер;
- Подключаем контроллер Xbox 360 и проверяем.
Для Windows 8 и 8.1 используйте режим совместимости с Win7. Это требует:
- Скачайте программу для 7;
- После загрузки щелкните файл правой кнопкой мыши и выберите команду «Свойства»;
- Вкладка «Совместимость» и установите флажок «Запускать эту программу в режиме совместимости»;
- Выбираем операционную систему «Windows 7» и кнопку «ОК»;
- Приступаем к установке драйверов, после чего подключаем геймпад и проверяем настройки.
Можно ли подключить беспроводной джойстик к ПК
Альтернативный вариант подключения — это возможность подключить беспроводной (беспроводной) джойстик Xbox 360. Эта задача вполне выполнима, для этого нам понадобится специальный приемник, который станет транзитным звеном между подключенным джойстиком и нашим ПК.
Если у вас нет такого ресивера, вы можете купить его. Его стоимость варьируется от 9 до 20 долларов США, при этом оригинал от Microsoft может стоить немного дороже, чем его китайские аналоги, которые легко найти на Aliexpress».
Подключите приемник к USB-порту вашего ПК. После привязки приемник должен светиться зеленым цветом, указывая на нормальную работу устройства.
В некоторых случаях система автоматически запускает Мастер нового оборудования, просто следуйте последовательности этих шагов.
Если мастер не появляется, вам необходимо сделать следующее:
- В комплект поставки ресивера входит диск с драйверами, их необходимо установить на ПК;
- Если таких драйверов нет, зайдите на сайт Microsoft, справа выберите свою версию Windows (во многих случаях подойдут драйверы для Windows 7 в режиме совместимости);
- Загрузите файл «Xbox 360 Accessories Software 1.2» и запустите его на своем ПК;
- После установки драйверов перезагрузите систему.
Теперь нам нужно подключить наш контроллер к ресиверу. Включите контроллер, удерживая кнопку Xbox Guide в центре контроллера и дождитесь, пока не загорится зеленый свет. Затем нажмите кнопку привязки на приемнике, пока она не начнет мигать зеленым.
Нажмите и удерживайте кнопку, указанную на приемнике
Затем нажмите кнопку подключения (круглая кнопка в верхней части джойстика) на контроллере, чтобы начать процесс подключения.
Теперь нажмите соответствующую кнопку на контроллере
Процесс подключения займет пару секунд, после чего мигающий свет на приемнике загорится зеленым, а на контроллере загорится один из 4 углов рядом с кнопкой «Гид». Это означает, что соединение прошло успешно, и вы можете использовать функцию беспроводного джойстика на своем ПК.
Если не удается установить стабильное соединение, я рекомендую вам посетить страницу справки Microsoft, чтобы решить возникшую проблему.
Вам будет интересно: Как подключить колонку JBL через Bluetooth к ноутбуку и телефону.
Настройка джойстика на Windows 7
При подключении джойстика к компьютеру под управлением Windows 7 автоматической установки драйверов не произойдет и вам придется все делать самостоятельно. Установить драйверы для этого контроллера можно двумя способами:
- Установка драйвера с компакт-диска.
- Установка драйверов, скачанных с официального сайта.
Установка драйверов с CD-диска
В комплект джойстика в коробке должен входить компакт-диск с программным обеспечением, на который будут установлены драйверы.
- Вставьте компакт-диск в свой компьютер и запустите установщик драйвера.
- Установка может производиться без изменения каких-либо параметров.
- После завершения установки перезагрузите компьютер.
- После запуска компьютера подключите джойстик к любому свободному USB-порту.
Установка драйверов, скачанных с официального сайта
- Ссылка на скачивание драйверов с официального сайта производителя: https://www.microsoft.com/accessories/uk-ua/d/xbox-360-controller-for-windows
- Перейдя по ссылке в разделе «Программное обеспечение и драйверы», выберите Windows 7, затем язык драйвера — «Русский».
- Затем нажмите на сгенерированную ссылку, чтобы загрузить установочный файл.
- После завершения загрузки откройте файл. Если появится окно с уведомлением брандмауэра, нажмите Да, чтобы начать установку.
- Выберите команду «Выполнить». Программное обеспечение Xbox 360 установит необходимые файлы на ваш компьютер. После завершения установки перезагрузите компьютер.
- После запуска компьютера подключите джойстик к любому свободному USB-порту.
Чтобы проверить правильность работы контроллера Xbox 360, вы можете запустить специальное приложение, инструкция для которого описана выше.
Если приложение не обнаруживает геймпад, попробуйте изменить порт USB или запустить «Средство устранения неполадок Windows»
Как подключить беспроводной геймпад Xbox 360 к ПК через Bluetooth?
Нажмите и удерживайте кнопку сопряжения на контроллере в течение трех секунд (кнопка Xbox будет быстро мигать).
- На вашем компьютере нажмите кнопку «Пуск» , затем выберите «Настройки»> «Устройства»> «Bluetooth и другие устройства.
- Включите Bluetooth.
- Выберите Добавить Bluetooth или другое устройство> Bluetooth.
Адаптер для Windows
Как подключить беспроводной джойстик Xbox к персональному компьютеру или ноутбуку? Вы можете использовать обычное беспроводное соединение. Этот метод избавит от лишних кабелей, сделав игру максимально комфортной для игрока.
Вы можете использовать следующий метод:
- Купите специальный адаптер Xbox для Windows и вставьте его в разъем на своем компьютере.
- Загрузите геймпад. Лучше всего сделать это заранее, так как без питания устройство просто не включится.
- Включите беспроводной джойстик.
- Зайдите в раздел «Устройства» на вашем компьютере.
- Выберите команду «Добавить новое устройство».
- Найдите устройство по Bluetooth.
- Щелкните по строке, обозначающей выбранное игровое устройство.
- Подтвердите синхронизацию ПК джойстиком.
Обычно после этого необходимо дождаться завершения процедуры инициализации драйвера и определения нового геймпада в операционной системе. Быстро, просто и очень доступно. Таким образом, к одной гарнитуре можно подключить до 8 беспроводных джойстиков или 4 геймпадов. Если речь идет о стереогарнитуре, то синхронизировать можно только 2 устройства.
Установка драйверов
Несмотря на кажущуюся простоту, геймпад — это умное устройство, работающее на проприетарном программном обеспечении. Как правило, после подключения к компьютеру драйверы устанавливаются автоматически, но здесь нужно сделать важное замечание. Для успешной автоматической установки компьютер должен быть подключен к Интернету. Иначе придется самим загружать «дрова.
И здесь мы должны сказать вам, где найти драйверы для контроллера Xbox 360, если они не были загружены автоматически. Программное обеспечение можно бесплатно скачать с официального сайта разработчика, указав версию операционной системы. В нашем случае — Windows 10. На компьютер будет скачан инсталляционный пакет, который необходимо запустить двойным щелчком по ЛКМ и подтвердить операцию.
В будущем потребуется обновление драйверов. Это можно сделать вручную, загрузив текущую версию ПО с сайта Microsoft, или пойти более рационально:
- Щелкните правой кнопкой мыши значок «Пуск».
- Зайдите в диспетчер устройств».
- Разверните вкладку «Контроллер Microsoft Xbox 360».
- Щелкните правой кнопкой мыши имя джойстика.
- Перейти к свойствам.
- Щелкните вкладку «Драйвер».
- Нажмите кнопку «Обновить».
Как видите, ничего сложного в этом нет и при постоянных обновлениях контроллер всегда будет стабильно работать, не вызывая отрицательных эмоций.
Как подключить джойстик от Xbox к ноутбуку?
Как подключиться:
- Включите Bluetooth на вашем компьютере;
- Нажмите центральную кнопку Xbox на джойстике;
- В течение 3 секунд нажмите и удерживайте кнопку сопряжения на контроллере, расположенную рядом с триггерами на верхней панели;
- На вашем ПК перейдите в меню «Пуск» и откройте «Настройки — Устройства — Bluetooth и другие устройства».
Читайте также Как убрать выбор операционной системы при включении компьютера?
18 апреля октябрь 2018
Настройка беспроводного геймпада на Windows
Чтобы подключить стандартный беспроводной джойстик Xbox 360 к ПК с Windows, требуется беспроводной геймпад Xbox 360.
Зарядное устройство не подходит для использования джойстика с компьютером.
Прежде всего, вам необходимо подключить беспроводной приемник к компьютеру к любому свободному USB-порту. Лучше всего подключать его к задней части компьютера, чтобы обеспечить стабильную и качественную подачу питания и сигнала.
После подключения устройства к компьютеру убедитесь, что на нем загорелся зеленый индикатор, свидетельствующий о нормальной и правильной работе устройства.
Установка драйверов для ресивера (приёмника) Xbox 360
После подключения ресивера к компьютеру произведите автоматическую установку драйвера. Если автоматическая установка не удалась, попробуйте один из следующих вариантов:
- Установите драйвер с прилагаемого к ресиверу диска.
- Установите драйвер с официального сайта производителя.
Установить программное обеспечение с диска довольно просто.
Установить драйвер с диска идущего в комплекте с приёмником
Вставьте диск, поставляемый с приемником, в дисковод вашего компьютера и загрузите его. Если не ожидается, что он запустится автоматически, запустите его вручную, дважды щелкнув вставленный диск.
Затем следуйте инструкциям по установке программного обеспечения, а когда установка будет завершена, перезагрузите компьютер, чтобы изменения вступили в силу.
Установить драйвер с официального сайта производителя
- Чтобы найти и загрузить подходящий драйвер для приемника Xbox 360, посетите официальный сайт по ссылке: https://www.microsoft.com/accessories/en-us/d/xbox-360-wireless-controller-for- окна. И скачать по тому же принципу, который описан для других инструкций выше в статье
- Главное, выбрать свою версию Windows и язык операционной системы, затем щелкнуть ссылку формата.
- После загрузки файла запустите его и следуйте стандартным инструкциям по установке, не беспокоясь о том, что ничего лишнего не будет установлено.
- Установщик аксессуаров Xbox 360 установит на ваш компьютер необходимые файлы.
- После завершения установки перезагрузите компьютер.
Источники
- https://public-pc.com/kak-podklyuchit-geympad-xbox-360-k-kompyuteru/
- https://it-tehnik.ru/windows10/komplektuyuschie/kak-podklyuchit-geympad-ot-xbox-360-k-pk.html
- https://proshivka.pro/nastroyka-dzhoystika-xbox-360-dlya-raboty-s-kompyuterom/
- https://fintaxi.ru/kak-podklyuchit-geympad-xbox-360-k-kompyuteru-cherez-bluetooth/
- https://setafi.com/elektronika/dzhojstik/kak-podklyuchit-dzhojstik-ot-xbox-k-pk/
- https://it-doc.info/kak-podklyuchit-dzhojstik-ot-xbox-360-k-pk/
- https://tankistka.ru/mozhno-li-podklyuchit-besprovodnoy-dzhoystik-ot-xbox-360-k-pk/
- https://siblimo.ru/kak-podklyuchit-dzhoystik-xbox-360-k-komp-yuteru-cherez-bluetooth/
- https://myXbox.ru/connect-gamepad-xbox-pc-360-one/
- https://FB.ru/article/463676/kak-podklyuchit-besprovodnoy-djoystik-ot-xbox-k-pk-sovetyi
Вывод
РЕКОМЕНДУЕМЫЕ: Нажмите здесь, чтобы исправить ошибки Windows и оптимизировать производительность системы.
Windows 10 ПК поддерживает Игровой контроллер Xbox. Вы можете подключить его к компьютеру и играть в поддерживающие его игры. Вы также можете играть в игры Xbox на своем ПК и использовать геймпад для игр, когда консоль Xbox One и компьютер находятся далеко. Однако контроллер часто не работает должным образом, и если это так, вам может потребоваться откалибровать контроллер Xbox One в Windows 10. Именно об этом мы и поговорим в этом руководстве.
Настройка игрового контроллера
В Windows есть встроенная программа для калибровки джойстика. Откройте Панель управления, зайдите в “Оборудование и звук”, “Устройства и принтеры” и найдите там свой контроллер.
Обратите внимание, что нужно найти именно джойстик, а не его беспроводный адаптер. Нажмите ПКМ по нему и выберите “Параметры игровых устройств управления”.
В открывшемся окне нажмите “Свойства”, а затем – “Параметры”. Теперь выберите “Откалибровать” и откроется “Мастер калибровки устройства”, который поможет вам правильно настроить джойстик. Если вы случайно неправильно откалибровали устройство, нажмите “Восстановить”, чтобы вернуть его первоначальное состояние.
В окне мастера нажмите “Далее”, чтобы начать настройку. На первом этапе происходит настройка левого джойстика (Left Thumbstick). Убедитесь, что он стоит посередине, и нажмите любую кнопку на контроллере (например “A”), или “Далее” в мастере.
Дальше поверните левый джойстик во все углы поочередно (прокрутите его) и нажмите любую клавишу на геймпаде. Чтобы увидеть, какие значения передает джойстик на компьютер, поставьте галочку “Отобразить исходные данные”.
Калибровка контроллера Xbox One
Вы узнаете, нуждается ли ваш игровой контроллер Xbox One в калибровке, когда у вас возникнут проблемы с игрой на вашем ПК. Иногда триггер не срабатывает своевременно или что-то не так с осью контроллера. Все они приведут к случайному движению во время игры.
У вас есть два варианта в этом процессе. Либо вы можете выполнить сброс, чтобы вернуть контроллер к настройкам по умолчанию, либо вы можете попробовать выполнить калибровку. Мы предлагаем вам сделать позже в первую очередь.
- Подключите контроллер Xbox к компьютеру с помощью USB-кабеля.
- Чтобы убедиться, что он обнаружен вашим компьютером, откройте диспетчер устройств. (WIN + X + M). Если вы его не видите, щелкните правой кнопкой мыши на своем ПК и выполните поиск аппаратных изменений.
- Откройте Панель управления> Панель управления Все элементы панели управления Устройства и принтеры.
- Щелкните правой кнопкой мыши значок контроллера и выберите свойства игрового контроллера.
- У вас есть две вкладки здесь:
- Сначала вы можете протестировать все кнопки и триггеры контроллера и посмотреть, отвечают ли они обратно.
- Во-вторых, позволяет сбросить его на настройки по умолчанию или выполнить калибровку. Выберите позже.
- Это запустит мастер, который откалибрует оси вашего контроллера.
- Во время процесса вам будет предложено нажимать разные кнопки, иногда оставлять оси как есть и так далее.
- Вы увидите множество инструкций по вращению оси X, оси Z, Dpad, и вам потребуется некоторое время, чтобы выполнить их.
- После завершения вы можете попробовать первую вкладку, которую мы пропустили выше, чтобы увидеть, правильно ли откалиброван ваш контроллер.
Если это по-прежнему не работает, вы можете перезагрузить контроллер. У нас была эта опция в настройках игрового контроллера.
Это должно решить проблему калибровки с вашим контроллером Xbox One на ПК с Windows 10. Если у вас все еще есть проблемы, вы можете подключиться к Xbox и попробовать изменить эти настройки также на Xbox One. Xbox One позволяет вам отображать разные кнопки и менять их местами, если вы привыкли к таким настройкам.
Видеоигры – один из самых популярных способов развлечения и отдыха. Сейчас почти невозможно найти молодого человека, который ни разу не играл в компьютерные игры. А если есть спрос, тогда есть и предложение. Каждый год выходят десятки игр и устройств для них. Среди устройств, призванных сделать игру еще комфортнее, распространенными являются джойстики.
В современных играх эти девайсы намного удобнее клавиатуры. Приятное расположение кнопок, определение положения джойстика в трехмерном пространстве, вибрация позволяют полностью окунуться в игровой мир.
Когда нужна калибровка джойстика
Чаще всего регулировка контроллера может потребоваться при запуске игры через специальное приложение эмулятор. В данном случае параметры могут быть выставлены некорректно, поэтому для улучшения работы необходимо произвести калибровку. Также данная манипуляция может понадобиться при отсутствии или использовании устаревшей версии драйверов.
ВАЖНО! Стоит заранее убедиться, что ваш ноутбук поддерживает функцию взаимодействия с джойстиком. Старые модели не обладали данной опцией.
Калибровка вашего контроллера
Опять же, мы используем контроллер Xbox 360 здесь, поэтому вы можете видеть несколько разных окон в зависимости от вашего контроллера, но большинство из них должно быть очень похоже. Нажмите «Далее», чтобы начать калибровку.
Инструмент калибровки начнет калибровку «D-Pad», которая на контроллере Xbox 360 будет фактически левым пальцем. Сначала он попросит вас оставить один гаечный ключ, чтобы он мог найти центр.
Отпустите палец и нажмите «Далее», после чего вы перейдете к следующему экрану.
Хотя это необязательно, мы рекомендуем выбрать поле «Показать исходные данные», в котором будет показано, где именно точка покоя для пальца с количественно определенными числами. Эти данные ценны, потому что он скажет вам, что из ваших чрезмерных нагрузок изнашивается любой из ваших пальцев, и может помочь вам диагностировать любые причины, по которым ваша игровая точность может ускользнуть.
Алгоритм настройки параметров зависит от вида выбранного джойстика. В версии Windows 10 разработчики изменили интерфейс и дополнительно внесли некоторые возможности, что поможет лучшему спряжению дополнительных устройств.
Для выполнения основных настроек и регулировки работы стоит сделать следующее:
- Включите ПК, запустите его в стандартном пользовательском режиме.
- После этого зайдите в основное меню через клавишу «пуск» или с помощью кнопки в левом нижнем углу основного экрана.
- Выберите раздел «оборудование и звук», а затем «устройства и принтеры».
- Из предложенного списка найдите название своего контроллера и нажмите на него.
Откройте инструмент калибровки
Чтобы найти инструмент калибровки, сначала перейдите в меню «Пуск» и выберите «Настройки».
После этого в разделе «Настройки» нажмите вкладку «Устройства»:
После следующего окна прокрутите вниз до ссылки, которая читает «Устройства и принтеры» на вкладке «Принтеры и сканеры» и нажмите на нее.
(Вы также можете попасть сюда, выбрав «Панель управления»> «Устройства и принтеры» во всех версиях Windows).
Отсюда контроллер должен появляться до тех пор, пока он уже подключен. Если нет, убедитесь, что у вас установлены все новейшие драйверы для выбранного вами контроллера.
Найдите контроллер и щелкните его правой кнопкой мыши, чтобы открыть следующее раскрывающееся меню. Отсюда нажмите на кнопку «Настройки игрового контроллера».
После того, как вы нажмете это, откроется следующее окно. Оттуда нажмите кнопку «Свойства».
Следующее окно будет содержать два варианта: «Настройки» и «Тест». Чтобы начать, выберите вкладку «Настройки», а затем нажмите кнопку в этом окне, которая гласит «Калибровать».
Отсюда мастер калибровки автоматически начнет принимать вас через процесс, чтобы правильно настроить ваш контроллер. (В этом окне вы также найдете кнопку «Сбросить по умолчанию», если вы хотите, чтобы инструмент автоматически сбросил все изменения, сделанные во время предыдущего прогона калибровки.)
Что делать, если геймпад не настраивается?
Конечно, есть вероятность того, что все вышеперечисленные способы вам не помогут. К сожалению, это означает лишь одно – геймпад неисправен. Остается отнести его в магазин и потребовать деньги обратно или обменять устройство на другое.
Рекомендуется приобретать геймпад от XBox. Он хоть и стоит дорого, но зато прост в настройке: геймеру требуется лишь подключить его к ПК, запустить игру и наслаждаться процессом.
Вот вы и узнали, как настроить геймпад. Игры ПК, конечно, управляются с помощью клавиатуры и мыши, но гораздо удобнее прилечь на диване и, взяв в руки джойстик, наслаждаться любимым занятием.
Доброго времени суток!
Управление с помощью клавиатуры в некоторых играх сделано крайне неудобно. И, разумеется, джойстик позволяет не только повысить контроль над персонажем, но и сделать игровой процесс более приятным.
В этой статье рассмотрю такой казалось бы простой вопрос, как подключение джойстика к ПК (ноутбуку). Вообще, обычно, после соединения джойстика с USB-портом (например) – Windows автоматически ставит драйвер и все настраивает (вам останется только запустить игру и до-настроить управление).
Однако, в некоторых случаях этого может не произойти и Windows (или игра) просто не увидят ваш геймпад. Более подробно о том, что и в какой последовательности делать – приведу ниже.
Геймпады от Xbox 360 для ПК
1) Проводной джойстик Xbox 360.
На Win10 драйверы устанавливаются автоматически, сложностей возникнуть не должно.
На Виндовс 7, 8 или 8.1, возможно, придется выполнить установку программного обеспечения самостоятельно:
- Заходим в магазин Microsoft, ищем нужный геймпад, и кликаем «Загрузки».
- Выбираем нужную версию операционки (7, Vista или XP).
- Загружаем, устанавливаем и перезагружаем ПК;
- Подключаем геймпад Xbox 360 и проверяем.
Для Windows 8 и 8.1 используйте режим совместимости с Win7. Для этого необходимо:
- Скачать ПО для 7-ки;
- После загрузки, щелкнуть по файлу правой кнопкой мыши и выбрать команду «Свойства»;
- Вкладка «Совместимость» и поставить галочку «Запускать эту программу в режиме совместимости»;
- Выбираем ОС «Windows 7» и кнопка «ОК»;
- Запускаем установку драйверов, после чего подключаем геймпад и проверяем настройки.
2) Беспроводной джойстик Xbox 360.
- Подключаем приемник во вход USB-2.0 на ПК.
- Установка драйверов начнется автоматически, но их можно поставить с диска или из интернета.
- Включаем контролер от ИксБокс 360.
- Нажимаем кнопочку на Приемнике, а затем нажимаем кнопочку «Подключение» на Геймаде 360 (сверху между курками).
- Связь установится, когда лампочки перестанут моргать и загорятся ровным зеленым цветом.
Подключение
Итак, прежде чем разобраться с тем, как настроить джойстик на ПК для всех игр (“Виндовс 7” в том числе), нужно его подключить. Для этого просто устанавливаем устройство в разъем USB. Если оно исправно, обычно система сразу его замечает. Если компьютер не справляется сам, установите драйверы с диска в комплекте. Если же ничего не получилось, скорее всего, вы приобрели дешевое устройство. И чтобы его подключить, нужно скачивать дополнительные эмуляторы. Об этом мы поговорим чуть позже.
Геймпад
Этот девайс больше знаком современному пользователю. Но и для него вопрос, как настроить джойстик на ПК для всех игр, остается актуальным. Этот игровой манипулятор выглядит как пульт, за который нужно держаться двумя руками. Так легче контролировать процесс и задействовать все необходимые кнопки.
Геймпад – это главный передатчик между игроком и приставкой, в нашем случае компьютером. Эти джойстики замещают клавиатуру или мышку. Практически все обычные геймпады имеют одинаковую конструкцию. Исключением могут быть лишь фирменные геймпады, которые начали изменять свою форму и получают сенсорные панели.
В остальном же устройство слева имеет кнопки управления, представленные стрелками вверх, вниз, влево и вправо. С правой стороны размещены кнопки действия – прыжки, ускорения, выстрелы и т. д.
Смотрите также
Copyright (c) 2021 HTFI. Копирование информации разрешено, при условии указания активных ссылок на источники.
Обычно джойстики используются для управления игровым процессом на приставках. Однако с развитием современных технологий разработчики смогли создать специальные программы, позволяющие подсоединять геймпады к компьютерной технике. Теперь игроки могут ощутить эффект от игры на консоли даже при использовании компьютера. Также это позволило многим пользователям поиграть в те игры, которые раньше были доступны только на приставках.
Но несмотря на развитие технологий, иногда могут возникать проблемы при подключении и калибровке оборудования. О возможных неполадках и способах настройки мы поговорим в нашей статье.
Имитация
Пользователи заметили, что лучше всего ПК работает в паре с Xbox 360. Остальные модели, особенно китайские, часто бывают несовместимы и трудно настраиваемы. Поэтому некоторые используют различного рода программы. Отсюда и возник вопрос: как настроить джойстик на ПК для эмулятора? Одной из таких утилит стала Motion Joy. Программа простая и легкая в понимании. Может работать со многими играми. В целом она рассчитана на подключение джойстика от PS3 к ПК, но может эмулировать геймпад от Xbox 360.
Скачиваем и запускаем программу. Подключаем манипулятор. Переходим в раздел Driver Manager и ищем, отобразился ли там геймпад. Если видим наше устройство там, ставим галочку. Теперь под строкой находим кнопки Load driver и Install all, кликаем по ним.
Теперь возвращаемся наверх и там ищем Profiles. Здесь нужно установить галочки в зависимости от имеющегося у вас джойстика или эмулятора. А после нажать Enable. Во время игры утилита должна быть запущена.
Источник



















 < бр>
< бр>