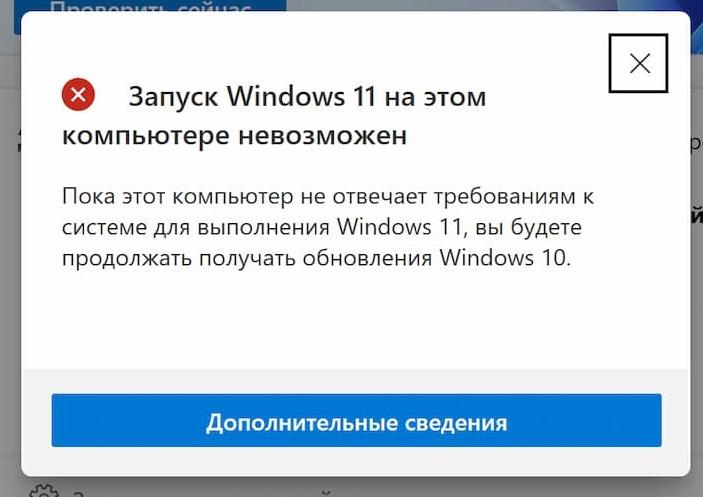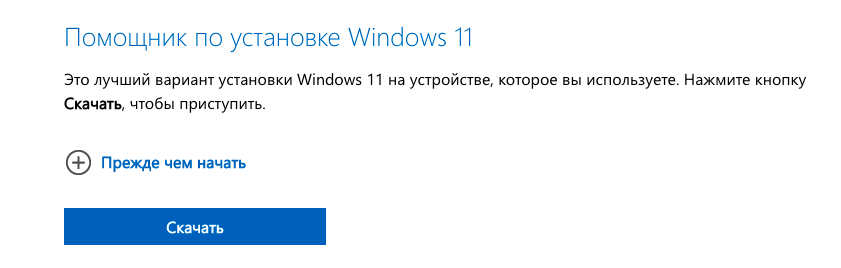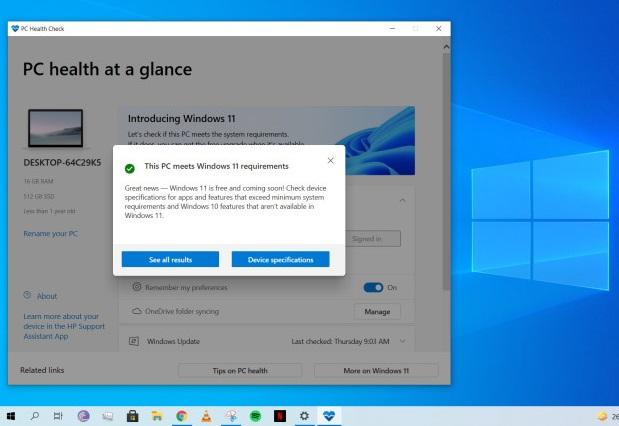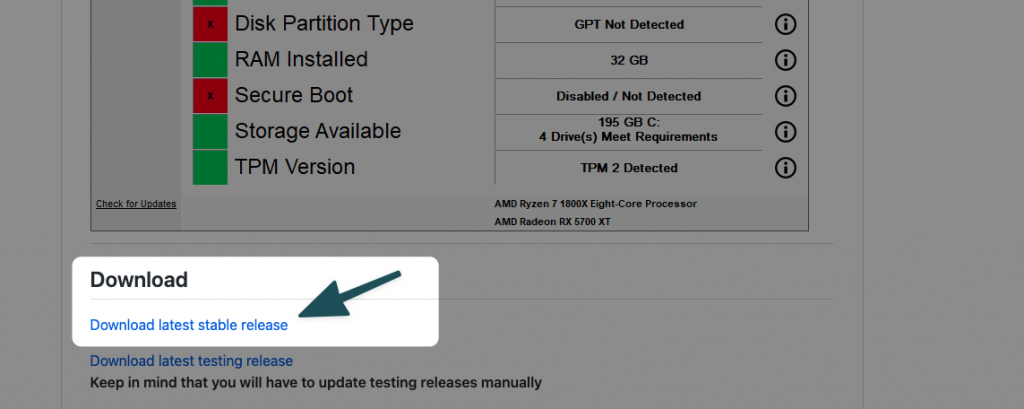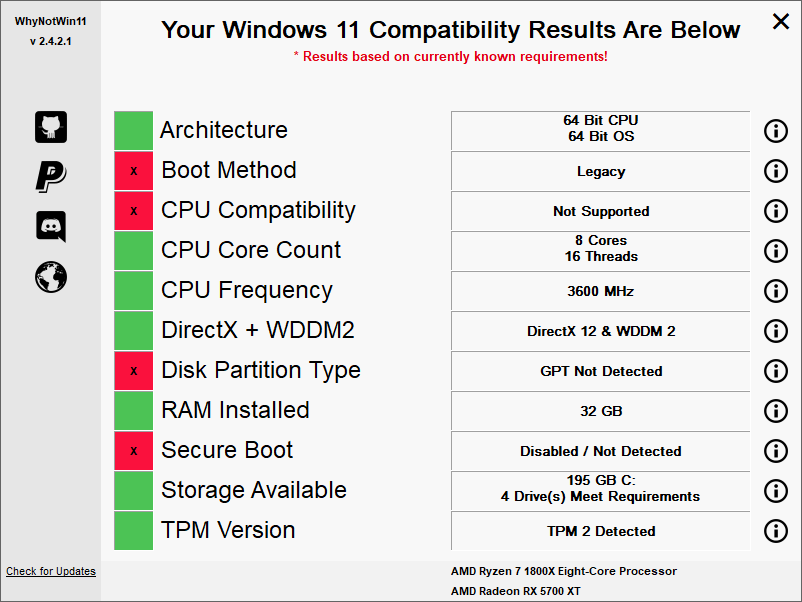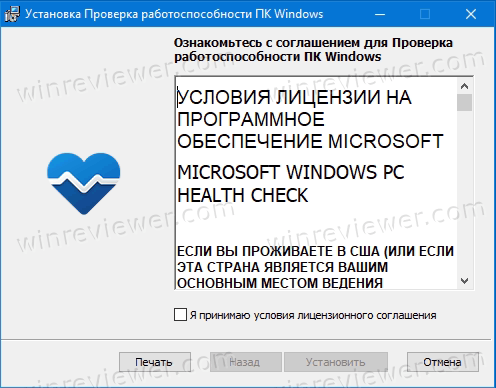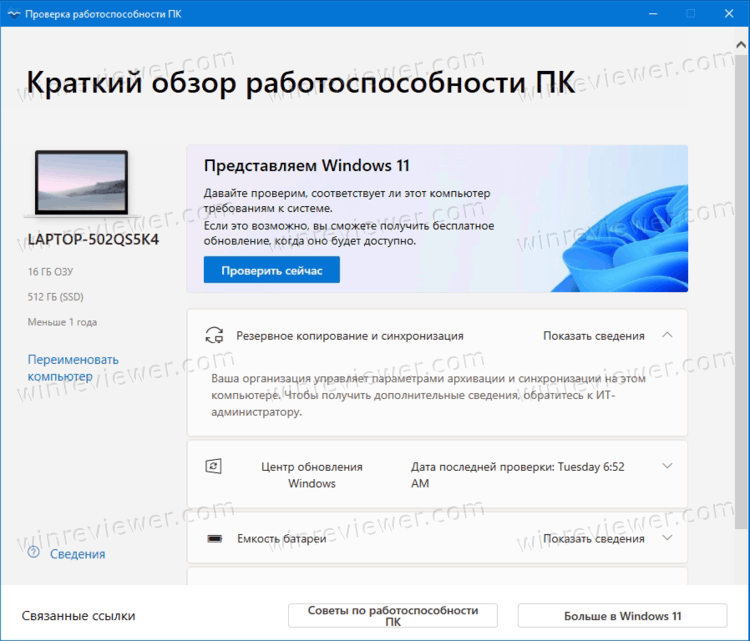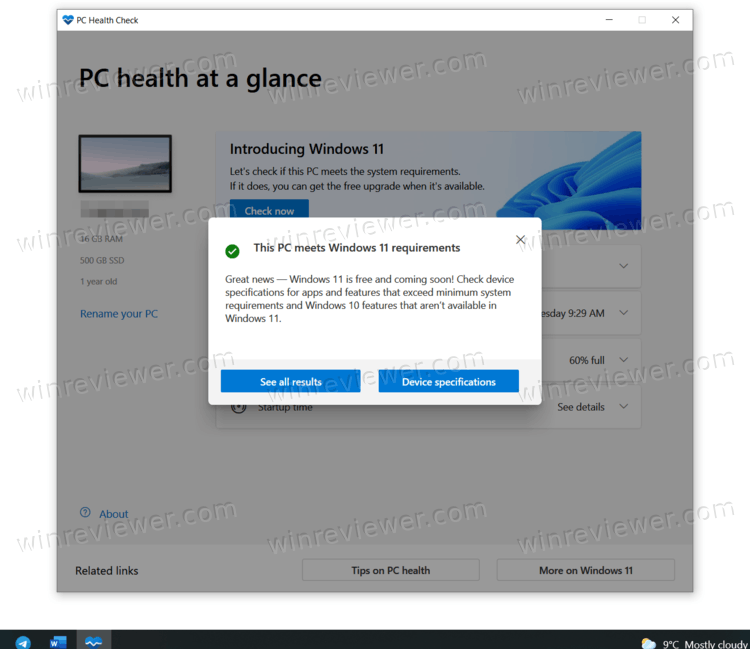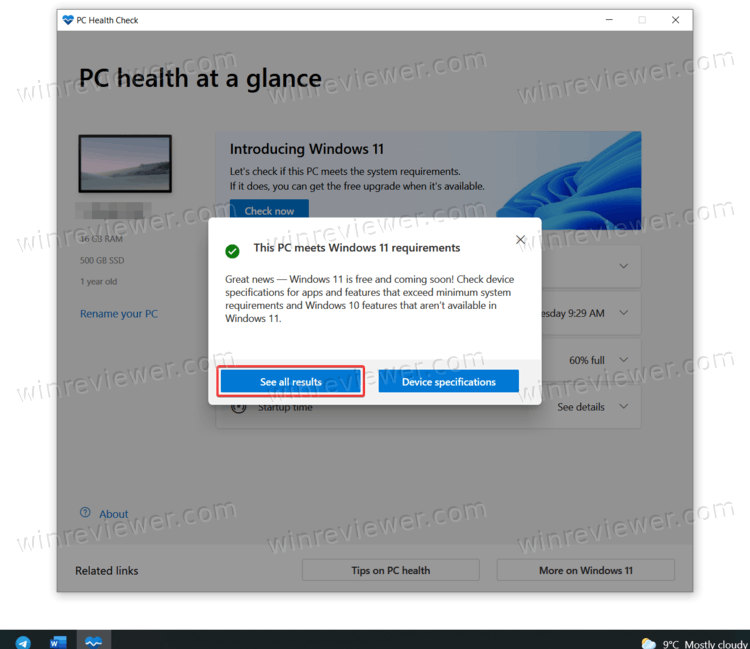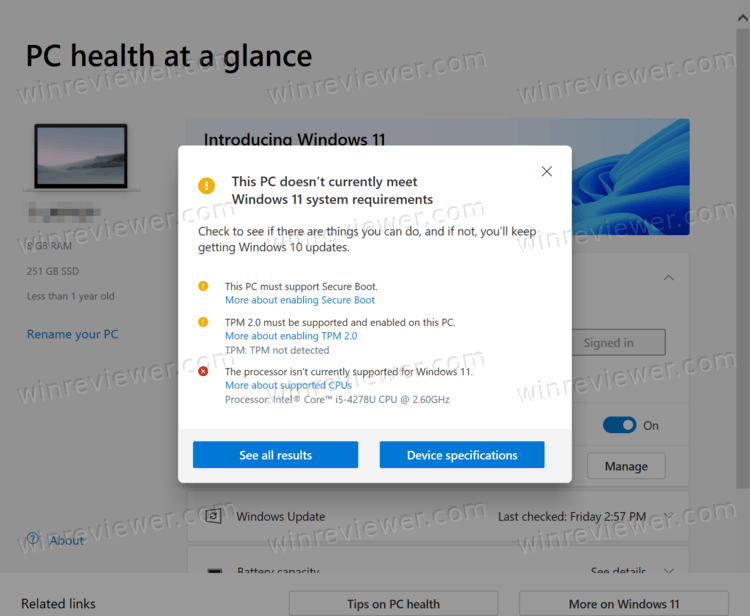Эта статья применима, если вы недавно внесли изменения в оборудование устройства и пытаетесь обновить ОС до Windows 11. Изменение оборудования может повлиять на возможность обновления. Чтобы просмотреть обновленное состояние такой возможности в параметрах, необходимо выполнить несколько действий.
Эта статья также применима, если сообщения в приложении «Проверка работоспособности ПК» и на странице Центра обновления Windows в параметрах не совпадают.
Если вы недавно внесли изменения в оборудование и хотите узнать, соответствует ли ваш компьютер требованиям для Windows 11, проще всего это сделать с помощью приложения «Проверка работоспособности ПК».
-
Если вы еще не установили приложение «Проверка работоспособности ПК», сделайте это здесь.
-
Нажмите клавишу Windows +S или выберите Поиск, введите проверка работоспособности пк и выберите Проверка работоспособности ПК в списке результатов.
-
Выберите Проверить.
Чтобы Центр обновления Windows обновил сведения о возможности обновления, может потребоваться до 24 часов. Если сведения о возможности обновления не обновляются вовремя, вы можете вручную обновить оценку возможности обновления до Windows 11, выполнив следующие действия.
Примечание: Изменение оборудования не обязательно означает, что устройству сразу же будет предложена ОС Windows 11. Со временем обновление будет развернуто на устройствах, находящихся на рынке, на основе моделей аналитики, которые учитывают возможность использования оборудования, метрики надежности, возраст устройства и другие факторы. Мы планируем как можно скорее развернуть предложение об обновлении, обеспечивая при этом высокое качество работы.
Как обновить оценку возможности обновления до Windows 11 вручную
Вы можете обновить оценку возможности обновления до Windows 11, запустив ее из командной строки администратора или используя планировщик заданий.
Обновление с помощью планировщика заданий
-
Нажмите клавишу Windows +S или выберите Поиск, введите планировщик заданий и выберите Планировщик заданий в списке результатов.
-
В области навигации слева перейдите в раздел MicrosoftWindowsApplication Experience.
-
Щелкните правой кнопкой мыши (или нажмите и удерживайте) задачу с названием Средство оценивания совместимости Майкрософт, а затем выберите Запустить.
-
Дождитесь завершения задачи (появится надпись Готово). Вы можете выбрать Действие > Обновить в верхнем меню навигации, чтобы обновить ее состояние.
Обновление с помощью командной строки администратора
-
Нажмите клавишу Windows +S или выберите Поиск, введите cmd, а затем выберите Запуск от имени администратора в разделе Командная строка справа.
-
Затем введите следующую команду и нажмите клавишу ВВОД:
schtasks.exe /Run /TN «MicrosoftWindowsApplication ExperienceMicrosoft Compatibility Appraiser»
-
Подождите несколько минут, пока задача не будет завершена, а затем снова откройте Параметры > Обновление и безопасность > Центр обновления Windows.
Статьи по теме
Обновление до Windows 11: вопросы и ответы
Требования к системе для Windows 11
Могу ли я перейти на Windows 11?
Способы установки Windows 11
Установка Windows 11 на устройства, не соответствующие минимальным требованиям к системе
Нужна дополнительная помощь?
Релиз Windows 11 от Microsoft состоялся пятого октября. Разработчик усилил безопасность системы, обновил дизайн, внёс ряд мелких исправлений и традиционно видоизменил меню «Пуск». Однако мы не рекомендуем спешить с установкой: операционка объективно сыровата. Например, у ОС есть проблемы с реализацией технологии VBS (Virtualization-based Security), с производительностью в играх на процессорах AMD, ну и с ещё целой кучей нюансов, которые активно обсуждают на Reddit. Тем не менее, если Windows 10 уже «мозолит» глаза и попробовать что-то новое не терпится, сегодняшний материал расскажет о том, как это сделать.
Прежде, чем начать
Первое — нужно убедиться, что ваша система отвечает официальным требованиям Windows 11 к железу. Есть два варианта. Первый — использовать утилиту PC Health Check. В автоматическом режиме она проанализирует ваш ПК на предмет совместимости и выдаст соответствующий отчёт с рекомендациями. Второй — самостоятельно изучить списки поддерживаемого аппаратного обеспечения.
Если компьютер на бумаге отвечает всем требованиям, а PC Health Check всё равно выдаёт сообщение о том, что он с новой ОС не совместим, то проблема скорее всего с UEFI, с Secure Boot, или с модулем TPM 2.0. Разберёмся с каждой отдельно.
UEFI — низкоуровневая система, которая появилась примерно в 2010 году и представляет собой развитие классических BIOS. Проверить наличие UEFI на материнской плате можно прямо в Windows. Для этого нажимаем на клавиатуре Win + R, вводим в строке «Выполнить» msinfo32 и жмём на Enter. Если в открывшемся окне «режим BIOS» отображается как UEFI — всё в порядке. Если же вместо UEFI вы видите Legacy, понадобятся ручные правки настроек BIOS. Перезагружаем ПК, нажимаем на F2 или Del и в BIOS ищем пункт меню Boot — там выключаем режим CSM (Compatibility Support Module). Отметим, что процесс одинаков как для платформ AMD, так и для Intel.
Сложности, которые могут возникнуть с UEFI
Важно: если вы устанавливали текущую ОС Windows в режиме совместимости (Legacy mode), то после включения UEFI, загружаться она не будет! Решение простое — вновь включить CSM. Можно пойти и другим путём — конвертировать Legacy в UEFI, вернее, конвертировать MBR-разметку диска в GPT.
Сделать это можно двумя способами. Либо вызвать командную строку Windows (нажимаем кнопку «Пуск», открываем поиск, вводим там cmd и запускаем приложение «командная строка»), прописать в ней команду list disk, выбрать нужный диск из списка, далее ввести clean, и в завершении — convert gpt.
Либо воспользоваться условно-бесплатной утилитой AOMEI Partition Assistant Professional Edition. Устанавливаем программу, запускаем, выбираем диск из списка, щёлкаем по нему правой кнопкой мыши и выбираем в меню Convert to GPT Disk. В конце нажимаем Apply в верхнем левом углу окна ПО.
Внимание: конвертация при помощи командной строки — это полная потеря всех данных на диске! AOMEI Partition Assistant Professional Edition позволяет сделать то же самое, но без потери данных, однако мы рекомендуем проводить полное резервное копирование перед абсолютно любыми операциями с вашими дисками!
Secure Boot — безопасная загрузка ОС. Проверить текущее состояние Secure Boot можно также с помощью команды msinfo32. Если в поле «Состояние безопасной загрузки» мы видим «Откл.», то снова понадобится вход в BIOS и включение Secure Boot там.
Теперь самое главное — TPM 2.0. Это модуль криптографической защиты Trusted Platform Module, необходимый для обеспечения безопасности данных по стандартам, которые Microsoft заложила в Windows 11. Это может быть приобретаемый отдельно модуль, чип на материнской плате, либо эмуляция TPM центральным процессором. Проверяются наличие и версия TPM командой tpm.msc. Если TPM обнаружен не будет, снова идём в BIOS. В зависимости от платформы (Intel или AMD) нужный пункт меню может называться TPM, TPM Device, Trusted Platform Module, Security Chip, fTPM и PTT. Вот один из них вам и потребуется включить.
Установка Windows 11 на системы с устаревшей версией TPM
Если TPM в вашей системе нет или он устаревшей версии, можно попытаться обмануть Windows. Забавно, но Microsoft сама опубликовала один из способов такого обмана на своём официальном сайте, с помощью правки ключей реестра. Есть и другие, рассмотрим их ниже.
Вариант первый — создание скрипта для отключения проверки наличия TPM-модуля в ПК: подходит для обновления на Windows 11 с Windows 10. Кликаем по этой ссылке. Ищем код в окне с заголовком Skip_TPM_Check_on_Dynamic_Update_V2.cmd, полностью копируем его, открываем программу «Блокнот» в Windows, вставляем туда код и сохраняем файл с расширением .cmd. Теперь остаётся запустить скрипт. Отметим, что повторный запуск скрипта отменяет внесённые изменения, так что вернуть всё «как было» можно в любой момент.
Вариант второй — подготовка загрузочного диска Windows 11с отключённой проверкой. Подготавливаем флэш-накопитель (объёмом от 8 ГБ), форматируем его в NTFS. Далее переходим по этой ссылке, копируем весь открывшийся код в буфер обмена Windows, открываем программу «Блокнот», вставляем код и сохраняем получившийся файл под любым именем, но обязательно, с расширением .bat. При попытке открыть файл Windows может выдать сообщение о том, что ПО потенциально опасно, щёлкаем «больше информации» и всё равно запускаем. В открывшемся меню выбираем «11» и запускаем процесс создания загрузочного образа.
Вариант третий — запись образа на диск с помощью утилиты Rufus. В последней версии программы разработчик добавил опцию обхода TPM в пару кликов мышью. Итак, скачиваем ПО и параллельно с этим скачиваем оригинальный образ диска (.iso) с официального сайта Microsoft. Когда всё будет готово запускаем Rufus. В меню «Устройство» выбираем нужный нам флэш-накопитель, в «Методе загрузки» кликаем на пункт «Диск или ISO-образ», в выпадающем меню «Выбрать» указываем путь до места, в который мы скачали образ диска Windows 11. Теперь самое интересное — «Параметры образа». Здесь мы можем выбрать как именно устанавливать ОС, с проверками TPM или нет. Нам нужно обойти проверки, поэтому щёлкаем по строке Extended Windows 11 Installation (no TPM/no Secure Boot/8GB- RAM), в качестве схемы раздела используем GPT, а целевую систему указываем UEFI. Остальные параметры не трогаем и просто нажимаем «Старт». Загрузочный диск готов, перезагружаемся и приступаем к установке.
Установка Windows 11 на системы с актуальной версией TPM
Если всё описанное выше вас не касается, у вас есть модуль TPM и он последней версии, то вам подойдут официальные способы установки методами обновления или чистой установки с внешнего носителя. Подробные инструкции мы опубликовали совсем недавно. Удачи!
Больше на Игромании
- Разумный компьютер за разумные деньги, октябрь 2021: Майнинг, что ты делаешь?!
- История «Тамагочи» — карманной игрушки, которая сводила с ума детей в 90-е
- Что посмотреть до, после или вместо «Игры в кальмара»
Рассказываем о том, как узнать, подходит ли компьютер под требования Windows 11. Выясняем, зачем это вообще нужно и как правильно выполнить эту задачу.
- Кратко о Windows 11
- Проблемы с обновлением
- Стоит ли обновляться?
-
Как проверить, подходит ли мой компьютер по системным требованиям к Windows 11
- Используем утилиту PC Health Check
- Используем программу WhyNotWin11
- Вручную сравниваем системные требования с характеристиками ПК
- Можно ли обойти ограничения Microsoft?
Windows 11 — это последний стабильный релиз операционной системы Microsoft. Платформа включает в себя массу новых функций, таких как обновленный магазин приложений, переосмысленное меню «Пуск» и возможность устанавливать приложения, разработанные для Android. Релиз оказался весьма крупным, многообещающим, но в то же время противоречивым, так как уже на ранних этапах, то есть до официального релиза стало ясно, что установить новую версию ОС от Microsoft смогут далеко не все. Microsoft разозлила многих потенциальных пользователей, внеся строгие ограничения для установки, и им пришлось проверять, подходит ли их ПК для установки Windows 11.
Проблемы с обновлением
Обновиться до Windows 11 было сложно как с момента ее анонса и начала тестирования, так и после официального полноценного релиза новой программной платформы. Microsoft внесла ряд технических ограничений, не позволяющих многим пользователям установить Windows 11 на свой компьютер. Все упиралось в отсутствие необходимых аппаратных компонентов, либо же в недостаточно мощные процессоры.
Последнее особенно разозлило внушительную часть аудитории, потому что от «новшеств» Microsoft пострадали даже те пользователи, что только недавно обновляли чипы и в целом пользуются относительно мощными ПК. И обойти это ограничение не так уж и просто даже для опытных пользователей (правда, способ уже нашли).
Стоит ли обновляться?
Надо понимать, что это обновление по умолчанию несет в себе как плюсы, так и минусы. Мы видим пример того, как Microsoft пытается осовременить ОС и допустить к ней только пользователей с продвинутым аппаратным обеспечением. Такие переходы часто сопровождаются сбоями и багами на ранних этапах развития системы. Если вас в целом устраивает то, как работает Windows 10 и нет энтузиазма быть в числе экспериментаторов, то устанавливать последнюю версию системы необязательно. А вот всем остальным для начала придется пройти процедуру изучения собственного ПК на наличие необходимых компонентов для работы с Win 11.
Как проверить, подходит ли мой компьютер по системным требованиям к Windows 11
Перед тем как перейти непосредственно к загрузке и установке ОС, нужно тщательно проверить аппаратурную составляющую на наличие в ней необходимых компонентов. Есть как минимум три распространенных метода, позволяющих быстро выяснить, подходит ли компьютер для установки Windows 11.
- Утилита от Microsoft.
- Сторонняя программа с аналогичными возможностями.
- И ручной метод сравнения характеристик своего ПК с официально предъявленными.
Рассмотрим все три более подробно.
Используем утилиту PC Health Check
Microsoft разработала отдельную утилиту для анализа компьютеров, чтобы пользователи могли в пару кликов самостоятельно проверить, подходит ли их устройство для обновления до Windows 11 еще до скачивания самой ОС.
Программа называется PC Health Check, и чтобы ей воспользоваться:
- Скачиваем саму утилиту с официального сайта компании Microsoft.
- Открываем загруженный файл и дожидаемся окончания установки программы.
- После этого запускаем установленную утилиту.
- В окне PC Health Check появится кнопка «Проверить». Жмем на нее.
Утилита проведет краткий анализ системы и скажет, поддерживает ли ваш текущий ПК новую операционную систему. Также она оповести, по каким именно пунктам не проходит устройство (если не проходит), чтобы вы могли обновить аппаратную составляющую компьютера (или вовсе задуматься о смене гаджета на что-то более свежее).
А если вам ПК подходит, то PC Health Check тут же предложит бесплатно загрузить систему Windows 11.
Используем программу WhyNotWin11
Если по какой-то причине вы не хотите использовать приложение от Microsoft или у вас просто не работает PC Health Check, то есть альтернатива с похожей функциональностью. На GitHub была обнаружена open-source программа WhyNotWin11, которая наглядно показывает, какие из компонентов ПК не соответствуют требованиям новой операционной системы Microsoft. Дизайн этой программы немного скромнее, но с точки зрения полезности он выглядит более практичным решением. Так что рекомендуем.
Чтобы ей воспользоваться:
- Загружаем WhyNotWin11, пройдя по соответствующей ссылке на странице программы в GitHub.
- Устанавливаем ее на свое устройство.
- запускаем WhyNotWin 11 и ждем пока она завершит анализ.
Спорные пункты технических характеристик будут помечены красным и желтым цветами.
Вручную сравниваем системные требования с характеристиками ПК
Способ для тех, кто привык все делать самостоятельно.
Компания Microsoft опубликовала список требований к новой системе еще до ее выхода. Они выглядят так:
- Процесс с тактовой частотой не менее 1 гигагерц. При этом чип должен поддерживать 64-битную архитектуру и иметь не менее двух ядер.
- Необходимо 4 Гбайта оперативной памяти.
- На жестком диске должно быть свободно по меньшей мере 64 Гбайта памяти.
- Вместо Legacy-вариантов БИОСа должна использоваться современная прошивка UEFI с поддержкой безопасной загрузки ОС.
- В компьютер должна быть установлена система TPM 2.0. Это специализированный модуль, позволяющий обеспечить повышенную безопасность при работе с компьютером.
- Видеокарта в ПК должна поддерживать DirectX 12 и WDDM 2.0.
Посмотреть технические характеристики своего компьютера можно в Панели управления, а потом сопоставить их с тем, что требует от пользователей Microsoft. Рекомендуем начать с проверки наличия модуля TPM. Без него все остальные пункты не будут играть особой роли.
Можно ли обойти ограничения Microsoft?
Да, самые продвинутые пользователи уже обнаружили лазейку, позволяющую обойти ограничения, придуманные разработчиками Windows. Для этого нужно внести изменения в реестр ОС самостоятельно, либо воспользоваться специальной утилитой (которая выполняет ту же задачу).
Но в этом случае гарантировать корректную работу Windows вам никто не сможет. Возможны сбои в работе, проблемы с аппаратным обеспечением или даже полный выход ПК из строя. Так что подобные действия стоит выполнять исключительно на свой страх и риск, зная обо всех последствиях.
Если вы все-таки решили рискнуть и установить Windows 11 не неподходящий ПК, то нужно:
- Пройти по пути HKEY_LOCAL_MACHINESYSTEMSetupMoSetup в реестре Windows
- Создать в нем ключ AllowUpgradesWithUnsupportedTPMOrCPU со значением 1.
- И сохранить внесенные изменения.
Вместо заключения
На этом все. Теперь вы знаете, как проверить свой ПК на соответствие требованиям Microsoft для установки Windows 11. Обязательно проделайте эту процедуру до загрузки ОС и ее установки, чтобы не нарваться на ошибку. Или как минимум отредактируйте реестр, чтобы была возможность загрузить систему в обход ограничений Microsoft. Если возникнут дополнительные вопросы по ходу установки, оставляйте их в комментариях.
Post Views: 118
Содержание
- 1. Проверьте системные требования
- 2. Активируйте программный модуль TPM
- 3. Активируйте Secure Boot
- 4. Что еще нужно сделать
Получить Windows 11 можно тремя способами: бесплатно обновиться с Windows 10, купить готовый компьютер с предустановленной Windows 11 или купить систему отдельно.

Если у вас есть лицензионная копия Windows 10 и компьютер соответствует минимальным системным требованиям, то обновление вы получите бесплатно. По словам Microsoft, распространение обновлений начнется позднее в этом году и продолжится в 2022 году. Обновление не будет одновременным для всех. Уведомление о доступном обновлении появится в «Центре обновления Windows». Обратите внимание, что у вас должны быть установлены все последние обновления для Windows 10. Кроме того, позднее в этом году можно будет приобрести готовый персональный компьютер с предустановленной Windows 11. Точные сроки не называются.
- Как установить Windows 11: проверяем системные требования, активируем TPM и Secure Boot
- Как настроить TPM 2.0 для установки Windows 11
- Как получить бета-версию Windows 11. Как подключиться к Windows Insider. Какой канал выбрать. Что делать, если процессор не соответствует системным требованиям Windows 11
- Поддерживаемые процессоры для Windows 11. Список процессоров от intel и AMD, на которых будет работать новая операционная система
- Как убрать виджет «Погода» с панели задач в Windows 10 и Windows 11. Как настроить «Новости и интересы» в Windows 10
- Оптимизация Windows 10 и Windows 11. Как ускорить систему, отключить автозапуск программ, удалить временные файлы и другие советы
- Как навсегда отключить обновления в Windows 10, Windows 11 и остановить фоновую загрузку приложений
- Чем отличаются версии Home и Pro у Windows 11
- Как можно уменьшить потребление оперативной памяти в Windows 11
- Как и чем заменить меню «Пуск» в Windows 11
- 25 команд Windows, которые вам точно стоит запомнить
- Как изменить время до блокировки экрана в Windows 11
- Как отключить сенсорный экран в ноутбуке с Windows 11
- Как сделать маленькую панель задач в Windows 11
- Как зайти в UEFI в Windows 11
- Как Windows 11 сделать похожей на Windows 10
- Как ускорить компьютер на Windows 10 и Windows 11 при помощи одной функции
Проверьте системные требования
Официальные системные требования указаны на сайте Microsoft:
- процессор: 64-битный двухъядерный с тактовой частотой не менее 1 ГГц;
- оперативная память: 4 гигабайта;
- накопитель: 64 гигабайта;
- видео: с поддержкой DirectX 12 или более поздней версии и драйвером WDDM 2.0;
- дисплей: не менее 9 дюймов;
- прочее: модуль TPM 2.0 и поддержка Secure Boot.
Несмотря на довольно скромные требования по процессору, компания представила список официально поддерживаемых CPU. В него не входят довольно распространенные AMD Ryzen первого поколения (с архитектурой Zen) и процессоры Intel до восьмого поколения (Coffee Lake). Но паниковать не стоит, скорее всего, это просто официальные рекомендации компании, а не исчерпывающий список. Полный список процессоров можно найти по ссылкам: Intel и AMD.

Тем не менее программа PC Health Check, которая предназначена для проверки совместимости вашей системы с Windows 11, вряд ли даст зеленый свет официально незаявленным процессорам. У автора этой статьи так и не вышло «получить разрешение» на процессоре Ryzen 1600.
Активируйте программный модуль TPM
TPM — это криптографический модуль для шифрования данных и защиты от взлома. Он представляет собой отдельный чип на материнской плате. На большинстве моделей, продающихся в России, такого модуля нет из-за необходимой сертификации такого оборудования. Но может быть специальный слот для его подключения. Также многие материнские платы поддерживают программную реализацию TPM.
Обратите внимание, в системных требованиях Windows 11 указан TPM версии 2.0. Напомним, ранее компания заявляла, что будет достаточно более старой версии 1.2.

Чтобы проверить наличие модуля, нажмите сочетание клавиш Win + R и выполните команду tpm.msc. Откроется окно «Управление доверенным платформенным модулем на локальном компьютере». Если высветилось предупреждение «Не удается найти совместимый доверенный платформенный модуль», значит модуль не активен.

Рассмотрим активацию модуля на примере материнской платы ASUS с логикой от AMD. Сначала нужно попасть в BIOS (при загрузке нажмите Del или F2). Затем нажмите F7, чтобы перейти к расширенным настройкам. Переключитесь на вкладку Advanced и выберите строку AMD fTPM configuration. Далее активируйте (enabled) строку AMD fTPM switch. Подробнее об активации модуля TPM на других материнских платах читайте в нашем гайде «Как настроить TPM 2.0 для установки Windows 11».
Кроме того, в сети уже научились обходить требование Windows 11 по TPM путем замены файла appraiserres.dll, который можно взять из образа Windows 10.
Активируйте Secure Boot
Secure Boot — это режим безопасной загрузки, который является частью UEFI. Если говорить проще, то UEFI представляет собой более современную и продвинутую реализацию BIOS. В системных требованиях Windows 11 обязательно наличие UEFI и Secure Boot. Проверить наличие UEFI и Secure Boot можно так: нажмите сочетание клавиш Win + R и введите команду msinfo32. Обратите внимание на две строчки: в пункте «Режим BIOS» должно стоять UEFI, а «Состояние безопасной загрузки» должно быть включено.

Также проверить эти параметры можно через программу HWiNFO 64. Откройте главное окно программы — это корневая папка с названием вашего компьютера в левой части экрана. В правой части экрана должны быть строчки UEFI Boot: Present и Secure Boot: Present.

Если безопасная загрузка не работает, то нужно включить ее в BIOS. Разберем активацию Secure Boot на примере материнской платы ASUS. Во время загрузки системы нажмите клавишу Del или F2, чтобы зайти в BIOS. Перейдите в расширенные настройки, нажав клавишу F7. Далее перейдите на вкладку Boot и выберите строчку Secure Boot. Далее в строке Secure Boot State выставьте значение Enabled. В строке OS Type должно быть Windows UEFI mode.

Что еще нужно сделать
Также стоит попробовать выключить CSM. На примере материнской платы ASUS: зайдите во вкладку Boot и выберите строчку Launch CSM. Выставьте параметр Disabled. Обратите внимание, что в этом режиме работает только UEFI, который не поддерживает структуру разделов MBR. В этом случае загрузочный диск должен иметь структуру GPT, в противном случае вы не сможете загрузить систему.

Кроме того, стоит попробовать включить опцию Fast Boot, которая находится в той же вкладке Boot.
- Послушайте подкаст VGTimes. Главные детали Windows 11, Гоблин против S.T.A.L.K.E.R. 2, Atomic Heart забанили на YouTube
- Что нужно знать о Windows 11: новое меню «Пуск», быстрые загрузки игр и выросшие системные требования. Обновляться ли?
- Программа от энтузиастов покажет, чего не хватает компьютеру для работы с Windows 11. Причём лучше, чем официальная утилита
Теперь вы можете легко проверить, поддерживает ли ваш компьютер Windows 11. Несколько недель назад Microsoft выпустила новую версию своего инструмента «Проверка работоспособности ПК», который проверяет, совместим ли компьютер с Windows 11 или нет. Последний выпуск обеспечивает большую ясность и лучшее понимание потенциальных проблем совместимости.
Например, программа теперь может сообщать пользователям, нужно ли им включить SecureBoot и TPM в настройках BIOS для получения Windows 11 через Центр обновления Windows. Более ранняя версия приложения помечала даже просто неправильно настроенные системы как несовместимые, несмотря на то, что оборудование технически поддерживало Windows 11.
После непродолжительного тестирования с помощью инсайдеров Windows, Microsoft готова выпустить инструмент PC Health Check для широкой публики. За две недели до первого выпуска Windows 11 утилита проверки совместимости доступна для загрузки с официального сайта.
Если вы хотите узнать, поддерживает ли ваше оборудование Windows 11, сделайте следующее.
- Перейдите на официальный веб-сайт Windows 11 и прокрутите вниз, чтобы получить инструмент проверки работоспособности ПК. В качестве альтернативы вы можете использовать следующую короткую ссылку.
- Запустите установщик и следуйте инструкциям на экране.
- После установки запустите приложение Проверки работоспособности ПК.
- Нажмите большую синюю кнопку «Проверить сейчас», чтобы проверить, совместим ли ваш компьютер с Windows 11.
Готово!
Если ваше устройство поддерживает Windows 11, вы увидите следующее сообщение: Этот компьютер соответствует требованиям Windows 11.
Чтобы получить более подробную информацию о требованиях и посмотреть, насколько ваше устройство им соответствует, нажмите кнопку Просмотреть все результаты.
Если вашему компьютеру требуется дополнительная настройка или используется неподдерживаемое оборудование, средство проверки работоспособности ПК покажет вам следующее сообщение: Этот компьютер в настоящее время не соответствует требованиям Windows 11.
Приложение покажет, почему компьютер не может получить Windows 11, и предоставит ссылки, чтобы узнать больше об этих проблемах совместимости. Например, если вы используете неподдерживаемый процессор или доверенный платформенный модуль отключен.
Помните, что даже неподдерживаемые компьютеры, отвечающие минимальным требованиям к оборудованию Windows 10, могут работать под управлением Windows 11, если пользователь желает выполнить чистую установку последней версии операционной системы.
Источник: Winaero
💡Узнавайте о новых статьях быстрее. Подпишитесь на наши каналы в Telegram и Twitter.
Судя по тому, что вы читаете этот текст, вы дочитали эту статью до конца. Если она вам понравилась, поделитесь, пожалуйста, с помощью кнопок ниже. Спасибо за вашу поддержку!