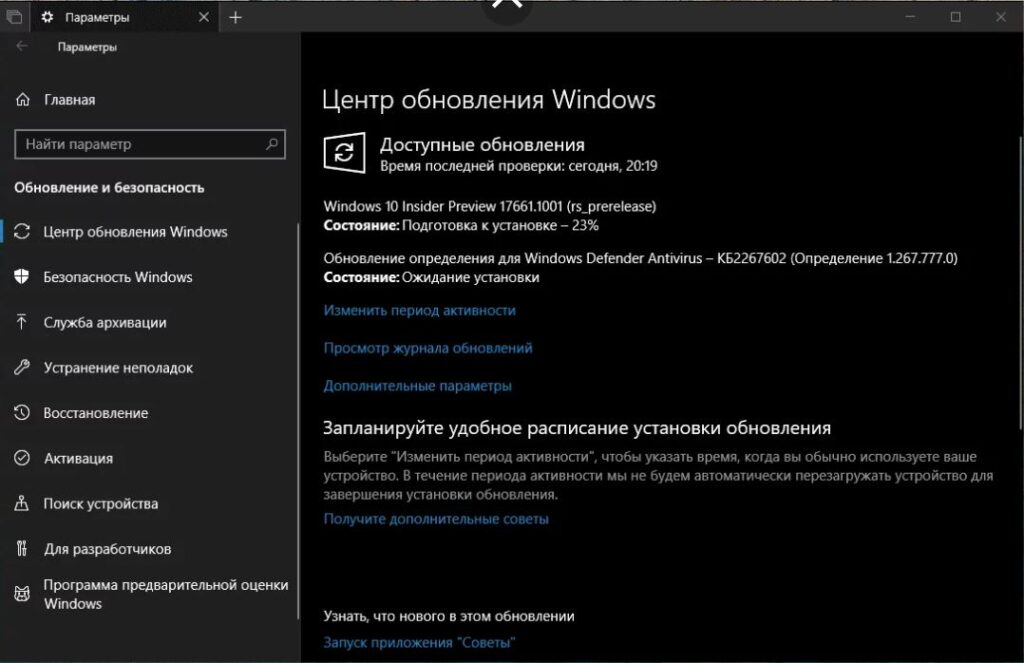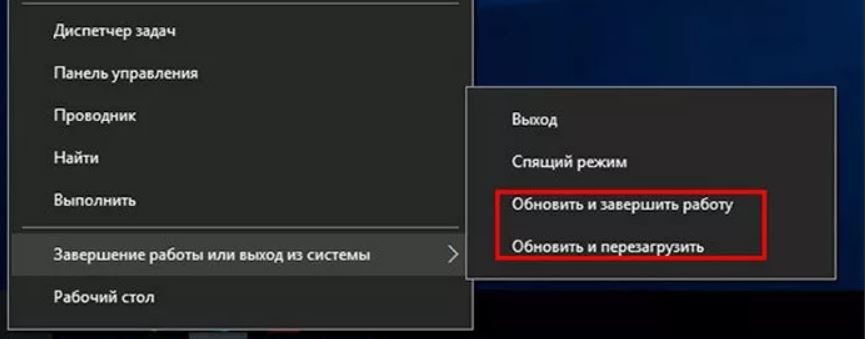Как отслеживать фоновые загрузки и выгрузки в Windows 10
- Щелкните на рабочем столе выберите новый / ярлык.
- 2. В поле расположения введите% windir% system32perfmon.exe / res.
- Нажмите «Далее.
- Введите имя для ярлыка — webmonitor.
- Щелкните правой кнопкой мыши новый ярлык на рабочем столе и выберите «Свойства».
Как узнать, что на мой компьютер что-то загружается?
Чтобы найти загрузки на вашем ПК:
- Выберите проводник на панели задач или нажмите клавишу с логотипом Windows + E.
- В разделе «Быстрый доступ» выберите «Загрузки».
Как узнать, обновляется ли мой компьютер?
Откройте Центр обновления Windows, нажав кнопку «Пуск», «Все программы», а затем — «Центр обновления Windows». На левой панели щелкните Проверить наличие обновлений, а затем подождите, пока Windows выполнит поиск последних обновлений для вашего компьютера. Если будут обнаружены какие-либо обновления, нажмите Установить обновления.
Как узнать, загружает ли мой ноутбук обновления?
Откройте Центр обновления Windows, нажав что собой представляет Кнопка Пуск в нижний левый угол. В разделе в поле поиска введите «Обновить», а затем, в в списке результатов щелкните Центр обновления Windows или Проверить наличие обновлений. Нажмите Проверка обновлений кнопку, а затем подождите, пока Windows посмотрит для последний обновления для вашего компьютера.
Как проверить, что в Windows что-то устанавливается?
Как узнать, что установлено на вашем компьютере
- Войдите в учетную запись пользователя в Windows.
- Нажмите «Пуск», а затем «Панель управления».
- Щелкните «Программы», а затем выберите «Программы и компоненты».
- Прокрутите список, содержащий все программное обеспечение, установленное на вашем компьютере. …
- Войдите в учетную запись пользователя в Windows.
Как остановить работу Центра обновления Windows в фоновом режиме?
Щелкните правой кнопкой мыши «Центр обновления Windows». В появившемся меню выберите «Свойства». В окне «Свойства» в раскрывающемся меню выберите «Отключить». Затем нажмите «Стоп». чтобы остановить службу. Наконец, выберите «Применить» (если доступно) и «ОК».
Как я узнаю, что вы скачиваете, работает?
Сборник «Я знаю, что вы скачиваете» информацию из Интернета, чтобы узнать, что люди загружали. И это даже дает друзьям простой способ сделать эту информацию доступной — а это значит, что вас, возможно, уже обманули, заставив разоблачить свои торрент-привычки.
Как мне проверить свои загрузки?
Вы можете найти свои загрузки на своем устройстве Android в приложении «Мои файлы» (на некоторых телефонах называется файловым менеджером), который вы можете найти в панели приложений устройства. В отличие от iPhone, загрузки приложений не сохраняются на главном экране вашего устройства Android, и их можно найти, проведя вверх по главному экрану.
Какая у меня панель задач?
Панель задач — это элемент операционной системы, расположенной внизу экрана. Он позволяет находить и запускать программы через «Пуск» и меню «Пуск» или просматривать любую открытую в данный момент программу. … Панель задач впервые появилась в Microsoft Windows 95 и присутствует во всех последующих версиях Windows.
Что произойдет, если я отключусь во время обновления Windows?
Умышленное или случайное выключение или перезагрузка вашего ПК во время обновления могут повредить вашу операционную систему Windows, вы можете потерять данные и замедлить работу вашего компьютера.. Это происходит главным образом из-за того, что старые файлы меняются или заменяются новыми во время обновления.
Сколько времени нужно на обновление Windows?
Сколько времени занимает обновление Windows 11/10. Это может занять от 10 до 20 минут для обновления Windows 10 на современном ПК с твердотельным накопителем. На обычном жестком диске процесс установки может занять больше времени.
Как открыть Центр обновления Windows в Windows 10?
В Windows 10 вы решаете, когда и как получать последние обновления, чтобы ваше устройство работало бесперебойно и безопасно. Чтобы управлять своими параметрами и просматривать доступные обновления, выберите Проверить наличие обновлений Windows. Или нажмите кнопку Пуск, а затем перейдите в Настройки> Обновление и безопасность> Центр обновления Windows .
Функции для Windows 11 постоянно добавляются и обновляются, и все они (включая основные обновления) доставляются на устройство со страницы клиентский компонент Центра обновления Windows в разделе Параметры. Windows сообщит вам, нужно ли перезагрузить устройство для завершения обновления, и вы можете выбрать время, которое лучше всего подходит для завершения этого обновления.
Последнее обновление Windows Windows 11 версии 22H2, также известное как обновление Windows 11 2022.
Кроме того, обратите внимание на следующее:
-
Чтобы проверить наличие обновлений, выберите Пуск > Параметры > клиентский компонент Центра обновления Windows , а затем выберите Проверить наличие обновлений. Если обновления доступны, их можно установить.
Проверка наличия обновлений
-
Если у вас возникли проблемы с обновлением устройства, включая проблемы с предыдущими основными обновлениями, см. общие исправления в статье Устранение неполадок с обновлением Windows.
-
Если вы получили предупреждение от клиентский компонент Центра обновления Windows о том, что на устройстве недостаточно места для установки обновлений, см. раздел Освобождение места для обновлений Windows.
-
Если при обновлении устройства возникают проблемы с подключением к Интернету, см. статью Устранение проблем с подключением Wi-Fi в Windows.
Статьи по теме
-
Дополнительные сведения об обновлении до Windows 11 см. в статье Обновление до Windows 11: вопросы и ответы.
-
Дополнительные сведения о клиентский компонент Центра обновления Windows
Когда обновление Windows 10 2022 Windows 10 версии 22H2 будет готово для вашего устройства, его можно будет скачать на странице клиентский компонент Центра обновления Windows в разделе Параметры. Выберите время, когда вам удобнее всего скачать обновление. Затем вам потребуется перезагрузить устройство и завершить установку. После этого устройство будет работать под управлением Windows 10 версии 22H2.
Чтобы проверить, запущено ли обновление Windows 10 2022, выберите Просмотреть журнал обновлений на странице параметров клиентский компонент Центра обновления Windows.
Также следует иметь в виду следующее:
-
Если вы хотите установить обновление сейчас, выберите Пуск > Параметры > Обновление и безопасность > Центр обновления Windows и нажмите Проверить наличие обновлений. Если доступны обновления, установите их.
Проверка наличия обновлений
-
Если версия 22H2 не предлагается автоматически с помощью проверки обновлений, ее можно получить вручную с помощью помощника по клиентский компонент Центра обновления Windows.
-
Если у вас возникли проблемы с обновлением устройства, включая проблемы с предыдущими основными обновлениями, см. общие исправления в статье Устранение неполадок с обновлением Windows.
-
Если клиентский компонент Центра обновления Windows предупреждают вас о том, что на устройстве недостаточно места для установки обновления, см. раздел Освобождение места для обновлений Windows.
-
Если при обновлении устройства возникают проблемы с подключением к Интернету, см. статью Устранение проблем с подключением Wi-Fi в Windows.
Если вы все еще используете Windows 7 или Windows 8.1 и хотите перейти на Windows 10, см. дополнительные инструкции в разделе Обновление до Windows 10: вопросы и ответы.
Статьи по теме
-
Дополнительные сведения о клиентский компонент Центра обновления Windows
Мало кто задумывается насколько важны обновления ОС Windows. Основная цель апгрейда системы — это улучшение безопасности компьютера от внешних угроз. Кража личных и корпоративных данных, перешифрование или удаление файлов и многое другое — лишь малая часть опасностей, которые подстерегают пользователя в глобальной сети. Корпорация Microsoft постоянно обновляет систему для того, чтобы свести к минимуму все угрозы для юзеров.
Проверка наличия обновлений
Самый простой способ проверки наличия неустановленных обновлений — это обращение к «Центру обновлений» (ЦО).
- Нажимаем комбинацию клавиш Win+r, в открывшемся окне выбираем апплет «Обновление и безопасность».
Открываем апплет «Обновление и безопасность» - Открываем вкладку «Центр обновления Windows» (открывается по умолчанию) и нажимаем кнопку «Проверка наличия обновлений». Дожидаемся, пока программа найдёт, скачает и установит обновления, если таковые будут.
В ЦО нажимаем кнопку «Проверка наличия обновлений»
После запуска проверки окно «Параметров» можно закрывать, служба поиска и установки обновлений может работать в фоновом режиме. При этом выполнение задачи может продолжаться несколько часов, потому нет смысла следить за процессом. Операционная система сама сообщит, когда установка будет закончена, и предложит перезагрузить компьютер.
Мой опыт показывает, что лучше завершить установку сразу, так как недоустановленные обновления могут тормозить работу системы в целом.
Видео: как проверить наличие обновлений Windows 10
Быстрая проверка обновлений Windows 10 с помощью ярлыка
Существует способ, который позволяет осуществить «быструю» проверку обновлений. Нет необходимости рыться в «Параметрах» и настройках, достаточно просто открыть один ярлык, после чего запустится цепочка, активирующая поиск апдейтов.
- На рабочем столе щёлкаем правой кнопкой мыши. Открываем выпадающее меню пункта «Создать» и выбираем «Ярлык».
Создаем ярлык для быстрого запуска проверки - Откроется мастер создания ярлыка. В поле «Укажите расположение объекта» прописываем ms-settings:windowsupdate-action, нажимаем «Далее».
Указываем ms-settings:windowsupdate-action в поле расположении объекта - Последний шаг — это присваивание имени ярлыку. Прописываем удобное и понятное имя, затем нажимаем «Готово».
Указываем удобное имя ярлыка и нажимаем «Готово»
После создания ярлыка двойной щелчок по нему будет открывать ЦО и запускать процедуру проверки наличия обновлений.
Дополнительный способ со сторонней программой Windows 10 Update Assistant
Утилита Windows 10 Update Assistant создана программистами Microsoft и является дополнительным инструментом для обновления операционной системы. Однако «Помощник» имеет одно отличие, относительно ЦО: при использовании ассистента не только обновляется базы данных безопасности и библиотеки, но ещё и сама операционная система становится более новой версии.
- Скачиваем средство с официального сайта Microsoft. Программы с других ресурсов могут быть вредоносными или нелицензированными, а это может повредить компьютеру.
- Запускаем файл.
- В открывшемся окне нажимаем кнопку Update Now («Обновить сейчас»).
Нажимаем кнопку Update Now («Обновить сейчас») - Ожидаем, пока утилита закончит проверку совместимости компьютера и устанавливаемого продукта, затем нажимаем Continue («Далее»).
Нажимаем Continue («Далее») и запускаем этим процесс обновления - Ожидаем, пока программа закончит свою работу, после чего перезагружаем компьютер.
Дожидаемся, когда программа завершит обновление, и перезагружаем компьютер
Видео: как использовать Windows 10 Update Assistant
Принудительная проверка через терминал «Командной строки»
Через терминал «Командной строки» на компьютере можно сделать практически всё. Проверка обновлений не является исключением.
- Щёлкаем правой кнопкой по значку Windows в левом нижнем углу, выбираем пункт «Командная строка(администратор)».
Через контекстное меню открываем «Командная строка(администратор)» - В терминал вводим команду wuauclt.exe /updatenow и запускаем её в исполнение клавишей Enter.
Команда wuauclt.exe /updatenow запускает проверку обновлений
Проверка будет проходить в фоновом режиме, потому некоторое время лучше не перезагружать компьютер.
Просмотр полученных обновлений
Чтобы узнать, какие попытки обновления завершились успехом, а какие нет, нужно посмотреть «Журнал обновлений». Дополнительные сведения по тому или иному апдейту также можно узнать в протокольной службе.
- Открываем ЦО WIndows, как показано в примере выше. Щёлкаем по кнопке «Журнал обновлений».
Через «Центр обновлений» открываем журнал -
В открывшемся списке щёлкаем по ссылке «Успешно установлено», чтобы вызвать всплывающее окошко подсказки. В нём нажимаем на «Дополнительные сведения», для получения справки по обновлению на сайте Microsoft.
Щелкнув «Дополнительные сведения» можно получить справку на сайте Microsoft
Проблема с очень длительным поиском обновлений и другие возможные проблемы
Как и большинство компонентов Windows, ЦО может быть подвержен влиянию ошибок. Это может быть как простые — бесконечные обновления, так и более сложные — повреждённые файлы службы вирусами или ошибками дисков.
Если возникает любая ошибка в любой службе, когда что-либо в операционной системе работает некорректно, сразу же необходимо провести диагностику ОС на наличие вирусов. Используем для этого не меньше двух разных антивирусных программ, чтобы увеличить диапазон и качество поиска. После проверки необходимо запустить средство по сканированию и восстановлению системных файлов.
- Открываем терминал «Командной строки», прописываем команду sfc /scannow и запускаем её в исполнение клавишей Enter.
Команда sfc /scannow запускает проверку и восстановление системных файлов - Обязательно дожидаемся, пока программа проверит и восстановит файлы, если потребуется. После перезагружаем компьютер.
Долгое обновление системы
Проблема с долгим, практически бесконечным, поиском обновлений известна многим пользователям. Часто это связано с проблемами интернета, в этом случае всё решится само собой. Однако в случае, когда на компьютере происходит сбои в работе служб, нужно лёгкое вмешательство пользователя для исправления ситуации.
- В «Командной строке» прописываем команду services.msc и запускаем её в исполнение клавишей Enter.
Команда services.msc открывает «Службы» - В открывшемся окне служб двойным щелчком левой кнопки открываем свойства службы «Центр обновления Windows». Меняем фильтр «Тип запуска» на «Автоматически» и сохраняем изменения кнопкой OK.
Меняем тип запуска на «Автоматически» и сохраняем кнопкой OK - Перезагружаем компьютер, после чего повторяем процедуру поиска обновлений для операционной системы.
Обновить Windows 10 очень просто, если пользоваться инструкциями выше. Поддерживайте свою систему в наиболее актуальном состоянии и будете защищены от всех возможных угроз потери или кражи данных.
- Распечатать
Здравствуйте! Меня зовут Алексей. Мне 27 лет. По образованию — менеджер и филолог.
Оцените статью:
- 5
- 4
- 3
- 2
- 1
(1 голос, среднее: 5 из 5)
Поделитесь с друзьями!
Когда работа с обновлениями Windows 10 тянется очень долго, пользователи не знают, что делать. При установке Windows Updates желательно ничего не предпринимать, а дождаться окончания процесса. Вин 10 может обновляться около 2 часов. Если прием апдейтов завис, а процентный счетчик долго не меняет своих значений, можно перезагрузить или даже выключить ПК.
Сколько длится обновление по времени?
Для того чтобы ПК работал без сбоев и не подвергался атаке вирусов, необходимо регулярно обновлять текущую редакцию Win 10. Пользователь может активировать автоматический прием пакетов с помощью встроенной программы Центр обновлений Виндовс, которая находится на консоли Параметры. Скачивание и установка Windows Updates длится от 5 минут до часа. Чем новее модель устройства и версия Виндовса, тем меньше времени занимает загрузка.
При активации автоматического приема новшеств от «Майкрософт» система загружает пакеты централизовано. Виндовс сам проверяет наличие доступных updates, если необходимо, скачивает их с серверов и даже устанавливает на ПК. Под конец появляется сообщение с просьбой не выключать ноутбук до завершения настройки.
Правда, иногда в ходе скачивания происходят зависания. Процесс может не завершаться на протяжении нескольких часов. Необходимо подождать минимум 2 часа, и принудительно перезагрузить ноутбук. В случае перезагрузки Виндовс просто отложит скачивание пакетов и выполнит эту процедуру позже. Система восстановит прежнюю версию Windows и будет работать нормально.
Проблемы могут возникнуть, если на накопителе не хватает места под установку апдейтов. Препятствовать загрузке могут вирусы или, наоборот, работа стороннего антивируса. В случае зависания пользователю придется перезагрузить устройство.
В процессе скачивания апдейтов на экране появляется процентный счетчик, который постоянно увеличивается. Нужно подождать, когда загрузка достигнет 100 %. Если процент остановился на каком-то значении и долгое время (минимум 2 часа) не меняется, значит, ОС зависла. В подобном случае нужно перезагрузить ПК. Если процесс загрузки файлов заморожен, разрешается выполнить жесткое выключение.
Зависание на 32 %
Виндовс, обновляющийся с помощью Центра, нередко виснет на 32 процентах. Пользователю может показаться, что на ПК ничего не происходит, правда, это не так. Прерывать процесс в таком случае запрещается. Ведь по-прежнему загружаются нужные файлы.
Когда Вин 10 медленно обновляется, то это свидетельствует о слабой производительности ПК и плохом интернет-соединении. О том, что что-то происходит, сигнализирует мигающий на панели индикатор. Пользователю придется подождать окончания установки новинок от Microsoft.
Желательно перед скачиванием пакетов отключить любые периферийные устройства и завершить работу приложений. Процесс получения новшеств от «Майкрософт» пойдет быстрее.
Что предпринять, если получение updates виснет на 32 %:
- подождать 2 часа;
- перезагрузить устройство;
- через Параметры отправиться в подпункт «Обновление и безопасность»;
- отыскать строчку «Устранение неполадок», «Дополнительные средства…»;
- перейти в подпункт «Запустить диагностику…»;
- выбрать «Центр…» и «Запустить средство устранения неполадок».
После активации средства система выполнит диагностику и самостоятельно решит проблему. Пользователю нужно будет перезагрузить ноутбук, а потом проверить наличие новинок от «Майкрософт». Предварительно можно очистить данные, хранящиеся в папке «C:Windows SoftwareDistributionDownload folder».
Как выполнить проверку Windows Updates:
- активировать «Параметры»;
- перейти в подпункт «Центр…»;
- кликнуть на строчку «Проверить наличие Windows Updates».
Проблемы на 99 %
Процесс получения апдейтов может зависнуть на последних процентах. Причиной такой проблемы могут стать приложения, продолжающие работать в момент получения пакетов от Microsoft. Предотвратить сбой удастся с помощью отключения этих программ до скачивания апдейтов. При зависании на 99 % пользователю нужно подождать около 2 часов, а потом выполнить перезагрузку ноутбука.
Как остановить работу приложений:
- вызвать Диспетчер задач;
- открыть «Процессы»;
- завершить работу активных приложений (антивируса, проигрывателя).
Иногда может понадобиться удаление стороннего антивируса, препятствующего нормальной загрузке апдейтов. Лучше для проверки проблем «Запустить средство устранения неполадок» из консоли «Параметры».
Зависание нередко возникает из-за повреждения системных файлов.
Восстановить их целостность поможет запуск командной строчки на администраторских правах и утилита «sfc/scannow». Если простые способы устранения ошибок не помогли, придется загружать устройство в «Безопасном режиме», в крайних случаях — использовать «Восстановление» или чистую загрузку Win 10.
Как справиться с зависаниями на 71 %
Если ОС зависает на 71 проценте, значит, есть факторы, замедляющие процесс скачивания апдейтов. Причины зависаний: работа огромного количества приложений в фоновом режиме, антивирус, препятствующий загрузке, системный сбой. Перед приемом новшеств желательно закрыть все окна и завершить выполнение активных программ.
При остановке на 71 проценте рекомендуется подождать минимум 2 часа, пока полностью не обновится Виндовс. Если счетчик процентов не увеличивается, рекомендуется перезагрузить устройство. После перезагрузки можно поискать причину сбоя через «Средство устранения неполадок».
Компьютер тормозит на 75 %
Если ОС зависает на 75 проценте, то нужно подождать около 2 часов, а потом перезагрузить ПК. Причины зависаний: работа стороннего антивируса, вирусы, активность фоновых приложений. Установка апдейтов может остановиться на 75 %, когда языковой стандарт конкретной системы не выставлен на русский.
Как отключить английский вариант:
- выполнить активацию «Control Panel»;
- отыскать «Clock, Language…»;
- кликнуть один раз по «Add a language»;
- активировать «Русский»;
- нажать на «Download and install language pack»;
- перейти в «Options»;
- активировать «Make this the primary language»;
- выполнить перезагрузку устройства.
Менять язык, отключать антивирус, проверять ОС на вирусы или завершать работу приложений рекомендуется до получения новшеств от «Майкрософт». Если случится зависание на целых 75 %, рекомендуется перезагрузить ноутбук и запустить родное средство поиска и предотвращения неполадок.
Универсальный способ исправления ошибок при зависании обновлений
В Win 10 имеется встроенный инструмент «Устранение неполадок», помогающий при остановке получения файлов от «Майкрософт». Запустить его можно из Панели управления. Если Виндовс завис, придется перезагрузить свой компьютер.
Как избавиться от зависаний при установке пакетов новшеств:
- в поисковике написать: «Устранение неполадок»;
- открыть одноименный подпункт Панели управления;
- выполнить активацию «Система и безопасность»;
- выбрать «Устранение неполадок с помощью Центра…»;
- появится окошко «Диагностика…»;
- нажать один раз на «Дополнительно»;
- откроется окошко «Запуск диагностики…»;
- отметить галочкой строчку «Автоматически применять исправления»;
- нажать один раз на «Запуск от имени Администратора»;
- нажать на «Далее» и дождаться завершения диагностики;
- выполнить перезагрузку устройства и повторно обновить Виндовс.
Подготовка к установке обновлений зависает
Если зависания происходят на подготовительном этапе, значит, существуют факторы, препятствующие скачиванию Win Updates. Причины: конфликтующие приложения, по-прежнему работающие в фоновом режиме, активный сторонний антивирус. Препятствовать получению пакетов могут вирусы. Запустить обновления не получится из-за поврежденных служебных файлов.
Перед тем, как обновить Вин 10, нужно активировать средство поиска и предотвращения неполадок из Центра. Параллельно можно проверить ноутбук на вирусы. Желательно просканировать ОС с помощью утилиты DISM из командной строчки на администраторских правах (dism /online /cleanup-image /restorehealth).
Перед приемом файлов от «Майкрософт» рекомендуется отключить стороннюю антивирусную утилиту и активные фоновые приложения. Если зависание не исчезнет, придется запускать ОС в «Безопасном режиме» или активировать в момент запуска ПК «Восстановление». Серьезные проблемы способна решить только чистая установка Виндовс 10.
Загрузка обновлений зависает
Причиной зависаний при получении новшеств от «Майкрософт» может стать повреждение служебных файлов. Помощь в устранении такой ошибки окажет утилита DISM, восстанавливающая работоспособность ОС.
Как восстановить поврежденные служебные файлы:
- активировать командную строку на администраторских правах;
- в окошке написать: DISM.exe /Online /Cleanup-image /Restorehealth;
- дождаться завершения сканирования.
DISM для исправления повреждений использует имеющееся на ПК обновление Виндовса. В случае серьезных проблем восстановить служебные файлы поможет утилита sfc и команда: sfc /scannow.
Если при приеме апдейтов ОС зависает, рекомендуется перезапустить ноутбук. Иногда такое простое действие помогает исправить ошибку (системный сбой). После включения устройства нужно запустить «Средство устранения неполадок» (из Центра) и проверить наличие новшеств от «Майкрософт» (через Параметры).
Перед приемом updates рекомендуется отсоединить от ноутбука внешнее оборудование и завершить работу активных приложений, в том числе антивируса. Желательно проверить ОС на вирусы. На накопителе, принимающем пакеты от Microsoft, должно быть достаточно дискового пространства (не меньше 20 Гб).
Устанавливаем обновления вручную
Автоматический прием апдейтов часто застает владельцев ноутбуков врасплох и выполняется в неподходящее время, когда работают важные программы. Пользователь может активировать ручную установку Windows Updates. Внести изменения удастся из консоли Панель управления.
Как поменять настройки (выставить ручной режим приема файлов):
- активировать Панель управления;
- перейти в подпункт «Центр…»;
- кликнуть по строчке «Настройка параметров»;
- активировать «Искать обновления, но решение о скачивании…принимается мной»;
- нажать один раз на «ОК».
После настраивания параметров Центра установленный на ноутбуке Виндовс станет информировать пользователя о наличии новых пакетов от «Майкрософт» через значок на панели задач и уведомления. В любое время можно щелкнуть по сообщению и начать установку Windows Updates. Такой наполовину ручной способ приема пакетов новшеств позволяет игнорировать уведомления из Центра до тех пор, пока пользователь сам не решит начать загрузку. В конце скачивания обязательно выполняется перезагрузка устройства.
При работе с Windows 10 обновления затягиваются надолго, пользователи не знают, что им делать. При установке обновлений Windows рекомендуется ничего не делать, кроме как дождаться завершения процесса. Win 10 можно обновлять примерно за 2 часа. Если получение обновлений зависает, а счетчик процентов не меняет свои значения в течение длительного времени, вы можете перезагрузить или даже выключить компьютер.
Сколько длится обновление по времени?
Чтобы компьютер работал бесперебойно и не подвергался атакам вирусов, необходимо регулярно обновлять текущую версию Win 10. Пользователь может включить автоматическое принятие пакетов с помощью встроенной программы Центра обновления Windows, расположенной в консоли настроек. Скачивание и установка обновлений Windows занимает от 5 минут до часа. Чем новее модель вашего устройства и версия Windows, тем меньше будет время загрузки.
При активации автоматического получения новинок от Microsoft система централизованно скачивает пакеты. Windows сама проверяет наличие обновлений, при необходимости скачивает их с серверов и даже устанавливает на ПК. Наконец, появляется сообщение с просьбой не выключать ноутбук до завершения установки.
Однако иногда во время загрузки возникают зависания. Процесс может не завершиться в течение нескольких часов. Вам нужно подождать не менее 2 часов и принудительно перезагрузить ноутбук. В случае перезагрузки Windows просто отложит загрузку пакетов и выполнит эту процедуру позже. Система вернется к предыдущей версии Windows и будет нормально работать.
Проблемы могут возникнуть, если на диске недостаточно места для установки обновлений. Скачиванию могут препятствовать вирусы или, наоборот, работа стороннего антивируса. В случае сбоя пользователю придется перезагрузить устройство.
Во время загрузки обновлений на экране появляется процентный счетчик, который постоянно увеличивается. Приходится подождать, пока загрузка достигнет 100%. Если процент останавливается на определенном значении и не меняется долгое время (не менее 2 часов), операционная система блокируется. В этом случае вам необходимо перезагрузить компьютер. Если процесс загрузки заблокирован, разрешено принудительное завершение работы.
Зависание на 32 %
Windows, обновленная с помощью Центра, часто вылетает на 32 процентах. Пользователю может показаться, что на ПК ничего не происходит, но это не так. В этом случае запрещается прерывать процесс. Ведь нужные файлы все равно скачиваются.
Медленное обновление Vin 10 указывает на низкую производительность ПК и плохое подключение к Интернету. О том, что что-то происходит, свидетельствует мигающий индикатор на панели. Пользователю придется дождаться завершения установки новых продуктов Microsoft.
Перед загрузкой пакетов рекомендуется отключить все периферийные устройства и закрыть приложения. Процесс получения инноваций от Microsoft будет быстрее.
Что делать, если получение обновлений зависает на 32 %:
- подождать 2 часа;
- перезагрузите устройство;
- через Параметры перейти в подпункт «Обновление и безопасность»;
- найдите строчки «Устранение неисправностей», «Дополнительные инструменты…»;
- перейти в подпункт «Выполнить диагностику…»;
- выберите «Центр…» и «Запустить средство устранения неполадок».
После активации инструмента система выполнит диагностику и самостоятельно устранит проблему. Пользователю придется перезагрузить ноутбук, а затем проверить наличие новых продуктов Microsoft. Ранее вы могли удалить данные, хранящиеся в папке C: Windows SoftwareDistribution Download».
Как проверить наличие обновлений Windows:
- активировать «Параметры»;
- перейти в подпункт «Центр…»;
- щелкните строку «Проверить наличие обновлений Windows».
Проблемы на 99 %
Процесс получения обновлений может зависнуть на последнем проц. Эта проблема может быть вызвана приложениями, которые продолжают работать при получении пакетов Microsoft. Ошибку можно предотвратить, отключив эти программы перед загрузкой обновлений. Когда он зависает на 99%, пользователь должен подождать около 2 часов, а затем перезагрузить ноутбук.
Как остановить запуск приложений:
- вызвать диспетчер задач;
- открыть «Процессы»;
- закрыть активные приложения (антивирус, плеер).
Иногда может потребоваться удалить сторонний антивирус, который препятствует нормальной загрузке обновлений. Лучше проверьте наличие проблем «Запустите средство устранения неполадок» из консоли «Параметры».
Сбои часто происходят из-за поврежденных системных файлов.
Восстановить их целостность поможет запуск командной строки с правами администратора и утилитой «sfc / scannow». Если простые методы устранения неполадок не помогли, придется загружать устройство в «безопасном режиме», в крайнем случае – использовать «Восстановление» или чистую загрузку Win 10.
Как справиться с зависаниями на 71 %
Если операционная система дает сбой на 71%, существуют факторы, замедляющие процесс загрузки обновлений. Причины блокировки: огромное количество приложений, работающих в фоновом режиме, антивирус, препятствующий загрузке, сбой системы. Перед принятием нововведений рекомендуется закрыть все окна и перестать запускать активные программы.
Когда он останавливается на 71%, рекомендуется подождать не менее 2 часов, прежде чем Windows будет полностью обновлена. Если счетчик процентов не увеличивается, рекомендуется перезагрузить устройство. После перезапуска вы можете найти причину ошибки, используя «Средство устранения неполадок».
Компьютер тормозит на 75 %
Если операционная система зависает на 75%, вам нужно подождать около 2 часов, а затем перезагрузить компьютер. Причины блокировки: работа стороннего антивируса, вирусы, фоновая активность приложений. Установка обновлений может остановиться на 75%, если язык конкретной системы не установлен на русский.
Как отключить английскую версию:
- активировать «Панель управления»;
- найти “Часы, язык…»;
- щелкните один раз на «Добавить язык»;
- активировать «русский язык»;
- нажмите «Скачать и установить языковые пакеты»;
- перейдите в «Параметры»;
- активируйте «Сделать этот язык основным»;
- перезагрузите устройство.
Перед получением обновлений от Microsoft рекомендуется изменить язык, отключить антивирус, просканировать операционную систему на наличие вирусов или закрыть приложения. Если вы столкнулись с зависанием до 75%, рекомендуется перезагрузить ноутбук и запустить встроенное средство устранения неполадок.
Универсальный способ исправления ошибок при зависании обновлений
Win 10 имеет встроенное средство устранения неполадок, которое поможет вам перестать получать файлы от Microsoft. Вы можете запустить его из Панели управления. Если Windows зависла, вам нужно будет перезагрузить компьютер.
Как убрать блоки при установке пакетов инноваций:
- в поисковике напишите: «Решение проблем»;
- открыть одноименный подпункт в Панели управления;
- выполнить активацию «Система и безопасность»;
- выберите «Устранение неполадок с помощью Центра…»;
- появится окно «Диагностика…»;
- щелкните один раз на «Дополнительно»;
- откроется окно «Запустить диагностику…»;
- установите флажок «Применять исправления автоматически»;
- щелкните один раз на «Запуск от имени администратора»;
- нажмите «Далее» и дождитесь завершения диагностики;
- перезагрузите устройство и снова обновите Windows.
Подготовка к установке обновлений зависает
Если вы столкнулись с зависаниями на подготовительном этапе, существуют факторы, препятствующие загрузке обновлений Win Updates. Причины: конфликтующие приложения все еще работают в фоновом режиме, сторонний антивирус включен. Вирусы могут препятствовать получению пакетов. Обновления не запускаются из-за поврежденных служебных файлов.
Прежде чем вы сможете обновить Win 10, вам необходимо активировать средство устранения неполадок из Центра. Параллельно можно проверить свой ноутбук на вирусы. Рекомендуется сканировать операционную систему с помощью утилиты DISM из командной строки с правами администратора (DISM / online / cleanup-image / restorehealth).
Перед приемом файлов от Microsoft рекомендуется отключить сторонний антивирус и активные фоновые приложения. Если блокировка не исчезнет, вам нужно будет запустить операционную систему в «безопасном режиме» или активировать «Восстановление» при запуске ПК. Серьезные проблемы можно решить только чистой установкой Windows 10.
Загрузка обновлений зависает
Причиной блокировки при получении новинки от Microsoft могло быть повреждение служебных файлов. Помочь в устранении этой ошибки окажет утилита DISM, восстанавливающая операционную систему.
Как восстановить поврежденные служебные файлы:
- активировать командную строку с правами администратора;
- в окошке напишите: DISM.exe / Online / Cleanup-image / Restorehealth;
- дождитесь завершения сканирования.
DISM использует обновление Windows, доступное на ПК, для устранения повреждений. В случае серьезных проблем восстановить служебные файлы поможет утилита sfc и команда: sfc / scannow.
Если операционная система зависает при получении обновлений, рекомендуется перезагрузить ноутбук. Иногда такое простое действие помогает исправить ошибку (сбой системы). После включения устройства необходимо запустить «Средство устранения неполадок» (из Центра) и проверить наличие нововведений от «Microsoft» (через Параметры).
Перед получением обновлений рекомендуется отключить от ноутбука внешнее оборудование и закрыть активные приложения, в том числе антивирус. Рекомендуется проверить операционную систему на вирусы. На диске, который принимает пакеты от Microsoft, должно быть достаточно дискового пространства (не менее 20 ГБ).
Устанавливаем обновления вручную
Автоматическое получение обновлений часто застает владельцев ноутбуков врасплох и запускается не в то время, когда запущены важные программы. Пользователь может активировать ручную установку обновлений Windows. Изменения можно внести из консоли Панели управления.
Как изменить настройки (установить ручной режим приема файлов):
- активировать Панель управления;
- перейти в подпункт «Центр…»;
- кликните по строке «Параметры»;
- активируйте «Искать обновления, но решение о загрузке .. принимаю я»;
- нажмите один раз на «ОК».
После настройки параметров Центра Windows, установленная на ноутбуке, будет информировать пользователя о наличии новых пакетов от Microsoft с помощью значка на панели задач и уведомлений. В любой момент вы можете нажать на сообщение и начать установку обновлений Windows. Этот полуавтоматический метод получения пакетов инноваций позволяет игнорировать уведомления из Центра, пока вы не решите начать загрузку самостоятельно. После завершения загрузки вам необходимо перезагрузить устройство.
Источник изображения: it-tehnik.ru
Содержание
- Решение проблем с долгой проверкой обновлений в Windows 10
- Способ 1: Настройка дополнительных параметров
- Способ 2: Запуск средства устранения неполадок
- Способ 3: Перезапуск службы Центра обновления
- Способ 4: Проверка системного времени
- Способ 5: Очистка диска
- Способ 6: Подключение к стабильной сети
- Способ 7: Ручная установка обновлений
- Способ 8: Проверка компьютера на наличие вирусов
- Почему проверка обновлений Windows происходит долго?
- В чем причина долгой проверки обновлений в Windows 7 и Windows 8.1 и Windows 10 ?
Решение проблем с долгой проверкой обновлений в Windows 10
Проверка обновлений в Windows 10 часто занимает довольно много времени, что может быть связано с объемом загружаемых файлов, быстродействием компьютера и скоростью интернета. Однако иногда проверка не заканчивается даже спустя несколько часов, что уже вызывает подозрения у некоторых пользователей. В большинстве случаев такое положение вещей является проблемой, которую нужно решить.
Способ 1: Настройка дополнительных параметров
Сперва хотим затронуть тему дополнительных параметров обновлений. В них присутствует два важных пункта, отвечающих за поиск обновлений для приложений Microsoft и загрузку при лимитных подключениях. Эти два параметра необходимо отредактировать следующим образом:
- Откройте «Пуск» и перейдите в «Параметры».
В первой же категории Центра обновления кликните по кнопке «Дополнительные параметры».
Отключите опцию «При обновлении Windows получать обновления для других продуктов Майкрософт», а вторую строку «Скачивать обновления через лимитные подключения данных» активируйте.
В будущем вы сможете восстановить эти параметры в исходное положение, если это понадобится. Для этого выполняются точно такие же действия, которые мы рассмотрели выше, меняется только положение ползунков.
Способ 2: Запуск средства устранения неполадок
В Windows 10 имеется отдельная опция, позволяющая быстро найти возможные причины различных системных проблем и исправить их. Этот метод далеко не всегда оказывается эффективным, однако реализовать его проще всего, ведь практически все действия выполняются средством устранения неполадок автоматически, а от пользователя требуется только запустить его.
- Снова через Параметры перейдите в раздел «Обновление и безопасность».
В списке «Запустить диагностику и устранить неполадку» кликните по «Центр обновления Windows».
Дополнительно щелкните по специально отведенной кнопке, чтобы начать сканирование.
Ожидайте завершения обнаружения проблем. Этот процесс не займет много времени, а после на экране появится уведомление.
Если неисправности были обнаружены, они решатся автоматически или в окне отобразятся руководства по их ручному исправлению.
В случае, когда средство исправления неполадок не выявило никаких проблем, просто переходите к следующему методу сегодняшнего материала.
Способ 3: Перезапуск службы Центра обновления
Иногда долгий или неудачный поиск апдейтов происходит из-за мелких системных сбоев, вследствие чего служба Центра обновления отказывается работать корректно. Мы предлагаем отключить ее, перезапустить ПК и только потом активировать снова, что происходит так:
- Откройте «Пуск» и через поиск отыщите приложение «Службы».
В конце списка найдите строку «Центр обновления Windows» и дважды кликните по ней левой кнопкой мыши.
После открытия окна свойств вам следует щелкнуть по кнопке «Остановить».
При появлении окна «Управление службой» ожидайте его закрытия.
После перезагрузки компьютера вернитесь в это же меню и нажмите по кнопке «Запустить».
Осталось только вручную начать новую проверку апдейтов, чтобы удостовериться в успешном решении неполадки.
Способ 4: Проверка системного времени
Как известно, поиск обновлений Windows 10 осуществляется через интернет, и при этом задействованы фирменные сервера Майкрософт. Некоторые файлы напрямую связаны с установленной в компьютере датой и временем, а если эти параметры не соответствуют сетевым, апдейты могут быть недоступными. Из-за этого мы рекомендуем проверить настройки даты и времени и установить их правильное значение, воспользовавшись отдельной инструкцией на нашем сайте.
Способ 5: Очистка диска
Системный раздел жесткого диска, куда загружаются все необходимые элементы обновлений, может быть засорен различным мусором, в частности, ненужными файлами оптимизации доставки, которые уже давно устарели и только мешают корректной замене объектов. Иногда это вызывает проблемы с поиском апдейтов, поэтому мы рекомендуем очистить оптимизацию доставки, что осуществляется буквально в несколько кликов.
- Откройте окно Проводника в разделе «Этот компьютер», отыщите строку системного логического раздела и щелкните по ней правой кнопкой мыши. В появившемся контекстном меню выберите «Свойства».
На первой же вкладке «Общие» используйте пункт «Очистка диска».
Отметьте галочкой параметр «Файлы оптимизации доставки» и начните очистку.
Подтвердите удаление файлов.
Удаление не займет много времени, а по окончании этого процесса вы получите соответствующее уведомление. Теперь рекомендуется перезагрузить ПК, чтобы сбросить все параметры доставки, а уже после этого можно пытаться снова запускать проверку системных апдейтов.
Способ 6: Подключение к стабильной сети
Вы уже знаете, что некоторые обновления Виндовс занимают много места, а для их обнаружения и загрузки может потребоваться огромное количество времени, если сеть, к которой подключен компьютер, передает информацию медленно. Это тоже может стать причиной того, что апдейты никак не находятся, ведь процессу препятствует медленная скорость загрузки. Мы советуем подыскать более надежный источник интернета, если вы не уверены в своем, и повторить поиск обновлений.
Способ 7: Ручная установка обновлений
Перейдем к самым радикальным способам. Первый из них заключается в ручной установке недостающих обновлений, если это требуется, а системный поиск никак не завершается. Вполне вероятна такая ситуация, что сам загружаемый апдейт обладает какими-то ошибками, которые не позволяют инсталлировать его на компьютер через соответствующий Центр. После ручной установки эта трудность должна исчезнуть. Более детальную информацию по реализации поставленной цели читайте в другом материале на нашем сайте, кликнув по расположившемуся далее заголовку.
Способ 8: Проверка компьютера на наличие вирусов
Последний метод заключается в проверке ПК на наличие вирусов. Прибегать к этому варианту следует в тех ситуациях, когда ни один из перечисленных выше не принес должного результата, да и профилактика устройства тоже не помешает. Дело в том, что некоторые угрозы могут блокировать выполнение системных функций, что относится и к обновлениям, поэтому вирусы тоже попадают под подозрение. Проверка ПК на наличие вредоносных файлов осуществляется при помощи любого специализированного программного обеспечения. Если какие-то вирусы все же были найдены, удалите их и повторите попытку поиска апдейтов.
В завершение отметим: возникновение сложностей с поиском обновлений сразу же после установки Windows 10, которая была скачана со сторонних ресурсов, а не приобретена на официальном сайте, может быть связано с тем, что сборщик самостоятельно вырезал эту опцию или сам образ функционирует с ошибками. Ознакомьтесь с информацией об этой сборке на сайте, откуда она была скачана, и при необходимости произведите переустановку, выбрав другой репак.
Почему проверка обновлений Windows происходит долго?
Думаю, что не раз у вас случалась проблема проверки обновлений, точнее, очень долгой проверки обновлений. Такое случается и довольно часто на Windows 7, реже проблему долгой проверки обновлений можно встретить на компьютерах под управлением Windows 8.1 и Windows 10.
Вас может озадачить ситуация при которой, на вашей рабочей станции установлены автоматические обновления, установка производится в фоновом режиме, и вы как пользователь компьютера, практически не замечаете того, что ваша рабочая станция проводит ряд своих регулярных операций, но в момент, когда вы захотели проверить наличии обновлений вручную операция проводится не оправдано долго, а самое главное — вы не можете понять что может вызывать затруднения?
В чем причина долгой проверки обновлений в Windows 7 и Windows 8.1 и Windows 10 ?
Данная статья не вписывается не в одну категорию моего портала, — это некоторые рассуждения на тему неоднозначных проблем. Я не претендую на истину в последней инстанции. Скорее это сборник нескольких советов, собранных в одну статью.
Думаю, что не раз у вас случалась проблема проверки обновлений, точнее, очень долгой проверки обновлений. Такое случается и довольно часто на Windows 7, реже проблему долгой проверки обновлений можно встретить на компьютерах под управлением Windows 8.1.
Как раз вопрос про долгий поиск обновлений Windows, относится к тем расплывчатым вопросам, на которые невозможно дать однозначного ответа. Я не могу указать точный ряд действий, выполнив которые у вас все заработает. Однако набросать несколько советов которые скорее всего вам помогут — думаю стоит.
Итак, долгая проверка обновлений Windows 7 и Windows 8.1 и Windows 10 может случить потому что:
- Windows обновляет значительно больше файлов, чем вам может показаться. Я говорю о том, что в чистую Windows необходимо установить внушительный набор обновлений, и чуть меньше, но все также внушительно необходимо установить в Windows, которая вроде как обновляется. Поэтому возможно, вам кажется, что ваша Windows очень долго ищет обновления, но на самом деле это не так.
- Вы должны понимать основные процессы обновления Windows при которых, — ваш Windows просто необходимо закачивать все обновления, а точнее GDR и LDR версии. Это означает что на вашу Windows 64-бит вы получите GDR 32-бит и 64-бит, также как и LDR 32 и 64 соответственно. Именно поэтому ваша система будет сканировать наличии как 64 так 32-битных версий обновлений. Что существенно снизит скорость проверки.
- Обновления Windows детально поделены на компоненты. Ваша система усиленно будет сравнивать каждое обновление, прежде чем его скачать и установить. Это делается для того, чтобы вы могли удалить отдельно взятое обновление, но при этом не навредить системе в целом. Ведь мы знаем, обновления Windows не всегда работают корректно. Всему виной разные версии дополнительного программного обеспечения, которое не является разработкой компании Microsoft. Очевидно, Windows не может ломаться сам по себе; принимая обновления из интернета — это абсурд. Поэтому мы получаем возможность более гибко работать с обновлениями, но для этого жертвуем скоростью.
Почему нельзя однозначно ответить на вопрос, в чем причина долгой проверки наличии обновлений? Все просто Windows, закрытая система, и то как все в ней устроено, знает только разработчик. Нам же остается только догадываться и стараться прослеживать закономерности.
Если рассматривать более детально. Можно выделить следующую структуру моих рассуждений. Windows долго ищет обновление файлов, потому что:
- Механизмы поиска Microsoft Windows Update крайне сложные, этим можно объяснить долгий поиск. Слишком много процессов накладываются на аппаратные средства вашего компьютера в целом и интернет канал в частности.
- Отсюда можно предположить, что в огромном количестве аппаратных средств не все могут работать стабильно, равно как и стабильную версию обновлений именно для вашего компьютера, Windows Update подбирает очень тщательно.
- Windows Update держит нумерацию всех обновлений в правильном порядке, это очень сложная и четкая структура на обслуживание которой приходится тратить время.
- Конкретно для Windows 7. Заставить данную систему быстро сканировать наличии обновлений не получится никогда. Все дело в том, что для этой операционной системы необходим масштабный SP2 (Service pack 2). Есть большая вероятность того, что данного пакета обновлений мы никогда не увидим. Причина в статусе Windows 7 которая на данный момент считается устаревшей. Да, она находится на поддержке, и в свое время она привнесла очень много положительного опыта при взаимодействии с ней. Но годы взяли свое и сегодня у нас новый фаворит.
- Не смотря на то, что компания Microsoft очень богата, их сервера также могут быть перегружены, что приводит к нестабильной работе всех интернет сервисов.
Вот и все, на вопрос “Почему обновления для Windows очень долго проверяются”, получилось не плохо и достаточно масштабно. Появятся новые мысли, я как всегда опубликую их на nextontext.ru. Ну а пока, думаю достаточно.
Друзья! В Яндекс Дзен я дублирую статьи со своего портала (ссылка ниже). Если вам удобно читать это здесь, я очень рад, просто не поленитесь и поставьте Лайк статье и подписаться. От вашей подписки или лайка зависит очень много.
Всем привет! Сегодня разберем очередную проблему – когда на Windows 10 или Windows 11 по каким-то причинам очень долго ведется работа с обновлениями. Это может быть скачивание пакетов или сам процесс установки после закачки. Сразу хочу вас предупредить, что в большинстве случаев эти два процесса зависят от:
- Скорости интернета.
- Производительности вашего ПК.
Например, если система установлена на HDD, а не SSD, то процесс установки может затянуться. Также не забываем про медленный интернет. Но и не будет забывать и про точечные проблемы со службой и некоторыми модулями операционной системы, которые могут сильно тормозить закачку и установку определенных пакетов.
Мои рекомендации будут простыми. Если прошло 1-2 часа, то я бы на вашем месте еще подождал. Если же прошло больше времени – то приступаем к вариантам, которые я описал ниже. В статье я все буду показывать на примере десятки, но в 11й версии винды все делается по аналогии.
Содержание
- Способ 1: Доп параметры
- Способ 2: Устранения неполадок
- Способ 3: Проверка подключения и скорости интернета
- Способ 4: Перезапуск службы
- Способ 5: Проверка времени и даты
- Способ 6: Очистка места на диске
- Способ 7: Дополнительные рекомендации
- Задать вопрос автору статьи
Способ 1: Доп параметры
Если зависло обновление в Windows 10 или 11, то, возможно, причина в неправильных настройках в параметрах системы.
- Переходим в «Пуск» – «Параметры».
- «Обновление и безопасность».
- В «Центре обновления Windows» нажмите по кнопке «Дополнительные параметры».
- Выключите такие же параметры, как на скриншоте ниже.
- Вернитесь обратно и опять нажмите на поиск обновлений.
Способ 2: Устранения неполадок
В системе есть модуль, который автоматически ищет проблемы и пытается их исправить. Давайте попробуем его использовать.
- Средство «Устранение неполадок» находится там же в параметрах в разделе «Обновление и безопасности».
- Когда вы туда перейдете, найдите ссылку «Дополнительные средства…».
- Выбираем «Центр обновления Windows» и запускаем модуль. Далее действуем согласно инструкциям.
Способ 3: Проверка подключения и скорости интернета
Возможно, в Windows долго устанавливается обновление из-за плохого интернет подключения. Если вы используете роутер для подключения к интернету – подойдите к нему и перезагрузите. Для этого один раз нажмите на кнопку питания, которая обычно находится сзади аппарата. Или можете просто выдернуть его из розетки и подключить повторно.
Далее проверьте скорость интернета. Если скорость интернета страдает, то у вас есть два выхода. Первый – подключиться к другому источнику. Можно попробовать поменять проводное подключение на Wi-Fi. Второй – обратиться к отдельным инструкциям на нашем портале:
- Нет интернета (маленькая скорость) при подключении к Wi-Fi.
- 11 способов ускорить интернет на ПК.
Если же со скоростью интернета все в порядке, то не спешим радоваться. Возможно, есть проблемы на стороне самого сервера Microsoft, с которого вы и качаете все обновления. Тут нужно будет просто подождать, пока эти проблемы решатся.
Способ 4: Перезапуск службы
Возможно, долгое обновление в Windows получилось в результате зависания основной службы. Давайте попробуем её перезапустить:
- Зажимаем клавиши:
+ R
- Используем:
services.msc
- Находим «Центр обновления Windows» и через правую кнопку мыши и контекстное меню заходим в «Свойства» службы.
- Сначала нажимаем по кнопке «Остановить».
- Подтверждаем действие.
- Потом обратно запускаем.
- Закрываем это окно и опять пробуем выполнить обновление.
Способ 5: Проверка времени и даты
Посмотрите в правый нижний угол экрана – время должно быть правильное. Если дата и время не совпадают с действительностью, некоторые службы и модули компьютера работать не будут. Если с этим есть проблемы, вот две статьи, которые должны помочь:
- Как установить дату и время.
- Что делать если дата и время постоянно сбиваются.
Способ 6: Очистка места на диске
Если обновление в Windows 10 и 11 зависло, и вы ничего не можете с этим поделать, то есть вероятность, что на системном диске «C:» недостаточно места. В таком случае система банально не может загрузить себе все дополнительные пакеты. Напомню, что при этом сохраняются все старые обновления – то есть места нужно почти в два раза больше. В таком случае вам нужно его освободить. Вот отдельные инструкции для этого:
- Очистка диска C.
- Чистка всей системы от мусора и ненужных файлов.
Способ 7: Дополнительные рекомендации
Возможно, есть проблемы именно с самой операционной системой. Некоторые файлы могли быть побиты или испорчены. Поэтому вот ряд советов, которые вам должны помочь.
- Проверьте комп антивирусной программой.
- Запустите командную строку с правами администратора. Далее поочередно введите три команды. После каждой команды ждите, пока процедура закончится:
ВНИМАНИЕ! Если у вас запущена какая-то программа – закройте её. Это также касается и обновления – остановите службу.
sfc /scannow
chkdsk C: /F /R
dism /online /cleanup-image /restorehealth
- Почитайте рекомендации из этой статьи – там я описываю немного другие варианты решить проблему, если система вообще отказывается обновляться. В том числе там описаны методы ручного скачивания и установки обнов.
Вот и все. Если проблему все же не удалось решить, и вы хотите получить помощь от портала WiFiGiD.RU – пишите свои вопросы в комментариях. Всем добра и берегите себя!
Содержание
- Способ 1: Настройка дополнительных параметров
- Способ 2: Запуск средства устранения неполадок
- Способ 3: Перезапуск службы Центра обновления
- Способ 4: Проверка системного времени
- Способ 5: Очистка диска
- Способ 6: Подключение к стабильной сети
- Способ 7: Ручная установка обновлений
- Способ 8: Проверка компьютера на наличие вирусов
- Вопросы и ответы
Проверка обновлений в Windows 10 часто занимает довольно много времени, что может быть связано с объемом загружаемых файлов, быстродействием компьютера и скоростью интернета. Однако иногда проверка не заканчивается даже спустя несколько часов, что уже вызывает подозрения у некоторых пользователей. В большинстве случаев такое положение вещей является проблемой, которую нужно решить.
Способ 1: Настройка дополнительных параметров
Сперва хотим затронуть тему дополнительных параметров обновлений. В них присутствует два важных пункта, отвечающих за поиск обновлений для приложений Microsoft и загрузку при лимитных подключениях. Эти два параметра необходимо отредактировать следующим образом:
- Откройте «Пуск» и перейдите в «Параметры».
- Там выберите раздел «Обновление и безопасность».
- В первой же категории Центра обновления кликните по кнопке «Дополнительные параметры».
- Отключите опцию «При обновлении Windows получать обновления для других продуктов Майкрософт», а вторую строку «Скачивать обновления через лимитные подключения данных» активируйте.
- После этого вернитесь на шаг и повторно запустите ручную проверку апдейтов.

В будущем вы сможете восстановить эти параметры в исходное положение, если это понадобится. Для этого выполняются точно такие же действия, которые мы рассмотрели выше, меняется только положение ползунков.
Способ 2: Запуск средства устранения неполадок
В Windows 10 имеется отдельная опция, позволяющая быстро найти возможные причины различных системных проблем и исправить их. Этот метод далеко не всегда оказывается эффективным, однако реализовать его проще всего, ведь практически все действия выполняются средством устранения неполадок автоматически, а от пользователя требуется только запустить его.
- Снова через Параметры перейдите в раздел «Обновление и безопасность».
- Там выберите категорию «Устранение неполадок».
- В списке «Запустить диагностику и устранить неполадку» кликните по «Центр обновления Windows».
- Дополнительно щелкните по специально отведенной кнопке, чтобы начать сканирование.
- Ожидайте завершения обнаружения проблем. Этот процесс не займет много времени, а после на экране появится уведомление.
- Если неисправности были обнаружены, они решатся автоматически или в окне отобразятся руководства по их ручному исправлению.

В случае, когда средство исправления неполадок не выявило никаких проблем, просто переходите к следующему методу сегодняшнего материала.
Способ 3: Перезапуск службы Центра обновления
Иногда долгий или неудачный поиск апдейтов происходит из-за мелких системных сбоев, вследствие чего служба Центра обновления отказывается работать корректно. Мы предлагаем отключить ее, перезапустить ПК и только потом активировать снова, что происходит так:
- Откройте «Пуск» и через поиск отыщите приложение «Службы».
- В конце списка найдите строку «Центр обновления Windows» и дважды кликните по ней левой кнопкой мыши.
- После открытия окна свойств вам следует щелкнуть по кнопке «Остановить».
- При появлении окна «Управление службой» ожидайте его закрытия.
- После перезагрузки компьютера вернитесь в это же меню и нажмите по кнопке «Запустить».
- Осталось только вручную начать новую проверку апдейтов, чтобы удостовериться в успешном решении неполадки.

Способ 4: Проверка системного времени
Как известно, поиск обновлений Windows 10 осуществляется через интернет, и при этом задействованы фирменные сервера Майкрософт. Некоторые файлы напрямую связаны с установленной в компьютере датой и временем, а если эти параметры не соответствуют сетевым, апдейты могут быть недоступными. Из-за этого мы рекомендуем проверить настройки даты и времени и установить их правильное значение, воспользовавшись отдельной инструкцией на нашем сайте.
Подробнее: Изменения времени в ОС Windows 10
Способ 5: Очистка диска
Системный раздел жесткого диска, куда загружаются все необходимые элементы обновлений, может быть засорен различным мусором, в частности, ненужными файлами оптимизации доставки, которые уже давно устарели и только мешают корректной замене объектов. Иногда это вызывает проблемы с поиском апдейтов, поэтому мы рекомендуем очистить оптимизацию доставки, что осуществляется буквально в несколько кликов.
- Откройте окно Проводника в разделе «Этот компьютер», отыщите строку системного логического раздела и щелкните по ней правой кнопкой мыши. В появившемся контекстном меню выберите «Свойства».
- На первой же вкладке «Общие» используйте пункт «Очистка диска».
- Отметьте галочкой параметр «Файлы оптимизации доставки» и начните очистку.
- Подтвердите удаление файлов.

Удаление не займет много времени, а по окончании этого процесса вы получите соответствующее уведомление. Теперь рекомендуется перезагрузить ПК, чтобы сбросить все параметры доставки, а уже после этого можно пытаться снова запускать проверку системных апдейтов.
Способ 6: Подключение к стабильной сети
Вы уже знаете, что некоторые обновления Виндовс занимают много места, а для их обнаружения и загрузки может потребоваться огромное количество времени, если сеть, к которой подключен компьютер, передает информацию медленно. Это тоже может стать причиной того, что апдейты никак не находятся, ведь процессу препятствует медленная скорость загрузки. Мы советуем подыскать более надежный источник интернета, если вы не уверены в своем, и повторить поиск обновлений.
Способ 7: Ручная установка обновлений
Перейдем к самым радикальным способам. Первый из них заключается в ручной установке недостающих обновлений, если это требуется, а системный поиск никак не завершается. Вполне вероятна такая ситуация, что сам загружаемый апдейт обладает какими-то ошибками, которые не позволяют инсталлировать его на компьютер через соответствующий Центр. После ручной установки эта трудность должна исчезнуть. Более детальную информацию по реализации поставленной цели читайте в другом материале на нашем сайте, кликнув по расположившемуся далее заголовку.
Подробнее: Устанавливаем обновления для Windows 10 вручную
Способ 8: Проверка компьютера на наличие вирусов
Последний метод заключается в проверке ПК на наличие вирусов. Прибегать к этому варианту следует в тех ситуациях, когда ни один из перечисленных выше не принес должного результата, да и профилактика устройства тоже не помешает. Дело в том, что некоторые угрозы могут блокировать выполнение системных функций, что относится и к обновлениям, поэтому вирусы тоже попадают под подозрение. Проверка ПК на наличие вредоносных файлов осуществляется при помощи любого специализированного программного обеспечения. Если какие-то вирусы все же были найдены, удалите их и повторите попытку поиска апдейтов.
Подробнее: Борьба с компьютерными вирусами
В завершение отметим: возникновение сложностей с поиском обновлений сразу же после установки Windows 10, которая была скачана со сторонних ресурсов, а не приобретена на официальном сайте, может быть связано с тем, что сборщик самостоятельно вырезал эту опцию или сам образ функционирует с ошибками. Ознакомьтесь с информацией об этой сборке на сайте, откуда она была скачана, и при необходимости произведите переустановку, выбрав другой репак.
Читайте также:
Решение проблем с работоспособностью Центра обновлений Windows 10
Устранение проблем с установкой обновлений в Windows 10

Как долго могут устанавливаться обновления Windows 10 и от чего это зависит?
Обновление системы время от времени создает некоторые сложности многим пользователям компьютеров и ноутбуков. Все из-за того, что никогда не известно сколько оно будет длиться. Так как во время выполнения обновления пользоваться и отключать компьютер нельзя, рекомендуется соглашаться с его установкой в те моменты, когда ПК не нужен.
В данной статье мы расскажем сколько по времени среднестатистически осуществляется обновление системы Windows 10, а также от чего зависит его скорость.
Долго устанавливаются обновления системы
Основными факторами, влияющими на протяженность времени установки обновлений Windows 10 являются:
- Мощность (производительность) компьютера.
- Размер самих обновлений.
- Скорость интернета.
Обычно, на компьютере или ноутбуке 3-4 летней давности с интернетом от 20 Мбит/с обновления устанавливаются 3-10 минут. Если ПК долгое время использовался без интернета, была переустановлена операционная система или обновления были заблокированы, то тогда время установки может быть увеличено до получаса, так как объем обновлений окажется больше обычного.
Предварительная загрузка пакета обновлений
На дешевых ноутбуках без SSD диска с самыми медленными двухъядерными процессорами установка большого количества накопившихся обновлений может занять более 1 часа времени.
Крупномасштабные обновления Microsoft выпускает достаточно редко. Обычно выходят рядовые ежемесячные накопительные обновления небольшого объема, в которые входят антивирусные определения для защитника Windows. Они устанавливаются буквально за пару минут даже на самых простых компьютерах.
Вывод
К сожалению, точно определить время установки обновлений в Windows 10 невозможно, так как оно зависит от размера самих обновлений, скорости интернета, а также производительности компьютера, на который они устанавливаются. Чем дольше не обновлялась система, тем больший объем обновлений нужно будет скачать и установить и тем дольше этот процесс будет длиться.
Согласие на установку обновлений при выключении и перезагрузке
В любом случае чтобы не оказаться без рабочего компьютера на длительное время, старайтесь соглашаться на установку обновлений в периоды, когда Ваш ПК простаивает. В противном случае можно попасть на длительный процесс установки обновлений, который может отнять более часа времени и оставить Вас без рабочего ПК.
Лучшая благодарность автору — репост к себе на страничку:
Windows Server 2008 R2 Service Pack 1 Windows Server 2008 R2 Datacenter Windows Server 2008 R2 Enterprise Windows Server 2008 R2 Standard Windows Server 2008 R2 Foundation Windows Server 2008 R2 for Itanium-Based Systems Windows 7 Service Pack 1 Windows 7 Ultimate Windows 7 Enterprise Windows 7 Professional Windows 7 Home Premium Windows 7 Home Basic Windows 7 Starter Еще…Меньше
В этой статье описывается обновление, содержащее некоторые улучшения для клиента Центра обновления Windows в ОС Windows 7 с пакетом обновления 1 (SP1) или Windows Server 2008 R2 с пакетом обновления 1. Это обновление требует предварительной установки необходимых компонентов.
Ошибки, исправленные в данном обновлении
Проблема 1
При установке обновлений с помощью System Center Configuration Manager, установка занимает много времени и System Center Configuration Manager оказывается перегруженным .
Проблема 2
Процесс Svchost.exe занимает 100% ресурсов ЦП, когда клиент Центра обновления Windows делает обновление до Windows 10.
Как получить это обновление
Важно. При установке языкового пакета после установки этого обновления, необходимо переустановить это обновление. Таким образом, рекомендуется установить все языковые пакеты, которые вам нужны, прежде чем установить данное обновление. Дополнительные сведения содержатся в статье Установка языковых пакетов для Windows.
Метод 1. Центр обновления Windows
Это обновление предоставляется как необязательное через Центр обновления Windows. Дополнительные сведения о том, как запустить Центр обновления Windows, см. в статье Как получить обновления через Центр обновления Windows.
Метод 2. Центр загрузки Майкрософт
Следующие файлы доступны для загрузки из Центра загрузки Майкрософт.
|
Операционная система |
Обновление |
|---|---|
|
Для всех поддерживаемых 86-разрядных версий Windows 7 |
|
|
Для всех поддерживаемых 64-разрядных версий Windows 7 |
|
|
Для всех поддерживаемых версий Windows Embedded Standard 7 x86 |
|
|
Для всех поддерживаемых 64-разрядных версий Windows Embedded Standard 7 |
|
|
Для всех поддерживаемых 64-разрядных версий Windows Server 2008 R2 |
|
|
Всех поддерживаемых версий Windows Server 2008 R2 |
|
Для получения дополнительных сведений о том, как загрузить файлы поддержки Майкрософт, выберите номер ниже для просмотра статьи базы знаний Майкрософт:
Как загрузить файлы поддержки Microsoft через оперативные службы 119591Корпорация Майкрософт проверила этот файл на наличие вирусов. Корпорация Майкрософт использует последнее антивирусное программное обеспечение, доступное на период публикации файла. Файл хранится на защищенных серверах, что предотвращает его несанкционированное изменение.
Подробные сведения об обновлении
Предварительные условия
Для установки этого обновления установите Пакет обновления 1 для Windows 7 или Windows Server 2008 R2.
Сведения о реестре
Чтобы применить это обновление, не нужно вносить изменения в реестр.
Необходимость перезагрузки
Возможно потребуется перезагрузить компьютер после установки этого обновления.
Сведения о замене обновлений
Это обновление не заменяет ранее выпущенное обновление.
Статус
Корпорация Майкрософт подтверждает, что это проблема продуктов Майкрософт, перечисленных в разделе «Относится к».
Ссылки
См. термины , которые корпорация Майкрософт использует для описания обновлений программного обеспечения.
Сведения о файлах
Список файлы, включенные в данное обновление загрузка, сведения о файлах обновления 3102810.
Нужна дополнительная помощь?
Обновления поддерживают операционную систему в актуальном состоянии и устраняют при этом множество проблем с безопасностью и совместимостью. Они устанавливаются автоматически, если не вносили изменения в настройки. Но иногда ход установки останавливается на каком-то проценте и остается на нем, сколько бы ни ожидали. Узнаем причины, из-за которых обновление Windows 10 зависает на 0% и что делать для исправления.
Содержание
- 1 Почему зависает ход установки обновления
- 2 Отключение фоновых служб
- 3 Временное отключение брандмауэра
- 4 Перезапуск Центра обновления Windows
- 5 Загрузка обновления вручную
Почему зависает ход установки обновления
Зависание может произойти по ряду причин. Иногда оно связано с недостатком места на диске. В некоторых случаях это происходит из-за конфликта программного обеспечения или уже существующей неполадки, которая не была на виду до запуска обновления. Есть несколько эффективных решений, с помощью которых можно устранить проблему и завершить его установку.
Но прежде выполните следующие шаги:
- Перезагрузите систему и повторите попытку. Иногда после перезапуска Windows проблема решается сама по себе.
- Отключите антивирус, а затем попробуйте обновить Windows. Есть много случаев, когда антивирусная программа блокирует обновление.
- Процесс может зависнуть из-за вредоносных программ. Выполните полное сканирование системы антивирусом вместо быстрой проверки.
- Медленный интернет или неполадки в ходе установки, когда ОС не отображает ход установки. В этом случае оставьте систему на пару часов, пока она обновляется
- Если накопилось много ожидающих, попробуйте загрузить несколько из них. Например, если в ожидающих 20 обновлений, выберите для загрузки только 2. Если их установка не зависает, выберите еще несколько и так далее.
Отключение фоновых служб
Службы, работающие в фоновом режиме, определенно могут вызвать конфликты с Центром обновления Windows. Поэтому попробуйте их отключить.
Откройте окно Конфигурации системы командной msconfig из окна «Выполнить» (Win + R).
Перейдите на вкладку Службы и отметьте флажком поле «Не отображать службы Майкрософт». Затем щелкните на кнопку «Отключить все».
Перезагрузите компьютер, чтобы изменения вступили в силу.
Откройте меню Пуск и кликните на значок шестеренки для входа в Параметры. Затем перейдите в раздел «Обновление и безопасность». Щелкните на кнопку «Проверить наличие обновлений».
Если обновление Windows не зависло на каком-то проценте, и успешно установлено включите фоновые службы. Снимите флажок с опции «Не отображать службы Майкрософт» и кликните на кнопку «Включить все».
Временное отключение брандмауэра
Иногда встроенные функции безопасности Windows мешают обновить ОС, например, брандмауэр. Поэтому временно отключите его.
Откройте окно Брандмауэра командой firewall.cpl из окна «Выполнить» (Win+ R).
На левой панели выберите вкладку «Включение или отключение брандмауэра».
Установите флажки отключить брандмауэр Windows (не рекомендуется) в разделах настроек общедоступной и частной сети. Затем нажмите на «ОК» для сохранения изменений.
Теперь попробуйте опять обновить Windows и посмотрите, зависает ли обновление.
Когда успешно установлены нужно снова включить брандмауэр.
Многие неполадки устраняются простым перезапуском центра. Для этого выполните следующие действия:
Перейдите в службы с помощью системного поиска или командой services.msc из окна «Выполнить» (Win + R).
Прокрутите список вниз, и найдите Центр обновления Windows. Дважды щелкните на ней и выберите «Остановить».
После остановки нажмите клавиши Win + E для входа в Проводник. Перейдите в каталог C:WindowsSoftwareDistribution. Просто скопируйте/вставьте этот путь в адресную строку.
Выделите все файлы комбинацией CTRL +A и нажмите клавишу Delete или щелкните правой кнопкой мыши на любой из них и выберите «Удалить». После очистки папки перезагрузите компьютер.
Вернитесь в Свойства и нажмите на кнопку «Запустить». Теперь попробуйте обновить ОС.
Если это проблему не решает, снова откройте свойства и переключите значение типа запуска на «Отключена». Затем перезапустите ПК и в свойствах нажмите на кнопку «Запустить». Это должно решить проблему. После обратно установите значение вручную для типа запуска. Проверьте, зависает ли установка на 0%.
Загрузка обновления вручную
Если автоматически не удается обновить Windows, система зависает, то попробуйте загрузить вручную.
В меню Пуск кликните на значок шестеренки для входа в Параметры. Перейдите в раздел «Обновление и безопасность».
Откройте журнал установленных обновлений. В этом окне найдите неудачное и запишите его номер.
Теперь в браузере откройте Каталог Центра обновлений Майкрософт, наберите номер в строке поиска. После его загрузки запустите загруженный файл. Сделайте эти шаги для всех обновлений, которые не установились.
Обновления поддерживают операционную систему в актуальном состоянии и устраняют при этом множество проблем с безопасностью и совместимостью. Они устанавливаются автоматически, если не вносили изменения в настройки. Но иногда ход установки останавливается на каком-то проценте и остается на нем, сколько бы ни ожидали. Узнаем причины, из-за которых обновление Windows 10 зависает на 0% и что делать для исправления.
Содержание
- 1 Почему зависает ход установки обновления
- 2 Отключение фоновых служб
- 3 Временное отключение брандмауэра
- 4 Перезапуск Центра обновления Windows
- 5 Загрузка обновления вручную
Почему зависает ход установки обновления
Зависание может произойти по ряду причин. Иногда оно связано с недостатком места на диске. В некоторых случаях это происходит из-за конфликта программного обеспечения или уже существующей неполадки, которая не была на виду до запуска обновления. Есть несколько эффективных решений, с помощью которых можно устранить проблему и завершить его установку.
Но прежде выполните следующие шаги:
- Перезагрузите систему и повторите попытку. Иногда после перезапуска Windows проблема решается сама по себе.
- Отключите антивирус, а затем попробуйте обновить Windows. Есть много случаев, когда антивирусная программа блокирует обновление.
- Процесс может зависнуть из-за вредоносных программ. Выполните полное сканирование системы антивирусом вместо быстрой проверки.
- Медленный интернет или неполадки в ходе установки, когда ОС не отображает ход установки. В этом случае оставьте систему на пару часов, пока она обновляется
- Если накопилось много ожидающих, попробуйте загрузить несколько из них. Например, если в ожидающих 20 обновлений, выберите для загрузки только 2. Если их установка не зависает, выберите еще несколько и так далее.
Отключение фоновых служб
Службы, работающие в фоновом режиме, определенно могут вызвать конфликты с Центром обновления Windows. Поэтому попробуйте их отключить.
Откройте окно Конфигурации системы командной msconfig из окна «Выполнить» (Win + R).
Перейдите на вкладку Службы и отметьте флажком поле «Не отображать службы Майкрософт». Затем щелкните на кнопку «Отключить все».
Перезагрузите компьютер, чтобы изменения вступили в силу.
Откройте меню Пуск и кликните на значок шестеренки для входа в Параметры. Затем перейдите в раздел «Обновление и безопасность». Щелкните на кнопку «Проверить наличие обновлений».
Если обновление Windows не зависло на каком-то проценте, и успешно установлено включите фоновые службы. Снимите флажок с опции «Не отображать службы Майкрософт» и кликните на кнопку «Включить все».
Временное отключение брандмауэра
Иногда встроенные функции безопасности Windows мешают обновить ОС, например, брандмауэр. Поэтому временно отключите его.
Откройте окно Брандмауэра командой firewall.cpl из окна «Выполнить» (Win+ R).
На левой панели выберите вкладку «Включение или отключение брандмауэра».
Установите флажки отключить брандмауэр Windows (не рекомендуется) в разделах настроек общедоступной и частной сети. Затем нажмите на «ОК» для сохранения изменений.
Теперь попробуйте опять обновить Windows и посмотрите, зависает ли обновление.
Когда успешно установлены нужно снова включить брандмауэр.
Многие неполадки устраняются простым перезапуском центра. Для этого выполните следующие действия:
Перейдите в службы с помощью системного поиска или командой services.msc из окна «Выполнить» (Win + R).
Прокрутите список вниз, и найдите Центр обновления Windows. Дважды щелкните на ней и выберите «Остановить».
После остановки нажмите клавиши Win + E для входа в Проводник. Перейдите в каталог C:WindowsSoftwareDistribution. Просто скопируйте/вставьте этот путь в адресную строку.
Выделите все файлы комбинацией CTRL +A и нажмите клавишу Delete или щелкните правой кнопкой мыши на любой из них и выберите «Удалить». После очистки папки перезагрузите компьютер.
Вернитесь в Свойства и нажмите на кнопку «Запустить». Теперь попробуйте обновить ОС.
Если это проблему не решает, снова откройте свойства и переключите значение типа запуска на «Отключена». Затем перезапустите ПК и в свойствах нажмите на кнопку «Запустить». Это должно решить проблему. После обратно установите значение вручную для типа запуска. Проверьте, зависает ли установка на 0%.
Загрузка обновления вручную
Если автоматически не удается обновить Windows, система зависает, то попробуйте загрузить вручную.
В меню Пуск кликните на значок шестеренки для входа в Параметры. Перейдите в раздел «Обновление и безопасность».
Откройте журнал установленных обновлений. В этом окне найдите неудачное и запишите его номер.
Теперь в браузере откройте Каталог Центра обновлений Майкрософт, наберите номер в строке поиска. После его загрузки запустите загруженный файл. Сделайте эти шаги для всех обновлений, которые не установились.
Когда работа с обновлениями Windows 10 тянется очень долго, пользователи не знают, что делать. При установке Windows Updates желательно ничего не предпринимать, а дождаться окончания процесса. Вин 10 может обновляться около 2 часов. Если прием апдейтов завис, а процентный счетчик долго не меняет своих значений, можно перезагрузить или даже выключить ПК.
Сколько длится обновление по времени?
Для того чтобы ПК работал без сбоев и не подвергался атаке вирусов, необходимо регулярно обновлять текущую редакцию Win 10. Пользователь может активировать автоматический прием пакетов с помощью встроенной программы Центр обновлений Виндовс, которая находится на консоли Параметры. Скачивание и установка Windows Updates длится от 5 минут до часа. Чем новее модель устройства и версия Виндовса, тем меньше времени занимает загрузка.
При активации автоматического приема новшеств от «Майкрософт» система загружает пакеты централизовано. Виндовс сам проверяет наличие доступных updates, если необходимо, скачивает их с серверов и даже устанавливает на ПК. Под конец появляется сообщение с просьбой не выключать ноутбук до завершения настройки.
Правда, иногда в ходе скачивания происходят зависания. Процесс может не завершаться на протяжении нескольких часов. Необходимо подождать минимум 2 часа, и принудительно перезагрузить ноутбук. В случае перезагрузки Виндовс просто отложит скачивание пакетов и выполнит эту процедуру позже. Система восстановит прежнюю версию Windows и будет работать нормально.
Проблемы могут возникнуть, если на накопителе не хватает места под установку апдейтов. Препятствовать загрузке могут вирусы или, наоборот, работа стороннего антивируса. В случае зависания пользователю придется перезагрузить устройство.
В процессе скачивания апдейтов на экране появляется процентный счетчик, который постоянно увеличивается. Нужно подождать, когда загрузка достигнет 100 %. Если процент остановился на каком-то значении и долгое время (минимум 2 часа) не меняется, значит, ОС зависла. В подобном случае нужно перезагрузить ПК. Если процесс загрузки файлов заморожен, разрешается выполнить жесткое выключение.
Зависание на 32 %
Виндовс, обновляющийся с помощью Центра, нередко виснет на 32 процентах. Пользователю может показаться, что на ПК ничего не происходит, правда, это не так. Прерывать процесс в таком случае запрещается. Ведь по-прежнему загружаются нужные файлы.
Когда Вин 10 медленно обновляется, то это свидетельствует о слабой производительности ПК и плохом интернет-соединении. О том, что что-то происходит, сигнализирует мигающий на панели индикатор. Пользователю придется подождать окончания установки новинок от Microsoft.
Желательно перед скачиванием пакетов отключить любые периферийные устройства и завершить работу приложений. Процесс получения новшеств от «Майкрософт» пойдет быстрее.
Что предпринять, если получение updates виснет на 32 %:
- подождать 2 часа;
- перезагрузить устройство;
- через Параметры отправиться в подпункт «Обновление и безопасность»;
- отыскать строчку «Устранение неполадок», «Дополнительные средства…»;
- перейти в подпункт «Запустить диагностику…»;
- выбрать «Центр…» и «Запустить средство устранения неполадок».
После активации средства система выполнит диагностику и самостоятельно решит проблему. Пользователю нужно будет перезагрузить ноутбук, а потом проверить наличие новинок от «Майкрософт». Предварительно можно очистить данные, хранящиеся в папке «C:Windows SoftwareDistributionDownload folder».
Как выполнить проверку Windows Updates:
- активировать «Параметры»;
- перейти в подпункт «Центр…»;
- кликнуть на строчку «Проверить наличие Windows Updates».
Проблемы на 99 %
Процесс получения апдейтов может зависнуть на последних процентах. Причиной такой проблемы могут стать приложения, продолжающие работать в момент получения пакетов от Microsoft. Предотвратить сбой удастся с помощью отключения этих программ до скачивания апдейтов. При зависании на 99 % пользователю нужно подождать около 2 часов, а потом выполнить перезагрузку ноутбука.
Как остановить работу приложений:
- вызвать Диспетчер задач;
- открыть «Процессы»;
- завершить работу активных приложений (антивируса, проигрывателя).
Иногда может понадобиться удаление стороннего антивируса, препятствующего нормальной загрузке апдейтов. Лучше для проверки проблем «Запустить средство устранения неполадок» из консоли «Параметры».
Зависание нередко возникает из-за повреждения системных файлов.
Восстановить их целостность поможет запуск командной строчки на администраторских правах и утилита «sfc/scannow». Если простые способы устранения ошибок не помогли, придется загружать устройство в «Безопасном режиме», в крайних случаях — использовать «Восстановление» или чистую загрузку Win 10.
Как справиться с зависаниями на 71 %
Если ОС зависает на 71 проценте, значит, есть факторы, замедляющие процесс скачивания апдейтов. Причины зависаний: работа огромного количества приложений в фоновом режиме, антивирус, препятствующий загрузке, системный сбой. Перед приемом новшеств желательно закрыть все окна и завершить выполнение активных программ.
При остановке на 71 проценте рекомендуется подождать минимум 2 часа, пока полностью не обновится Виндовс. Если счетчик процентов не увеличивается, рекомендуется перезагрузить устройство. После перезагрузки можно поискать причину сбоя через «Средство устранения неполадок».
Компьютер тормозит на 75 %
Если ОС зависает на 75 проценте, то нужно подождать около 2 часов, а потом перезагрузить ПК. Причины зависаний: работа стороннего антивируса, вирусы, активность фоновых приложений. Установка апдейтов может остановиться на 75 %, когда языковой стандарт конкретной системы не выставлен на русский.
Как отключить английский вариант:
- выполнить активацию «Control Panel»;
- отыскать «Clock, Language…»;
- кликнуть один раз по «Add a language»;
- активировать «Русский»;
- нажать на «Download and install language pack»;
- перейти в «Options»;
- активировать «Make this the primary language»;
- выполнить перезагрузку устройства.
Менять язык, отключать антивирус, проверять ОС на вирусы или завершать работу приложений рекомендуется до получения новшеств от «Майкрософт». Если случится зависание на целых 75 %, рекомендуется перезагрузить ноутбук и запустить родное средство поиска и предотвращения неполадок.
Универсальный способ исправления ошибок при зависании обновлений
В Win 10 имеется встроенный инструмент «Устранение неполадок», помогающий при остановке получения файлов от «Майкрософт». Запустить его можно из Панели управления. Если Виндовс завис, придется перезагрузить свой компьютер.
Как избавиться от зависаний при установке пакетов новшеств:
- в поисковике написать: «Устранение неполадок»;
- открыть одноименный подпункт Панели управления;
- выполнить активацию «Система и безопасность»;
- выбрать «Устранение неполадок с помощью Центра…»;
- появится окошко «Диагностика…»;
- нажать один раз на «Дополнительно»;
- откроется окошко «Запуск диагностики…»;
- отметить галочкой строчку «Автоматически применять исправления»;
- нажать один раз на «Запуск от имени Администратора»;
- нажать на «Далее» и дождаться завершения диагностики;
- выполнить перезагрузку устройства и повторно обновить Виндовс.
Подготовка к установке обновлений зависает
Если зависания происходят на подготовительном этапе, значит, существуют факторы, препятствующие скачиванию Win Updates. Причины: конфликтующие приложения, по-прежнему работающие в фоновом режиме, активный сторонний антивирус. Препятствовать получению пакетов могут вирусы. Запустить обновления не получится из-за поврежденных служебных файлов.
Перед тем, как обновить Вин 10, нужно активировать средство поиска и предотвращения неполадок из Центра. Параллельно можно проверить ноутбук на вирусы. Желательно просканировать ОС с помощью утилиты DISM из командной строчки на администраторских правах (dism /online /cleanup-image /restorehealth).
Перед приемом файлов от «Майкрософт» рекомендуется отключить стороннюю антивирусную утилиту и активные фоновые приложения. Если зависание не исчезнет, придется запускать ОС в «Безопасном режиме» или активировать в момент запуска ПК «Восстановление». Серьезные проблемы способна решить только чистая установка Виндовс 10.
Загрузка обновлений зависает
Причиной зависаний при получении новшеств от «Майкрософт» может стать повреждение служебных файлов. Помощь в устранении такой ошибки окажет утилита DISM, восстанавливающая работоспособность ОС.
Как восстановить поврежденные служебные файлы:
- активировать командную строку на администраторских правах;
- в окошке написать: DISM.exe /Online /Cleanup-image /Restorehealth;
- дождаться завершения сканирования.
DISM для исправления повреждений использует имеющееся на ПК обновление Виндовса. В случае серьезных проблем восстановить служебные файлы поможет утилита sfc и команда: sfc /scannow.
Если при приеме апдейтов ОС зависает, рекомендуется перезапустить ноутбук. Иногда такое простое действие помогает исправить ошибку (системный сбой). После включения устройства нужно запустить «Средство устранения неполадок» (из Центра) и проверить наличие новшеств от «Майкрософт» (через Параметры).
Перед приемом updates рекомендуется отсоединить от ноутбука внешнее оборудование и завершить работу активных приложений, в том числе антивируса. Желательно проверить ОС на вирусы. На накопителе, принимающем пакеты от Microsoft, должно быть достаточно дискового пространства (не меньше 20 Гб).
Устанавливаем обновления вручную
Автоматический прием апдейтов часто застает владельцев ноутбуков врасплох и выполняется в неподходящее время, когда работают важные программы. Пользователь может активировать ручную установку Windows Updates. Внести изменения удастся из консоли Панель управления.
Как поменять настройки (выставить ручной режим приема файлов):
- активировать Панель управления;
- перейти в подпункт «Центр…»;
- кликнуть по строчке «Настройка параметров»;
- активировать «Искать обновления, но решение о скачивании…принимается мной»;
- нажать один раз на «ОК».
После настраивания параметров Центра установленный на ноутбуке Виндовс станет информировать пользователя о наличии новых пакетов от «Майкрософт» через значок на панели задач и уведомления. В любое время можно щелкнуть по сообщению и начать установку Windows Updates. Такой наполовину ручной способ приема пакетов новшеств позволяет игнорировать уведомления из Центра до тех пор, пока пользователь сам не решит начать загрузку. В конце скачивания обязательно выполняется перезагрузка устройства.
Аккаунт удален
27.11.2019
Комментарий недоступен
Ответить
Развернуть ветку
3 комментария
Аккаунт удален
27.11.2019
Комментарий недоступен
Ответить
Развернуть ветку
Степан Сносков
28.11.2019
Единственный адекватный совет. Минусующие, видимо, забыли, что когда-то у нас было право выбора устанавливать обновления или нет. И право выбора когда это делать, а не при первом же ребуте.
Ответить
Развернуть ветку
Прекрасный яд
27.11.2019
У меня не все так плохо, но тоже долго (от 1 до 1,5 часов). При этом система на SSD.
Говорят что это все как-то зависит от кол-ва установленных программ. Типа он для каждой программы там что-то бэкапит, и даже не один раз. И если их много, и пакеты данных соответственно жирные — такой результат.
Но это на уровне слухов, чисто в обсуждении что-то подобное видел где-то.
Ответить
Развернуть ветку
Аркадий Акакиевич
27.11.2019
Кстати, я для себя выбрал Archlinux. Обновляется все очень быстро и сугубо по моему желанию. Интересующие меня игры идут.
Ответить
Развернуть ветку
Chesheer
27.11.2019
В тред призывается гентувод для эпичного баттла.
Ответить
Развернуть ветку
2 комментария
Нехороший Человек
27.11.2019
Поставил сборку от Васяна (лех6000, вроде) ниче не обновляется, никуда не лезит, стабильно пашет, почти как старая добрая семёрка
Ответить
Развернуть ветку
solawind
27.11.2019
Удачи когда снимут деньги с карты, палки или угонят аккаунты в магазинах
Ответить
Развернуть ветку
3 комментария
Макс Володин
27.11.2019
Ставишь windows 10 ltsc и забываешь про ебучие обновления, получая только самые важные пару раз в год, уже протестированные на хомяках.
Ответить
Развернуть ветку
solawind
27.11.2019
Ltsc это винда с более длинным сроком поддержки, а не без обновлений. К ней ровно наоборот тому что вы написали не выходят два раза в год feature upgrade, но обновления безопасности будут все так же исправно прилетать каждый месяц
Ответить
Развернуть ветку
4 комментария
Клуб фанатов Billie Eilish
27.11.2019
Автор
Да но оно просто наверно остановилось. Если прервать, то оно ещё столько же будет откатывать это частичное обновление
Ответить
Развернуть ветку
9 комментариев
Юля Локхарт
28.11.2019
У меня и с ссд часа полтора обновлялось до 1903, так что дело не в этом.
Ответить
Развернуть ветку
4 комментария
Pelmeshker
27.11.2019
А надо было ставить линукс
(сам сижу на десятке ещё с беты и искренне удивляюсь, когда кто-то жалуется на обновления по часу или два)
Ответить
Развернуть ветку
ponyah ponyah
27.11.2019
Скачай winuptaderdisabler, с последними обновлениями винды disabler работает через раз (может только у меня хз)
Ответить
Развернуть ветку
Max TotenKopf
27.11.2019
Ставишь винду с ключом с ебай за 200 рублей и включаешь автообновление. Ни разу не видел обновления, кроме предложения обновить перед выключением компа)))
Ответить
Развернуть ветку
ANoXII
27.11.2019
У меня на моём основном ПК с SSD обновление занимает 5-10 минут. На Hdd раза в 2 больше. Если у ПК процессор слабый или мало памяти может занять и час, но в любом случае SSD значительно ускорит этот процесс, потому что при обновлении идет работа с файлами на диске «C»
Ответить
Развернуть ветку
Популка
27.11.2019
О да. На работе сука утром приходишь, а эта сука на час уходит в обновление
Ответить
Развернуть ветку
Тостер Годя
27.11.2019
У меня так было 2 раза.
1 раз я оставил на ночь и все прогрузилось.
2 раз перезагрузил комп и пришлось выстонавливать винду она откатилась до заводских настроек потом потупила минут 20 и стала все скачивать по новой и в конце все установила
Ответить
Развернуть ветку
Клуб фанатов Billie Eilish
27.11.2019
Автор
Я оставлял на ночь и у меня 33 процента загрузилось. И причем ночью ноут ещё шуметь начал и меня разбудил
Ответить
Развернуть ветку
5 комментариев
Кирилл Сухоруков
28.11.2019
что-то не так в вашем королевстве =)
На работе стоит винда на HDD раздолбаном, и даже там обновление ставится считанные минуты.
Дома на ссд синий фон погасает раньше чем я успеваю пройти 2 метра до кровати)
Ответить
Развернуть ветку
lamurchik
28.11.2019
Дык в какой момент долго? В первый, пока винда качает и фоном ставит? Это довольно свежая фича, чтобы не мешать работе. Я так тоже последний сервис пак думал ща часик уделю и обновлю, а хрен там, полночи че-то там у себя делало, а потом после перезагруза за минуту доставило.
Если уже после перезагрузки — то поставить наконец ссд.
Ответить
Развернуть ветку
Читать все 64 комментария
Сейчас Windows 10 является новой операционной системой для пользователей. Но несмотря на свои возможности, она все ещё нуждается в доработке, как и любая другая система, для удобного пользования. При возникновении ошибок и зависании обновлений не стоит решать проблемы самостоятельно. Чтобы не усугубить ситуацию, лучше воспользоваться проверенными методами. Рассмотрим, как же справиться с зависаниями компьютера при обновлениях Windows 10.
Почему Windows 10 зависает при загрузках обновлений
Возникновение этой проблемы может быть обусловлено разными причинами:
- работа с различными программами, которые снижают производительность ПК;
- большое количество приложений, работающих в фоновом режиме;
- обновление конфликтует с антивирусом;
- недостаток свободного места на диске;
- неисправная оперативная память.
Как исправить зависания обновлений на 32%
Некоторые компьютеры имеют очень плохое интернет-соединение или слабую производительность.
Обновление на старых устройствах проходит очень долго, так что пользователям со слабыми ПК остаётся только терпеливо ожидать окончания процесса. Индикатор жёсткого диска будет мигать, как сигнал того, что обновления пока не завершены.
Обычно ПК зависает на 32%, когда вы пытаетесь обновить систему с помощью «Центра обновления Windows».
Если обновление Windows остановилось на 32%, не спешите прерывать процесс — компьютер может подгружать необходимые файлы
Устройство может надолго затормозить, не реагируя ни на что и не проявляя признаков окончания обновлений. Исправить эту ошибку можно легко. Нужно загрузить или установить старые пакеты обновлений, чтобы новая система потом работала стабильно и без проблем. Необходимо провести диагностику «Центра обновления Windows»:
- Нажмите кнопки Win + R.
- Пропишите команду msdt /id WindowsUpdateDiagnostic в окне «Выполнить». Нажмите «ОК».
Введите команду msdt /id WindowsUpdateDiagnostic, чтобы провести диагностику «Центра обновления Windows»
- Нажмите «Дополнительно».
Нажмите пункт «Дополнительно», чтобы устранить неполадки обновлений
- Поставьте галочку на пункте «Автоматически применять исправления» и выберите «Запуск от имени администратора».
Поставьте галочку на пункте «Автоматически применять исправления»
- Кликните «Далее». Когда действия будут выполнены, можно спокойно обновить ОС до Windows 10.
Когда появляется чёрный экран и указатель мыши с синим кружочком, можно подумать, что обновления остановились и компьютер просто завис. На самом деле он производит загрузку динамических обновлений для Windows 10.
Причиной появления чёрного экрана является загрузка динамических обновлений
Процесс действительно кажется очень медленным при маленькой производительности. Чтобы ускорить загрузку, проверьте, не подключили ли вы USB-устройства. Отключите их. Тогда ПК заработает быстрее.
Причины, по которым компьютер не обновляется после 99% (подходит и для 91%)
Компьютер после загрузки до 99% полностью зависает, и установка может затянуться на долгое время. Это происходит из-за того, что вы загрузили нежелательную программу на ПК. Проблема решится, если пользователь проведёт чистую загрузку, которая запустит систему Windows с помощью минимальных наборов драйверов и различных программ, и таким образом сократит шансы на конфликт с системным ПО. Чистая загрузка поможет избавиться от ненужных приложений, работающих в фоновом режиме, которые лишь замедляют работу операционной системы:
- Нажмите клавиши Win + R.
- Введите команду msconfig. Нажмите «ОК».
Введите команду, чтобы открыть «Конфигурацию системы»
- Откройте вкладку «Службы».
Откройте список служб, которые можно отключить, чтобы система работала быстрее
- Поставьте галочку «Не отображать службы Майкрософт».
Нажмите «Не отображать службы Майкрософт»
- Кликните на «Отключить все».
Как справиться с зависаниями установки обновления на 71%
Компьютер останавливается на 71% загрузки обновлений из-за большого скопления программ, работающих в фоновом режиме. Обязательно нужно просмотреть, какие программы вам больше не нужны, и выключить их в меню «Автозагрузка»:
- Зайдите в меню «Пуск». Пропишите команду msconfig. Дождитесь, пока откроется «Конфигурация системы».
- Откройте вкладку «Автозагрузка».
Перейдите ко вкладке Автозагрузка», чтобы увидеть список программ, работающих в фоновом режиме
- Нажмите кнопку «Открыть диспетчер задач».
Откройте «Диспетчер задач» для того, чтобы просмотреть элементы в меню «Автозагрузка»
- Перейдите ко вкладке «Автозагрузка» в «Диспетчере задач». Правой кнопкой мыши нажмите по любой программе и кликните «Отключить». Нажимаете «Применить» и «ОК».
Отключите ненужные приложения для быстрой работы компьютера
- Выключите «Диспетчер задач» и сделайте перезапуск ПК.
Сделайте перезагрузку компьютера
Видео: как отключить автозапуск программ в Windows 10
Компьютер тормозит на 75% при обновлении Windows
Если в компьютере не один жёсткий диск, то отключите все (в том числе внешний жёсткий диск, USB-ключ), кроме целевого жёсткого диска, на котором будет установлена Windows 10. Очень часто при зависании на 75% возникшая проблема изменяет языковой стандарт системы на английский язык. А обновление проходит успешно только в неанглийском варианте ОС. Следует изменить языковой стандарт системы на русский язык. Чтобы это сделать, выполните следующее:
- Зайдите в меню «Пуск». Выберите пункт «Control panel».
Выберите пункт «Панель управления»
- Кликните на раздел «Clock, Language, and Region».
Нажмите на раздел «Clock, Language, and Region»
- Выберите «Add a language» в пункте «Language».
В новой вкладке щёлкните на «Add a language»
- Щёлкните по «Add a language».
Щёлкните «Add a language», чтобы добавить новый язык
- Найдите в списке нужный язык и щёлкните по нему.
Отыщите в списке нужный язык
- Кликните по «Options».
С правой стороны пункта щёлкните по «Options»
- Дождитесь окончания проверки доступности языка.
Дождитесь окончания проверки доступности языка
- Нажмите «Download and install language pack».
Нажмите «Download and install language pack», чтобы загрузить русский язык
- Дождитесь окончания загрузочного процесса.
Дождитесь завершения загрузки
- Зайдите в языковые параметры (кнопка «Options»).
Перейдите к параметрам языка
- В открывшемся окошке щёлкните по кнопке «Make this the primary language».
Выберите «Make this the primary language», чтобы сделать язык основным
- Перезагрузите компьютер после изменения языкового стандарта системы.
Перезагрузите компьютер
Видео: как поменять языковой стандарт в Windows 10
Универсальный способ исправления ошибок при зависании обновлений
Нужно воспользоваться средством устранения неполадок Windows Update, которое поможет справиться с ошибками обновлений:
- Нажмите Win + X и перейдите к «Панели управления».
Перейдите к «Панели управления»
- Нажмите на раздел «Устранение неполадок».
Перейдите к «Устранению неполадок»
- В разделе «Система и безопасность» нажмите «Устранение неполадок с помощью Центра обновления Windows».
Нажмите на исправление проблем с помощью «Центра обновлений»
- Подождите, пока мастер завершит проверку и выяснит, устранена ли ошибка.
Если ни одно из вышеперечисленных решений не поможет вам решить проблему с Windows 10 при обновлении, попробуйте удалить папку Software Distribution:
- Пройдите путь «C» — «Windows» — «SoftwareDistribution» — «Download folder» и удалите из последней папки все файлы.
- Зайдите в меню «Пуск» и выберите пункт «Командная строка» («Администратор»).
- Введите команду exe / update now и нажмите клавишу Enter.
- Зайдите в Windows Update и проверьте, не решена ли ошибка.
Подготовка к установке обновлений зависает
Чаще всего зависание подготовки к установке обновлений происходит из-за конфликта программного обеспечения или ранее существовавшей проблемы, которая просто не выявлялась до тех пор, пока обновления Windows не начали устанавливаться. Сделайте следующее:
- Убедитесь, что обновления на самом деле застряли (некоторые установки для Windows могут занимать много времени):
- взгляните на индикатор активности жёсткого диска. Он должен мигать. Если этого не происходит, то обновления застряли;
- перезагрузите компьютер, используя кнопку сброса, или выключите питание, а затем снова включите. Проверьте, начнёт ли Windows нормальную установку обновлений. В зависимости от того, как настроены Windows и BIOS / UEFI, возможно, придётся удерживать кнопку питания в течение нескольких секунд, прежде чем компьютер выключится. Если вы используете Windows 10 и после перезагрузки попадаете на экран входа в систему, попробуйте нажать или кликнуть на иконку питания в нижнем правом углу и выбрать пункт «Обновить и перезапустить», если он доступен.
Щёлкните значок питания в правом нижнем углу, чтобы выключить систему
- Попробуйте удалить антивирус с ПК перед установкой обновления. Замедления процесса могут возникать по его вине.
- Запустите Windows в безопасном режиме. Этот специальный диагностический режим Windows загружает только минимальные драйверы и службы, которые необходимы Windows, поэтому, если другая программа или служба конфликтует с одним из обновлений Windows, установка начнётся без проблем. Если новые патчи будут успешно установлены, перезапустите безопасный режим, чтобы потом нормально войти в Windows.
- Проверьте память вашего компьютера. Возможно, что сбой в ОЗУ мог привести к зависанию установки патча. Выключите компьютер и вытащите из материнской платы модули памяти, но обязательно оставьте один. Попробуйте снова провести обновление. Если не увидите никаких изменений, то полностью замените все модули памяти.
Видео: как войти в безопасный режим Windows 10
Загрузка обновлений зависает
Зависания происходят из-за повреждённого дистрибутива ОС, у которого недостаточно места на жёстком диске, или из-за неправильно поставленных параметров в настройках BIOS. Чтобы исправить параметры, выполните следующее:
- Зайдите в BIOS. Для этого выключите ПК. При запуске системы зажмите клавишу F2. Перед вами открываются настройки BIOS.
Зайдите в BIOS
- Перейдите к вкладке «Boot». Здесь нужно задать параметр «Disabled» что значит «Выключено».
Перейдите к вкладке «Boot»
- Включите режим совместимости. Найдите во вкладке «Boot» пункт «Boot List Option» и задайте ему значение «Legacy».
Нажмите значение «Legacy», чтобы включить режим совместимости
- Сохраните настройки клавишей F10. Перезапустите компьютер. Теперь никакие зависания при установке вас беспокоить не будут.
«Получение обновлений» проводит бесконечный поиск
Иногда случается и такое, что загрузка новой версии ОС начинает тормозить, когда только приходят обновления. Этот процесс может проводить бесконечный поиск, не давая никакого результата.
Если компьютер зависает при получении обновлений, то отключите «Службу обновления Windows»
Причиной этого зависания может быть некорректная работа «Службы обновления Windows», ведь это именно она вызывает торможение загрузки. Чтобы её отключить, выполните следующее:
- Зажмите клавиши Win + R.
- Введите команду services.msc в окне «Выполнить».
Пропишите команду, вызывающую список служб
- Нажмите «ОК». В списке найдите «Центр обновления Windows». Щёлкните по нему правой кнопкой мыши и выберите пункт «Остановить».
Отключите службы, чтобы компьютер перестал зависать при получении обновлений
Практически любая проблема или ошибка, связанная с компьютером, в нынешнее время решаема. Разработчики всё время стараются улучшить работу новой операционной системы для пользователя, но со многими проблемами приходится справляться в одиночку. Самое главное, пользоваться проверенными источниками, чтобы система обновилась без проблем.
- Распечатать
Меня зовут Руги. И на сегодняшний день мне всего 20 лет. Поступала на специальность Экономическая кибернетика. Но планирую работать в другой сфере.
Оцените статью:
- 5
- 4
- 3
- 2
- 1
(8 голосов, среднее: 3.9 из 5)
Поделитесь с друзьями!
Всем привет! Сегодня разберем очередную проблему – когда на Windows 10 или Windows 11 по каким-то причинам очень долго ведется работа с обновлениями. Это может быть скачивание пакетов или сам процесс установки после закачки. Сразу хочу вас предупредить, что в большинстве случаев эти два процесса зависят от:
- Скорости интернета.
- Производительности вашего ПК.
Например, если система установлена на HDD, а не SSD, то процесс установки может затянуться. Также не забываем про медленный интернет. Но и не будет забывать и про точечные проблемы со службой и некоторыми модулями операционной системы, которые могут сильно тормозить закачку и установку определенных пакетов.
Мои рекомендации будут простыми. Если прошло 1-2 часа, то я бы на вашем месте еще подождал. Если же прошло больше времени – то приступаем к вариантам, которые я описал ниже. В статье я все буду показывать на примере десятки, но в 11й версии винды все делается по аналогии.
Содержание
- Способ 1: Доп параметры
- Способ 2: Устранения неполадок
- Способ 3: Проверка подключения и скорости интернета
- Способ 4: Перезапуск службы
- Способ 5: Проверка времени и даты
- Способ 6: Очистка места на диске
- Способ 7: Дополнительные рекомендации
- Задать вопрос автору статьи
Способ 1: Доп параметры
Если зависло обновление в Windows 10 или 11, то, возможно, причина в неправильных настройках в параметрах системы.
- Переходим в «Пуск» – «Параметры».
- «Обновление и безопасность».
- В «Центре обновления Windows» нажмите по кнопке «Дополнительные параметры».
- Выключите такие же параметры, как на скриншоте ниже.
- Вернитесь обратно и опять нажмите на поиск обновлений.
Способ 2: Устранения неполадок
В системе есть модуль, который автоматически ищет проблемы и пытается их исправить. Давайте попробуем его использовать.
- Средство «Устранение неполадок» находится там же в параметрах в разделе «Обновление и безопасности».
- Когда вы туда перейдете, найдите ссылку «Дополнительные средства…».
- Выбираем «Центр обновления Windows» и запускаем модуль. Далее действуем согласно инструкциям.
Способ 3: Проверка подключения и скорости интернета
Возможно, в Windows долго устанавливается обновление из-за плохого интернет подключения. Если вы используете роутер для подключения к интернету – подойдите к нему и перезагрузите. Для этого один раз нажмите на кнопку питания, которая обычно находится сзади аппарата. Или можете просто выдернуть его из розетки и подключить повторно.
Далее проверьте скорость интернета. Если скорость интернета страдает, то у вас есть два выхода. Первый – подключиться к другому источнику. Можно попробовать поменять проводное подключение на Wi-Fi. Второй – обратиться к отдельным инструкциям на нашем портале:
- Нет интернета (маленькая скорость) при подключении к Wi-Fi.
- 11 способов ускорить интернет на ПК.
Если же со скоростью интернета все в порядке, то не спешим радоваться. Возможно, есть проблемы на стороне самого сервера Microsoft, с которого вы и качаете все обновления. Тут нужно будет просто подождать, пока эти проблемы решатся.
Способ 4: Перезапуск службы
Возможно, долгое обновление в Windows получилось в результате зависания основной службы. Давайте попробуем её перезапустить:
- Зажимаем клавиши:
+ R
- Используем:
services.msc
- Находим «Центр обновления Windows» и через правую кнопку мыши и контекстное меню заходим в «Свойства» службы.
- Сначала нажимаем по кнопке «Остановить».
- Подтверждаем действие.
- Потом обратно запускаем.
- Закрываем это окно и опять пробуем выполнить обновление.
Способ 5: Проверка времени и даты
Посмотрите в правый нижний угол экрана – время должно быть правильное. Если дата и время не совпадают с действительностью, некоторые службы и модули компьютера работать не будут. Если с этим есть проблемы, вот две статьи, которые должны помочь:
- Как установить дату и время.
- Что делать если дата и время постоянно сбиваются.
Способ 6: Очистка места на диске
Если обновление в Windows 10 и 11 зависло, и вы ничего не можете с этим поделать, то есть вероятность, что на системном диске «C:» недостаточно места. В таком случае система банально не может загрузить себе все дополнительные пакеты. Напомню, что при этом сохраняются все старые обновления – то есть места нужно почти в два раза больше. В таком случае вам нужно его освободить. Вот отдельные инструкции для этого:
- Очистка диска C.
- Чистка всей системы от мусора и ненужных файлов.
Способ 7: Дополнительные рекомендации
Возможно, есть проблемы именно с самой операционной системой. Некоторые файлы могли быть побиты или испорчены. Поэтому вот ряд советов, которые вам должны помочь.
- Проверьте комп антивирусной программой.
- Запустите командную строку с правами администратора. Далее поочередно введите три команды. После каждой команды ждите, пока процедура закончится:
ВНИМАНИЕ! Если у вас запущена какая-то программа – закройте её. Это также касается и обновления – остановите службу.
sfc /scannow
chkdsk C: /F /R
dism /online /cleanup-image /restorehealth
- Почитайте рекомендации из этой статьи – там я описываю немного другие варианты решить проблему, если система вообще отказывается обновляться. В том числе там описаны методы ручного скачивания и установки обнов.
Вот и все. Если проблему все же не удалось решить, и вы хотите получить помощь от портала WiFiGiD.RU – пишите свои вопросы в комментариях. Всем добра и берегите себя!
При работе с Windows 10 обновления затягиваются надолго, пользователи не знают, что им делать. При установке обновлений Windows рекомендуется ничего не делать, кроме как дождаться завершения процесса. Win 10 можно обновлять примерно за 2 часа. Если получение обновлений зависает, а счетчик процентов не меняет свои значения в течение длительного времени, вы можете перезагрузить или даже выключить компьютер.
Сколько длится обновление по времени?
Чтобы компьютер работал бесперебойно и не подвергался атакам вирусов, необходимо регулярно обновлять текущую версию Win 10. Пользователь может включить автоматическое принятие пакетов с помощью встроенной программы Центра обновления Windows, расположенной в консоли настроек. Скачивание и установка обновлений Windows занимает от 5 минут до часа. Чем новее модель вашего устройства и версия Windows, тем меньше будет время загрузки.
При активации автоматического получения новинок от Microsoft система централизованно скачивает пакеты. Windows сама проверяет наличие обновлений, при необходимости скачивает их с серверов и даже устанавливает на ПК. Наконец, появляется сообщение с просьбой не выключать ноутбук до завершения установки.
Однако иногда во время загрузки возникают зависания. Процесс может не завершиться в течение нескольких часов. Вам нужно подождать не менее 2 часов и принудительно перезагрузить ноутбук. В случае перезагрузки Windows просто отложит загрузку пакетов и выполнит эту процедуру позже. Система вернется к предыдущей версии Windows и будет нормально работать.
Проблемы могут возникнуть, если на диске недостаточно места для установки обновлений. Скачиванию могут препятствовать вирусы или, наоборот, работа стороннего антивируса. В случае сбоя пользователю придется перезагрузить устройство.
Во время загрузки обновлений на экране появляется процентный счетчик, который постоянно увеличивается. Приходится подождать, пока загрузка достигнет 100%. Если процент останавливается на определенном значении и не меняется долгое время (не менее 2 часов), операционная система блокируется. В этом случае вам необходимо перезагрузить компьютер. Если процесс загрузки заблокирован, разрешено принудительное завершение работы.
Зависание на 32 %
Windows, обновленная с помощью Центра, часто вылетает на 32 процентах. Пользователю может показаться, что на ПК ничего не происходит, но это не так. В этом случае запрещается прерывать процесс. Ведь нужные файлы все равно скачиваются.
Медленное обновление Vin 10 указывает на низкую производительность ПК и плохое подключение к Интернету. О том, что что-то происходит, свидетельствует мигающий индикатор на панели. Пользователю придется дождаться завершения установки новых продуктов Microsoft.
Перед загрузкой пакетов рекомендуется отключить все периферийные устройства и закрыть приложения. Процесс получения инноваций от Microsoft будет быстрее.
Что делать, если получение обновлений зависает на 32 %:
- подождать 2 часа;
- перезагрузите устройство;
- через Параметры перейти в подпункт «Обновление и безопасность»;
- найдите строчки «Устранение неисправностей», «Дополнительные инструменты…»;
- перейти в подпункт «Выполнить диагностику…»;
- выберите «Центр…» и «Запустить средство устранения неполадок».
После активации инструмента система выполнит диагностику и самостоятельно устранит проблему. Пользователю придется перезагрузить ноутбук, а затем проверить наличие новых продуктов Microsoft. Ранее вы могли удалить данные, хранящиеся в папке C: Windows SoftwareDistribution Download».
Как проверить наличие обновлений Windows:
- активировать «Параметры»;
- перейти в подпункт «Центр…»;
- щелкните строку «Проверить наличие обновлений Windows».
Проблемы на 99 %
Процесс получения обновлений может зависнуть на последнем проц. Эта проблема может быть вызвана приложениями, которые продолжают работать при получении пакетов Microsoft. Ошибку можно предотвратить, отключив эти программы перед загрузкой обновлений. Когда он зависает на 99%, пользователь должен подождать около 2 часов, а затем перезагрузить ноутбук.
Как остановить запуск приложений:
- вызвать диспетчер задач;
- открыть «Процессы»;
- закрыть активные приложения (антивирус, плеер).
Иногда может потребоваться удалить сторонний антивирус, который препятствует нормальной загрузке обновлений. Лучше проверьте наличие проблем «Запустите средство устранения неполадок» из консоли «Параметры».
Сбои часто происходят из-за поврежденных системных файлов.
Восстановить их целостность поможет запуск командной строки с правами администратора и утилитой «sfc / scannow». Если простые методы устранения неполадок не помогли, придется загружать устройство в «безопасном режиме», в крайнем случае – использовать «Восстановление» или чистую загрузку Win 10.
Как справиться с зависаниями на 71 %
Если операционная система дает сбой на 71%, существуют факторы, замедляющие процесс загрузки обновлений. Причины блокировки: огромное количество приложений, работающих в фоновом режиме, антивирус, препятствующий загрузке, сбой системы. Перед принятием нововведений рекомендуется закрыть все окна и перестать запускать активные программы.
Когда он останавливается на 71%, рекомендуется подождать не менее 2 часов, прежде чем Windows будет полностью обновлена. Если счетчик процентов не увеличивается, рекомендуется перезагрузить устройство. После перезапуска вы можете найти причину ошибки, используя «Средство устранения неполадок».
Компьютер тормозит на 75 %
Если операционная система зависает на 75%, вам нужно подождать около 2 часов, а затем перезагрузить компьютер. Причины блокировки: работа стороннего антивируса, вирусы, фоновая активность приложений. Установка обновлений может остановиться на 75%, если язык конкретной системы не установлен на русский.
Как отключить английскую версию:
- активировать «Панель управления»;
- найти “Часы, язык…»;
- щелкните один раз на «Добавить язык»;
- активировать «русский язык»;
- нажмите «Скачать и установить языковые пакеты»;
- перейдите в «Параметры»;
- активируйте «Сделать этот язык основным»;
- перезагрузите устройство.
Перед получением обновлений от Microsoft рекомендуется изменить язык, отключить антивирус, просканировать операционную систему на наличие вирусов или закрыть приложения. Если вы столкнулись с зависанием до 75%, рекомендуется перезагрузить ноутбук и запустить встроенное средство устранения неполадок.
Универсальный способ исправления ошибок при зависании обновлений
Win 10 имеет встроенное средство устранения неполадок, которое поможет вам перестать получать файлы от Microsoft. Вы можете запустить его из Панели управления. Если Windows зависла, вам нужно будет перезагрузить компьютер.
Как убрать блоки при установке пакетов инноваций:
- в поисковике напишите: «Решение проблем»;
- открыть одноименный подпункт в Панели управления;
- выполнить активацию «Система и безопасность»;
- выберите «Устранение неполадок с помощью Центра…»;
- появится окно «Диагностика…»;
- щелкните один раз на «Дополнительно»;
- откроется окно «Запустить диагностику…»;
- установите флажок «Применять исправления автоматически»;
- щелкните один раз на «Запуск от имени администратора»;
- нажмите «Далее» и дождитесь завершения диагностики;
- перезагрузите устройство и снова обновите Windows.
Подготовка к установке обновлений зависает
Если вы столкнулись с зависаниями на подготовительном этапе, существуют факторы, препятствующие загрузке обновлений Win Updates. Причины: конфликтующие приложения все еще работают в фоновом режиме, сторонний антивирус включен. Вирусы могут препятствовать получению пакетов. Обновления не запускаются из-за поврежденных служебных файлов.
Прежде чем вы сможете обновить Win 10, вам необходимо активировать средство устранения неполадок из Центра. Параллельно можно проверить свой ноутбук на вирусы. Рекомендуется сканировать операционную систему с помощью утилиты DISM из командной строки с правами администратора (DISM / online / cleanup-image / restorehealth).
Перед приемом файлов от Microsoft рекомендуется отключить сторонний антивирус и активные фоновые приложения. Если блокировка не исчезнет, вам нужно будет запустить операционную систему в «безопасном режиме» или активировать «Восстановление» при запуске ПК. Серьезные проблемы можно решить только чистой установкой Windows 10.
Загрузка обновлений зависает
Причиной блокировки при получении новинки от Microsoft могло быть повреждение служебных файлов. Помочь в устранении этой ошибки окажет утилита DISM, восстанавливающая операционную систему.
Как восстановить поврежденные служебные файлы:
- активировать командную строку с правами администратора;
- в окошке напишите: DISM.exe / Online / Cleanup-image / Restorehealth;
- дождитесь завершения сканирования.
DISM использует обновление Windows, доступное на ПК, для устранения повреждений. В случае серьезных проблем восстановить служебные файлы поможет утилита sfc и команда: sfc / scannow.
Если операционная система зависает при получении обновлений, рекомендуется перезагрузить ноутбук. Иногда такое простое действие помогает исправить ошибку (сбой системы). После включения устройства необходимо запустить «Средство устранения неполадок» (из Центра) и проверить наличие нововведений от «Microsoft» (через Параметры).
Перед получением обновлений рекомендуется отключить от ноутбука внешнее оборудование и закрыть активные приложения, в том числе антивирус. Рекомендуется проверить операционную систему на вирусы. На диске, который принимает пакеты от Microsoft, должно быть достаточно дискового пространства (не менее 20 ГБ).
Устанавливаем обновления вручную
Автоматическое получение обновлений часто застает владельцев ноутбуков врасплох и запускается не в то время, когда запущены важные программы. Пользователь может активировать ручную установку обновлений Windows. Изменения можно внести из консоли Панели управления.
Как изменить настройки (установить ручной режим приема файлов):
- активировать Панель управления;
- перейти в подпункт «Центр…»;
- кликните по строке «Параметры»;
- активируйте «Искать обновления, но решение о загрузке .. принимаю я»;
- нажмите один раз на «ОК».
После настройки параметров Центра Windows, установленная на ноутбуке, будет информировать пользователя о наличии новых пакетов от Microsoft с помощью значка на панели задач и уведомлений. В любой момент вы можете нажать на сообщение и начать установку обновлений Windows. Этот полуавтоматический метод получения пакетов инноваций позволяет игнорировать уведомления из Центра, пока вы не решите начать загрузку самостоятельно. После завершения загрузки вам необходимо перезагрузить устройство.
Источник изображения: it-tehnik.ru
Содержание
- Способ 1: Настройка дополнительных параметров
- Способ 2: Запуск средства устранения неполадок
- Способ 3: Перезапуск службы Центра обновления
- Способ 4: Проверка системного времени
- Способ 5: Очистка диска
- Способ 6: Подключение к стабильной сети
- Способ 7: Ручная установка обновлений
- Способ 8: Проверка компьютера на наличие вирусов
- Вопросы и ответы
Проверка обновлений в Windows 10 часто занимает довольно много времени, что может быть связано с объемом загружаемых файлов, быстродействием компьютера и скоростью интернета. Однако иногда проверка не заканчивается даже спустя несколько часов, что уже вызывает подозрения у некоторых пользователей. В большинстве случаев такое положение вещей является проблемой, которую нужно решить.
Способ 1: Настройка дополнительных параметров
Сперва хотим затронуть тему дополнительных параметров обновлений. В них присутствует два важных пункта, отвечающих за поиск обновлений для приложений Microsoft и загрузку при лимитных подключениях. Эти два параметра необходимо отредактировать следующим образом:
- Откройте «Пуск» и перейдите в «Параметры».
- Там выберите раздел «Обновление и безопасность».
- В первой же категории Центра обновления кликните по кнопке «Дополнительные параметры».
- Отключите опцию «При обновлении Windows получать обновления для других продуктов Майкрософт», а вторую строку «Скачивать обновления через лимитные подключения данных» активируйте.
- После этого вернитесь на шаг и повторно запустите ручную проверку апдейтов.

В будущем вы сможете восстановить эти параметры в исходное положение, если это понадобится. Для этого выполняются точно такие же действия, которые мы рассмотрели выше, меняется только положение ползунков.
Способ 2: Запуск средства устранения неполадок
В Windows 10 имеется отдельная опция, позволяющая быстро найти возможные причины различных системных проблем и исправить их. Этот метод далеко не всегда оказывается эффективным, однако реализовать его проще всего, ведь практически все действия выполняются средством устранения неполадок автоматически, а от пользователя требуется только запустить его.
- Снова через Параметры перейдите в раздел «Обновление и безопасность».
- Там выберите категорию «Устранение неполадок».
- В списке «Запустить диагностику и устранить неполадку» кликните по «Центр обновления Windows».
- Дополнительно щелкните по специально отведенной кнопке, чтобы начать сканирование.
- Ожидайте завершения обнаружения проблем. Этот процесс не займет много времени, а после на экране появится уведомление.
- Если неисправности были обнаружены, они решатся автоматически или в окне отобразятся руководства по их ручному исправлению.

В случае, когда средство исправления неполадок не выявило никаких проблем, просто переходите к следующему методу сегодняшнего материала.
Способ 3: Перезапуск службы Центра обновления
Иногда долгий или неудачный поиск апдейтов происходит из-за мелких системных сбоев, вследствие чего служба Центра обновления отказывается работать корректно. Мы предлагаем отключить ее, перезапустить ПК и только потом активировать снова, что происходит так:
- Откройте «Пуск» и через поиск отыщите приложение «Службы».
- В конце списка найдите строку «Центр обновления Windows» и дважды кликните по ней левой кнопкой мыши.
- После открытия окна свойств вам следует щелкнуть по кнопке «Остановить».
- При появлении окна «Управление службой» ожидайте его закрытия.
- После перезагрузки компьютера вернитесь в это же меню и нажмите по кнопке «Запустить».
- Осталось только вручную начать новую проверку апдейтов, чтобы удостовериться в успешном решении неполадки.

Способ 4: Проверка системного времени
Как известно, поиск обновлений Windows 10 осуществляется через интернет, и при этом задействованы фирменные сервера Майкрософт. Некоторые файлы напрямую связаны с установленной в компьютере датой и временем, а если эти параметры не соответствуют сетевым, апдейты могут быть недоступными. Из-за этого мы рекомендуем проверить настройки даты и времени и установить их правильное значение, воспользовавшись отдельной инструкцией на нашем сайте.
Подробнее: Изменения времени в ОС Windows 10
Способ 5: Очистка диска
Системный раздел жесткого диска, куда загружаются все необходимые элементы обновлений, может быть засорен различным мусором, в частности, ненужными файлами оптимизации доставки, которые уже давно устарели и только мешают корректной замене объектов. Иногда это вызывает проблемы с поиском апдейтов, поэтому мы рекомендуем очистить оптимизацию доставки, что осуществляется буквально в несколько кликов.
- Откройте окно Проводника в разделе «Этот компьютер», отыщите строку системного логического раздела и щелкните по ней правой кнопкой мыши. В появившемся контекстном меню выберите «Свойства».
- На первой же вкладке «Общие» используйте пункт «Очистка диска».
- Отметьте галочкой параметр «Файлы оптимизации доставки» и начните очистку.
- Подтвердите удаление файлов.

Удаление не займет много времени, а по окончании этого процесса вы получите соответствующее уведомление. Теперь рекомендуется перезагрузить ПК, чтобы сбросить все параметры доставки, а уже после этого можно пытаться снова запускать проверку системных апдейтов.
Способ 6: Подключение к стабильной сети
Вы уже знаете, что некоторые обновления Виндовс занимают много места, а для их обнаружения и загрузки может потребоваться огромное количество времени, если сеть, к которой подключен компьютер, передает информацию медленно. Это тоже может стать причиной того, что апдейты никак не находятся, ведь процессу препятствует медленная скорость загрузки. Мы советуем подыскать более надежный источник интернета, если вы не уверены в своем, и повторить поиск обновлений.
Способ 7: Ручная установка обновлений
Перейдем к самым радикальным способам. Первый из них заключается в ручной установке недостающих обновлений, если это требуется, а системный поиск никак не завершается. Вполне вероятна такая ситуация, что сам загружаемый апдейт обладает какими-то ошибками, которые не позволяют инсталлировать его на компьютер через соответствующий Центр. После ручной установки эта трудность должна исчезнуть. Более детальную информацию по реализации поставленной цели читайте в другом материале на нашем сайте, кликнув по расположившемуся далее заголовку.
Подробнее: Устанавливаем обновления для Windows 10 вручную
Способ 8: Проверка компьютера на наличие вирусов
Последний метод заключается в проверке ПК на наличие вирусов. Прибегать к этому варианту следует в тех ситуациях, когда ни один из перечисленных выше не принес должного результата, да и профилактика устройства тоже не помешает. Дело в том, что некоторые угрозы могут блокировать выполнение системных функций, что относится и к обновлениям, поэтому вирусы тоже попадают под подозрение. Проверка ПК на наличие вредоносных файлов осуществляется при помощи любого специализированного программного обеспечения. Если какие-то вирусы все же были найдены, удалите их и повторите попытку поиска апдейтов.
Подробнее: Борьба с компьютерными вирусами
В завершение отметим: возникновение сложностей с поиском обновлений сразу же после установки Windows 10, которая была скачана со сторонних ресурсов, а не приобретена на официальном сайте, может быть связано с тем, что сборщик самостоятельно вырезал эту опцию или сам образ функционирует с ошибками. Ознакомьтесь с информацией об этой сборке на сайте, откуда она была скачана, и при необходимости произведите переустановку, выбрав другой репак.
Читайте также:
Решение проблем с работоспособностью Центра обновлений Windows 10
Устранение проблем с установкой обновлений в Windows 10
Содержание
- Как проверить наличие обновлений в Windows 10
- Способы проверки наличия обновлений
- Параметры системы
- Создание ярлыка на рабочем столе
- Windows 10 Update Assistant
- Принудительная проверка через «Командную строку»
- Просмотр списка обновлений
- Проблема с бесконечной загрузкой апдейта
- Как посмотреть список установленных обновлений в Windows 7 или 10
- Где и как можно просмотреть список установленных обновлений
- Видео «Как посмотреть список установленных обновлений Windows»
- Просматриваем информацию об обновлениях в Windows 10
- Просматриваем информацию об обновлениях в Windows 10
- Просмотр обновлений Виндовс
- Вариант 1: Списки обновлений
- Вариант 2: Логи обновлений
- Заключение
- Как просмотреть и очистить журнал обновлений Windows 10
- Разница между логами и журналом
- Просмотр логов через Параметры
- Изучение списков через Панель управления
- Как посмотреть обновления через Просмотр событий
- Вывести перечень апдейтов в командной строке
- Очистить
- Как посмотреть установленные обновления Windows 10
- Как посмотреть установленные обновления на Windows 10?
- Как узнать установленные обновления с командной строкой?
- Как правильно работать с журналом обновлений в Windows 10: просмотр обновлений и их удаление
- Зачем нужен журнал обновлений
- Виды журналов
- Просмотр традиционного журнала
- Просмотр нового журнала
- Удаление обновлений
- Видео: как отключить автообновление в Windows 10
- Через новый журнал
- Видео: как удалить обновления через новый журнал
- Через традиционный журнал
- Видео: как удалить обновления с помощью «Командной строки»
Как проверить наличие обновлений в Windows 10
Windows 10 — последняя операционная система от Microsoft, которая имеет бессрочную поддержку. Соответственно, обновления программного обеспечения и драйверов будут выходить продолжительный период, а от пользователя требуется производить своевременную инсталляцию во избежание критических ошибок и заражения компьютера вредоносным кодом.
Способы проверки наличия обновлений
Проверить обновления Windows 10 можно несколькими способами, каждый из которых подразумевает использование стандартных средств операционной системы.
Важно! Для успешного выполнения задачи требуется стабильное интернет-соединение.
Параметры системы
Традиционным методом обновиться считается применение специальных инструментов через меню параметров. Для реализации необходимо:
Начнется процесс проверки, который длится примерно две минуты. Если обновления обнаружены, будет предложено выполнить установку новых компонентов.
Создание ярлыка на рабочем столе
Обновлять систему можно в один клик мышкой, если подготовить специальный ярлык на рабочем столе. Для этого понадобится:
На рабочем экране появится соответствующий ярлык, после запуска которого откроется меню параметров для проверки новых версий компонентов Windows.
По умолчанию значок присваивается автоматически и имеет вид папки. Чтобы изменить иконку, необходимо:
Windows 10 Update Assistant
Ввиду неисправности компонентов системы, отвечающих за функцию проверки обновлений, можно выполнить операцию посредством использования специальной утилиты Update Assistant:
Программа Update Assistant позволяет связаться с серверами Microsoft напрямую, за счет чего игнорируются внутренние ограничения операционной системы. Это позволяет скачать на компьютер последние версии пакетов данных.
Принудительная проверка через «Командную строку»
«Командная строка» — универсальное решение для выполнения любых действий с операционной системой. Чтобы узнать об обновлении Windows 10, необходимо сначала запустить консоль:
Важно! Выполняемые команды запускают службу в фоновом режиме.
Просмотр списка обновлений
В системе есть раздел, где можно посмотреть полный список установленных апдейтов. Чтобы ознакомиться с данными, необходимо:
Обратите внимание! Проверять можно только установленные обновления.
Проблема с бесконечной загрузкой апдейта
При попытке проверить новые версии данных процесс выполнения может зависнуть и не заканчиваться. Исправить проблему способен сброс кэша данных «Центра обновлений Windows». Для устранения долгой загрузки предлагается использовать специальный скрипт. Нужно:
После запуска рабочего стола ошибка исчезнет и «Центр обновления» перестанет зависать.
Компания Microsoft предоставила множество способов проверки новых релизов системных компонентов и важного программного обеспечения. Если стандартный способ отказывается работать, рекомендуется воспользоваться «Командной строкой». При зависании необходимо очистить кэш, приведенным выше методом.
Источник
Как посмотреть список установленных обновлений в Windows 7 или 10
Для всех операционных систем Windows выпускаются обновления, которые можно установить либо в автоматическом, либо в ручном режиме. Для новичков лучше, если система будет обновляться сама в автоматическом режиме. Многие из обновлений улучшают безопасность вашего компьютера. Поэтому, если у вас лицензионная операционная система, то не стоит отключать эту опцию. Иногда для того чтобы удалить или установить пакет обновлений, необходимо узнать, какие из них уже установлены на вашем компьютере. Где и как можно посмотреть список установленных обновлений в Windows 7 и Windows10?
Где и как можно просмотреть список установленных обновлений
В каких случаях необходим список установленных обновлений? Чаще всего такая информация необходима при установке программ и приложений к ним. Тогда в инструкции по установке пишут, что программа не установится, пока операционная система не будет обновлена до определенного обновления.
В таком случае нам необходимо убедится в том, что это обновление установлено. Для этого во всех версиях виндовс жмем на клавиатуре две заветные клавиши Win + R, и набираем в открывшемся окне «Выполнить», команду appwiz.cpl и жмем на клавиатуре клавишу Enter или кнопку «ОК», в этом же окошке.
Откроется окно «Программы и компоненты». Слева в списке переходим по ссылке «Просмотр установленных обновлений»
Откроется окно «Установленные обновления», в котором необходимо найти запись «Microsoft Windows». В скобках указано количество обновлений). Всё что находится ниже и есть список установленных обновлений.
В конце каждого обновления показана дата его установки.
Здесь же показываются и другие обновления от компании Майкрософт. Не путайте их с обновлениями операционной системы Windows.
Можно выделить любое из обновлений, и нажать выше кнопку «Удалить»
Или кликнуть по выделению правой кнопкой мыши и удалить его.
Видео «Как посмотреть список установленных обновлений Windows»
Не удаляйте обновления, если в этом нет необходимости, иначе вы рискуете оказаться с не защищенной системой, т.к. многие обновления устанавливают пакеты безопасности.
Источник
Просматриваем информацию об обновлениях в Windows 10
Просматриваем информацию об обновлениях в Windows 10
Операционная система Windows регулярно выполняет проверку, загрузку и установку апдейтов для своих компонентов и приложений. В этой статье мы разберемся, каким образом можно получить данные о процедуре обновления и установленных пакетах.
Просмотр обновлений Виндовс
Существуют различия между списками установленных апдейтов и непосредственно журналом. В первом случае мы получаем информацию о пакетах и их назначении (с возможностью удаления), а во втором — непосредственно лог, отображающий выполненные операции и их статус. Рассмотрим оба варианта.
Вариант 1: Списки обновлений
Существует несколько способов получить перечень установленных на ПК обновлений. Самым простым из них является классическая «Панель управления».
- Открываем системный поиск, нажав на значок с изображением лупы на «Панели задач». В поле начинаем вводить «Панель управления» и кликаем по появившемуся пункту в выдаче.

Включаем режим просмотра «Мелкие значки» и переходим к апплету «Программы и компоненты».

Далее идем в раздел установленных обновлений.

В очередном окне мы увидим список всех пакетов, имеющихся в системе. Здесь указаны названия с кодами, версии, если таковые имеются, целевые приложения и даты инсталляции. Удалить апдейт можно, нажав по нему ПКМ и выбрав соответствующий (единственный) пункт в меню.

Следующим инструментом является «Командная строка», запущенная от имени администратора.
Первая команда выводит список обновлений с указанием их назначения (обычное или для обеспечения безопасности), идентификатора (KBXXXXXXX), пользователя, от чьего имени производилась установка, а также даты.
wmic qfe list brief /format:table
Если не использовать параметры «brief» и «/format:table», то кроме прочего, можно увидеть адрес страницы с описанием пакета на сайте Майкрософт.
Еще одна команда, позволяющая получить некоторую информацию об апдейтах
Искомое находится в разделе «Исправления».
Вариант 2: Логи обновлений
Логи отличаются от списков тем, что в них также содержатся данные обо всех попытках выполнить апдейт и их успешности. В сжатом виде такая информация хранится непосредственно в журнале обновлений Windows 10.
- Жмем сочетание клавиш Windows+I, открыв «Параметры», а затем переходим в раздел обновления и безопасности.

Жмем на ссылку, ведущую к журналу.

Здесь мы увидим все уже установленные пакеты, а также неудачные попытки выполнения операции.

Более подробную информацию можно получить с помощью «PowerShell». Данный прием в основном используется для «отлова» ошибок при обновлении.
- Запускаем «PowerShell» от имени администратора. Для этого жмем ПКМ по кнопке «Пуск» и выбираем нужный пункт в контекстном меню или, при условии отсутствия такового, пользуемся поиском.

В открывшемся окне выполняем команду
Она конвертирует файлы журнала в удобочитаемый текстовый формат, создав на рабочем столе файл с названием «WindowsUpdate.log», который можно открыть в обычном блокноте.

«Простому смертному» прочитать данный файл будет весьма тяжело, но сайте Майкрософт есть статья, дающая некоторое представление о том, что содержат строки документа.
Применительно к домашнему ПК эту информацию можно использовать для выявления ошибок на всех стадиях операции.
Заключение
Как видите, просмотреть журнал обновлений Windows 10 можно несколькими способами. Система дает нам достаточно инструментов для получения сведений. Классическую «Панель управления» и раздел в «Параметрах» удобно использовать на домашнем компьютере, а «Командную строку» и «PowerShell» можно применять для администрирования машин в локальной сети.
Отблагодарите автора, поделитесь статьей в социальных сетях.
Как просмотреть и очистить журнал обновлений Windows 10
При включённом автоматическом обновлении Windows 10 ОС протоколирует каждое действие, осуществлённое Центром обновлений. В отличие от предыдущих редакций операционной системы, в Десятке просмотреть лог просто так нельзя. Это делается через журнал обновлений Windows 10 или PowerShell.
Разница между логами и журналом
Между журналом обновлений и логом есть существенная разница. Первый содержит в себе всю информацию о полученных пакетах, их статусе и выполненных операциях. Второй отображает список апдейтов и позволяет удалять их.
Просмотр логов через Параметры
Логи отображают весь список исправлений с их статусами, действиями (даже если были неудачные попытки установки), датой и временем их обработки.
1. Вызовите Параметры и посетите раздел «Обновления, безопасность».
2. Перейдите по ссылке для просмотра журнала обновлений.
Здесь отображается вся информация об операциях и попытках обработки апдейтов.
Больше сведений получите, используя PowerShell.
2. Выполните следующий код: Get-WindowsUpdateLog для импорта данных в текстовый формат, в вид, который проще воспринимать визуально.
На сайте Microsoft можно отыскать пояснения к основным понятиям, ведь большинство записей рядовому пользователю незнакомы. https://support.microsoft.com/ru-ru/help/902093/how-to-read-the-windowsupdate-log-file
Изучение списков через Панель управления
Узнать какое обновление установлено, быстрее всего через апплет Программы и компоненты.
1. Откройте Панель управления и запустите компонент Программы и компоненты, предварительно переключив вид иконок в окне на значки.
2. В левой части окна щёлкните «Просмотр установленных…».
Вследствие в окне отобразятся все установленные обновления для Windows 10 и её компонентов с полными названиями, версиями, датой и временем инсталляции. Любой из них можно удалить.
Как посмотреть обновления через Просмотр событий
Нужные сведения находятся в одной из оснасток системной консоли MMC.
2. Разверните раздел «Журналы Windows».
3. Перейдите по пути: Microsoft → Windows → WindowsUpdateClient.
4. Нужные записи находятся в каталоге Operational.
Здесь все записи можно отсортировать по нескольким критериям.
Вывести перечень апдейтов в командной строке
1. Запустите инструмент с правами администратора.
Выполните команду « wmic qfe list ».
Для вывода данных в отформатированном табличном виде используйте « wmic qfe list brief /format:table ».
Очистить
Очистка истории записей журнала осуществляется в командной строке и много места не освободит.
1. Запустите её с правами администратора.
2. Выполните следующие команды по порядку:
Они остановят службу обновления, запретят ей запускаться автоматически, удалят все записи из журнала и запустят сервис обратно.
Таким станет журнал после очистки.
Рассмотренные инструменты позволяют не только проследить за работой Центра обновлений, но и выявить ошибки в процессе его функционирования.
Как посмотреть установленные обновления Windows 10
Сегодня хочу рассказать о том, как посмотреть установленные обновления в Windows 10. Дело в том, что после обновления системы в ранних версиях Windows мы могли зайти в Центр обновлений и посмотреть в журнале обновлений какие же установились. Некоторые пользователи жалуются, что не могут найти этот Центр обновлений в Windows 10 и думаю, что его там нет.
Дорогие друзья, на самом деле Центр обновлений из Windows 10 никуда не пропал, его просто нужно поискать. В данной статье я покажу, где он находится и как посмотреть установленные обновления. А делать все это будем несколькими способами.
Там будет вкладка «Показать все» и раскроется список всех обновлений, с описанием изменений и исправлений ошибок. По коду обновления вы можете узнать, какие установлены у вас, и нужны ли они вам.
Как посмотреть установленные обновления на Windows 10?
Зайдите в параметры системы, для этого нажмите сочетание Win+I, а потом перейдите в раздел «Обновление и безопасность».
Перейдите на вкладку «Центр обновления Windows» и нажмите справа на ссылку «Журнал обновлений».
Откроется окно, где показаны все установленные обновления с кодом и время, когда это произошло. Вот так все просто делается.
Как узнать установленные обновления с командной строкой?
Еще один способ, который некоторым, может быть, придётся не по вкусу, так как нужно что-то вводить. Откройте командную строку от имени администратора, это можно сделать при нажатии правой кнопкой мыши по меню Пуск. Далее вводим туда команду:
wmic qfe list
Есть еще одна команда, выводящая немного информации по обновлениям, хотя в основном она предназначена для вывода системной информации:
systeminfo
Если вы не обнаружили ни одного обновления, то рекомендую их установить, особенно, если у вас система жутко тормозит, так как многие обновления как раз ориентированы на исправление таких проблем, а также на добавление новых функций.
Если Центр обновлений отказывается искать обновления, возможно у вас он вообще отключен, тогда вам нужно зайти в службы и включить его. В поиске Windows вводим фразу «службы» и ищем среди большого списка «Центр обновления Windows», если он выключен, то включаем.
Как правильно работать с журналом обновлений в Windows 10: просмотр обновлений и их удаление
Операционная система Windows 10 вышла несколько лет назад, но до сих пор загружает и устанавливает обновления для устранения тех или иных проблем и добавления новых функций. При этом она ведёт отчёт, который помогает пользователю отследить момент появления любого обновления. Список полученных версий сохраняется в журнале обновлений.
Зачем нужен журнал обновлений
Основная причина хранения информации об обновлениях — возможные ошибки, которые иногда возникают после их установки. Допустим, после обновления системы пользователь замечает, что какая-то программа или функция перестала работать или начала себя некорректно вести. В этом случае он может зайти в журнал обновлений, отследить по нему, какое обновление было установлено в день, после которого начались проблемы, и удалить его, при этом сообщив о проблеме в поддержку Microsoft.
Также журнал будет полезен тем, кто желает получить подробную информацию о том, что именно изменилось в системе с установкой обновления. Например, это будет интересно программистам, следящим за незаметными изменениями в принципе работы того или иного сервиса, или людям, ищущим подтверждение того, что какая-то функция была добавлена в их систему.
Виды журналов
Есть два вида журналов — традиционный и новый, появившийся с выходом Windows 10. И тот и другой предоставляют одинаковую информацию, но доступ к ним осуществляется по-разному. Стоит отметить, что традиционный журнал пригодится тем, кто нуждается в более точной информации о дате. Новый журнал намного проще в использовании, при этом он всегда обновляется автоматически, не требуя для этого выполнения каких-либо команд.
Просмотр традиционного журнала
Во всех предыдущих версиях Windows журнал располагался по пути C:WindowsWindowsUpdate.log, имея файловый вид с логами. В Windows 10 остался данный файл, но теперь в нём есть лишь сообщение о том, что историю обновлений придётся смотреть в новом журнале. Но способ, позволяющий получить журнал в привычном виде, остался:
Просмотр нового журнала
Удаление обновлений
Удаление загруженных обновлений приведёт к откату системы до того состояния, в котором она была до их установки. При этом изменения вступят в силу только после перезагрузки компьютера.
Учтите, избавившись от каких-либо обновлений, вы перестанете иметь актуальную версию Windows 10. При этом система, получив доступ к интернету, снова закачает и установит удалённый файл. Чтобы этого не произошло, заранее деактивируйте автоматическое обновление системы.
Видео: как отключить автообновление в Windows 10
Через новый журнал
Видео: как удалить обновления через новый журнал
Через традиционный журнал
Поскольку традиционный журнал был практически убран в Windows 10, способа, позволяющего удалить через него обновления, не осталось. Но если вы, используя вышеописанный метод, узнали номер желаемого обновления, то можете воспользоваться «Командной строкой»:
Видео: как удалить обновления с помощью «Командной строки»
В Windows 10 убрали прямой доступ к привычному файловому журналу, заменив его на раздел в параметрах компьютера. Но с помощью специальной команды можно получить доступ к нему. Удалить обновления можно через «Панель управления» или «Командную строку».
Источник