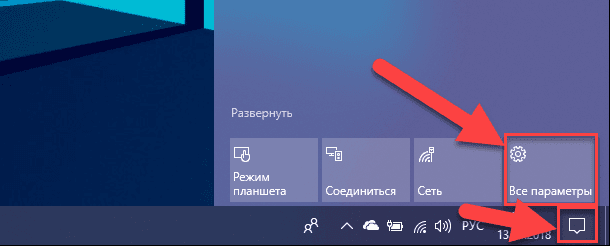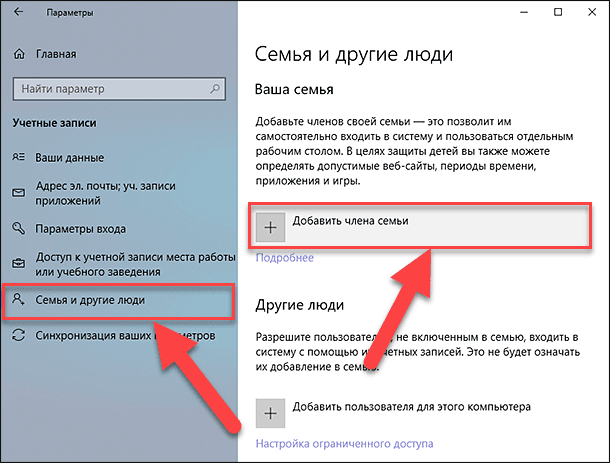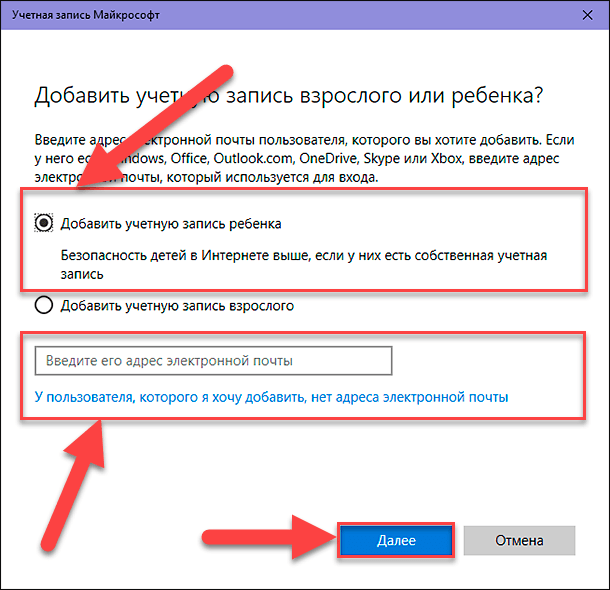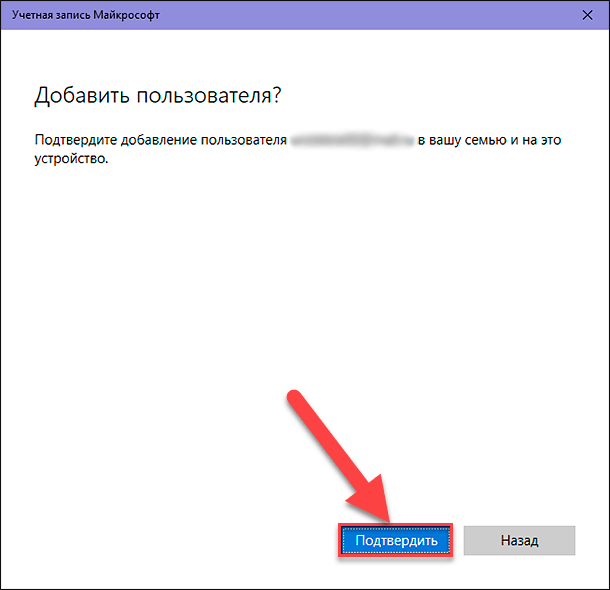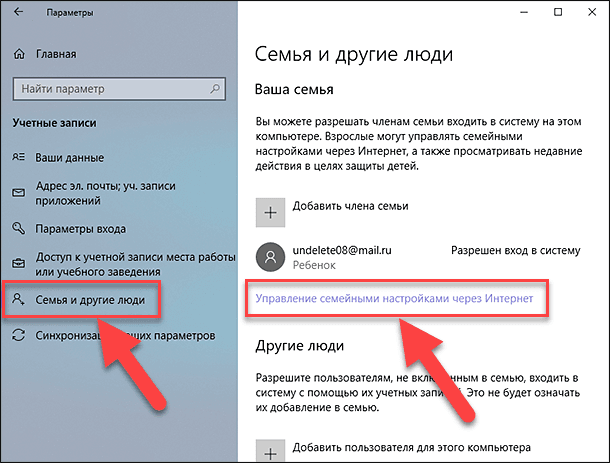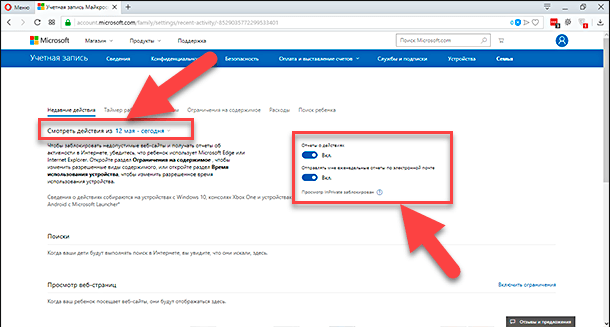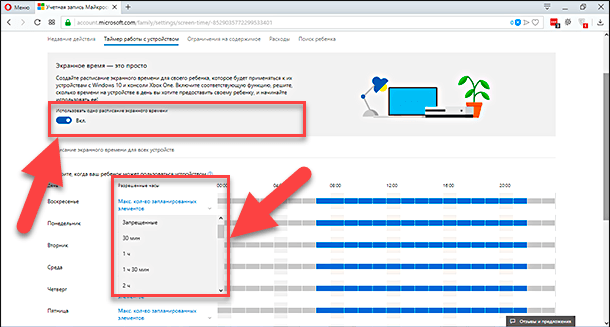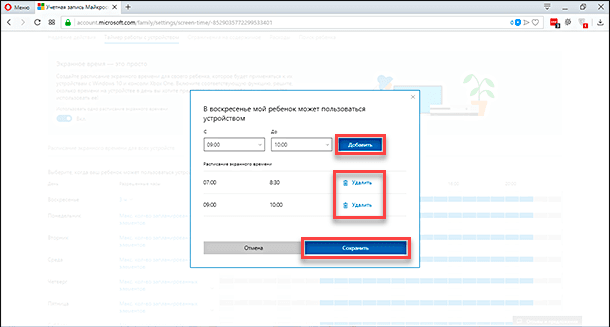Главная » Разное » Как узнать играл ли ребенок на компьютере
Как узнать играл ли ребенок на компьютере
Ребенок за компьютером: как предотвратить зависимость — Личная жизнь — Новости Санкт-Петербурга

Для современных детей компьютер — почти «наше все». Здесь они общаются по скайпу, проводят время в соцсетях, скачивают музыку, фильмы, игры. Они намного быстрее, чем взрослые, схватывают технические новшества, лихо с ними управляются. Но часто увлечение новейшими технологиями идет в ущерб другим занятиям: прогулкам, чтению книг, живому общению со сверстниками. Как сделать оптимальным время, которое ребенок проводит за компьютером? Как противостоять компьютерной зависимости?
Парадокс
По сути, первый ПК в мире был создан всего лишь в 1981 году. А сегодня (по данным исследования ВЦИОМ, проведенного в 2011 году) уже более половины россиян (55%) имеют персональный компьютер у себя дома. Больше всего ПК у москвичей и петербуржцев (66%), у 18-24-летних (75%), высокообразованных (69%) и обеспеченных (79%), а также активных пользователей Интернета (84%). Без компьютера чаще обходятся пожилые (67%), малообразованные (74%), малообеспеченные (50%) россияне, а также люди, не пользующиеся Интернетом (59%).
«Компьютер — это современное средство связи, которое дети просто обязаны изучить, — считает Сергей Монахов, заместитель директора Федерального института развития образования. — Компьютер учит мыслить стратегически, просчитывать свои действия на несколько шагов вперед. Используя его, дети учатся искать информацию, анализировать и создавать ее. К тому же есть польза компьютера и в развитии мелкой моторики. На пальцах есть определенные точки, нажимая на которые мы положительно влияем на тот или иной орган».
Вот так: с одной стороны дети развивают интеллект, учатся управлять информационно-техническими устройствами, а с другой стороны перекос в сторону компьютера обедняет их развитие, делает его односторонним…
А жизнь толкает вперед
Вспомним: наши родители тоже ворчали из-за новшеств, были против того, чтобы мы ими чрезмерно увлекались, опасались, что из-за них из нас не выйдет толку. Однако, как видим, технические новинки не мешают вырасти умными, достойными людьми.
Хотим мы этого или нет, компьютеризация будет развиваться все больше, электронные приборы и гаджеты станут неотъемлемой принадлежностью каждого человека, теми универсальными устройствами, с помощью которых он действует в современном мире: ищет информацию, работает, покупает товары и услуги, общается, развлекается, знакомится, устраивает личную жизнь. Поэтому идти против веяний времени бесполезно, время все равно побеждает. Главное, чтобы все эти новшества не заслоняли детям многообразия мира и всего спектра возможностей, необходимых для всестороннего, гармоничного развития.
Регулируем время
Сколько времени ребенок должен проводить за компьютером? Специалисты считают, что первоклассники могут сидеть за ним 15 минут в день, ученики 2-5 классов — 20 минут, ученики 6-7 классов —25-ть, учащиеся 8-9 классов — 30-35-ть, старшеклассники — 45-50 минут в день.
«Длительная работа за компьютером может приводить к развитию близорукости, — считает Татьяна Киселева, врач-офтальмолог, ведущий научный сотрудник НИИ глазных болезней РАМН. — Не рекомендуются занятия за компьютером детям до 5 лет. Органы зрения в этом возрасте не полностью развиты, а также неокрепший организм чувствителен ко всем внешним вредным воздействиям».
Но и это не все. «Длительное бесконтрольное сидение ребенка за компьютером помимо нарушения зрения может привести к сильной невротизации, — утверждает детский психолог Арина Егоренкова. — В этом случае у ребенка могут развиться депрессия, склонность к появлению страхов, утомляемость, снижение внимания».
Противостоять этому непросто, согласитесь. Ведь ребенок видит, что дома есть компьютер, мама и папа сами порой проводят за ним немало времени. Поэтому компьютер интересен ребенку. К тому же, пока он растет, родители часто используют его как подспорье: включают диски с мультиками, детскими развивающими играми. А мама и папа в это время могут что-то поделать, заняться домашними делами, ведь их никто не отменял. То есть, сначала сами взрослые используют компьютер, чтобы занять ребенка, а потом удивляются, почему он к нему привык.
Не стоит делать из компьютера камень преткновения. Наказания здесь не помогут, а лишь вызовут сопротивление вашего чада, ведь запретный плод сладок. Поэтому лучше всего, если вы договоритесь с ребенком, что он сможет сидеть за компьютером, допустим, 30-40 минут в день. При условии, что перед этим он сделал уроки, погулял, выполнил домашние обязанности. Также можно принять некоторые технические меры, например, поставить пароль на вход в систему, чтобы отпрыск не смог войти в компьютер без вашего ведома.
Можно ли пускать ребенка в Интернет?
Этот вопрос волнует всех родителей. Ведь в Сети детей могут подстерегать опасности: сайты с порнографией, серверы экстремистских организаций, вылазки педофилов, которые ходят по соцсетям и пытаются знакомиться с несовершеннолетними.
Полностью оградить ребенка от всего этого не получится. Лучше доходчиво объяснить ему, что Интернет далеко не безобиден и в нем надо соблюдать предосторожности. Мало того, что он даже не так уж и безопасен, как может показаться, поэтому не стоит доверять всему, что там написано. Нельзя указывать в открытом доступе свои координаты: имя, фамилию, адрес, телефон, потому что есть нечестные люди, которые могут использовать это во вред. Надо научить ребенка технике безопасности в Интернете, и здесь лучше действовать не как строгий родитель, насаждающий запреты, а как добрый советчик и друг.
Также родители могут заблокировать адреса сайтов с определенными доменами. Для этого надо внести их в черный список, чтобы браузер не открывал их (инструкцию о том, как это сделать, можно найти в Сети).
Проводим с ребенком больше времени
Психолог, доктор философии Владимир Цыганков убежден: «На вовлечение подростков и молодежи в компьютерную зависимость оказывают влияние конфликты с близкими людьми (в первую очередь с родителями), недостаток в семье эмоционального и доверительного общения, теплоты, внимания, безусловной любви по отношению к ребенку или между родителями, ошибки в воспитании, эгоцентризм, не привитое умение общаться со сверстниками, нарушение привычных стереотипов жизни (например, развод). Словом, речь идет о неблагополучных (или только внешне благополучных) семьях. Иногда семья внешне крепкая, сплоченная, а при ближайшем рассмотрении — без взаимного уважения, псевдосолидарная».
Похожего мнения придерживается и детский психолог Елена Окулова: «Когда ребенок получает свободный и неограниченный доступ к компьютеру, я говорю, что это ребенок, которого родители «потеряли». Такие дети ускользают от мам и пап в виртуальный мир. Понять своего ребенка, живущего в параллельном компьютерном мире, родителям становится все сложнее и сложнее. До 10-11 лет для физического и психического здоровья ребенка гораздо безопаснее и полезнее читать вместе с родителями книги, рисовать и играть на воздухе в подвижные игры».
Если вы не хотите, чтобы у вашего чада возникла компьютерная зависимость, то постарайтесь принять меры. Ведь что такое компьютер? Это новая информация, впечатления, общение. Так покажите ребенку, что новые впечатления можно найти и вне компьютера. Уделяйте ему больше внимания и времени, пожертвуйте своими интересами ради него. Да, лучше сейчас поступиться своими интересами, пока ребенок еще растет и формируется, чем допустить, чтобы он отдалился от вас и пошел не в ту сторону.
«С наступлением эры всеобщей компьютеризации люди перестали полноценно общаться, что не может не влиять негативно на развитие ребенка, — утверждает детский психолог Светлана Кирсанова. — Рисунок семьи, выполненный современным ребенком, выглядит примерно так: папа сидит спиной к ребенку за компьютером, мама сидит спиной к нему перед телевизором, ребенок один играет с приставкой или в лучшем случае собирает лего. Во многих семьях, к сожалению, нет ритуала вечернего чая с обсуждением прожитого дня. Книги родители практически не читают, в лучшем случае ставят диск с любимым мультфильмом или музыкой. Но ничто не заменит ребенку тепло маминого голоса, ее ласковые руки. Я всегда говорю родителям: заняты, обеспокоены, устали — но найдите полчаса своего времени для живого общения с ребенком. Важно не количество, а качество проведенного вместе времени».
Поставьте перед собой задачу показать ребенку другие способы времяпровождения, чтобы он увидел, что они так же интересны, как компьютер, или даже лучше. Все это — ради его развития, чтобы он понял, что мир многообразен и многогранен, и что в нем есть и другие ценности. Да и вы получите удовольствие от общения со своим ребенком, запомните эти бесценные минуты на всю жизнь.
Инна Криксунова, для «Фонтанки.ру»
Как узнать, чем занимался пользователь компьютера? | Техника и Интернет
Немного конкретизирую задачу. Предположим, что на компьютере установлена ОС Windows XP, у пользователя свой логин с неизвестным вам паролем и у вас нет прав администратора. Нужно узнать, какие программы запускались, с какими файлами работал пользователь, что писал в аське и по почте, что хранит и хранил на жестком диске, пароли к сайтам и программам. На всё не более часа. Программы, которые вы будете использовать, должны быть из класса «Portable», то есть работать без установки на исследуемый компьютер.
Поехали. Для начала надо получить доступ к учетной записи пользователя и зайти с его правами. И пароль тут не преграда. Существует масса программ по подбору паролей, но это требует значительного времени, и рассматривать их не будем. Самое простое — использовать загрузочный CD или флэшку с программой, способной изменить пароль пользователя без знания старого.
Например, «CIA». Для загрузки с внешнего носителя у большинства современных компьютеров достаточно нажать специальную функциональную клавишу, указанную при включении компьютера на самом первом экране. Запускаете «CIA», выбираете каталог с Windows пользователя и обнуляете его пароль, затем устанавливаете новый. Перезагрузка в штатном режиме, ввод нового пароля и вы уже в системе. Всё просто. Для заметания следов достаточно обнулить пароль пользователя средствами системы, и большинство пользователей при следующей загрузке спишет всё на «глюки дурацкой Винды».
Не теряя времени, запустите программу восстановления удаленных файлов. Советовать тут что-то сложно. На вкус и цвет. Попробуйте для начала «Active File Recovery», для большинства случаев её хватит. Сначала быстрый поиск как менее затратный по времени.
Пока идет поиск, давайте вытащим все пароли. Лучшая из программ «Multi Password Recovery». Почта, аська, имена и пароли к сайтам и другим компьютерам. Какие программы установлены, что запускается при входе в систему — сохраните на флэшку, потом, в спокойной обстановке, можно полазить по форумам и почитать, что писал пользователь компьютера.
Пришла пора разобраться с почтой. Можно запустить почтовик, который используется, и почитать, а можно скопировать базы с письмами и разобраться потом. Если используется Outlook Express, то достаточно найти, где находится файл с именем «Входящие» и весь каталог скопировать себе на флэшку. Даже если пользователь аккуратно удалял все письма, то они всё равно остаются в базе, пока он не применит команду «Сжать все базы». А кто это делает? Есть программы, которые восстанавливают такие удаленные письма.
Далее уже коротко:
— Всеми любимый QIP хранит всю переписку в C:Program FilesQIPUsersномерHistory;
— С какими документами и файлами работал пользователь, смотрите в C:Documents and Settingsимя Recent;
— Какие программы запускал и когда видно в C:WINDOWSPrefetch;
— В браузере (Internet Explorer, Opera и т. д.) можно посмотреть историю посещенных сайтов.
Есть простор, где поковыряться любопытному человеку. Как раз и поиск удаленных файлов закончился, там тоже много интересного можно найти. При большом желании это всё можно сделать и удаленно, даже не подходя к компьютеру. Windows, установленная по умолчанию, довольно дырявая система, и защитить её обычному пользователю практически нереально. Это труд, который должны делать специалисты.
Так что анонимность, тайна переписки, приватные данные и пароли в век компьютеров — не более чем самообман, уверяю вас.
Проверить что смотрели на компьютере ваш ребенок, работник, супруг просто !
Автор — Luyda52. Это цитата этого сообщения
Проверить что смотрели на компьютере ваш ребенок, работник, супруг просто !
Нет ничего проще! Вам не понадобятся никакие программы и супер знания. Вы сможете легко узнать, в какие игры играл Ваш ребёнок, на какие Интернет сайты заходил Ваш подчинённый работник, какие программы и документы открывали не только сегодня, но и неделю назад. Интересно?
Всё дело в том, что сам Windows шпионит за пользователем и постоянно сохраняет историю работы на компьютере за каждый день. Зная, где это находится, Вы сможете на работе удалить эти файлы и админы не доложат начальству, что Вы сидели в Однокласниках вместо работы (конечно, если они не поставили специальных шпионских программ).
Итак, заходим в Проводник. Для этого становимся на кнопку «Пуск», жмём правую клавишу мыши и в появившемся меню жмём «Проводник». Или на клавиатуре нажимаем и удерживаем клавишу «Флажок» и нажимаем английскую Е. Жмём по плюсику в левой панели возле «Мой компьютер», жмём по плюсику возле «Локальный диск С», далее идём в папку «Documents and Settings», в ней идём в папку с названием Вашего пользователя, под которым Вы входите на ПК (Маша, Вася, Чебурашка и т. д.), заходим в папку «Local Settings», и находим в ней папку «History» и ВОТ ОНО. В ней лежат разложенные по дням и неделям ярлыки на все запущенные программы, документы и сайты Интернет, что и когда было. Если Вам это не нужно, то просто удалите всё из папки «History» и не забывайте чистить её в дальнейшем.
Read more: http://youtoall.ru/pc/hotite-znat-k…k#ixzz2DVmsf1VN
Серия сообщений «Полезности для блога»:
Часть 1 — Мои комментарии для вашего дневничка!
Часть 2 — Проверить что смотрели на компьютере ваш ребенок, работник, супруг просто !
Оригинал записи и комментарии на LiveInternet.ru
9 приложений, которые присмотрят за действиями ребенка в интернете вместо вас
Ребята, мы вкладываем душу в AdMe.ru. Cпасибо за то,
что открываете эту красоту. Спасибо за вдохновение и мурашки.
Присоединяйтесь к нам в Facebook и ВКонтакте
Сегодня дети практически с пеленок проявляют интерес к гаджетам и интернету. А у родителей, кроме «научить ходить», «говорить тете спасибо» и «выучить таблицу умножения», появляется новая обязанность — объяснить ребенку, как вести себя в сети, и обеспечить его безопасность в виртуальном мире. Главное здесь — не перегнуть палку с контролем и соотносить ограничения с возрастом вашего чада.
А чтобы вам было проще во всем разобраться, AdMe.ru собрал для вас 9 приложений, которые помогут сделать интернет безопасным для ребенка.
Этот детский браузер — один из самых популярных в мире, его создал отец 4-летней девочки, которому надоело каждый день по несколько раз включать ее любимое видео в интернете, и он решил соорудить безопасные «интернет-ходунки» для изучения просторов сети.
В браузере удобный и понятный интерфейс, в нем без труда разберутся даже те, кто еще не научился читать. Можно задать любые критерии отбора контента: приоритетность, язык, возраст, а также ограничить время пребывания ребенка в сети. А еще у KIDO`Z есть собственный телеканал и игры на разных языках.
Сокращенная версия интернета для детей от 3 до 12 лет. Этот браузер позволит им получить доступ к миллионам безопасных и интересных сайтов, видео с YouTube, онлайн-играм и картинкам. Список пополняется ежемесячно благодаря трудам редакторов. Интерфейс обозревателя не слишком мультяшный и будет понятен и приятен школьнику.
Также KidZui отслеживает интернет-активность ребенка и отправляет еженедельный отчет по электронной почте родителям.
Программа Qustodio будет удобна родителям разновозрастных детей. В ней можно создать отдельный профиль для каждого ребенка и обозначить разные границы дозволенного. Вы можете определить категории контента, который будет блокироваться, и настроить ограничения пользования гаджетом по времени.
Qustodio может отключить устройство от сети, блокировать или просто отправить вам сообщение, что ребенок засиделся в сети и пора наведаться в детскую. При этом можно выбрать секретный режим работы, и никто, кроме установившего программу, не будет знать об ограничениях при пользовании гаджетом.
Программа предлагает разные виды контента для детей в зависимости от их возраста. Родитель может установить запрет на интернет, приложения и игры на время отдыха или учебы. Для Google и YouTube есть функция «безопасный поиск». Также можно блокировать определенные поисковые запросы и наблюдать за активностью ребенка в сети со своего гаджета.
Как узнать какие сайты посещает ребёнок в интернете?
Программа KidsControl – идеальный помошник в контроле деятельности вашего ребенка в Интернете. Благодаря ограничению доступа к нежелательным ресурсам, контролю доступа к расписанию нахождения в сети, постоянным отчетам о посещенных сайтах, возможности контроля трафика и, главное, незаметной работы самой программы для ребенка, вы можете не беспокоиться за то, чем и сколько ваш ребенок занимается в Интернете. <a rel=»nofollow» href=»http://www.kidscontrol.ru/» target=»_blank» >http://www.kidscontrol.ru/</a>
Посмотри историю в браузере )) Можно в кеше порыться (фотки, видео т. п.)
в сводке «Адрес» должны оставаться ссылки…
kgb но она теперь запрещена
главное в отношениях дочери и матери это доверие!!!! А для того чтобы узнать про сайты то для этого нужна специаьлая программа
Ага Последний Ореон правильно говорит. Но это же не этично как-то…
А можеш поставить программу NeoSpy, скачать можно на freesoft.ru
В истории там можно посмотреть
уоу уоу уоу…. =)))) зачем лезть в личную жизнь и личное пространство вашего дитя?? ? ааахахаахахаа…. вот так мама….
если ребенок глупенький- журнал браузера.. . Если прошаренный- звонок провайдеру и на следующий день распечатка всех сайтов с учетом потраченногшо траффика на каждый из них временем итд…
есть програмка Actual Spy она всё записывает всё что нажимает и вообще делает пользователь. делает скрины если захочешь, может отправить отчет на мыло никак не палится особо
история и вот эту папку посмотри D:Documents and SettingsУчётная записьLocal SettingsHistory
Есть браузер опера и там очень легко смотреть историю лиюо скачать клавиатурный шпион
Найди папку c:Documents and Settings<Имя пользователя>Local SettingsTemporary Internet Files там находятся файлы и картинки которые она смотрела, зайти в избранное,
если стоит Виста то можно включить родительский контроль и ставить запрет на определенные саиты, или поставить программу Punto Switcher и включить «ведение дневника» можно смотреть какие клавиши были нажаты, а его значек скрыть.
… Стали замечать, что ребенок замыкается, не хочет проводить время совместно, постоянно закрывается в своей комнате. На вопросы о самочувствии, делах в школе, отвечал неохотно «нормально» или «отстаньте, в порядке». По телефону разговаривать стал тихо, когда ему звонят, поменял пароли на своих страницах в соц. сетях… Мы не узнаем своего сына!!! Поделилась со знакомой, и … она рассказала, что ее дочь (тоже 14 лет) ведет себя подобным образом, только еще истерит. Решили объединить свои усилия. Узнали, что наши дети состоят в какой-то группе ( во время нашей юности говорили «секта») : всякие там «Синие киты», « Акулы», и т. п. Следили за ними, телефоны забирали, запрещали «сидеть» в Интернете, гулять; но сделали только хуже: наш сын сын сбежал из дома, а дочь знакомых попала в больницу из-за неудачной попытки суицида… Тогда мы решили, что нам нужна профессиональная помощь, и позвонили по телефону который раздобыл муж знакомой. Пришли, рассказали о своей беде, люди за 2 недели вернули наших детей к нормальной жизни ( а мы мучались 3 мес.) Вот телефон 8 (499) 408-22-24. Если кому пригодится – буду рад.
Эх… всё хоть как, но это уже край! Зачем следить за ребенком? Может ему нравится та или иная игра, группа… Все сейчас про группы смерти думают и держат его по контролем. У меня к вам 1 вопрос. ЗАЧЕМ?
Как контролировать телефон ребенка. Приложение от Google
Хотите контролировать телефон ребенка, узнать что он смотрит в интернете? У вас есть цель ограничить ребенка от нежелательных сайтов? Тогда в этой статье вы найдете самую актуальную информацию на сегодняшний день.
Как можно контролировать телефон ребенка, когда он без вас, где-то в школе, посещает непонятные сайты, узнает информацию, которая может ему навредить, общается с неизвестными людьми? Об этом позаботился Google. Что же он такое придумал?
Содержание статьи:
Family Link: как ограничить ребенка от нежелательных сайтов
Family Link — это специальное приложение для родителей, с которым можно работать на компьютере и в телефоне. Позволяет родителям контролировать и ограничивать детей в пользовании интернетом:

Что можно с приложением Family Link:
- Создать для дочки или сына отдельный аккаунт в Google, настроив индивидуальные правила для пользования интернетом.
- Контролировать, как ребенок использует свой телефон на Андроиде.
- Узнавать что смотрит ребенок в интернете, какие сайты.
- Настраивать дневные ограничение на использование устройства. Например, такие настройки не позволят малышу пользоваться интернетом во время занятий в школе.
- Настраивать блокировку на время сна.
- Контролировать приложения, которыми дети пользуются или хотят скачать из Google Play или Google маркета.
- Настроить получение отчетов (еженедельно, ежемесячно), какими приложениями пользуется ребенок.
- Удаленно блокировать использование устройства, когда родитель считает, что пора отдохнуть от интернета и заняться чем-то другим.

Главное преимущество этого приложения, что ребенок не будет испытывать стресс, как при обычном ограничении, когда родители забирают смартфон, ругают за посещение неизвестных сайтов. Для современных детей, когда смартфон – ближе любого друга, это психологическая травма, когда забирают телефон. Поэтому цивилизация движется в сторону разумных решений.
С приложением Family Link ребенок будет чувствовать только ограниченную свободу в пользовании интернетом. Он будет знать, что у него есть интернет в определенное время и что в перерывах нужно заниматься делами: делать уроки, посещать кружки и спортивные секции, оставаясь активным во внешнем мире.
Возможности для детского аккаунта Google c Family Link
- Пользоваться поиском и заходить на интернет ресурсы.
- Пользоваться почтой Gmail, вести переписку, смотреть сообщения в чате, принимать и отправлять голосовые и видеозвонки.
- Учитывая настройки, сделанные родителями в детском аккаунте, ребенок сможет скачивать и пользоваться приложениями, покупать приложения, скачивать игры и музыку, книги и фильмы. А также многое другое, что будет разрешено для скачивания ребенку в Google Play.
Family Link — ваши правила для интернета у ребенка
- С детским аккаунтом ребенок сможет отправлять и получать фото, видео, музыку, документы, файлы и др, в соответствии с настройками родителей.
- К тому же, Family Link позволяет следить за здоровьем ребенка: что он ел, когда занимался физкультурой, был активен, какой у него пульс и артериальное давление. Эти данные предоставляет Google Fit – специальная платформа, которая с помощью телефона на Андроиде может получать такие данные, как шел человек пешком, или ехал на велосипеде.


Чтобы более подробно познакомиться с работой приложения Family Link, позволяющим контролировать интернет ребенка со своего телефона и компьютера, можно задать вопрос на страничке часто задаваемых вопросов об этом приложении:

Как узнать, состоит ли ваш ребенок в группах самоубийств? Инструкция
Проследить за ребенком, не вторгаясь в личное пространство, можно иначе. Как это сделала я. Оговорюсь — топорный метод я один раз тоже использовала. Сын покрутил у виска, но открыл всю информацию о себе в соцсети ВКонтакте.
Шаг 1: создать свою страницу
Я создала поддельную страницу «ВКонтакте». Разумеется, данные там вымышленные: начиная от имени и города проживания до пола и возраста. Запросто можно выдать себя, например, за девочку-подростка.
Шаг 2: найти «суицидные» группы
«Группы смерти» (странички, где можно найти ролики с убийствами и самоубийствами, такие же фото или просто депрессивные видеоматериалы) можно найти по названию или хештегам: #f57, #f58, #морекитов, #тихийдом, #няпока, #рина, #ринапаленкова.
Есть у них и общая символика — странные картинки типа этих:
При чем здесь киты? У так называемых потенциальных суицидников киты символизируют свободу, так как они вольны сами решать, жить им или нет, часто выбрасываясь на берег от депрессии.
Во время отбора депрессивных групп для изучения вам также могут встретиться и другие заставочные фотографии, на которые тоже надо обратить внимание: кровоточащие человеческие глаза, киты в небе, плачущие люди, черепа, вороны. В общем, любые унылые фотографии. Да вы и сами поймете, куда лучше заглянуть. Если найденная вами группа публичная и открытая, вы можете запросто на нее подписаться.
Шаг 3: зайти в список подписчиков
Вычислив такие группы, нужно открыть список участников. Красным я специально выделила количество подписчиков одной из депрессивных групп, где в основном обитают грустные девочки-подростки. Нажмите на это поле и вам откроется список.
Далее в правом верхнем углу вы увидите надпись «поиск по участникам». Здесь нужно установить фильтры — параметры, которые помогут просеять всю эту массу. Сначала установите страну (Казахстан), затем снимите галочку «с фотографией». Выйдет весь список казахстанцев, которые находятся в проверяемой группе.
Сообщество «никомуненужненькая» многочисленно, казахстанцев там более 8 тысяч. Вы просто устанете листать. Поэтому уточните поиск указанием города. Если и после этого участников слишком много, можно задать возраст ребенка, поиск значительно сузится.
Так, например, в той же «никомуненужненькой» оказалось чуть больше тысячи алматинских подростков в возрасте от 14 до 18 лет. 1000 — все равно много, Нужно заполнить поле «пол». В описываемой нами группе оказался 41 мальчик из Алматы в возрасте от 14 до 18 лет. Все остальные — девочки.
При необходимости там же можно добавить номер школы или название вуза.
Шаг 5: как попасть в закрытую группу
Описанный нами рецепт легко применим к открытым группам — но ВКонтакте очень популярны и закрытые паблики, куда имеют доступ только подписчики. Попасть туда непросто. Но варианты есть.
Размещайте у себя на странице какие-нибудь депрессивные посты и картинки, начните общаться с обитателями открытых групп, оставляйте лайки и комментарии. Закачайте несколько песен, которых полно выкладывается в этих же группах. Попытайтесь подружиться с кем-нибудь, у кого на аватарке изображен кит или другая символика «суицидников». Когда у вас появятся 2-3 таких друга и несколько грустных постов на стене, вами заинтересуются администраторы таких закрытых сообществ.
Так выглядит одна из самых зловещих закрытых групп, где я нашла 41 человека из Казахстана
В закрытых группах методы поиска аналогичные. Обязательно изучите контент этих групп, не пожалейте на это времени, так как нередко под безобидными постами следуют комментарии с видеороликами о реальных суицидах, депрессивной музыкой и ссылками на другие аналогичные паблики.
Имейте в виду, жизнь в этой категории сообществ меняется ежеминутно — группу могут заблокировать, но на ее месте рождается несколько других с аналогичным содержанием.
Я не призываю вас устраивать параноидальную слежку за своим ребенком, иначе можно утонуть в этом море негативных материалов. Вы сами поймете, когда пора остановиться. У меня это случилось после изучения более 150 разных групп, где я своего ребенка не обнаружила. Для меня это стало подтверждением, что сын не увлекается депрессивным контентом.
Берегите своих детей!
«Группы смерти» ВКонтакте: взгляд изнутри. Строго 18+
Ребенок и компьютер
Гимнастика для глаз
- 1. Не поворачивая головы (голова прямо), делайте медленные круговые движения глазами вверх — вправо — вниз — влево и в обратную сторону. Затем посмотрите вдаль на счет 1-6. Повторите 4-5 раз.
- 2. Голову держите прямо. Поморгайте, не напрягая мышцы глаз, считая до 10. Не поворачивая головы с закрытыми глазами посмотрите направо на счет 1-4, затем налево на счет 1-4 и прямо на счет 1-6. Поднимите глаза вверх на счет 1-4, опустите вниз на счет 1-4 и переведите взгляд прямо на счет 1-6. Повторяйте упражнение 4-5 раз.
- 3. Посмотрите на кончик носа на счет 1-4, а потом переведите взгляд вдаль на счет 1-6. Повторите 4-5 раз.
- 4. Проследите глазами за рукой, медленно опуская, а затем медленно поднимая ее на расстоянии 40-50 см от глаз. Повторите 10-12 раз, меняя руки.
- 5. Закройте глаза. Подушечками трех пальцев каждой руки легко надавливайте на верхние веки по 2-3 секунды. Затем просто посидите с закрытыми глазами еще 2-3 секунды. Повторите 3-4 раза.
- 6. На счет 1-4 закройте глаза, не напрягая глазные мышцы, на счет 1-6 широко раскройте глаза и посмотрите вдаль. Повторите 4-5 раз.
- 7. Поставьте большой палец правой руки перед глазами посередине на расстоянии 25-30 см от глаз. Посмотрите на него двумя глазами 3-5 секунд, правым глазом (закрыть левый) 3-5 секунды, снова двумя, левым глазом (закрыть правый) и опять двумя глазами по 3-5 секунд. Затем смените руку. Повторите цикл 2-3 раза.
На вопросы отвечает Тамара Борисовна Малых, старший научный сотрудник Психологического института РАО, руководитель интернет-проекта «Родитель.ru»
С какого возраста лучше начинать знакомство ребенка с компьютером?
Если малыш уже хорошо читает, хорошо разговаривает, то он может раскрашивать раскраски на компьютере, играть в паззлы. Четких ограничений нет. Можно понемножечку давать ребенку играть на компьютере, однако обычные, настольные, игры, конечно, предпочтительнее. Многие программы формально имитируют то, что можно сделать на бумаге. Существует даже миф о том, что с помощью компьютерной мышки возможно развивать у детей мелкую моторику. Лучше не попадаться на такую рекламу, а играть в самые обыкновенные игры.
Представляет ли компьютер какую-то угрозу для ребенка?
Компьютер зачастую становится поводом для всяких «страшилок». И не всем из них нужно верить. Хотя, конечно, компьютер оказывает воздействие на здоровье, в частности на глаза. Наши глаза напрямую связаны с мозгом, и зрительное утомление сразу сказывается на состоянии ребенка, как физическом, так и психологическом. Поэтому если вы чувствуете, что ваш ребенок устает при работе за компьютером, то в первую очередь проверяйте правильность организации рабочего места. Другая опасность связана с тем, что дети начинают меньше читать, предпочитая визуальные источники информации. А умение читать для ребенка намного важнее, поскольку при этом задействуется другое полушарие мозга: читая, мы сами воображаем, а воображение, как известно, это основа любого творчества. Если ребенок много времени проводит за компьютером и мало читает — это очень тревожный знак. Надо попытаться увлечь его книжкой.
А чем компьютер может помочь ребенку?
Во-первых, он подсказывает некий путь развития способностей ребенка. Компьютер может и пробудить творческие способности, причем совершенно неожиданно. Одни дети, к примеру, начинают быстрее изучать языки, другие — рисовать на компьютере, да так, что не верится, что это детские рисунки. Во-вторых, это очень хороший способ самообразования, развития навыков самостоятельного мышления. Зачастую в школе ребенок этого лишен. А при работе с компьютером ему часто приходится принимать собственные решения, результаты которых он видит сразу.
Еще одно поле деятельности для ребенка — интернет, который может стать хорошей школой общения: там ребенок может общаться на полном серьезе со взрослыми, публиковать какие-то свои работы, получать на них отклики.
Проблема — как оторвать подростка от компьютера?
Во-первых, если подросток очень много времени проводит за компьютером, это может быть показателем проблем в семье. Очень часто дети уходят в компьютер, потому что им трудно общаться с домашними. Хотя, конечно, это не всегда так. И чтобы оторвать его от компьютера, лучше всего переключить его внимание на другое дело. Очень хорошо увлечь ребенка спортом, найти ему подвижное хобби. Не нужно показывать свое раздражение, если он, допустим, слишком долго по ночам играет в игры. Гораздо эффективнее — доступно объяснить ему, что такое биоритмы, что каждый орган работает наиболее активно в определенное время. Если обойтись без давления и понятно объяснить, почему вредно долго сидеть за компьютером, уверяю, ребенок запомнит это на всю оставшуюся жизнь.
Нужен ли ребенку свой, отдельный компьютер?
Да, это может иметь хороший психологический эффект. Ребенок потихоньку научится что-то переустанавливать, менять, понимать, что происходит с техникой, может завести свои творческие проекты. Все это может очень пригодиться ему в будущем. Свой компьютер — это, можно сказать, личное, интимное пространство, и оно необходимо.
Что можно посоветовать родителям?
Не бояться компьютера в детской. Компьютер уже проник в нашу жизнь. Техника стремительно развивается, и с самыми последними достижениями дети встречаются первыми.
Ключевые слова: Как правильно сидеть за компьютером, ребенок и компьютер
регулировать ли время? Компьютерное время для ребенка
Содержание:
Вы знаете, сколько времени проводит ваш ребенок 9-12 лет в телефоне, в планшете, за компьютером? Новое исследование психолога Катерины Мурашовой (по ее словам — ненаучное) дает нам эти цифры. Какие результаты компьютерного времени у детей строгих родителей и родителей-пофигистов? Надо ли ограничивать ребенка в пользовании гаджетами?
Представляю уважаемым читателям результаты моего очередного «эксперимента на детях». Впрочем, участвовали в нем не только дети, но и подростки. Да и не эксперимент это на самом деле, а скорее исследование, да и не исследование вовсе, а «исследование», потому что ни о какой научной строгости, точности и достоверности в моем случае говорить не приходится.
С этими оговорками представляю вам — гипотезу, методику, результаты. Судите сами, но мне кажется, интересно.
Тема, любимая родителями и журналистами, — «Дети и гаджеты». Когда-то давно я провела очень этически неоднозначный эксперимент по встрече детей и подростков с самими собой. Так на эту мою изначальную тематику — «встретиться с самим собой» — никто из многочисленных журналистских и педагогических инстанций, которые потом мои результаты обсуждали, даже и внимания не обратил. Все почему-то говорили именно про гаджеты, хотя они в том эксперименте занимали вовсе не ведущее место.
Здесь ведущее место — у позиции родителей, но и сами гаджеты имеют место быть. Теперь — к сути.
Разрешать ли ребенку гаджеты: три типа родителей
В исследовании участвовали три группы семей. Разделялись они мною на группы по позиции родителей в отношении компьютеров-гаджетов для ребенка (подростка). Родители о сути исследования не знали ни-че-го. То есть сначала я их как бы невзначай опрашивала: а какая у вас позиция по вопросу компьютеров-гаджетов в отношении вашего конкретного чада?
Они отвечали, и все ответы легко делились на три типа.
- Мы четко контролируем использование компьютера и гаджета. Нашему сыну разрешено играть в компьютер: полтора часа — в будний день, и по воскресеньям — три часа. Интернета и игр в телефоне у него нет. (Сами понимаете, сроки и их распределение по дням могли быть любыми, главное — четкость позиции и ее понятность для ребенка или подростка.) Ребенок подтверждает: да, родители придерживаются именно такой позиции, и она ими соблюдается.
- Сроки у нас (у большинства) как бы обозначены, но четко контролировать их у нас не получается, мы находимся в состоянии непрерывной борьбы: положи телефон, почитай книгу, не будешь слушаться — отберу гаджет, еще одна двойка — и компьютера ты лишишься, и т.д. Иногда смартфон реально отбирают, компьютер ставят под пароль, потом все это, разумеется, возвращается, и начинается новый виток борьбы. Ребенок подтверждает: да, всё именно так, постоянно боремся с переменным успехом. Тем не менее вопрос: ну сколько приблизительно в среднем за день ваш ребенок в гаджетах и инете? Ответ записываю. Практически все родители этой второй группы считают, что им надо бы перейти в первую группу. Но в реальности им все время что-то мешает.
- Использование компьютера и гаджетов родителями не контролируется вовсе. Вполне себе идеологически или просто лень. «Мы (а особенно наши дети) живем в компьютерную эру, гаджеты — естественная часть жизни, поэтому как использует, так и использует»; «Если я с ним еще и из-за этого буду сражаться, так у нас вообще положительных коммуникаций не останется, хватит мне его школы»; «Да все равно ничего не выйдет, не стоит и заморачиваться». Перейти в какую-нибудь другую группу эти родители и не помышляют. Ребенок подтверждает: да, использование им смартфона и компьютера родители никак не контролируют (что, разумеется, не отменяет их других требований — по учебе, касательно помощи по хозяйству и т.д.). Вопрос к родителям: сколько приблизительно времени в день ваш ребенок проводит в виртуальных играх и прочем? Ответ записываю.
В первой группе у меня набралось девятнадцать семей, во второй — двадцать три, а в третьей — всего шесть (я всё понимаю, но их больше просто не было и взять неоткуда!).
По возрасту детей — от 9 до 12 лет; в исследование брала тех, которые казались смышлеными, способными концентрироваться, и, конечно, тех, с которыми у меня установился хороший контакт (многие дети видели и знали меня раньше). Понятно, что никакие хикикомори сюда попасть не могли просто по условию исследования: я сознательно взяла благополучные семьи и тот возраст, где родительский контроль еще актуален.
Дальше я сказала, что мне нужно отдельно поговорить с ребенком. Родители охотно согласились. Детей же я попросила о следующем: каждый день в течение недели они должны на бумажке (предпочтительно) или в самом гаджете (для третьей группы) записывать каждый раз, сколько они пользовались компьютерами и гаджетами в РЕАЛЬНОСТИ (пусть это, допустим, будет пять записей в день — три раза по пятнадцать минут и два раза по часу), и желательно (но необязательно) некую сопроводиловку — где происходило дело и что конкретно делали. По истечении недели — позвонить мне (желательно) или написать.
Родителям (и вообще никому) ничего не говорить, это наша с ними тайна, все это нужно для науки, результаты будут опубликованы, их прочтет очень много людей (полсотни тысяч я им гарантировала), никаких имен я нигде не назову, после опубликования результатов родителям и всем прочим можно будет всё рассказать.
Это было в октябре. Через два месяца мы эксперимент повторили — еще неделя (декабрь). Третий раунд — неделя в феврале. Таким образом, по каждой семье у меня три результата.
Дети и гаджеты: как правильно?
Моя рабочая гипотеза была такая: самый конструктивный подход — первый, и именно в нем будут минимальное «зависание» в гаджетах и минимальные расхождения заявленного родителями и реального. Когда правила известны, разумны и понятны, их обычно соблюдают.
Ага. Сейчас.
Именно в этой группе расхождения с реальностью оказались максимальными. Например, родителями заявлено: пять часов в неделю. Ребенок по своим подсчетам: двадцать два часа. Откуда берется? Играл на переменах с другом. После уроков на продленке. Однажды на ночь утащил-таки смартфон вместе с зарядкой, до четырех часов играл и общался с приятелем под одеялом. За некоторые секретные услуги на три часа дал свой планшет старший брат. Мама замоталась с младшей сестрой и забыла вовремя выключить компьютер. Сказал, что нужно сделать презентацию по географии, скачал ее за пять минут, еще три часа сидел в контакте, переключаясь на вращающийся глобус каждый раз, когда у двери возникали шаги. Играл у бабушки почти целый день, договорились маме не говорить.
Однако моральный «компьютерный» климат в первой и второй группе отличается кардинально. Дети из первой группы чувствуют, что это они виноваты, нарушая известный режим. Дети во второй группе осознают себя постоянно обманутыми борцами за правду и справедливость: «Я эту двойку уже почти исправил, я же уже с учительницей договорился, чего же она…!»
Моральный «компьютерный» климат в третьей группе по понятным причинам — 36,6.
Средняя температура по больнице интересует? Сейчас.
Первая группа. Заявлено контролирующими родителями: в среднем дети проводят в инете 7 часов в неделю. Сообщения детей из этой группы — 21,7 часа.
Вторая группа. Заявлено борющимися родителями: в среднем дети проводят в интернете 11,5 часов в неделю. Сообщения детей из этой группы — 24,3 часа.
Третья группа. Заявлено родителями-пофигистами: в среднем дети проводят в интернете 25 часов в неделю. Сообщения детей из этой группы — 23,7 часа.
Вам нравится? Мне тоже.
Выводы предоставляю сделать уважаемым читателям.
Еще информация, которой считаю нужным поделиться. От октября к февралю реальное пользование интернетом возрастает во всех трех группах (особенно сильно — во второй). Объяснения этому не знаю. Предполагаю: 1) постепенный уход от летнего реального мира зимой; 2) нарастание усталости от учебных нагрузок, потребность в сбрасывании «зеленых крокодильчиков»; 3) развитие коммуникации — в новом году появились новые друзья, и виртуальное общение с ними постепенно нарастает.
Что делают? Первая группа — преимущественно играют и серфят. Вторая — играют и общаются, серфят значительно меньше. Третья — преимущественно серфят, на втором месте — общение. Играют меньше всех. То есть для третьей группы всё это — скорее путешествие в новый мир и новые встречи. Для первой — преимущественно игра. Для второй — приключение и возможность пообщаться с теми, кто тебя понимает.
Еще из забавного: практически все дети (из всех трех групп) лояльны (во всяком случае, на словах) к «компьютерной политике» своих родителей. «Да, нормально, я всегда знаю, когда мне будет можно поиграть»; «Да, конечно, я злюсь, но, если у меня не отбирать, так я так и буду там сидеть, а это неправильно»; «Да, разумеется, какой смысл нас контролировать, если родители сами там все время сидят».
можно ли ребёнку играть в компьютерные игры и с какого возроста?
Большинство родителей, имеющих домашний компьютер, сталкиваются с ситуацией, когда ребенок проводит за компьютером неоправданно много времени. Увлекшись игрой, общением в чате или просмотром сайтов, ребенок самостоятельно не может контролировать проведенное за компьютером время, а продолжительная работа на компьютере вредна для его психического и физического здоровья. Во всем следует соблюдать меру, в том числе и в общении с компьютером. Но ребенок по причине юного возраста и недостаточного жизненного опыта не осознает угрозу, которую несет его здоровью непрерывное многочасовое общение с компьютером. Поэтому работа детей за компьютером должна осуществляться под контролем родителей. Для предупреждения негативного влияния компьютера на здоровье ребенка необходимо ограничивать время использования компьютера, своевременно делать перерывы, использовать соответствующие возрасту ребенка программы (в том числе компьютерные игры) и информационные ресурсы сети Интернет. Но родители не всегда имеют возможность лично контролировать использование домашнего компьютера ребенком. Поэтому была создана программа КиберМама™. КиберМама™ — программа для родителей, позволяющая планировать, контролировать и ограничивать работу детей на домашнем компьютере. Нам помогает.
можно все, но не полезно. В возрасте постарше.
Исключите совсем, если хотите умного здорового ребёнка.
можно, иногда даже нужно, у ребенка развивается логическое мышление, память, но всё желучше это осуществить в старых добрых книжках и настольных играх, ведь учась на них мы же не выросли дураками. Ну а если хочет поиграть то чего ж ему отказывть, просто заранее обговорите время и продолжительность игры. Для ребенка младшего школьного возраста это 25-30 минут в день, при всех соблюдениях положения картинки (экрана) и звука.
лучшим вариантом было бы что бы ребёнок вообще не сидел за компом а играл на улице с детьми в подвижные игры
у меня брату 4 года он уже играет!
Ничего в этом хорошего нет. . Мой мужчина заядлый компьютерщик, его сыну 11 лет, играет с трех-четырех. . В итоге, когда говоришь «Саш, может, погулять сходишь», «Нельзя по 12(!!) часов за компом сидеть» ребенок отвечает-А мне больше заняться нечем.. Вот так.. Ни книги, ни шашки, ни что-то другое его не интересуют.. . В итоге, Сашка (сын) не умеет как-то себя развлечь. . Еще лет 10-15 назад мальчишки в его возрасте интересовались рыбалкой, паянием, по дому могли помочь родителям хоть как-то, а сейчас что? ? Тем более, ради интереса я посмотрела одну из его любимых игрушек компьютерных.. С ужасом увидела, что там в комментариях периодически возникает мат, причем такой очень взрослый мат… А вспомните, сколько в новостях рассказывают, как подростки заиграются и потом расстреливают кого-нибудь в реале, скажем так.. . В общем, я Вам не советую давать Вашему чаду играть…
Стрелялки не надо, а что-то такое нормальное, без насилия, то пускай играет) Но с лет пяти не раньше)
Сколько времени дети могут сидеть за компьютером – Развитие ребенка
 |
Рейтинг Компьютер может приносить как пользу, так и вред зависимо от того, как часто и в каких целях его использовать |
Компьютер и другие электронные устройства стали неотъемлемой частью жизни современных детей, начиная с дошкольного возраста. Электронные устройства можно использовать в учебных целях. Однако родителям следует развить у ребенка здоровые привычки их использования – в первую очередь, определить оптимальное время, которое ребенок будет проводить за монитором. Ребенок не может сформировать такие привычки самостоятельно, поэтому ему нужна помощь родителей.
Оптимальное время за монитором для дошкольников
Чтобы придерживаться оптимального времени, прежде всего, нужно выбирать для детей качественные программы и приложения.
Детские психологи также рекомендуют ограничить время, которое ребенок проводит за монитором. Ограничения помогут обеспечить физическую и психическую безопасность, а также избежать всевозможных рисков. Специалисты утверждают, что дети от 2 до 5 лет должны проводить за мониторами не более 1 часа в день, и только в присутствии взрослых.
Когда вы помогаете ребенку выбирать качественные программы и придерживаться оптимального времени, он сформирует здоровые привычки и научится пользоваться компьютером эффективно.
Почему важно придерживаться оптимального времени
Дошкольники проводят за мониторами компьютеров много времени. Когда вы не можете решить, можно ли ребенку смотреть телевизор или играть на вашем смартфоне, прежде всего, ответьте себе на вопрос: насколько качественны передачи, которые он будет смотреть, и игры, в которые он будет играть. Высококачественные источники информации могут помочь ребенку в обучении, особенно если они связаны с его интересами или пробуждают его фантазию.
Например, пятилетнему ребенку можно позволить рисовать на планшете по 30 минут в день, потому что данное занятие развивает у него творческие способности, восприятие форм и цветов. Это лучше, чем просто в течение 30 минут смотреть мультфильмы.
Как правильно выбирать игры и приложения для дошкольников
Детям дошкольного возраста хорошо подходят игры, которые:
- развивают творческие способности – например, учат ребенка рисовать, сочинять истории или делать простой выбор, чтобы придать персонажу какие-либо особенности;
- развивают умение решать задачи – например, игры, в которых ребенок должен выбрать для персонажа подходящую одежду для определенной погоды; различные головоломки и т. д.;
- развивают навыки коммуникации – например, программы по изучению иностранных языков;
- развивают социальные навыки – например, игры, в которых нескольким людям необходимо по очереди делать ход;
- соответствуют интересам ребенка – например, если ребенок любит играть в кубики, – компьютерные игры, в которых необходимо строить дом.
Выбирая ребенку игры и приложения, следует также учитывать:
- возраст ребенка – стоит проверить, для какого возраста предназначена та или иная игра;
- наличие в игре рекламы – нужно быть осторожными с играми, в которых присутствуют популярные герои из фильмов. Часто такие игры предназначены для рекламы фильмов, игрушек и т. д.;
- настройки конфиденциальности – внимательно ознакомьтесь с условиями использования приложения. Собирают ли они какие-либо данные о пользователях? Убедитесь, что вы согласны с такими условиями и уверены, что они не будут использоваться в мошеннических целях.
Как правильно выбирать для дошкольника фильмы и телепрограммы
Детям дошкольного возраста хорошо подойдут фильмы и программы, которые:
- в положительном свете показывают жизнь, взаимоотношения между людьми и семейные ценности. Избегайте фильмов и телепрограмм, пропагандирующих насилие или жестокость;
- подталкивают детей к играм и занятиям на открытом воздухе;
- несут в себе идеи справедливости и другие важные жизненные ценности. Избегайте программ и фильмов, которые рекламируют игрушки, видеоигры и т. д.;
- соответствуют возрасту ребенка. Например, фильмы на определенные темы могут быть слишком сложными для дошкольников.
Чтобы разобраться, подходят ли тот или иной фильм, приложение или игра для вашего ребенка, почитайте отзывы о них в Интернете.
Здоровые привычки использования компьютеров для дошкольников
Это очень важный навык для дошкольников. Если ребенок с раннего возраста приучится правильно использовать электронные устройства, он будет делать это и в более старшем возрасте.
Рассмотрим несколько способов сформировать у ребенка здоровые привычки использования компьютеров.
Положительный пример. Ваш ребенок всему учится у вас, в том числе и использованию электронных устройств. Поэтому наилучший способ сформировать у ребенка здоровые привычки их использования – показать хороший пример. Например, вы можете оставлять телефон в другой комнате на время обеда или выключать телевизор после просмотра нужной телепрограммы, а не смотреть все подряд.
Вы также подадите ребенку хороший пример, если не будете всегда использовать смартфоны и планшеты, чтобы развлечь ребенка (например, в поездке или очереди). Постарайтесь занять его и другими делами (к примеру, рисованием, чтением, играми). Когда вы знаете, что проведете вместе с ребенком некоторое время в ожидании чего-либо, возьмите с собой детскую книжку, раскраску, карандаши или другие вещи, которые могут понадобиться, чтобы развлечь ребенка. Смартфон или планшет хорошо помогают занять ребенка, но при этом вы упускаете возможность развить его социальные навыки, научить общаться с людьми или справляться со скукой. Ребенок также может стать зависимым от электронных устройств.
Рекомендации родителей. Родители могут объяснить дошкольнику, какие фильмы, телепрограммы, игры или приложения могут считаться хорошими. Если ребенок, например, хочет посмотреть новую телепрограмму, вы можете сделать это вместе, чтобы убедиться, что она для него подходит.
Когда вы смотрите вместе с ребенком фильм или играете в игру, развивайте у него навыки мышления, а не просто пассивно наблюдайте. Например, вы можете задавать ему вопросы: «Как играть в эту игру?», «Что будет, если ты пойдешь сюда?» и т. д. Если вы вместе смотрите телевизор, можете спросить: «Как бы ты поступил на месте главного героя?», «Что бы случилось потом?»
Чередование работы с компьютером с другими занятиями. Работа с компьютером может быть веселым и полезным занятием для ребенка. Но при этом важно чередовать ее с другими занятиями, необходимыми для детского развития. В частности, ребенку необходимы физическая активность, занятия, развивающие творчество (например, рисование или собирание пазлов) и общение с родными и друзьями.
Чтобы достичь баланса между работой за компьютером и другими занятиями, следуйте таким рекомендациям:
- ограничивайте время использования электронных устройств в соответствии с возрастом ребенка и семейным распорядком. Например, ребенку можно позволить дольше смотреть телевизор по выходным и общаться по Скайпу с родственниками, которые живут далеко;
- отключайте электронные устройства во время семейных ужинов. Это поможет развить у маленького ребенка социальные навыки, научить его общению и правилам поведения за столом;
- установите правило: ребенок не смотрит телевизор и не использует электронные устройства, пока не выполнит свои домашние обязанности;
- поощряйте игры ребенка на свежем воздухе и такие занятия, как рисование и разнообразные виды творчества.
Как управлять временем ребенка
Лучший способ управлять временем ребенка – давать ему определенный выбор. Например, можно дать ребенку на выбор несколько телепрограмм и позволить самому решить, какую из них посмотреть в отведенное время. Это учит его думать, планировать и рационально распоряжаться временем, отведенным на использование электронных устройств.
Следует также приучить ребенка к тому, что в определенный момент он должен выключить телевизор или компьютер без пререканий. Это может быть, например, время приема пищи, купания или просто окончание программы. Если предупреждать ребенка за пару минут до этого момента, он с большей вероятностью согласится с вами. Если ребенок играет в игру, ваше предупреждение позволит ему сохранить ее результат.
Если кроме ребенка на компьютере больше никто не играет, проверяйте настройки безопасности. Также спрашивайте ребенка, во что он играет и какие сайты просматривает. Так ребенок поймет, что вам интересны его занятия.
Оцените публикацию
Рейтинг статьи: 2.43 из 5 на основе 14 оценок.
Ссылки по теме:
Мир
ОК
Вконтакте
Развитие ребенка
23.02.2018
Смотрите также
Подключение устройств членов семьис помощью Microsoft Family Safety, чтобы включить отчеты о действиях и получить представление об их привычках в Интернете. Эта функция позволяет организаторам семьи просматривать определенные веб-сайты, поиск, приложения и игры другого члена семьи. Эти сведения можно получить в веб-браузере или в приложении семейной безопасности. Вы также можете получать еженедельные сообщения электронной почты с подробными подробными действиями членов семьи на Microsoft Edge, Xbox и Windows устройствах. Организаторы могут просматривать действия только с подключенных устройств.
Включение отчетов о действиях
Примечание: Эту задачу может завершить только организатор семьи.
-
Откройте приложение.
-
Коснитесь учетной записи члена семьи, для нее нужно включить отчеты о действиях.
-
Выберите пункт Параметры. Включив выключаель отчетов о действиях.
-
Посетите family.microsoft.com и вопишите в свою семейную учетную запись.
-
Найдите члена семьи и нажмите кнопку Обзор.
-
Прокрутите страницу вниз до Параметры > отчетов о действиях > В этом >.
Просмотр отчетов о действиях
-
Откройте приложение «Семейная безопасность».
-
Найдите члена семьи и коснитесь его имени. Переключение между представлениями «Сегодня» и «Последние 7 дней» для просмотра ежедневной или еженедельной деятельности.
Примечание: Чтобы получать еженедельные отчеты о действиях, включайте выключаель Отправлять мне еженедельные отчеты.
-
Посетите family.microsoft.com и вопишите в свою семейную учетную запись.
-
Найдите члена семьи и нажмите кнопку Обзор.
-
Выберите категорию, по которая вы хотите просмотреть отчеты: время работы за экраном, приложения и игры или веб-сайты и поиск.
Примечание: Чтобы получать еженедельные отчеты о действиях, включайте выключаель Отправлять мне еженедельные отчеты.
Функции отчетов о действиях
Приложения и игры
В приложениях и играх вы также знаете, какие приложения и игры использовались членами вашей семьи и как долго. Если вы используете фильтры контента для блокировки нежелательных по возрасту приложений и игр, они также будут перечислены.
Совет: В Xbox напомните члену семьи выйти, если он покинет консоль. О действиях сообщается при их использовании, даже если другие люди используют устройство.
Поиск в Интернете
К веб-сайтам и поисковым запросам относятся веб-сайты, которые посещал член вашей семьи, и термины, которые он Bing поисковой системе. Если вы включили веб-фильтры и фильтры поиска, также будут показаны все попытки посещения заблокированных веб-сайтов. Чтобы узнать больше о семейных контентах, ознакомьтесь с нашим выбором веб-сайтов, подходящих для всех возрастов!
Примечание: Отчеты о действиях включают в себя действия в Интернете и поиск только в том случае, если участник использует веб-Microsoft Edge браузере, влияя на свою учетную запись Майкрософт.
Время использования устройства
В отчете о времени использования экранного времени ежедневно и еженедельно показывается, когда и как долго член вашей семьи использовал свои устройства. Получите представление о времени, которое член вашей семьи тратит на определенное приложение социальных сетей, игру или веб-браузер, и решите, следует ли включить ограничения экранного времени для всех подключенных устройств.
Чтобы просмотреть экран для члена семьи, коснитесь сегодня,а затем экранного > устройств.
Нужна дополнительная помощь?
Если у вас есть подозрения, что кто-то пользовался вашим компьютером втайне от вас, то это можно легко проверить. Это может понадобиться как дома, так и на работе. Существует несколько способов проверить, когда включался компьютер, в том числе с помощью сторонних программ.
Фото: Depositphotos
Как узнать, когда включали и выключали компьютер
Проще всего воспользоваться встроенным приложением «Просмотр событий». Зайдите в поиск через меню «Пуск» и наберите название программы. Если так найти не получилось, то кликните правой кнопкой мыши по ярлыку «Этот компьютер» и выберите «Управление». Далее, в левой части экрана выберите «Просмотр событий».
Ищите папку «Журналы Windows» на левой панели. Затем выберите пункт «Система».
Теперь нужно оставить только те события, которые нас интересуют. Для этого кликните правой кнопкой мыши на пункте «Система» и выберите «Фильтр текущего журнала» или же найдите фильтр на панели в правой части окна программы.
В окне фильтра нужно совершить всего одно действие. В поле «Источники событий» найдите пункт Winlogon. Поставьте галочку и подтвердите свой выбор.
В журнале останутся только записи о входе и выходе из системы. На основании этого уже можно понять, когда компьютер включали и выключали. Если запись показывает время, когда вы не пользовались компьютером, значит, это сделал кто-то другой.
Здесь отображается активность всех пользователей. То есть если на компьютере несколько учетных записей, то в списке они будут указаны вперемешку.
В качестве альтернативы можно использовать стороннюю программу. Это проще и не придется заходить в системные настройки системы. Скачайте бесплатную программу TurnedOnTimesView. У нее есть русскоязычный интерфейс, но его нужно устанавливать отдельно. Файл локализации нужно скинуть в папку с программой.
Первая колонка показывает время включения, вторая — выключения.
Как узнать, какие программы и файлы открывались
Через события Windows можно увидеть и другие действия пользователя. Однако представлены они в неудобном виде: кроме пользовательских программ отображаются еще и многочисленные системные процессы. Некоторую информацию можно посмотреть в реестре системы, куда мы не рекомендуем заходить неопытным пользователям. Поэтому гораздо проще использовать сторонние программы.
Работа с программами предельно проста. Откройте архив и запустите исполняемый файл (с расширением .exe).
Будем использовать программы LastActivityView и ExecutedProgramsList. Они берут данные из уже упомянутого реестра и журнала Windows, поэтому сразу покажут всю картину. А не только то, что было сделано после установки.
Благодаря иконкам сразу можно понять, что недавно открывался архиватор.
Хорошо, что программа не только показывает, что было запущено, но и какой именно файл был открыт. Не забывайте, что в выдаче присутствуют и системные процессы, которые могли обращаться к файлам. Но если, к примеру, был открыт фильм в медиаплеере, то это точно дело рук пользователя.
Рекомендуем пользоваться сразу всеми инструментами, чтобы избежать ошибок. Убедитесь, что вы проверяете именно тот промежуток, когда компьютер использовался не вами.
Проверить историю браузера
Историю браузера легко почистить, поэтому вряд ли кто-то будет оставлять такие очевидные улики. Кроме того, в режиме инкогнито история тоже не сохраняется. Но если «нарушитель» плохо разбирается в компьютерах, то вероятность найти запросы все же есть.
Еще как вариант можно проверить поисковые запросы, которые хранятся в аккаунте Google. Как это сделать, мы подробно рассказали в материале «Как удалить историю поисковых запросов в Google».
Кроме того, даже если кто-то и почистил историю, он вполне мог стереть заодно и ваши запросы. Обращайте на это внимание.
Удаленные файлы и корзина
Еще один маловероятный вариант. После удаления файлов корзину, скорее всего, почистят. Учитывая, что удалять можно отдельные файлы, при этом ваши останутся висеть в корзине, заметить такие действия нельзя. Можно попробовать воспользоваться программами для восстановления данных, например Recuva. Она найдет удаленные файлы, и вы сможете увидеть, что именно удаляли без вашего ведома.
Это тоже интересно:
Во время загрузки произошла ошибка.
Хотите получать новости по теме?
Вопрос от пользователя
Здравствуйте!
Работаю в небольшом офисе, недавно появилось подозрение что за моим ПК копается кто-то еще
(у нас у всех свои ПК, поэтому моя система по работе точно никому не должна быть нужна!).
Не подскажите, можно ли как-то посмотреть, кто и чем занимался на компьютере в мое отсутствие? И, если можно, как-нибудь бы защитить ПК от таких не званных гостей…
Здравствуйте.
Ваш вопрос прямо напомнил мне одно просторечие: «Если вам кажется, что за вами следят — это вовсе не значит, что у вас паранойя» …
Вообще, для 100%-надежной защиты вашего ПК — он должен быть всегда при вас (тогда никто не сможет отформатировать диск, и посмотреть ваши данные).
Но обычно в офисных условиях достаточно установить пароль на Windows, а документы (которые никто не должен увидеть) — можно зашифровать (либо носить с собой на флешке). 👌
Собственно, теперь об основном вашем вопросе: где и какую историю хранит Windows и как это посмотреть…
Не мешай! Всё уже и так записано на диске… (Евгений Кран, сайт: http://cartoon.kulichki.com/)
*
Содержание статьи
- 1 Как посмотреть последние действия: история работы
- 1.1 👉 Совет 1: анализируем журнал событий
- 1.2 👉 Совет 2: смотрим документы и файлы, с которыми недавно работали
- 1.3 👉 Совет 3: анализируем историю посещений в браузере
- 1.4 👉 Совет 4: проверяем свой профиль Google
- 1.5 👉 Совет 5: просматриваем корзину, каталог загрузок
- 1.6 👉 Совет 6: как поймать с поличным «тайного работника» за вашим ПК
→ Задать вопрос | дополнить
Как посмотреть последние действия: история работы
👉 Совет 1: анализируем журнал событий
В Windows есть спец. журналы, куда заноситься очень многое: когда включался и выключался компьютер, коды шибок, предупреждения и т.д. Нас же, разумеется, интересует время вкл./выкл. 😉
Чтобы открыть журнал: нажмите Win+R —> откроется окно «Выполнить» —> в него введите команду eventvwr.
После должно появиться окно событий — в нем нужно выбрать вкладку «Журналы Windows / Система» и открыть фильтр текущего журнала. Далее выбрать дату, установить галочку «Сведения» и нажать OK (см. мой пример ниже 👇).
Смотрим историю вкл. ПК за последние сутки
Теперь внимательно смотрим список событий: если вы их отфильтровали — список не будет большим. В первую очередь нас интересуют события «Power…» — в моем примере ниже (👇) показано, что кто-то вывел мой ПК в 7:59 по Москве…
Могли ли вы в это время использовать компьютер
Собственно, время, когда работал ПК мы уже знаем…
*
👉 Совет 2: смотрим документы и файлы, с которыми недавно работали
По умолчанию Windows помнит обо всех документах и файлах, которые вы недавно открывали (это делается с целью ускорения открытия файлов, с которыми часто работаете).
Чтобы посмотреть этот список (недавних документов*) — нажмите Win+R, и используйте команду shell:recent.
shell:recent — недавние документы
Далее у вас откроется системный каталог, в котором вы сможете отсортировать по дате изменения все файлы — ну и сравнить, с вашими рабочими часами за ПК (а заодно и узнаете, какими документами интересовались «гости» 😉).
Недавние документы отсортированные по дате
Кстати, обратите внимание, что Word и Excel тоже при запуске показывают документы, которые недавно были открыты (если у вас хорошая память и внимательность — возможно вы заметите и те документы, которые сами не открывали 👇).
Word — последнее!
Ну и не могу не отметить, что если вы откроете свойства файла — то во вкладке «Подробно» проводник вам сможет подсказать даты доступа, печати и изменения документа.
Свойства документа
👉 В помощь!
Как посмотреть недавно открытые файлы в ОС Windows 10 (никак не могу найти вчерашний документ…)
*
👉 Совет 3: анализируем историю посещений в браузере
Одна из самых популярных программ для работы в сети интернет, разумеется, браузер. И вполне вероятно, что если кто-то сидел за вашим ПК/ноутбуком — ему (вероятно) мог он понадобиться…
Чтобы открыть историю посещений (журнал посещений) — в большинстве браузеров достаточно нажать сочетание кнопок Ctrl+H (работает в Chrome, Firefox, Opera…).
Кстати, в Chrome можно также перейти на страничку: chrome://history/
Ctrl+H — открыть историю
После, в журнале указываете нужную дату и уточняете какие сайты просматривались… 👌 (Кстати, многие пользуются соц. сетями — а значит можно будет быстро узнать кто заходил на свой профиль!).
👉 В помощь!
1) Как посмотреть историю посещения сайтов, даже если она удалена
2) Как очистить историю посещения сайтов, чтобы нельзя было восстановить! Удаление всего кэша браузеров
*
👉 Совет 4: проверяем свой профиль Google
Кстати, если незваный «гость» на ПК пользовался сервисами Google — то вероятно вы сможете узнать, например, что он искал в поисковой системе (еще один «плюсик» к пакету информации 😉). Благо, что по умолчанию Google всю эту информацию собирает и «откладывает»…
Как это проверить: зайти на главную страничку Google, кликнуть по значку своего профиля и выбрать «Управление аккаунтом Google».
Профиль Google (браузер Chrome)
После перейти во вкладку «Данные и персонализация / история приложений и веб-поиска».
Далее «проматываете» до нужной даты и смотрите, какие поисковые запросы были сделаны… 👌
Данные и персонализация — история поиска
*
👉 Совет 5: просматриваем корзину, каталог загрузок
Многие пользователи (чаще всего) не обращают внимание на системные «каталоги»: «Загрузки» и «Корзина». А ведь в них могут остаться определенные файлы и документы, с которыми работали за ПК.
Папку «загрузки» можно открыть, нажав на Win+R, и использовав в меню «Выполнить» команду: shell:downloads.
Загрузки
Чтобы открыть корзину (даже если ее значка нигде нет): нажмите Win+R, и используйте команду Shell:RecycleBinFolder.
Просматриваем корзину
*
👉 Совет 6: как поймать с поличным «тайного работника» за вашим ПК
«Попался, который кусался!»
На мой взгляд, самый простой способ это сделать — воспользоваться спец. программами для контроля сотрудников (например, Clever Control). Примечание: таких программ много, я просто привел одну из них.
Установка у Clever Control простая и интуитивно понятная, в процессе работы она будет незаметно фиксировать всё в спец. журнал (в т.ч. и делать снимки с веб-камеры, запоминать работающие программы, и т.д., в зависимости от ваших настроек).
Clever Control — одна из программ для контроля сотрудников (узнали, кто сидел за ПК!)
Т.е. о том, что вы ее установили к себе на ПК, и что она работает — никто не узнает, а просматривать что творится за вашей системой вы сможете в любое удобное для вас время (даже не находясь возле нее (прим.: с другого компьютера)).
Таким образом вы сможете узнать кто и что делает за вашим ПК, причем так, что «виновник» даже не узнает о том, что он «попался»… 😉
*
На сим пока всё… Удачи!
👋


Полезный софт:
-
- Видео-Монтаж
Отличное ПО для создания своих первых видеороликов (все действия идут по шагам!).
Видео сделает даже новичок!
-
- Ускоритель компьютера
Программа для очистки Windows от «мусора» (удаляет временные файлы, ускоряет систему, оптимизирует реестр).
Содержание
- Как посмотреть действия ребенка за компьютером на учетной записи в Windows 10
- Просмотр использования устройств и приложений с отчетами о действиях
- Включить отчеты о действиях
- Просмотр отчетов о действиях
- Функции отчетов о действиях
- Приложения и игры
- Поиск в Интернете
- Время использования устройства
- lapushkamoya
- Лапушка моя
- Как узнать, чем занимается ребёнок в интернете
- Антидоступ
- Навигатор по приложениям
- Лайфхак с браузером
- Тотальный контроль
- Тайные функции домашнего модема
- Как узнать (где посмотреть) сколько ребёнок сидел за компьютером?
Как посмотреть действия ребенка за компьютером на учетной записи в Windows 10
После настройки учетной записи ребенка в Windows 10 вы можете контролировать, как ваши дети используют компьютер.
Независимо от того, как вы его используете, Microsoft предоставляет отличные возможности для безопасного хранения ваших детей в Интернете.
1. Откройте веб-браузер и перейдите на страницу управления учетной записью Microsoft, найденную здесь.

2. Нажмите кнопку «Войти с помощью Microsoft» и войдите в систему с адресом электронной почты и паролем, связанным с вашей учетной записью.

3. Нажмите ссылку «Действие», найденную под именем вашего ребенка.

4. Переключите переключатель отчет о действиях, чтобы включить его, если он еще не установлен.

5. Если вы хотите получать отчеты о деятельности вашего ребенка, перейдите на вкладку «Еженедельные отчеты электронной почты».

6. Просмотрите активность своего ребенка, прокрутив вниз. Здесь вы можете увидеть поисковые запросы, активность в Интернете, приложения и игровые действия, а также то, как ваш ребенок использует свое время на экране.
Источник
Просмотр использования устройств и приложений с отчетами о действиях
Подключение устройств членов семьис помощью Microsoft Family Safety, чтобы включить отчеты о действиях и получить представление об их привычках в Интернете. Эта функция позволяет организаторам семьи просматривать определенные веб-сайты, поиск, приложения и игры другого члена семьи. Эти сведения можно получить через веб-браузер или приложение «Семейная безопасность». Вы также можете получать еженедельные электронные письма с подробными подробными действиями членов семьи на Microsoft Edge,Xbox и Windows устройствах. Организаторы могут просматривать действия только с подключенных устройств.
Включить отчеты о действиях
Примечание: Эту задачу может завершить только организатор семьи.
Откройте приложение «Семейная безопасность» (Майкрософт).
Коснитесь учетной записи члена семьи, для нее нужно включить отчеты о действиях.
Выберите пункт Параметры. Включив выключаель отчетов о действиях.
Посетите family.microsoft.com и вопишите в свою семейную учетную запись.
Найдите члена семьи и нажмите кнопку Обзор.
Прокрутите вниз до Параметры > отчетов о действиях > в.
Просмотр отчетов о действиях
Откройте приложение «Семейная безопасность».
Найдите члена семьи и коснитесь его имени. Переключение между представлениями «Сегодня» и «Последние 7 дней» для просмотра ежедневной или еженедельной деятельности.
Примечание: Чтобы получать еженедельные отчеты о действиях, включайте выключаель Отправлять мне еженедельные отчеты.
Посетите family.microsoft.com и вопишите в свою семейную учетную запись.
Найдите члена семьи и нажмите кнопку Обзор.
Выберите категорию, по которая вы хотите просмотреть отчеты:экранный период, приложения и игры или веб-сайты и поиск.
Примечание: Чтобы получать еженедельные отчеты о действиях, включайте выключаель Отправлять мне еженедельные отчеты.
Функции отчетов о действиях
Приложения и игры
В приложениях и играх, просмотреть приложения и игры, которые использовал член вашей семьи, и в течение долгого времени. Если вы используете фильтры контента для блокировки нежелательныхпо возрасту приложений и игр, они также будут перечислены.
Совет: В Xbox напомните члену семьи выйти, если он покинет консоль. О действиях сообщается при их использовании, даже если другие люди используют устройство.
Поиск в Интернете
К веб-сайтам и поисковым запросам относятся веб-сайты, которые посещал член вашей семьи, и термины, которые они искали с помощью Bing поиска. Если вы включили веб-фильтры и фильтрыпоиска, также будут показаны все попытки посещения заблокированных веб-сайтов.
Примечание: Отчеты о действиях включают в себя действия в Интернете и поиск только в том случае, если участник использует Microsoft Edge браузере, во время работы с учетной записью Майкрософт.
Время использования устройства
В отчете о времени использования экранного времени ежедневно и еженедельно показывается, когда и как долго член вашей семьи использовал свои устройства. Получите представление о времени, которое член вашей семьи тратит на определенное приложение социальных сетей, игру или веб-браузер, и решите, следует ли включить ограничения экранного времени для всех подключенных устройств.
Чтобы просмотреть экранного времени члена семьи, коснитесь сегодня, а затем экранного времени > устройства.
Источник
 lapushkamoya
lapushkamoya
Лапушка моя
Нет ничего проще! Вам не понадобятся никакие программы и супер знания. Вы сможете легко узнать, в какие игры играл Ваш ребёнок, на какие Интернет сайты заходил Ваш подчинённый работник, какие программы и документы открывали не только сегодня, но и неделю назад. Интересно?
Всё дело в том, что сам Windows шпионит за пользователем и постоянно сохраняет историю работы на компьютере за каждый день. Зная, где это находится, Вы сможете на работе удалить эти файлы и админы не доложат начальству, что Вы сидели в Однокласниках вместо работы (конечно, если они не поставили специальных шпионских программ).
Итак, заходим в Проводник. Для этого становимся на кнопку «Пуск», жмём правую клавишу мыши и в появившемся меню жмём «Проводник». Или на клавиатуре нажимаем и удерживаем клавишу «Флажок» и нажимаем английскую Е. Жмём по плюсику в левой панели возле «Мой компьютер», жмём по плюсику возле «Локальный диск С», далее идём в папку «Documents and Settings», в ней идём в папку с названием Вашего пользователя, под которым Вы входите на ПК (Маша, Вася, Чебурашка и т. д.), заходим в папку «Local Settings», и находим в ней папку «History» и ВОТ ОНО. В ней лежат разложенные по дням и неделям ярлыки на все запущенные программы, документы и сайты Интернет, что и когда было. Если Вам это не нужно, то просто удалите всё из папки «History» и не забывайте чистить её в дальнейшем.
Источник
Как узнать, чем занимается ребёнок в интернете
Подростков обманом заставляют торговать телом
«Клопс» спросил пап и мам, считают ли они сеть опасной
‘ href=»https://klops.ru/comments/2021-02-16/228171-taskal-dengi-na-onlayn-stavki-kaliningradskie-roditeli-o-tom-chto-vytvoryayut-deti-v-internete» rel=»noopener» target=»_blank»>находили фотографии своих детей в нижнем белье, другие слышали, как дети матерятся, играя в видео-игры. «Клопс» спросил представителей калининградской IT-сферы, как узнать, какие сайты посещает подросток и какими приложениями пользуется в телефоне.
Антидоступ
Ограничивать ребёнка не очень хороший способ решения проблемы. Это как в Советском Союзе был сухой закон, только от этого люди меньше пить не стали. Такие IT-решения есть (следить за посещаемостью сайтов — ред.), например, на базе антивирусов, но проще с ребёнком разговаривать», — говорит генеральный директор IT-компании KODE Алексей Козак.
Как пояснил Алексей Козак, в антивирусах есть специальный «детский фильтр». Он позволяет блокировать некоторые сайты. Программа просто не пустит ребёнка на них. При желании можно заблокировать и соцсети.
Навигатор по приложениям
Если у ребёнка установлен GPS-трекер на телефоне, проверьте программу ещё раз. Возможно, найдёте функцию статистики. Она покажет, сколько времени ваше чадо проводит в тех или иных приложениях. Плюс будете знать, что именно установлено у ребёнка в телефоне.
Таких программ не одна, не две, не десятки, а великое множество», — сказал Козак.
Лайфхак с браузером
Ещё вариант контролировать, где «сёрфит» ребёнок — это история браузера. Но для этого, не нужно, как по старинке тайком включать компьютер ребёнка.
Если вы знаете пароль ребёнка, можно синхронизировать его учётную запись со своими девайсами и смотреть историю. Пароль, кстати, можно самому установить, когда регистрируете ребёнка в интернете впервые, и тогда не будет труда отследить историю браузера», — советует IT-специалист.
Тотальный контроль
Есть и более жёсткие методы — слежка за всеми действиями подростка на компьютере, вплоть до количества нажатий кнопок на клавиатуре и кликов мышки. Обычно такими сервисами промышляют работодатели, но в теории их можно использовать и для мониторинга активности ребёнка в интернете.
Программное обеспечение ставят удалённому сотруднику, чтобы трекать (проверять — ред.), где он находится, что у него открыто, какая программа. Работодатель может в конце рабочего дня получать сводку, на каких сайтах сотрудник был, какие программы открывал, чтобы посмотреть, действительно ли человек работает или просто в интернете сидит», — заключил Алексей Козак.
Тайные функции домашнего модема
Сотрудник международной IT-компании Андрей Иванов советует настраивать родительский контроль на обычном домашнем роутере, который раздаёт WI-FI или обеспечивает доступ в интернет через кабель. Но нужно убедиться, что устройство поддерживает такую возможность. Подробные инструкции того, как это сделать есть в интернете.
Настройки можно произвести на любом устройстве, где есть браузер. «Войдя» в модем можно выбрать устройство: телефон, компьютер, планшет и т.д. и ограничить время подключения этого устройства к интернету, просматривать сайты, который посещал ребёнок и создать список сайтов, которые ребёнок не сможет посещать», — советует Андрей Иванов.
Евгений Ипатов считает, что самое главное — доверие в семье
Источник
Как узнать (где посмотреть) сколько ребёнок сидел за компьютером?
Компьютерная зависимость это одна из самых страшных зависимостей в наше время которым подлвергаются наши дети.считается что ребенку можно заниматься с компьютером с 3 летнего возраста и не более 10 мин в деь,по мере взросления время увиличивается,но не более 2 часов в сутки.
Выделяют 4 стадии компьютерной зависимости : сначала происходит процесс адаптации (стадия легкой увлечённости), затем наступает период резкого роста, быстрого формирования зависимости (стадия увлечённости). Постепенно зависимость достигает максимума, положение которой зависит от индивидуальных особенностей личности и факторов среды (стадия зависимости). Далее сила зависимости на определенный промежуток времени остается устойчивой, а затем идет на спад и опять же фиксируется на определенном уровне и остается устойчивой в течение длительного времени (стадия привязанности).
По моему глубокому убеждению что бы уберечь ребенка от компьютера,нужно уделять ему как можно бльше внимания,даже в ущерб каким то домашним делам,искать игры в которые ему будет интерестно играть,заинтересовавать,показать чудо.
Совет: Да нужен и лучше мощный компьютер.)
Причина 1: Компьютерная технология сейчас развивается слишком быстро. Нужно уметь пользоваться.
Причина 2: Сейчас в каждым доме есть компьютер. А у него будет нет?
Причина 3: Если это ваш ребенок (возраст 5-8 лет), то он может развиться. И может через 3-5 лет он может достигнет до олимпиады по информатике. =). И станет программистом (высокооплачиваемая работа).
Например у меня был слабый комп (играть нечего) и я развился в информатике. В городской олимпиаде по информатике 2 место.
Дополнительный совет: не стоит дать ребенку играть очень много времени.
Интересную и увлекательную альтернативу.
И сами поучаствуйте в ней. Поход, прогулка, пойти в гости, пострелять в тире- в настоящей реальности, а не в виртуальной.
Помочь Вам в уборке или папе в ремонте.
Пока не будет альтернативы- Вы его не отучите. Ну, разве что ограничите время пребывания за компом в административно- приказном порядке, но тогда возможны трения. и ребенок «пересядет» на телевизор.
Что тоже не совсем хорошо.
Главное вы не материтесь, ведите себя прилично, и сын будет заражаться вашим настроением и ему будет стыдно перед вами
не ругайте его, и если делаете замечание делайте это спокойно без злости, если не можете без эмоций, значит не делайте замечаний, просто заражайте его своим постоянным настроем..
вообще молитесь за сына, чтобы Бог уберег его от дурного влияния.. а если он в него попал, чтобы его выпнули из него. чтобы они быстрее показали свое истинное лицо..
Источник
-
-
November 29 2012, 10:34
- Дети
- Компьютеры
- Cancel
Проверить что смотрели на компьютере ваш ребенок, работник, супруг просто !
Автор — Luyda52. Это цитата этого сообщения
Проверить что смотрели на компьютере ваш ребенок, работник, супруг просто !
Нет ничего проще! Вам не понадобятся никакие программы и супер знания. Вы сможете легко узнать, в какие игры играл Ваш ребёнок, на какие Интернет сайты заходил Ваш подчинённый работник, какие программы и документы открывали не только сегодня, но и неделю назад. Интересно?
Всё дело в том, что сам Windows шпионит за пользователем и постоянно сохраняет историю работы на компьютере за каждый день. Зная, где это находится, Вы сможете на работе удалить эти файлы и админы не доложат начальству, что Вы сидели в Однокласниках вместо работы (конечно, если они не поставили специальных шпионских программ).
Итак, заходим в Проводник. Для этого становимся на кнопку «Пуск», жмём правую клавишу мыши и в появившемся меню жмём «Проводник». Или на клавиатуре нажимаем и удерживаем клавишу «Флажок» и нажимаем английскую Е. Жмём по плюсику в левой панели возле «Мой компьютер», жмём по плюсику возле «Локальный диск С», далее идём в папку «Documents and Settings», в ней идём в папку с названием Вашего пользователя, под которым Вы входите на ПК (Маша, Вася, Чебурашка и т. д.), заходим в папку «Local Settings», и находим в ней папку «History» и ВОТ ОНО. В ней лежат разложенные по дням и неделям ярлыки на все запущенные программы, документы и сайты Интернет, что и когда было. Если Вам это не нужно, то просто удалите всё из папки «History» и не забывайте чистить её в дальнейшем.
Read more: http://youtoall.ru/pc/hotite-znat-k…k#ixzz2DVmsf1VN
Серия сообщений «Полезности для блога»:
Часть 1 — Мои комментарии для вашего дневничка!
Часть 2 — Проверить что смотрели на компьютере ваш ребенок, работник, супруг просто !
Оригинал записи и комментарии на LiveInternet.ru
Родительский контроль в ОС Windows 10 – это уже не локальная функция, как было в версиях-предшественницах системы, а веб-сервис, работающий в единой связке с учётными записями (аккаунтами) Microsoft членов семьи. Управление родительским контролем реализовано в веб-интерфейсе сервиса Microsoft, доступ к которому возможен при наличии у родителей, соответственно, аккаунтов Microsoft. С конкретными же компьютерами на базе Windows 10 сервис начинает взаимодействовать после настройки в них учётных записей семьи.
Принцип разграничения учётных записей на таковые для взрослых и для детей, собственно, и положен в основу функционирования родительского контроля. Механизм задействования этой функции витиеват, и обывателю так сходу в нём не разобраться. Что, впрочем, неудивительно для продуктов Microsoft. Во всём будем разбираться поэтапно.
1. Доступ к функции
В обновлённой до Creators Update Windows 10 у родительского контроля от Microsoft теперь имеется своё место дислокации, и это штатное приложение «Центр безопасности Защитника Windows». Что это за приложение? Это новое, появившееся вместе с Creators Update универсальное приложение, в котором собраны отдельные функции операционной системы по части безопасности, в том числе и родительский контроль. Место дислокации – конечно, громко сказано. Тем не менее ранее, до выпуска Creators Update у функции родительского контроля и вовсе не было, так сказать, представительства в системе. В этом приложении имеется раздел «Параметры для семьи», внутри него размещается ссылка, ведущая в веб-интерфейс авторизованной учётной записи Microsoft в окне браузера. А точнее – в раздел «Семья», где непосредственно реализован механизм родительского контроля.
Здесь можно отслеживать действия ребёнка, ограничивать его времяпровождение за компьютером, запрещать доступ к определённому контенту, добавлять других взрослых, которые также будут осуществлять родительский контроль и т.п. А чтобы всё это стало доступным, прежде необходимо ребёнка добавить в круг семьи, закреплённой за конкретным аккаунтом Microsoft взрослого. На самом же компьютере с Windows 10 нужно настроить работу с учётными записями семьи.
2. Добавление ребёнка в члены семьи
Попав в веб-интерфейс аккаунта Microsoft в окне браузера, авторизуемся в нём, если это не было сделано ранее.
Далее нажимаем кнопку добавления ребёнка.
В открывшейся форме вводим адрес почтового ящика, он же логин аккаунта Microsoft ребёнка. Наличие последнего – обязательное условие, открывающее доступ к возможностям родительского контроля на устройствах с Windows 10. Если у ребёнка нет аккаунта Microsoft, его, соответственно, нужно зарегистрировать. Далее жмём кнопку выполнения входа.
Заходим на почтовый ящик ребёнка, открываем присланное от Microsoft Family письмо-приглашение и жмём в нём кнопку-ссылку с надписью «Примите».
В форме, открывшейся по ссылке, необходимо подтвердить намерение вступить в семью.
После этого в веб-интерфейсе родительского аккаунта Microsoft аккаунт ребёнка будет отображаться в разделе «Семья», в графе «Дети». Другие дети добавляются таким же образом: для этого необходимо нажать кнопку добавления ребёнка, расположенную ниже аккаунта уже добавленного ребёнка. Таким же образом в аккаунт Microsoft взрослого добавляются другие взрослые, имеющие отношение к ребёнку, на пару с которыми можно осуществлять контроль этого ребёнка. Эти другие взрослые также будут иметь доступ к механизму родительского контроля в веб-интерфейсе своих акантов Microsoft и без ведома взрослого, на базе аккаунта которого создана семья, самостоятельно принимать решения, что разрешать, а что запрещать ребёнку.
3. Настройка учётных записей семьи на компьютере с Windows 10
После формирования в веб-интерфейсе аккаунта Microsoft состава семьи следующим этапом является настройка компьютера на базе Windows 10, которым пользуется ребёнок. Для этого в приложении «Параметры» заходим в раздел учётных записей.
Внутри раздела открываем вкладку «Семья и другие люди» и осуществляем вход с помощью аккаунта Microsoft одного из взрослых.
После синхронизации настроек учётные записи членов семьи появятся сами. Все они, естественно, будут подключены к аккаунтам Microsoft. Но по умолчанию работа с учётных записей членов семьи запрещается. Доступ к компьютеру с них должен разрешить администратор.
Добавленные учётные записи семьи – детей и других взрослых — по умолчанию получают статус стандартных. При необходимости статус стандартного пользователя можно сменить на статус администратора.
После выхода из системы на экране блокировки Windows 10 обнаружим возможность выполнения входа во все разрешённые учётные записи членов семьи. Ребёнку и другим взрослым для выполнения входа нужно ввести пароль от своей учётной записи Microsoft.
4. Возможности родительского контроля
Доступ к возможностям родительского контроля, как упоминалось, осуществляется в веб-интерфейсе аккаунта Microsoft. Преимуществом веб-формата функционала является то, что родители смогут контролировать своих детей, в частности, запрещать доступ к компьютеру удалённо, по Интернету, будучи, например, на работе или в командировке. В разделе «Семья» возле каждого из добавленных в члены семьи детей отображается перечень возможных действий.
Кликнув опцию «Действие», можем:
— просматривать, какие сайты посещает ребёнок;
— блокировать нежелательные или разрешать только желательные сайты;
— устанавливать ограничения по возрасту для контента, который ребёнок может скачивать с магазина Windows Store;
— запрещать покупку приложений, предлагаемых на Windows Store за деньги;
— работать с планировщиком-таймером, ограничивающим времяпровождение ребёнка за компьютером;
— использовать функцию отслеживания на карте местонахождения ребёнка, если тот пользуется смартфоном с прошивкой Windows 10 Mobile.
Загрузка…
Читайте, как создать и настроить детскую учетную запись в Windows 10. Как управлять детской учетной записью, просмотр действий и ограничение просмотра по содержимому, таймер работы устройства, и т.д.Вы можете настроить гораздо более безопасную компьютерную среду для своих детей, создав и настроив детскую учетную запись. И в этом руководстве мы покажем вам, как это сделать в операционной системе Windows 10.
Windows 10
Персональные компьютеры на сегодняшний день имеют широчайшую область применения. Появившись относительно недавно, они прочно вошли в повседневный обиход, и имеют необычайно высокую популярность. Персональные компьютеры позволяют хранить огромный массив информации и помогают решать самые разнообразные задачи.
Благодаря компьютерам значительно упростился рабочий процесс, увеличилась производительность труда, и повысилось количество исполняемых действий в рабочее время. Например: пользователи могут разрабатывать и управлять различными проектами, находясь непосредственно в офисе или работая удаленно; создавать и обмениваться документами, презентациями, таблицами и т.д., отправлять и принимать личную и деловую корреспонденцию. Также стало возможно пользователям быть всегда на связи для быстрого реагирования и ответа; осуществлять многочисленные финансовые операции; управлять любыми технологическими процессами; покупать и продавать любые услуги и товары и т.д.
В свободное время можно получать образование; узнавать последние новости; смотреть новые фильмы и телешоу; слушать, скачивать и выкладывать музыку; обмениваться разнообразной информацией; общаться с друзьями через социальные сети; играть в игры и много других действий.
Естественно, чтобы все эти процессы можно было выполнять быстро и эффективно, требуется быстрое и надежное программное обеспечение. Одним из таких является операционная система «Windows», разработанная корпорацией «Microsoft». Последняя из доступных версий операционной системы является «Windows 10».
Она включает в себя лучшие инструменты и приложения от предыдущих версий и новейшие разработки, созданные корпорацией «Microsoft» и протестированные многими пользователями на сегодняшний день. Обладая богатыми функциональными возможностями, операционная система «Windows 10» сочетает в себе высокую производительность, дружественный интерфейс, многозадачность и надежность всей системы в целом.
В «Windows 10» добавлено много разных функций, абсолютно новых или перешедших от старых версий операционной системы, но прошедших серьезные улучшения и доработку.
С появлением всемирной информационной компьютерной сети Интернет применение персональных компьютеров вышло абсолютно на новый уровень, и возможности их использования значительно увеличились. Неудивительно, что развитие компьютерной техники и программного обеспечения привлекло к себе внимание различных мошенников. Появилось огромное количество вредоносных программ, которые ставят себе цель получить доступ к личной информации пользователя для использования ее в злонамеренных целях.
Поэтому, особое значение приобретает уровень защищенности каждого персонального компьютера.
Огромную популярность персональные компьютеры получили среди детей, которые используют их в основном для игр и общения в социальных сетях. В связи с этим, требуется уделить особое внимание защите персонального компьютера и ребенка в частности.
Одним их элементов защиты в операционной системе «Windows 10» является создание детской учетной записи. Она позволяет вам настраивать приоритеты использования компьютера вашим ребенком и ограничивать его доступ к потенциально опасным местам.
Детская учетная запись
В «Windows 10» вы можете добавить несколько учетных записей для совместного использования устройства с другими членами семьи. Если у вас есть дети в семье, у них также может быть личное пространство и время для использования компьютера, но в более контролируемой среде. Главное, это убедиться, что они имеют самую абсолютную защиту при использовании приложений, играя в игры (на «Windows 10» или игровой приставке «Xbox One»), а также просматривая Интернет.
Все это возможно с использованием детской учетной записи, которую создав однажды, вы можете использовать и управлять несколькими способами через панель управления «Семья» в своей учетной записи на сайте «Microsoft». Используя эти инструменты, вы можете просматривать отчеты о действиях своих детей в Интернете. Ограничьте время, которое они могут потратить перед устройствами на базе операционной системы «Windows 10», или время, затрачиваемое на игры в приставке «Xbox One». Вы можете ограничить приложения и игры, а также у вас есть возможность убедиться, что они не попадают на сайты вредоносного или запрещенного содержания, которые не подходят для них.
В этом руководстве по «Windows 10» мы представим шаги, как правильно настроить детскую учетную запись и управлять ее настройками при помощи функции родительского контроля.
Как создать детскую учетную запись в операционной системе «Windows 10».
Как управлять детской учетной записью в операционной системе «Windows 10».
Как создать детскую учетную запись в операционной системе «Windows 10»
Если вы хотите создать учетную запись, разработанную специально для младшего члена вашей семьи, то вам придется выполнить ряд следующих действий:
Откройте окно приложения «Параметры». В указанном приложении находятся все основные настройки операционной системы «Windows». Используя их, каждый пользователь может настроить систему согласно своим собственным предпочтениям. Вызвать приложение можно различными способами, но мы покажем здесь лишь некоторое из них. Вы сможете выбрать любой, наиболее понравившийся, способ для дальнейшего использования.
Первый способ: Нажмите в нижнем правом углу рабочего стола на «Панели задач» кнопку «Центр уведомлений Windows». Из правой стороны экрана появится всплывающая панель уведомлений, на которой расположены кнопки быстрого действия в нижней ее части. Выберите среди доступных кнопок быстрого действия кнопку «Все параметры».
В главном окне приложения выберите раздел «Учетные записи».
В левой панели окна нажмите раздел «Семья и другие люди».
В правой панели в разделе «Ваша семья» нажмите кнопку «Добавить члена семьи».
В окне «Учетная запись Майкрософт» выберите вариант «Добавить учетную запись ребенка».
Теперь в соответствующем поле введите адрес электронной почты ребенка, которого вы хотите добавить. Затем нажмите кнопку «Далее» для продолжения.
Примечание: Если адрес электронной почты недоступен или у ребенка нет своего электронного адреса, то нажмите текстовую ссылку «У пользователя, которого я хочу добавить нет адреса электронной почты». Вам будет предложено придумать и зарегистрировать новый адрес электронной почты прежде чем вы продолжите использовать мастер создания учетной записи «Microsoft».
Нажмите кнопку «Подтвердить» в ответ на контрольный вопрос, желаете ли вы добавить пользователя в вашу семью и на это устройство.
В следующем окне нажмите кнопку «Закрыть» и завершите процесс создания детской учетной записи.
После того, как вы выполнили эти шаги, новый участник сможет немедленно войти в систему, но вы не сможете контролировать его учетную запись, пока он не примет ваше приглашение, отправленное в процессе создания детской учетной записи на его электронный адрес.
Поэтому, когда детская учетная запись будет создана, необходимо подтвердить приглашение, отправленное по электронной почте на адрес, указанный при регистрации. Нажмите на подтверждающую ссылку «Ребенок ожидает», а затем следуйте инструкциям для завершения процесса. Алгоритм достаточно простой и не вызовет у вас никаких затруднений.
Как управлять детской учетной записью в операционной системе «Windows 10»
После принятия приглашения, вы или другой взрослый член семьи сможете взять под свой контроль детскую учетную запись и просматривать отчеты о компьютерной активности вашего ребенка. Дополнительно, вы получите возможность ограничивать время использования компьютера и время, проводимое ребенком за играми, настроить параметры, в которых укажете ограничения на содержимое веб-сайтов, приложений или игр, а также сможете добавить некоторое количество финансовых средств, чтобы ребенок мог совершать небольшие покупки в магазине «Microsoft Store».
Чтобы начать контролировать учетную запись вашего младшего члена семьи, выполните следующие действия:
Заново откройте приложение «Параметры». Вы можете воспользоваться любым приведенным выше способом по вашему усмотрению (например, нажмите вместе сочетание клавиш «Windows + I»).
Затем в главном окне приложения нажмите раздел «Учетные записи».
В левой панели открывшегося окна нажмите раздел «Семья и другие люди».
В правой панели в разделе «Ваша семья» нажмите текстовую ссылку «Управление семейными настройками через Интернет».
Кроме того, вы можете войти в свою учетную запись «Microsoft» в своем веб-браузере и открыть вкладку «Семья».
На панели управления семьей вы можете просматривать отчеты о деятельности и управлять различными аспектами детской учетной записи.
Просмотр последних мероприятий
Войдите под своей учетной записью на сайте «Microsoft» и откройте раздел «Ваша семья». Нажмите под учетной записью ребенка текстовую ссылку «Действия». На этой странице вы можете установить переключатель активности в положение «Вкл.», чтобы включить «Отчеты о действиях» и начать сбор данных об активности ребенка на устройствах с операционной системой «Windows 10» и «Xbox One».
После того, как опция будет включена, вы можете увидеть сайты, которые посещал ваш ребенок, приложения и игры, которые он загружал и играл, а также количество времени, которое он провел за этими устройствами. Если вы не всегда можете отслеживать действия вашего ребенка, то вы можете установить переключатель раздела «Отправлять мне еженедельные отчеты по электронной почте» в положение «Вкл.» для получения полных отчетов удаленно по электронной почте.
После включения отчета о действиях, вы всегда можете вернуться на страницу учетной записи ребенка и использовать раскрывающееся меню «Смотреть действия из», чтобы выбрать конкретный диапазон дней действия, которые вы хотите просмотреть.
Установка таймера работы с устройством для детской учетной записи
На странице «Таймер работы с устройством» вы можете легко ограничить часы и дни недели, когда ребенок может использовать свои устройства с «Windows 10» и «Xbox One».
Используя родительский контроль, вы можете установить два типа расписаний времени использования устройств в день, которое вы хотите предоставить своему ребенку. В первом случае вы можете включить переключатель «Использовать одно расписание экранного времени», которое позволяет установить общее расписание для работы за компьютером и игровой приставкой. Или, во втором случае, вы можете настроить ограничения для каждого устройства по отдельности. «Ограничения экранного времени на Xbox» и «Ограничения экранного времени на ПК» будут иметь свои собственные различные настройки расписания времени использования. Для этого установите переключатели в положение «Вкл.», напротив соответствующей ячейки, и задайте каждому устройству требуемое расписание.
Установка ограничений экранного времени – это довольно простой процесс. После того как вы включили опцию, вы увидите таблицу расписания, настроенную по умолчанию.
В столбце «Разрешенные часы» вы можете использовать раскрывающееся меню, чтобы установить количество времени использования устройства для определенного дня, в том числе, у вас есть возможность полностью заблокировать весь день.
После того, как вы выбрали количество часов, в течение которых ребенок может использовать устройство, щелкните диаграмму расписания справа, чтобы указать, когда он может использовать разрешенное время.
При указании количества разрешенного времени, вы можете добавлять и удалять различные варианты расписаний. После настройки экранного времени нажмите кнопку «Сохранить», чтобы применить изменения.
Если вы хотите добавить одно и то же время более чем на один день, то под таблицей «Расписание экранного времени для всех устройств» нажмите текстовую ссылку «Добавить время на несколько дней», чтобы настроить желаемое расписание.
Процесс планирования установок экранного времени будет одинаковым для «Xbox» и персонального компьютера каждого по отдельности.
Полную версию статьи со всеми дополнительными видео уроками читайте в нашем блоге…
Данный материал является частной записью члена сообщества Club.CNews.
Редакция CNews не несет ответственности за его содержание.


 Family Link — ваши правила для интернета у ребенка
Family Link — ваши правила для интернета у ребенка
























 lapushkamoya
lapushkamoya