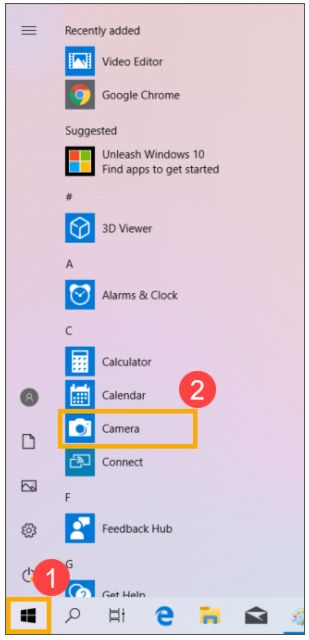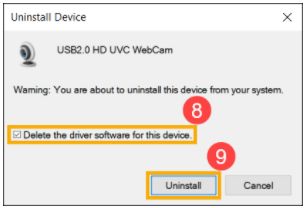Содержание
- 1 Проверка камеры на ноутбуке: способы
- 1.1 С помощью «Пуск»
- 1.2 Приложения для видеосвязи
- 1.3 Portable-программы
- 1.4 Проверка ПО
- 2 Почему не удаётся проверить камеру на ноутбуке
- 3 Комбинации клавиш
- 4 Life Frame
- 5 Asus Camera Screen Saver
- 6 Проверка активации камеры
- 7 Загрузка драйвера
- 8 Обновление драйвера
- 9 Что нужно, что бы камера работала?
- 10 Как включить камеру на ноутбук Asus?
- 11 Ремонт ноутбуков ASUS за 1 день
- 11.1 Комментарии (0)
- 11.2 Добавить Комментарий
Почти во всех новых моделях ноутбуков производитель предусматривает встроенную видеокамеру. А с учётом того, что сегодня общение с помощью видеосвязи становится все больше популярно, такая опция является очень полезной. Но как узнать, что на ноутбуке, видеокамера действительно работает, и не потребуется обращаться через время в мастерскую.
Проверка камеры на ноутбуке: способы
Любой только купленный ноутбук имеет камеру, то есть не потребуется выполнять каких-либо настроек. Видеокамере не требуется активация, так как производитель позаботился о наличии необходимых драйверов.
Включая любое приложение, где используется видеокамера, происходит автоматический запуск этого устройства. На это указывает мигающий диод, расположенный около камеры. Узнать рабочее ли устройство можно различными способами.
С помощью «Пуск»
Основные этапы действий:
- Слева снизу экрана нажать «Пуск».
- Перейти в «Диспетчер задач», зайти «Оборудование и звук». В ОС Виндовс 10, чтобы войти в диспетчер задач, нужно кликнуть на клавиатуре кнопку Win, затем слева снизу экрана нажать на стрелку и в меню опуститься в конец. Здесь отыскать «Диспетчер управления».
- Затем нужно войти во вкладку «Оборудование для обработки изображений».
- Теперь кликнуть на веб-камеру, правой клавишей мышки нажать «Включить».
- После нужно произвести последнюю проверку — кликнуть на пункт «Свойства», должно появиться транслируемое изображение.
Приложения для видеосвязи
Этот вариант проверки является универсальным и может использоваться для любой модели ноутбука. Этот способ характеризуется проверкой устройств с помощью приложений Skype, Mail Агента и иных программ, через которые можно общаться с помощью видеоустройства.
Portable-программы
Как узнать исправность камеры, если нет интернета либо по какой-то причине невозможно зайти в видеочат? В таком случае можно закачать portable версию программы, которая используется для работы с видеокамерой.
Внимание! Portable версию можно запустить с флэшки, не копируя на жёсткий диск лэптопа. Это существенно облегчает проверку и не засоряет ОЗУ.
Все требуемые приложения можно с лёгкостью отыскать в сети и бесплатно закачать на флэшку. К этим ПО относится множество продуктов, например: Ava Cam, CyberLink You Cam, Webcam Max и некоторые иные. Закачать необходимую программу и запустить её не составляет сложности, потому этот вариант проверки работоспособности видеоустройства не потребует особых знаний в этой области.
Проверка ПО
Для проверки драйверов нужно выполнить следующие этапы:
- Открыть «Пуск», после войти в меню «Диспетчер управлений», найти «Панель устройств».
- Теперь в перечне установленного оборудования нужно отыскать «Оборудование для обработки изображений» и открыть эту ссылку, кликнув на стрелку.
- Нажать клавишей мыши на видеоустройстве, найти «Свойства».
- В появившемся новом окне отыскать пункт «Общие», в меню «Состояние оборудования» обязан быть указан статус камеры «Оборудование работает нормально». Если не появилось это сообщение, то необходимо зайти во вкладку «Драйвер».
- В этом меню можно произвести обновление находящихся драйверов или выполнить установку новых.
Внимание! Чтобы отыскать, обновить и поставить драйвера, можно использовать различные приложения. Самой популярной считается программа Driver PackSolution. Основным достоинством является то, что это ПО совершенно бесплатное.
Почему не удаётся проверить камеру на ноутбуке
Обычно во время подключения видеоустройства не появляется сложностей, и оборудование выполняет свою основную задачу в нормальном режиме без каких-либо сбоев и различных неисправностей. Но могут быть исключения.
В некоторых случаях появляются проблемы во время определения и работы камеры. Если это произошло, то нужно выполнить полное диагностирование, определить причину и, если возможно, провести ремонт или откорректировать параметры работы видеоустройства. Чаще всего отмечаются следующие неисправности:
- Сбои в работе системы, которые могут привести к различным нарушениям в выполнении функций камеры.
- Некорректное выполнение подключения и последующих настроек параметров. Как правило, встречаются именно эти проблемы, потому нужно знать принцип подключения и регулировки режимов работы камеры.
- Не подходит формат графической карты, которая установлена в ноутбуке, либо она отсутствует.
- Заражение ОС вирусными программами во время закачивания файлов с непроверенных ресурсов из интернета.
- Отсутствие драйверов и требуемого ПО. В некоторых случаях проблема появляется во время установленной старой версии, не обеспечивающей поддержку современного оборудования.
Выполните внешний осмотр корпуса видеоустройства, а также отрегулируйте все параметры системы, отдельно обращая внимание на вышеописанные проблемы.
Видеосвязь дает пользователям возможность не только вести живой разговор, но и видеть своего собеседника. Большинство моделей современных ноутбуков оснащены веб-камерами, способными фиксировать изображение в качестве выше среднего.
Обычно при запуске программ-клиентов (Skype, ICQ, Mail.ru агент) камера активируется автоматически. В противном случае требуется ее активация, настройка, а в некоторых случаях — загрузка и обновление ее драйвера.
Быстрая навигация по статье
Комбинации клавиш
Для того чтобы включить веб-камеру в ноутбуке ASUS с помощью комбинации клавиш, необходимо:
- Нажать на клавиатуре «Fn»;
- Нажать «V» или клавишу с изображенным фотоаппаратом, продолжая удерживать «Fn». Рядом с веб-камерой загорится светодиод зеленого цвета. На мониторе откроется программа «Life Frame» или «Asus Camera Screen Saver».
Life Frame
Для включения веб-камеры необходимо открыть утилиту «Life Frame». Для этого нужно:
- Нажать на кнопку «Пуск»;
- Кликнуть по строке «Все программы»;
- Найти утилиту «Life Frame»;
- Запустить программу, кликнув по ней мышкой. Светодиод веб-камеры загорится зеленым цветом. В окне программы появится изображение.
Asus Camera Screen Saver
Для ноутбуков Asus разработана стандартная программа, отвечающая за включение веб-камеры. Для того чтобы воспользоваться данной программой, требуется:
- Найти на рабочем столе ярлык программы «Asus Camera Screen Saver»;
- Открыть программу двойным щелчком мыши. Веб-камера активирована.
Проверка активации камеры
Проверить правильность работы и активации веб-камеры можно через диспетчера устройств. Для этого нужно:
- Открыть главное меню, нажав кнопку «Пуск»;
- Зайти в раздел «Панель управления»;
- Кликнуть по строке «Оборудование и звук»;
- Выбрать пункт «Диспетчер устройств»;
- Найти и развернуть вкладку «Устройства обработки изображений»;
- Кликнуть правой кнопкой мыши по названию веб-камеры. Откроется контекстное меню;
- Убедиться, что веб-камера подключена;
- выбрать пункт «Свойства», если камера отключена;
- Нажать на кнопку «Включить» во вкладке «Общие»;
- Сохранить изменения, щелкнув по кнопке «Ок».
Загрузка драйвера
Некорректная работа веб-камеры может быть связана с отсутствием драйверов или необходимостью их обновления. Для загрузки драйвера, требуется:
- Вставить инсталляционный диск, идущий в комплекте с ноутбуком в дисковод;
- Найти нужный драйвер;
- Установить его на ПК.
Обновление драйвера
Для того чтобы обновить драйвер, следует:
- Нажать на кнопку «Пуск»;
- Щелкнуть правой кнопкой мыши по строке «Компьютер»;
- Выбрать раздел «Управление»;
- Перейти во вкладку «Диспетчер устройств»
- Найти пункт «Устройства обработки изображений»;
- Развернуть его, щелкнув по треугольнику, расположенному рядом с ним;
- Кликнуть правой кнопкой мыши по названию веб-камеры;
- В контекстном меню выбрать раздел «Свойства»;
- Перейти во вкладку «Драйвер»;
- Нажать на кнопку «Обновить»;
- Перезагрузить компьютер.
Поделитесь этой статьёй с друзьями в соц. сетях:
Как включить камеру на ноутбуке Asus
Устройства этой компании пользуются большой популярностью благодаря компактности, достаточной легкости в использовании, надежности и наличию широкого спектра всевозможных функций.
Невозможно не заметить, что одной из наиболее полезных возможностей ноутбука Asus является вебкамера. Правда, ее еще нужно включить.
Что нужно, что бы камера работала?
Прежде всего, следует правильно настроить операционную систему, а также установить и запустить все драйвера. Учтите, что без последних вам никак не обойтись даже в том случае, если для вашей модели предусмотрено включение камеры с помощью кнопок.
Драйвера лучше всего загружать с официального сайта, ради безопасности устройства. Также вам понадобиться скачать специальную программу. Для Windows 8, 7, ХР и Vista никаких дополнительных инструментов подключения не существует только в том случае, когда установка операционной системы не была выполнена самостоятельно. Иначе вам придется самим их установить, помимо прочего. Так же вам с удовольствием помогут специалисты официального сервисного центра компании ASUS.
Владельцы с системой предустановки на своих ноутбуках могут спокойно включить камеру на своем Asus без лишних проблем, при помощи кнопок.
Как включить камеру на ноутбук Asus?
Прежде, чем вы начнете действие включения, обратите внимание на следующий момент. Программа камеры может быть какой угодно, но драйвера, используемые для включения на ноутбуке Asus, должны быть стандартными и предназначенными только для Asus. Как только вы разберетесь с этим моментом, можете приступать непосредственно к активации камеры.
Найдите на клавиатуре клавишу, на которой нарисована камера или фотоаппарат. Затем нажмите «Fn» и только что найденную кнопку одновременно.
Таким образом, вы успешно осуществите быстрое включение вебкамеры.
Также вы можете отыскать на рабочем столе ярлык Life Frame или найти программу в поисковике и открыть ее. Уточнить настройки вебкамеры можно через программу Asus Camera Screen Saver. Все, что нужно сделать – просто дважды кликните по этому ярлыку программы .
Вы можете задать вопрос мастерам из нашего сервисного центра, позвонив по телефону или написав свой вопрос на форму обратной связи.
Ваше сообщение отправлено.
Спасибо за обращение.
Автор:
Возможно вас также заинтересует
Ремонт ноутбуков ASUS за 1 день
Закажите ремонт в нашем сервисном центре, и получите исправное устройство в тот же день, с гарантией до 1 года
Узнать точное время и стоимость ремонта Спасибо, не надо
Комментарии (0)
Добавить Комментарий
Оставьте ваш вопрос через форму обратной связи и вам перезвонит именно мастер и ответит без навязывания каких — либо услуг.
Перейдите на канал ASUS Youtube ниже, чтобы узнать больше о том, как решить проблему с камерой на NB / DT.
ttps://www.youtube.com/watch?v=7Da7PIcW4UA
Пожалуйста, перейдите к соответствующей инструкции, исходя из текущей операционной системы Windows на вашем компьютере:
- Windows 11
- Windows 10
Windows 11
Содержание:
- Используйте встроенное приложение для камеры
- Проверьте статус клавиши F10 Camera Hotkey (только для ноутбуков ASUS)
- Разрешите доступ к приложениям
- Обновите BIOS / Windows / драйверы до последних версий
- Включите или переустановите драйвер для камеры через диспетчер устройств
- Используйте точку восстановления для сброса системы
- Восстановите систему
Используйте встроенное приложение для камеры
- Введите и найдите [Камера] в строке поиска Windows ①, затем нажмите [Открыть] ②.
- Убедитесь, что камера работает правильно после запуска приложения [Камера]. Пожалуйста, выполните следующие шаги, если это не так.
Примечание: Ошибки камеры включают перевернутое изображение, отсутствие изображения, не удается распознать камеру, ненормальное отображение и т. д.
Вернуться в начало
Проверьте статус клавиши F10 Camera Hotkey (только для ноутбуков ASUS)
- Пожалуйста, проверьте, есть ли [горячая клавиша камеры F10
]① на клавиатуре ноутбука. Если нет, пожалуйста перейдите к следующей главе.
Примечание: Функции горячих клавиш могут различаться в зависимости от модели, см.руководство.
- Нажмите клавишу F10 или нажмите функциональную клавишу + клавишу F10
(это зависит от выбранной вами горячей клавиши), затем проверьте, отображается ли на экране сообщение [Камера включена]②. Здесь вы можете узнать больше о ASUS клавишах .
Вернуться в начало
Разрешите доступ приложениям
- 1. Введите и найдите [Настройки конфиденциальности камеры] в строке поиска Windows ①, затем нажмите [Открыть] ②.
- Включите [Доступ к камере] ③.
- Включите [Разрешить приложениям доступ к вашей камере] ④.
- Разверните поле Разрешить приложениям доступ к вашей камере, здесь вы можете включить/выключить приложения, которые могут использовать камеру ⑤.
Вернуться в начало
Обновите BIOS / Windows/ драйверы до последних версий
Обновление программного обеспечения обычно помогает стабильности и оптимизирует систему, поэтому мы рекомендуем вам проверять и обновлять драйверы до последних версии на вашем ПК. Здесь вы можете узнать больше о том, как обновить BIOS:
Как использовать Winflash для обновления BIOS
Как использовать EZ Flash для обновления BIOS
(для стационарных ПК используйте инструкцию: ASUS Motherboard EZ Flash 3 Введение.)
Для выполнения обновления Windows и обновления драйверов здесь вы можете узнать больше:
Как запустить обновления Windows
Как обновить драйверы в MyASUS
Если проблема не устранена после обновления пакетов/драйверов BIOS/Windows до текущей даты, перейдите к следующей главе для устранения неполадок.
Вернуться в начало
Включите или переустановите драйвер камеры в диспетчере устройств
- Введите и найдите [Диспетчер устройств] в строке поиска Windows ①, затем нажмите [Открыть] ②.
- Нажмите стрелку рядом с [Камера] ③, затем щелкните правой кнопкой мыши [имя камеры] ④ и выберите [Включить устройство] ⑤. Чтобы проверить, нормально ли работает камера.
Если параметр [Включить устройство] не отображается, это означает, что камера уже включена, перейдите к следующему шагу.
- Удалите драйвер камеры. Щелкните правой кнопкой мыши [имя устройства вашей камеры] ⑥ и выберите [Удалить устройство]⑦.
- Установите флажок [Удалить программное обеспечение драйвера для этого устройства] ⑧, затем нажмите [Удалить] ⑨.
- Выберите [Действие] в верхней части Диспетчера устройств ⑩ и выберите [Сканирование аппаратных изменений] ⑪, после чего система автоматически установит драйвер камеры.
- После завершения установки драйвера камеры перезагрузите компьютер и попробуйте снова открыть приложение «Камера». Если проблема не устранена, перейдите к следующему устранению неполадок.
Вернуться в начало
Используйте точку восстановления системы
Если вы создавали точку восстановления системы или точка была создана автоматически, попробуйте выполнить сброс параметров системы с точки восстановления. Узнайте больше по ссылке: Как использовать точку восстановления системы.
Если проблема не исчезнет, перейдите к следующей главе для устранения неполадок.
Вернуться в начало
Сбросьте систему
Если после выполненных шагов выше проблема все еще наблюдается, пожалуйста, сделайте резервную копию личных файлов, затем восстановите систему. Узнайте больше по ссылкам ниже:
- Как восстановить систему и удалить все мои файлы
- Как восстановить систему и сохранить мои файлы
Вернуться в начало
Если вы по-прежнему не можете решить проблему, загрузите MyASUS и попробуйте Диагностику системы для устранения неполадок. Нажмите ниже!
Windows 10
Содержание:
- Используйте встроенное приложение Камера
- Проверьте статус камеры с помощью клавиши F10
- Разрешите доступ приложениям
- Обновите BIOS / Windows / драйверы до последних версий
- Включите и переустановите драйвер камеры в Диспетчере устройств
- Используйте точку восстановления
- Сбросьте систему
Используйте встроенное приложение камера
1. Щелкните [Пуск] ①, затем запустите приложение [Камера] ②
2. После запуска приложения [Камера] убедитесь, что камера работает правильно. Если это не так, выполните следующие шаги.
Примечание: ошибка камеры ноутбука (перевернутое изображение, нет изображения, не удается распознать камеру, ненормальное отображение и т. д.
Вернуться в начало
Проверьте статус камеры с помощью клавиши F10
1. Проверьте, есть ли на клавиатуре вашего ноутбука горячая клавиша [F10 Camera Hotkey
Совет: функциональные клавиши могут различаться в зависимости от модели, пожалуйста, воспользуйтесь Руководством пользователя.
2. Нажмите клавишу F10 или нажмите функциональную клавишу
Вернуться в начало
Разрешите доступ приложениям
1. Нажмите на [Пуск] ①, затем выберите [Параметры] ②
2. Выберите [Конфиденцияльность] ③
3. Выберите [Камера] ④, затем нажмите на изменить и включите [Доступ к камере для этого устройства] ⑤.
4. Разрешите доступ к камере для некоторых приложений, включите [Разрешить приложениям доступ к камере] ⑥.
5. После включения разрешения доступа к камере, прокрутите вниз до [Выберите приложения, которые могут получать доступ к камере] ⑦ и включите доступ для тех приложений, которых хотите.
Вернуться в начало
Обновите BIOS / Windows / драйверы до последних версий
Обновление программного обеспечения обычно способствует стабильности и оптимизации системы, поэтому мы рекомендуем вам проверять и часто обновлять до последней версии на своем ноутбуке. Здесь вы можете узнать больше о том, как обновить BIOS:
Как использовать Winflash для обновления версии BIOS в системе Windows
Как использовать EZ Flash для обновления версии BIOS ноутбука
Для выполнения обновления Windows и обновления драйверов здесь вы можете узнать больше о:
Как запустить Центр обновления Windows
Как обновить драйверы через службу поддержки в MyASUS
Если проблема не исчезнет после обновления пакетов / драйверов BIOS / Windows до настоящего момента, перейдите к следующей главе для устранения неполадок.
Вернуться в начало
Включите или обновите драйвер камеры в Диспетчере устройств
1. Введите и выполните поиск [Диспетчер устройств] в строке поиска Windows ①, затем щелкните [Открыть] ②.
2. Отметьте стрелку рядом с [Камера] ③, затем щелкните правой кнопкой мыши [название устройства вашей камеры] ④ и выберите [Включить устройство] ⑤, чтобы проверить, нормально ли работает камера.
Если параметр [Включить устройство] не отображается, что означает, что камера уже включена, перейдите к следующему шагу.
3. Удалите драйвер камеры. Щелкните правой кнопкой мыши [название устройства камеры] ⑥ и выберите [Удалить устройство] ⑦.
4. Установите флажок [Удалить программное обеспечение драйвера для этого устройства] ⑧, затем щелкните [Удалить] ⑨.
5. Выберите [Действие] в верхней части Диспетчера устройств ⑩ и выберите [Сканировать на предмет изменений оборудования] ⑪, после чего система автоматически установит драйвер камеры.
6. После завершения установки драйвера камеры перезагрузите компьютер и попробуйте снова открыть приложение «Камера». Если проблема не исчезнет, перейдите к следующему устранению неполадок.
Вернуться в начало
Используйте точку восстановления системы
Если вы создавали точку восстановления системы или точка была создана автоматически, попробуйте выполнить сброс параметров системы с точки восстановления. Узнайте больше по ссылке: Как использовать точку восстановления системы.
Если проблема не исчезнет, перейдите к следующей главе для устранения неполадок.
Вернуться в начало
Сбросьте систему
Если после выполненных шагов выше проблема все еще наблюдается, пожалуйста, сделайте резервную копию личных файлов, затем восстановите систему. Узнайте больше по ссылкам ниже:
- Windows 10 – Как восстановить систему и удалить все мои файлы
- Windows 10 – Как восстановить систему и сохранить мои файлы
Вернуться в начало
Если вы все еще не можете устранить проблему, скачайте MyASUS и попробуйте Аппаратную диагностику. Нажмите ЗДЕСЬ!
Если проблема все еще наблюдается, пожалуйста, обратитесь в сервисные Центры Asus для более детальной диагностики и ремонта.
Содержание
- Проверяем веб-камеру на ноутбуке с Windows 7
- Способ 1: Skype
- Способ 2: Онлайн-сервисы
- Способ 3: Онлайн-сервисы для записи видео с веб-камеры
- Способ 4: Программы для записи видео с веб-камеры
- Вопросы и ответы
Большинство ноутбуков оборудованы встроенной веб-камерой. Она должна сразу исправно работать после установки драйверов. Но лучше предварительно убедиться в этом самостоятельно, с помощью нескольких простых способов. В этой статье мы рассмотрим несколько вариантов проверки камеры на ноутбуке с Windows 7.
Изначально камера не требует никаких настроек, но их необходимо совершать перед работой в определенных программах. Как раз из-за неправильной настройки и проблемам с драйверами возникают различные неполадки с веб-камерой. Более подробно о причинах и их решениях вы можете узнать в нашей статье.
Подробнее: Почему не работает веб-камера на ноутбуке
Неполадки обнаруживаются чаще всего во время тестирования устройства, поэтому давайте перейдем к рассмотрению способов проверки веб-камеры.
Способ 1: Skype
Большинство пользователей для видеосвязи используют популярную программу Skype. Она позволяет проверить камеру перед совершением звонков. Провести тестирование достаточно просто, нужно только перейти в «Настройки видео», выбрать активное устройство и оценить качество картинки.
Подробнее: Проверка камеры в программе Skype
Если результат проверки по каким-либо причинам вас не устраивает, необходимо провести настройку или исправить возникшие неполадки. Выполняются эти действия, не выходя из окна тестирования.
Подробнее: Настройка камеры в программе Skype
Способ 2: Онлайн-сервисы
Существуют специальные сайты с простыми приложениями, которые предназначены для тестирования веб-камеры. Вам не нужно выполнять сложные действия, часто достаточно нажать только одну кнопку, чтобы началась проверка. На просторах интернета находится множество подобных сервисов, просто выберите один из списка и проведите тестирование устройства.
Подробнее: Проверяем веб-камеру онлайн
Поскольку проверка осуществляется через приложения, то корректно они будут работать только в том случае, если у вас на компьютере установлен Adobe Flash Player. Не забудьте его скачать или обновить перед началом тестирования.
Читайте также:
Как установить Adobe Flash Player на компьютер
Как обновить Adobe Flash Player
Способ 3: Онлайн-сервисы для записи видео с веб-камеры
Кроме сайтов для проверки существуют и сервисы, позволяющие записать видео с камеры. Они также подойдут, чтобы осуществить тестирование устройства. Кроме этого такие сервисы можно использовать вместо специальных программ. Процесс записи очень прост, достаточно только выбрать активные устройства, настроить качество и нажать кнопку «Записать».
Таких сайтов существует множество, поэтому мы предлагаем ознакомиться с лучшими в нашей статье, где присутствуют подробные инструкции по записи видео в каждом сервисе.
Подробнее: Запись видео с веб-камеры онлайн
Способ 4: Программы для записи видео с веб-камеры
Если вы собираетесь записывать видео или фотографироваться с камеры, то лучше всего сразу же осуществить тестирование в необходимой программе. В качестве примера мы подробно рассмотрим процесс проверки в Super Webcam Recorder.
- Запустите программу и нажмите кнопку «Record», чтобы начать запись видео.
- Вы можете поставить запись на паузу, остановить ее или сделать снимок.
- Все записи, снимки будут сохранены в файловом менеджере, отсюда доступен их просмотр и удаление.

Если Super Webcam Recorder вас не устраивает, то рекомендуем ознакомиться со списком лучших программ записи видео с веб-камеры. Вы точно найдете подходящий софт для себя.
Подробнее: Лучшие программы для записи видео с веб-камеры
В этой статье мы рассмотрели четыре способа проверки камеры на ноутбуке с Windows 7. Более рационально будет сразу тестировать устройство в той программе или сервисе, который вы планируете использовать в дальнейшем. В случае отсутствия картинки рекомендуем еще раз проверить все драйвера и настройки.
Еще статьи по данной теме:
Помогла ли Вам статья?

Вместо встроенной видеокамеры вы можете подключить к ноуту стороннюю — в этом случае порядок действий при проверке сохраняется точно таким же, просто нужно будет выбрать в меню правильное устройство.
Само по себе наличие вебки в ноутбуке не гарантирует, что она будет корректно работать, а ваш собеседник сможет без перебоев видеть и слышать вас. Причин, по которым камера может отказаться функционировать, множество; не будем перечислять их, поскольку у нас есть отдельная статья «Почему не работает камера на ноутбуке» — лучше сразу приведём алгоритм проверки оборудования.
Проверка веб-камеры на ноутбуке будет возможна с помощью нескольких простых инструментов, при помощи которых вы уже через несколько минут получите объективный результат; советуем использовать как минимум два-три метода из приведённых ниже, чтобы исключить случайную ошибку.
Для начала, убедитесь, что камера включена
Обычно, камера на ноутбуке включается с помощью сочетания клавиш на клавиатуре. Большая часть современных моделей ноутов оснащена клавишей отключения вебкамеры, расположенной чаще всего в «функциональном» ряду F1…12; реже — на других кнопках или в отдельном ряду для управления мультимедиа-процессами. Возможно, в ходе набора текста, игры, общения вы случайно нажали на эту кнопку, и именно поэтому теперь сомневаетесь, что веб-камера работает в принципе, поскольку картинка с неё пока не передаётся.
Отметим, что чаще всего для доступна к опции включения-отключения вебки пользователю требуется пользоваться «промежуточной» клавишей Fn; в целом процесс нажатия выглядит следующим образом: 

- Для ноутбуков Asus («Асус») искомая клавиша, с учётом предварительно зажатой Fn — F10; гораздо реже, но всё-таки встречается и другой вариант, V.
- Для Acer («Асер») инструкцию, как проверить веб-камеру на ноутбуке, продолжим советом нажать на кнопку V.
- Для моделей MSI («МСИ») вам потребуется воспользоваться клавишей F6.
- Для продукции Lenovo («Леново») — F7 или, на старых моделях, Esc.
- Для ноутбуков Toshiba («Тошиба») — F5.
- Для ноутов HP — F2.
Помимо прочего, на корпусе ноутбука может быть размещена кнопка, позволяющая выполнить аппаратное отключение — выглядит она приблизительно так, как на следующей фотографии, а располагаться может в любом месте.
Для моделей Lenovo расположение искомой кнопки показано ниже.
Если для вашего ноутбука клавиша, указанная в инструкции, не подошла, поищите информацию о конкретной модели на сайте компании-производителя, на тематических форумах — а может быть, достаточно будет заглянуть в прилагаемую к устройству инструкцию.
Пренебрегать этим шагом при проверке работоспособности вебки не советуем: возможно, оборудование для видеосвязи просто-напросто выключено, и все проблемы решаются повторным нажатием на кнопку. Если это действительно так, можете приступать к пользованию видеокамерой, ради которого всё и затевалось.
4 способа проверки камеры на ноутбуке
Способ #1: Проверяем веб-камеру в диспетчере устройств Windows
Приступаем к основной части инструкции, как проверить камеру на ноутбуке. Проверка камеры на ноуте начинается со следующих действий:
- Щёлкните по иконке меню «Пуск», используя вместо левой правую кнопку мышки. В открывшемся списке выберите, теперь уже левым щелчком, строчку «Диспетчер устройств».
- Вместо первого приведённого нами метода можете зажать на клавиатуре кнопку Windows. Сделав это, не отпускайте её, а нажмите вторую: R. В результате на мониторе вы увидите новое окошко со строчкой, в которую следует ввести текст mmc devmgmt.msc; когда всё будет готово, щёлкните «ОК».
- В новом окне, которое откроется на экране, каким бы из приведённых способов вы ни воспользовались, разверните меню, отвечающее за «Устройства обработки изображений».
- Возможно, вместо этого пункта вам понадобится другой, в названии которого есть слово «Видеоустройства»; точное наименование в зависимости от версии операционной системы может отличаться.
- В развёрнутом меню отыщите вебку, работоспособность которой хотите проверить; если на ноутбуке только одна встроенная камера, процесс выбора не затянется. Щёлкните дважды по соответствующему пункту меню.
- В первой по счёту вкладке нового окошка вы сможете, при помощи одноимённой кнопки, включить вебкамеру, если последняя была отключена.
- Руководство, как проверить, работает ли камера на ноутбуке, продолжаем советом последовать рекомендациям системы и запустить средство поиска неполадок, нажав на кнопку «Далее».
- Через непродолжительное время (возможно, процесс отнимет несколько минут) проблемы, если они есть, будут найдены и ликвидированы, а вы сможете спокойно пользоваться веб-камерой.
В заключение убедитесь, снова обратив внимание на главную вкладку, что видеокамера включена. Теперь можете закрывать окошко и приступать к общению.
Способ #2: Проверяем, включена ли камера в параметрах Windows
Чтобы воспользоваться этим встроенным инструментом, воспользуйтесь сочетанием клавиш Windows и I.
Когда на мониторе возникнет новое окно, переключитесь в подраздел «Конфиденциальность».
Когда окажетесь в этом подразделе, воспользуйтесь следующей простой инструкцией:
- В панели, размещённой в левой части окна, выберите пункт «Камера».
- Переключив внимание на правую панель, найдите кнопку «Изменить», после чего щёлкните по ней.
- Выставьте оба размещённых здесь же ползунка в положение «Включено».
- Пролистав страницу чуть дальше, вы сможете выбрать отдельные приложения, которым на постоянной основе должен быть предоставлен доступ к веб-камере на ноуте.
Как видите, в инструкции, как проверить работу камеры на ноутбуке, нет ничего сложного. Ниже приведём несколько простых способов проверки при помощи интернет-сервисов и приложений.
Способ #3: Проверить камеру на ноутбуке онлайн
Вот список нескольких онлайн-сервисов по проверке камеры ноута:
- webcamtests.com
- onlinemictest.com/webcam-test
- webcammictest.com
Чтобы убедиться, что камера работает, достаточно проверить её на любом из этих сайтов.
Способ #4: Проверка с помощью программы
На сегодня существует немало сторонних приложений, позволяющих удостовериться, что вебкамера на вашем ноутбуке или компьютере работает как надо — или понять, что причина неполадок не в банальном отключении при помощи клавиатуры. Собственно, самый простой способ проверить, работает ли вебка, — запустить любую программу для видеосвязи вроде Zoom или Skype и выполнить тестовый видеовызов. Кроме того, часто производители встраиваемых камер прилагают к ним программное обеспечение для тестирования, которое уже установлено на вашем ноуте; если пользуетесь отдельным устройством, поищите соответствующее приложение на диске, идущем в комплекте с веб-камерой.
Программа #1: Приложение «камера» в Windows
Открыть приложение камеры в Windows 10 просто. Нужно зажать клавиши Win + R и появившемся окне ввести ввести microsoft.windows.camera: – обязательно с двоеточием в конце команды.
Программа #2: Медиапроигрыватель VLC
Помимо специальных приложений для видеосвязи, для выполнения инструкции, как проверить камеру на ноуте, подойдёт и бесплатно распространяемый мультимедийный плеер VLC. Для этого вам понадобится развернуть расположенное в верхней строке меню «Медиа», а затем перейти к подпункту «Устройство захвата».
В первом сверху выпадающем меню советуем выбрать параметр DirectShow; возможно, он уже выставлен по умолчанию. Во втором вам необходимо указать, какую именно вебку необходимо проверить; в третьем, если есть желание, можете выбрать микрофон для параллельной проверки.
По завершении подготовительных манипуляций кликните «Воспроизвести». В новом окне вы сможете убедиться, что видеокамера работает, а звук с микрофона передаётся на динамики.
Программа #3: Skype
Если предпочитаете пользоваться Skype, сделайте следующее:
- Перейдите к списку настроек.
- Здесь вам потребуется открыть раздел «Звук и видео».
В окошке, размещённом в правой части экрана, вы должны увидеть изображение, передаваемое вебкой — если, разумеется, она работает.
Программа #4: Viber
Если пользуетесь стационарной версией мессенджера, выберите в списке настроек пункт «Аудио и видео». После этого необходимо выбрать нужную видеокамеру, если их к ноутбуку подключено больше одной. В итоге вы должны увидеть в помещённом внизу окошке картинку, транслируемую с камеры.
Программа #5: WebcamMax
Продолжаем рассказ, как проверить камеру на ноутбуке в Windows 10. Проверка камеры на ноутбуке онлайн или с помощью программы, представленной в этом разделе, WebcamMax, осуществляется достаточно просто. Сразу после инсталляции вы увидите новое подключённое виртуальное устройство, позволяющее как выполнять проверку, так и перенаправлять видеопоток в другие приложения.
Программа #6: ManyCam
Завершим наш мини-обзор продуктом ManyCam, помогающим, кроме выполнения проверки, в режиме онлайн накладывать на картинку, передаваемую вебкамерой, всевозможные эффекты, а кроме того, выполнять тонкую настройку оборудования. Если камера исправна, сразу после запуска вы увидите на мониторе транслируемое ею изображение.
Заключительные советы
Для проверки работоспособности вебки вы можете пользоваться любым предложенным выше способом. В частности, ввиду отсутствия некоторых встроенных системных инструментов, пользователям Виндовс 7 и более ранних версий операционной системы рекомендуется попробовать онлайн-сервисы, дающие достаточно точный результат, или прибегнуть к помощи программ, перечисленных в заключительном разделе.
Остались вопросы или хотите рассказать о своих методиках проверки камеры? Пишите в комментариях — мы рады интересным обсуждениям!
Николай Данилов
Пара слов об авторе от редакции smartronix.ru. Николай работает с нами с самого основания проекта. Он отлично разбирается в компьютерах и программном обеспечении. Также неплохо освоил мобильный сегмент и всегда готов подробно рассказать про особенности работы телефона и приложений.
Содержание:
- 1 Проверка средствами Windows
- 2 Использование онлайн-сервисов
- 2.1 WebCamTest
- 2.2 Тест веб-камеры
- 2.3 OnlineMicTest
- 3 Проверка веб-камеры через программы
- 3.1 VLC
- 3.2 Viber
- 3.3 ManyCam
Технологии видеосвязи стали настолько популярными и востребованными, что уже, пожалуй, не найдешь ноутбук или планшет, в котором не было бы встроенной веб-камеры. Этим полезным устройством оснащаются даже некоторые модели десктопных компьютеров, если же ПК не имеет собственной камеры, всегда можно приобрести и подключить к нему внешнюю. Но простого факта наличия веб-камеры еще недостаточно, без соответствующих драйверов и программного обеспечения она работать не будет.
В общем, перед тем, как начать пользоваться преимуществами видеосвязи, нужно выполнить проверку камеры на ноутбуке. Удостовериться в том, что устройство функционирует нормально, не составляет особого труда. Протестировать его можно тремя разными способами, а именно: средствами самой операционной системы, с помощью специальных онлайн-сервисов или через десктопные программы.
Для начала следует убедиться, что камера определяется и не имеет никаких ограничений со стороны Windows 7/10. Посему первым делом заходим в Диспетчер устройств, ищем и разворачиваем пункт «Устройства для обработки изображений», находим там камеру и дважды кликаем по ней. В окне свойств в поле состояния должно быть написано «Устройство работает нормально», если камера отключена, запись будет соответствующая.
Если вы видите сообщение о неполадках, камера в списке устройств отмечена желтым значком или вообще отсутствует (есть некое неопознанное устройство), скорее всего у вас проблема с драйверами. Воспользуйтесь DriverPack Solution или аналогичным инструментом для поиска, установки и обновления драйверов, также вы можете скачать драйвер камеры с веб-ресурса производителя.
Если с определением видеоустройства у вас всё в порядке, переходим к следующему этапу – проверке транслируемой картинки. Сначала посмотрим, как проверить камеру на ноутбуке с Windows 10 и 8.1. Обе эти версии поставляются со встроенным универсальным приложением «Камера», способным снимать фото и видео. Найдите его через поиск или меню Пуск и запустите.
Как только вы это сделаете, в окне приложения появится передаваемая вебкой картинка. В Windows 10 запустить приложение «Камера» можно также с помощью апплета Панели управления «Сканеры и камеры», но это если он в ней присутствует.
А вот с «семеркой» всё немного сложнее, потому что в ней нет штатного средства для работы с видеоустройством. Если вы ищете способ, как проверить камеру на ноутбуке с Windows 7, то смотрите ниже.
Использование онлайн-сервисов
Удостовериться в работоспособности видеоустройства можно с помощью специальных ресурсов в сети интернет, предназначенных для проверки камеры на ноутбуке онлайн. Это универсальный способ, подходящий для всех версий и редакций Windows, но нужно чтобы на компьютере был установлен Adobe Flash Player. Самих сервисов очень много, поэтому мы ограничимся упоминанием только трех наиболее популярных.
WebCamTest
Простой сервис, позволяющий проверить корректность работы веб камеры и микрофона. Чтобы выполнить проверку, зайдите на страничку webcamtest.ru, кликом в окне плеера включите Adobe Flash и предоставьте сервису доступ к вашей веб-камере и микрофону. После этого в окошке плеера должно появиться изображение.
Если картинки нет, убедитесь, что flash-плеер правильно настроен, для чего откройте кликом ПКМ его меню, выберите «Параметры», в появившемся окошке кликните по значку камеры и в выпадающем списке укажите ваше видеоустройство. Если картинка не появится и после этого, значит есть вероятность того, что у вас нелады с самой камерой или драйверами.
Тест веб-камеры
Сервис с говорящим названием, позволяющий проверить веб камеру на ноутбуке онлайн. Зайдите на страничку ru.webcamtests.com, дождитесь обнаружения устройства (об этом вы будете уведомлены), нажмите кнопку «Тестировать камеру» и предоставьте приложению доступ к камере. При этом в окошке плеера вы должны будете увидеть то, что видит камера. Дополнительно сервисом поддерживаются определение разрешения камеры, количество мегапикселей, тип потока, величины светимости и яркости, соотношение сторон картинки, битрейт и много других параметров.
OnlineMicTest
Англоязычный сервис, доступный по адресу www.onlinemictest.com/webcam-test. Чтобы проверить камеру на ноутбуке с его помощью, перейдите по указанной ссылке, кликните по кнопке «Play» в окошке плеера и разрешите веб-приложению доступ к вашему видеоустройству. Если всё в порядке, в окне плеера появится ваше изображение, а в правом верхнем его углу – число кадров в секунду. Сервис также позволяет протестировать работу встроенного микрофона и клавиатуры.
Проверка веб-камеры через программы
Для проверки состояния встроенной или внешней веб-камеры можно использовать любые десктопные или универсальные приложения, поддерживающие видеосвязь, причем совсем необязательно, чтобы это были популярные программы вроде Skype. Возможно даже, что на вашем ноутбуке уже установлена программа для работы с камерой, так как в комплекте со многими моделями часто поставляются диски с полезным фирменным ПО от производителя.
VLC
Опробовать веб-камеру можно с помощью популярного бесплатного плеера VLC. Запустите приложение и выберите в меню «Медиа» опцию «Открыть устройство захвата».
В появившемся окошке настроек источника режим захвата оставьте по умолчанию (DirectShow), в меню же названия устройства выберите свою веб-камеру. Заодно можно проверить микрофон, выбрав его в меню названия аудиоустройства. Определившись с настройками, нажмите кнопку «Воспроизвести». На экране должно появиться изображение с вашей камеры. Качеством картинки плеер вас не порадует, но этого будет вполне достаточно, чтобы убедиться в исправности и работоспособности вебки.
Viber
Проверить камеру на ноутбуке позволяет и быстро набирающий популярность интернет-мессенджер Viber. Откройте настройки приложения, перейдите на вкладку «Аудио и видео» и выберите, если это потребуется, в меню видеоустройства вашу камеру. А так, вообще, изображение в окошке мини-плеера должно появиться сразу.
Похожим образом проверяется камера и в других мессенджерах с поддержкой видеосвязи, например, Skype, в параметрах которого нужно выбрать «Настройки видео».
ManyCam
ManyCam – это программа, предназначенная для настройки и расширения возможностей веб-камеры. Применяется в основном для наложения на передаваемое камерой изображение различных эффектов, но, как и все приложения с поддержкой видеосвязи, может использоваться для проверки работы веб-камеры. Установите и запустите программу. Если видеоустройство исправно и готово к работе, в окошке плеера появится картинка.
Заключение
Ну вот, теперь вы знаете, как проверить работает ли камера на ноутбуке. Какой из этих трёх способов использовать, решать вам. Если у вас Windows 8 или 10, конечно, проще всего прибегнуть к помощи универсального штатного приложения «Камера». Пользователям же «семерки» удобнее будет зайти на один из вышеупомянутых специализированных веб-сайтов или установить на свой компьютер один из популярных мессенджеров.
Многие пользователи активно пользуются веб-камерой на ноутбуке. Именно она позволяет общаться по видеосвязи через различные приложения и мессенджеры. Правда, не у всех получается без проблем включить камеру. Хотя ничего сложного в процессе её активации нет. Всё что нужно – это знать несколько нюансов и версию ОС, которая установлена на ноутбуке.
Однако всё это легко на словах, но не на деле. Поэтому чтобы вам было проще, мы подробно расскажем в этой статье о том, как включить камеру на устройстве с Windows.
Действительно большинство моделей ноутбуков оснащаются встроенной «вэбкой». Как правило, она размещается в верхней части экрана. Причём объектив веб-камеры зачастую миниатюрен и не заметен. Порой даже настолько, что многие пользователи долгое время и не предполагают о наличии в ноутбуке такого устройства.
Поэтому прежде чем покупать веб-камеру, осмотрите свой компьютер – вдруг у вас уже есть встроенная модель. Также проверить, есть ли в ноутбуке камера, можно программным способом:
Как быть, если строка «Устройства обработки изображения» есть, но в открывшейся вкладке не прописана модель веб-камеры?
Необходимо обновить драйвера. Это можно сделать как через «Диспетчер устройств», так и установив софт с диска, который шёл в комплекте с ноутбуком. Найти и скачать необходимые драйвера можно и в интернете. Главное, знать модель веб-камеры.
Особенности включения веб-камеры на ноутбуке с Windows 7 или 8
Владельцы устройств с «семёркой» нередко испытывают трудности с включением и проверкой работоспособности веб-камеры. Ведь в отличие от предшествующей ОС Windows Vista здесь по умолчанию нет соответствующего приложения «WindowsMovieMaker», которое помогает быстро и легко включать камеру.
интерфейс WindowsMovieMaker
Так что пользователям ноутбуков с windows 7 необходимо использовать сторонний софт. Например, приложение Live Webcam, отличающееся понятным и простым интерфейсом. Некоторые сложности могут быть лишь при его установке. Поэтому процесс инсталляции Live Webcam лучше осуществлять следующим образом:
- Загружаем из интернета установочный файл и распаковываем его.
- Запускаем установку программы.
- В какой-то момент появится окно, в котором система спросит можно ли разрешить данной утилите изменять настройки на компьютере. Отвечаем «да».
- После чего нужно будет нажать «принять» и в окошке с лицензионным соглашением.
- Останется лишь выбрать компоненты для установки и где сохранить программу. После чего жмём «далее».
Также поможет включить и проверить работу веб-камеры популярный мессенджер Skype. Всё что нужно:
- Скачать и установить его;
- Затем зайти в приложение;
- Выбрать раздел «Звонки» и кликнуть по значку «Видео» правой кнопкой мыши;
- В открывшемся окне нажать на строку «Настройки видео».
После чего камера автоматически включится. Причём в появившемся окне вы увидите изображение – самого себя или то, на что направлен объектив. Кстати, через скайп можно настроить многие параметры веб-камеры, включая яркость, контрастность, насыщенность и др.
ОС Windows 8 также не имеет штатных программ по включению веб-камеры. Поэтому на этой оперативке проверить её работу можно с помощью тех же приложений, что и на «семёрке». Включить же веб камеру на ноутбуке с виндовс 8 можно также через «Диспетчер устройств» (найти его можно – параметры компьютера/панель управления/оборудование и звук).
Как включить веб-камеру на ноутбуке с Windows 10
Разработчики этой версии ОС внедрили специальную службу, которая отвечает за работу средств видеосвязи. Поэтому никакого дополнительного софта для включения веб-камеры не требуется. Необходимо сделать следующее:
- Открываем меню «Пуск».
- Кликаем на пункт «Все приложения».
- Далее ищем и выбираем службу «Камера».
- После чего камера должна включиться, а на экране появится соответствующее изображение.
Если же по каким-то причинам не получается включить веб-камеру на ноутбуке с виндовс 10, то:
- Зайдите в пусковое меню.
- Далее перейдите в раздел «Параметры», оттуда в подраздел «Конфиденциальность».
- Слева кликните по строке «Камера».
- Справа вверху окна вы увидите «кнопку-ползунок». С её помощью нужно разрешить приложениям использовать камеру.
Что важно знать?
- В зависимости от производителя ноутбука способы включения камеры могут меняться. К примеру, на некоторых моделях Асус, Леново и т. п. реализована возможность её активации через горячие клавиши. Как правило, это Fn + одна из кнопок от F1 до F12 с пиктограммой камеры.
- На ноутбуке тошиба включить встроенную камеру бывает не просто. Зачастую требуются «родные» драйвера и специальная программа.
- У ноутбуков и нетбуков Самсунг веб-камера порой выдаёт размытое и нечёткое изображение. Проблема решается установкой драйверов с сайта производителя. Если и это не помогло, то обратите внимание на сам объектив – возможно, он закрыт специальной защитной плёнкой, которую просто необходимо снять.
- Иногда на ноутбуках (причём любого производителя – HP, Dexp Samsung и пр.) веб-камера не работает из-за того, что она отключена в BIOS. Чтобы включить её, необходимо перезагрузить компьютер. При этом во время новой загрузки системы нажимаем F9 (на некоторых ноутбуках действует другая клавиша – Del, F1, F2 и пр.) и заходим в BIOS. Далее переходим в раздел Advanced, выбираем пункт Onboard Device Configuration. Затем выбираем поле Onboard Camera. Меняем значение Disabled («Отключено») на Enabled («Включено»).
Все ноутбуки сегодня выпускаются с интегрированными веб-камерами. Этот атрибут позволяет пользоваться разнообразными приложениями и видеозвонками. Сегодня для того, чтоб связаться с товарищем на другом конце материка, достаточно включить Skype и активировать устройство.
Для проверки работы камеры часто приходится использовать стороннее ПО
Многие пользователи недоумевают, когда по характеристикам их ноутбук оснащён подобной опцией, а по факту включить её затруднительно. Возможно, веб-камера деактивирована , и чтобы начать её использовать, необходимо научиться её включать. Как включить веб-камеру на ноутбуке? Разберёмся детальнее.
Для активации камеры на переносном компьютере обычно достаточно запустить специальную утилиту, созданную для работы с подобными компонентами.
Многие эксперты нахваливают программу Live Webcam, которую можно найти бесплатно в интернете. Она отличается очень простым интерфейсом и удобством для рядового юзера.
Альтернативный вариант — воспользоваться онлайн-сервисом. Этих ресурсов сегодня существует великое множество, все они дают возможность проверить качество работы микрофона и интегрированной в прибор камеры максимально быстро. После перехода на подобный сайт, важно в новом окне разрешить передачу данных. Только после этого можно будет протестировать звук и «картинку». Каждый сервис предлагает свою инструкцию, которая состоит из нескольких простых шагов.
Skype
Функциональность можно проверить и через Skype, это удобно и просто. Выберите пункт «Настройки» в разделе меню «Инструменты». Затем найдите параметр «Настройки видео». Клик по этому пункту позволит запустить изображение в правом углу экрана. Устанавливать такие параметры оборудования, как контрастность, яркость, баланс белого, оттенок, можно после нажатия клавиши «Настройки веб-камеры».
Для проверки устройства через Skype необходимо предварительно включить пункт auto приёма. Также можно совершить кому-нибудь из друзей пробный звонок.
Настройка через диспетчер устройств
Для пользователей Windows существует возможность проверки активного оборудования через специальный диспетчер. Попасть в него не трудно, достаточно в свойствах компьютера выбрать «Диспетчер устройств». Если в списке есть камера, её необходимо активировать (выберите «Включить» после клика по камере).
Если же устройство отсутствует, попробуйте установить драйвера. Ноутбук продаётся обычно с диском, на котором записаны все драйвера для компонентов изделия. Потеряли диск? Скачайте элемент через сайт фирмы-разработчика.
Если камера не встроенная, а подсоединяется через разъём USB, то на ней обязательно будет промаркирована модель и компания-изготовитель. Узнав эти данные, можно быстро выкачать и установить компонент.
Комбинации клавиш
На клавиатуре ноутбуков продумана «магическая» клавиша Fn. Она помогает увеличить или снизить яркость экрана, добавить громкость и проделать множество других операций. Другой вариант применения — отключение и включение камеры. Чтобы активировать устройство , необходимо нажать Fn в сочетании с кнопкой, на которой видна пиктограмма камеры. Fn обычно находится неподалёку от клавиши Ctrl (слева либо справа).
Комбинация для каждой модели ноутбука может отличаться. Например, на оборудовании марки Acer камера включается после нажатия Fn+V, а производитель DNS заявляет об использовании Fn+F11.
Для Lenovo обычно подходит комбинация Fn+Esc, но бывают и разного рода исключения. Производитель этого оборудования предлагает пользователям утилиту EasyCapture для работы с веб-камерой. Аналогичным помощником в приборах НР является HP MediaSmart.
Хакеры атакуют!
Камеру необходимо использовать крайне осторожно. В последнее время киберпреступники активизировались в сфере рэттинга, то есть незаконного подсматривания при помощи подсоединённых к ноутбуку устройств.
После перехода на вредоносный сайт, вы добровольно отдаёте хакеру бразды правления своим ПК. Очень часто злоумышленники самостоятельно записывают видео и делают снимки с камеры без вашего уведомления. Обычно они охотятся за знаменитостями, чтобы потом выложить провокационные материалы в сеть, но часто не везёт и обычным юзерам.
Чтобы не допустить этого, важно быть осторожным и соблюдать ряд полезных правил:
- не «ходить» по зловредным, подозрительным ссылкам;
- установить firewall;
- пользоваться проверенными версиями ПО;
- устанавливать обновления своевременно;
- защититься при помощи эффективного антивируса.
Сейчас, практически все модели ноутбуков, любого производителя, оснащены встроенной веб-камерой. Но есть и такие старые модели, где камер не было, или возможно произошли сбои в операционной системе, и веб-камера не работает. Что делать в таких случаях? Как запустить камеру, куда нажать?
На сегодня существует несколько способов, запустить видеокамеру. Причем пользователь должен сразу определить для себя, для чего ему нужна камера на ноуте:
- для общения;
- для сьемок видеороликов или фотографий.
Есть небольшие нюансы в выборе программ для того или иного вида применения камеры. Сразу хотелось бы оговорится, что любая камера на ноутбуке должна работать по умолчанию
. Никаких дополнительных действий производить не нужно. Любое видеопереговорное приложение должно активировать камеру без дополнительных движений.
Как включить камеру через Skype
Для запуска данного приложения, прежде всего, его нужно скачать и установить на ноутбук. Сделать это лучше на официальном сайте разработчика по ссылке — skype .
Все, что нужно пользователю, это нажать кнопку скачать. Причем ниже есть кнопки, которые позволяют скачать приложение для других операционных систем.
После этого сам сайт пошагово подскажет пользователю, что делать, чтобы подключить программу и начать общаться с друзьями.
Итак, приложение загружено на ноутбук. Как включить камеру, при работе со скайп?
Тут важно отметить, что это приложение предназначено, прежде всего для бесплатных видео и аудиозвонков. То есть пользователь может не только фото делать и видео-поздравления записывать.
После двойного щелчка по значку скайп, пользователь набирает пароль и логин своей учетной записи. Если он не выходил из своей учетной записи, перед закрытием скайп, то он загрузится без дополнительных вопросов.
Для проверки работы веб-камеры достаточно совершить такую последовательность действий — нажать звонки, выбрать видео, и нажать правой кнопкой мыши и выбрать настроить видео.
После этого камера автоматически подключиться и в открывшемся окошке пользователь автоматически увидит себя или то, что в этот момент будет находится перед камерой. Здесь же есть опция изменить аватар, что поможет сделать несколько фотоснимков прямо с камеры, и настройки видео помогут подкорректировать видео-сигнал.
Ничего специально для подключения камеры не понадобилось.
Подключение камеры через другие ресурсы
Встроенной утилиты для подключения веб камеры программное обеспечение хоть 7, хоть 8 версии Windows не имеет. Нужно только скачивать приложение. Кроме скайпа, можно воспользоваться другим сторонним приложением, например, Live web cam .
Для загрузки достаточно нажать загрузочный файл, и затем распаковать его. После этого программа просит пользователя, хочет ли он разрешить скачанной программе изменить настройки на компьютере. Следует ответить да.
После этого пользователю следует нажать кнопку с принятием лицензионных соглашений.
После этого пользователь выбирает, что он собирается совершить с программой и где ее сохранить, и после этого нажимает далее.
После этого программа предложит выбрать место, где будут сохраняться снимки и видео. Пользователю, достаточно будет указать путь к папке.
После этого откроется простейший интерфейс, в котором можно и настройки изменить, снимок сделать и запустить автосьемку.
Включи камеру — переустанови драйвера
Вторая самая частая причина не включения вебкамеры на ноутбуке, отсутствующие драйвера
. Тут проблема состоит в том, что после того, как система полетела в следствие поломки или атаки вирусов, и кто-то из знакомых восстанавливал операционную систему пользователю, половина драйверов просто не была установлена. Операционку могли установить старую или недоработанную.
Для проверки полноты и правильности работы драйверов, нужно запустить диспетчер устройств
. Для этого достаточно одновременно нажать клавиши Win и R. И в появившемся окне набрать devmgmt.msc
. Как это указано на рисунке.
После этого откроется диалоговое окно для всех устройств для операционных систем 7 и 8. После этого пользователю следует просмотреть все устройства в открывшемся окне. Там не должно быть устройств с желтым восклицательным знаком.
Если таких значков нет, то все драйвера на ноутбуке присутствуют, и обновлять ничего не нужно. А вот если есть, то нужно выделить этот элемент, нажать правую кнопку мыши, и выбрать команду — обновить драйверы.
Если драйвера не обновятся, то нужно зайти на сайт производителя ноутбука и в разделе — поддержка, скачать нужные драйвера.
Для самых популярных ноутбуков драйвера можно скачать по ссылкам
:
- Asus — ссылка (нужно вести модель);
После загрузки драйверов, достаточно будет перезагрузить ноутбук, камера должна заработать.
Еще один вариант проблемы -вебка не задействована, т.е. отключена. Если в диспетчере устройств напротив модели веб-камеры стоит стрелочка с указателем вниз, то камера не подключена на данном устройстве.
Значит нужно выделить вебку и правой кнопкой вызвать диалоговое окно и в нем пользователь выбирает команду — задействовать. После этого веб камера должна заработать.
Запустить веб-камеру при операционной системе Windows 10 можно с помощью приложения Камера. О том, как это сделать, куда, что нажать, а так же задать свой вопрос пользователь может по этим ссылкам на оф. сайте компании-производителя ПО — Камера .
Команды запуска вебки на клавиатуре
Есть определенный набор клавиш, которые помогают быстро запустить веб-камеру на разных ноутбуках. Это один из самых простых вариантов активировать и проверить работу веб-камеры без посторонних сервисов.
Для каждого производителя свои комбинации, но иногда они могут совпадать:
- FN и V, или через меню пуск — Acer Crystal Eye (ПО при этом должно быть лицензированным устанавливаться на ноут заводом-изготовителем);
- FN и V или 3 простеньких проги, которые идут в комплекте ПО к ноуту Asus — ECap Camera и пр.;
- FN+кнопка с фотоаппаратом — для ноутов HP или же стандартное сочетание кнопок, или через программку по умолчанию — HP Camera;
- Fn и Ecs для ноутбуков Леново.
Если ни один из выше перечисленных способов запустить камеру не работает, то следует проверить ноутбук у специалиста. Возможно, что-то не так с самим оборудованием и потребуется ремонт. Или же нужно проверить на наличие вирусных атак.
Веб-камера является неотъемлемым атрибутом любого современного ноутбука. С ее помощью можно общаться в скайпе, создавать видеоконференции и делать фотографии. Встроенные камеры являются включенными по умолчанию, а проверить ее готовность к работе можно несколькими способами.
Убедитесь, что видеокамера установлена на вашем ноутбуке. Она размещается в верхней части над экраном – это маленький глазок и светодиод рядом. Чаще всего проблемы возникают из-за того, что мобильная камера просто отключена или отсутствует соединение по USB у внешнего устройства. Воспользуемся следующими способами:
- сочетание нажатия кнопок Fn + V (отмечена синим значком фотокамеры) на клавиатуре. Такая комбинация является стандартной для всех мобильных ПК. В результате чего должна отобразиться камера на панели задач. Если это не происходит, то проблема в драйвере или неисправности устройства;
- проверка камеры онлайн. Для этого переходят на страницу любого сайта, выполняющего такую услугу. Запустить приложение и на экране появится кнопка «Разрешить», включаем ее и видим . Это говорит об исправности камеры;
- включить камеру в специализированных приложениях Skype или Movie Maker.
Проверка работоспособности в системе
Открыв диспетчер устройств, мы увидим в каком статусе находится вебкамера ноутбука, состояние ее драйвера и возможные неисправности. Доступ к нему открывается так:
В диспетчере устройств находим нашу камеру или закладку «Устройства обработки изображений».
Возможны три варианта дальнейшего развития событий:
- вебкамера не обнаруживается компьютером. Такое бывает из-за аппаратного сбоя или проблемах с подключением внешней камеры. Устраняем недостаток и обновляем страницу;
- устройство не опознано, но на его месте присутствует неизвестное оборудование, которое требует подключения. Информация об этом может дублироваться на панели задач в правом нижнем углу экрана. Неисправность решают установкой необходимого драйвера или обновлением старого;
- Web-камера распознается, но рядом стоит значок восклицательного знака в желтом треугольнике – сбой в работе. Стрелочка в кружочке означает отключение в операционной системе.
Интересно!
Установку драйвера производят с официального сайта производителя ноутбука. Для не существует отдельного драйвера для вебкамеры, его установка производится вместе с обновлением Windows.
Типичные ошибки в работе web-камеры
Отключенную камеру в диспетчере устройств активируют нажатием «Задействовать» в меню, которое выпадет после нажатия правой кнопки мыши на выбранной камере.
Ошибку в работе исправляют нажатием «Удалить» и перезагрузкой ноутбука. Если это не помогло, то переустанавливают драйвер.
Если эти меры не помогают, следует обратиться в сервисный центр для ремонта камеры.
Большинство ноутбуков уже на заводе оснащаются специальными программами для . Это могут быть Asus ECam Utility, HP Cyberlink YouCam, Lenovo EasyCapture и другие. Все они имеют понятный интерфейс и рассчитаны на начинающего пользователя. Удаление их не приводит к потере работоспособности камеры устройства.
Видео — Как включить видеокамеру на ноутбуке
Вы приобрели ноутбук Asus или Acer, но не знаете, как подключить на нем встроенную камеру? Значит вы зашли по нужному вам адресу. В этой статье рассказывается о том, как подключить камеру к данным ноутбукам любой модели (x53u, k53s? pс или x54h). Примечательно, что не на всех ноутбуках это возможно легко выполнить. По какой причине и на каких ноутбуках? В таких устройствах для подключения камеры нужно специальное программное обеспечение и соответствующие драйвера даже для подключения с помощью клавиш. В случае самостоятельной установки на ноутбук Asus операционной системы Windows 7 , vista или XP, драйвера там отсутствуют. Производитель Microsoft не считает необходимым интегрировать драйвера и утилиты от периферийного оборудования в свои продукты. Вы сами должны позаботиться об их установке. В случае, когда операционная система была предустановленна, драйвера в ней, скорее всего, имеются, и камера будет работать без дополнительной настройки. Кстати, и здесь бывают исключения. С ноутбуком, кроме того, должен идти компакт диск с программным обеспечением, на котором имеются необходимые драйвера и утилиты. Главное, чтобы драйвера были именно от этой камеры, а программа для работы камеры может быть любая. Ее можно скачать из интернета или приобрести.
Предположим, что у вас имеется ноутбук Asus с установленными драйверами, но вы не представляете себе, каким образом на нем включатся камера. Подключить ее очень просто:
- Находим кнопку с надписью fn.
- Находим кнопку с изображением фотоаппарата или WEB камеры.
- Нажимаем эти кнопки одновременно.
Вы увидите, что внутренняя WEB камера активизировалась и начала работать. При этом может загореться светодиод возле нее. Кроме того, следует знать, что камеры на ноутбуках Asus не могут работать без специальной программы, которая должна быть установлена на компьютер. В противном случае, камера не включится. При самостоятельной установки операционной системы, данную программу необходимо тоже установить. Еще нужно знать, что использование сочетания клавиш при включении камеры подходит для ноутбуков не всех разработчиков. К примеру, в Asus не производят драйвера, которые подходили бы к новым операционным системам старых устройств. В общем, если ваш ноутбук приобретен еще до выхода операционных систем Windows 7 и Windows 8 , то нет смысла искать для него драйвера для этих систем. Их просто нет, и вряд ли они когда-нибудь будут. И еще, если ваш ноутбук разработан под 64 разрядную систему, то вы не сможете использовать клавиши для включения WEB камеры. Об этом нужно знать, чтобы зря не терять время. Можно, конечно, попробовать использовать драйвера от Vista, но это может и не помочь.
Еще о подключении камеры к ноутбуку Asus
Каким же образом тогда подключить видеокамеру?
На ноутбуках Asus, в любом случае видеокамера включается без проблем. Проблема может быть только с подключением ее с помощью сочетания клавиш. Для этого нужно:
- Найти программу в интернете.
- Скачать ее.
- Установить на свой ноутбук.
Кроме того существует масса различных программ, которые позволяют увидеть себя на экране ноутбука. Это такие программы, как Skype, Mail – агент, Miranda, QIP, Студия Windows Life или ICQ. Если вы хотите поэкспериментировать с изображением камеры, то установить нужно более функциональную программу с большим количеством настраиваемых эффектов. К примеру, «WebCamMax». Она может многое. Вы хотите увидеть себя на пляже, в кино 3D, с искаженным лицом, со звездочками вокруг головы и с другими интересными эффектами, тогда скачивайте и устанавливайте себе эту программу.
Главное при включении WEB камеры
Самое главное, что нужно помнить всегда, если вы хотите пользоваться WEB камерой на ноутбуке:
- ее нельзя включить, если нет специального программного обеспечения для нее.
- ее нельзя включить, если не установлены соответствующие драйвера.
- не на всех ноутбуках для включения камеры можно использовать сочетание клавиш.
Надеемся, что данная статья была очень полезной для вашего понимания того, как включить WEB камеру у ноутбуков Asus. Необходимые вам драйвера и программы вы можете скачать в интернете. Имеется огромное количество сайтов, на которых вы можете найти нужные вам программные продукты. Самое главное, чтобы скачанные вами драйвера подходили именно для вашей камеры.











 ]
]
 (это зависит от выбранной вами горячей клавиши), затем проверьте, отображается ли на экране сообщение [Камера включена]②. Здесь вы можете узнать больше о
(это зависит от выбранной вами горячей клавиши), затем проверьте, отображается ли на экране сообщение [Камера включена]②. Здесь вы можете узнать больше о