Игровой контроллер – незаменимый аксессуар геймера. С ним обеспечивается комфортный процесс игры. Поэтому настройка геймпада на ПК с операционной системой Windows 10 имеет важное значение. Как правило, калибровка, предполагающая изменение функций некоторых кнопок, выполняется в отдельно взятой игре. Однако есть и другие, более удобные способы настройки.
Как проверить геймпад без игры?
В настройках игры есть пункт «Управление». Во-первых, здесь можно переключиться с классической клавиатуры на контроллер. Во-вторых, задать то или иное действие для определенной кнопки геймпада. Но сначала нужно проверить работоспособность.
И в случае, если игра не установлена, сделать это могут не все пользователя, так как мало кто знает об универсальной инструкции для осуществления проверки:
- Подключите геймпад к ПК.
- Через поиск Windows найдите и откройте «Панель управления».
- Перейдите в раздел «Все элементы управления», а затем – «Устройства и принтеры».
- Выберите подключенный контроллер.
- Перейдите в «Свойства» оборудования.
- Во вкладке «Проверка» выполните все необходимые действия.
Совет. Если компьютер не видит геймпад, попробуйте принудительно установить драйверы. Их можно скачать на официальном сайте производителя.
Теперь, когда вам удалось убедиться в работоспособности геймпада, можно переходить к его настройке. Не беспокойтесь, если игра еще не установлена на компьютер. Есть масса других способов выполнения калибровки.
Инструкция по настройке и калибровке джойстика
К сожалению, встроенные средства Windows 10 не позволяют выполнить точную настройку и калибровку. Поэтому нам придется обратиться к помощи специализированного ПО. Ниже рассмотрим лучшие программы, способные справиться с поставленной задачей.
X360CE
Приложение поддерживает манипуляторы разных производителей и доступно для бесплатного скачивания. После загрузки и установки программы вы можете запустить X360CE, где перед вами сразу же откроется окно настроек.
Обратите внимание, что все манипуляции необходимо выполнять после подключения джойстика. Он отображается во вкладке «Controller 1». Но, если геймпадов несколько, есть смысл рассмотреть вкладки «Controller 2» и «Controller 3».
В разделе с контроллером предлагается задать функции для кнопок. Это будет очень полезно, если настройка не работает в играх. Еще одной отличительной особенностью X360CE является то, что программа заставляет воспринимать подключенный джойстик в качестве Xbox-контроллера, благодаря чему решаются проблемы, связанные с обнаружением устройства.
DS4Windows
Это приложение будет полезно тем, кто использует для гейминга различные эмуляторы, которые не поддерживают геймпады от PlayStation. Программа DS4Windows решает проблему распознавания и позволяет настроить управление на свой вкус. Также в DS4Windows можно откалибровать геймпад, сделав движения стиками более резкими или, напротив, менее выраженными.
MotioninJoy
Данная программа обладает устаревшим интерфейсом, но это не помешает настроить геймпад вне зависимости от производителя. Для начала нужно подключить Defender к компьютеру, а затем открыть приложение. Внутри MotioninJoy скрываются тесты контроллера, включая проверку вибрации. Кроме того, программа позволяет обновить драйверы оборудования без обращения к постороннему ПО. Так что MotioninJoy является универсальным средством проверки и обслуживания джойстиков.
Xpadder
Также вы можете настроить геймпад, обратившись к помощи Xpadder. Мало того, что он обладает продвинутым средством проверки контроллера, так еще приложение умеет подменять сигналы клавиатуры и мыши. Это будет полезно в тех случаях, когда вы решите запустить игру, не поддерживающую джойстики.
Что касается процедуры настройки управления, то Xpadder обеспечивает высокий уровень удобства благодаря автоматическому распознаванию производителя контроллера и сопутствующей визуализации. Вы будете сразу понимать, какие действия назначаются на ту или иную кнопку.
JoyToKey
Заключительное приложение в нашем списке ничем не уступает рассмотренным ранее программам. Его особенностью является то, что у пользователя появляется возможность настроить геймпад таким образом, чтобы он работал не только в играх, но и в приложениях.
Есть расширенная настройка профилей, позволяющая задать управление для разных пользователей. А еще эта функция будет полезна, когда требуется подготовить параметры в зависимости от запущенной программы или игры.
Перед началом процедуры не забудьте подключить джойстик к ноутбуку или компьютеру, а затем устройство отобразится на главном экране JoyToKey. Дальнейшие действия зависят от предпочтений пользователя, которые программное обеспечение попробует автоматически предугадать. Останется лишь внести коррективы и сохранить настройки.
Владельцы персональных компьютеров и ноутбуков под управлением десятки часто интересуются вопросом, как проверить геймпад в Windows 10 и использовать его для игры. Сегодня большинство игр с приставок портируют на ПК, и поиграть в них можно без каких-либо проблем, но управление оставляет желать лучшего. Поэтому пользователи пытаются подключить свои джойстики к компьютерам и ноутбукам, чтобы насладиться полноценным процессом игры. Ниже рассмотрено, как подключить джойстик к ноутбуку Windows 10 с помощью проводного и беспроводного соединения.
Операционная система виндовс 10 по умолчанию поддерживает подключение к компьютеру или ноутбуку контроллера от игровой приставки Xbox, поэтому подобный функционал существует, и проделать подобную операцию с джойстиками других производителей не составит большого труда.
Игра на ПК с помощью джойстика
Игровые контроллеры бывают различных видов. Если они старые, то, скорее всего, их подключение будет производиться с помощью проводов, а именно USB-кабеля. Есть также и современные модели по типу DualShock 4, которые способны подключиться не только проводным, но и беспроводным путем. Наличие в них специального Wireless передатчика Bluetooth не мешает подсоединению посредством любого кабеля USB.
Однако есть и устаревшие девайсы, работающие только на проводах. Также иногда воспользоваться блютузом не удается по причине отсутствия на персональном компьютере соответствующего модуля.
К сведению! Адаптер часто устанавливают в ноутбуках, так как они позиционируются беспроводными, портативными и автономными устройствами, способными взаимодействовать с другими девайсами по воздуху.
Если имеется тот или иной джойстик, который можно подключить по проводу, необходимо просто воткнуть его в свободное и исправное гнездо USB и подождать пару секунд. За это время операционная система виндовс 10 проверит девайс и установит на него соответствующие драйверы. При следующем подключении процесс пройдет намного быстрее. После того как ОС определит девайс, можно перейти в любую игру, настроить ее должным образом и начинать играть.
Обратите внимание! Иногда вместе с геймпадами в комплекте идет беспроводной адаптер, который также вставляется в порт USB. Он похож на те, которые используются для беспроводных компьютерных мышек. В этом случае в контроллер придется предварительно вставить батарейки.
Подключение и настройка джойстика
ШАГ 1: подключение, установка драйвера
И так, если у вас USB-джойстик — то после включения компьютера (ноутбука), его достаточно просто подключить к порту и подождать 5-10 сек. пока Windows установит на него драйвер (разумеется, речь идет о современных Windows 8/10, которые это делают сразу и автоматически).
Если вы приобрели беспроводной джойстик — то для начала в него необходимо установить батарейки. Обратите внимание, что в отсеке для них небольшой адаптер для USB-порта (чтобы не потерялся при транспортировке).
Примечание : если у вас джойстик работает на протоколе Bluetooth — то никакого адаптера в комплекте к нему может и не быть.
Джойстик (вид сзади)
Малозаметный переключатель ON/OFF
Не забудьте подключить адаптер к USB-порту.
Не забудьте подключить адаптер
Если у вас Bluetooth джойстик (без отдельного USB-адаптера) — то просто кликните по значку Bluetooth в трее Windows и добавьте новое устройство (сопряжение джойстика с компьютером проходит буквально в 2-клика). См. пример ниже.
Добавление устройства Bluetooth
Далее (вне зависимости от модели вашего джойстика) я рекомендую вам зайти в панель управления Windows в раздел:
Панель управленияОборудование и звукУстройства и принтеры
Если Windows смогла найти драйвер и с джойстиком не возникло проблем — вы должны увидеть его здесь (см. скриншот ниже).
В общем-то, после этого можно запускать игру и тестировать работу девайса. ✌
Если же драйвер не был установлен автоматически — обратите внимание на комплектацию джойстика. В комплекте к большинству нестандартных моделей идет компакт-диск (флешка) с необходимыми драйверами.
Компакт-диск с драйверами
Если обновить драйвер таким способов не получилось, рекомендую попробовать спец. утилиту Driver Booster. Она автоматически определит модель вашего геймпада, а после предложит загрузить и установить для него драйвер. Кроме того, эта утилита проверит наличие всех библиотек в системе, которые нужны играм (Visual C++, DirectX и прочие).
Driver Booster обновляет помимо драйверов все необходимые библиотеки для игр
ШАГ 2: проверка и калибровка
Если джойстик ведет себя как-то подозрительно (например, не срабатывает какая-нибудь кнопка или его не видит игра) — для начала я бы порекомендовал проверить, а видит ли его ОС Windows, распознает ли она какие-нибудь нажатия.
Альтернативный способ : нажмите Win+R, и используйте команду joy.cpl
Настройка игровых USB-контроллеров
Далее обратите внимание, виден ли ваш джойстик, горит ли напротив него о (пример ниже). Если все так, переходите в свойства джойстика.
Что касается калибровки : то эта функция присутствует во вкладке параметры (свойство джойстика). После ее запуска начнет работу спец. мастер, который попросит вас несколько раз понажимать на кнопки. Нередко после калибровки джойстик начинает работать как положено.
Пример калибровки (первый шаг после запуска мастера)
Подключение геймпада к компьютеру на Windows 10 через Bluetooth
Большинство современных игровых девайсов работает исключительно по технологии Bluetooth, а это значит, что специальный адаптер должен быть установлен в материнской плате компьютера или ноутбука. Если со вторым типом устройств все должно быть в порядке, и подобные модули устанавливаются в них по умолчанию, то с ПК могут возникнуть проблемы. Далеко не каждая материнская плата обладает подобным модулем, а докупать его самостоятельно решаются не все.
Как убрать шумы в микрофоне Windows 10 — инструкция по калибровке
Если имеется ноутбук или ПК с блютуз-модулем, то процесс подсоединения практически любого популярного игрового джойстика выглядит следующим образом:
- Переходят в панель уведомлений, которая находится в правом нижем углу экрана.
- Находят там значок Bluetooth.
- Нажимают по нему правой клавишей мыши и выбирают пункт контекстного меню «Включить» или «Активировать».
- Включают свой джойстик и выполняют действие, которое позволяет найти соединение и подключиться к ПК. Обычно требуется нажать и удерживать одну или несколько кнопок до образования беспроводной связи. Иногда добавление происходит через контекстное меню на самом компьютере.
После этого рекомендуется перейти в «Панель управления» любым удобным способом и найти в ней раздел «Оборудование и звук». В нем переходят в подраздел «Устройства и принтеры», чтобы просмотреть все подключенные к материнской плате периферийные девайсы. Среди них должен появиться и добавленный пару минут назад джойстик.
Если он там, то все прошло успешно, и можно приступать к настройке джойстика на ПК Windows 10. Делается это либо в самой игре, либо в специальных программах, которые позволяют более тонко и гибко сконфигурировать кнопки девайса и действия, которые они выполняют.
Важно! Иногда возникает проблема с подключением, и устройства не видно в списке. В этом случае необходима проверка джойстика в среде Windows 10 или установка специальных драйверов и программного обеспечения для него.
Как проверить и калибровать джойстик
Чтобы проверить работоспособность геймпада, его нужно подключить к своему компьютеру. Далее вам нужно:
Если вы не видите свой геймпад в списке, то устройство работает неправильно. Попробуйте переподключить кабель или проверить зарядку.
Чтобы откалибровать джойстик вам не нужно скачивать специальный софт. Есть встроенные инструменты в самом Windows. Зайдите в Панель управления, выберите Устройства и принтеры, а затем найдите свой геймпад. Кликните по нему правой кнопкой и выберите “Настройки игрового контроллера”.
Откроется новое окно, где нужно перейти во вкладку “Свойства” и выбрать “Параметры”. После этого кликните по кнопке “Откалибровать” и перед вами откроется приложение “Мастер калибровки устройства”.
Чтобы начать настройку, нажмите “Далее”. Помните, что сначала настраивается левый джойстик, а потом правый. Следуйте подсказам на экране и закончите калибровку.
Что делать, если не видит в системе: как проверить работоспособность и совместимость с Windows 10
Как подключить DualShock 4 к ПК Windows 10 — пошаговая инструкция
Как уже было сказано, в некоторых случаях игровые девайсы не хотят определяться и работать на операционной системе виндовс 10. Причин, по которым это могло произойти, множество, поэтому следует разобрать основные проблемы и способы их решения.
В первую очередь необходимо выполнить проверку, которая была описана выше. Если контроллера нет в списке «Устройств и принтеров» в утилите «Панель управления», то, скорее всего, на него не были установлены драйверы. На некоторые геймпады они ставятся при первом подключении, но часть производителей прикладывает к устройству диск или флешку с необходимым программным обеспечением. Его-то и нужно устанавливать в первую очередь.
Обратите внимание! Если драйверы были, но они утеряны, то следует найти их в Глобальной сети на официальном сайте разработчика и скачать последнюю версию ПО. После этого джойстик должен начать работать.
Если подключение осуществлялось по проводу, то следует проверить его надежность. Иногда кабель вставляется в порты и с одной, и с другой стороны, поэтому необходимо проверить работоспособность разъемов и самого провода. Сделать это достаточно просто. Иногда порт USB, в который пользователь подключает девайс, является сломанным, поэтому нужно помнить об этом и подключать контролер только в рабочий порт.
Что касается совместимости, то практически все современные джойстики полностью подходят для игры на компьютере или ноутбуке с виндовс 10. Про семерку этого не скажешь, так как тот же самый дуалшок 4 будет работать на ней только через эмуляцию Xbox геймпада, драйверов на который в системе нет (придется скачивать и устанавливать его отдельно).
Этап 3: Установка дополнительных драйверов
Если игра не связана с платформой Steam, например, приобретена и установлена в другом сервисе, придется скачать дополнительное ПО. Таких программ несколько, но принцип их работы мало чем отличается. Рассмотрим настройку Dualshock 4 в Windows 10 на примере приложения DS4Windows.
- Заходим на официальную страницу ПО и нажимаем «Download now».
Загружаем последнюю версию приложения.
- Если необходим русификатор, нажимаем «Languages».
В списке выбираем русский язык.
- Распаковываем архив с русификатором и копируем папку «ru-RU» в каталог, куда был распакован архив программы.
- Запускаем файл DS4Windows.
- Устройство должно отобразиться во вкладке «Контроллеры».
- Если оно не определилось, переходим во вкладку «Настройки» и жмем «Установить контроллер/драйвер».
- В окне приветствия нажимаем «Установите драйвер для DS4».
- После завершения установки нажимаем «Готово». Если манипулятор обнаружен не будет, повторно подключаем его.
- Если во вкладке «Контроллеры» геймпад определился, можно запускать игру. При этом есть возможность создать пользовательский профиль – изменить раскладку, настроить тачпад, световую панель и др. Для этого открываем вкладку «Профили» и жмем «Новый».
- Делаем все необходимые изменения, указываем имя профиля и сохраняем его.
Теперь Dualshock 4 готов для работы на компьютере с Windows 10. Программу DS4Windows нужно будет запускать каждый раз, когда необходимо воспользоваться геймпадом.
Мы рады, что смогли помочь Вам в решении проблемы. Помимо этой статьи, на сайте еще 12312 инструкций. Добавьте сайт Lumpics.ru в закладки (CTRL+D) и мы точно еще пригодимся вам. Отблагодарите автора, поделитесь статьей в социальных сетях.
Опишите, что у вас не получилось. Наши специалисты постараются ответить максимально быстро.
Настройка геймпада на ПК Windows 10 и его калибровка
После того как джойстик успешно подключен, можно сразу же запускать игру и начинать развлекаться. Но можно заметить, что устройство управления работает не совсем корректно, нужно бы переназначить некоторые его клавиши и выполнить калибровку. Для этого у многих производителей существуют свои программы. Иногда можно встретить и неофициальные приложения, например, DS4 Windows для калибровки контроллера DualShock 4 от PlayStation 4.
Windows 10 VPN настройка — пошаговая инструкция
В виндовс 10 есть своя система калибровки, позволяющая выявить поломки кнопок и изменить их действия. Для настройки переходят в «Панель управлении» любым удобным способом (быстрее всего это сделать, нажав правой клавишей мыши по меню «Пуск» и выбрав соответствующий пункт) и вводят в строку поиска слово «джойстик». Остается выбрать пункт «Настройки игровых контроллеров USB».
Обратите внимание! Альтернативный и более быстрый способ — нажать на сочетание клавиш «Win + R», прописать в поле команду «joy.cpl» и выполнить ее.
После этого следует удостовериться, что девайс виден в списке, а его состояние нормальное. Нужно кликнуть по нему ЛКМ и нажать на «Свойства». Остается задать необходимые параметры и выполнить проверку устройства на наличие неисправностей. Таким нехитрым способом и производится калибровка джойстика в Windows 10 или геймпада от PS 4 средствами операционной системы. Ничего сложного в этом нет, но иногда без сторонних программ не обойтись. Тем не менее, данные случаи достаточно редки.
Теперь стало понятно, как подключить джойстик к компьютеру Windows 10 и как его правильно откалибровать. Проблем с этим не должно возникнуть ни у кого. Достаточно следовать инструкциям и при необходимо узнать, есть ли на используемый девайс какие-либо драйверы.
Выводы
Итак, подключить игровой манипулятор к компьютеру можно очень легко – для этого придерживайтесь рекомендаций, данных в этой статье.
При этом учитывайте, какая операционная система в данном случае используется.
| Название геймпада | Преимущества | Недостатки |
| PS3 | Удобно лежит в руке, низкая цена | Для подключения к ПК требуются дополнительные драйвера |
| Dualshock 4 | Более качественная сборка, отсутствие люфтов и скрипов | Небольшое время работы батареи, отвлекающая подсветка |
| Xbox 360 | Очень удобный, несложное подключение к ПК | Довольно высокая стоимость |
ВИДЕО: Как подключить джойстик к ноутбуку или компьютеру с Windows 10, 8 или 7 в 2019
Как добавить поддержку геймпада любым играм в Windows 10?
Windows 10 — почти идеальная платформа для геймеров, но ее портят две вещи: отсутствие в магазине большого количества действительно серьезных хитов (как на Xbox One, например), а также слабая (а чаще вообще никакая) поддержка игровых контроллеров в играх. Игры в Windows 10 устанавливать довольно просто — нужно открыть виртуальный магазин, порыться в нем, найти что-нибудь подходящее и нажать на кнопку установки.
К сожалению, далеко не все разработчики используют игровые возможности Windows 10 на полную — к примеру, даже в такой игре, как Asphalt 8 нет встроенной поддержки геймпада или руля. Но это не беда — почти любую игру на Windows 10 (и предыдущих версиях Windows) можно научить работать с игровыми контроллерами. Для этого потребуется небольшая утилита, которая называется JoyToKey. Она позволяет переназначить клавиши клавиатуры на кнопки джойстика или геймпада.
Как работать с JoyToKey:
1. Скачайте архив JoyToKey с сайта разработчика и распакуйте exe-файл в какую-нибудь директорию (например, в C:Program FilesJoyToKey).
2. Подключите геймпад к USB-порту компьютера или планшета.
3. Откройте параметры нужной вам игры, где указано, какие кнопки выполняют какие действия. Запишите их, запомните или раскройте игру не на весь экран (так, чтобы их было видно во время настройки JoyToKey).
4. Запустите JoyToKey.exe и нажмите на кнопку «Авто настройка» Вам будут последовательно показаны кнопки геймпада (влево, вправо, вверх, вниз и номерные) — нажимайте на компьютерной клавиатуре клавиши, отвечающие за соответствующие в этой игре действия (например, если вы хотите, чтобы ваша машина в Asphalt 8 ехала влево, когда вы жмете на геймпаде кнопку «влево», то в окне с кнопкой «Left» нажмите кнопку, перемещающую курсор влево, а если вам нужно, чтобы машина включала нитро по нажатию на джойстике кнопки «вперед», нажмите в окне Up кнопку Ctrl. Назначение любой из кнопок геймпада можно поменять: для этого нажмите на нее в JoyToKey и задайте новое значение (или уберите с нее действие).
Если вы планируете настроить геймпад для нескольких игр, сохраните текущую конфигурацию в отдельный файл. В дальнейшем вы сможете открыть его и использовать уже готовые настройки. Для других игр можно создать другие конфигурации.
JoyToKey поддерживает до восьми геймпадов, поэтому вы можете использовать для одной игры один контроллер, для другой второй и так далее. Все, что требуется — подсоединить новый геймпад к компьютеру, настроить его в JoyToKey и сохранить его конфигурацию.
После того, как настройка завершена, можно запускать игру и управлять ею не кнопками, а геймпадом. В некоторых играх так намного удобнее и реалистичнее, чем тыкать в клавиши на клавиатуре.
Источник
Как подключить любой геймпад к компьютеру — пошаговая инструкция к разным типам джойстиков
В этом разделе мы поговорим о подключении разных джойстиков к вашему ПК. Запомните, что к 1 компьютеру можно подключить до 8 контроллеров (до 4, если они с гарнитурой).
Рассмотрим как подключить геймпады от PS4, PS3, Xbox, Nintendo Switch и джойстики от консолей старого поколения.
Как подключить джойстик Playion 4 (DualShock 4) к компьютеру
Сам процесс очень простой:
Обратите внимание, если звук на компьютере пропал — это нормально. Аудио поток будет перенаправляться с вашего геймпада.
Чтобы подключить геймпад PS4 через блютуз, вам нужен специальный приемник для компьютера, если Bluetooth контроллера нет, то его придется купить. Далее вам нужно:
Кстати, если вы не знали, то Steam автоматически может определить ваш геймпад, что очень удобно.
А что делать тем, кто хочет и вибрацию, и функционирование сенсорной панели? У нас есть решение и для этого:
Первое окно выглядит как на скриншоте:
Первую кнопку нажимают владельцы Windows 10 и жмут Finish. Для владельцев Windows 7 и 8 нужно сначала нажать первую кнопку, дождаться установки драйвера, нажать вторую кнопку и только потом Finish.
Откроется окно программы и вы можете настроить ее под свои нужды.
Геймпад от Playion 3 (DualShock 3)
С джойстиком от PS3 проблем будет больше, так как автоматически он не обнаруживается и нельзя его сразу взять и играть. Для запуска можно использовать MontionJoy или SCP Toolkit.
Запуск через MotionJoy:
Обратите внимание, что программа не всегда корректно работает на Windows 10. Если такое случилось, то переставьте дату на 2014 год.
Действия для SCP Toolkit точно такие же, как и с предыдущей программой. Установка и настройка займет у вас не более 20 минут.
Конечно, использовать геймпад от PS3 можно, но куда логичнее взять любой универсальный джойстик в магазине и не устанавливать никакой дополнительный софт.
Xbox One Controller: пошаговое подключение к ПК
Есть два способа, чтобы подключить этот геймпад к вашему компьютеру: через USB, Bluetooth.
Чтобы подключить через USB, вам нужно:
Обратите внимание, что в настройках вам нужно включить автообновление драйверов, чтобы они автоматически скачивались и устанавливались на ваш компьютер. Делается это в настройках Windows.
Чтобы подключить через Bluetooth, нужно:
Можно использовать вариант подключения через ресивер, но для этого придется покупать два контролера, что не оправдывает себя полностью.
Подключение геймпадов Xbox 360 и One: без провода и с проводом
Есть три варианта, чтобы подключить эти геймпады: через кабель, через Блютуз и через беспроводной адаптер.
Подключение через кабель осуществляется следующим образом:
Если по какой-то причине геймпад не заработал, то попробуйте переставить его в другой разъем.
Для подключения через беспроводной адаптер вам понадобится сам адаптер, который стоит около 20$ и ОС Windows 7 и выше:
Все готово, теперь можете попробовать геймпад в любой игре.
Так как у геймпадов серии S и X есть встроенный Bluetooth, вы можете подключиться к своему ПК, если на нем установлена Win 10:
Обычно активация происходит с первого раза, и вы сможете играть в любимую игру.
Nintendo Switch Pro Controller
Подключить этот геймпад можно также через USB или с помощью Bluetooth. Через USB мы коннектим джойстик с помощью Steam — это легче всего и не займет много времени:
Важно! Такой способ подходит только для игр в Steam.
Если вы играете через сторонние сервисы или без них, то вы можете подключить свой геймпад через Bluetooth:
Остается только настроить сами кнопки и начать играть. Это универсальный способ, который подойдет к любым играм.
Можно ли подключить геймпады от старых консолей
Да, но придется постараться. Если PS1, PS2, Xbox и старый Dreamcast можно заказать специальный переходник на Амазоне, причем найти его очень просто, то для совсем старых моделей нужно искать специальные версии, имеющие USB кабель.
Других вариантов подключения, к сожалению, нет.
Видеоигры – один из самых популярных способов развлечения и отдыха. Сейчас почти невозможно найти молодого человека, который ни разу не играл в компьютерные игры. А если есть спрос, тогда есть и предложение. Каждый год выходят десятки игр и устройств для них. Среди устройств, призванных сделать игру еще комфортнее, распространенными являются джойстики.
В современных играх эти девайсы намного удобнее клавиатуры. Приятное расположение кнопок, определение положения джойстика в трехмерном пространстве, вибрация позволяют полностью окунуться в игровой мир.
Относительно новые джойстики работают “из коробки”, то есть их можно использовать сразу после подключения. Но есть и особенные модели, которые требуют настройки. Например, джойстики GameCube и N64 требуют калибровки перед использованием. В этой статье мы расскажем, как настроить джойстик в Windows 10. На более ранних Windows эта процедура ничем не отличается.
Мы будем проводить калибровку джойстика Xbox One. Неважно, какой у вас контроллер. Калибровка джойстиков под игры разных моделей не имеет различий.
DirectInput или Xinput
Dinput и Xinput – это API, которые передают компьютеру команды, вводимые на геймпаде. Между ними существует очень крупное различие: оно заключается в настройке клавиш. Xinput (Xbox) изначально создавался для контроллеров Xbox, так как вместе с Windows они разрабатываются Microsoft, а поэтому всевозможные его конфигурации по умолчанию присутствуют в системе. Dinput (Direct) в свою очередь не может этим похвастаться, ведь настройку должен осуществить владелец. Но некоторые устройства (вроде джойстиков от Logitech) способны поддерживать оба режима.
Подключение к компьютеру
Чтобы подключить любой джойстик к ПК или ноутбуку достаточно вставить USB-кабель или BlueTooth адаптер (в зависимости от самого устройства) в USB разъём компьютера. Тем не менее после этого он вряд ли заработает, поскольку скорее всего будут отсутствовать нужные драйвера.
Для нефирменных и китайских контроллеров они почти всегда идут в комплекте на отдельном диске, либо предоставляется ссылка на их скачивание в инструкции (в противном случае нужно найти их в сети), всё зависит от производителя. После установки драйверов и подключения, компьютер должен определить джойстик, как контроллер и добавить его в диспетчер устройств – он начнёт работать.
Как установить джойстик?
Весь процесс подразумевает выполнение двух этапов: установка физической связи и программная настройка.
Как подключить беспроводной джойстик к ПК :
- Подключаем USB-шнур или Bluetooth-адаптер игрового джойстика к одному из портов на компьютере.
- Устанавливаем драйвера. Если в руках фирменный геймпад от Xbox One, он может инсталлироваться автоматически, подтянув нужное программное обеспечение с компьютера. При использовании джойстиков от сторонних производителей придется посетить их официальный веб-сайт или поставить драйвера с диска, который идет в комплекте.
Несмотря на то, что уже знаем, как подключить Bluetooth геймпад к ПК , он еще не совсем хорошо работает. Отдельные кнопки могут не срабатывать, а чувствительность стиков и стрелочек часто бывает слишком медленная или быстрая. Дополнительно стоит выполнить настройку и калибровку джойстика.
Калибровка и настройка
После подключения геймпада к компьютеру нужно провести настройку и калибровку:
- Для калибровки джойстика требуется перейти в «Панель управления», а затем в «Оборудование и звук».
- В «устройствах» оборудования, если геймпад подключен правильно, будет обозначен контроллер – по нему нужно нажать правой кнопкой мыши и нажать «Параметры игровых устройств» — «Свойства».
- Во вкладке «проверка» можно проверить и оценить текущую калибровку.
- Чтобы собственноручно откалибровать устройство надо перейти во вкладку «параметры» — «откалибровать», после чего запустится окно мастера калибровки – далее требуется лишь следовать его советам.
Настройки джойстика для Windows 7, 8, 10 полностью идентична.
Настройка игрового контроллера
В Windows есть встроенная программа для калибровки джойстика. Откройте Панель управления, зайдите в “Оборудование и звук”, “Устройства и принтеры” и найдите там свой контроллер.
Обратите внимание, что нужно найти именно джойстик, а не его беспроводный адаптер. Нажмите ПКМ по нему и выберите “Параметры игровых устройств управления”.
В открывшемся окне нажмите “Свойства”, а затем – “Параметры”. Теперь выберите “Откалибровать” и откроется “Мастер калибровки устройства”, который поможет вам правильно настроить джойстик. Если вы случайно неправильно откалибровали устройство, нажмите “Восстановить”, чтобы вернуть его первоначальное состояние.
В окне мастера нажмите “Далее”, чтобы начать настройку. На первом этапе происходит настройка левого джойстика (Left Thumbstick). Убедитесь, что он стоит посередине, и нажмите любую кнопку на контроллере (например “A”), или “Далее” в мастере.
Дальше поверните левый джойстик во все углы поочередно (прокрутите его) и нажмите любую клавишу на геймпаде. Чтобы увидеть, какие значения передает джойстик на компьютер, поставьте галочку “Отобразить исходные данные”.
Беспроводной контроллер XBOX
Процесс подключение беспроводного контроллера Xbox сильно отличается от подключения беспроводного обычного джойстика (описанного выше), а всё благодаря его уникальным возможностям: вибрации и свечению. Чтобы осуществить его надо следовать этим шагам:
- Для начала следует проверить, поддерживает ли геймпад функциюBluetooth – если нет, то логотип Xbox будет находиться в пластиковой части контроллера, если поддерживает, то отдельно от неё, как показано на изображении.
- Затем включить Bluetooth на ПК.
- Перейти в «Параметры», «Устройства».
- «Добавить Bluetooth устройство».
- «Всё остальное».
- Связать «Беспроводной геймпад Xbox» с компьютером и подождать пару минут.
Подключение джойстика на MacOS
Так как Mac OS достаточно сильно отличается от Windows, подключение джойстика проходит иначе: большинство таких система вовсе их не видит, из-за чего требуется установить специальные драйверы или программы. Одна из таких – Joystick Mapper (4,99$ или 349 рублей в Mac App Store) после подключение геймпада позволяет сразу же настроить его и работает со всеми контроллерами во всех приложениях – он работает благодаря имитации клавиш клавиатуры. Существует и бесплатный аналог маппера – Enjoyable, работающий по аналогичному принципу.
Достоинства и недостатки
Любая программа, которую мы можем запустить под управлением операционной системы Microsoft Windows, обязательно будет отличаться собственными сильными и слабыми сторонами. Именно благодаря им и формируется рейтинг, который склоняет пользователя к загрузке или, наоборот, отталкивает от нее.
- приложение является бесплатным;
- программу не нужно устанавливать;
- присутствует русский язык;
- огромное количество положительных отзывов от людей со всей планеты;
- поддерживаются практически все игровые джойстики;
- простота использования.
- с дополнительными функциями разобраться не так просто.
Игра не видит геймпад
Всего существует несколько решений данной проблемы:
- Если используетсяSteam, то надо перейти в режим BigPucture с помощью опции в правом верхнем углу, в нём включить «настройки» и перейти в «настройки геймпада».
- Если речь идёт о нелицензионной версии игры, которая не поддерживает геймпад, то требуется найти качественный эмулятор.
- Некоторые игры либо вовсе не поддерживают геймпад, либо поддерживает только Xinput, т.е. от Xbox. В этом случае необходимо найти эмулирующую программу: например x360ce, настроить устройство в ней и (в текущей ситуации) скопировать данные настройки в папку с игрой. Также может помочь Xpadder, копирующий нажатия клавиш клавиатуры, благодаря чему геймпад обязательно будет работать во всех играх – причём абсолютно бесплатно.
Бесплатная и платные версии xPadder
Для начала сделаем небольшое отступление — до версий 5.3 включительно xPadder была полностью бесплатной. За дальнейшие версии автор хочет денег. Что ж, его право, но описывать мы будем именно последнюю, бесплатную версию xPadder 5.3. В случае чего ссылки на её закачку можно найти с помощью поисковиков (только опасайтесь сомнительных сайтов с вирусами, впрочем, в поисковую выдачу такие редко попадают первыми). Если же вам не жалко заплатить создателю за хорошую работу, то официальный сайт программы xPadder — https://www.xpadder.com.
Как настроить геймпад: три эффективных способа
В данной статье речь пойдет о том, как настроить геймпад на ПК для игр. Ведь если вы приобретете устройство в магазине, вероятность того, что оно изначально будет работать корректно, крайне мала. Именно поэтому стоит разобраться во всех премудростях перед тем, как садиться за игру.
Зачем настраивать геймпад?
Как говорилось выше, перед тем как запускать игру, изначально нужно настроить геймпад. Игр с использованием джойстика очень много, поэтому данная статья будет полезна широкому кругу геймеров. Но следует разъяснить, почему нужно проводить настройку, тогда как устройство должно быть подготовлено изначально.
Здесь стоит оговориться: если вы приобретете геймпад от XBox, то, скорее всего, он будет функционировать идеально, а вот устройство от другой фирмы навряд ли. Дело обстоит так потому, что игры, заточенные под джойстик, являются кроссплатформенными. Это означает, что разработчик их делает не только для ПК, но и для PlayStation и XBox. А игра, соответственно, поддерживает устройство этих двух флагманов консольной индустрии.
Говоря простым языком, если у вас устройство сторонней фирмы, то вы должны знать, как настроить геймпад, ведь в противном случае он будет функционировать неправильно или же не начнет работать вовсе.
Настройка через панель управления
Итак, приступаем к рассказу о том, как настроить геймпад для удобной игры. Перво-наперво будет разобран самый простой способ, который не подразумевает скачивание дополнительных приложений. Следует осуществить настройку с помощью стандартных утилит Windows.
Сначала нужно войти в панель управления. Для этого в меню «Пуск» выберете одноименный раздел. Как только вы это сделали, появится окно с большим количеством значков, но нас интересует лишь один — «Устройства и принтеры».
Теперь перед вами будут изображения всех подключенных к персональному компьютеру устройств. Среди всего найдите изображения вашего геймпада. Теперь нужно нажать правую кнопку мыши по иконке и в меню выбрать «Параметры игровых устройств управления». Далее в окне нужно открыть свойства данного устройства.
Как пользоваться xPadder
У вас есть игровой контроллер, или, как его ещё называют, джойстик? Однако имеется один большой недостаток — на персональном компьютере он применяется лишь в играх, да и то далеко не в каждой. Но я нашёл способ исправить эту ситуацию, открыв для себя отличную бесплатную программу xPadder, эмулирующую работу мыши и клавиатуры с помощью геймпада.
Пользоваться xPadder можно без инсталляции. Просто скачайте архив с приложением, распакуйте и запускайте единственный файл в директории.
Смотрите также
Copyright (c) 2021 HTFI. Копирование информации разрешено, при условии указания активных ссылок на источники.
Обычно джойстики используются для управления игровым процессом на приставках. Однако с развитием современных технологий разработчики смогли создать специальные программы, позволяющие подсоединять геймпады к компьютерной технике. Теперь игроки могут ощутить эффект от игры на консоли даже при использовании компьютера. Также это позволило многим пользователям поиграть в те игры, которые раньше были доступны только на приставках.
Но несмотря на развитие технологий, иногда могут возникать проблемы при подключении и калибровке оборудования. О возможных неполадках и способах настройки мы поговорим в нашей статье.
Когда нужна калибровка джойстика
Чаще всего регулировка контроллера может потребоваться при запуске игры через специальное приложение эмулятор. В данном случае параметры могут быть выставлены некорректно, поэтому для улучшения работы необходимо произвести калибровку. Также данная манипуляция может понадобиться при отсутствии или использовании устаревшей версии драйверов.
ВАЖНО! Стоит заранее убедиться, что ваш ноутбук поддерживает функцию взаимодействия с джойстиком. Старые модели не обладали данной опцией.
Компьютер не видит джойстик: Решение
Если не работает джойстик на ноутбуке , рекомендуем выполнить несколько вариантов решения проблемы:
- Подзаряжаем устройство. Новый геймпад скорее всего полностью разряжен, его нужно установить на зарядку (или заменить батарейки).
- Пробуем установить другие драйвера. Если ПК не видит геймпад , вероятнее всего дело в некорректном программном обеспечении. Лучше использовать драйвера с официального сайта.
- Переставляем USB-приемник в другой порт. Нередко конкретный разъем работает плохо, особенно на передней панели. Лучше переключиться к использованию входа с тыльной стороны (для стационарных ПК).
- Обновляем прошивку. Процедура выполняется через специальное ПО от производителя.
- Настраиваем геймпад в Steam. Если Steam игра не видит джойстик , можем в приложении задать базовые параметры для джойстика. Для этого переходим в «Настройки» на страницу «Контроллер» и выбираем «Настройки для режима Big Picture». Устанавливаем необходимые параметры и закрываем.
Алгоритм настройки параметров зависит от вида выбранного джойстика. В версии Windows 10 разработчики изменили интерфейс и дополнительно внесли некоторые возможности, что поможет лучшему спряжению дополнительных устройств.
Для выполнения основных настроек и регулировки работы стоит сделать следующее:
- Включите ПК, запустите его в стандартном пользовательском режиме.
- После этого зайдите в основное меню через клавишу «пуск» или с помощью кнопки в левом нижнем углу основного экрана.
- Выберите раздел «оборудование и звук», а затем «устройства и принтеры».
- Из предложенного списка найдите название своего контроллера и нажмите на него.
Дальнейший план настроек будет зависеть от выбранного контроллера, поэтому стоит рассмотреть отдельно каждую модель.
Калибровка джойстика от PS
Наиболее распространённой версией является PlayStation. Для калибровки джойстика потребуется выполнить следующее:
- Зайдите в соответствующий раздел описанным выше методом. Нажмите правой кнопкой мыши по названию устройства.
- Откройте параметры игровых устройств и приступайте к основным настройкам.
- В появившемся окне выберите «свойства», а затем вкладку «параметры».
- Выберите пункт «откалибровать» для выполнения всех необходимых манипуляций.
- Используйте центральные контроллеры для выбора разделов, а кнопки на панели для выбора и подтверждения действий.
Настройки джойстика Xbox на компьютере
Для регулирования работы контроллера от Xbox выход в основное меню будет совпадать с описанной выше версией. Основным отличием и сложностью будет изменённое расположение всех кнопок на главной панели контроллера. В данном случае стоит узнать информацию о предназначении каждой клавиши.
- В поисковой строке основного меню введите «joy.cpl». Зайдите в появившийся раздел.
- В диалоговом окне выберите геймпад XNA, кликните на «свойства».
- Из открывшегося меню зайдите на вкладку «настройки», а затем в «калибровку» для выставления всех необходимых параметров. Так вы сможете настроить соответствующие параметры и опции.
ВАЖНО! Не забудьте сохранить внесённые изменения перед закрытием диалогового окна с настройками.
Откройте инструмент калибровки
Чтобы найти инструмент калибровки, сначала перейдите в меню «Пуск» и выберите «Настройки».
После этого в разделе «Настройки» нажмите вкладку «Устройства»:
После следующего окна прокрутите вниз до ссылки, которая читает «Устройства и принтеры» на вкладке «Принтеры и сканеры» и нажмите на нее.
(Вы также можете попасть сюда, выбрав «Панель управления»> «Устройства и принтеры» во всех версиях Windows).
Отсюда контроллер должен появляться до тех пор, пока он уже подключен. Если нет, убедитесь, что у вас установлены все новейшие драйверы для выбранного вами контроллера.
Найдите контроллер и щелкните его правой кнопкой мыши, чтобы открыть следующее раскрывающееся меню. Отсюда нажмите на кнопку «Настройки игрового контроллера».
После того, как вы нажмете это, откроется следующее окно. Оттуда нажмите кнопку «Свойства».
Следующее окно будет содержать два варианта: «Настройки» и «Тест». Чтобы начать, выберите вкладку «Настройки», а затем нажмите кнопку в этом окне, которая гласит «Калибровать».
Отсюда мастер калибровки автоматически начнет принимать вас через процесс, чтобы правильно настроить ваш контроллер. (В этом окне вы также найдете кнопку «Сбросить по умолчанию», если вы хотите, чтобы инструмент автоматически сбросил все изменения, сделанные во время предыдущего прогона калибровки.)
Игровой контроллер – незаменимый аксессуар геймера. С ним обеспечивается комфортный процесс игры.
Поэтому настройка геймпада на ПК с операционной системой Windows 10 имеет важное значение. Как правило, калибровка, предполагающая изменение функций некоторых кнопок, выполняется в отдельно взятой игре. Однако есть и другие, более удобные способы настройки.
В настройках игры есть пункт «Управление». Во-первых, здесь можно переключиться с классической клавиатуры на контроллер. Во-вторых, задать то или иное действие для определенной кнопки геймпада. Но сначала нужно проверить работоспособность.
И в случае, если игра не установлена, сделать это могут не все пользователя, так как мало кто знает об универсальной инструкции для осуществления проверки:
- Подключите геймпад к ПК.
- Через поиск Windows найдите и откройте «Панель управления».
- Перейдите в раздел «Все элементы управления», а затем – «Устройства и принтеры».
- Выберите подключенный контроллер.
- Перейдите в «Свойства» оборудования.
- Во вкладке «Проверка» выполните все необходимые действия.
Совет. Если компьютер не видит геймпад, попробуйте принудительно установить драйверы. Их можно скачать на официальном сайте производителя.
Теперь, когда вам удалось убедиться в работоспособности геймпада, можно переходить к его настройке. Не беспокойтесь, если игра еще не установлена на компьютер. Есть масса других способов выполнения калибровки.
Инструкция по настройке и калибровке джойстика
К сожалению, встроенные средства Windows 10 не позволяют выполнить точную настройку и калибровку. Поэтому нам придется обратиться к помощи специализированного ПО. Ниже рассмотрим лучшие программы, способные справиться с поставленной задачей.
X360CE
Приложение поддерживает манипуляторы разных производителей и доступно для бесплатного скачивания. После загрузки и установки программы вы можете запустить X360CE, где перед вами сразу же откроется окно настроек.
Обратите внимание, что все манипуляции необходимо выполнять после подключения джойстика. Он отображается во вкладке «Controller 1». Но, если геймпадов несколько, есть смысл рассмотреть вкладки «Controller 2» и «Controller 3».
В разделе с контроллером предлагается задать функции для кнопок. Это будет очень полезно, если настройка не работает в играх. Еще одной отличительной особенностью X360CE является то, что программа заставляет воспринимать подключенный джойстик в качестве Xbox-контроллера, благодаря чему решаются проблемы, связанные с обнаружением устройства.
DS4Windows
Это приложение будет полезно тем, кто использует для гейминга различные эмуляторы, которые не поддерживают геймпады от PlayStation. Программа DS4Windows решает проблему распознавания и позволяет настроить управление на свой вкус. Также в DS4Windows можно откалибровать геймпад, сделав движения стиками более резкими или, напротив, менее выраженными.
MotioninJoy
Данная программа обладает устаревшим интерфейсом, но это не помешает настроить геймпад вне зависимости от производителя. Для начала нужно подключить Defender к компьютеру, а затем открыть приложение. Внутри MotioninJoy скрываются тесты контроллера, включая проверку вибрации. Кроме того, программа позволяет обновить драйверы оборудования без обращения к постороннему ПО. Так что MotioninJoy является универсальным средством проверки и обслуживания джойстиков.
Xpadder
Также вы можете настроить геймпад, обратившись к помощи Xpadder. Мало того, что он обладает продвинутым средством проверки контроллера, так еще приложение умеет подменять сигналы клавиатуры и мыши. Это будет полезно в тех случаях, когда вы решите запустить игру, не поддерживающую джойстики.
Что касается процедуры настройки управления, то Xpadder обеспечивает высокий уровень удобства благодаря автоматическому распознаванию производителя контроллера и сопутствующей визуализации. Вы будете сразу понимать, какие действия назначаются на ту или иную кнопку.
JoyToKey
Заключительное приложение в нашем списке ничем не уступает рассмотренным ранее программам. Его особенностью является то, что у пользователя появляется возможность настроить геймпад таким образом, чтобы он работал не только в играх, но и в приложениях.
Есть расширенная настройка профилей, позволяющая задать управление для разных пользователей. А еще эта функция будет полезна, когда требуется подготовить параметры в зависимости от запущенной программы или игры.
Перед началом процедуры не забудьте подключить джойстик к ноутбуку или компьютеру, а затем устройство отобразится на главном экране JoyToKey. Дальнейшие действия зависят от предпочтений пользователя, которые программное обеспечение попробует автоматически предугадать. Останется лишь внести коррективы и сохранить настройки.
Обновлено 17 марта, 2021
Правильно ли работает
геймпад
для ПК, DualShock для
PS3
,
PS4
, контроллер для
Xbox
,
джойстик
,
руль и педали
, другое игровое устройство?
Этими способами проверки вы убедитесь в работоспособности кнопок, стиков, наличии вибрации геймпада:
-
Проверить игровое устройство средствами Windows;
-
Программа для проверки геймпада;
-
Онлайн тестирование кнопок и вибрации геймпада
. Узнать где на джойстике/геймпаде кнопки 1, 2, 3 … 16.
Проверка игровых устройств средствами Windows
Откройте –
Панель управления
Все элементы панели управления Устройства и принтеры
находим свой геймпад
пкм – Параметры игровых устройств управления.
При неправильной работе элементов управления джойстика его необходимо откалибровать – для этого в
Свойства контроллера
нажмите
Калибровать
.
Программа для проверки геймпада
JoyTester
– это удобное приложение, которое позволяет вам проверить, работает ли ваш джойстик в соответствии с его параметрами. Программа предназначена для автоматического обнаружения контроллера, подключенного к компьютеру, для предоставления информации о его состоянии.
Вы можете использовать этот инструмент, если обнаружите, что панель управления Windows не предоставляет вам всю информацию о вашем устройстве.
JoyTester – скачать
не вносит заметных изменений в доступные данные, но предоставляет некоторые дополнительные элементы. Его главная цель – проверить, правильно ли работает ваше устройство.
Для пользователей
Mac apple –
тестер джойстика и геймпада
–
скачать
По сути, главное окно приложения отображает те же данные, которые реорганизованы в несколько ином макете. Вы можете просмотреть светодиодные индикаторы кнопок и указатель точки обзора, которые позволяют обнаруживать неисправные при их использовании.
Программа может отображать отклик максимум
для десяти кнопок
, а отображение точки обзора позволяет просматривать
траекторию движения стиков
.
На правой боковой панели
отображаются дополнительные пункты, такие как аппаратные возможности и диапазон определенного контроллера, выраженный в числовом выражении.
Числовые значения
позволяют оценить чувствительность определенной кнопки и посмотреть, доступен ли пользователю весь
диапазон движения
. Зная показания датчиков, которые описывают действия кнопки, можно использовать их для сравнения производительности контроллера.
Хотя приложение
Joystick Tester
не отображает очень разные сведения о контроллере, оно по-прежнему позволяет проверять функции как аналоговых, так и цифровых USB-устройств. Он прост в использовании и предоставляет всю информацию в едином интерфейсе без какой-либо настройки.
Вы должны использовать эту программу, когда опробуете новый игровой контроллер или проверяете функциональность старого джойстика.
Онлайн проверка игрового устройства
Подключите геймпад к компьютеру и нажмите любую кнопку, когда перейдете на сайт
HTML5 Gamepad Tester
. Проверьте работу
кнопок
– здесь же можно посмотреть их нумерацию с 1 … до 17
,
стиков
,
бамперов
,
триггеров
и
вибрацию геймпада
:
кнопки на геймпаде 1, 2, 3, 4, 5 ÷ 17
и
2
стика, проверка вибрации – для этого нажмите
TEST Vibration
.
Работоспособность геймпада можно оценить 3 способами: с помощью онлайн-теста, специальных программ или встроенных инструментов Windows. Проверка поможет выявить залипание кнопок, дрифт стиков или необходимость установить драйвера для активации виброотдачи.
- Можно ли проверить геймпад, не включая игру
- Что может показать проверка?
- Способы проверки
- Тест геймпада онлайн
- Программы для проверки джойстика
- Проверка джойстика средствами Windows
- Как узнать заряд аккумулятора джойстика
- Подводим итоги
Можно ли проверить геймпад, не включая игру
Перед запуском игры геймпад проверяют через инструменты системы или специальный софт. В качестве второго выступает ПО для диагностики джойстика или его эмуляция в виде контроллера от Xbox 360/One – это помогает решить проблему обратной совместимости с моделями от неизвестных брендов.
Что может показать проверка?
Проверка показывает:
- залипание кнопок – фиксирует нажатия, хотя пользователь их не касается;
- срабатывают ли кнопки при нажатии, их точное расположение – где находится 1, 2, RB, LT и другие;
- работоспособность вибромоторов – в некоторых моделях виброотдача не работает без установки фирменных драйверов;
- зону срабатывания стиков – насколько нужно увести стик в сторону, чтобы это распознала игра, и где находится предел их действия;
- наличие дрифта стиков – стик может находиться в неподвижном состоянии, при этом программа продолжит регистрировать его движения.
Если во время проверки геймпад самопроизвольно отключается и включается – проблема в подаче питания по USB-кабелю или сигнале Bluetooth-адаптера.
Способы проверки
Рассмотрим все основные способы проверки геймпада перед запуском игры или для проверки его кнопок, триггеров и стиков. Независимо от выбранного способа, предварительно подключите джойстик к ПК.
Тест геймпада онлайн
Удобный вариант, поскольку не нужно устанавливать дополнительное ПО. Имеет 4 заметных недостатка:
- нет интерфейса с изображением геймпада;
- проверка вибрации доступна только через определенные браузеры;
- отсутствие обратной совместимости с китайскими джойстиками и рулями;
- проблемы со считыванием нажатий на Bluetooth-геймпадах (придется подключаться по проводу).
В качестве первого сервиса рассмотрим Gamepad Tester:
- Перейдите на сайт. Нажмите на любую кнопку, чтобы сервис распознал геймпад.
- Под названием появится информация о текущем состоянии джойстика.
Как обозначаются разные элементы:
- B –основные кнопки, включая 1, 2, Start, RB, LT, L3/R3 и другие;
- AXIS – движение стиков, D-Pad’a и аналоговых курков.
Чуть выше указывается наличие дополнительных функций: вибрации, гироскопа, дисплея. Когда таковые отсутствуют или не определяются, их обозначают как n/a.
В качестве альтернативы, используйте Greggman Gamepad Test:
- Кнопки пронумерованы от 0 до 9.
- Осями отмечают стики, крестовину, аналоговые курки.
Все онлайн-сервисы для проверки геймпадов схожи между собой.
Программы для проверки джойстика
Программы имеют преимущество над онлайн-тестами, предлагая юзерам:
- проверку вибрации;
- понятный интерфейс;
- возможность тестировать проводные и беспроводные геймпады.
Первой утилитой выступает JoyTester или JoystickTester. Программа распространяется через файловые менеджеры в виде portable-версии, которая не требует установки. Как с ней работать:
- Запустите exe-файл. Геймпад распознается автоматически.
- Оси сверху демонстрируют состояние левого стика и крестовины.
- Buttons фиксируют нажатие клавиш.
- Строка Z и R распознают управление правым стиком по вертикали и горизонтали.
Проверить работу вибрации не получится.
Разработчики прекратили развивать проект в 2015 году, поэтому могут возникнуть проблемы с распознаванием актуальных моделей геймпадов.
Следующая утилита под названием x360ce – универсальная. Она выполняет роль теста работоспособности геймпада, выступает как эмулятор контроллера от Xbox 360 и позволяет переназначать кнопки местами. Порядок действий:
- Загрузите подходящую версию программы с официального сайта.
- Запустите утилиту после распаковки.
- Если понадобится, скачайте и установите Microsoft Visual C++. Перезапустите x360ce.
- Откроется вкладка «Controller 1». Нажмите «Add» справа.
- Оставьте отметку только рядом с контроллером и нажмите «Add Selected Device».
- Чтобы не настраивать расположение кнопок вручную, выберите «Auto».
- Согласитесь на автоматическую настройку.
- Проверьте, насколько раскладка соответствует действительности. Если какой-то элемент находится не на своем месте, клацните по нему в общем списке и выберите «Record». Кнопка, триггер или стик, который необходимо задействовать, загорится красным.
- Установленная раскладка будет работать только в тех играх и программах, чьи ярлыки пользователь добавит в раздел «Games».
Владельцы оригинальных DualShock3 или 4 могут подключить геймпады к ПК с помощью программ DS4 Windows или MotioninJoy.
Проверка джойстика средствами Windows
В Windows есть встроенная утилита, чтобы проверять геймпады:
- Через меню «Пуск» откройте «Панель управления».
- Переключитесь на «Крупные значки» и перейдите в «Устройства и принтеры».
- В разделе «Устройства» клацните по геймпаду правой кнопкой мыши. Во всплывшем окне выберите «Параметры игровых устройств управления».
- Появится новое окно. Выделите левой кнопкой мыши необходимый геймпад и выберите «Свойства».
- Переключитесь на «Проверка» и протестируйте работу джойстика.
На Windows 7 геймпад появится в списке доступных после установки драйверов.
Как узнать заряд аккумулятора джойстика
Беспроводные геймпады работают от встроенного в них аккумулятора или батареек. Узнают оставшуюся емкость батареи 4 способами:
- На Windows 10 одновременно нажмите клавиши «Win» + «G» – оставшийся заряд отобразится рядом с аватаром профиля.
- Загрузите из Microsoft Store приложение «Gamepad Battery Status» – распространяется абсолютно бесплатно.
- Скачайте приложение Xbox One Controller Battery Indicator, которое показывает оставшийся заряд аккумулятора в трее – подходит для оригинальных контроллеров от Xbox One и китайских реплик, использующих подключение X Input.4. На некоторых моделях присутствует цветной индикатор, оповещающий об оставшемся уровне зарядки.
Подводим итоги
Проверка работоспособности геймпада происходит онлайн, через встроенную или стороннюю утилиты. Любое из вышеперечисленных решений позволяет протестировать работу кнопок, курков и стиков. Владельцы беспроводных геймпадов, с помощью дополнительного софта, также смогут узнать оставшийся уровень заряда аккумулятора.
Содержание
- Способ 1: Gamepad Tester
- Способ 2: HTML5 Gamepad Test
- Способ 3: Тест геймпада онлайн
- Вопросы и ответы
Способ 1: Gamepad Tester
Начать сегодняшнюю подборку хотим с достаточно простого, но функционального сервиса проверки под названием Gamepad Tester, доступном по ссылке далее.
Открыть сайт Gamepad Tester
Внимание! В браузерах не на движке Chromium (Mozilla Firefox, Internet Explorer и старые версии Microsoft Edge) ресурс отображается не совсем корректно, поэтому для полноценного использования именно этого сервиса желательно задействовать Google Chrome!
- Подключите целевой геймпад к компьютеру (кабелем или по беспроводному протоколу), после чего открывайте ресурс средства тестирования.
- После загрузки страницы вверху сайта появится блок с распознанным идентификатором геймпада и показателями работоспособности его элементов. Обозначения следующие:
- «Index» – количество подключённых и распознанных системой геймпадов (нумерация начинается с 0);
- «Connected» – состояние подключения;
- «Mapping» – поддержка устройством переназначения элементов;
- «Timestamp» – время отклика;
- «Pose» – индикатор передачи кодов по протоколу COM, используется для старых геймпадов и джойстиков;
- «HapticActuators» – указывает на наличие дополнительных элементов обратной связи, на данный момент реализовано только в DualSense;
- «Hand» и «DisplayID» – эти функции не доделаны, поэтому на их показатели можно не обращать внимания;
- «Vibration» – показывает наличие виброотдачи, работает не всегда корректно;
- индикаторы с именем «B*цифра*» – обозначают распознанные кнопки;
- индикаторы «Axis*цифра*» – обозначают аналоговые стики, курки и крестовину (поддержка гироскопов ограничена и в большинстве случаев не отображается корректно).
- Для проверки по очереди нажимайте на кнопки и курки, крутите стики: реакцией на корректное срабатывание будет подсвечивание соответствующей ему позиции (кнопки) или изменение выделенного элемента на индикаторе (стики и курки). Также в правой части страницы расположен визуализатор нажатий, который показывает, какие элементы нажаты либо сдвинуты. Для гаджетов с обратной связью (вибрацией) можно дополнительно проверить и её: кликните по ссылке «Test Vibration», и если функция работает нормально, геймпад провибрирует около 1 секунды. К сожалению, визуализация этой возможности отсутствует.
- Самой ценной функцией сервиса Gamepad Tester является диагностика калибровки стиков, то есть отображение того, насколько она соответствует геометрическому кругу. Для её использования отметьте опцию «Test Circularity» и, следуя инструкции, медленно проверните и правый, и левый грибки вокруг своей оси.
Примечание. Для большей точности рекомендуется сделать 3-4 оборота.
После этого выше отмеченной опции появятся индикаторы со значением погрешности. Идеально откалиброванных стиков не существует, поэтому не пугайтесь, если результат получится в пределах 10% – для нормально работающих фирменных геймпадов такое является нормой. Для устройств от брендов второго эшелона это значение может достигать 25%, а признаком неисправности будут показатели, которые превышают это число.
Других дополнительных инструментов рассматриваемый сервис не предлагает. Он достаточно прост и функционален, однако отсутствует локализация на русский язык и часть возможностей до конца не доработана, что мы можем отнести к серьёзным недочётам. Также стоит иметь в виду, что этот сервис работает посредством Gamepad API, полноценно реализованным только в движке Chromium, что тоже накладывает определённые ограничения.
Способ 2: HTML5 Gamepad Test
Чуть более простой вариант сервиса для проверки геймпадов, также использующий средства Gamepad API.
Страница HTML5 Gamepad Test
- Как и в случае с предыдущим решением, запустите браузер (желательно Гугл Хром), подключите целевой геймпад к компьютеру и перейдите по предложенной выше ссылке.
- После загрузки страницы нажмите на любую кнопку на проверяемом устройстве или сдвиньте стик – запустится интерфейс проверки. По принципу работы он схож с встроенной утилитой диагностики геймпадов в Windows: слева отображаются кружки, обозначающие аналоговые переключатели, а справа – ряд кнопок, которые были распознаны как отдельные на вашем девайсе. Из дополнительной информации отображается только определённое сервисом имя устройства, состояние его подключения и доступная раскладка (строки «connected» и «mapping» соответственно).
- Непосредственно тестирование ничем не отличается от такового во встроенном в Виндовс решении: крутите стики для наблюдения за реакцией соответствующего индикатора и нажимайте на кнопки – зарегистрированное нажатие подсвечивает кружок красным.
К сожалению, проверка дополнительных функций (вибрации, гироскопа, тачпада) не предусмотрена. Это и отсутствие перевода на русский означает, что HTML5 Gamepad Test пригоден только для базовой проверки работоспособности геймпада.
Способ 3: Тест геймпада онлайн
Альтернативой предыдущему решению является сервис Тест геймпада онлайн, доступный на ресурсе arendahames.ru.
Перейти на страницу сервиса
- Последовательность действий для начала работы с оснасткой та же, что и для других решений: подключите геймпад к компьютеру, затем перейдите к ресурсу. Если девайс не был распознан автоматически, попробуйте понажимать кнопки на нём или обновить страницу.
- После определения появится интерфейс проверки, подобный упомянутому выше HTML5 Gamepad Test: позиции «Axis» соответствуют аналоговым стикам, «B» – кнопкам.
- Алгоритм проверки тоже похож на упомянутый ранее сервис: нажимайте на кнопки – зарегистрированные нажатия подсвечивают соответствующую позицию, равно как и смещение стика в любую сторону. Увы, но и здесь проверить дополнительные функции не получится.
Тест геймпада онлайн практически повторяет функциональность HTML5 Gamepad Test, пусть и основан на Gamepad Tester, единственным его преимуществом является перевод интерфейса на русский.
Еще статьи по данной теме:
Помогла ли Вам статья?
Все геймеры знают, как важно поддерживать свое оборудование в исправном состоянии, в том числе следить за тем, чтобы контроллеры были в идеальном состоянии. Некоторые проблемы могут часто мешать вам прицеливаться или даже двигаться, поскольку соревновательные шутеры требуют самых точных действий. К счастью, есть способы сбросить оси контроллера в Windows 10.
Если вы хотите научиться калибровать контроллер на Windows 10, эта статья поможет вам. Есть много вариантов для подражания. Мы также ответим на некоторые животрепещущие вопросы, которые могут у вас возникнуть.
Все ПК с Windows 10 поставляются с программой под названием Calibration Tool. Он работает со всеми USB-контроллерами, включая контроллеры PlayStation и Xbox. Вы даже можете использовать его для своего контроллера Nintendo Switch Pro, если хотите.
Прежде чем мы перейдем к шагам, давайте попробуем что-нибудь еще.
Сброс калибровки контроллера по умолчанию
Этот метод отлично подходит для решения мелких проблем. По сути, он обновляет калибровку контроллера, точно так же, как вы обновляете неисправную или медленную веб-страницу в своем браузере. Шаги чрезвычайно просты, и вы можете завершить весь этот процесс менее чем за минуту.
Это шаги для сброса калибровки контроллера:
- Убедитесь, что ваш контроллер подключен и доступен для чтения ПК с Windows 10.
- Перейдите к своему “Устройства и принтеры”.
- Найдите свой контроллер и щелкните его правой кнопкой мыши. Выберите “Настройки игрового контроллера” из раскрывающегося меню.
- Выберите “Свойства” в новом окне.
- На странице “Настройки” выберите “Восстановить настройки по умолчанию”
- По завершении выберите “ОК” до конца.
- Сделайте то же самое для исходного окна контроллера.
- Теперь ваш контроллер должен пройти заводскую калибровку, и вы можете закрыть <“Устройства и принтеры” если хотите.
Это быстрое исправление эффективно устраняет странные настройки чувствительности и калибровки. Однако иногда это может не сработать. Если метод быстрого сброса не работает, попробуйте следующий метод.
Калибровка игрового контроллера с помощью инструмента калибровки
Инструмент калибровки надежно вернет контроллер в рабочее состояние. Этот процесс займет больше времени, так как вам придется следовать инструкциям. Однако инструмент подскажет, что делать.
Вот как с помощью инструмента калибровки вручную откалибровать игровой контроллер:
- Перейдите в раздел “Устройства и принтеры”
< бр>
- Найдите свой контроллер на оборудовании. Щелкните контроллер правой кнопкой мыши и выберите “Настройки игрового контроллера”
- Убедитесь, что вы выбрали правильный контроллер, а затем выберите “Свойства”
- Перейдите на страницу “Настройки” в новом окне.
- Выберите “Калибровать”
- Инструмент калибровки запустится. Просто нажмите “Далее” для начала.
- Оставьте D-pad (Xbox) или левый мини-джойстик (PS) в центре и нажмите любую кнопку.
- Переместите крестовину (Xbox) или левый мини-джойстик (PS) во все четыре угла, а затем нажмите любую кнопку.< br>
- Повторите шаг 8 для правого мини-джойстика. Когда закончите, выберите “Готово”, чтобы завершить процесс.
- Проверьте, все ли работает. Выберите “ОК” когда закончите.
- Выберите “ОК&rdquo ; для исходного окна настроек контроллера.
Ручная калибровка может решить проблемы, которые не может решить сброс. Обычно после повторной калибровки ваш контроллер будет как новый.
Если вы хотите узнать, как выполнить калибровку с помощью Steam, ознакомьтесь со следующим разделом.
Калибровка Ваш игровой контроллер со Steam
Знаете ли вы, что в Steam есть собственная функция калибровки контроллера? Он более подробный и даже позволяет настраивать мертвые зоны. Вы даже можете точно настроить параметры контроллера для каждой игры, даже если игра не поддерживает USB-контроллеры.
Вот как выполнить базовую калибровку в Steam:
- Запустите клиент Steam.
- Откройте режим большого изображения, нажав его на верхней панели.
- Нажмите на шестеренку настроек.
- Перейдите в “Контроллер” а затем “Настройки контроллера”
- Выберите свой контроллер, а затем выберите “Калибровать”
- Во-первых, включите “Блокировать навигацию с помощью джойстика”
- После этого выберите “Начать полную автокалибровку”
- Следуйте инструкциям и переместите аналоговые джойстики по 10 раз в разные стороны.
После этого вам нужно вернуться и выполнить следующие действия:
- Снова выберите “Калибровать”.
- На этот раз отключите “Блокировку навигации с помощью джойстика”
< img src=»/wp-content/uploads/2022/11/47a43df8711199e4a6907ad2a7278446.png» />
- Настройте оба джойстика’ мертвые зоны, пока не освоитесь с настройками.
- Когда закончите, вернитесь на экран “Настройки контроллера”.
Чтобы настроить параметры для отдельных игр, выберите «Поддержка конфигурации Xbox» или «Поддержка конфигурации PlayStation» в зависимости от вашего контроллера. После этого выберите игру, для которой хотите выполнить настройку, и при желании измените настройки.
Калибровка игрового контроллера с помощью третьей стороны
Некоторые веб-сайты позволяют откалибровать контроллер. Одним из них является Gamepad Tester, и им можно пользоваться совершенно бесплатно. Это очень грубо, но все же хорошо работает, когда вы используете его для калибровки контроллера.
Gamepad Tester имеет некоторые экспериментальные функции, но они не особенно важны, если вы не отлаживаете контроллер. Вам должен подойти простой процесс.
Проверка калибровки
Вы могли протестировать калибровку с помощью инструмента калибровки ранее, но нет лучшего способа проверить ее, чем сыграть в игру, требующую точности. Например, вы можете загрузить шутер от первого лица (FPS) или гоночную игру. Оба жанра требуют очень точного ввода, чтобы преуспеть в игровом процессе.
Попробуйте и посмотрите, станет ли ваш ввод и движения более плавными. . Обычно калибровка может восстановить ощущение контроллера до заводского состояния. Конечно, это не означает, что ваши внутриигровые настройки чувствительности и мертвой зоны стираются, поскольку они зависят от игры.
В некоторых видеоиграх даже есть возможность калибровки контроллера. Обычно это одинаково для разных платформ, поэтому вы можете откалибровать контроллер в видеоигре, независимо от того, играете ли вы на ПК, PS5 или Xbox One.
Дополнительные часто задаваемые вопросы
Зачем мне это нужно?
Бывают случаи, когда контроллер выдает странные показания и настройки, особенно если вы используете его на не предназначенных для вас платформах. Например, использование контроллера PS4 или PS5 на ПК может привести к неоптимальным настройкам и мертвым зонам.
Благодаря калибровке вы улучшаете работу на той платформе, на которой работаете. повторное использование. Конечно, изменение настроек игры может помочь, но бывают случаи, когда калибровка лучше.
Обычно контроллеры Xbox предварительно откалиброваны для правильной работы на ПК, но если вы заметите, что это странно, вы всегда можете откалибруйте его, чтобы убедиться, что он работает правильно.
Старые контроллеры также могут стать менее точными, если вы используете их в течение длительного времени. Калибровка помогает дать ему новую жизнь, хотя и не решает всех проблем. Если для вашего контроллера не работает даже интенсивная калибровка, пришло время приобрести новый.
Что такое ось Z на контроллере?
Ось Z — это ось для ваших триггерных кнопок на вашем контроллере Xbox. Когда оба триггера находятся в нейтральном положении, значение должно быть равно 50%. Левый триггер уменьшает его до 0%, а правый триггер увеличивает значение до 100%.
Какие контроллеры поддерживает Steam?
Существует множество различных контроллеров, которые вы можете использовать в Steam. Вот наиболее распространенные из них:
• Контроллер Steam
• Все контроллеры Xbox, новые или старые, проводные или беспроводные
• Контроллер PS4, проводной или беспроводной
• Контроллер PS5, проводной или беспроводной
• Проводной контроллер Nintendo Switch Pro
Для получения очень подробной базы данных поддерживаемых контроллеров посетите эту страницу, чтобы узнать, есть ли ваш в списке. В общем, почти все USB или беспроводные контроллеры будут работать со Steam. В настоящее время редко можно найти что-то, что Steam не поддерживает.
Потенциально вы можете использовать контроллер GameCube с адаптером и некоторым дополнительным программным обеспечением. Это может занять некоторое время, но вы всегда можете попробовать и найти хорошие настройки.
Наконец-то все в порядке
После калибровки ваш контроллер, безусловно, будет работать намного лучше, чем раньше. Теперь, когда вы знаете, как это сделать в различном программном обеспечении, вы можете настроить параметры для достижения оптимального игрового процесса. Ваш успех зависит от того, насколько комфортно вы себя чувствуете.
Вы предпочитаете большие или маленькие мертвые зоны на своем контроллере? Какой контроллер вам больше всего нравится? Расскажите нам в разделе комментариев ниже.


Большинство компьютерных геймеров скорее умрут, чем позволят вам отобрать у них мышь и клавиатуру. Но для игр с видом от третьего лица, гонок или имитированных ретро-игр все же стоит использовать геймпады. Если ваш контроллер не работает должным образом, вы можете откалибровать его в Windows 10, чтобы убедиться, что каждое движение транслируется в вашу игру со 100% точностью.
Зачем мне это нужно?
Хотя многие геймпады, такие как контроллеры Xbox One или Xbox 360, обычно откалиброваны для игр на ПК прямо из коробки, другим может потребоваться калибровка их, прежде чем система распознает все их движения с полной точностью. Например, если вы используете контроллер Nintendo 64 с USB-адаптером, его почти наверняка потребуется откалибровать, прежде чем вы сможете его использовать.
В других случаях у вас может быть просто старый контроллер, которому нужна небольшая помощь. Например, у вас есть кнопка, которая залипает, и вы не знаете, сколько компьютер может прочитать с нее при каждом нажатии. Или, возможно, у вашего геймпада изношен стик, который, похоже, не наклоняется настолько, насколько это возможно. Инструмент калибровки поможет вам настроить контроллер так, чтобы он был максимально точным.
В этом руководстве мы будем использовать контроллер Xbox 360, так как он у нас есть, но он должен работать примерно так же для любого подключаемого геймпада.
Откройте инструмент калибровки
Чтобы найти инструмент калибровки, сначала перейдите в меню «Пуск» и выберите «Настройки».

Зайдя в настройки, щелкните вкладку «Устройства»:

После следующего окна прокрутите вниз до ссылки «Устройства и принтеры» на вкладке «Принтеры и сканеры» и щелкните по ней.

(Вы также можете попасть сюда, перейдя в Панель управления> Устройства и принтеры во всех версиях Windows).
СВЯЗАННЫЕ С:
Почему вы должны получить геймпад Xbox для игр на ПК
Отсюда должен появиться контроллер, если он уже подключен. Если нет, убедитесь, что у вас установлены все последние версии драйверов для выбранного вами контроллера.

Найдите контроллер и щелкните его правой кнопкой мыши, чтобы открыть следующее раскрывающееся меню. Отсюда нажмите на опцию «Настройки игрового контроллера».

После того, как вы нажмете эту кнопку, автоматически должно появиться следующее окно. Оттуда нажмите кнопку «Свойства».

Следующее окно будет содержать две опции: «Настройки» и «Тест». Для начала выберите вкладку «Настройки», а затем нажмите кнопку в этом окне с надписью «Калибровать».

С этого момента мастер калибровки автоматически начнет проводить вас через процесс правильной настройки вашего контроллера. (В этом окне вы также найдете кнопку «Сброс по умолчанию», если вы хотите, чтобы инструмент автоматически сбрасывал любые изменения, сделанные во время предыдущего калибровочного прогона.)
Откалибруйте свой контроллер
Опять же, мы используем здесь контроллер Xbox 360, поэтому вы можете видеть немного разные окна в зависимости от вашего контроллера, но большинство из них должны быть очень похожими. Щелкните Далее, чтобы начать калибровку.

Инструмент калибровки начнется с калибровки «D-Pad», которая на контроллере Xbox 360 фактически является левым мини-джойстиком. Сначала он попросит вас оставить ручку в покое, чтобы она могла найти центральную точку.

Отпустите джойстик и нажмите «Далее», после чего вы перейдете к следующему экрану.

Хотя в этом нет необходимости, мы рекомендуем выбрать поле «Показать необработанные данные», которое покажет вам, где именно находится точка покоя джойстика с поддающимися количественной оценке числами. Эти данные ценны, потому что они скажут вам, начинает ли какой-либо из ваших джойстиков изнашиваться из-за чрезмерного использования, и могут помочь вам диагностировать любые причины, по которым ваша точность в игре может снижаться.
Отсюда несколько раз поверните левый стик до упора в полный диапазон движения. Вы должны увидеть, как маленький крест коснулся всех четырех углов в поле выше или, по крайней мере, коснулся всех четырех сторон поля.

Затем вы запустите тот же набор инструментов для любых «осей» на вашем контроллере. Это могут быть кнопки, чувствительные к давлению, такие как левый и правый триггеры Xbox, джойстики, или это могут быть обычные кнопки на некоторых геймпадах.
В нашем случае триггеры Xbox 360 измеряются по оси Z и должны регистрироваться в диапазоне от 100% (в состоянии покоя) до 200% (полностью опущены). Ось X калибрует правый джойстик Xbox для горизонтального движения, поэтому для этого вам просто нужно полностью потянуть джойстик влево и вправо и посмотреть, правильно ли регистрируется полный диапазон движения.

То же самое и с осью Y (вертикальное перемещение). Поворачивайте его вверх и вниз, пока вы видите числа «0%» и «100% на крайних точках диапазона движения как в верхней, так и в нижней части джойстика (а также при отдыхе посередине при 50%. ), ваш контроллер правильно откалиброван. Как вы можете видеть в приведенном выше примере, ось X моего правого джойстика на самом деле находится около 52%, что является результатом старости и множества интенсивных раундов Halo Online.
СВЯЗАННЫЕ С:
Как управлять рабочим столом Windows с помощью Xbox или Steam Controller
К сожалению, хотя программная сторона калибровки действительно помогает вам узнать, насколько хорошо ваш контроллер реагирует на ваши движения — и даже в какой-то степени исправить неисправный стик, — единственное аппаратное решение, когда он начинает изнашиваться, как это спуститься в магазин и взять новый контроллер. Или, если вы чувствуете себя под рукой, вы можете купить в Интернете такие детали, как палочки для большого пальца, и заменить их самостоятельно.

После того, как вы выполнили все четыре калибровки, вы можете нажать «Готово», чтобы перейти к этапу тестирования.
Проверьте калибровку
После завершения процесса калибровки пора проверить результаты. В том же окне, в котором вы начали (с вкладками «Настройки» и «Тест»), теперь вы захотите перейти на вкладку «Тест».

Отсюда все ваши движения или нажатия кнопок будут автоматически отображаться на экране. Это хороший способ точно определить, насколько быстро кнопки регистрируются — регистрируются ли они вообще, — а также отметить, насколько близко (или далеко) находится джойстик от даже 50% после его перемещения. немного.

После того, как вы закончите свои тесты, не забудьте нажать Применить, прежде чем закрыть окно, и все готово!
Хотя большинство современных контроллеров будут откалиброваны из коробки для безупречной работы с Windows, никогда не помешает войти и повторно откалибровать один раз в несколько месяцев, чтобы быть уверенным, что вы не пропустите ни одного снимка головы из-за неисправного контроллера. .
Кредиты изображений:
Pexels













































































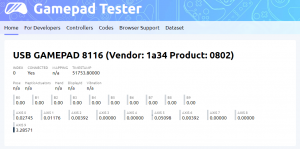
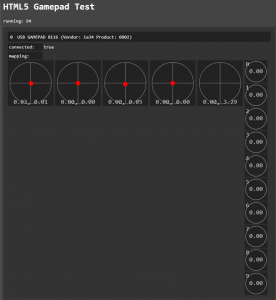
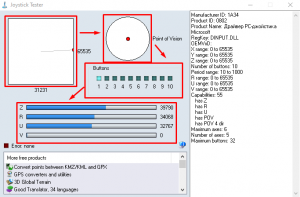
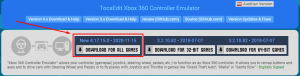
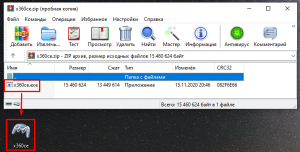
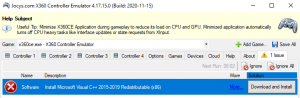
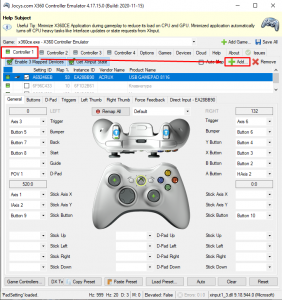
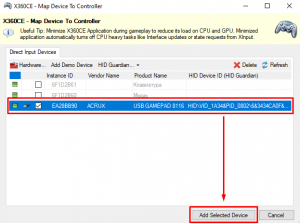
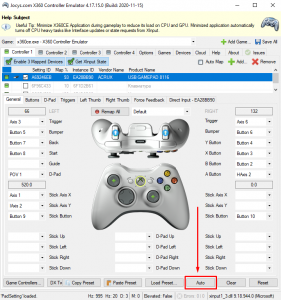
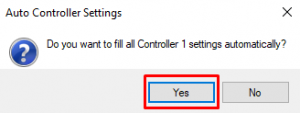
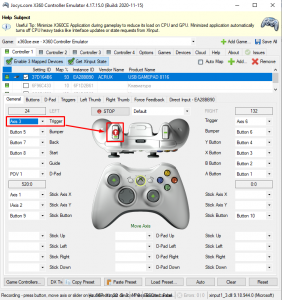
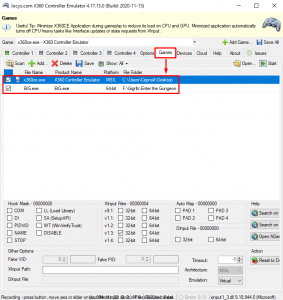
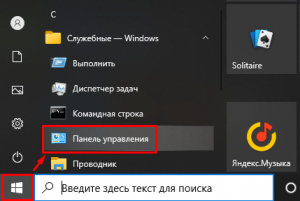
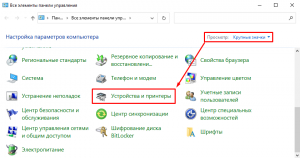
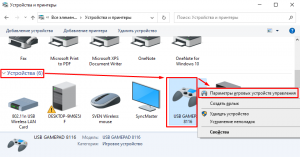
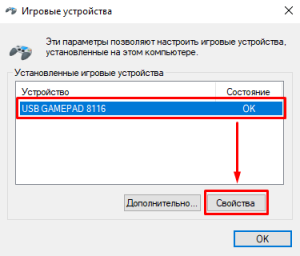
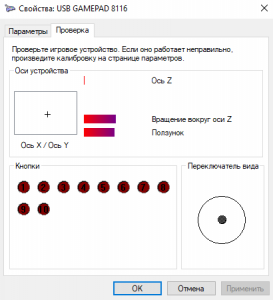

















 < бр>
< бр>





















