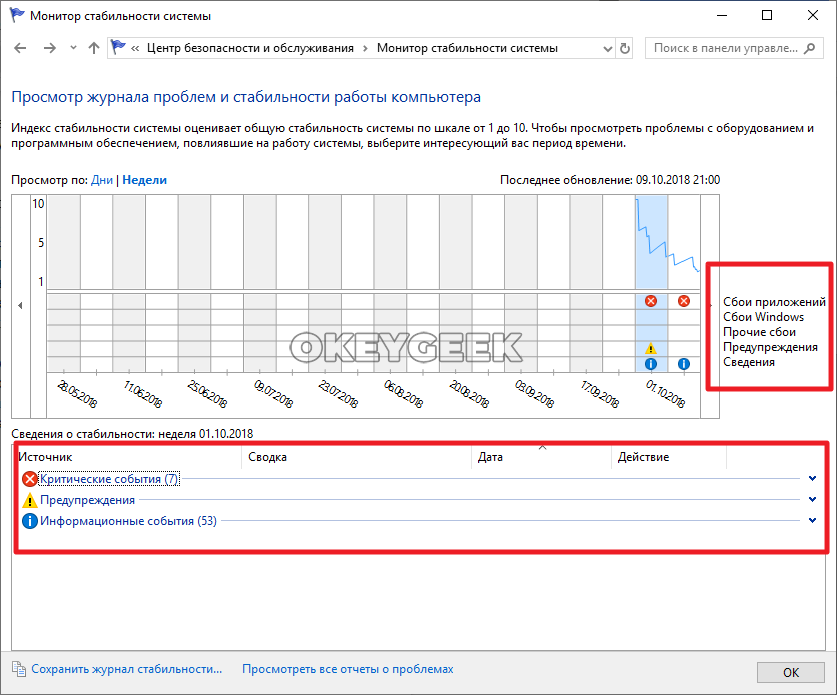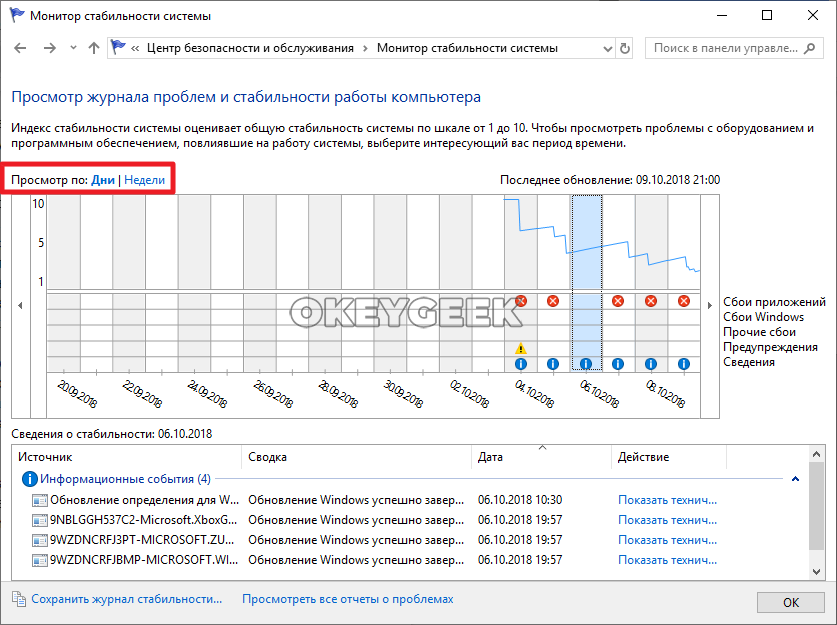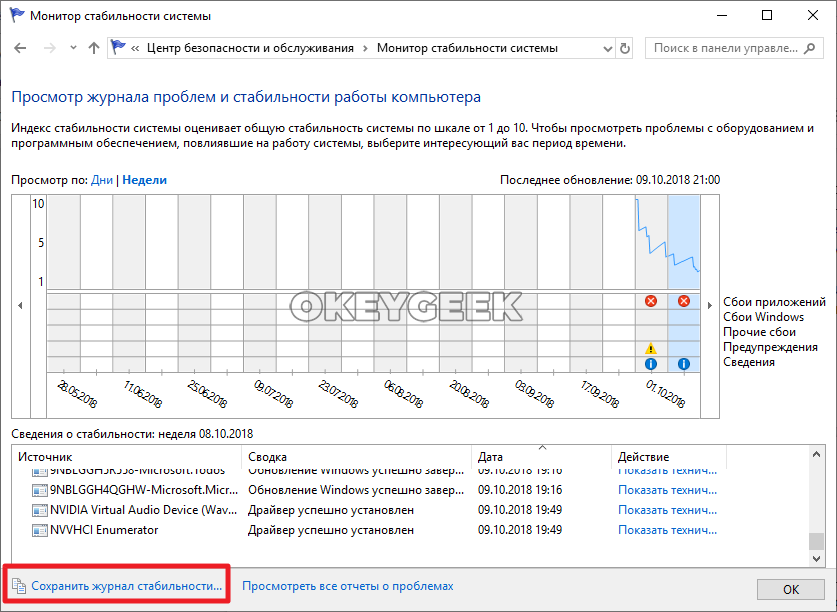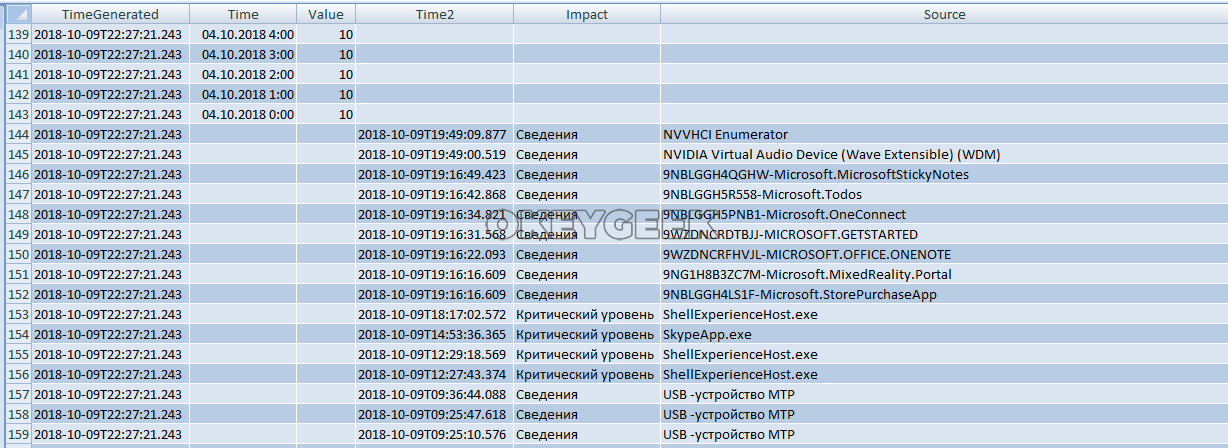Монитор стабильности системы ведет учет изменений и сбоев на компьютере и предоставляет этот обзор в удобном графическом виде — дает возможность увидеть, какое приложение и когда вызвало ошибку или зависло, отследить появление синего экрана смерти Windows, а также увидеть, связано ли это с очередным обновлением Windows или установкой очередной программы — учет этих событий также ведется. Иначе говоря, инструмент этот очень полезен и может пригодиться любому — как начинающему, так и опытному пользователю. Найти монитор стабильности можно во всех последних версиях Windows.
Еще инструкции на тему инструментов администрирования Windows для начинающих
- Администрирование Windows для начинающих
- Редактор реестра
- Редактор локальной групповой политики
- Работа со службами Windows
- Управление дисками
- Диспетчер задач
- Просмотр событий
- Планировщик заданий
- Монитор стабильности системы (эта статья)
- Монитор ресурсов
- Брандмауэр Windows в режиме повышенной безопасности
Запуск монитора стабильности системы Windows
Предположим, что ваш компьютер ни с того ни с сего стал зависать, выдавать различного рода ошибки или делать что-то еще, неприятно сказывающееся на работе, а вы при этом не уверены в чем может быть причина. Все что нужно, чтобы ее выяснить — открыть монитор стабильности и проверить, что же такого случилось, какая программа или обновление были установлены, после чего начались сбои. Вы можете отследить сбои в течение каждого дня и часа с тем, чтобы узнать, когда именно они начались и после какого события с тем, чтобы исправить это.
Для того, чтобы запустить монитор стабильности системы, зайдите в панель управления Windows, откройте «Центр поддержки» или «Центр безопасности и обслуживания», раскройте пункт «Обслуживание» и нажмите ссылку «Показать журнал стабильности системы» (или «Показать журнал стабильности работы» в ранних версиях Windows).
Есть и другие способы запуска монитора стабильности системы:
- Использовать поиск на панели задач Windows 10 или в меню Пуск Windows 7 — просто начните набирать слово «стабильность».
- Нажать клавиши Win+R на клавиатуре, ввести perfmon /rel в окно «Выполнить» и нажать Enter.
Есть и другие методы запуска, но думаю представленных 3-х вариантов должно хватить для большинства пользователей.
Использование монитора стабильности
Главное окно монитора стабильности системы представляет собой график, который может отображать информацию по дням или неделям. В нем можно видеть все сбои в течение отдельных дней, при нажатии на них можно узнать, что именно произошло и чем это было вызвано. Таким образом, этот график и всю сопутствующую информацию бывает удобно использовать, для того, чтобы исправить ошибки на своем или чужом компьютере.
Линия графика отражает представление Microsoft о стабильности вашей системы по шкале от 1 до 10. При верхнем значении в 10 баллов система стабильна и к этому стоит стремиться. Вверху — скриншот монитора стабильности с моего ноутбука, который служит для экспериментов и где я не особо забочусь о работоспособности системы. Внизу — с основного рабочего компьютера.
В графике присутствуют следующие пункты:
- Сбои приложений — появляются, например, если какая-то программа самопроизвольно закрылась, зависла или вы сняли задачу с такого ПО в диспетчере задач, будет зарегистрирована ошибка типа «Остановка работы».
- Сбои Windows — сообщения о сбоях операционной системы, синих экранах смерти, ошибках при различных событиях и задачах, установке обновлений.
- Прочие сбои — другие типы ошибок, обычно связанные с неправильно работой оборудования.
- Предупреждения — сообщения, которые не влияют непосредственно на работу системы, например, об ошибке установки какого-то драйвера или программы.
- Сведения (информационные события) — информация о важных системных событиях, например, об установке обновлений. К примеру, если в один из дней внезапно начались сбои Windows, стоит приглядеться, что есть в информационных событиях в этот и предыдущий день.
Для каждого события можно нажать по ссылке «Показать технические подробности» и посмотреть подробную информацию о произошедшем сбое:
Также вы можете посмотреть полный список возникавших проблем в виде таблицы, нажав по пункту «Посмотреть все отчеты о проблемах» внизу окна монитора стабильности системы. Там же вы можете очистить отчеты о проблемах, а в главном окне — экспортировать данные из монитора стабильности в виде XML-файла для того, чтобы передать кому-либо на анализ.
Повторю то, что писал в начале статьи: монитор стабильности может быть полезен для того, чтобы разобраться, а что именно происходит с вашим компьютером или ноутбуком, если вы уже наблюдаете какие-то сбои, но не можете понять их природу. Если же просто заглянуть в эту утилиту, то с большой вероятностью вы увидите баллы ниже 10, некоторое количество сбоев, но это совершенно не обязательно говорит о том, что с Windows есть проблемы, сбои будут возникать всякий раз, когда:
- Вы неправильно выключите компьютер или ноутбук.
- Какая-то программа или игра «вылетит», зависнет, просто не запустится или будет неправильно работать.
- А иногда и вовсе без видимых причин: порой бывает похоже что в рамках штатной работы программ, служб или при установке обновлений могут все равно записываться сбои.
Таким образом, если вы уверены, что с системой всё в порядке, а в мониторе стабильности видны проблемы, на них стоит взглянуть и проанализировать, но они не обязательно говорят о том, что с Windows есть какие-то проблемы.
Содержание
- Как проверить компьютер на стабильность работы windows 10
- 10 лучших программ для диагностики компьютера
- Содержание
- Содержание
- AIDA64
- MSI Kombustor
- MSI Afterburner
- Thaiphoon Burner
- CrystalDiskInfo
- Victoria HDD
- HWiNFO
- Как открыть монитор стабильности в Windows 10 и что это такое
- Что это такое
- Как запустить монитор стабильности в Windows 10
- Упрощенные способы запуска
- Как пользоваться монитором стабильности в Windows 10
- BootDev
- Страницы
- 2019-10-27
- Проверка стабильности работы компьютера
- Содержание
- Нестабильность
- Тесты Стабильности
- Процессор
- Оперативная Память
- Видеокарта
- Жесткий Диск
- Что делать со сбойным устройством?
Как проверить компьютер на стабильность работы windows 10
Со временем операционная система Windows 10, как и любая другая, начинает работать медленнее, возникают всевозможные ошибки, долго загружаются программы. В таком случае после ручной оптимизации работы «десятки» встроенными в саму систему средствами имеет смысл также проверить «десятку» на наличие внутренних ошибок и целостность ОС.
Конечно, большинству из нас гораздо удобнее было бы все подобные проверки проводить одним кликом, поэтому и пользуются такой невероятной популярностью всяческие приложения-оптимизаторы. Однако мой личный опыт говорит о том, что при решении проблем с Windows 10 (да и другими версиями) лучше всего использовать встроенные утилиты и системные методы. Этот способ гарантирует, что операционной системе не будет нанесён урон, а также предохраняет от всевозможных угроз от сторонних программ. Вообще работа всякого рода оптимизирующих приложений мне напоминает поведение слона в посудной лавке: не особо разбираясь с деталями, они любой ценой пытаются ускорить работу компьютера. Результат, как правило, довольно плачевный: скорость работа системы сначала увеличивается, а затем опять снижается, появляются неизвестные ошибки, отключаются нужные конкретному пользователю службы и т.п. Как результат, целостность самой Windows 10 нарушается, а от этого система начинает ещё больше тормозить и «глючить».
Итак, для того, чтобы проверить «десятку» на наличие ошибок существует встроенная утилита. Она называется SFC и работает во всех версиях операционной системы Windows начиная с XP. Чтобы её запустить для начала нужно открыть окно новой в Windows 10 Командной строки. Для этого надо кликнуть на меню Пуск ПРАВОЙ клавишей мыши и выбрать пункт «Windows PowerShell (администратор)».
Прежняя привычная версия Командной строки запускается через поиск (значок лупы на Панели задач). Вводим буквы cmd и правой клавишей запускаем найденный инструмент «Командная строка. Классическое приложение» от имени администратора.
Далее в открывшейся командной строке набираем команду «sfc /scannow» (без кавычек и с пробелом перед значком слэша) и нажимаем Enter. После этого начнётся сканирование системы, которое в зависимости от производительности компьютера может продолжаться от нескольких минут на быстрых машинах до часа и более на устаревших. Прогресс можно наблюдать в виде процентов выполнения операции.
В большинстве случаев операция будет успешно завершена и появится окно как на скриншоте ниже. В лучшем случае повреждения и вовсе не будут обнаружены. Если у вас всё именно так и вышло, то никаких дальнейших действий вам предпринимать не придётся.
Если же появится сообщение «Программа защиты ресурсов Windows обнаружила повреждённые файлы, но не может восстановить некоторые из них», то можно продолжить операцию восстановления при помощи утилиты DISM, которая попробует исправить существующие ошибки.
Прежде чем запускать её, нужно подготовиться. Для начала выключаем компьютер и отключаем от него всё лишнее: флешки, другие съёмные накопители и т.п. Включаем и ждём загрузки системы. Когда Windows 10 полностью стартовала, смотрим, какие программы у нас запустились вместе с системой и закрываем их. Для этого, удерживая клавишу Alt, нажимаем Tab и мышью закрываем все активные программы. Также закрываем все запущенные приложения в правой части Панели задач (например, антивирус или Google Chrome, который даже при закрытом окне продолжает работать в фоновом режиме). Для этого наводим курсор на логотип программы в правом нижнем углу, кликаем правой клавишей мыши и выбираем «Выход».
Теперь нужно убедиться, что компьютер подключён к сети, а также, что режим электропитания не предусматривает отключение жёстких дисков от питания при длительной неактивности пользователя. Дело в том, что восстановление процесс не очень быстрый (у меня он занял минут 10-15), поэтому нужно обезопасить свой компьютер от выключения в ходе работы. Подключение к сети интернет должно оставаться активным, так как в процессе восстановления Windows может использовать центр обновления. Настройки электропитания можно проверить, кликнув ПРАВОЙ клавишей мыши на меню Пуск и выбрав третий пункт «Управление электропитанием.
После всего этого можно запустить командную строку. (напоминаю: cmd в поисковой строке и запуск от имени Администратора или Windows PowerShell (администратор) в меню Пуск правой клавишей мыши) Далее копируем отсюда и вставляем туда правой клавишей мыши следующую команду:
DISM.exe /Online /Cleanup-image /ScanHealth
Чтобы попытаться восстановить повреждённые части нашей операционной системы, вводим в Командную строку следующую команду и, как всегда, нажимаем Enter:
DISM.exe /Online /Cleanup-image /RestoreHealth
Начинается процесс, похожий на предыдущий и внешне, и по продолжительности. Опять около 10-15 минут, опять зависание на 20.0%.
В большинстве случаев утилите DISM удаётся всё исправить. Появляется сообщение: «Восстановление выполнено успешно». Напоследок можно перепроверить, остались ли ошибки в операционной системе утилитой SFC (смотри начало статьи).
Впрочем, бывает и такое, что восстановить целостность и исправить ошибки Windows 10 с помощью DISM не удаётся. Так вышло и у меня, когда я писал эту статью и проделывал всё вышеописанное на собственном компьютере. В результате работы утилита DISM выдала мне в Командной строке сообщение о том, что невозможно найти исходные файлы для восстановления и ошибки она, стало быть, не исправила.
Источник
10 лучших программ для диагностики компьютера
Содержание
Содержание
Компьютеры настолько плотно вошли в нашу повседневную жизнь, что стали необходимостью. Они предназначены не только для развлечения и отдыха, но также для работы и учебы. Компьютеры, как и любое другое устройство, могут работать некорректно. Вы можете столкнуться с такими проблемами, как синий экран смерти, частые сбои системы (BSoD), запаздывающий интерфейс и т. д.
Большинство из этих сбоев в работе является следствием проблем, связанных с оборудованием. Если не предпринимать никаких мер, последствия могут быть очень печальными.
Устранение неполадок и ремонт компьютера не всегда являются легкой задачей. Правильно диагностировать проблему и собрать системную информацию — залог успеха в данном вопросе. Существуют различные средства диагностики оборудования, которые помогут найти неисправную деталь компьютера и устранить проблему.
В этой статье мы рассмотрим подборку аппаратных средств по сбору информации, диагностике и мониторингу различных компонентов вашей системы.
AIDA64
Начнем с одной из самых известных и комплексных программ для получения информации о компонентах системы, проверке стабильности и тесте производительности. Конечно же, это AIDA64. Интерфейс программы предельно понятен и прост, все разделено на группы.
В данной программе можно узнать подробную информацию о каждом компоненте системы, температуре и аппаратных частях компьютера. Есть тесты, показывающие производительность отдельных компонентов при выполнении различных операций.
Также вы можете сравнить производительность своих комплектующих с уже протестированными.
Помимо этого, в программе имеются различные тесты на проверку стабильности компонентов компьютера.
Программа OCCT предназначена для комплексной проверки комплектующих компьютера на стабильность (CPU, GPU, RAM, Power).
Помимо наборов тестов, программа отображает общую информацию о компонентах и позволяет мониторить температуру, энергопотребление и многое другое.
Известная, а главное, полностью бесплатная программа CPU-Z,в которой можно посмотреть подробную информацию о процессоре, материнской плате, оперативной памяти и видеокарте. Тут также присутствует тест производительности процессора для сравнения с наиболее популярными моделями.
Есть возможность проверки процессора на стабильность, однако лучше это делать сторонними программами. Как, например, Linx, Prime95 или упомянутые ранее AIDA64 и OCCT.
Работает по аналогии с CPU-Z, только все заточено на работу с видеокартами. Поможет досконально узнать все про аппаратные характеристики видеокарты и информацию, зашитую в биос.
Также есть возможность мониторить параметры видеокарты: частоту, температуру, потребление напряжения и другое.
Есть возможность проверки на стабильность, но, как и с CPU-Z, имеются специальные программы, которые справляются с этим намного лучше. Например, MSI Kombustor.
MSI Kombustor
Это утилита-бенчмарк, созданная на основе всем знакомого Furmark. Позволяет проверить видеокарту и ее память на стабильность. Также проверит на прочность систему охлаждения видеокарты.
MSI Afterburner
Самая известная и широко используемая утилита для разгона видеокарт. Кроме разгона, присутствует возможность мониторить информацию о видеокарте и системе в целом, а также выводить эту информацию на экран поверх игры.
Thaiphoon Burner
Нужно узнать всю подноготную о планках оперативной памяти? Thaiphoon Burner считывает данные SPD, в которой хранится вся информация об оперативной памяти.
Вы получите полную информацию о памяти и производителе чипов памяти. Это одна из лучших программ подобного рода.
Коль речь зашла о памяти, и вам требуется узнать тайминги оперативной памяти, причем не только первичного порядка, на помощь придут несколько программ. Программы различаются по производителю процессоров (или лучше платформ) AMD или Intel.
Чтобы узнать всю информацию о таймингах для процессоров AMD Zen 1000-2000 серии, можно воспользоваться программами ZenTimings и Ryzen Timing Checker.
С процессорами Zen 3000 лучше воспользоваться программой Ryzen Master или ZenTimings.
Для процессоров Intel есть свои программы для получения информации о таймингах — это Asrock Timing Configurator и Asus MemTweakIt.
Пусть вас не пугает название Asrock и Asus в названии программ. Они работают на материнских платах любых производителей. Главное, чтобы был процессор от Intel.
Не будем вдаваться в подробности по поводу проверки памяти. Недавно на эту тему вышла отдельная статья — «Как проверить оперативную память на ошибки».
CrystalDiskInfo
Узнать о состоянии жесткого диска или SSD поможет программа CrystalDiskInfo.
Можно оценить состояние жёстких дисков при помощи считывания S.M.A.R.T, проверить температуру, количество включений и общее время работы накопителя. А в случае с дисками SSD — еще и объём данных, записанных на устройство за все время работы.
Оценить производительность диска можно при помощи программы CrystalDiskMark.
Victoria HDD
Лучшая программа для поиска и исправления ошибок жесткого диска. Досконально проверяет поверхность винчестера, обнаруживает повреждённые блоки и затирает их, чтобы в дальнейшем не записать туда файлы и не повредить их. Victoria HDD теперь работает и с SSD-дисками.
HWiNFO
Во время тестирования на стабильность главное — уделять внимание температуре компонентов. И тут наилучшее решение — это программа HWiNFO.
Программа мониторит все важные данные о состоянии аппаратных компонентов компьютера, включая процессор, видеокарту, оперативную память, жесткие диски, сетевые карты, показания датчиков и т. д.
Перечисленные программы помогут полноценно оценить состояние комплектующих, узнать детальную информацию, а также протестировать их на стабильность и сравнить производительность с другими моделями. С их помощью вы сможете провести первичную диагностику и найти виновника нестабильной работы компьютера.
Почти все приложения, рассмотренные сегодня, распространяются совершенно бесплатно. Даже не обладая обширными знаниями в области компьютерного железа, можно самостоятельно проверить работу комплектующих, не прибегая к услугам шарлатанов из компьютерных мастерских.
Если же не выходит диагностировать неисправность самостоятельно, можно обратиться в DNS, где стоимость этой услуги составляет всего 500 рублей.
Источник
Как открыть монитор стабильности в Windows 10 и что это такое
Мало кто знает, как открыть монитор стабильности в Windows 10: данная функция не слишком популярна. Несмотря на это, она может быть очень полезна, если операционная система, приложение или компьютер в целом работают некорректно.
Что это такое
Монитор стабильности – функция, которая позволяет увидеть журнал ошибок, а также график работы в баллах. С помощью нее можно узнать, что именно пошло не так. Кроме того, эта функция дает шанс отследить закономерность возникновения тех или иных ошибок. Например, она указывает, если проблема связана с обновлением ОС.
Как запустить монитор стабильности в Windows 10
Т. к. функция относится к числу встроенных, открыть ее довольно просто. Осуществляется процедура в панели управления. Чтобы открыть последнюю, нужно нажать Win+R и в появившемся окне написать команду «control».
Далее можно будет увидеть большое количество элементов. Желаемая функция находится в разделе, обведенном на скриншоте ниже.
После этого необходимо сделать следующее:
Упрощенные способы запуска
Кроме указанного варианта, данную функцию можно включить, воспользовавшись поиском на панели задач. Такой способ позволяет значительно сэкономить время.
Если поиска на панели нет, значит он отключен. Включить его просто: нужно кликнуть ПКМ по панели и в пункте «Поиск» выбрать «Показать значок».
Еще один возможный вариант – использовать специальную команду в окне «Выполнить». Как указывалось ранее, открыть его можно с помощью сочетания клавиш Win+R. После этого в единственной строке следует ввести «perfmon /rel» и нажать на кнопку «ОК».
Как пользоваться монитором стабильности в Windows 10
Запустив желаемую функцию, можно сразу заметить график. Он показывает стабильность по дням или неделям в зависимости от настроек. При этом слева можно заметить цифры, которые наглядно демонстрируют, насколько хорошо работает операционная система.
В нижней части графика можно увидеть наличие сбоев. При нажатии на определенный день, можно ознакомиться с более подробной информацией.
В списке ошибок также можно дважды кликнуть по любой из них, что узнать все подробности об ошибке.
Таким образом, открыть монитор стабильности можно 3 способами, а именно при помощи панели управления, поиска и специальной команды. Функция позволяет примерно понять, что именно не так с компьютером или приложением.
Источник
BootDev
Создание загрузочных дисков и прочие полезные мелочи
Страницы
2019-10-27
Проверка стабильности работы компьютера
Периодические перезагрузки операционной системы, мёртвые зависания компьютера с зацикленным звуковым сопровождением, синие экраны, ошибки в работе приложений, очень долгие операции чтения содержимого системного диска. Если данное поведение характерно для вашей системы, то читаем дальше.
Содержание
Нестабильность
Можно ли дать какое-нибудь определение стабильности работы компьютера? Если упрощенно, то стабильной работой компьютера можно считать, его продолжительную работу без программных или аппаратных сбоев. Причем под словом сбой, подразумевается проблема не позволяющая продолжить дальнейшую работу с операционной системой.
Сами ошибки-сбои можно разделить на два типа, аппаратные и программные. А по типу обнаружения, на явные и не явные.
К явным можно отнести те, выявление которых не требует тестирования и выполнения каких либо манипуляций. Например, артефакты выводимого изображения, или очень медленная загрузка компьютера.
С неявными, сложнее. Они проявляются при определенных условиях, и не обладают конкретными признаками. Как раз в этой ситуации и используют тесты стабильности.
Как происходит проверка стабильности работы системы? Как было сказано ранее, стабильность системы строится из стабильной работы ее устройств. Проверка стабильности, представляет собой поочередную нагрузку каждого устройства системы, с целью выявить сбойное. Нагрузка осуществляется соответствующими программными тестами, о которых будет рассказано в далее.
Тесты Стабильности
Основных, критических в плане стабильности, устройств четыре — Процессор, Оперативная память, Видеокарта, Жесткий диск. Для каждого из перечисленных устройств, существуют свои программные тесты.
Есть и другие устройства, но они не столь критичны к стабильности всей системы в целом. К примеру, проблемы сетевой карты, будут влиять лишь на стабильную работу сети, а не всей операционной системы.
Что касается программных тестов, какие-то из них работают в операционной системе Windows, некоторые запускаются только в операционной системе DOS, а некоторые являются самостоятельными загрузочными системами, т.е. запускаются прямиком из загрузчика, и предполагают использование отдельного загрузочного диска или флешки.
Причем не обязательно для тестирования стабильности использовать специализированное программное обеспечение. Целевую нагрузку на конкретное устройство, или на несколько устройств, можно создать обычными ресурсоемкими приложениями, такими как архиваторы, конвертеры, 3D-игры, графические видео/фото/3D-редакторы (особенно на этапе рендеринга), и т.п. В зависимости от выполняемой работы, подобного рода приложения могут хорошо нагружать одно, или несколько устройств из основной четверки.
Важным пунктом, при проведении тестов стабильности, является мониторинг системы. Он позволит контролировать текущие значения температур устройств, оборотов вентиляторов систем охлаждений, напряжений цепей питания, вычислительной загрузки (процент использования ресурсов конкретного устройства). Эта информация поможет выявить, что может вызывать нестабильную работу устройств.
Из доступных бесплатно, можно отметить программы HWiNFO
Первая более продвинутая, с графиками, и детальной информацией о системе, и сенсорах. Вторая упрощенная, выводящая только показания сенсоров.
Кроме системных устройств, проблемы стабильности могут возникать и из-за программных компонентов. Это могут быть проблемы операционной системы, драйверов, целевых программ. Обнаружить такие проблемы можно загрузившись с чистой операционной системы, или со специализированных мультизагрузочных LiveCD.
Современные мультизагрузочные сборки, включают в себя, как правило, достаточный набор тестовых программ, для проверки различного вида устройств. Список мультизагрузочных LiveCD можно посмотреть здесь.
Теперь перейдем к обзору программ.
Процессор
Процессор, это наверно одно из самых не проблемных устройств системы. Сбои в его работе крайне редки. Единственное, что может повлиять на стабильную работу процессора, это его температурный режим.
Если он не превышен, система будет работать стабильно, в противном случае, процессор начнет пропускать вычислительные такты, для уменьшения температуры кристала. Для нас, это будет характеризовано лишь уменьшившейся производительностью системы. Возможно и другое поведение. Повышение температуры до максимального порога, и последующее автоматическое выключение системы, или ее перезагрузка.
Проверить стабильность процессора, можно лишь нагрузив его различного рода, ресурсоемкими вычислениями. К ресурсоемким вычислениям можно отнести следующие:
1. Архивирование. Современные архиваторы (7-Zip, WinRAR и другие) способны хорошо нагружать систему при создании архивов. Кроме этого в данные программы встроены бенчмарки, которые можно использовать в качестве теста стабильности процессора и оперативной памяти.
2. Конвертирование форматов видео. Процесс преобразование одного формата видео в другое, так же ресурсозатратная операция, схожая с архивированием. Для продолжительной нагрузки потребуется конвертировать видео большого размера/продолжительности. Нагрузка в данном случае ложиться на процессор, оперативную память, в некоторых случаях и на видеокарту.
3. Игры. Нагрузка от игр больше смещена в сторону графической составляющей, и собственно больше касается видеокарты и оперативной памяти. Загрузка процессора при этом, зависит от его производительности. То есть не каждый процессор можно загрузить определенной игрой на 100%.
4. Синтетические тесты (бенчмарки), и стресс тесты. Специализированные программы, задача которых, если речь идет о стресс тестах, максимально нагрузить тестируемое оборудование, а в случае бенчмарков, выполнить вычисления и выдать в качестве результата индекс производительности тестируемого оборудования. Отличие бенчмарков от стресс тестов, в том, что первые создают нагрузку лишь на период тестов, а вторые, постоянно. Хотя на данный момент, в популярных бенчмарках присутствует возможность зацикливать тестирование, превращая тем самым бенчмарк в стресс тест.
Теперь собственно программы стресс тестирования процессора:
Несомненно есть и другие программы, мною были перечисленны самые популярные. Замечу, что программы Prime95 и Linpack кроссплатформенные.
Определившись с программами, перейдем к тестам. Предварительно замечу, что далее описывается алгоритм тестирования процессора в стоковом состоянии, т. е. без разгона.
Для начала необходимо запустить программу мониторинга, и обратить внимание на показания процессора, а именно его температуры и процента использования. Убедиться, что загрузка процессора равна нулю, или почти нулю. Температура не должна быть большой.
К примеру, в моем случае, сейчас летом, температура воздуха в комнате равна 32 ℃, температура процессора при этом равна 43 ℃.
Естественно, зимой показания будут ниже, в районе 35-38 ℃. Это нормальные показатели для моего Intel Core i7 3770s. А вот если бы температура в покое была в диапазоне 50-60 ℃, то это явный сигнал о необходимости проверки системы охлаждения и термоинтерфейса.
При нагрузке Linpack‘ом температура процессора существенно возрастает.
Во время теста, следим за температурой. Если она непрерывно повышается, после чего происходит сбой, то это явный признак перегрева процессора, что является следствием проблем с охлаждением.
Если же сбой не связан с повышением температуры, то есть, температура зафиксировалась на определенном значении, и сбои происходят в разное время выполнения теста, при максимальной температуре, причина скорее всего в оперативной памяти.
Во время нагрузки, обязательно необходимо мониторить наличие троттлинга процессора. Троттлинг — это механизм пропуска вычислительных тактов процессора с целью предотвращения дальнейшего роста его температуры. Наличие троттлинга, так же свидетельствует о том, что у процессора присутствуют проблемы с охлаждением.
Оперативная Память
Задача оперативной памяти, хранить данные необходимые процессору для текущих вычислений. То есть это данные, к которым нужен быстрый доступ.
Структура самой памяти, схожа с таблицей (столбцы, строки, ячейки). Каждая ячейка имеет два возможных логических состояния, 1 или 0, для записи информации в них в бинарном виде. Если работа какой-нибудь из ячеек нарушается, то независимо от записанной в нее информации она будет всегда выдавать 0 при чтении. Тем самым, информация записанная в область сбойной ячейки будет искажена (очень грубое обьяснение).
Кроме этого возможны проблемы доступа к отдельным участкам оперативной памяти, что может приводить к бесконечному ожиданию данных, или по простому мертвому зависанию системы.
При чтении данных из сбойной области оперативной памяти, процессор может интерпретировать ожидаемую команду/инструкцию, как совершенно другую, приводя работу операционной системы к сбою.
Сбои оперативной памяти, обычно, не постоянны. Если в ходе работы с компьютером сбойный участок памяти не будет задействован, операционная система будет исправно работать. В противном случае вы можете получить различного рода ошибки. Перечислим некоторые из них:
1. Внезапные перезагрузки, синие экраны смерти. Критические ошибки, приводящие к краху ядра операционной системы.
2. Мертвые зависания. Когда получение данных из оперативной памяти привело процессор к мертвому зацикливанию. Например бесконечное чтение данных, или иными словами невозможность дочитать требуемую информацию.
3. Ошибки в работе программ/игр. При запуске и использовании различных программ можно получить ошибку чтения/доступа к оперативной памяти.
Выявить проблемы с оперативной памятью можно с помощью любой программы задействующей ее по максимуму. К таким программам можно отнести архиваторы, конвертеры, игры, графические фото/видео редакторы.
При этом выявление проблемы может не произойти с первого раза, так как запускаемое приложение попросту может не использовать поврежденный участок оперативной памяти. Увеличить шансы теста всей области оперативной памяти могут лишь большие объемы данных задействованных в обработке указанных выше программ.
К примеру, если вы будете архивировать или конвертировать файл небольшого размера, то вы вряд ли сможете выявить проблемы с оперативной памятью.
Самый точный способ проверить оперативную память, это запустить специализированный тест MemTest86. Запускается он в виде отдельного исполняемого файла вне операционной системы, и производит тестирование всего объема оперативной памяти. Существует в двух исполнениях, для систем с BIOS и с UEFI.
Для использования MemTest86 потребуется использовать загрузочный диск/флешку. В идеале подойдет любая мультизагрузочная сборка, как правило, в 99% случаев MemTest86 присутствует в них. Либо же можно скачать программу создающую соответствующую загрузочную флешку с официального сайта программы. BIOS версии в большинстве случаев достаточно, так как любая современная материнская плата способна грузиться в Legacy-режиме.
Если же по какой-либо причине сделать это невозможно, следует воспользоваться версией MemTest86 от PassMark, предназначенных исключительно для UEFI-систем.
Работа с программой очень проста. Все что следует сделать, это запустить тест, и ожидать появление сообщений об ошибках. Проверять планки оперативной памяти, если их количество больше одной, следует по отдельности, чтобы стопроцентно сразу определить сбойную.
Видеокарта
Видеокарта это сложное устройство, представляющее собой отдельный вычислительный блок со своим процессором (он же графический чип) и оперативной памятью. Занимается видеокарта подготовкой и выводом изображения. Графические вычисления не единственные возможные для видеокарт, существует программное обеспечение задействующее вычислительные мощности видеокарт для своих нужд.
Так как основная задача видеокарты, это вывод изображения, любое нарушение ее стабильной работы будет сразу вывявлено в виде искаженного изображения (еще их называют артефактами) или отсутсвия изображения вовсе.
Какие бывают искажения? Они могут постоянными, то есть появляться при запуске компьютера и последующей его работе, попутно вызывая сбои в работе операционной системе. Или переменными, иными словами проявляться при определенных условиях.
Постоянные артефакты это явный признак аппаратной неисправности видеокарты. Убедиться в этом достаточно просто. Все современные процессоры содержат встроенное графическое ядро. Достаточно переключиться на него и проверить выводимое изображение.
Теперь о переменных артефактах. Видеокарта состоит из графического процессора и оперативной памяти, и соответственно для этих двух компонентов харрактерны те же проблемы что и для обычных процессора и оперативной памяти. О возможных проблемах этих устройств вы можете прочитать в предыдущих разделах.
Из этого можно сделать вывод, что проблемы могут проявляться либо при перегреве графического чипа, либо при использовании поврежденного участка оперативной памяти видеокарты.
Зайдествовать ресурсы видеокарты с целью проверить ее стабильность достаточно просто. Все что необходимо это запустить ресурсоемкое 3D-приложение и мониторить сосотояние показания температурных датчиков видеокарты, и следить за выводимой картинкой.
Это могут быть как игры так и специализированные программы. При использовании игр, вам потребуется использовать сторонние средства мониторинга состояния видеокарты. Кроме описанных ранее можно воспользоваться программой FPS Monitor. Она позволяет выводить необходимую вам информацию в оверлее (поверх картинки) любого 3D-приложения/игры.
Параметры вывода необходимой информации гибко настраиваются.
Из специализированных тестов можно отметить программу FurMark.
Программа способна очень сильно нагузить графический чип и соответственно разогреть его. FurMark содержит собственные средства мониторигра и логирования полученных результатов.
Едиственный недостаток данной программы, она не позволяет полностью загрузить оперативную память видеокарты.
Для проверки оперативной памяти видеокарты так же существуют различные стресс-тесты. Одним из таковых является программа VMT (Video Memory stress Test).
VMT может запускаться как в ОС Windows так и в ОС DOS. Во втором случае, так же можно обойтись мультизагрузочными сборками, так как данная программа зачастую в них присутсвует.
Или же воспользоваться соответствующим *.iso образом из архива дистрибутива.
Жесткий Диск
Как и любой накопитель информации, основная задача жёсткого диска это хранить и предоставлять информацию. То есть позволять записывать и считывать информацию. Нестабильность работы для любого накопителя характеризуется успешным и своевременным выполнением вышеуказанных операций.
Структура любого накопителя информации это набор последовательно расположенных ячеек. Совокупность этих ячеек, это объем накопителя. Каждая ячейка это отдельный сектор накопителя, или минимальный объем возможной хранимой информации на данном накопителе. Для жестких дисков основанных на магнитных дисках это 512 Б, для твердотельных дисков это 4 КБ.
Разберем основные возможные проблемы:
1. Невозможность прочитать информацию из одного сектора или группы секторов. Возможны сбои в работе операционной системы, отдельных программ. Все зависит от того какая информация была записана в сбойном секторе жесткого диска, системный файлы операционной системы, файл какой-либо программы, или же личный документ, картинка и т.д.
2. Замедление доступ к секторам накопителя. Характерно замедлением работы компьютера в целом, ввиду долгого чтения/записи информации с жесткого диска.
3. Невозможность получить доступ к диску вовсе. Диск определяется, но доступ к содержимому невозможен.
Как таковой стабильности зависящей от каких то факторов для накопителей, в виде температурной зависимости, крайне редок. То есть, если у вас есть проблемы с диском, то скорее всего его придется заменить.
Для проверки дисков существуют множество различных програм Victoria, ViVARD, MHDD и др. Вся их суть заключается в проверке секторов диска на возможность чтения/записи информации, с подробным выводом полученных данных об их состоянии. В некоторых из них реализована возможность выполнить ремаппинг секторов. То есть пометка указанных секторов контроллером жёсткого диска как неиспользуемых.
Данные программы можно так же найти в большинстве мультизагрузочных сборок.
Victoria может работать в операционной системе Windows. Есть так же версия и для операционной системы DOS. Имеет простой и понятный графический интерфейс. Легко определяет имеющиеся диски. Имеет достаточно хороший функционал. Постоянно обновляется.
ViVARD реализован в виде DOS приложения. Прост в использовании. Легко определяет имеющиеся диски.
MHDD работает в операционной системе DOS. Интерфейс программы сложный. Основные действия в программе выполняются с помощью горячих клавиш, и написания команд (для вызова справки используйте команду HELP ). Определяет диски работающие только в IDE режиме. По сравнению с предыдущими программами, обладает дополнительным функционалом.
Ввиду простоты, доступности и не капризности программы Victoria, советую использовать именно ее.
Что делать со сбойным устройством?
Процессор. При обнаружении аномальной температуры, почистить систему охлаждения процессора, радиатор кулера желательно полностью очистить от пыли (можно даже помыть). Вентилятор кулера максимально очистить от пыли. Заменить термоинтерфейс (термопасту).
Оперативная память. При наличии ошибок в оперативной памяти, первым делом следует несколько раз вытащить и вставить планку(ки) оперативной памяти, или просто почистить контактные площадки планки памяти, и снова выполнить тест оперативной памяти. Если после данной манипуляции, остались сбойные планки памяти, их остается лишь заменить.
Видеокарта. При наличии перегрева, выполнить чистку системы охлаждения, а так же заменить термоинтерфейс графического чипа, по возможности и оперативной памяти. При некоторых проблемах может помочь процедура вынимания/вставления видеокарты. В остальных случаях, либо замена, либо сервисный центр.
Жесткий диск. Если имеется большое количество bad-секторов, и они сконцентрированы на определенном участке жесткого диска, можно попробовать обойти его, оставив данные сектора как неразмеченную область. Если количество bad-секторов хаотично и диск в целом достаточно сильно ими заполнен, то следует заменить диск. Для единичного количества секторов, пара на несколько гигабайт дискового пространства, не критичная ситуация. Если это не вызывает сбои, можно оставить как есть, в противном случае попробовать ремаппить данные bad-сектора.
В статье было рассмотрено: Программы проверки стабильности компьютера. Алгоритм проверки стабильности работы компьютера. Как проверить стабильность компьютера? Что делать при со сбойным устройством?
В целом, в статье не было детально рассмотрена работа с каждым приложением. Статья несет более обобщенный характер. Если вы считаете, что необходимо рассмотреть проверку каждого конкретного устройства отдельно, напишите об этом в комментариях.
Источник

Оглавление:
Что такое монитор стабильности системы
Как проверить компьютер через монитор стабильности системы
Как создать отчет по стабильности системы Windows
Что такое монитор стабильности системы
В Windows много системных утилит, которые скрыты от большинства пользователей, поскольку находятся достаточно далеко в настройках. Но некоторые из таких программ могут оказаться полезны, как и утилита для монитора стабильности системы.
Данное приложение позволяет пользователю посмотреть, какие конкретно дефекты имеются в работе компьютера, а также, с какой периодичностью возникают сбои и ошибки. Монитор стабильности системы ведет статистику работы компьютера, тем самым позволяя пользователю наглядно увидеть, какие действия предшествовали возникновению ошибки.
Как проверить компьютер через монитор стабильности системы
Чтобы приступить к проверке компьютера через монитор стабильности системы, нужно сначала открыть эту утилиту. Это можно сделать двумя способами:
Открыв монитор стабильности системы, остается изучить данные, которые он дает, чтобы понять потенциальную причину проблемы. В нижней части окна отображаются источники событий, которые выведены на графике. Монитор разделяет их на 5 видов событий: сбои приложений, сбои Windows, прочие сбои, предупреждения и сведения. В зависимости от того, какие виды событий происходили, части из них может не быть в нижней части окна утилиты.
В верхней части приложения можно выбрать способ отображения информации за период — день или неделя. Выбирая временной промежуток и нажимая на него, можно в нижней части окна наблюдать за событиями, которые произошли именно в этот промежуток времени.
На таймлайне монитора стабильности сверху отображается синяя полоса. Она указывает, насколько стабильно работает Windows и приложения на компьютере. В зависимости от количества произошедших негативных событий, каждый день записи в мониторе стабильности полоса занимает положение по шкале от 1 до 10. Чем менее стабильно работает система по мнению утилиты, тем меньше бал она выставляет компьютеру в тот или иной отчетный период.
Чтобы определить причину ошибки, отображенной в журнале стабильности в тот или иной день, можно посмотреть, что именно с компьютером происходило, как в этот день, так и в дни ранее. Например, на таймлайне может быть отображено, что в один из дней пользователь установил драйвера для определенного устройства, после чего появились ошибки в работе связанного с ним приложения. Это указывает на необходимость обновить драйвер или откатить его к прошлой версии. Подобным образом можно диагностировать, кроме прочего, стабильность работы ключевых компонентов системы, например, видеокарты, драйвера которой зачастую обновляются в фоновом режиме, и пользователь может не подозревать, что из-за новой версии ПО устройство стало нестабильно работать.
Как создать отчет по стабильности системы Windows
Если у пользователя имеются проблемы с компьютером, зачастую он обращается на форумы, где знающие люди могут подсказать о наличии тех или иных проблем. Часто специалисты просят предоставить отчет стабильности системы, который можно сделать при помощи рассматриваемой в рамках данной статьи утилиты.
Чтобы сохранить отчет, достаточно в нижней части окна монитора стабильности системы нажать на “Сохранить журнал стабильности”, после чего выбрать папку для сохранения файла.
Журнал стабильности представляет собой .xml файл, который можно просмотреть через различные текстовые редакторы (например, блокнот) или через Excel. В журнале стабильности хранится информация обо всех ошибках за отчетный период, а также о рейтинге работы операционной системы по шкале Microsoft.
(19 голос., средний: 4,58 из 5)
Загрузка…
Периодические перезагрузки операционной системы, мёртвые зависания компьютера с зацикленным звуковым сопровождением, синие экраны, ошибки в работе приложений, очень долгие операции чтения содержимого системного диска… Если данное поведение характерно для вашей системы, то читаем дальше.
- Нестабильность
- Тесты Стабильности
- Процессор
- Оперативная Память
- Видеокарта
- Жесткий Диск
- Что делать со сбойным устройством?
- Итог
Нестабильность
Можно ли дать какое-нибудь определение стабильности работы компьютера? Если упрощенно, то стабильной работой компьютера можно считать, его продолжительную работу без программных или аппаратных сбоев. Причем под словом сбой, подразумевается проблема не позволяющая продолжить дальнейшую работу с операционной системой.
Основных системных устройств, в большей степени влияющих на стабильную работу компьютера четыре — процессор, оперативная память, видеокарта, жесткий диск. Каждое из них, отвечает за выполнение определенного спектра задач. Стабильность системы в целом, как раз строится из стабильной работы каждого их этих устройств. И, как не трудно догадаться, некорректная работа одного, может вызывать ошибки в работе другого устройства.
Сами ошибки-сбои можно разделить на два типа, аппаратные и программные. А по типу обнаружения, на явные и не явные.
К явным можно отнести те, выявление которых не требует тестирования и выполнения каких либо манипуляций. Например, артефакты выводимого изображения, или очень медленная загрузка компьютера.
С неявными, сложнее. Они проявляются при определенных условиях, и не обладают конкретными признаками. Как раз в этой ситуации и используют тесты стабильности.
Как происходит проверка стабильности работы системы? Как было сказано ранее, стабильность системы строится из стабильной работы ее устройств. Проверка стабильности, представляет собой поочередную нагрузку каждого устройства системы, с целью выявить сбойное. Нагрузка осуществляется соответствующими программными тестами, о которых будет рассказано в далее.
Тесты Стабильности
Основных, критических в плане стабильности, устройств четыре —
Процессор
,
Оперативная память
,
Видеокарта
,
Жесткий диск
. Для каждого из перечисленных устройств, существуют свои программные тесты.
Есть и другие устройства, но они не столь критичны к стабильности всей системы в целом. К примеру, проблемы сетевой карты, будут влиять лишь на стабильную работу сети, а не всей операционной системы.
Что касается программных тестов, какие-то из них работают в операционной системе Windows, некоторые запускаются только в операционной системе DOS, а некоторые являются самостоятельными загрузочными системами, т.е. запускаются прямиком из загрузчика, и предполагают использование отдельного загрузочного диска или флешки.
Причем не обязательно для тестирования стабильности использовать специализированное программное обеспечение. Целевую нагрузку на конкретное устройство, или на несколько устройств, можно создать обычными ресурсоемкими приложениями, такими как архиваторы, конвертеры, 3D-игры, графические видео/фото/3D-редакторы (особенно на этапе рендеринга), и т.п. В зависимости от выполняемой работы, подобного рода приложения могут хорошо нагружать одно, или несколько устройств из основной четверки.
Важным пунктом, при проведении тестов стабильности, является мониторинг системы. Он позволит контролировать текущие значения температур устройств, оборотов вентиляторов систем охлаждений, напряжений цепей питания, вычислительной загрузки (процент использования ресурсов конкретного устройства). Эта информация поможет выявить, что может вызывать нестабильную работу устройств.
Из доступных бесплатно, можно отметить программы HWiNFO
Или HWMonitor.
Первая более продвинутая, с графиками, и детальной информацией о системе, и сенсорах. Вторая упрощенная, выводящая только показания сенсоров.
Кроме системных устройств, проблемы стабильности могут возникать и из-за программных компонентов. Это могут быть проблемы операционной системы, драйверов, целевых программ. Обнаружить такие проблемы можно загрузившись с чистой операционной системы, или со специализированных мультизагрузочных LiveCD.
Современные мультизагрузочные сборки, включают в себя, как правило, достаточный набор тестовых программ, для проверки различного вида устройств. Список мультизагрузочных LiveCD можно посмотреть здесь.
Теперь перейдем к обзору программ…
Процессор
Процессор, это наверно одно из самых не проблемных устройств системы. Сбои в его работе крайне редки. Единственное, что может повлиять на стабильную работу процессора, это его температурный режим.
Если он не превышен, система будет работать стабильно, в противном случае, процессор начнет пропускать вычислительные такты, для уменьшения температуры кристала. Для нас, это будет характеризовано лишь уменьшившейся производительностью системы. Возможно и другое поведение. Повышение температуры до максимального порога, и последующее автоматическое выключение системы, или ее перезагрузка.
Максимально допустимая температура у каждой модели процессора своя. Узнать ее можно в характеристиках процессора, которые легко найти в интернете. Поисковый запрос будет приблизительно следующий — «Модель_процессора максимальная температура«.
Проверить стабильность процессора, можно лишь нагрузив его различного рода, ресурсоемкими вычислениями. К ресурсоемким вычислениям можно отнести следующие:
1. Архивирование. Современные архиваторы (7-Zip, WinRAR и другие) способны хорошо нагружать систему при создании архивов. Кроме этого в данные программы встроены бенчмарки, которые можно использовать в качестве теста стабильности процессора и оперативной памяти.
2. Конвертирование форматов видео. Процесс преобразование одного формата видео в другое, так же ресурсозатратная операция, схожая с архивированием. Для продолжительной нагрузки потребуется конвертировать видео большого размера/продолжительности. Нагрузка в данном случае ложиться на процессор, оперативную память, в некоторых случаях и на видеокарту.
3. Игры. Нагрузка от игр больше смещена в сторону графической составляющей, и собственно больше касается видеокарты и оперативной памяти. Загрузка процессора при этом, зависит от его производительности. То есть не каждый процессор можно загрузить определенной игрой на 100%.
4. Синтетические тесты (бенчмарки), и стресс тесты. Специализированные программы, задача которых, если речь идет о стресс тестах, максимально нагрузить тестируемое оборудование, а в случае бенчмарков, выполнить вычисления и выдать в качестве результата индекс производительности тестируемого оборудования. Отличие бенчмарков от стресс тестов, в том, что первые создают нагрузку лишь на период тестов, а вторые, постоянно. Хотя на данный момент, в популярных бенчмарках присутствует возможность зацикливать тестирование, превращая тем самым бенчмарк в стресс тест.
Теперь собственно программы стресс тестирования процессора:
1. Prime95 — может сильно нагрузить процессор, выполняя поиск простых чисел Марсена, и соответственно нагреть его. Добиться такой нагрузки при выполнении повседневных задач невозможно. Для теста стабильности, самое то.
2. Linpack Xtreme — бенчмарк Linpack (решение плотной СЛАУ методом LU-декомпозиции) с консольной оболочкой упрощающей запуск данного бенчмарка. Сильно нагружает процессор.
3. IntelBurnTest — бенчмарк Linpack, но уже с графическим интерфейсом.
4. OCCT — Многофункциональный стресс тест. Содержит в себе инструменты тестирования процессора (Linpack так же входит в состав программы), видеокарты, оперативной памяти, и блока питания. Имеет встроенные средства мониторинга системы.
5. CINEBENCH — многопоточный бенчмарк, выполняющий рендеринг графической сцены. Предназначен для определения производительности вашего компьютера в программе Cinema 4D. Хорошо загружает процессор.
Несомненно есть и другие программы, мною были перечисленны самые популярные. Замечу, что программы Prime95 и Linpack кроссплатформенные.
Определившись с программами, перейдем к тестам. Предварительно замечу, что далее описывается алгоритм тестирования процессора в стоковом состоянии, т. е. без разгона.
Для начала необходимо запустить программу мониторинга, и обратить внимание на показания процессора, а именно его температуры и процента использования. Убедиться, что загрузка процессора равна нулю, или почти нулю. Температура не должна быть большой.
К примеру, в моем случае, сейчас летом, температура воздуха в комнате равна 32 ℃, температура процессора при этом равна 43 ℃.
Естественно, зимой показания будут ниже, в районе 35-38 ℃. Это нормальные показатели для моего Intel Core i7 3770s. А вот если бы температура в покое была в диапазоне 50-60 ℃, то это явный сигнал о необходимости проверки системы охлаждения и термоинтерфейса.
При нагрузке Linpack‘ом температура процессора существенно возрастает.
Во время теста, следим за температурой. Если она непрерывно повышается, после чего происходит сбой, то это явный признак перегрева процессора, что является следствием проблем с охлаждением.
Если же сбой не связан с повышением температуры, то есть, температура зафиксировалась на определенном значении, и сбои происходят в разное время выполнения теста, при максимальной температуре, причина скорее всего в оперативной памяти.
Во время нагрузки, обязательно необходимо мониторить наличие троттлинга процессора. Троттлинг — это механизм пропуска вычислительных тактов процессора с целью предотвращения дальнейшего роста его температуры. Наличие троттлинга, так же свидетельствует о том, что у процессора присутствуют проблемы с охлаждением.
Оперативная Память
Задача оперативной памяти, хранить данные необходимые процессору для текущих вычислений. То есть это данные, к которым нужен быстрый доступ.
Структура самой памяти, схожа с таблицей (столбцы, строки, ячейки). Каждая ячейка имеет два возможных логических состояния, 1 или 0, для записи информации в них в бинарном виде. Если работа какой-нибудь из ячеек нарушается, то независимо от записанной в нее информации она будет всегда выдавать 0 при чтении. Тем самым, информация записанная в область сбойной ячейки будет искажена (очень грубое обьяснение).
Кроме этого возможны проблемы доступа к отдельным участкам оперативной памяти, что может приводить к бесконечному ожиданию данных, или по простому мертвому зависанию системы.
При чтении данных из сбойной области оперативной памяти, процессор может интерпретировать ожидаемую команду/инструкцию, как совершенно другую, приводя работу операционной системы к сбою.
Сбои оперативной памяти, обычно, не постоянны. Если в ходе работы с компьютером сбойный участок памяти не будет задействован, операционная система будет исправно работать. В противном случае вы можете получить различного рода ошибки. Перечислим некоторые из них:
1. Внезапные перезагрузки, синие экраны смерти. Критические ошибки, приводящие к краху ядра операционной системы.
2. Мертвые зависания. Когда получение данных из оперативной памяти привело процессор к мертвому зацикливанию. Например бесконечное чтение данных, или иными словами невозможность дочитать требуемую информацию.
3. Ошибки в работе программ/игр. При запуске и использовании различных программ можно получить ошибку чтения/доступа к оперативной памяти.
Выявить проблемы с оперативной памятью можно с помощью любой программы задействующей ее по максимуму. К таким программам можно отнести архиваторы, конвертеры, игры, графические фото/видео редакторы.
При этом выявление проблемы может не произойти с первого раза, так как запускаемое приложение попросту может не использовать поврежденный участок оперативной памяти. Увеличить шансы теста всей области оперативной памяти могут лишь большие объемы данных задействованных в обработке указанных выше программ.
К примеру, если вы будете архивировать или конвертировать файл небольшого размера, то вы вряд ли сможете выявить проблемы с оперативной памятью.
Самый точный способ проверить оперативную память, это запустить специализированный тест MemTest86. Запускается он в виде отдельного исполняемого файла вне операционной системы, и производит тестирование всего объема оперативной памяти. Существует в двух исполнениях, для систем с BIOS и с UEFI.
Для использования MemTest86 потребуется использовать загрузочный диск/флешку. В идеале подойдет любая мультизагрузочная сборка, как правило, в 99% случаев MemTest86 присутствует в них. Либо же можно скачать программу создающую соответствующую загрузочную флешку с официального сайта программы. BIOS версии в большинстве случаев достаточно, так как любая современная материнская плата способна грузиться в Legacy-режиме.
Если же по какой-либо причине сделать это невозможно, следует воспользоваться версией MemTest86 от PassMark, предназначенных исключительно для UEFI-систем.
Работа с программой очень проста. Все что следует сделать, это запустить тест, и ожидать появление сообщений об ошибках. Проверять планки оперативной памяти, если их количество больше одной, следует по отдельности, чтобы стопроцентно сразу определить сбойную.
Видеокарта
Видеокарта это сложное устройство, представляющее собой отдельный вычислительный блок со своим процессором (он же графический чип) и оперативной памятью. Занимается видеокарта подготовкой и выводом изображения. Графические вычисления не единственные возможные для видеокарт, существует программное обеспечение задействующее вычислительные мощности видеокарт для своих нужд.
Так как основная задача видеокарты, это вывод изображения, любое нарушение ее стабильной работы будет сразу вывявлено в виде искаженного изображения (еще их называют артефактами) или отсутсвия изображения вовсе.
Какие бывают искажения? Они могут постоянными, то есть появляться при запуске компьютера и последующей его работе, попутно вызывая сбои в работе операционной системе. Или переменными, иными словами проявляться при определенных условиях.
Постоянные артефакты это явный признак аппаратной неисправности видеокарты. Убедиться в этом достаточно просто. Все современные процессоры содержат встроенное графическое ядро. Достаточно переключиться на него и проверить выводимое изображение.
Теперь о переменных артефактах. Видеокарта состоит из графического процессора и оперативной памяти, и соответственно для этих двух компонентов харрактерны те же проблемы что и для обычных процессора и оперативной памяти. О возможных проблемах этих устройств вы можете прочитать в предыдущих разделах.
Из этого можно сделать вывод, что проблемы могут проявляться либо при перегреве графического чипа, либо при использовании поврежденного участка оперативной памяти видеокарты.
Зайдествовать ресурсы видеокарты с целью проверить ее стабильность достаточно просто. Все что необходимо это запустить ресурсоемкое 3D-приложение и мониторить сосотояние показания температурных датчиков видеокарты, и следить за выводимой картинкой.
Это могут быть как игры так и специализированные программы. При использовании игр, вам потребуется использовать сторонние средства мониторинга состояния видеокарты. Кроме описанных ранее можно воспользоваться программой FPS Monitor. Она позволяет выводить необходимую вам информацию в оверлее (поверх картинки) любого 3D-приложения/игры.
Параметры вывода необходимой информации гибко настраиваются.
Из специализированных тестов можно отметить программу FurMark.
Программа способна очень сильно нагузить графический чип и соответственно разогреть его. FurMark содержит собственные средства мониторигра и логирования полученных результатов.
Едиственный недостаток данной программы, она не позволяет полностью загрузить оперативную память видеокарты.
Для проверки оперативной памяти видеокарты так же существуют различные стресс-тесты. Одним из таковых является программа VMT (Video Memory stress Test).
VMT может запускаться как в ОС Windows так и в ОС DOS. Во втором случае, так же можно обойтись мультизагрузочными сборками, так как данная программа зачастую в них присутсвует.
Или же воспользоваться соответствующим *.iso образом из архива дистрибутива.
Жесткий Диск
Как и любой накопитель информации, основная задача жёсткого диска это хранить и предоставлять информацию. То есть позволять записывать и считывать информацию. Нестабильность работы для любого накопителя характеризуется успешным и своевременным выполнением вышеуказанных операций.
Структура любого накопителя информации это набор последовательно расположенных ячеек. Совокупность этих ячеек, это объем накопителя. Каждая ячейка это отдельный сектор накопителя, или минимальный объем возможной хранимой информации на данном накопителе. Для жестких дисков основанных на магнитных дисках это 512 Б, для твердотельных дисков это 4 КБ.
Разберем основные возможные проблемы:
1. Невозможность прочитать информацию из одного сектора или группы секторов. Возможны сбои в работе операционной системы, отдельных программ. Все зависит от того какая информация была записана в сбойном секторе жесткого диска, системный файлы операционной системы, файл какой-либо программы, или же личный документ, картинка и т.д.
2. Замедление доступ к секторам накопителя. Характерно замедлением работы компьютера в целом, ввиду долгого чтения/записи информации с жесткого диска.
3. Невозможность получить доступ к диску вовсе. Диск определяется, но доступ к содержимому невозможен.
Как таковой стабильности зависящей от каких то факторов для накопителей, в виде температурной зависимости, крайне редок. То есть, если у вас есть проблемы с диском, то скорее всего его придется заменить.
Для проверки дисков существуют множество различных програм Victoria, ViVARD, MHDD и др. Вся их суть заключается в проверке секторов диска на возможность чтения/записи информации, с подробным выводом полученных данных об их состоянии. В некоторых из них реализована возможность выполнить ремаппинг секторов. То есть пометка указанных секторов контроллером жёсткого диска как неиспользуемых.
Данные программы можно так же найти в большинстве мультизагрузочных сборок.
Victoria может работать в операционной системе Windows. Есть так же версия и для операционной системы DOS. Имеет простой и понятный графический интерфейс. Легко определяет имеющиеся диски. Имеет достаточно хороший функционал. Постоянно обновляется.
ViVARD реализован в виде DOS приложения. Прост в использовании. Легко определяет имеющиеся диски.
MHDD работает в операционной системе DOS. Интерфейс программы сложный. Основные действия в программе выполняются с помощью горячих клавиш, и написания команд (для вызова справки используйте команду HELP). Определяет диски работающие только в IDE режиме. По сравнению с предыдущими программами, обладает дополнительным функционалом.
Ввиду простоты, доступности и не капризности программы Victoria, советую использовать именно ее.
Что делать со сбойным устройством?
Процессор. При обнаружении аномальной температуры, почистить систему охлаждения процессора, радиатор кулера желательно полностью очистить от пыли (можно даже помыть). Вентилятор кулера максимально очистить от пыли. Заменить термоинтерфейс (термопасту).
Оперативная память. При наличии ошибок в оперативной памяти, первым делом следует несколько раз вытащить и вставить планку(ки) оперативной памяти, или просто почистить контактные площадки планки памяти, и снова выполнить тест оперативной памяти. Если после данной манипуляции, остались сбойные планки памяти, их остается лишь заменить.
Видеокарта. При наличии перегрева, выполнить чистку системы охлаждения, а так же заменить термоинтерфейс графического чипа, по возможности и оперативной памяти. При некоторых проблемах может помочь процедура вынимания/вставления видеокарты. В остальных случаях, либо замена, либо сервисный центр.
Жесткий диск. Если имеется большое количество bad-секторов, и они сконцентрированы на определенном участке жесткого диска, можно попробовать обойти его, оставив данные сектора как неразмеченную область. Если количество bad-секторов хаотично и диск в целом достаточно сильно ими заполнен, то следует заменить диск. Для единичного количества секторов, пара на несколько гигабайт дискового пространства, не критичная ситуация. Если это не вызывает сбои, можно оставить как есть, в противном случае попробовать ремаппить данные bad-сектора.
Итог
В статье было рассмотрено: Программы проверки стабильности компьютера. Алгоритм проверки стабильности работы компьютера. Как проверить стабильность компьютера? Что делать при со сбойным устройством?
В целом, в статье не было детально рассмотрена работа с каждым приложением. Статья несет более обобщенный характер. Если вы считаете, что необходимо рассмотреть проверку каждого конкретного устройства отдельно, напишите об этом в комментариях.
Главная » Уроки и статьи » Windows
Мало кто знает, как открыть монитор стабильности в Windows 10: данная функция не слишком популярна. Несмотря на это, она может быть очень полезна, если операционная система, приложение или компьютер в целом работают некорректно.
Что это такое
Монитор стабильности – функция, которая позволяет увидеть журнал ошибок, а также график работы в баллах. С помощью нее можно узнать, что именно пошло не так. Кроме того, эта функция дает шанс отследить закономерность возникновения тех или иных ошибок. Например, она указывает, если проблема связана с обновлением ОС.
Как запустить монитор стабильности в Windows 10
Т. к. функция относится к числу встроенных, открыть ее довольно просто. Осуществляется процедура в панели управления. Чтобы открыть последнюю, нужно нажать Win+R и в появившемся окне написать команду «control».
Далее можно будет увидеть большое количество элементов. Желаемая функция находится в разделе, обведенном на скриншоте ниже.
После этого необходимо сделать следующее:
- Нажать на вкладку «Обслуживание».
- Найти надпись, отвечающую за журнал стабильности, и кликнуть по ней.
- Дождаться создания отчета.
Упрощенные способы запуска
Кроме указанного варианта, данную функцию можно включить, воспользовавшись поиском на панели задач. Такой способ позволяет значительно сэкономить время.
Если поиска на панели нет, значит он отключен. Включить его просто: нужно кликнуть ПКМ по панели и в пункте «Поиск» выбрать «Показать значок».
Еще один возможный вариант – использовать специальную команду в окне «Выполнить». Как указывалось ранее, открыть его можно с помощью сочетания клавиш Win+R. После этого в единственной строке следует ввести «perfmon /rel» и нажать на кнопку «ОК».
Как пользоваться монитором стабильности в Windows 10
Запустив желаемую функцию, можно сразу заметить график. Он показывает стабильность по дням или неделям в зависимости от настроек. При этом слева можно заметить цифры, которые наглядно демонстрируют, насколько хорошо работает операционная система.
В нижней части графика можно увидеть наличие сбоев. При нажатии на определенный день, можно ознакомиться с более подробной информацией.
В списке ошибок также можно дважды кликнуть по любой из них, что узнать все подробности об ошибке.
Таким образом, открыть монитор стабильности можно 3 способами, а именно при помощи панели управления, поиска и специальной команды. Функция позволяет примерно понять, что именно не так с компьютером или приложением.
Понравилось? Поделись с друзьями!
Дата: 30.07.2021
Автор/Переводчик: Wolf
Этот материал написан посетителем сайта, и за него начислено вознаграждение.
Купив первый ПК почти 20 лет назад, я долгое время не задумывался о том, в каких режимах работают его комплектующие и просто играл на нем в игры, смотрел фильмы и слушал музыку. В те времена процессоры и видеокарты в большинстве своем не переваливали за порог энергопотребления в 50 ватт и мало кто из обычных пользователей задумывался об их температуре или оборотах вентиляторов. А первый раз я столкнулся с перегревом процессора спустя пару лет, после неудачного апгрейда на Athlon XP.
После холодного Pentium III Athlon XP превратил мой компьютер в печку, у которой перегревалась даже верхняя крышка корпуса. В то время мало кто задумывался о дополнительной вентиляции и с вытяжкой нагретого воздуха справлялся вентилятор в блоке питания. После установки дополнительно вентилятора в корпус и замены процессорного кулера на более мощный мне удалось снизить температуру процессора, а в мой набор программ для постоянной установки на ПК добавилась утилита MSI Core Center, с помощью которой можно было не только мониторить температуры, напряжения и частоты процессора и материнской платы, но и разгонять процессор прямо из-под Windows.
рекомендации
3070 Gigabyte Gaming за 50 тр с началом
MSI 3050 за 25 тр в Ситилинке
3080 дешевле 70 тр — цены снова пошли вниз
3070 Gainward Phantom дешевле 50 тр
13700K дешевле 40 тр в Регарде
16 видов <b>4070 Ti</b> в Ситилинке — все до 100 тр
3060 Gigabyte Gaming за 30 тр с началом
13600K дешевле 30 тр в Регарде
4080 почти за 100тр — дешевле чем по курсу 60
12900K за 40тр с началом в Ситилинке
RTX 4090 за 140 тр в Регарде
Компьютеры от 10 тр в Ситилинке
3060 Ti Gigabyte за 42 тр в Регарде
3070 дешевле 50 тр в Ситилинке
После покупки видеокарты ATI Radeon 9600 PRO в мой набор добавилась удобная утилита PowerStrip, с помощью которой можно было разгонять не только видеокарту, но и развертку ЭЛТ-монитора, а потом и очень удобная утилита ATI Tray Tools с помощью которой можно было делать с видеокартой и монитором все, что только возможно. С тех пор мой набор утилит для мониторинга, настройки, разгона и стресс-тестов «железа» ПК рос и обновлялся и в этом блоге я хочу рассказать вам о 10 актуальных, проверенных и полезных утилитах, которыми я постоянно пользуюсь.
MSI Afterburner
MSI Afterburner давно стала одной из главных утилит на моем ПК, и я не представляю себе использование видеокарты без этой утилиты. MSI Afterburner у меня делает очень многое: обеспечивает работу видеокарты в режиме андервольтинга, запускает настроенный профиль работы вентиляторов, дающий лучшее соотношение шум/температуры, чем заводской. Еще с помощью MSI Afterburner я делаю скриншоты в играх и записываю игровое видео на видеокартах, не поддерживающих функцию Nvidia GeForce ShadowPlay, например, GeForce GT 1030. И красный значок MSI Afterburner с температурами видеокарты постоянно висит в области уведомлений уже много лет.
Ссылка на сайт разработчика.
HWiNFO
Вместе с MSI Afterburner в области уведомлений у меня давно прописался значок еще одной популярной утилиты для мониторинга практически любых параметров комплектующих — HWiNFO. Эта небольшая и компактная утилита покажет вам абсолютно все, от температур и напряжений процессора, до текущей скорости передачи данных в накопителях или сетевой карты. Очень удобно то, что любые показатели HWiNFO можно посмотреть в виде графиков или вывести в оверлей поверх игры с помощью MSI Afterburner.
Ссылка на сайт разработчика.
AIDA64
А вот AIDA64 — это программа тяжеловес, которая обеспечивает не только мониторинг любых показателей, но и предлагает множество тестов для процессора, ОЗУ и видеокарты, в том числе и стресс-тесты стабильности. Одна из самых удобных функций AIDA64 — создание отчета, в котором будет буквально все об исследуемом ПК.
Ссылка на сайт разработчика.
CPU-Z и GPU-Z
Казалось бы, если у нас есть три утилиты, описанные выше, то для мониторинга больше ничего не понадобится, однако парочка похожих простых утилит CPU-Z и GPU-Z всегда стоит на моем ПК, как и на ПК многих оверклокеров. Главный плюс CPU-Z и GPU-Z в компактном и наглядном выводе информации о процессоре и видеокарте, которую удобно воспринимать на скриншотах, например, при запущенном стресс-тесте. Поэтому, несмотря на то, что на ПК оверклокеров достаточно и других утилит мониторинга, CPU-Z и GPU-Z не теряют популярности.
Ссылка на сайт разработчика CPU-Z.
Ссылка на сайт разработчика GPU-Z.
HD Tune
Точно также для работы с жесткими дисками и SSD-накопителями я до сих пор использую старую утилиту HD Tune, которую не променяю на более популярную CrystalDiskMark именно из-за удобного и наглядного вывода информации в виде графиков. Помимо тестов скорости и мониторинга накопителей HD Tune позволяет сделать полное стирание информации с диска и протестировать его поверхность на битые сектора.
Ссылка на сайт разработчика.
OCCT
Мой процессор AMD Ryzen 5 1600 AF и ОЗУ работают в разгоне и несколько месяцев назад я заметил признаки деградации, когда процессор перестает держать ранее стабильный разгон. Я снизил напряжение на ядрах процессора и его контролере памяти, что позволило не отказываться от разгона полностью и периодически проверяю его на стабильность. Использую я для этого утилиту OCCT, которая дает на процессор более сильную нагрузку, чем стресс-тесты AIDA64, но меньшую, чем Linpack, и за счет этого стала для меня лучшей утилитой проверки разгона на стабильность.
Ссылка на сайт разработчика.
Unigine Superposition
Я предпочитаю не давать запредельные нагрузки не только на процессор, но и на видеокарту, поэтому практически не пользуюсь популярной утилитой-«грелкой» FurMark. Вместо нее я использую утилиту Unigine Superposition, дающую на видеокарту стабильную нагрузку, превышающую ту, что дают игры, и позволяющую найти нестабильность в разгоне или андервольте. Не стоит забывать и то, что Unigine Superposition — это неплохой бенчмарк производительности видеокарты.
Ссылка на сайт разработчика.
3DMark
Традиционно для тестов видеокарты мной используются и актуальные версии утилиты 3DMark, а еще с помощью теста стабильности 3DMark легко проверить разгон и андервольт на стабильность. Но я не забываю и старые версии 3DMark, например, 3DMark 11, ведь с его помощью легко сравнить производительность новой видеокарты с теми, что были у вас раньше. Или производительность новых бюджетных видеокарт с мощными моделями прошлых поколений.
Ссылка на сайт разработчика.
Display Driver Uninstaller
Несмотря на то, что современные драйвера видеокарт заметно отличаются в стабильности в лучшую сторону от тех, что были в прошлом, ошибки при их удалении все еще встречаются, о чем я частенько читаю на форумах. Да и сам пару раз за последние годы я сталкивался с некорректно работой драйвера видеокарты после обычного удаления и установки нового. Поэтому я вывел для себя правило, при установке нового драйвера видеокарты всегда удалять старый при помощи утилиты Display Driver Uninstaller, которая тщательно вычищает все остатки старых драйверов. Это занимает две-три минуты, но зато можно быть уверенным, что новому драйверу ничего не будет мешать.
Ссылка на сайт разработчика.
Итоги
Вот такие утилиты всегда установлены на моем ПК, некоторые из которых я использую уже более 10 лет. Несмотря на то, что вес некоторых из них, например, 3DMark, заметно растет со временем и выходом новых версий, все эти утилиты прекрасно умещаются вместе в Windows на мой старый SSD объемом 120 ГБ, который я использую как системный. Несмотря на то, что SSD такого объема стали активно покупаться пользователями еще 10 лет назад, они до сих пор популярны и в Ситилинке чаще всего покупают три модели SSD объемом 120-128 ГБ: Silicon Power Ace A55, Patriot Burst Elite и Digma Run Y2.
Этот материал написан посетителем сайта, и за него начислено вознаграждение.
Нередко пользователь компьютера сталкивается с тем, что его ПК начинает медленно работать. Он начинает «тормозить» запуск и работу некоторых программ, хотя окно с сообщением и кодом ошибки на мониторе не всплывало. Тут требуется проверка Windows 10 на ошибки. Не стоит сразу же «сносить» и переустанавливать операционную систему. Ведь причина может крыться в изменении или повреждении системных файлов.
Зачастую это может происходить вследствие влияния вирусов и другого вредоносного ПО, некорректного выключения компьютера после работы и других проблем. Стоит учитывать, что не все ошибки могут высвечиваться на экране, они незаметно скапливаются, мешая работе ПК. Для того, чтобы их выявить и устранить, требуется периодически проводить полноценную проверку Windows 10 на ошибки. Также нужно анализировать целостность системы, реестра, видеокарты, жесткого диска и прочих жизненно важных элементов компьютера.
Проверка жесткого диска на ошибки Windows 10
Жесткий диск и его поврежденные сектора в Windows 10 можно главным образом проверить в интерфейсе проводника и через командную строку. Притом, установка каких-либо программ при этом процессе не требуется.
- Через «Проводник». Данная проверка является основной и выполняется Windows 10 в автоматическом режиме. Так как она занимает по времени около 60 минут, то лучше дефрагментацию диска запускать на ночь, так как с помощью нее проверяются все диски. В «Проводнике» (правая кнопка мыши) открываем на одном из дисков его «Свойства», далее – переход в «Сервис» с нажатием «Оптимизировать».
- Использование командной строки. Посредством этого способа нельзя восстановить порядок на жестком диске, как при дефрагментации, но зато можно быстро восстановить данные из поврежденных секторов. Для этого действия открывается Командная строка (Администратор) и вводится в нее команда chkdsk C: /F /R (F – автоматическое исправление найденных неполадок, R – попытка восстановления данных).
После проверки диска C, необходимо проверить все остальные диски на наличие ошибок, заменив лишь букву-обозначение.
Проверка оперативной памяти на ошибки Windows 10
Провести диагностику памяти на ошибки можно через встроенную утилиту Windows. Для ее запуска требуется сделать следующие шаги:
- Win+R – ввод команды mdsched – Enter.
- Далее перезагрузка ПК, чтобы осуществить проверку памяти на неполадки. После нее начнется сканирование с выявлением ошибок.
- Во время диагностики можно нажать F1 для изменения настроек сканирования, в частности его типа, применения кэша и числа прохождения тестирования.
После окончания проверки произойдет перезагрузка ПК и на мониторе после входа в систему отобразится информация по проверке памяти на ошибки Windows 10. Чтобы ознакомиться с результатами (MemoryDiagnostics-Results) нужно войти в «Журналы Windows» — «Система».
Проверка реестра Windows 10 на ошибки
Если вовремя не устранить ошибку в реестре, то последствия ее «жизни» в нем могут обернутся для компьютера синим экраном смерти, а то и полным отказом системы запускаться. Проверить реестр Windows 10 на наличие ошибок можно через:
- Через встроенную утилиту в Windows 10, но она более подходит для выявления критических ошибок в реестре. Запускаем Командная строка (Администратор) – ввод команды scanreg /fix – Enter.
- Через программу по очистке компьютера CCleaner. После запуска утилиты нужно в ней сделать переход в раздел «Реестр», далее — «Поиск проблем» и после проверки нажать на «Исправить выбранное…». Для устранения неполадок с реестра воспользуйтесь «Исправить отмеченные».
Проверка ssd диска на ошибки Windows 10
SSD диск на ошибки можно проверить использовав функционал некоторых соответствующих программ, которые проведут полный тест. Среди них стоит внимание обратить на:
- Ее нужно скачать, установить и запустить. Она проведет сканирование жесткого диска и выдаст результат тестирования. В основном меню нужно воспользоваться вкладкой «Сервис».
- Эта бесплатная утилита выявит все неполадки, ведь она специально создана для анализа работоспособности SSD диска.
Кроме этих программ можно также воспользоваться SSD Life, DiskCheckup и HDDScan.
Проверка системы и системных файлов Windows 10 на ошибки
Системные файлы Windows 10 проверяются на ошибки при помощи SFC.exe и DISM.exe. Рассмотрим оба варианта.
- SFC.exe. Чтобы запустить команду, нужно войти в Командную строку от имени Администратора и ввести sfc /scannow – Enter. Далее произойдет соответствующая проверка, при которой автоматически исправятся ошибки в системных файлах. Если вы хотите проанализировать определенный системный файл, воспользуйтесь командой sfc /scanfile=”путь к_файлу.
- DISM.exe. Через Командную строку (Администратор) нужно запустить по очереди такие команды dism /Online /Cleanup-Image /CheckHealth, dism /Online /Cleanup-Image /ScanHealth, dism /Online /Cleanup-Image /RestoreHealth, каждая из которых занимает определенный промежуток времени при проверке и устранении неполадок в системных файлах.
Проверка видеокарты на ошибки Windows 10
Чтобы проверить видеокарту на ошибки Windows 10, рекомендуется провести такие действия.
- Нажмите Win+R – ввод команды dxdiag – Enter.
- На мониторе выплывет “Средство диагностики DirectX” (поступит предложение проверить драйвера), кликнете по «Да» и далее нажмите на «Экран».
- Если вы увидите в окне «Примечание» список выявленных ошибок, то их нужно устранить и тогда видеокарта будет иметь высокую работоспособность. Стоит учитывать, что в этом поле список ошибок не должен присутствовать, ведь иначе эти неполадки «тормозят» функционал видеокарты.
Также нужно знать, что данное тестирование видеокарты было произведено без нагрузки. Потому нужно сделать дополнительную проверку компьютерного элемента, но уже с нагрузкой.
Для этого можно воспользоваться бенчмарком для графической платы FurMark. Он совершенно бесплатный и его очень просто скачать с официального сайта разработчика. Все процедуры по проверке видеокарты проводятся после ее визуального осмотра на наличие внешних повреждений.
Работоспособность операционной системы Windows 10 зависит от многих факторов и причин. Чтобы избежать многих неполадок в ней, которые приводят к плачевным результатам, всегда нужно вовремя проводить полноценную диагностику.
При помощи многих как встроенных, так и закачанных утилит (к тому же -совершенно бесплатных) можно выявить, а также устранить серьезные ошибки в системах на ранних стадиях. Это можно вполне сделать самостоятельно, не прибегая к услугам дорогостоящего специалиста из компьютерного сервисного сервиса.
Если вы устали от постоянных вылетов из системы, ошибок и прочих «неприятностей» с компьютером в процессе работы, то необходимо почаще проводить диагностику его элементов для выявления очень серьезных неполадок.
Ведь некоторые из них в работе могут быть совсем незаметны, но наслаиваясь одна на другую эти ошибки могут причинить большой вред вашему компьютеру или ноутбуку.
Похожие записи
Ошибки активации в Windows 10
Во время активации системы, которая была установлена или обновлялась до Windows 10, могут возникать типичные ошибки. Причины сбоя активатора носят разный характер, но способ решения по их устранению достаточно прост. Главное – нужно знать, что…
Критические ошибки в Windows 10
Любые критические ошибки в Windows 10 — прямой «нож в сердце» пользователя операционной системы. Кстати, для создателей ОС — это прибыльное дело. Таким образом, они выманивают денежные средства, причем официально. Вместе с этим любой из вас может…
Код ошибки 0*80072f76 в Windows 10
Признаками возникновения ошибки под кодом 0*80072f76 в Windows 10 зачастую являются медленная работа компьютера и слабое…
Далеко не все ошибки выражаются в появляющихся на рабочем столе окнах и невозможности совершить какое-либо действие. Намного чаще они незаметно скапливаются на вашем компьютере и постепенно затормаживают его работу. Периодически стоит проверять устройство на наличие возможных ошибок, и не только систему, но и жёсткий диск, и реестр. Все описанные ниже способы включают в себя и автоматическое исправление найденных неисправностей.
Как проверить систему на целостность и ошибки
В результате некорректного выключения компьютера, воздействия вирусов и прочих проблемных ситуаций возможно повреждение или изменение системных файлов. Последствия этого, как правило, выражаются в проблемах при запуске отдельных программ или включении компьютера, но иногда они могут быть и незаметны для пользователя. Сканирование системы на целостность — первое, что рекомендуется сделать при возникновении проблем с Windows 10.
Через команду sfc
Это основной способ проверки операционной системы на целостность. Он предназначен для случаев с проблемами при работоспособности компьютера. Через команду sfc проводится только поверхностный анализ, при помощи которого не получится найти и исправить все возможные ошибки. Однако этот способ довольно быстрый и идеально подойдёт для профилактического сканирования компьютера. Более глубокий анализ возможен через утилиту DISM, которая описана ниже.
- Откройте командную строку от имени администратора. Её можно найти через поиск в меню «Пуск». Для запуска от имени администратора кликните по ней правой кнопкой мыши и выберите соответствующий пункт.
Откройте командную строку от имени администратора - Введите команду sfc /scannow и нажмите Enter. Запустится анализ. Все выявленные ошибки будут автоматически исправлены на месте.
Введите команду sfc /scannow для автоматического исправления ошибок
Команда sfc не может исправить ошибки файлов, которые используются системой в текущий момент. Если появится уведомление о подобных сбоях, обязательно запустите утилиту DISM.
Через утилиту DISM
Утилита DISM проводит полное сканирование системы на наличие ошибок и нарушения целостности. Запускаемый ей анализ длится довольно долго, но позволяет выявить и исправить все нарушения в работе системы. Для осуществления проверки обязательно потребуется интернет.
Перед запуском утилиты отключите антивирус и все запущенные программы, а также постарайтесь не пользоваться компьютером во время анализа.
Откройте командную строку от имени администратора и введите dism /Online /Cleanup-Image /RestoreHealth.
Есть ещё несколько команд этой утилиты, которые могут быть вам полезны:
- dism /Online /Cleanup-Image /CheckHealth для получения информации о состоянии и наличии повреждений компонентов Windows;
- dism /Online /Cleanup-Image /ScanHealth для проверки целостности и наличия повреждений хранилища компонентов.
Как проверить жёсткий диск на ошибки
Все данные, записываемые на компьютер, разбиваются на небольшие фрагменты, которые размещаются на секторах жёсткого диска. В процессе работы компьютера эти секторы могут повреждаться. Повреждённые секторы и есть «ошибки» жёсткого диска. Когда жёсткий диск пытается прочесть информацию с повреждённого сектора, процесс чтения «стопорится». Результатом этого является неоправданно долгие включения компьютера и запуск некоторых программ.
Исправить повреждённые секторы нельзя, но можно запретить жёсткому диску с ними работать. Процесс поиска и исключения этих секторов называется дефрагментацией. Даже если ошибки не найдутся, в результате дефрагментации пространство на жёстком диске станет более упорядоченным, что также ускорит процесс чтения информации.
Владельцам SSD делать дефрагментацию не рекомендуется: в подобном случае она окажется не только бесполезной, но и сократит срок службы вашего накопителя.
Через «Проводник»
Это основной способ проверки жёсткого диска. Windows 10 должен осуществлять её автоматически, без ведома пользователя, чтобы поддерживать порядок на жёстком диске. Дефрагментация займёт у вас около часа, так что лучше ставить её на ночь.
- В «Проводнике» нажмите правой кнопкой мыши на одном из дисков и откройте его свойства.
Откройте свойства одного из дисков - Перейдите во вкладку «Сервис» и нажмите «Оптимизировать».
Перейдите во вкладку «Сервис» и нажмите «Оптимизировать» - Выберите один из дисков и кликните на «Оптимизировать». По окончании дефрагментации повторите сделанное с остальными дисками в списке.
Выберите один из дисков и кликните на «Оптимизировать»
Через «Панель управления» (диагностика хранилища)
Многие ошибочно полагают, что через утилиту диагностики хранилища можно провести анализ жёсткого диска. На самом деле это не так. Утилита диагностики хранилища действительно присутствует на жёстком диске, но она запускается автоматически, и сделать через неё анализ у вас не получится. Этим способом можно узнать только результаты последней проверки состояния жёсткого диска.
Если вы просто хотите провести анализ, воспользуйтесь предыдущим способом, но вместо «Оптимизировать» нажмите «Анализировать».
- Откройте «Панель управления». Найти вы её можете через поиск в меню «Пуск».
Откройте «Панель управления» через меню «Пуск» - Выберите вариант просмотра «Мелкие значки» и нажмите на «Центр безопасности и обслуживания».
Нажмите на «Центр безопасности и обслуживания» - Разверните информационную панель «Обслуживание». Тут будут отображены результаты последней проверки жёсткого диска.
Ознакомьтесь с результатами последней проверки жёсткого диска в панели «Обслуживание»
Через командную строку
Этот способ исключает восстановление порядка на жёстком диске, которое производится при обычной дефрагментации. За счёт этого процесс протекает гораздо быстрее. Исправлять ошибки этим способом рекомендуется, если вам необходимо быстро восстановить информацию из повреждённых секторов.
- Откройте командную строку от имени администратора и введите chkdsk C: /F /R. Буква F указывает на необходимость автоматического исправления найденных ошибок, а R отвечает за попытку восстановления информации из повреждённых секторов.
Введите команду chkdsk C: /F /R - В процессе анализа может появиться сообщение о невозможности проверки определённого сектора в связи с его использованием в настоящий момент. В подобном случае у вас будет выбор:
- введите команду Y, чтобы подтвердить перезагрузку компьютера: это необходимо для проверки используемого сектора (после перезагрузки анализ продолжится);
- введите команду N, чтобы продолжить анализ без проверки используемого сектора.
- По окончании процесса проверьте остальные диски, заменив в команде букву C.
Для проверки без использования интернета используйте команду chkdsk C: /F /R /offlinescanandfix.
Через PowerShell
Windows PowerShell — это новая мощная оболочка для командной строки. Делает она то же самое, что и её предшественница, но имеет гораздо больше полномочий. PowerShell позволяет быстро и просто произвести те действия, которые для обычной командной строки являются затруднительными или невозможными. В нашем случае это поможет избежать необходимости перезагружать компьютер для проверки используемых секторов.
- Откройте PowerShell от имени администратора (так же, как и командную строку).
Откройте PowerShell от имени администратора - Введите команду Repair-Volume -DriveLetter C и нажмите Enter. По окончании процесса замените в команде букву C, чтобы проверить другие диски.
Введите команду Repair-Volume -DriveLetter C для проверки диска
Для проверки без использования интернета используйте команду Repair-Volume -DriveLetter C -OfflineScanAndFix.
Видео: как проверить жёсткий диск на ошибки
Как проверить реестр на ошибки
Реестр Windows — эта сложная база данных операционной системы, в которой хранятся все настройки, изменения, информация о компьютере и установленных программах. В случае возникновения реестровой ошибки последствия могут быть самыми разными: от синего экрана при включении и полной неработоспособности системы до неудаляемого ярлыка и прочих мелочей.
Наиболее неприятной особенностью реестровых ошибок является их наслоение. Одна незначительная ошибка в реестре может повлечь за собой несколько других, что в конечном счёте приведёт к печальным последствиям. Именно поэтому регулярное сканирование реестра на наличие ошибок и их преждевременное устранение чрезвычайно важны для поддержания высокой работоспособности вашего компьютера.
Через встроенные средства
В Windows 10 есть встроенная утилита для проверки реестра на целостность, но она довольно слабая и не находит большинства ошибок. Лучше всего будет использовать одну из сторонних программ, которые описаны ниже.
Этим способом можно исправить только критические ошибки: многие реестровые неисправности останутся нетронутыми.
Откройте командную строку от имени администратора, введите команду scanreg /fix и нажмите Enter.
Через CCleaner
CCleaner — самая популярная и надёжная программа по очистке компьютера. Она предназначена для вычищения мусора из труднодоступных мест, до которых сама система добраться не может. Однако свою популярность CCleaner заслужила именно за её функцию очистки реестра, которая позволяет быстро находить и затирать реестровые ошибки, не задевая при этом ничего важного.
- Скачайте с официального сайта и установите программу CCleaner. Запустите её и перейдите в раздел «Реестр».
Перейдите в раздел «Реестр» - Нажмите «Поиск проблем».
Нажмите «Поиск проблем» - По завершении анализа кликните на «Исправить выбранное…».
Кликните на «Исправить выбранное…» - Сохраните резервные копии исправляемых файлов. После ближайшей перезагрузки их можно удалить. Если возникнут проблемы с компьютером, просто откройте сохранённый файл.
Сохраните резервные копии исправляемых файлов - Нажмите «Исправить отмеченные».
Нажмите «Исправить отмеченные» для лечения реестра
Через Glary Utilities
Glary Utilities — очень функциональная программа, которая будет работать в трее и держать ваш компьютер в чистоте и порядке. Очистка реестра — всего лишь одна из доступных функций по улучшению работы компьютера. Glary Utilities для многих может показаться навязчивой, но для не очень опытных пользователей она станет весьма полезным помощником.
- Скачайте и установите Glary Utilities. Запустите её и перейдите в раздел очистки реестра.
Перейдите в раздел очистки реестра - Сразу начнётся сканирование. По его завершении нажмите «Исправить реестр».
После сканирования нажмите «Исправить реестр»
Через Wise Registry Cleaner
Wise Registry Cleaner — программа, предназначенная не столько для лечения реестра, сколько для его полной очистки от залежавшихся и невостребованных параметров. Очистка реестра через Wise Registry Cleaner является довольно серьёзной и может задеть важные файлы, которые программе покажутся лишними. При первом запуске Wise Registry Cleaner вам будет предложено сделать резервную копию реестра, на что лучше согласиться. Если окажутся задеты важные файлы, вы всегда сможете сделать откат.
Wise Registry Cleaner доступен только на англоязычной версии официального сайта: при смене языка страницы на русский вам предложат другую программу Wise Care 365.
- Скачайте и установите Wise Registry Cleaner. Запустите её и нажмите «Глубокое сканирование».
Выберите режим «Глубокое сканирование» в программе Wise Registry Cleaner - По завершении сканирования выберите «Исправить».
Нажмите «Исправить» для ликвидации ошибок реестра
Даже если вы не видите никаких ошибок на компьютере, лучше периодически его сканировать. Это обеспечит стабильную работу системы и поможет решить большинство проблем до того, как они станут заметны.
- Распечатать
Меня зовут Никита и мне 32. Высших 2: Физика и Радиотехника.
Оцените статью:
- 5
- 4
- 3
- 2
- 1
(37 голосов, среднее: 4.7 из 5)
Поделитесь с друзьями!
Содержание:
- Запуск монитора стабильности системы
- Работа с монитором стабильности
- Рассмотрим каждую из пяти строк-оповещений
- Выводы
Наверняка многие пользователи сталкивались с проблемами при работе на компьютере. При этом, как правило, многие начинают самостоятельно определять причины неполадок, исходя из соответствующих признаков. На самом деле, например, торможение компьютера может быть вызвано несколькими причинами: неполадки с «железом», некорректная работа определенного приложения, сбои операционной системы, наличие вредоносных программ и т. п., и даже опытные пользователи могут ошибочно делать выводы. Особенно сложно понять ситуации, вследствие которых появляется «синий экран смерти». Чтобы разобраться, что вызывает неполадки на компьютере, можно воспользоваться встроенной утилитой «Монитор стабильности системы».
Об этом ПО мало кто знает, включая и специалистов, которые постоянно занимаются починкой. Хотя это действительно надежный способ узнать о проблемах компьютера в целом. Разберемся, как запускать эту утилиту, а также принцип ее работы.
↑
Запуск монитора стабильности системы
Самый простой способ открытия окна с этой утилитой — кликнуть по кнопке «Пуск», набрать в поисковой строке название и в результате выдачи кликнуть по соответствующей строке. Если же по каким-либо причинам данный способ не удовлетворяет пользователя, для запуска интересующего объекта можно выполнить следующие действия:
1. Нажмите комбинацию клавиш Win+R, введите control panel, после чего кликните Enter.
2. В отображенном окне перейдите по пути: «Система и безопасность» — «Центр поддержки».
3. В отображенном содержимом раскройте список «Обслуживание», в котором нажмите на ссылку «Показать журнал стабильности системы».
↑
Работа с монитором стабильности
На экране отображается окно с графиком. По горизонтали допускается отображение по дням или по неделям, в зависимости от того, какой пункт выбран в графе «Просмотр по:». В верхней части графика отображена шкала от 1 до 10, и чем выше эта отметка, тем лучше и стабильнее у вас работает компьютер.
Чуть ниже размещена сетка, состоящая из пяти строчек, а в некоторых из клеток отображены специальные значки, которые говорят о том, что в этот промежуток времени были определенные события или сбои. Они размещаются по вертикали в зависимости от того, какие неполадки или предупреждения были и с чем это непосредственно связано.
↑
Рассмотрим каждую из пяти строк-оповещений
1. Сбои приложений
Если эта строчка отмечена значком, значит, какая-то из программ вылетала или принудительно закрывалась непосредственно пользователем.
2. Сбои Windows
Сообщения о некорректной работе Windows, обновлении ОС, появлении системных сбоев и т. п. К этой категории также относится и отображение «синего экрана смерти», причину которого можно выяснить, прочитав комментарий.
3. Прочие сбои
Различные типы ошибок. Как правило, здесь отображаются неполадки, связанные с проблемами в работе оборудования и комплектующих компьютера.
4. Предупреждения
Данный пункт нельзя отнести к диагностике неполадок, но здесь можно увидеть уведомления о том, что процесс обновления или установка драйверов завершился неудачей, одна из программ не была корректно инсталлирована и т. п.
5. Сведения
Здесь нет никаких предостережений о проблемах в работоспособности компьютера. Однако этот пункт важен наличием записей о проведении обновления системы, драйверов, программ и т. п. Если ни с того ни с сего ПК начал тормозить, то просматривая этот пункт за текущий день или предыдущие, можно предположить, что, возможно, это произошло именно после внесения определенных изменений.
↑
Выводы
Имея в наличии данный инструмент, можно с большой степенью вероятности определить природу появления ошибок и торможений. Однако стоит учесть и тот факт, что если в целом компьютер работает нормально, но верхний график опускается ниже 10-9 балов, на это не стоит обращать особого внимания, ведь кривая может пойти вниз даже при событии его неправильного выключения.
⚡️ Присоединяйтесь к нашему каналу в Telegram. Будьте в курсе последних новостей, советов и хитростей для смартфонов и компьютеров.
Эта запись была полезной?