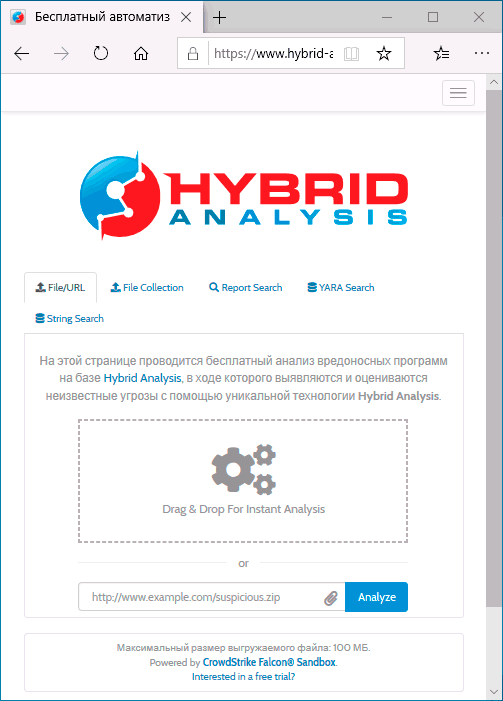Многие пользователи не знают, как эффективно проверить свой ПК на вирусы, хоть в Виндовс 10 имеется встроенный Windows Defender. Родной Защитник отлично справляется со своей миссией и надежно защищает систему от вторжения различных троянов и червей. Однако с помощью одного встроенного инструмента полностью обезопасить свой ПК от угроз не удастся. Нужно время от времени использовать онлайн-сканеры или установить сторонний антивирус.
Проверка на вирусы с помощью Windows Defender в Windows 10
Для защиты домашних ПК от вредоносных и шпионских модулей создан специальный инструмент от компании «Майкрософт» под названием «Защитник Виндовс». Впервые Windows Defender появился в ОС Windows XP. Разработчики на протяжении многих лет усовершенствовали этот программный продукт, улучшая его функции. Защитник Виндовс на всех ПК активирован по умолчанию.
Основные возможности встроенного Защитника:
- обнаружение вредоносного и шпионского ПО;
- предотвращение установки на ПК зараженных вирусом программ;
- наблюдение за запускаемыми обновлениями;
- мониторинг автозапуска;
- отправка сведений об угрозах безопасности в компанию «Майкрософт»;
- ручное исключение из проверки файла, установка которого блокируется системой.
Как проверить состояние Windows Defender:
- активировать «Параметры»;
- отыскать «Обновление и безопасность»;
- перейти в «Защитник Виндовс»;
- проверить, активирована ли «Защита в реальном времени» и «Облачная защита».
Как запустить проверку состояния ПК:
- активировать «Параметры»;
- отыскать подпункт «Защитник Виндовс»;
- нажать на «Открыть защитник Виндовс»;
- откроется консоль с одноименным названием;
- открыть вкладку «Домой»;
- проверить включена ли защита (Вкл.);
- выбрать параметр проверки («Быстрая», «Полная» или «Особая»);
- нажать на «Проверить сейчас», чтобы просканировать домашний компьютер.
Важно! «Windows Defender» — бесплатная встроенная утилита, которую можно регулярно обновлять с помощью Центра обновлений. При желании пользователи могут установить на свой ПК сторонний антивирус из интернета. При установке другой антивирусной программы возможны конфликты со встроенным Защитником. В таком случае можно на время (до следующей перезагрузки) деактивировать Windows Defender в «Параметрах». Полностью отключить Защитник Виндовс не удастся.
Использование сторонних антивирусов
Для защиты домашнего ПК от вирусов хватает встроенного Защитника Виндовс. Правда, у родной утилиты Win 10 есть уязвимости, устранить которые помогает использование онлайн-сканеров или установка сторонней антивирусной программы. Например, Защитник Виндовс не всегда способен распознать новейшее вредоносное ПО.
VirusTotal
Это бесплатный онлайн-сканер вирусов, троянов, червей и различных вредоносных ПО. VirusTotal не только проверяет, но и анализирует файлы и URL. При обнаружении вредоносного кода эта программа делится информацией с ИБ-сообществом. В VirusTotal установлен движок CyAI, помогающий выявлять вирусы, которым удалось обмануть встроенную систему безопасности. Выполнить проверку конкретного файла или URL-ссылки можно непосредственно на сайте virustotal.com. Правда, при онлайн-сканировании к выявленным вирусам не применятся никакие действия.
Плюсы антивируса:
- работает в онлайн-режиме и не требует регистрации;
- имеет понятный интерфейс;
- может работать с любым браузером;
- включает несколько антивирусных сканеров;
- не конфликтует с Защитником Виндовс;
- сканирует загруженный на интернет-площадку файл или URL;
- вес загружаемого файла около 100 Мб;
- запускается простым нажатием кнопки «Проверить».
Dr.Web Online
Это бесплатный онлайн-сканер, помогающий частично просканировать систему. Dr.Web Online проверяет только те файлы и URL-ссылки, которые загружаются на его интернет-площадку. Выявленные угрозы этот сканер не удаляет. Вылечить зараженный файл от вируса поможет, например, утилита Dr.Web CureIt.
Достоинства Dr.Web Online:
- позволяет проверить любой файл весом до 10 Мб;
- сканирует любую URL-ссылку;
- выдает подробный отчет о проверке;
- для проведения сканирования использует обновленную вирусную базу;
- проверку можно осуществить на сайте drweb.ru online без регистрации.
Доктор
Вылечить домашний ПК от вирусов поможет бесплатная утилита под названием «Доктор Веб». Правильное наименование программы — Dr.Web CureIt. Это утилита, которую нужно установить на свой ПК. Правда, Dr.Web CureIt не лечит, а выявляет угрозы и предлагает их удалить или поместить на карантин. При заражении ОС желательно проводить сканирование из «безопасного режима».
Характеристики Доктора Веба:
- скачивается бесплатно;
- еженедельно предлагает обновление вирусной базы;
- запускает сканирование ОС простым нажатием кнопки «Начать проверку»;
- позволяет выбрать объекты для проверки;
- найденные угрозы удаляет или помещает на карантин;
- способен вылечить измененный hosts файл.
Kaspersky VirusDesk
Это онлайн-сканер, который долгое время применялся для проверки файлов и веб-адресов. Сервис работал на основании собственной постоянно обновляемой вирусной базы и использовал свою облачную технологию Kaspersky Security Network. Сканер анализировал файлы весом до 50 Мб.
С апреля 2020 Kaspersky VirusDesk прекратил работу. Вместо него для проверки можно использовать онлайн-сканер Kaspersky Threat Intelligence Portal. Новый сервис сканирует и анализирует потенциальные угрозы безопасности.
Преимущества Kaspersky Threat Intelligence Portal:
- сканирует файлы весом до 256 Мб;
- проверяет ссылки на сайты, IP-адреса, домены, хеш-суммы файлов;
- дает подробную информацию об обнаруженных угрозах и их источниках.
NANO Антивирус
Это антивирусная утилита, защищающая ПК от новейшего вредоносного ПО. NANO Антивирус разрешается скачать и использовать бесплатно. Утилита обеспечивает защиту в режиме реального времени.
Достоинства NANO Антивирус:
- выявляет вирусы в разных типах архивов;
- находит и лечит даже сложные полиморфные и шифрованные угрозы;
- выявляет даже те вирусы, которые не занесены в вирусную базу;
- ежедневно обновляет вирусную базу через интернет-связь.
Jotti’s malware scan
Это бесплатный онлайн-сканер, позволяющий просканировать любые файлы. Выполняет проверку за считанные секунды, выдает отчет, но не лечит зараженные элементы.
Плюсы Jotti’s malware scan:
- работает онлайн;
- позволяет одновременно добавлять до 5 файлов (весом до 250 Мб);
выдает подробный отчет об угрозах.
Содержание
- Способы проверки системы на вирусы
- Способ 1: Dr.Web CureIt
- Способ 2: Kaspersky Virus Removal Tool
- Способ 3: AdwCleaner
- Способ 4: AVZ
- Вопросы и ответы
Развитие вирусного ПО происходит с такими темпами, что не все антивирусы могут справиться с этим. Поэтому, когда пользователь начинает подозревать, что на его компьютере появился зловред, но установленная антивирусная программа ничего не находит, на помощь приходят портативные сканеры. Они не требуют инсталляции, поэтому не конфликтуют с установленной защитой.
Существует множество сканеров, которые с легкостью определят, есть ли угроза в вашей системе, а некоторые даже очистят ее от ненужных файлов. Вам просто нужно будет скачать понравившуюся утилиту, за надобностью настроить или загрузить базы, запустить и ждать результата. Если проблемы будут найдены, то сканер предложит вам решение.
Способы проверки системы на вирусы
Пользователи также используют антивирусные утилиты тогда, когда на их компьютере отсутствует защита, ведь проще воспользоваться сканером, чем вечно загружать процессор антивирусной программой, особенно на слабых устройствах. Также, портативные утилиты удобны, ведь если у вас возникли проблемы с установленной защитой, то вы всегда можете запустить проверку и получить результат.
Способ 1: Dr.Web CureIt
Dr.Web CureIt – это бесплатная утилита от известной российской компании Dr.Web. Данный инструмент способен лечить найденные угрозы или помещать их на карантин.
Скачать Dr.Web CureIt бесплатно
- Чтобы воспользоваться его преимуществами, просто запустите сканер.
- Согласитесь с условиями соглашения.
- Когда вы всё настроите, нажмите «Начать проверку».
- Начнётся процесс поиска угроз.
- После вам будет предоставлен отчёт или сканер автоматически исправит проблемы и выключит компьютер. Всё зависит от ваших настроек.
Способ 2: Kaspersky Virus Removal Tool
Kaspersky Virus Removal Tool — полезный и доступный для всех инструмент. Конечно же, он не обеспечивает такую защиту как Kaspersky Anti-Virus, но отлично справляется с разного рода вредоносным ПО, которое только найдёт.
Скачать Kaspersky Virus Removal Tool
- Запустите утилиту и кликните «Start scan».
- Подождите окончания.
- Вам будет предоставлен отчёт, с которым вы можете подробно ознакомится и принять необходимые меры.
Способ 3: AdwCleaner
Легкая утилита AdwCleaner может очистить компьютер от нежелательных плагинов, расширений, вирусов и многого другого. Может полностью проверить все разделы. Бесплатная и не требует установки.
Скачать AdwCleaner бесплатно
- Начните процесс кнопкой «Сканировать».
- Подождите, пока всё подготовится к работе.
- После вы сможете просмотреть и исключить то, что нашёл сканер. Когда завершите настройку – кликните «Очистить».
- AdwCleaner предложит вам перезагрузиться.
- После вам будет предоставлен отчёт, который откроется в стандартной программе Блокнот.
Подробнее: Очистка компьютера с помощью утилиты AdwCleaner
Способ 4: AVZ
Портативный режим AVZ может стать очень полезным инструментом для удаления вирусов. Кроме очистки от зловредных программ, АВЗ имеет несколько полезных функций для удобной работы с системой.
Скачать AVZ бесплатно
- Настройте оптимальные для вас параметры и кликните «Пуск».
- Начнётся процесс проверки, после которого вам будут предложены варианты исправления.
Зная несколько полезных портативных сканеров, вы всегда сможете проверить компьютер на вирусную активность, а также устранить её. К тому же, некоторые утилиты имеют другие полезные для работы функции, которые тоже могут всегда пригодиться.
Еще статьи по данной теме:
Помогла ли Вам статья?
Вопрос о том, как проверить компьютер на вирусы онлайн очень популярен среди начинающих пользователей. Прежде чем предложить методы проверки, рекомендую ознакомиться со следующей информацией об онлайн проверке на вирусы: главное, что следует знать — выполнить полную проверку всех файлов на компьютере где-то на сайте в Интернете не получится, ведь тогда вам потребовалось бы загрузить всё содержимое ПК или ноутбука на этот сайт. Но вы можете:
- Проверить на вирусы отдельные программы и другие файлы полностью онлайн, загрузив их на специальные сервисы.
- Загрузить специальные антивирусные утилиты, которые хотя и называются «онлайн-сканерами», но работают именно на вашем компьютере, а из Интернета используют антивирусную базу для проверки (которая также может загружаться на компьютер). Как правило, они не конфликтуют с уже установленными антивирусами.
В этой инструкции подробно о различных методах онлайн проверки на вирусы компьютера с Windows 10, 8.1 и Windows 7 или отдельных программ и других файлов. Отмечу, что часто причиной тех или иных проблем с работой компьютера или Интернета бывают не вирусы, а вредоносные программы, которые обычные антивирусы «не видят». В этом случае рекомендую попробовать специальные средства удаления вредоносных программ.
- Проверка программ и файлов на вирусы онлайн
- VirusTotal
- Kaspersky Threat Intelligence Portal
- Онлайн проверка в Dr.Web
- Hybrid Analysis
- Metadefender Cloud
- Онлайн сканер Nano Antivirus
- Онлайн сканеры для проверки компьютера на вирусы
- ESET Online Scanner
- Comodo Cleaning Essentials
- F-Secure Online Scanner
- Онлайн проверка на вирусы в CrowdInspect
- Panda Cloud Cleaner
- Trend Micro HouseCall
- Средство удаления вредоносных программ Windows
- Видео
Онлайн проверка на вирусы отдельных программ и файлов
Существует несколько популярных онлайн-сервисов, позволяющих загрузить подозрительный файл и получить отчет о том, содержит ли он вирусы или другие угрозы.
VirusTotal
VirusTotal — один из самых известных и популярных сервисов для онлайн проверки файлов на вирусы. Всё что требуется для проверки файла программы (или другого файла, но не архива rar — такие файлы предварительно распакуйте) — это выполнить следующие шаги:
- Зайдите на сайт https://www.virustotal.com/
- Перетащите файл для проверки мышью на окно с открытым сайтом, либо нажмите кнопку «Choose File» и укажите файл на вашем компьютере.
- Дождитесь завершения проверки файла на вирусы.
- Также вы можете проверить на вирусы адрес в интернете, вставив его на вкладке URL.
Примечание: недавно произошло обновление интерфейса VirusTotal и русский язык интерфейса с главной страницы исчез. Но, предполагаю, перевод появится.
VirusTotal примечателен тем, что выполняет проверку с использованием сразу многих антивирусных «движков», то есть в отчете вы получаете общую картину, составленную различными известными и не очень антивирусами. При этом учитывайте следующие моменты:
- Единичные обнаружения обычно говорят о ложном срабатывании.
- Программы для удаленного доступа к компьютеру, утилиты для настройки и оптимизации ПК (твикеры) часто показывают значительное количество обнаружений: в этом случае нужно изучать тексты результатов. Обычно они сообщают о том, что это RiskWare — программное обеспечение с потенциально опасными возможностями (а любые программы для удаленного управления компьютером или глубокого изменения функционирования Windows можно отнести к таковым).
- Помимо результатов теста для хорошо известных файлов вы также увидите мнение сообщества в правом верхнем углу (Community Score) и на вкладке «Community». С ним также можно ознакомиться, если у вас есть сомнения.
Дополнительная возможность — официальное расширение VirusTotal для браузера, позволяющее проверить файлы на вирусы без их загрузки на компьютер.
Kaspersky Threat Intelligence Portal
Ранее сервис Касперского для онлайн проверки файлов на вирусы назывался Virusdesk, теперь — Kaspersky Threat Intelligence Portal, главная страница которого: https://opentip.kaspersky.com/ а варианта на русском языке пока не появилось.
Суть использования та же самая, что и в случае с VirusTotal:
- Либо переносим файл мышью, либо загружаем с компьютера, нажав кнопку «Browse», нажимаем кнопку «Analyze».
- В результате сервис покажет, является ли файл чистым с точки зрения Касперского (о том, что файл чистый будет сообщать надпись «Clean» под контрольной суммой SHA-25 для загруженного файла.
- Также на главной странице сервиса вы можете ввести хэш (контрольную сумму файла) или адрес сайта и нажать кнопку «Look up» для быстрой проверки.
Онлайн проверка программы или файла на вирусы в Dr.Web
У Dr.Web также есть собственный сервис онлайн-проверки файлов на вирусы и другие угрозы, доступный на сайте https://online.drweb.com/result2/
Использование, пожалуй, проще чем любых других аналогичных сервисов: загружаем файл в единственное поле в центре окна браузера, сканируем, получаем краткий результат на русском языке.
Hybrid Analysis
Недостаток двух перечисленных методов проверки — их ограниченность единственным антивирусом, выполняющим проверку. VirusTotal лишен этого недостатка, но если вас интересуют еще более мощные средства онлайн проверки на вирусы, рекомендую познакомиться с Hybrid Analysis.
На первый взгляд, сервис мало чем отличается, но в ходе проверки вы сможете выбрать виртуальную машину, на которой будет запущен ваш подозрительный файл и получить очень подробные и удобные для изучения отчеты о проведенном анализе. Отдельная инструкция по использованию сервиса: Онлайн проверка на вирусы в Hybrid Analysis.
Metadefender Cloud
Metadefender Cloud, также как и предыдущий рассмотренный сервис позволяет либо выполнить мультисканирование с помощью популярных антивирусов либо запустить файл в песочнице с заданными вами параметрами и проанализировать его поведение, включая создание процессов, обращение к реестру и другие.
Более подробно об использовании этого инструмента онлайн проверки на вирусы и наличие вредоносных программ в статье Продвинутая онлайн-проверка на вирусы в Metadefender Cloud.
Онлайн-сканер Nano Antivirus
На официальном сайте Nano Antivirus https://www.nanoav.ru/ в разделе «Сервисы» присутствует онлайн-сканер для проверки программ и других файлов на вирусы.
О качестве проверки выводов сделать не могу, результата не дождался. И еще один нюанс —ограничение размера загружаемого для проверки файла всего 20 Мб.
Онлайн сканеры для проверки компьютера на вирусы, не конфликтуют с установленными антивирусами
Вторая часть — о специальных сканерах, которые используют актуальную антивирусную базу из Интернета и как правило загружают её на компьютер, после чего проводят сканирование запущенных процессов и файлов на вашем ПК или ноутбуке, не вступая при этом в конфликт с уже имеющимися антивирусами.
ESET Online Scanner
ESET Online Scanner — один из самых известных сканеров для бесплатной проверки компьютера на вирусы и их удаления, работающий без установки (но скачать файлы и базу потребуется):
- Зайдите на официальный сайт ESET Online Scanner https://www.esetnod32.ru/home/products/online-scanner/ и нажмите кнопку «Запустить». Вас попросят ввести E-Mail (он не проверяется) и загрузить файл для запуска.
- Запустите загруженный файл, примите условия соглашения и дождитесь загрузки файлов онлайн-сканер.
- После загрузки и запуска нажмите «Начало работы» и выберите тип сканирования (полное сканирование, быстрое или выборочное сканирование).
- Укажите, следует ли помещать потенциально нежелательные приложения (не являющиеся вирусами) в карантин. Учитывайте, если вы разрешите это сделать, то могут перестать работать нелицензионные и другие сомнительные программы на компьютере. Нажмите кнопку «Запустить сканирование».
- Онлайн сканер в течение некоторого времени (зависит от скорости вашего Интернет-соединения) будет загружать антивирусную базу, а затем выполнит проверку компьютера на наличие вирусов и других угроз.
Comodo Cleaning Essentials
Comodo Cleaning Essentials — это не только средство проверки на вирусы с использованием последних антивирусных онлайн-баз, но и дополнительные инструменты, включающие в себя диспетчер задач и автозагрузки с анализом на вредоносные и потенциально нежелательные элементы, а также средство для очистки системы от ненужных компонентов.
Отдельный обзор набора инструментов и об особенностях их загрузки в статье Удаление вредоносных программ и другие возможности Comodo Cleaning Essentials.
F-Secure Online Scanner
Несмотря на то, что сайт F-Secure Online Scanner не имеет русского языка интерфейса, сам бесплатный онлайн сканер именно на русском языке: загружаем файл с официального сайта https://www.f-secure.com/en/home/free-tools/online-scanner, запускаем и нажимаем «Принять и проверить» для запуска онлайн сканирования на вирусы.
Проверка проходит быстро и можно надеяться, что достаточно эффективно: F-Secure, хоть и не слишком известен у нас, но относится к очень качественным антивирусам.
Облачная проверка на вирусы в Panda Cloud Cleaner
Panda Cloud Cleaner — еще один онлайн сканер для проверки компьютера на вирусы с использованием базы известного разработчика антивирусов:
- На официальном сайте https://www.pandasecurity.com/en-us/homeusers/solutions/cloud-cleaner/ слева нажмите «Scan now» для загрузки сканера. Запустите его — эта утилита требует установки на компьютер.
- После установки запустите Panda Cloud Cleaner и в главном окне нажмите «Accept and Scan» (принять и сканировать).
- Дождитесь завершения проверки компьютера на вирусы.
- По завершении вы увидите результат, состоящий из трех пунктов: известные угрозы, неизвестные файлы и подозрительные политики, возможности очистки системы от необязательных элементов. Критичным является лишь первый пункт, остальные можно не очищать, если вы сомневаетесь.
Онлайн проверка запущенных процессов на вирусы в CrowdInspect
CrowdInspect работает иначе, чем другие перечисленные в этом обзоре средства для онлайн проверки на вирусы. Программа не требует установки на компьютер, а после запуска открывает своеобразный диспетчер задач, в котором отображаются запущенные на компьютере процессы и результаты их проверки с помощью различных средств, включая упоминавшийся выше Hybrid Analysis.
Утилита отличная и рекомендую иметь её в своем арсенале. Отдельный обзор возможностей инструмента и где его скачать — Как проверить процессы Windows 10, 8.1 и Windows 7 на вирусы в CrowdInspect.
Trend Micro HouseCall — онлайн сканер безопасности компьютера
Trend Micro — популярный разработчик антивирусных продуктов, малоизвестный у русскоязычного пользователя. HouseCall — утилита для онлайн сканирования на вирусы от этого разработчика, доступная для бесплатного скачивания на официальном сайте https://www.trendmicro.com/en_us/forHome/products/housecall.html
После загрузки Trend Micro HouseCall и принятия условий лицензии достаточно будет нажать кнопку «Scan Now» для запуска сканирования (учитывайте, что процесс первоначальной инициализации может занять несколько минут — будет производиться загрузка антивирусной базы, а процесс находиться на 0 процентов).
В ходе проверки будут проанализированы программы в автозагрузке, запущенные процессы, другие типичные расположения вирусов и других угроз и файлы на дисках. По завершении вы получите отчет о найденных вредоносных элементах с возможностью удалить их.
Средство удаления вредоносных программ Windows
На сайте Майкрософт присутствует регулярно обновляемое официальное средство для удаления вредоносных программ и вирусов с компьютера, не требующее установки на компьютер. Не знаю, разумно ли использование утилиты при наличии обновляемого защитника Windows, но решил упомянуть о наличии утилиты.
Официальная страница Средства удаления вредоносных программ Microsoft Windows — https://www.microsoft.com/ru-RU/download/details.aspx?id=9905. Кстати, из такого рода сканеров я бы настоятельно рекомендовал использовать AdwCleaner — по моему опыту он обнаруживает значительно больше угроз, чем аналогичные утилиты. Также может быть полезным материал Лучший бесплатный антивирус.
Видео по онлайн проверке на вирусы
Если вам есть что добавить, ваш комментарий к статье может быть очень полезным.
Содержание
- Как удалить вирусы с компьютера или ноутбука с Windows 10, 8 или 7, бесплатно!
- Существуют ли бесплатные антивирусы?
- Как удалить вирусы с помощью бесплатной антивирусной программы?
- Инструмент «Защита от вирусов и угроз» в Windows 10
- Разбираемся в Windows 10 с вирусами
- Защита Виндовс
- Средство устранения вредоносных программ
- Отключаем Защитник Виндовс
- Через «Параметры»
- Через реестр
- Через редактор групповых политик
- Как проверить компьютер Windows 10 на вирусы
- Как проверить компьютер на наличие вредоносного ПО Windows 10
- Как проверить компьютер с Windows 10 на вирусы, 2 способа и топ-6 программ
- Проверка на вирусы с помощью Windows Defender в Windows 10
- Использование сторонних антивирусов
- VirusTotal
- Dr.Web Online
- Доктор
- Kaspersky VirusDesk
- NANO Антивирус
- Jotti’s malware scan
Как удалить вирусы с компьютера или ноутбука с Windows 10, 8 или 7, бесплатно!
Читайте, как бесплатно удалить вирусы с компьютера или ноутбука под управлением Windows 10, 8 или 7. Рассмотрим как это сделать, на примере одной из антивирусных программ.
Существуют ли бесплатные антивирусы?
У многих, конечно же, возникнет скептический вопрос о том, существуют ли в действительности бесплатные антивирусные программы и насколько они эффективны?
Да, такие программы есть. Качество их работы разное, всё зависит от поставленных задач.
Но, также не стоит забывать и о платных антивирусах. Ведь многие из них действительно более эффективны от бесплатных антивирусов, и имеют бесплатный пробный период. Их много, поэтому перечислять не буду.
Как удалить вирусы с помощью бесплатной антивирусной программы?
Поиск вирусов на компьютере мы проведем бесплатной версией программы Malwarebytes. То, как удалить вирусы с компьютера или ноутбука, рассмотрим на примере Malwarebytes. Ориентировочно таким же способом, это можно сделать любым другим антивирусом, платным или бесплатным, или же пробной (триальной) версией платного антивируса.
Malwarebytes защитит компьютер от руткитов, вредоносных и шпионских программ, блокирует возможность шифрования файлов для последующего вымогания денег и обеспечивает надежную защиту во время работы в Интернете.
После сканирования программа предложит список объектов для лечения и удаления, это защитит важные файлы от случайного удаления в автоматическом режиме.
К сожалению заражение и последующее лечение от вирусов могут нанести непоправимый ущерб операционной системе, программам и документам. Windows может выдавать ошибки во время работы, некоторые программы потеряют работоспособность и перестанут запускаться. Если у вас активированы точки восстановления системы, вы можете откатить систему до момента заражения или сделать возврат Windows к исходному состоянию.
Полное сканирование системы заняло у меня около 30 минут, и система нашла несколько угроз. Выбираем их и помещаем в карантин, это обезопасит систему от дальнейшего заражения.
Вы всегда сможете восстановить файлы из карантина, если они попали туда по ошибке.
Помните, что удаление из карантина угрозы удаляет файлы с жесткого диска компьютера. Если вам понадобится восстановить эти файлы, в дальнейшем используйте Hetman Partition Recovery. О том, как восстановить удалённые антивирусной программой файлы, читайте в других статьях нашего блога.
Инструмент «Защита от вирусов и угроз» в Windows 10
Отдельным пунктом хотелось бы вынести ещё один бесплатный инструмент для защиты системы от вирусов и угроз – это встроенный в Windows 10 антивирус.
Правда, он отрицательно влияет на быстродействие системы, но свою работу делает неплохо и является действительно бесплатным.
По умолчанию, он в системе запускается и работает автоматически. Но если есть необходимость осуществить проверку системы или носителя на вирусы вручную, то запустить его можно из системного трея, кликнув по иконе в виде щита.
Источник
Разбираемся в Windows 10 с вирусами
Microsoft приложили максимум усилий, чтобы сделать Windows 10 самой безопасной операционной системой среди всего ряда оконных ОС. Одним из первых шагов к этому был брандмауэр, который появился еще в XP. C выходом Виндовс 8 разработчики внедрили в саму операционную систему антивирусную программу, которая с легкостью обнаруживает вирусы и препятствует заражению компьютера. Сегодня рассмотрим, каким образом в Windows 10 реализована защита от вирусов.
Защита Виндовс
Известны три распространённых пути, по которым вирусы попадают на компьютер:
Особенностями защитника являются:
Для проверки работоспособности встроенного в Windows 10 антивируса необходимо выполнить следующие операции.
Вызываем «Параметры» посредством «Win+I» и идем в последний пункт «Обновление, безопасность».
В подразделе «Защитник Windows» смотрим его состояние. Если ничего не изменяли, ползунок будет переключен в положение «Вкл.».
Для запуска антивирусного приложения листаем список настроек вниз и жмем по ссылке «Использовать Защитник…».
Вскоре откроется окно приложения на домашней вкладке, где содержатся основные сведения: статус или состояние, версия продукта и время последнего сканирования. Здесь же, правее, расположен фрейм, отвечающий за проверку системы:
Выбираем последний вариант и жмем «Проверить сейчас». При помощи флажков отмечаем диски и каталоги, которые могут содержать вредоносное ПО и потенциально зараженные файлы.
По завершению проверки на вирусы ее результаты отобразятся в отдельной форме главного окна программы.
Во вкладке «Обновить» можно загрузить актуальную редакцию утилиты, а «Журнал» содержит данные о найденных и устраненных угрозах.
Средство устранения вредоносных программ
Кроме антивируса и файрвола, Майкрософт разработали приложение для удаления вредоносного ПО в Виндовс 10. Его отличие состоит в том, что софт работает не постоянно, а запускается пользователем с целью проверить систему на вирусы и/или обезвредить их в случае наличия.
Средство обновляется каждый месяц, потому для следующего сканирования компьютера с Виндовс 10 обязательно загружайте новую версию программы.
При выборе последнего варианта необходимо указать объекты для проверки.
Отключаем Защитник Виндовс
Если не доверяете программам от Майкрософт, они не удовлетворяют ваши запросы, не нравятся или по ряду других причин хотите отключить их, данный раздел поможет сделать это несколькими путями.
Через «Параметры»
Кроме защиты в реальном времени, приложение также отправляет Майкрософт массу информации о найденных угрозах, сканированных объектах.
При длительном отключении функции Windows 10 автоматически активирует защиту, поэтому с целью деактивации приложения на постоянной основе воспользуйтесь иными способами: через реестр и редактор групповых политик.
Через реестр
В Windows 10 практически все настройки хранятся в ее реестре. Потому изменить параметры защитника можно путем изменения значений соответствующих ключей.
Через редактор групповых политик
В целом, метод аналогичный предыдущему с тем лишь отличием, что значение ключа «DisableAntiSpyware» изменяется более понятным новичку образом.
После деактивации защитника обязательно установите антивирусную программу!
Включение Windows Defender осуществляется аналогичным с его отключением образом (в первом случае ставим «0» в качестве значения параметра, во втором – активируем пункт «Отключено»).
Источник
Как проверить компьютер Windows 10 на вирусы
Далее, у вас откроется окно защитника. Обратите внимание, в окне должен отображаться зелёный цвет — это значит ваш компьютер защищён. Также должно быть включено:
— Защита в реальном времени.
— Определения вирусов и программ-шпионов.
— Быстрая. При быстром сканировании проверяются области наиболее вероятного заражения вредоносным программным обеспечением, включая вирусы, шпионские и нежелательные программы.
— Полная. При полном сканировании проверяются все файлы на жёстком диске и все выполняющиеся программы. В зависимости от системы такое сканирование может занять больше часа.
— Особая. Проверяются только выбранные вами расположения и файлы.
После запуска, у вас начнётся процесс проверки компьютера на наличие вирусов и шпионских программ. Дождитесь окончания процесса.
Далее, на вкладке «Обновить» вы можете проверить обновления защитника. Для защиты вашего компьютера определения вирусов и программ-шпионов автоматически обновляются.
Источник
Как проверить компьютер на наличие вредоносного ПО Windows 10
Ваш компьютер с Windows 10 работает медленнее, чем всегда? Вы видите разные всплывающие рекламные окна, которых раньше не было? В таких случаях у вас возможно компьютер зараженный вредоносным ПО. Есть способы, которые вы можете попробовать. Эта статья научит вас, как сканировать ваш компьютер на наличие вредоносных программ в Windows 10.

Он работает путем сканирования на наличие угроз, таких как рекламное ПО, шпионское ПО и вирусы. Включение Защитника не позволит вредоносным программам нанести существенный ущерб компьютеру и Windows.
Включение Защитника Windows
Откройте «Параметры Windows 10». Перейдите в раздел «Обновление и безопасность» > «Безопасность Windows». В разделе «Области защиты» выберите «Защита от вирусов и угроз».

Появится новое окно со списком параметров безопасности. Нажмите Защита от вирусов и угроз. Теперь нажмите «Защита от вирусов и угроз». Перейдите в режим защиты в реальном времени и включите его, если он в данный момент выключен.

После активации Защитник Windows автоматически проверит ваш компьютер на наличие вредоносных программ. Последняя версия Защитника Windows недоступна в Windows 7 или Windows 8.
Достаточно ли Защитника Windows?
Но если мы говорим о чистой производительности, существуют сторонние решения, которые предлагают больше защиты и могут быть настроены для удовлетворения конкретных потребностей. Один инструмент, который мы всегда предлагали, это Malwarebytes Anti-Malware.
Диагностика на наличие вредоносных программ в Windows 10
Есть и другие способы диагностики наличия вредоносных программ на компьютере с Windows 10. Ниже приведены только некоторые из них.
ПК имеют функцию под названием Безопасный режим. Когда вы загружаете компьютер через этот режим, загружаются только необходимые программы. В этом режиме запрещено запускать вредоносные программы. Если ваш компьютер работает быстрее в безопасном режиме, есть вероятность, что у вас есть вредоносное ПО при работе в обычном режиме.

Чтобы получить доступ к безопасному режиму, выберите «Пуск» > «Питание». Удерживая клавишу Shift, нажмите «Перезагрузить». После перезагрузки компьютера вы сможете получить доступ к безопасному режиму.

Если Вы хотите удалить временные файлы в безопасном режиме. Перейдите в «Поиск» и введите «Очистка диска». Это бесплатная утилита, входящая в состав Windows 10. Она поможет вам удалить старые файлы и, возможно, вредоносное ПО после быстрого сканирования.
Если вы чувствуете, что ваше текущее антивирусное решение не отвечает требованиям, возможно, пришло время подумать об установке одного из многих сканеров вредоносных программ на рынке сегодня.

Некоторые из этих решений бесплатны, в то время как за другие вам придется платить. Есть однократные покупки, в то время как другие основаны на подписке. Некоторые антивирусные программы работают лучше, чем другие. Убедитесь, что вы установили тот, который настоятельно рекомендуется и поставляется уважаемой компанией.
Вредоносные программы могут вносить изменения в настройки вашего браузера. Например, вредоносные программы могут изменить настройки вашей домашней страницы, чтобы запускать сайты, предназначенные для извлечения информации или отображения рекламы при каждом открытии браузера. Вам нужно как можно скорее проверить настройки, чтобы браузеры не запускали надоедливые сайты.
Откройте Google Chrome и перейдите в «Настройки нажав три точки» > «Настройки». Прокрутите вниз и найдите пункт «при запуске Chrome».

Выберите «Открыть заданные страницы» или «Набор страниц». Удалить незнакомые домены из списка.

Не останавливаемся на удалении незнакомого сайта, а опускаемся ниже и переходим в раздел «Дополнительные».

В самом низу выбираем раздел «Удалить вредоносное ПО с компьютера» жмем его.

Откроется новая страница, в ней необходимо нажать кнопку «Начать», тем самым мы запустим встроенный сканер, он проверит ваш компьютер на наличие вируса.
Переформатирование вашего ПК
Временами пользователи вынуждены переустановить операционную систему на своем компьютеры для удаления вредоносных программ. Но прежде чем делать это, убедитесь, что вы создали резервные копии важных файлов, если это все еще возможно для вас. Но неспешите бросаться в крайности, для начала попробуйте вернуть компьютер в первоначальное состояние


Примечание. Вероятность удаления вредоносного ПО выше, если удалить все. Однако вы рискуете удалить файлы и настройки. Следуйте инструкциям на экране, пока Windows 10 не предложит перезагрузить компьютер.
Источник
Как проверить компьютер с Windows 10 на вирусы, 2 способа и топ-6 программ
Многие пользователи не знают, как эффективно проверить свой компьютер на вирусы, даже несмотря на то, что в Windows 10 встроен Windows Defender. Родной Защитник отлично справляется с защитой вашей системы от вторжения различных троянов и червей. Однако невозможно полностью защитить компьютер от угроз с помощью только одного встроенного инструмента. Время от времени используйте онлайн-сканеры или установите антивирусную программу стороннего производителя.
Проверка на вирусы с помощью Windows Defender в Windows 10
Специальный инструмент от Microsoft под названием Windows Defender был создан для защиты домашних ПК от вредоносных программ и шпионских модулей. Windows Defender впервые появился в операционной системе Windows XP. На протяжении многих лет разработчики совершенствовали программное обеспечение, улучшая его характеристики. Windows Defender включен по умолчанию на всех компьютерах.
Основными особенностями встроенного Защитника являются:
Как проверить состояние Защитника Windows:
Как запустить программу PC Health Check:
Важно: «Защитник Windows» — это бесплатный встроенный инструмент, который можно регулярно обновлять через Центр обновления. При желании пользователи могут устанавливать на свои компьютеры антивирусы сторонних производителей из Интернета. Если установлен другой антивирус, возможны конфликты со встроенным Defender. В этом случае вы можете временно (до следующей перезагрузки) отключить Windows Defender в «Настройках». Вы не сможете полностью отключить Windows Defender.
Использование сторонних антивирусов
Встроенного Windows Defender достаточно для защиты домашнего ПК от вирусов. Однако родной инструмент Win 10 имеет дыры в безопасности, которые можно устранить с помощью онлайн-сканеров или путем установки сторонней антивирусной программы. Например, Windows Defender не всегда способен обнаружить новейшие вредоносные программы.
VirusTotal
Это бесплатный онлайн-сканер вирусов, троянов, червей и других вредоносных программ. VirusTotal не только сканирует, но и анализирует файлы и URL-адреса. При обнаружении вредоносного кода эта программа делится этой информацией с ИБ-сообществом. На VirusTotal установлен движок CyAI, помогающий выявлять вирусы, которым удалось обмануть встроенную систему безопасности. Вы можете проверить конкретный файл или URL непосредственно на сайте virustotal.com. Однако никаких действий против обнаруженных вирусов во время онлайн-сканирования не предпринимается.
Преимущества антивирусной программы:
Dr.Web Online
Это бесплатный онлайн-сканер, который обеспечивает частичное сканирование системы. Dr.Web Online сканирует только файлы и URL-адреса, загруженные на его сайт. Этот сканер не удаляет обнаруженные угрозы. Например, Dr.Web CureIt может обезвредить зараженный файл.
Преимущества Dr.Web Online:
Доктор
Чтобы вылечить компьютер от вирусов в домашних условиях, используйте бесплатную программу Dr.Web. Правильное название программы — Dr.Web CureIt. Это инструмент, который вы должны установить на свой компьютер. Однако Dr.Web CureIt не лечит, а обнаруживает угрозы и предлагает их удалить или поместить в карантин. Если операционная система заражена, рекомендуется запустить сканирование из «безопасного режима».
Характеристики «Доктор Веб»:
Kaspersky VirusDesk
Это онлайн-сканер, который уже давно используется для сканирования файлов и веб-адресов. Этот сервис был основан на собственной постоянно обновляемой вирусной базе данных и использовал облачную технологию Kaspersky Security Network. Сканер анализировал файлы весом до 50 МБ.
С апреля 2020 года. Kaspersky VirusDesk больше не используется. Вместо этого для сканирования можно использовать онлайн-сканер Kaspersky Threat Intelligence Portal. Новый сервис сканирует и анализирует потенциальные угрозы безопасности.
Преимущества Kaspersky Threat Intelligence Portal:
NANO Антивирус
Это антивирусное средство, которое защищает ваш компьютер от новейших вредоносных программ. NANO Antivirus можно скачать и использовать бесплатно. Инструмент обеспечивает защиту в режиме реального времени.
Преимущества NANO Antivirus:
Jotti’s malware scan
Jotti’s Malware Scan — это бесплатный онлайн-сканер, который может просканировать любой файл. Он сканирует файлы за считанные секунды и выдает отчет, но не лечит зараженные файлы.
Преимущества проверки Jotti на наличие вредоносных программ
Предоставляет подробный отчет об угрозах.
Источник
Перейти к контенту
19.01.2023Рубрика: Технологии
В этой статье вы узнаете, как проверить компьютер на вирусы онлайн. Рассмотрим 6 рабочих и актуальных способов, которые рекомендуем использовать в 2023 году.
Как проверить компьютер на вирусы онлайн: ТОП-6 способов
Сразу перейдем к основной части статьи — изучим 6 онлайн-сервисов (антивирусов), которые помогут найти вирусы на ПК или ноутбуке.
Online Scanner ESET

Особенности:
- Простой в использовании инструмент, который может работать вместе с любым существующим антивирусом.
- Поможет найти и удалить вирусы, трояны, шпионское ПО, фишинг и другие интернет-угрозы.
- Без обязательств, без регистрации — абсолютно бесплатное однократное сканирование.
Работает на Windows 11, 10, 8.1, 8, 7.
HouseCall

Особенности:
- Простой интерфейс.
- Пользовательские настройки сканирования.
- Интеллектуальное сканирование.
- Улучшенные механизмы обнаружения и очистки.
- Нет проблем совместимости.
HouseCall для домашних интернет-устройств сканирует все устройства вашей домашней сети на предмет уязвимостей и дает рекомендации относительно того, как от таких уязвимостей избавиться.
Panda Cloud Cleaner

Работает на операционной системе Windows: XP, Vista, 7, 8/8.1, 10, 11. Защищает вас, пока вы работаете, играете или просматриваете сайты в интернете.
Есть версия для мобильных устройств на Android.
F-Secure

Как использовать:
- Зайдите на сайт и нажмите кнопку «Run now», чтобы скачать бесплатный онлайн-антивирус.
- Запустите загруженный .exe файл.
- F-Secure начнет анализ системы: найдет и удалит вирусы.
Virus Total

Как использовать:
- Зайдите на сайт VT.
- Загрузите файл. Для этого нажмите кнопку «Choose file» и выберите на компьютере, что хотите проверить.
- Сервис начнет поиск вирусов.
Также вы можете указать ссылку на сайт или отдельную страницу, чтобы проверить ее на вирусы.
Dr.Web

Как использовать:
- Зайдите на сайт онлайн-инструмента.
- Нажмите кнопку «Выберите файл» и загрузите нужный файл: например, картинку, документ или .exe.
- Нажмите кнопку «Проверить».
Итоги
Краткие итоги статьи:
- Онлайн-антивирусы помогут быстро найти вирусы, трояны, шпионское ПО на компьютере.
- Начать пользоваться сервисами, которые приведены в статье, можно бесплатно.
Всегда следует устанавливать лучшую антивирусную программу. Но знаете ли вы, что вы можете сканировать свой компьютер на вирусы без использования стороннего антивирусного программного обеспечения?
Держите эти методы в своем арсенале безопасности. В 2002 г. было известно 60 000 компьютерных вирусов, сетевых червей, троянов и другого вредоносного ПО. Тенденции указывают что по состоянию на март 2020 года общее количество обнаружений новых вредоносных программ во всем мире составило 677,66 млн программ.
Эти проактивные методы могут стать второй линией защиты. Прежде чем мы начнем, полезно понять симптомы зараженного ПК, чтобы вы могли сразу понять, когда безопасность вашей системы находится под угрозой.
Симптомы зараженного ПК
Компьютерный вирус, как и вирус обычного гриппа, очень заразен и мешает даже самым простым компьютерным задачам. Он повреждает программы, стирает системные файлы и снижает производительность вашей системы.
Не всегда легко определить наличие вредоносного ПО на ПК, потому что отказ оборудования и несовместимость системы также могут вызывать одни и те же проблемы. Однако обратите внимание на эти сигналы тревоги и немедленно просканируйте свою систему.
-
Низкая производительность системы
-
Частые сбои приложений
-
Необычные сообщения об ошибках
-
Браузер часто зависает
-
ПК не отвечает
-
Система перезагружается сама
-
Посадка на страницы, на которые вы не переходили
-
Доступ к файлам и программам заблокирован
Связанный: Признаки заражения вашего Mac вирусом (и как это проверить)
Киберпреступники и хакеры достаточно умны, чтобы скрывать свои вредоносные коды, когда они действуют на вашем компьютере. Современное вредоносное ПО может уклониться от обнаружения антивирусом и проникнуть на ваш компьютер, не проявляя ни одного из вышеупомянутых признаков. Единственный способ определить, заражен ли ваш компьютер, — это просканировать его и удалить вирус вручную, используя следующие методы.
1. Найдите необычную активность в диспетчере задач.
Диспетчер задач Windows предоставляет подробную информацию обо всех процессах и программах, запущенных на вашем компьютере. Вы можете использовать эту функцию для поиска любых необычных действий, потребляющих ваши системные ресурсы. Откройте диспетчер задач и проверьте системные процессы.
-
Введите Диспетчер задач в меню «Пуск» или просто нажмите Ctrl + Shift + Esc. Кроме того, вы можете нажать Ctrl + Alt + Del и выбрать «Диспетчер задач» в новом окне.
-
Щелкните вкладку «Процессы», чтобы просмотреть всю активность системы.
-
Если вы видите меньший список, нажмите «Подробнее», чтобы увидеть обширный список процессов.
-
Анализируйте процессы и ищите подозрительную активность.
-
Щелкните подозрительную активность правой кнопкой мыши и выберите «Завершить задачу».
Компьютерный вирус или вредоносная программа часто используют большой объем памяти, ЦП и дисковых ресурсов. Обычно они носят странные имена, но они также могут выдавать себя за легитимные файлы, чтобы избежать обнаружения. Если у вас есть подозрения по поводу процесса, просто щелкните его правой кнопкой мыши и выберите «Поиск в Интернете», чтобы найти более подробную информацию о программе.
2. Используйте встроенный Защитник Windows.
Windows 10 поставляется со встроенным приложением безопасности Windows, которое постоянно сканирует ваш компьютер на наличие вирусов и вредоносных программ. Однако вы также можете выполнять сканирование на наличие вредоносных программ вручную с помощью приложения. Вот пошаговый процесс того, как вы можете его использовать.
-
Откройте меню «Пуск» и выберите «Настройки».
-
Нажмите «Обновление и безопасность», а затем выберите в меню «Безопасность Windows».
-
Среди множества областей защиты щелкните Защита от вирусов и угроз, чтобы открыть окно сканирования.
-
Щелкните Параметры сканирования, чтобы просмотреть три варианта, включая быстрое сканирование, полное сканирование и выборочное сканирование.
-
Выберите нужный вариант и коснитесь «Сканировать сейчас», чтобы запустить сканирование вручную.
Защитник безопасности Windows просканирует ваш компьютер на наличие вредоносных программ и вернет сведения о сканировании. Интегрированный инструмент также позволяет вам принимать меры против угроз. Вы можете удалить, восстановить, заблокировать или поместить в карантин угрозу с помощью Защитника Windows.
3. Используйте командную строку
Поскольку большинство вирусов и вредоносных программ скрываются на дисках, вы можете использовать командную строку, чтобы выявить скрытые атрибуты файла, а затем удалить его. Вот как вы можете удалить вирусы из вашей системы с помощью CMD.
-
В меню «Пуск» Windows 10 введите cmd.
-
Щелкните правой кнопкой мыши командную строку и выберите Запуск от имени администратора.
-
Перейдите к зараженному разделу или диску с помощью символа «X:». Замените X на зараженный диск.
-
Введите команду attrib и нажмите Enter. attrib -s -r -h / s / d *. *
-
Введите команду dir, чтобы увидеть все файлы каталогов и подкаталоги на назначенном диске.
Теперь поищите подозрительные файлы с именами, содержащими такие слова, как «автозапуск» и расширение «.inf». Используйте команду Удалить, чтобы удалить вирус, как показано ниже:
del имя зараженного файла
В команде attrib h представляет скрытый атрибут файла, r показывает атрибут «только для чтения», а s изменяет файлы из пользовательских файлов в системные файлы. / S расширяет поиск по всему пути, включая подпапки, а / d включает все папки процессов в поиск.
Очень важно осторожно использовать CMD, потому что неправильное использование может повредить важные системные файлы.
4. Отредактируйте реестр Windows.
Реестр Windows — это база данных, в которой хранятся параметры конфигурации системного оборудования и программного обеспечения. Он также позволяет вручную удалить вирус с вашего компьютера. Однако вам необходимо идентифицировать вирус, прежде чем вы сможете удалить его из реестра.
Это технический процесс, требующий некоторого знакомства с реестром Windows. Поэтому мы советуем вам попробовать этот метод только тогда, когда вы полностью уверены в идентичности вируса.
Связано: Что такое реестр Windows и как его редактировать?
Вот как вы используете реестр Windows для удаления вируса.
-
Введите Regedit в меню «Пуск» или в окне «Выполнить».
-
Щелкните Реестр Windows, чтобы войти в Реестр.
-
Перейдите к HKEY_LOCAL_MACHINE, поскольку именно там вредоносные программы обычно устанавливаются в системе.
Теперь найдите подозрительный файл в реестре в разделе:
Программное обеспечение / Microsoft / Windows / CurrentVersion
-
Найдите незнакомую программу или файл с непонятным именем и выполните поиск в Интернете, чтобы убедиться, что это вредоносная программа.
-
Щелкните правой кнопкой мыши подтвержденную запись и удалите ее из реестра Windows.
При удалении вируса из реестра Windows рекомендуется создавать резервные копии важных файлов и программ. Вы также можете использовать программное обеспечение для восстановления данных в чрезвычайной ситуации, но убедитесь, что до нее не дошло.
Защитите свой компьютер от посторонних глаз
Независимо от того, насколько вы осторожны, вы не можете полностью устранить угрозу компьютерных вирусов. Используйте эти методы, чтобы противостоять угрозам вредоносного ПО и защитить свои ценные данные от посторонних глаз.
А если вышеперечисленных методов недостаточно, есть много других антивирусных инструментов, которые еще больше укрепят защиту вашего ПК.