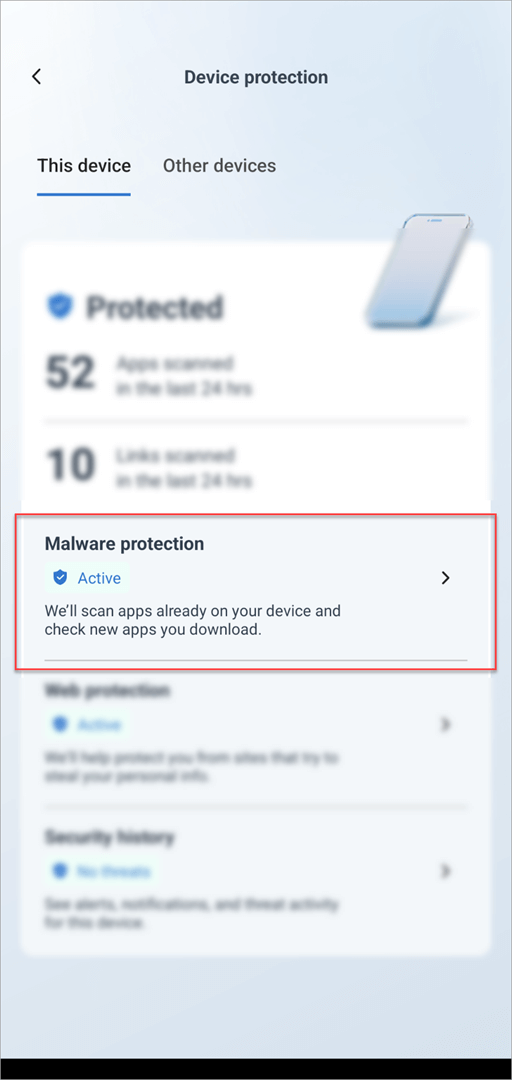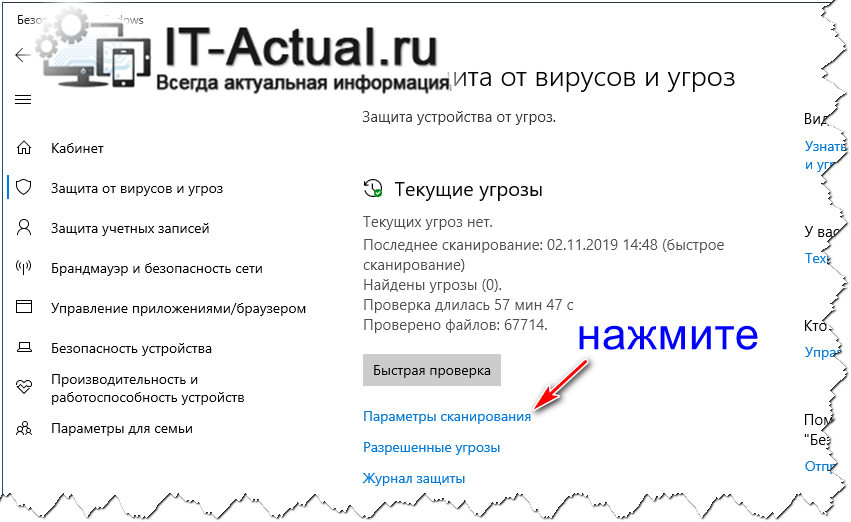Удаление вредоносных программ с Windows компьютера
OneDrive (для дома или персональный) OneDrive for Windows Еще…Меньше
Безопасность Windows — это мощное средство сканирования, которое находит и удаляет вредоносные программы с компьютера. Ниже описано, как использовать его в Windows 10 для сканирования компьютера.
Важно: Прежде чем использовать Защитник Windows автономном режиме, обязательно сохраните открытые файлы и закройте приложения и программы.
-
Откройте Безопасность Windows параметров.
-
Выберите параметры & защиты > вирусов.
-
Выберите Защитник Windows автономном режиме, а затем нажмите кнопку «Проверить сейчас».
Проверка Защитник Windows автономном режиме занимает около 15 минут, после чего компьютер перезапустится.
Просмотр результатов проверки
-
Откройте Безопасность Windows параметров.
-
Выберите & защиты > защиты от > защиты от вирусов.
Автономная проверка Защитник Windows автоматически обнаруживает и удаляет вредоносные программы или помещает их в карантин.
Нужна дополнительная помощь?
Microsoft Defender on Android Microsoft Defender on Mac Microsoft Defender on Windows Еще…Меньше
Вы можете начать проверку на наличие вредоносных программ в любое время.
Примечание:
Microsoft Defender в настоящее время предлагает защиту от вредоносных программ в Windows, Android и macOS.
НаMicrosoft Defender панели мониторинга
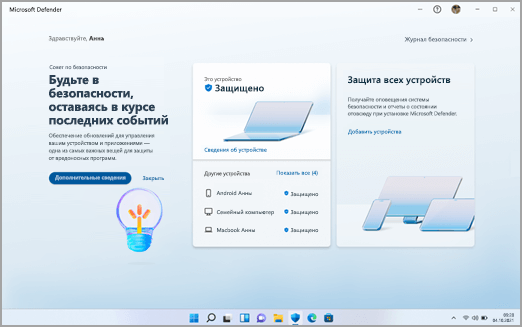
-
Выбор сведений об устройстве
-
Выберите «Управление в Безопасность Windows
-
Выбор быстрой проверки
Советы:
-
Если требуется более глубокое сканирование, вместо выбора функции «Быстрая проверка» на шаге 3 выберите параметры сканирования и выберите нужный тип сканирования.
-
Для наиболее полной проверки запустите Microsoft Defender в автономном режиме. Дополнительные сведения см. в статье «Защита компьютера с помощью Автономного Защитника Майкрософт».
-
НаMicrosoft Defender панели мониторинга
-
Коснитесь сведений об устройстве, чтобы перейти на экран защиты устройств
-
Нажмите кнопку «Защита от вредоносных
программ
-
Нажмите кнопку «Сканирование «
НаMicrosoft Defender панели мониторинга
-
Выбор сведений об устройстве
-
Выбор начальной проверки
-
Выберите тип проверки, которую нужно запустить, а затем начните сканирование.
Когда сканирование завершится, Defender сообщит вам, найдено ли что-либо.
Когда мне нужно выполнить проверку?
Если вы подозреваете, что устройство заражено или хотите убедиться, что предыдущее заражение было очищено, необходимо запустить проверку в Defender.
Признаки того, что на устройстве могут быть вредоносные программы, включают:
-
Внезапное выполнение гораздо медленнее, чем обычно
-
Значительное снижение времени работы батареи
-
Непредвиденное увеличение использования данных
Любой из этих симптомов может указывать на то, что неизвестный процесс выполняется в фоновом режиме и использует ресурсы устройства.
К другим подсказкам относятся:
-
Непредвиденная реклама или всплывающие окна
-
Перенаправление на полностью разные сайты при попытке просмотреть веб-сайты
Подробнее
Как вредоносная программа может заражать устройство
Справка и обучение по безопасности Майкрософт
Нужна дополнительная помощь?
Многие пользователи не знают, как эффективно проверить свой ПК на вирусы, хоть в Виндовс 10 имеется встроенный Windows Defender. Родной Защитник отлично справляется со своей миссией и надежно защищает систему от вторжения различных троянов и червей. Однако с помощью одного встроенного инструмента полностью обезопасить свой ПК от угроз не удастся. Нужно время от времени использовать онлайн-сканеры или установить сторонний антивирус.
Проверка на вирусы с помощью Windows Defender в Windows 10
Для защиты домашних ПК от вредоносных и шпионских модулей создан специальный инструмент от компании «Майкрософт» под названием «Защитник Виндовс». Впервые Windows Defender появился в ОС Windows XP. Разработчики на протяжении многих лет усовершенствовали этот программный продукт, улучшая его функции. Защитник Виндовс на всех ПК активирован по умолчанию.
Основные возможности встроенного Защитника:
- обнаружение вредоносного и шпионского ПО;
- предотвращение установки на ПК зараженных вирусом программ;
- наблюдение за запускаемыми обновлениями;
- мониторинг автозапуска;
- отправка сведений об угрозах безопасности в компанию «Майкрософт»;
- ручное исключение из проверки файла, установка которого блокируется системой.
Как проверить состояние Windows Defender:
- активировать «Параметры»;
- отыскать «Обновление и безопасность»;
- перейти в «Защитник Виндовс»;
- проверить, активирована ли «Защита в реальном времени» и «Облачная защита».
Как запустить проверку состояния ПК:
- активировать «Параметры»;
- отыскать подпункт «Защитник Виндовс»;
- нажать на «Открыть защитник Виндовс»;
- откроется консоль с одноименным названием;
- открыть вкладку «Домой»;
- проверить включена ли защита (Вкл.);
- выбрать параметр проверки («Быстрая», «Полная» или «Особая»);
- нажать на «Проверить сейчас», чтобы просканировать домашний компьютер.
Важно! «Windows Defender» — бесплатная встроенная утилита, которую можно регулярно обновлять с помощью Центра обновлений. При желании пользователи могут установить на свой ПК сторонний антивирус из интернета. При установке другой антивирусной программы возможны конфликты со встроенным Защитником. В таком случае можно на время (до следующей перезагрузки) деактивировать Windows Defender в «Параметрах». Полностью отключить Защитник Виндовс не удастся.
Использование сторонних антивирусов
Для защиты домашнего ПК от вирусов хватает встроенного Защитника Виндовс. Правда, у родной утилиты Win 10 есть уязвимости, устранить которые помогает использование онлайн-сканеров или установка сторонней антивирусной программы. Например, Защитник Виндовс не всегда способен распознать новейшее вредоносное ПО.
VirusTotal
Это бесплатный онлайн-сканер вирусов, троянов, червей и различных вредоносных ПО. VirusTotal не только проверяет, но и анализирует файлы и URL. При обнаружении вредоносного кода эта программа делится информацией с ИБ-сообществом. В VirusTotal установлен движок CyAI, помогающий выявлять вирусы, которым удалось обмануть встроенную систему безопасности. Выполнить проверку конкретного файла или URL-ссылки можно непосредственно на сайте virustotal.com. Правда, при онлайн-сканировании к выявленным вирусам не применятся никакие действия.
Плюсы антивируса:
- работает в онлайн-режиме и не требует регистрации;
- имеет понятный интерфейс;
- может работать с любым браузером;
- включает несколько антивирусных сканеров;
- не конфликтует с Защитником Виндовс;
- сканирует загруженный на интернет-площадку файл или URL;
- вес загружаемого файла около 100 Мб;
- запускается простым нажатием кнопки «Проверить».
Dr.Web Online
Это бесплатный онлайн-сканер, помогающий частично просканировать систему. Dr.Web Online проверяет только те файлы и URL-ссылки, которые загружаются на его интернет-площадку. Выявленные угрозы этот сканер не удаляет. Вылечить зараженный файл от вируса поможет, например, утилита Dr.Web CureIt.
Достоинства Dr.Web Online:
- позволяет проверить любой файл весом до 10 Мб;
- сканирует любую URL-ссылку;
- выдает подробный отчет о проверке;
- для проведения сканирования использует обновленную вирусную базу;
- проверку можно осуществить на сайте drweb.ru online без регистрации.
Доктор
Вылечить домашний ПК от вирусов поможет бесплатная утилита под названием «Доктор Веб». Правильное наименование программы — Dr.Web CureIt. Это утилита, которую нужно установить на свой ПК. Правда, Dr.Web CureIt не лечит, а выявляет угрозы и предлагает их удалить или поместить на карантин. При заражении ОС желательно проводить сканирование из «безопасного режима».
Характеристики Доктора Веба:
- скачивается бесплатно;
- еженедельно предлагает обновление вирусной базы;
- запускает сканирование ОС простым нажатием кнопки «Начать проверку»;
- позволяет выбрать объекты для проверки;
- найденные угрозы удаляет или помещает на карантин;
- способен вылечить измененный hosts файл.
Kaspersky VirusDesk
Это онлайн-сканер, который долгое время применялся для проверки файлов и веб-адресов. Сервис работал на основании собственной постоянно обновляемой вирусной базы и использовал свою облачную технологию Kaspersky Security Network. Сканер анализировал файлы весом до 50 Мб.
С апреля 2020 Kaspersky VirusDesk прекратил работу. Вместо него для проверки можно использовать онлайн-сканер Kaspersky Threat Intelligence Portal. Новый сервис сканирует и анализирует потенциальные угрозы безопасности.
Преимущества Kaspersky Threat Intelligence Portal:
- сканирует файлы весом до 256 Мб;
- проверяет ссылки на сайты, IP-адреса, домены, хеш-суммы файлов;
- дает подробную информацию об обнаруженных угрозах и их источниках.
NANO Антивирус
Это антивирусная утилита, защищающая ПК от новейшего вредоносного ПО. NANO Антивирус разрешается скачать и использовать бесплатно. Утилита обеспечивает защиту в режиме реального времени.
Достоинства NANO Антивирус:
- выявляет вирусы в разных типах архивов;
- находит и лечит даже сложные полиморфные и шифрованные угрозы;
- выявляет даже те вирусы, которые не занесены в вирусную базу;
- ежедневно обновляет вирусную базу через интернет-связь.
Jotti’s malware scan
Это бесплатный онлайн-сканер, позволяющий просканировать любые файлы. Выполняет проверку за считанные секунды, выдает отчет, но не лечит зараженные элементы.
Плюсы Jotti’s malware scan:
- работает онлайн;
- позволяет одновременно добавлять до 5 файлов (весом до 250 Мб);
выдает подробный отчет об угрозах.
Однако иногда вам все равно необходимо выполнить полное сканирование системы на вирусы вручную, чтобы убедиться, что все в безопасности. В этой статье мы расскажем, как сканировать всю систему Windows 10 на вирусы с помощью Microsoft Defender.
Чтобы выполнить проверку на вирусы всей системы Windows 10 с помощью Microsoft Defender через Windows Security, выполните следующие действия:
- Нажмите кнопку Windows, чтобы открыть меню Пуск.
- Войдите в систему безопасности Windows и нажмите на первый результат поиска.
- Щелкните Защита от вирусов и угроз.
- В разделе Текущие угрозы щелкните Параметры сканирования.
- Выберите Полная проверка, чтобы проверить всю систему.
- Нажмите кнопку Сканировать сейчас.
После этого Microsoft Defender просканирует ваше устройство на наличие вирусов или вредоносных программ. Если он обнаруживает эти программные угрозы безопасности, он автоматически удаляет или изолирует их.
Время сканирования зависит от количества данных на вашем компьютере. Если у вас много данных, вам следует начать сканирование, когда вы закончите, и позволить вашему компьютеру выполнить ночное сканирование.
2. Используйте командную строку.
Чтобы просканировать всю систему на вирусы с помощью командной строки, выполните следующие действия:
- Нажмите кнопку Windows, чтобы открыть меню Пуск.
- Введите командную строку, щелкните правой кнопкой мыши первый результат поиска и выберите Запуск от имени администратора.
- Введите следующую командную строку в командную строку и нажмите Enter, чтобы получить доступ к последней версии программного обеспечения Microsoft Defender:
cd c: ProgramDataMicrosoftWindows DefenderPlatform4 *
- Введите следующую команду и нажмите Enter, чтобы провести сканирование:
mpcmdrun -scan -scantype 2
После того, как вы выполните этот шаг, антивирусное ПО начнет сканирование на вирусы. В командной строке вы должны увидеть статус «Начать сканирование», а когда сканирование будет завершено, вы получите сообщение «Сканирование завершено».
3. Используйте PowerShell.
Вы также можете использовать PowerShell, чтобы включить полную проверку на вирусы в системе Windows 10.
- Нажмите кнопку Windows, чтобы открыть меню Пуск.
- Введите powershell и щелкните правой кнопкой мыши первый результат поиска, затем выберите Запуск от имени администратора.
- Введите следующую команду в PowerShell и нажмите Enter:
start-mpscan -scantype fullscan
После того, как вы выполните этот шаг, Защитник Microsoft проведет полное сканирование системы Windows 10 на вирусы, чтобы удалить все обнаруженные вирусы и вредоносные программы.
Удачи.
ОС Windows 10 имеет в своем распоряжении стандартный набор защиты от вирусов и угроз
В современном цифровом мире вредоносное ПО по-прежнему является большой проблемой. Вот почему в операционной системе Microsoft Windows 10 уже имеется в наличии антивирус — «Защита от вирусов и угроз». Он умеет сканировать ПК на наличие вредоносного ПО как в фоновом режиме, так и выполнять полную проверку системы.
Чтобы воспользоваться антивирусом, открываем поисковое меню, которое находится рядом с меню «Пуск» и вводим фразу «Безопасность Windows». Нажимаем на приложение «Безопасность Windows»:
В окне «Безопасность Windows» в меню слева выбираем пункт «Защита от вирусов и угроз», затем «Параметры сканирования»:
В меню «Параметры сканирования» вы увидите список четырех различных типов сканирования:
- Быстрая проверка: проверяет папки в системе, где обычно находятся угрозы. Проверка занимает всего несколько минут.
- Полное сканирование: проверяет все файлы и запущенные программы на жестком диске. Такая проверка может занять больше часа.
- Настраиваемое сканирование: проверяет выбранные файлы и папки. Время проверки зависит от количества выбранных папок и файлов.
- Проверка автономным Защитником Windows: Эта опция перезагружает компьютер и сканирует системные файлы и программы, когда они не запущены.
Если вы не сканировали ранее свой ПК на вредоносное ПО, лучше всего выбрать полное сканирование. Выбрав тип сканирования нажимаем на кнопку «Выполнить сканирование сейчас»:
Начнется сканирование и вы увидите синюю полосу — индикатор выполнения:
После завершения проверки вы увидите сообщение «Текущих угроз нет», либо угрозы будут найдены и Защитник предложит список рекомендуемых действий, которые можно выполнить, нажав на кнопку «Действия».
Надеюсь, все проверки пройдет нормально и угрозы обойдут вас стороной. Удачи, и будьте в безопасности!
Microsoft приложили максимум усилий, чтобы сделать Windows 10 самой безопасной операционной системой среди всего ряда оконных ОС. Одним из первых шагов к этому был брандмауэр, который появился еще в XP. C выходом Виндовс 8 разработчики внедрили в саму операционную систему антивирусную программу, которая с легкостью обнаруживает вирусы и препятствует заражению компьютера. Сегодня рассмотрим, каким образом в Windows 10 реализована защита от вирусов.
Защита Виндовс
Известны три распространённых пути, по которым вирусы попадают на компьютер:
- съемные накопители – им вызван противостоять Защитник Windows;
- сеть – здесь на страже стоит появившийся в XP файрвол;
- интернет – при использовании браузера Edge у вирусов нет шансов заразить вашу систему благодаря совершеннейшим на данный момент механизмам защиты.
Особенностями защитника являются:
- бесплатное распространение;
- высокая степень обнаружения вирусов (~88%);
- работа в фоне, из-за чего возникает масса вопросов (работает ли он, как запустить сканирование);
- малое потребление системных ресурсов.
Для проверки работоспособности встроенного в Windows 10 антивируса необходимо выполнить следующие операции.
Вызываем «Параметры» посредством «Win+I» и идем в последний пункт «Обновление, безопасность».
В подразделе «Защитник Windows» смотрим его состояние. Если ничего не изменяли, ползунок будет переключен в положение «Вкл.».
Для запуска антивирусного приложения листаем список настроек вниз и жмем по ссылке «Использовать Защитник…».
Вскоре откроется окно приложения на домашней вкладке, где содержатся основные сведения: статус или состояние, версия продукта и время последнего сканирования. Здесь же, правее, расположен фрейм, отвечающий за проверку системы:
- быстрое – проверяются самые подверженные заражению области (ОЗУ, объекты автозапуска, системный файлы);
- полное – проверит все файлы Виндовс 10;
- особое – предоставит возможность сделать выбор мест для проверки на вирусы.
Выбираем последний вариант и жмем «Проверить сейчас». При помощи флажков отмечаем диски и каталоги, которые могут содержать вредоносное ПО и потенциально зараженные файлы.
По завершению проверки на вирусы ее результаты отобразятся в отдельной форме главного окна программы.
Во вкладке «Обновить» можно загрузить актуальную редакцию утилиты, а «Журнал» содержит данные о найденных и устраненных угрозах.
Средство устранения вредоносных программ
Кроме антивируса и файрвола, Майкрософт разработали приложение для удаления вредоносного ПО в Виндовс 10. Его отличие состоит в том, что софт работает не постоянно, а запускается пользователем с целью проверить систему на вирусы и/или обезвредить их в случае наличия.
- Переходим на страницу загрузки программы и выбираем язык продукта.
Средство обновляется каждый месяц, потому для следующего сканирования компьютера с Виндовс 10 обязательно загружайте новую версию программы.
- Запускаем загруженный файл и кликаем «Далее» для одноразового запуска проверки.
- Выбираем удовлетворяющий вариант проверки, значение которого кратко поясняется выше, и жмем «Далее».
При выборе последнего варианта необходимо указать объекты для проверки.
- Дожидаемся окончания операции, наблюдая за ее прогрессом, или свертываем окно и занимается своими делами.
- По завершению выбираем, что необходимо сделать с обнаруженными угрозами или закрываем окно средства для устранения вредоносных программ в Виндовс 10.
Отключаем Защитник Виндовс
Если не доверяете программам от Майкрософт, они не удовлетворяют ваши запросы, не нравятся или по ряду других причин хотите отключить их, данный раздел поможет сделать это несколькими путями.
Через «Параметры»
- Вызываем новое окно настроек Windows 10 при помощи пиктограммы в Пуске, его контекстного меню или комбинации клавиш «Win+I».
- Идем в раздел «Обновление, безопасность» и кликаем по пункту «Защитник…».
- Переносим требуемые переключатели в положение «Откл.» и закрываем окно.
Кроме защиты в реальном времени, приложение также отправляет Майкрософт массу информации о найденных угрозах, сканированных объектах.
При длительном отключении функции Windows 10 автоматически активирует защиту, поэтому с целью деактивации приложения на постоянной основе воспользуйтесь иными способами: через реестр и редактор групповых политик.
Через реестр
В Windows 10 практически все настройки хранятся в ее реестре. Потому изменить параметры защитника можно путем изменения значений соответствующих ключей.
- Вводим «regedit.exe» в поисковой строке.
- Переходим по пути: HKLMSOFTWAREPoliciesMicrosoftWindows Defender.
- При наличии параметра «DisableAntiSpyware» изменяем его значение на «1» или создаем параметр DWORD32 с таким именем и значением.
- Перезагружаем компьютер.
Через редактор групповых политик
В целом, метод аналогичный предыдущему с тем лишь отличием, что значение ключа «DisableAntiSpyware» изменяется более понятным новичку образом.
- Вводим «gpedit.msc» в поиск, жмем «Enter».
- Переходим в каталог «Административные шаблоны» в конфигурации компьютера.
- Открываем «Компоненты Windows».
- Находим «Endpoint Protection», кликаем по нему дважды и перемещаем чекбокс к надписи «Включено».
- Перезагружаем компьютер.
После деактивации защитника обязательно установите антивирусную программу!
Включение Windows Defender осуществляется аналогичным с его отключением образом (в первом случае ставим «0» в качестве значения параметра, во втором – активируем пункт «Отключено»).

Когда вы установили Windows, то он будет включен, но стоит вам поставить какой-то сторонний антивирус, как он сразу выключится, при этом самостоятельно. Нельзя сказать что Защитник Windows никакой, все таки например в Windows 10, если осторожно пользоваться интернетом и не качать ничего лишнего, не запускать неизвестные программы (или скачанные непонятно откуда), то в принципе можно обойтись без стороннего антивируса.
Бывает что этот защитник не разрешает установить какую-то игру или программу. Почему так? Видите ли, защитник считает что она может вам навредить. Что делать? В таком случае его можно отключить, об этом тоже напишу немного ниже.
Итак, теперь давайте попробуем проверить комп на вирусы — нажимаем правой кнопкой по Пуску и там выбираем Панель управления:
Теперь ищем значок Защитник Windows, нажимаем по нему:
Откроется окно, где будет сказано о состоянии защиты, чтобы проверить комп нужно просто выбрать тип проверки и нажать на проверить сейчас, я выберу полную, так как интересно как долго будет длится проверка:
Началась проверка объектов, будем ждать:
Вся проверка заняла примерно 20 минут, но опять же, это полная, а быстрая скорее всего будет намного быстрее. В конце будет сказано, есть ли вирусы или нет и сколько было проверено всего объектов:
На вкладке Обновить можете вручную запустить процесс обновления сигнатурных баз, я лично вручную не запускал, как вижу обновляются они автоматически.
Ну вроде бы все, полная проверка шла минут 20 и как я понимаю проверялись все системные файлы, а это хорошо.
Но если вам не нужен Защитник Windows, то его можно отключить. Есть два метода — простое отключение и полное, начнем с первого. Чтобы отключить Защитник Windows, достаточно будет нажать на кнопку Параметры:
В открытом окне Параметры, вам нужно передвинуть все ползунки в выключенное состояние (там три таких ползунка):
Теперь если вы откроете защитник Windows, то защита в реальном режиме уже не работает:
Но это мы просто отключили только реальную защиту, в общем не полностью отключили защитник! А чтобы полностью, нужно установить утилиту DoNotSpy10, и в ней поставить галочку Disable Windows Defender, а все остальные — не трогать, это чтобы отключить только Защитник Windows:
В итоге, теперь, если попробовать запустить защитник из Панели управления, то вы увидите вот такое сообщение:
Как видите, это отключение более эффективное, так как тут задействуется групповая политика.
На этом все, Защитник Windows в последней версии Windows 10 — неплохой, популярные вирусы он действительно ловит, но рекламные вирусы далеко не все обнаруживает, поэтому для их удаления я рекомендую воспользоваться AdwCleaner или HitmanPro.
На главную!
15.04.2016
Вредоносное ПО для Windows по-прежнему является большой проблемой. Вот почему Microsoft поставляет антивирус Microsoft Defender с Windows 10. Он сканирует на наличие вредоносных программ в фоновом режиме, но вы также можете выполнить полную проверку системы с Defender.
Сначала откройте меню «Пуск» и введите «Безопасность Windows». Нажмите на всплывающий значок приложения «Безопасность Windows».
На боковой панели нажмите «Защита от вирусов и угроз».
Отсюда можно выполнить быстрое сканирование, нажав кнопку «Быстрое сканирование». Если вы недавно не сканировали, вы можете рассмотреть возможность более глубокого сканирования. В области под заголовком «Текущие угрозы» нажмите «Параметры сканирования».
В меню «Параметры сканирования» вы увидите список четырех различных типов сканирования, которые вы можете выполнять на своем компьютере с помощью Microsoft Defender.
- Быстрое сканирование: Сканирует папки в вашей системе, где обычно обнаруживаются угрозы, такие как папки «Загрузки» и «Windows». Обычно это занимает всего несколько минут.
- Полное сканирование: Это сканирует все файлы на вашем компьютере, а также все запущенные программы. Сканирование может занять больше часа.
- Выборочная проверка: Если вы выберете эту опцию, Windows Security попросит вас указать конкретный файл или папку, которую вы хотите отсканировать.
- Microsoft Defender Offline Scan: Эта опция перезагружает ваш компьютер и сканирует системные файлы и программы, когда они не работают, что полезно, если в данный момент запущено вредоносное ПО, которое потенциально может помешать сканированию.
Если вы раньше не пробовали Defender или ваш компьютер ведет себя забавно и вас беспокоит очевидная угроза, лучше начать с полной проверки. Выберите переключатель рядом с «Полное сканирование» и нажмите кнопку «Сканировать сейчас».
Начнется полное сканирование системы, и Windows Security покажет индикатор выполнения.
Когда сканирование будет завершено, вы увидите результаты. Если все было в порядке, вы увидите сообщение «Нет текущих угроз».
Однако, если при сканировании было обнаружено какое-либо вредоносное ПО, вы увидите сообщение «Обнаружены угрозы» и список зараженных файлов чуть ниже.
Чтобы удалить угрозы, нажмите кнопку «Начать действия».
После нажатия «Начать действия» Microsoft Defender автоматически удалит угрозы. Если вы хотите увидеть подробную информацию о том, какие угрозы были удалены, посмотрите результаты сканирования и нажмите «История защиты».
Кроме того, если Защитник обнаружил угрозу во время быстрого или полного сканирования, может быть целесообразным выбрать «Автономное сканирование Microsoft Defender» на экране «Параметры сканирования» и сразу же запустить его на всякий случай. Надеюсь, все получится нормально. Удачи, и будьте в безопасности!
СВЯЗАННЫЙ: Как узнать, что вредоносного ПО Windows Defender найдено на вашем ПК
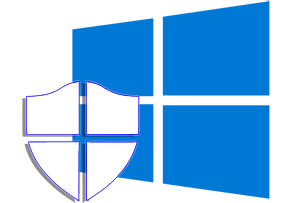
Защитник Windows осуществляется сканирование системы на наличие зловредов в реальном времени. Однако с помощью него можно произвести более глубокое сканирование, дабы проверить систему на наличие как вирусов, так и прочих зловредных элементов, среди которых можно отметить и руткиты. Этот класс вредоносов не всегда можно обнаружить при классическом сканировании, т.к. оные могут эффективно маскировать свою деструктивную деятельность при работе самой операционной системы. Как раз для таких случаев и применяется инструмент сканирования, который в самом защитнике Виндовс именуется весьма витиевато – Проверка автономного Защитника Windows.
- Давайте откроем инструмент безопасности, что имеется в Windows. Для этого наведём мышку на значок с изображением щита, что находится в панели задач, и кликнем по нему двойным щелчком мыши.
- В открывшемся окне следует нажать на пункт под именем – Защита от вирусов и угроз.
- Теперь следует нажать по пункту с именем – Параметры сканирования.
- Мы практически у цели. Содержание в окне будет изменено и станет доступен необходимый нам элемент, а именно переключатель с выбором сканирования.
Необходимо переключить оный на вариант под именем Проверка автономного Защитника Windows и нажать на чуть ниже располагающуюся кнопку Выполнить сканирование сейчас.
- Будет выведено окно, в котором объясняется, что компьютер будет перезагружен, а сканирование займёт некоторое время (зависит от размера диска и количества файлов на нём). Нажав по находящейся там кнопке с именем Проверка, процедура будет запущена.
- Перезагрузившись, за место рабочего стола или выбора учётной записи, будет отображён процесс сканирования. По его окончании компьютер снова перезагрузится, и вы сможете вновь им пользоваться.
Вот таким способом осуществляется проверка системы на наличие вредоносов с помощью изначально имеющегося антивирусного решения в Windows.
Однако стоит отметить, что полностью полагаться на эффективность встроенного антивирусного решения было бы не совсем правильно. Время от времени можно прибегать к сканированию системы сторонними антивирусными сканерами. К примеру, одним из таких является – Dr.Web CureIt! Он бесплатен, работает без фактической установки в систему и не конфликтует с уже установленными антивирусами.
- Помогла понравилась статья? Поделись ею в соцсетях!
Пожертвование сайту IT-Actual.ru (cбор пожертвований осуществляется через сервис «ЮMoney»)
На что пойдут пожертвования реквизиты других платёжных систем
Привет.
Не секрет, что в экономике ныне дела обстоят не лучшим образом, цены растут, а доходы падают. И данный сайт также переживает нелёгкие времена 
Если у тебя есть возможность и желание помочь развитию ресурса, то ты можешь перевести любую сумму (даже самую минимальную) через форму пожертвований, или на следующие реквизиты:
Номер банковской карты: 5331 5721 0220 5546
Кошелёк ЮMoney: 410015361853797
Кошелёк WebMoney: Z812646225287
PayPal: paypal@it-actual.ru
BitCoin: 1DZUZnSdcN6F4YKhf4BcArfQK8vQaRiA93
Оказавшие помощь:
Сергей И. — 500руб
<аноним> — 468руб
<аноним> — 294руб
Мария М. — 300руб
Валерий С. — 420руб
<аноним> — 600руб
Полина В. — 240руб
Деньги пойдут на оплату хостинга, продление домена, администрирование и развитие ресурса. Спасибо.
С уважением, создатель сайта IT-Actual.ru
Читайте также:
- • Возможно ли скрытое наблюдение через веб-камеру, как этого не допустить, защититься
- • Необходимо ли устанавливать антивирус в Windows 10 – ответ
- • Как установить (или снять) пароль на документ Word: подробная инструкция
- • Пришло письмо на эл. почту о переводе денег – как реагировать?
- • Добавление в исключения файла папки в антивирусе Windows 11