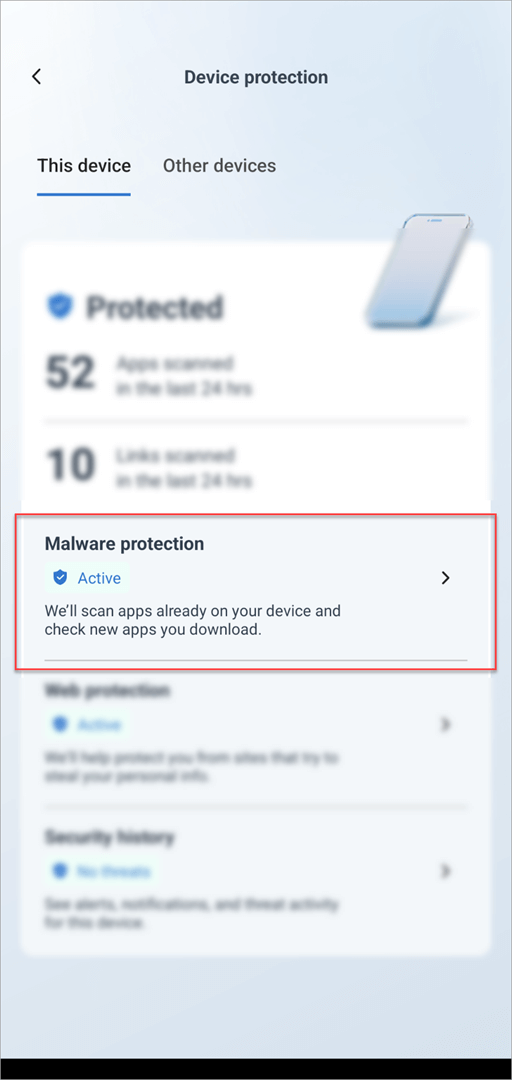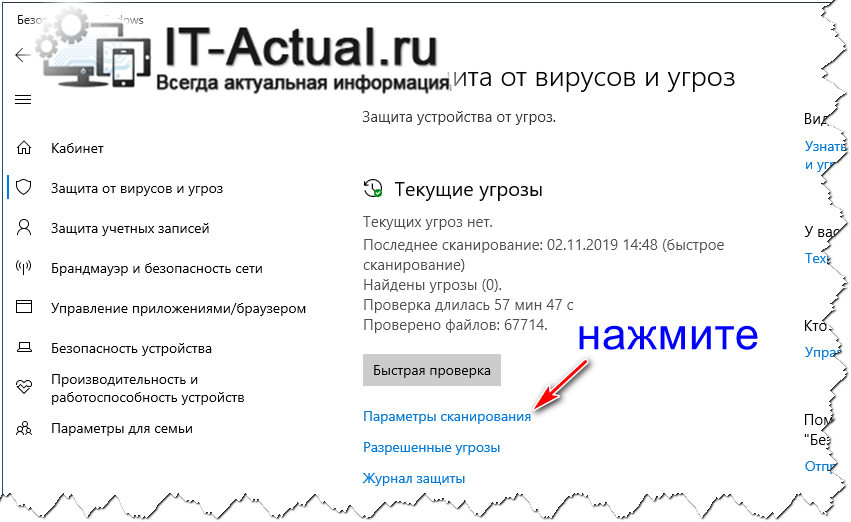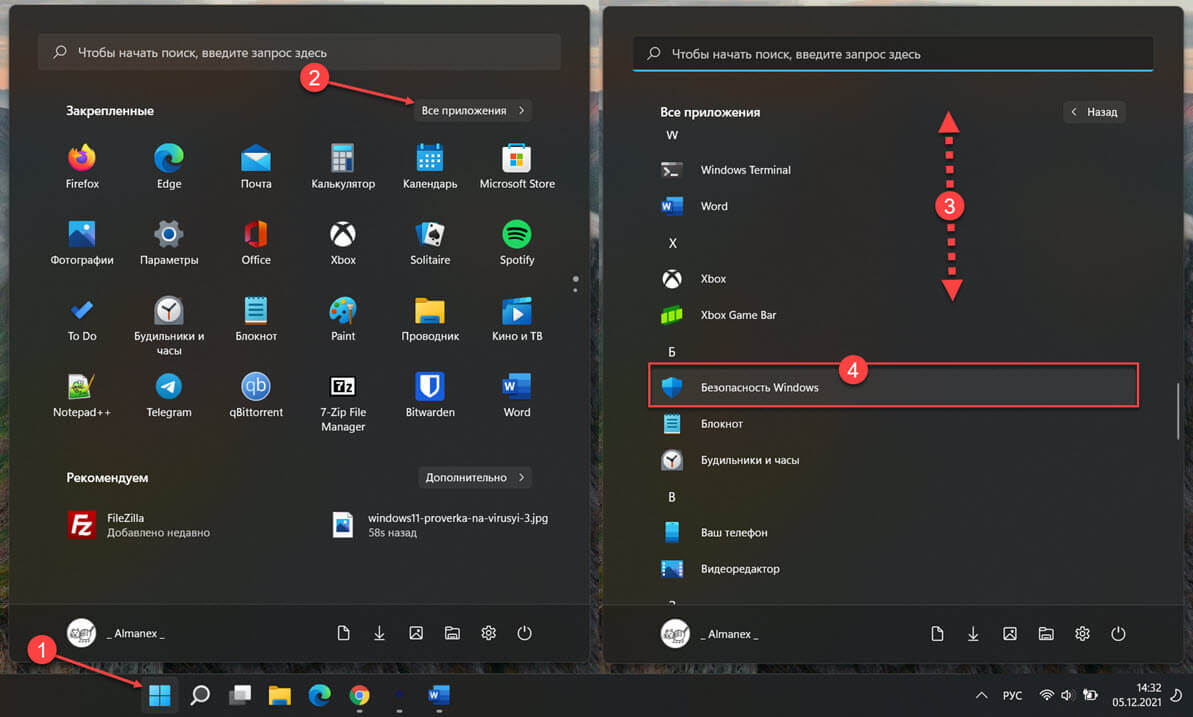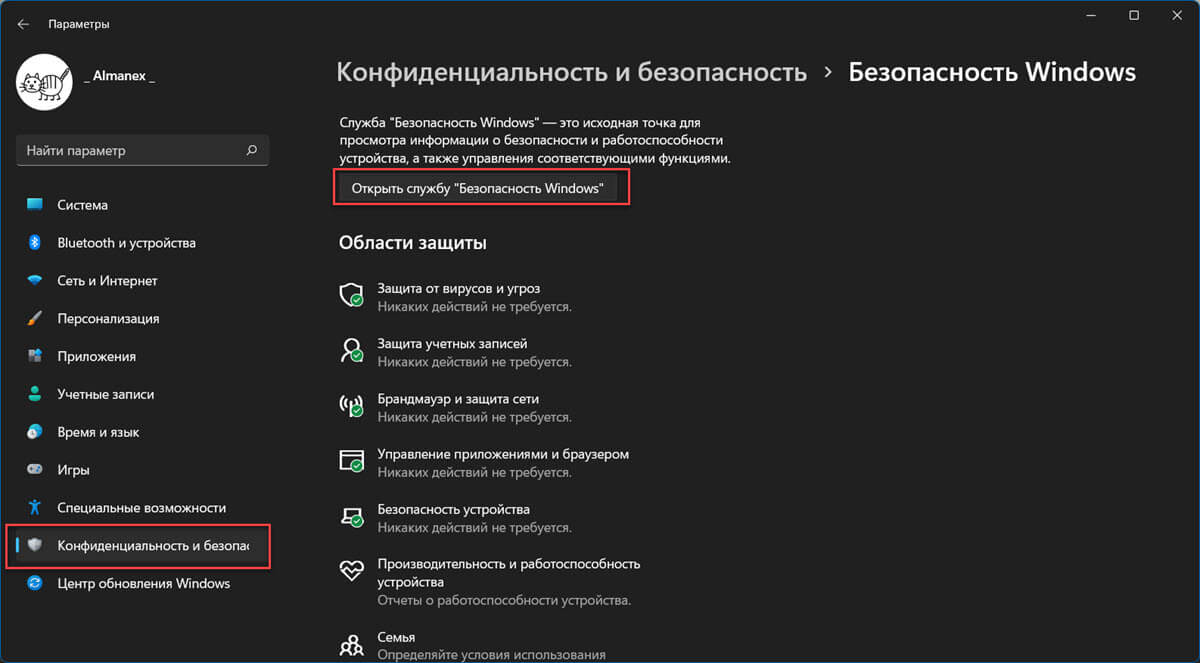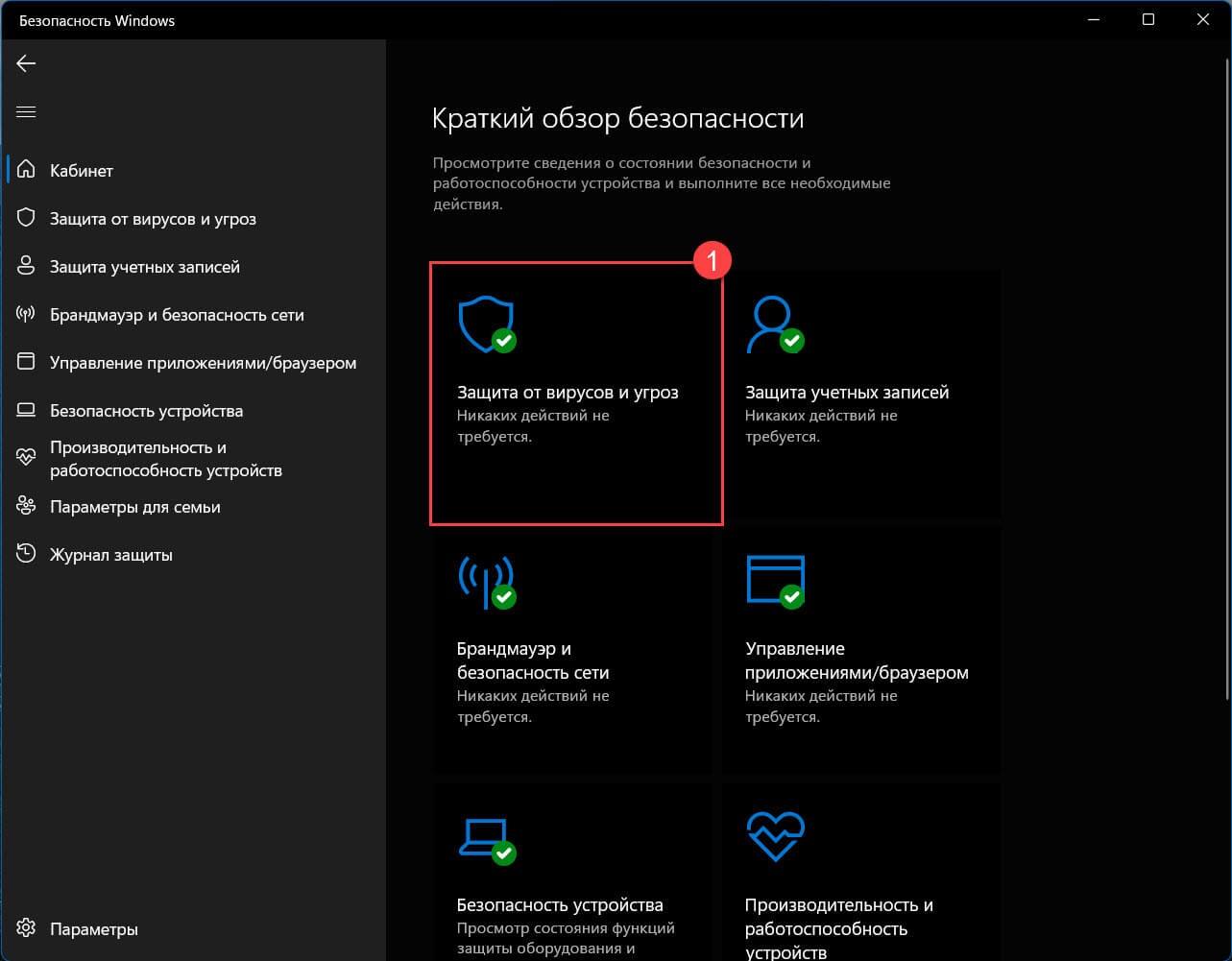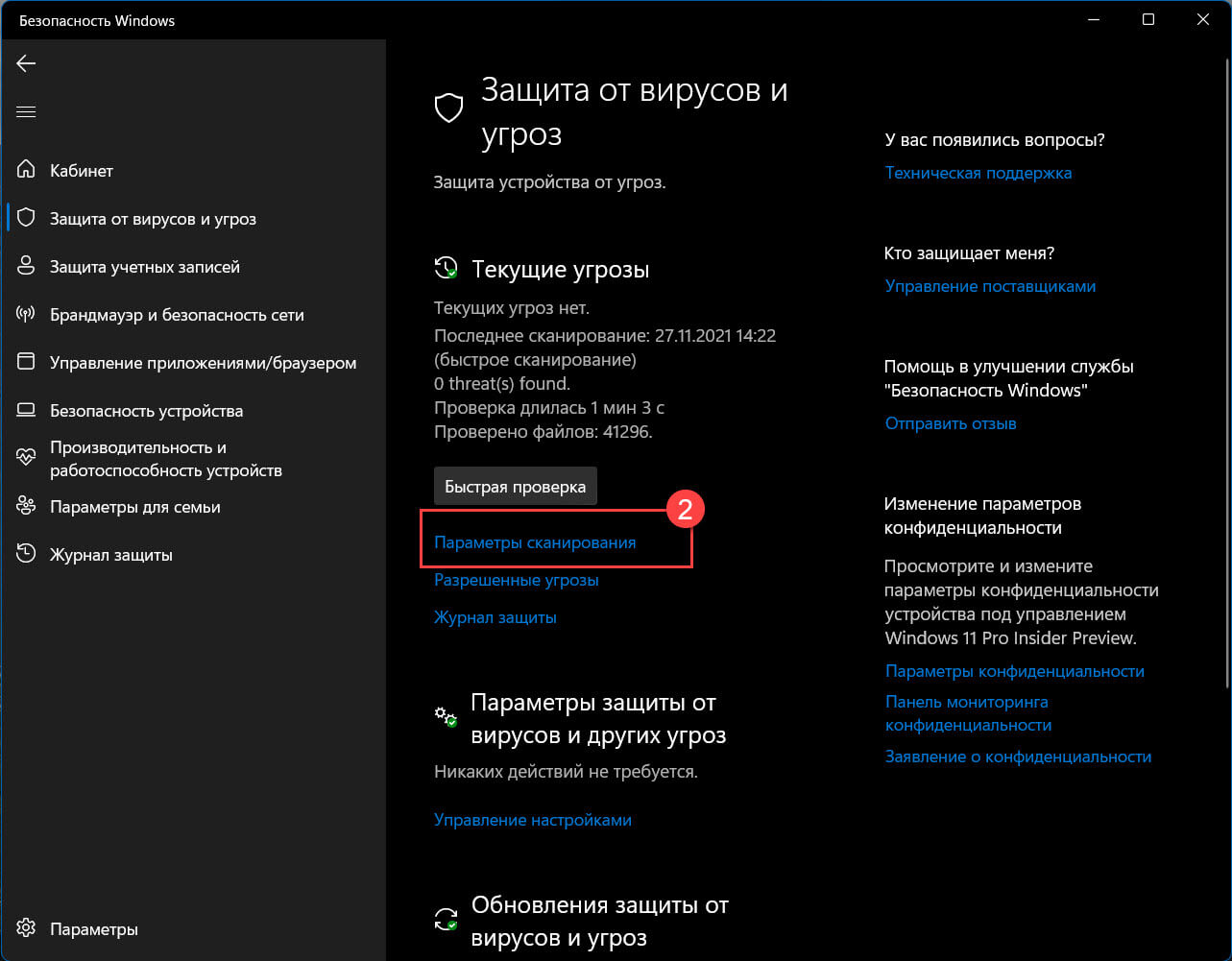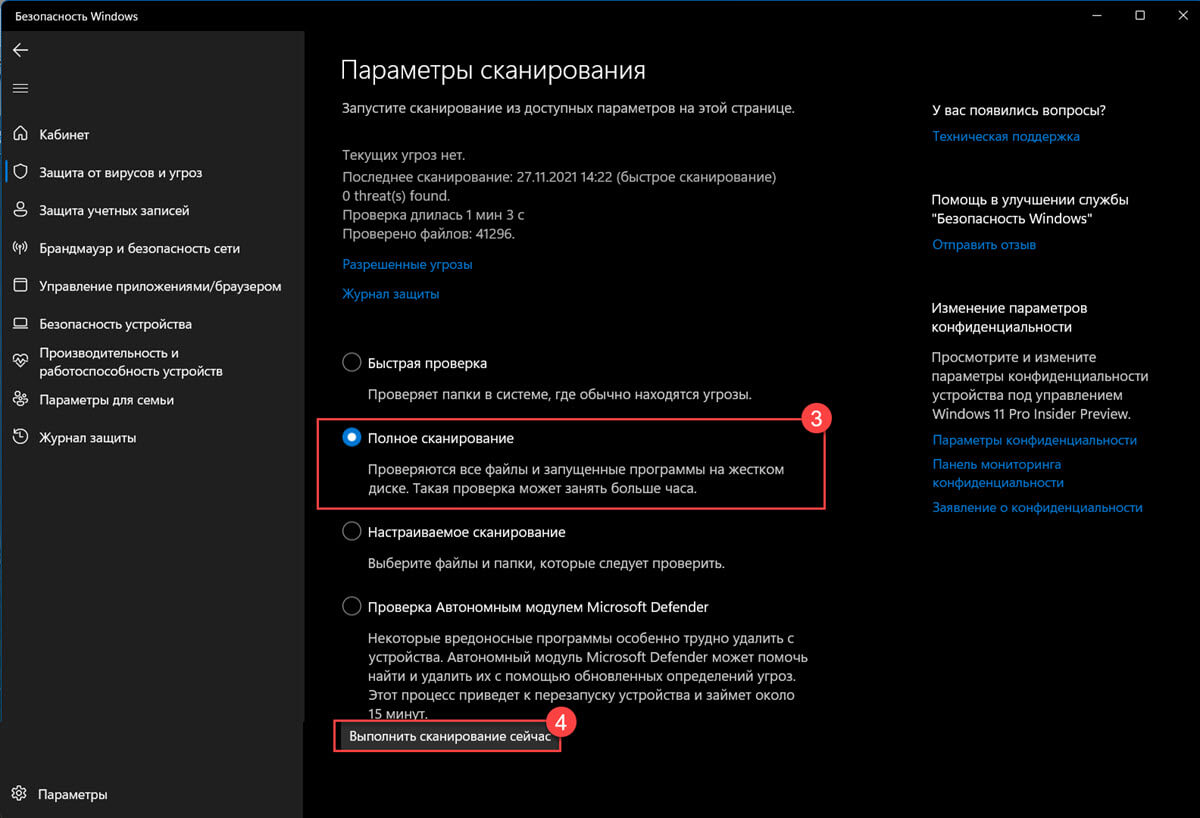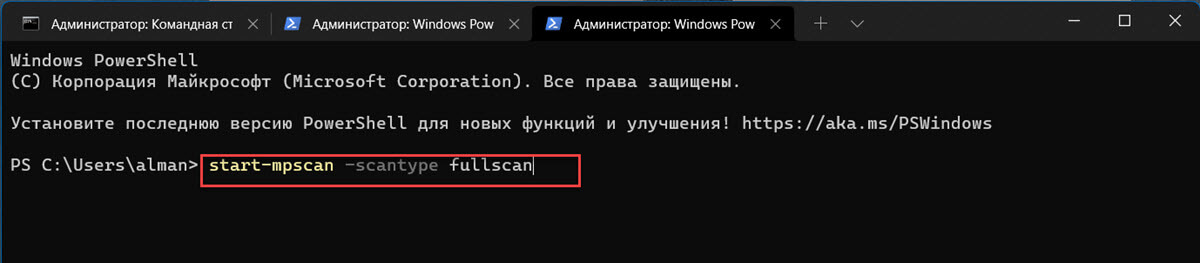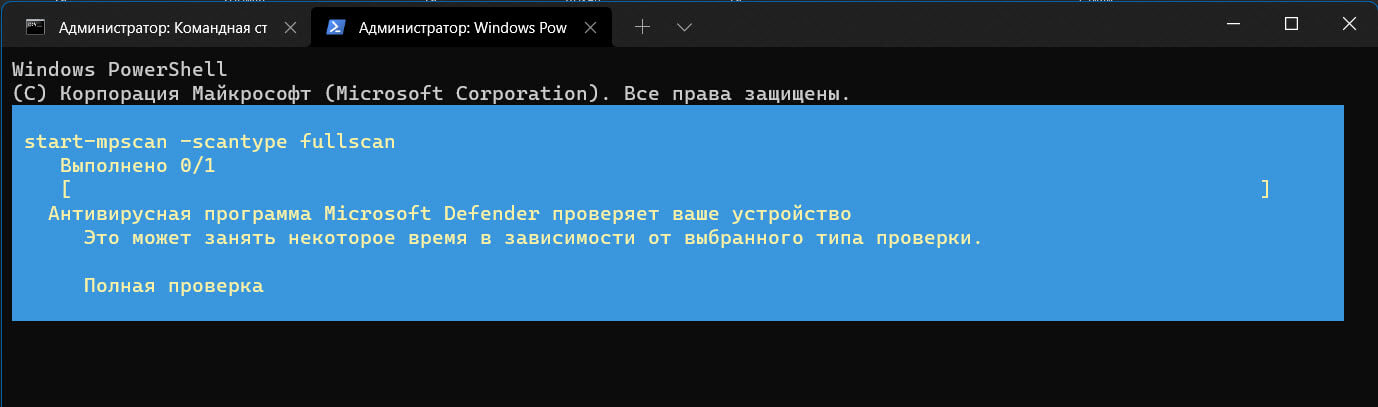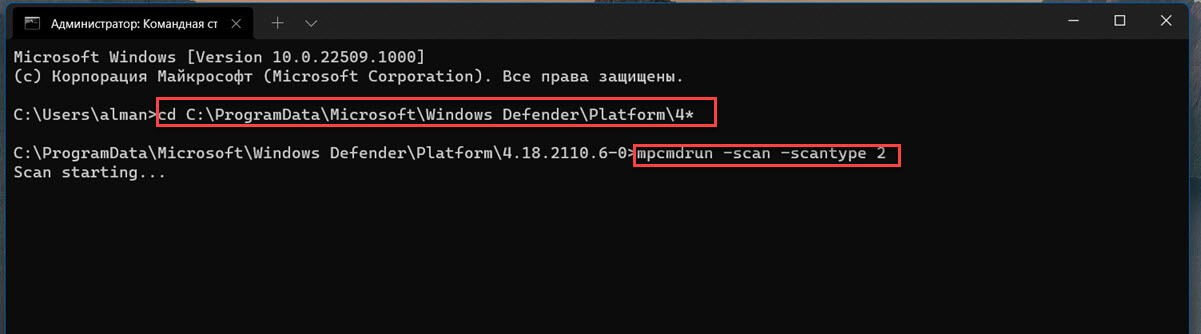Удаление вредоносных программ с Windows компьютера
OneDrive (для дома или персональный) OneDrive for Windows Еще…Меньше
Безопасность Windows — это мощное средство сканирования, которое находит и удаляет вредоносные программы с компьютера. Ниже описано, как использовать его в Windows 10 для сканирования компьютера.
Важно: Прежде чем использовать Защитник Windows автономном режиме, обязательно сохраните открытые файлы и закройте приложения и программы.
-
Откройте Безопасность Windows параметров.
-
Выберите параметры & защиты > вирусов.
-
Выберите Защитник Windows автономном режиме, а затем нажмите кнопку «Проверить сейчас».
Проверка Защитник Windows автономном режиме занимает около 15 минут, после чего компьютер перезапустится.
Просмотр результатов проверки
-
Откройте Безопасность Windows параметров.
-
Выберите & защиты > защиты от > защиты от вирусов.
Автономная проверка Защитник Windows автоматически обнаруживает и удаляет вредоносные программы или помещает их в карантин.
Нужна дополнительная помощь?
Microsoft Defender on Android Microsoft Defender on Mac Microsoft Defender on Windows Еще…Меньше
Вы можете начать проверку на наличие вредоносных программ в любое время.
Примечание:
Microsoft Defender в настоящее время предлагает защиту от вредоносных программ в Windows, Android и macOS.
НаMicrosoft Defender панели мониторинга
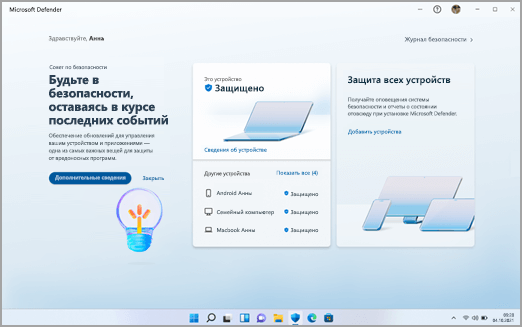
-
Выбор сведений об устройстве
-
Выберите «Управление в Безопасность Windows
-
Выбор быстрой проверки
Советы:
-
Если требуется более глубокое сканирование, вместо выбора функции «Быстрая проверка» на шаге 3 выберите параметры сканирования и выберите нужный тип сканирования.
-
Для наиболее полной проверки запустите Microsoft Defender в автономном режиме. Дополнительные сведения см. в статье «Защита компьютера с помощью Автономного Защитника Майкрософт».
-
НаMicrosoft Defender панели мониторинга
-
Коснитесь сведений об устройстве, чтобы перейти на экран защиты устройств
-
Нажмите кнопку «Защита от вредоносных
программ
-
Нажмите кнопку «Сканирование «
НаMicrosoft Defender панели мониторинга
-
Выбор сведений об устройстве
-
Выбор начальной проверки
-
Выберите тип проверки, которую нужно запустить, а затем начните сканирование.
Когда сканирование завершится, Defender сообщит вам, найдено ли что-либо.
Когда мне нужно выполнить проверку?
Если вы подозреваете, что устройство заражено или хотите убедиться, что предыдущее заражение было очищено, необходимо запустить проверку в Defender.
Признаки того, что на устройстве могут быть вредоносные программы, включают:
-
Внезапное выполнение гораздо медленнее, чем обычно
-
Значительное снижение времени работы батареи
-
Непредвиденное увеличение использования данных
Любой из этих симптомов может указывать на то, что неизвестный процесс выполняется в фоновом режиме и использует ресурсы устройства.
К другим подсказкам относятся:
-
Непредвиденная реклама или всплывающие окна
-
Перенаправление на полностью разные сайты при попытке просмотреть веб-сайты
Подробнее
Как вредоносная программа может заражать устройство
Справка и обучение по безопасности Майкрософт
Нужна дополнительная помощь?
Однако иногда вам все равно необходимо выполнить полное сканирование системы на вирусы вручную, чтобы убедиться, что все в безопасности. В этой статье мы расскажем, как сканировать всю систему Windows 10 на вирусы с помощью Microsoft Defender.
Чтобы выполнить проверку на вирусы всей системы Windows 10 с помощью Microsoft Defender через Windows Security, выполните следующие действия:
- Нажмите кнопку Windows, чтобы открыть меню Пуск.
- Войдите в систему безопасности Windows и нажмите на первый результат поиска.
- Щелкните Защита от вирусов и угроз.
- В разделе Текущие угрозы щелкните Параметры сканирования.
- Выберите Полная проверка, чтобы проверить всю систему.
- Нажмите кнопку Сканировать сейчас.
После этого Microsoft Defender просканирует ваше устройство на наличие вирусов или вредоносных программ. Если он обнаруживает эти программные угрозы безопасности, он автоматически удаляет или изолирует их.
Время сканирования зависит от количества данных на вашем компьютере. Если у вас много данных, вам следует начать сканирование, когда вы закончите, и позволить вашему компьютеру выполнить ночное сканирование.
2. Используйте командную строку.
Чтобы просканировать всю систему на вирусы с помощью командной строки, выполните следующие действия:
- Нажмите кнопку Windows, чтобы открыть меню Пуск.
- Введите командную строку, щелкните правой кнопкой мыши первый результат поиска и выберите Запуск от имени администратора.
- Введите следующую командную строку в командную строку и нажмите Enter, чтобы получить доступ к последней версии программного обеспечения Microsoft Defender:
cd c: ProgramDataMicrosoftWindows DefenderPlatform4 *
- Введите следующую команду и нажмите Enter, чтобы провести сканирование:
mpcmdrun -scan -scantype 2
После того, как вы выполните этот шаг, антивирусное ПО начнет сканирование на вирусы. В командной строке вы должны увидеть статус «Начать сканирование», а когда сканирование будет завершено, вы получите сообщение «Сканирование завершено».
3. Используйте PowerShell.
Вы также можете использовать PowerShell, чтобы включить полную проверку на вирусы в системе Windows 10.
- Нажмите кнопку Windows, чтобы открыть меню Пуск.
- Введите powershell и щелкните правой кнопкой мыши первый результат поиска, затем выберите Запуск от имени администратора.
- Введите следующую команду в PowerShell и нажмите Enter:
start-mpscan -scantype fullscan
После того, как вы выполните этот шаг, Защитник Microsoft проведет полное сканирование системы Windows 10 на вирусы, чтобы удалить все обнаруженные вирусы и вредоносные программы.
Удачи.
Многие пользователи не знают, как эффективно проверить свой ПК на вирусы, хоть в Виндовс 10 имеется встроенный Windows Defender. Родной Защитник отлично справляется со своей миссией и надежно защищает систему от вторжения различных троянов и червей. Однако с помощью одного встроенного инструмента полностью обезопасить свой ПК от угроз не удастся. Нужно время от времени использовать онлайн-сканеры или установить сторонний антивирус.
Проверка на вирусы с помощью Windows Defender в Windows 10
Для защиты домашних ПК от вредоносных и шпионских модулей создан специальный инструмент от компании «Майкрософт» под названием «Защитник Виндовс». Впервые Windows Defender появился в ОС Windows XP. Разработчики на протяжении многих лет усовершенствовали этот программный продукт, улучшая его функции. Защитник Виндовс на всех ПК активирован по умолчанию.
Основные возможности встроенного Защитника:
- обнаружение вредоносного и шпионского ПО;
- предотвращение установки на ПК зараженных вирусом программ;
- наблюдение за запускаемыми обновлениями;
- мониторинг автозапуска;
- отправка сведений об угрозах безопасности в компанию «Майкрософт»;
- ручное исключение из проверки файла, установка которого блокируется системой.
Как проверить состояние Windows Defender:
- активировать «Параметры»;
- отыскать «Обновление и безопасность»;
- перейти в «Защитник Виндовс»;
- проверить, активирована ли «Защита в реальном времени» и «Облачная защита».
Как запустить проверку состояния ПК:
- активировать «Параметры»;
- отыскать подпункт «Защитник Виндовс»;
- нажать на «Открыть защитник Виндовс»;
- откроется консоль с одноименным названием;
- открыть вкладку «Домой»;
- проверить включена ли защита (Вкл.);
- выбрать параметр проверки («Быстрая», «Полная» или «Особая»);
- нажать на «Проверить сейчас», чтобы просканировать домашний компьютер.
Важно! «Windows Defender» — бесплатная встроенная утилита, которую можно регулярно обновлять с помощью Центра обновлений. При желании пользователи могут установить на свой ПК сторонний антивирус из интернета. При установке другой антивирусной программы возможны конфликты со встроенным Защитником. В таком случае можно на время (до следующей перезагрузки) деактивировать Windows Defender в «Параметрах». Полностью отключить Защитник Виндовс не удастся.
Использование сторонних антивирусов
Для защиты домашнего ПК от вирусов хватает встроенного Защитника Виндовс. Правда, у родной утилиты Win 10 есть уязвимости, устранить которые помогает использование онлайн-сканеров или установка сторонней антивирусной программы. Например, Защитник Виндовс не всегда способен распознать новейшее вредоносное ПО.
VirusTotal
Это бесплатный онлайн-сканер вирусов, троянов, червей и различных вредоносных ПО. VirusTotal не только проверяет, но и анализирует файлы и URL. При обнаружении вредоносного кода эта программа делится информацией с ИБ-сообществом. В VirusTotal установлен движок CyAI, помогающий выявлять вирусы, которым удалось обмануть встроенную систему безопасности. Выполнить проверку конкретного файла или URL-ссылки можно непосредственно на сайте virustotal.com. Правда, при онлайн-сканировании к выявленным вирусам не применятся никакие действия.
Плюсы антивируса:
- работает в онлайн-режиме и не требует регистрации;
- имеет понятный интерфейс;
- может работать с любым браузером;
- включает несколько антивирусных сканеров;
- не конфликтует с Защитником Виндовс;
- сканирует загруженный на интернет-площадку файл или URL;
- вес загружаемого файла около 100 Мб;
- запускается простым нажатием кнопки «Проверить».
Dr.Web Online
Это бесплатный онлайн-сканер, помогающий частично просканировать систему. Dr.Web Online проверяет только те файлы и URL-ссылки, которые загружаются на его интернет-площадку. Выявленные угрозы этот сканер не удаляет. Вылечить зараженный файл от вируса поможет, например, утилита Dr.Web CureIt.
Достоинства Dr.Web Online:
- позволяет проверить любой файл весом до 10 Мб;
- сканирует любую URL-ссылку;
- выдает подробный отчет о проверке;
- для проведения сканирования использует обновленную вирусную базу;
- проверку можно осуществить на сайте drweb.ru online без регистрации.
Доктор
Вылечить домашний ПК от вирусов поможет бесплатная утилита под названием «Доктор Веб». Правильное наименование программы — Dr.Web CureIt. Это утилита, которую нужно установить на свой ПК. Правда, Dr.Web CureIt не лечит, а выявляет угрозы и предлагает их удалить или поместить на карантин. При заражении ОС желательно проводить сканирование из «безопасного режима».
Характеристики Доктора Веба:
- скачивается бесплатно;
- еженедельно предлагает обновление вирусной базы;
- запускает сканирование ОС простым нажатием кнопки «Начать проверку»;
- позволяет выбрать объекты для проверки;
- найденные угрозы удаляет или помещает на карантин;
- способен вылечить измененный hosts файл.
Kaspersky VirusDesk
Это онлайн-сканер, который долгое время применялся для проверки файлов и веб-адресов. Сервис работал на основании собственной постоянно обновляемой вирусной базы и использовал свою облачную технологию Kaspersky Security Network. Сканер анализировал файлы весом до 50 Мб.
С апреля 2020 Kaspersky VirusDesk прекратил работу. Вместо него для проверки можно использовать онлайн-сканер Kaspersky Threat Intelligence Portal. Новый сервис сканирует и анализирует потенциальные угрозы безопасности.
Преимущества Kaspersky Threat Intelligence Portal:
- сканирует файлы весом до 256 Мб;
- проверяет ссылки на сайты, IP-адреса, домены, хеш-суммы файлов;
- дает подробную информацию об обнаруженных угрозах и их источниках.
NANO Антивирус
Это антивирусная утилита, защищающая ПК от новейшего вредоносного ПО. NANO Антивирус разрешается скачать и использовать бесплатно. Утилита обеспечивает защиту в режиме реального времени.
Достоинства NANO Антивирус:
- выявляет вирусы в разных типах архивов;
- находит и лечит даже сложные полиморфные и шифрованные угрозы;
- выявляет даже те вирусы, которые не занесены в вирусную базу;
- ежедневно обновляет вирусную базу через интернет-связь.
Jotti’s malware scan
Это бесплатный онлайн-сканер, позволяющий просканировать любые файлы. Выполняет проверку за считанные секунды, выдает отчет, но не лечит зараженные элементы.
Плюсы Jotti’s malware scan:
- работает онлайн;
- позволяет одновременно добавлять до 5 файлов (весом до 250 Мб);
выдает подробный отчет об угрозах.
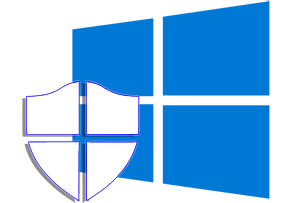
Защитник Windows осуществляется сканирование системы на наличие зловредов в реальном времени. Однако с помощью него можно произвести более глубокое сканирование, дабы проверить систему на наличие как вирусов, так и прочих зловредных элементов, среди которых можно отметить и руткиты. Этот класс вредоносов не всегда можно обнаружить при классическом сканировании, т.к. оные могут эффективно маскировать свою деструктивную деятельность при работе самой операционной системы. Как раз для таких случаев и применяется инструмент сканирования, который в самом защитнике Виндовс именуется весьма витиевато – Проверка автономного Защитника Windows.
- Давайте откроем инструмент безопасности, что имеется в Windows. Для этого наведём мышку на значок с изображением щита, что находится в панели задач, и кликнем по нему двойным щелчком мыши.
- В открывшемся окне следует нажать на пункт под именем – Защита от вирусов и угроз.
- Теперь следует нажать по пункту с именем – Параметры сканирования.
- Мы практически у цели. Содержание в окне будет изменено и станет доступен необходимый нам элемент, а именно переключатель с выбором сканирования.
Необходимо переключить оный на вариант под именем Проверка автономного Защитника Windows и нажать на чуть ниже располагающуюся кнопку Выполнить сканирование сейчас.
- Будет выведено окно, в котором объясняется, что компьютер будет перезагружен, а сканирование займёт некоторое время (зависит от размера диска и количества файлов на нём). Нажав по находящейся там кнопке с именем Проверка, процедура будет запущена.
- Перезагрузившись, за место рабочего стола или выбора учётной записи, будет отображён процесс сканирования. По его окончании компьютер снова перезагрузится, и вы сможете вновь им пользоваться.
Вот таким способом осуществляется проверка системы на наличие вредоносов с помощью изначально имеющегося антивирусного решения в Windows.
Однако стоит отметить, что полностью полагаться на эффективность встроенного антивирусного решения было бы не совсем правильно. Время от времени можно прибегать к сканированию системы сторонними антивирусными сканерами. К примеру, одним из таких является – Dr.Web CureIt! Он бесплатен, работает без фактической установки в систему и не конфликтует с уже установленными антивирусами.
- Помогла понравилась статья? Поделись ею в соцсетях!
Пожертвование сайту IT-Actual.ru (cбор пожертвований осуществляется через сервис «ЮMoney»)
На что пойдут пожертвования реквизиты других платёжных систем
Привет.
Не секрет, что в экономике ныне дела обстоят не лучшим образом, цены растут, а доходы падают. И данный сайт также переживает нелёгкие времена 
Если у тебя есть возможность и желание помочь развитию ресурса, то ты можешь перевести любую сумму (даже самую минимальную) через форму пожертвований, или на следующие реквизиты:
Номер банковской карты: 5331 5721 0220 5546
Кошелёк ЮMoney: 410015361853797
Кошелёк WebMoney: Z812646225287
PayPal: paypal@it-actual.ru
BitCoin: 1DZUZnSdcN6F4YKhf4BcArfQK8vQaRiA93
Оказавшие помощь:
Сергей И. — 500руб
<аноним> — 468руб
<аноним> — 294руб
Мария М. — 300руб
Валерий С. — 420руб
<аноним> — 600руб
Полина В. — 240руб
Деньги пойдут на оплату хостинга, продление домена, администрирование и развитие ресурса. Спасибо.
С уважением, создатель сайта IT-Actual.ru
Читайте также:
- • Возможно ли скрытое наблюдение через веб-камеру, как этого не допустить, защититься
- • Необходимо ли устанавливать антивирус в Windows 10 – ответ
- • Как установить (или снять) пароль на документ Word: подробная инструкция
- • Пришло письмо на эл. почту о переводе денег – как реагировать?
- • Добавление в исключения файла папки в антивирусе Windows 11
Вы можете запустить полную проверку антивирусом Microsoft Defender тремя способами: с помощью службы Безопасность Windows, PowerShell или командной строки.
В Windows 11 антивирус Microsoft Defender по умолчанию работает в фоновом режиме, что позволяет ему быстро определять и блокировать практически любые вредоносные программы, таких как вирусы, программы-вымогатели, шпионское ПО, руткиты и др. Также служба «Безопасность Windows» в реальном времени защищает ваше устройство от возможных угроз. Тем не менее, иногда вам все же может потребоваться выполнить полную проверку на вирусы вручную, чтобы убедиться, что ваше устройство с Windows 11 в безопасности.
Иногда, причиной для полной проверки Windows 11 антивирусом, может послужить медленная работа, большая сетевая активность, подозрение что было установлено вредоносное ПО. Встроенный антивирус с помощью приложения «Безопасность Windows» позволяет выполнять полное сканирование четырьмя различными типами сканирования, включая быстрое, настраиваемое, полное и автономное.
В этом руководстве рассмотрим, как Windows 11 запустить полное сканирование на вирусы с помощью встроенного приложения или с помощью Терминала используя командную строку или Power Shell.
Как запустить полное сканирование антивирусом Microsoft Defender в Windows 11 с помощью службы «Безопасность Windows»
Шаг 1: Чтобы запустить полную проверку на вирусы в Windows 11, выполните следующие действия:
Шаг 2: Откройте Пуск и перейдите в список «Все приложения».
Шаг 3: Найдите пункт «Безопасность Windows» и откройте приложение.
Или, откройте приложение «Параметры» перейдите в раздел «Конфиденциальность и безопасность» → «Безопасность Windows» и нажмите кнопку «Открыть службу безопасность Windows».
Шаг 4: В открывшемся приложении кликните плитку «Защита от вирусов и угроз».
Шаг 5: В разделе «Текущие угрозы» найдите и откройте ссылку «Параметры сканирования».
Здесь вы найдете все доступные варианты сканирования вашего устройства:
- Быстрая проверка
- Полное сканирование
- Настраиваемое сканирование
- Проверка автономным модулем Microsoft Defender
Шаг 6: Выберите параметр «Полное сканирование», чтобы проверить операционную систему на наличие вирусов и других вредоносных программ.
Шаг 7: Теперь нажмите кнопку «Выполнить сканирование сейчас».
Антивирус Microsoft Defender просканирует компьютер на наличие вирусов и других типов вредоносных программ. Если во время проверки будет обнаружены угрозы, антивирус удалит их автоматически или поместит зараженные файлы в карантин.
Как запустить полное сканирование Windows 11 используя Терминал – PowerShell или Командную строку
PowerShell
Шаг 1: Откройте любым удобным вам способом Терминал Windows от имени администратора. По умолчанию в терминале используется профиль «PowerShell».
Шаг 2: Чтобы запустить полную проверку на вирусы с помощью PowerShell введите следующую команду, и нажмите Enter:
start-mpscan -scantype fullscan
После того как вы нажмете клавишу Enter, антивирус выполнит полное сканирование вашего устройства с Windows 11, и удалит все вредоносные программы или обнаруженные угрозы.
Командная строка
Если в терминале по умолчанию вы используете профиль с Командной строкой,
Шаг 1: Введите следующие команды по очереди и нажмите Enter, чтобы перейти в папку с последней версией антивируса Microsoft Defender:
cd C:ProgramDataMicrosoftWindows DefenderPlatform4*
Шаг 2: Введите или скопируйте и вставьте, следующую команду, нажмите Enter, чтобы выполнить полную проверку на вирусы:
mpcmdrun -scan -scantype 2
Вы увидите сообщение «Scan starting…», Microsoft Defender проверит на наличие, обнаружит и удалит угрозы и вредоносные программы на вашем устройстве. После завершения сканирования вы увидите сообщение что сканирование завершено.
ОС Windows 10 имеет в своем распоряжении стандартный набор защиты от вирусов и угроз
В современном цифровом мире вредоносное ПО по-прежнему является большой проблемой. Вот почему в операционной системе Microsoft Windows 10 уже имеется в наличии антивирус — «Защита от вирусов и угроз». Он умеет сканировать ПК на наличие вредоносного ПО как в фоновом режиме, так и выполнять полную проверку системы.
Чтобы воспользоваться антивирусом, открываем поисковое меню, которое находится рядом с меню «Пуск» и вводим фразу «Безопасность Windows». Нажимаем на приложение «Безопасность Windows»:
В окне «Безопасность Windows» в меню слева выбираем пункт «Защита от вирусов и угроз», затем «Параметры сканирования»:
В меню «Параметры сканирования» вы увидите список четырех различных типов сканирования:
- Быстрая проверка: проверяет папки в системе, где обычно находятся угрозы. Проверка занимает всего несколько минут.
- Полное сканирование: проверяет все файлы и запущенные программы на жестком диске. Такая проверка может занять больше часа.
- Настраиваемое сканирование: проверяет выбранные файлы и папки. Время проверки зависит от количества выбранных папок и файлов.
- Проверка автономным Защитником Windows: Эта опция перезагружает компьютер и сканирует системные файлы и программы, когда они не запущены.
Если вы не сканировали ранее свой ПК на вредоносное ПО, лучше всего выбрать полное сканирование. Выбрав тип сканирования нажимаем на кнопку «Выполнить сканирование сейчас»:
Начнется сканирование и вы увидите синюю полосу — индикатор выполнения:
После завершения проверки вы увидите сообщение «Текущих угроз нет», либо угрозы будут найдены и Защитник предложит список рекомендуемых действий, которые можно выполнить, нажав на кнопку «Действия».
Надеюсь, все проверки пройдет нормально и угрозы обойдут вас стороной. Удачи, и будьте в безопасности!
Содержание
- Как проверить систему Windows 10 на вирусы из командной строки
- Как обновить Защитник Windows из командной строки
- Как просканировать систему на угрозы из командной строки
- 14 бесплатных загрузочных антивирусных дисков
- Anvi Rescue Disk
- AVG Rescue CD
- Avira Rescue System
- Comodo Rescue Disk
- Bitdefender Rescue CD
- Dr.Web LiveDisk
- F-Secure Rescue CD
- Kaspersky Rescue Disk
- Panda Cloud Cleaner Rescue ISO
- Sophos Bootable Anti-Virus
- Trend Micro Rescue Disk
- VBA32 Rescue
- Windows Defender Offline
- Zillya! LiveCD
- Проверка на вирусы при загрузке windows 10
- Как правильно провести проверку компьютера на вирусы
- Что происходит во время антивирусной проверки
- Советы по выполнению антивирусной проверки
- Как понять, есть ли на компьютере Windows 10 вирусы
- Признаки инфицирования компьютера
- Как узнать наличие вирусов на компьютере с помощью Диспетчера задач
- Как проверить компьютер на вирусы с помощью Защитника Windows
Как проверить систему Windows 10 на вирусы из командной строки
С выходом Windows 8, Защитник Windows поставляется предустановленным в операционные системы Microsoft. Антивирус уже “из коробки” обеспечивает защиту от вредоносных программ, и нетребовательные пользователи могут остановится на данном продукте для обеспечения безопасности системы.
Тем не менее, сохраняется вероятность, что в случае успешного заражения системы, вредоносная система сможет отключить графическую оболочки антивируса или заблокирует запуск сканирований из интерфейса. Благодаря тому, что Защитник Windows является нативным продуктом операционной системы, с ним можно легко взаимодействовать при помощи командной строки для запуска сканирований и обновлений.
Как обновить Защитник Windows из командной строки
Все нижеперечисленные команды взаимодействую с исполняемым файлом MpCmdRun.exe. Процесс Malware Protection engine можно запустить из командной строки, для этого нужно указать путь до исполняемого файла. Стандартный путь выглядит следующим образом:
Если вы установили Windows 10 на другой раздел (не С) или изменили расположение Защитника Windows, то вам нужно соответствующим образом изменить путь в команде.
Как просканировать систему на угрозы из командной строки
Для выполнения быстрой или полной проверки используйте следующую команду (замените X цифрой “1” или “2” в зависимости от необходимого режима проверки).
Чтобы запустить выборочную проверку, вам нужно указать местоположения директории, которую вы хотите просканировать. Например, для проверки папки с названием bgdftw, расположенной в корневой папке диска С используем следующую команду:
Вы также можете использовать командную строку для запуска сканирования загрузочного сектора. Эта функция особо полезна, когда вредоносная программа заражает загрузочный сектор и запускается до момента загрузки антивируса, препятствуя удалению и работе системы. Команда для сканирования загрузочного сектора имеет следующий вид:
Любая из приведенных команд может использоваться для скриптов или BAT файлов, которые помогут автоматизировать процессы сканирования одного или нескольких компьютеров в сети. Команды также можно использовать для эффективной антивирусной защиты или удаления угроз, когда вредоносное ПО смогло инфицировать большое количество устройств.
Источник
14 бесплатных загрузочных антивирусных дисков
Как поступить в ситуации, когда ваш компьютер не загружается, и вы уверены, что причина данной проблемы заключается в вирусе или вредоносной программе? Как просканировать систему и выполнить очистку, если Windows не загружается?
Как раз для таких случаев отлично подойдет загрузочная антивирусная программа. Пользователь создает загрузочную флешку или CD/ DVD диск на чистом компьютере, а потом может использовать данный носитель для сканирования жесткого диска на вирусы даже без необходимости загружать Windows.
Так как многие вирусы блокируют загрузку операционной системы Windows, загрузочная антивирусная среда может стать очень эффективным решением для очистки компьютера от угроз и восстановления его нормальной работоспособности.
Примечание: для создания загрузочного носителя нужно скачать соответствующий ISO-образ и записать его на диск или флешку, например, с помощью программы Rufus. Затем нужно загрузиться с диска или USB-устройства флеш-памяти на зараженном компьютере.
Anvi Rescue Disk
Дополнительно Anvi Rescue Disk предлагает функцию устранения проблем в системном реестре, которые могли быть вызваны действием вируса.
AVG Rescue CD
Текстовый интерфейс инструмента может быть не очень удобным для неопытных пользователей. Тем не менее, AVG Rescue CD отличается большим количеством различных операций сканирования и очистки и позволяет обновлять антивирусные определения даже без переустановки.
Avira Rescue System
Avira Rescue System автоматически обновляет сигнатуры перед выполнением сканирования. Таким образом, пользователю не требуется повторно записывать загрузочный диск перед использованием
Инструмент поддерживает сканирование архивов для максимальной защиты.
Comodo Rescue Disk
Помимо стандартных устанавливаемых антивирусных продуктов, Comodo также предлагает бесплатный загрузочный диск.
Comodo Rescue Disk поддерживает автоматическое обновление и предлагает несколько вариантов сканирования: интеллектуальная проверка (Smart Scan), полное сканирование (Full Scan) и выборочная проверка (Custom Scan).
В режиме Smart Scan выполняет поиск активных вирусов и руткитов в памяти, загрузочных секторах, записях автозагрузки и папки системы. В режиме выборочной проверки пользователь может запускать анализ отдельных файлов и папок.
Comodo Rescue Disk поддерживает сканирование архивов, позволяет включать эвристическую проверку и может исключать анализ файлов определенного размера, например, крупных файлов свыше заданного предела. При этом размер инструмента не превышает 60 мегабайт.
Bitdefender Rescue CD
Вы можете исключить сканирование определенных файлов, выбирать максимальный размер проверяемых объектов и дополнительно включать проверку архивов.
Наряду с полным сканированием всего диска Bitdefender Rescue CD также позволяет выполнить анализ в отдельных папках.
Dr.Web LiveDisk
Инструмент предлагает гибкие возможности настройки: можно выбирать действия по умолчанию при обнаружении зараженных элементов в системе, а также подозрительных и неизлечимых объектов. Также можно настроить действие загрузочного антивируса при распознавании рекламного ПО, дозвонщиков, программ-шуток, модулей взлома или ПНП.
Пользователь может исключить сканирование определенных директорий, задать максимальный размер анализируемых файлов и максимальное время на обработку одного объекта.
Примечательно, что Dr.Web умеет проверять и устанавливать обновления антивирусных определений самостоятельно, без перезаписи программы. Это значит, что вы можете использовать загрузочный диск в любое время, достаточно выполнить обновление перед сканированием.
Dr.Web LiveDisk доступен для установки на USB флешки и диски. Размер инструмента составляет около 600 мегабайт.
F-Secure Rescue CD
Kaspersky Rescue Disk
Загрузочный диск Kaspersky Rescue Disk выполняет поиск вирусов, Интернет-червей, троянов, вредоносных и рекламных приложений, дозвонщиков и других опасных объектов.
Инструмент может работать в двух режимах: текстовый режим и режим с поддержкой графического интерфейса. Загрузочный антивирус поддерживает сканирование файлов в архивах, проверку установочных пакетов и сканирование OLE объектов.
Kaspersky Rescue Disk поддерживает эвристическую проверку и предлагает три основных варианта сканирования, в зависимости от нужд пользователя.
Вы можете настроить загрузочный антивирус Kaspersky на автоматическую очистку компьютера при обнаружении вредоносных объектов, либо оставить режим запроса дальнейшего действия у пользователя.
Panda Cloud Cleaner Rescue ISO
Panda Rescue ISO запускает программу Panda Cloud Cleaner без загрузки процессов основной системы, которые могут препятствовать нормальной процедуре антивирусной проверки.
Сначала нужно загрузить Panda Rescue ISO для подготовки к запуску Panda Cloud Cleaner. Затем компьютер будет перезагружен в Windows, но антивирусный инструмент начнет работу еще до того, как загрузятся основные процессы. Это позволяет сократить риск вмешательства в работу Panda Cloud Cleaner со стороны вредоносной программы.
Panda Rescue ISO не подойдет в тех случаях, когда вредоносная программа слишком глубоко проникла в систему Windows и заблокировала возможность загрузки системы. В подобной ситуации лучше воспользоваться другими загрузочными дисками.
Sophos Bootable Anti-Virus
Sophos Bootable Anti-Virus практически не имеет параметров конфигурации. Пользователь может только выбирать один из двух вариантов сканирования.
Рекомендованная проверка (Recommended Scan) позволяет переименовывать файлы или просто отображать журнал с обнаруженными вредоносными объектами. В режиме расширенной проверки (Advanced Scan) все зараженные файлы будут удалены.
Также доступная опция Bash Shell для ручного удаления вирусов. Данный вариант будет полезен, если вы точно знаете, где находятся вредоносные файлы.
Перед загрузкой программы рекомендуется подробно ознакомится с инструкциями. Размер диска составляет примерно 190 мегабайт.
Trend Micro Rescue Disk
Сканер позволяет запускать быстрое или полное сканирование.
Обратите внимание, что Trend Micro Rescue Disk скачивается как обычная программа, которую нужно записать на загрузочный диск.
VBA32 Rescue
Несмотря на то, что VBA32 не поддерживает графический интерфейс, инструмент предлагает большое количество различных опций и параметров настройки.
Пользователь может решать, какие диски нужно проверить, файлы каких расширений нужно анализировать, а также включать сканирование архивов и определять стандартное действие при обнаружении угрозы.
Вы можете включать эвристическую проверку и обновлять антивирусные сигнатуры прямо с загрузочного диска или флешки.
Очевидным недостатком VBA32 Rescue можно назвать отсутствие графического интерфейса. Программе будет непросто завоевать популярность у новичков.
Windows Defender Offline
Windows Defender Offline поддерживает быстрые, полные и выборочные сканирования папок, разделов или дисков.
Интересно, для записи Windows Defender Offline на диск или флешку не нужно устанавливать дополнительное программное обеспечение. Все это можно сделать стандартными средствами системы.
Zillya! LiveCD
Zillya! LiveCD поддерживает сканирование дисков или отдельных папок, но не может анализировать конкретные файлы.
Опционально можно проверять только файлы определенных расширений, например, исполняемых файлов, которые часто включают вредоносный код. Это позволяет сократить время проверки.
На загрузочном диске доступна утилита Zillya! MBR Recovery, которая может сканировать главную загрузочную запись MBR на вирусы и вредоносные программы, чтобы восстановить возможность загрузки операционной системы.
Загрузочная среда отличается приятным интерфейсом, но имеет сравнительно большой размер: около 600 мегабайт.
Источник
Проверка на вирусы при загрузке windows 10
В современном цифровом мире вредоносное ПО по-прежнему является большой проблемой. Вот почему в операционной системе Microsoft Windows 10 уже имеется в наличии антивирус — «Защита от вирусов и угроз». Он умеет сканировать ПК на наличие вредоносного ПО как в фоновом режиме, так и выполнять полную проверку системы.
Чтобы воспользоваться антивирусом, открываем поисковое меню, которое находится рядом с меню «Пуск» и вводим фразу «Безопасность Windows». Нажимаем на приложение «Безопасность Windows»:
В окне «Безопасность Windows» в меню слева выбираем пункт «Защита от вирусов и угроз», затем «Параметры сканирования»:
В меню «Параметры сканирования» вы увидите список четырех различных типов сканирования:
Если вы не сканировали ранее свой ПК на вредоносное ПО, лучше всего выбрать полное сканирование. Выбрав тип сканирования нажимаем на кнопку «Выполнить сканирование сейчас»:
Начнется сканирование и вы увидите синюю полосу — индикатор выполнения:
После завершения проверки вы увидите сообщение «Текущих угроз нет», либо угрозы будут найдены и Защитник предложит список рекомендуемых действий, которые можно выполнить, нажав на кнопку «Действия».
Надеюсь, все проверки пройдет нормально и угрозы обойдут вас стороной. Удачи, и будьте в безопасности!
Источник
Как правильно провести проверку компьютера на вирусы
Правильная настройка и выполнение антивирусной проверки на вашем компьютере является одной из наиболее эффективных стартовых мер по защите вашей системы от вредоносного ПО.
В наше время, когда вредоносные программы (почтовые вирусы и подозрительные веб-сайты, которые могут заразить ваш компьютер) активно применяются злоумышленниками, сильная защита начинается с выбора антивирусного решения для и понимания того, как извлечь из него максимальную выгоду.
Что происходит во время антивирусной проверки
В качественном антивирусном продукте есть инструменты, которые помогут вам составить график автоматической антивирусной проверки вашего компьютера.
Она будет контролировать вашу систему и проверять ее на наличие вирусов, которые попадают туда через вложения в электронной почте или вследствие вашей интернет-активности, например, когда вы нажимаете ссылки для скачивания.
Программа генерирует отчеты о состоянии вашего компьютера, в которых предоставлена информация о том, что обнаружено в процессе проверки, и, если это окажется возможным, попытается устранить ущерб, нанесенный вирусом.
Комплексный антивирусный продукт автоматически загружает и устанавливает последние определения вирусов перед выполнением проверки, что гарантирует вам защиту от всех известных в настоящее время интернет-угроз.
Эта проактивная защита распознает вредоносное поведение, которое может являться сигналом о попытке заражения вашего компьютера, и нейтрализует эти попытки с самого начала.
Советы по выполнению антивирусной проверки
Одной из актуальных проблем, связанных с вредоносным ПО, является его живучесть. Раньше вирусы и зловреды были, что называется, «одноразовыми», т.е. вы их обнаружили, удалили и забыли об их существовании.
Современное вредоносные программы – это ПО долгосрочного действия, способное прятаться в реестрах или сервисах запуска и повторно заражать компьютер при перезагрузке, если оно не полностью уничтожено.
Поэтому частью антивирусной проверки является ваша готовность к тому, что вредоносное ПО может долго находиться в системе, и понимание того, как лучше бороться с ним. Вот несколько советов:
Начните с резервного копирования файлов вашего компьютера. Полезно выполнять регулярное резервное копирование по расписанию, чтобы в случае заражения особенно разрушительным вирусом, у вас была чистая копия, к которой можно откатиться.
И все-таки перед восстановлением любого файла следует всегда очищать резервные файлы с помощью антивирусной проверки.
Если вы хотите оценить возможности антивирусного решения, начните с бесплатной пробной версии. Она дает вам время, чтобы ознакомиться с инструментами и уровнем защиты, предлагаемыми продуктом.
Перед установкой антивирусного решения проведите быструю проверку основных компонентов системы, таких как реестр и сервисы запуска.
Если проблема обнаружена, выполните пошагово все действия по полному устранению проблемы, прежде чем пытаетесь завершить установку антивирусного решения.
Если компьютер уже заражен, многие антивирусные продукты не могут быть установлены или обновлены до полного удаления вредоносного ПО. Наиболее продвинутые программы проверяют критические компоненты системы во время начальной загрузки и удаляют любые вредоносные программы до установки программного обеспечения.
Будьте готовы отключить Интернет-соединение, если ваш компьютер подвергся заражению. Это не позволит вредоносной программе, попавшей на ваш компьютер, связаться с удаленной системой, которая будет продолжать нарушать работу вашего компьютера.
Теперь, когда ваша система проверена и очищена, установите выбранное антивирусное решение.
Убедитесь, что все обновления безопасности загружены и выполните полную проверку на вирусы. Сюда входит проверка жестких дисков, съемных носителей, системной памяти, электронной почты и пр.
Перед восстановлением данных из резервной копии сначала очистите их, выполнив проверку на вирусы.
Обязательно произведите настройки. Не останавливайтесь на одной полной проверке системы, настройте будущие автоматические антивирусные проверки. Важно проводить регулярные проверки по расписанию, чтобы обеспечить защиту вашего компьютера.
Периодически просматривайте отчеты о проверке. Этого можно не делать, но отчеты являются хорошим источником информации об уязвимости и вирусах. Следуйте инструкциям по обработке или удалению помещенных в карантин элементов.
Защита вашего компьютера от вирусов и вредоносного ПО поддерживает целостность системы и препятствует заражению других систем с вашего компьютера, но без вашего ведома. Хорошее антивирусное решение – не большая цена за защиту того, что вы храните в своем компьютере.
Другие статьи и ссылки по теме «Проведение антивирусной проверки системы»
Источник
Как понять, есть ли на компьютере Windows 10 вирусы
Иногда устройства под управлением ОС Windows 10 действительно заражаются вирусами. Понять, что на компьютере поселилась вредоносная программа можно несколькими способами: попробовать обнаружить вирус вручную или произвести сканирование с помощью известного антивирусного инструмента.
Стоит сказать, что медленно работающий компьютер не означает его заражение вредоносным ПО и наоборот, нормально работающее устройство не означает, что оно не заражено. Но всё же есть косвенные признаки в работе персонального устройства, когда пользователю следует проявить бдительность.
Признаки инфицирования компьютера
Не все вирусы проявляют себя одинаково, но есть несколько предупреждающих сигналов, на которые в первую очередь следует обратить внимание.
Не всегда вредоносное программное обеспечение вызывает изменения в работе системы, поэтому нужно периодически проверять компьютер с помощью хорошей антивирусной программы.
Как узнать наличие вирусов на компьютере с помощью Диспетчера задач
Некоторые вредоносные программы тихо работают в фоновом режиме и никак себя не проявляют. Они запускаются вместе с системой и пытаются маскироваться под обычные процессы Windows. С помощью функции поиска в интернете можно быстро определить, является ли процесс санкционированным или нет.
Итак, чтобы открыть Диспетчер задач нажимаем Ctrl + Shift + Esc. В списках запущенных программ и процессов ищем приложения, которые нам не знакомы и потребляют много ресурсов процессора. Также, если вы видите запущенный подозрительный процесс и хотите его проверить, щелкните по нему правой кнопкой мыши и выберите Поиск в Интернете.
В результатах поиска следует прочесть несколько вариантов, чтобы узнать о нем информацию и определить, является ли процесс санкционированным. Далее можно в ручном режиме удалить угрозу.
Как проверить компьютер на вирусы с помощью Защитника Windows
Данный способ более предпочтительный, чем первый. Защитник Windows — это встроенная антивирусная программа, которая помогает обнаруживать вредоносное ПО и предотвращающая их запуск. Чтобы начать поиск вирусов с помощью Защитника Windows нужно перейти по следующему пути Пуск — Параметры — Обновление и безопасность — Безопасность Windows — Открыть службу Безопасность Windows
Далее для выполнения сканирования нажимаем Защита от вирусов и угроз. Там будет предложено выполнить быструю проверку. Вообще, есть возможность выбрать из четырех вариантов сканирования: быстрая проверка, полное сканирование, настраиваемое сканирование, проверка автономным модулем Microsoft Defender.
Каждый имеет свои особенности проверки и различается по времени сканирования. По завершении любого варианта сканирования потенциальные угрозы будут перечислены в деталях в итоговом отчете.
Несмотря на предлагаемый Microsoft инструмент для защиты от вирусов и вредоносных программ, всегда рекомендуется проверять систему компьютера с помощью других альтернативных антивирусных программ, поскольку каждая из них имеет свою собственную базу данных сигнатур вирусов. Бывает Windows может не помечать файл как вредоносный, в то время другие антивирусные инструменты, наоборот фиксируют угрозу.
Share the post «Как понять, есть ли на компьютере Windows 10 вирусы»
Источник