Содержание
- Вариант 1: Встроенные средства операционной системы
- Способ 1: «Командная строка»
- Способ 2: «PowerShell»
- Вариант 2: Программы от сторонних разработчиков
- Способ 1: HashTab
- Способ 2: Total Commander
- Способ 3: 7-Zip
- Вариант 3: Онлайн-сервисы
- Вопросы и ответы
Вариант 1: Встроенные средства операционной системы
Узнать контрольную сумму образа ISO можно без сторонних программ и сервисов — посредством встроенных инструментов операционной системы.
Способ 1: «Командная строка»
В каждой версии Windows есть предустановленная консольная утилита CertUtil, которая позволяет просматривать хеш-сумму любого файла. Для ее использования выполните следующие действия:
- Нажмите сочетание горячих клавиш Win + R и в появившемся окне впишите cmd, после чего нажмите «ОК».
-
В открывшейся консоли впишите команду следующего синтаксиса и нажмите Enter:
certutil -hashfile "<путь к файлу>" - Дождитесь завершения анализа данных, после чего ознакомьтесь с искомой информацией.

Способ 2: «PowerShell»
Оболочка «PowerShell», которая предустановлена в операционной системе начиная с восьмой версии, тоже позволяет вычленить из ISO-файла нужную информацию. Для использования этого метода потребуется сделать следующее:
- Раскройте меню поиска по системе и введите запрос «PowerShell», после чего запустите одноименное приложение.
-
В появившемся окне впишите команду следующего содержания, подтвердите ее выполнение нажатием по клавише Enter:
Get-FileHash "<путь к файлу>" -Algorithm <алгоритм вычисления контрольной суммы> - Дождитесь завершения операции, после чего ознакомьтесь с результатом.

В качестве алгоритма вычисления контрольной суммы можно использовать следующие значения, которые соответствуют типу данных получаемой на выводе информации:
- SHA1;
- SHA256;
- SHA384;
- SHA512;
- MD5.
В конечном итоге команда может иметь следующий вид: Get-FileHash "D:Windows.iso" -Algorithm SHA1.
Вариант 2: Программы от сторонних разработчиков
В сети можно найти множество программ, разработанных для проверки хеш-суммы ISO-образов. Ниже представлены лучшие решения, находящиеся в свободном доступе.
Важно! Иногда вместе с образом поставляется и контрольная сумма формата MD5, вложенная в отдельный файл. Его можно открыть посредством специальных программ, каждая из которых была разобрана в отдельной статье на нашем сайте.
Подробнее: Программы для просмотра файлов MD5
Способ 1: HashTab
HashTab — легковесная утилита, которая интегрируется в графическую оболочку операционной системы и предоставляет свои возможности через контекстное меню файла.
Скачать HashTab с официального сайта
После установки приложения выполните следующие действия:
- Откройте файловый менеджер, нажав по соответствующей иконке на панели задач.
- Перейдите в папку, где находится нужный образ, и нажмите по нему правой кнопкой мыши. Выберите пункт «Свойства».
- В новом окне откройте вкладку «Хеш-суммы файлов», дождитесь завершения вычисления нужной информации и ознакомьтесь с результатами в соответствующей сводке.

Обратите внимание! Программа HashTab предоставляет значения хеша трех типов: CRC32, MD5 и SHA-1.
Способ 2: Total Commander
Total Commander — программа для работы с файлами, является аналогом штатного «Проводника», но с расширенным набором инструментов. Среди них есть встроенная утилита для проверки контрольной суммы дисковых образов.
Скачать Total Commander
После установки приложения на компьютер запустите его и выполните следующие действия:
- В левой части рабочей области перейдите в папку с ISO-файлом, который необходимо проверить, и выделите образ, один раз кликнув по нему.
- Разверните выпадающее меню «Файлы» и выберите опцию «Посчитать CRC-суммы».
- В появившемся окне определите тип контрольной суммы, который необходимо получить на выходе (делается это в одноименном блоке), и нажмите по кнопке «ОК».
- Запустите файловый менеджер и перейдите в директорию, где находится образ. Нажмите правой кнопкой мыши по одноименному файлу с другим расширением и выберите «Открыть».
- В диалоговом окне нажмите по программе «Блокнот», а затем по кнопке «ОК».
Отобразится хеш-сумма образа.

Внимание! При создании файла контрольной суммы (третий шаг инструкции) в адресной строке можно указать папку, в которую он будет помещен.
Способ 3: 7-Zip
7-Zip — программа для извлечения файлов из архива, которая имеет функцию просмотра контрольной суммы образа. Позволяет получать информацию в четырех форматах:
- CRC-32;
- CRC-64;
- SHA-1;
- SHA-256.
Скачать 7-Zip
После установки приложения для получения нужных данных необходимо сделать следующее:
- Запустите файловый менеджер, кликнув по иконке «Проводника» на панели задач.
- Перейдите в папку с файлом, контрольную сумму которого необходимо узнать. Нажмите правой кнопкой мыши, в контекстном меню наведите курсор на строку CRC SHA и выберите пункт со звездочкой.
- Дождитесь завершения извлечения нужной информации, которая впоследствии отобразится в новом диалоговом окне.

Обратите внимание! На втором шаге в контекстном меню можно выбрать определенный тип хеш-суммы, что значительно ускорит выполнение процедуры анализа.
Вариант 3: Онлайн-сервисы
При необходимости узнать контрольную сумму файла можно посредством специального онлайн-сервиса, что не требует обязательной установки стороннего программного обеспечения на компьютер. В качестве примера будет рассмотрен ресурс File Checksum.
Перейти к онлайн-сервису File Checksum
Руководство по использованию:
- Перейдите на сервис по ссылке, расположенной выше, и в столбике File Hash выберите тип данных, который необходимо получить из файла.
- Щелкните по области Drop File Here и в появившемся файловом менеджере перейдите к образу ISO, после чего нажмите по кнопке «Открыть».
- Ознакомьтесь с требующейся информацией в поле ниже.

Важно! File Checksum не рекомендуется использовать при необходимости узнать контрольную сумму объемных файлов размером свыше 2 ГБ, так как процесс загрузки данных на сервис с последующей обработкой займет много времени.
Еще статьи по данной теме:
Помогла ли Вам статья?
Итак, вы долго и упорно загружали образ Windows, а теперь хотите убедиться, что по дороге не потерялось ни байта. Или дистрибутив вам принесла добрая фея, и вы хотите проверить, не связана ли она с пиратами. Для определения целостности дистрибутива вам понадобятся две вещи – контрольная сумма и программа для ее проверки.
В 2017 году Microsoft перенесла загрузки с MSDN на новый сайт https://my.visualstudio.com/downloads, где невозможно посмотреть контрольную суммы дистрибутива без подписки. Вы можете воспользоваться поиском на сайте https://msdn.rg-adguard.net/. Например, запрос windows 10 21h1 russian найдет все необходимое.
Это – половина дела.
certutil
Утилита входит в состав Windows 7 и новее.
certutil -hashfile [путь к ISO]имя_файла.iso SHA1
Результат:
Утилита поддерживает хэш-алгоритмы MD2 MD4 MD5 SHA1 SHA256 SHA384 SHA512, любой из которых можно указать в качестве параметра. Подробная справка по команде:
certutil -hashfile -?
File Checksum Integrity Verifier (fciv)
У Microsoft была собственная утилита командной строки для вычисления и проверки контрольной суммы файлов — File Checksum Integrity Verifier (fciv.exe). Она никогда официально не поддерживалось, но ее можно было загрузить из KB841290 (ныне удалена). Здесь она по прямой ссылке (41 кб). Далее я предполагаю, что вы знаете, куда распакована утилита, и где сохранен ISO-образ Windows.
Достаточно выполнить одну команду в командной строке (Пуск — Поиск — cmd):
<путь к утилите>fciv.exe –sha1 <путь к ISO>имя_файла.iso
Например, если утилита на рабочем столе, а ISO-образ в корне диска D, команда будет выглядеть так:
%userprofile%desktopfciv.exe –sha1 D:en_windows_7_ultimate_x86_dvd_x15-65921.iso
А результат – контрольная сумма файла:
Увеличить рисунок
Если не указывать параметр -sha1, утилита вычислит хеш MD5.
Как видите, все очень просто! Вы можете использовать этот способ для проверки контрольных сумм MD5 или SHA1 любых файлов.
Бонус: PsFCIV — модуль PowerShell для проверки целостности файлов на больших файловых ресурсах.
HashTab
Если командная строка вас пугает, можно проверить контрольную сумму более простым путем.
- Загрузите и установите программу HashTab.
- Щелкните правой кнопкой мыши на файле образа и выберите пункт «Свойства».
- Перейдите на вкладку «Контрольные суммы» (File Hashes).
Теперь Microsoft предоставляет значения хеш-кода SHA256, чтобы подтвердить, что ISO-файл Windows 10 оригинальный, не был подделан, поврежден или изменен, и вот как проверить загрузку.
Проверка хеша в Windows 10.
Начиная с версии Windows 10 2004 (обновление за май 2020 года), Microsoft начинает предлагать хэши, которые помогут вам проверить целостность данных и подлинность загруженного файла ISO для Windows 10.
Хеш — это математическая подпись (текстовая строка), которая рассчитывается с использованием криптографического алгоритма (SHA-1, SHA-256, MD5) для данных фрагмента. Если какое-либо изменение произойдет после того, как контрольная сумма была вычислена, значение хеш-данных также изменится.
В этом случае хэши SHA256, которые предоставляет Microsoft, позволяют использовать PowerShell для проверки того, что загружаемый ISO-файл Windows 10 не был подделан или поврежден.
В этом руководстве вы узнаете, как проверить целостность и подлинность файла ISO Windows 10 версии 2004.
Как проверить, что Windows 10 ISO не был поврежден или подделан.
Чтобы проверить контрольную сумму ISO для Windows 10, выполните следующие действия:
Шаг 1: Откройте Проводник.
Шаг 2: Перейдите к папке, содержащей файл ISO Windows 10.
Шаг 3: Введите следующую команду в адресной строке и нажмите Enter:
powershell
Шаг 4: Введите следующую команду, чтобы проверить SHA256-хэш ISO-файла Windows 10, и нажмите Enter:
Get-FileHash .Win10_2004_Russian_x64.iso
Совет: в данной команде обязательно измените имя файла (Win10_2004_Russian_x64.iso), соответствующим вашей загрузке.
Подтвердите результат хеширования на основе хешей, предоставленных Microsoft.
Например, D4CDA51B4F4B61E3D82A6EF04B8860F93C62FFA48D387A9AC28855C2E9CFC5BD должен быть результатом контрольной суммы при проверке файла ISO для 64-разрядной архитектуры Windows May 2020 Update (на Русском языке), а 58665BFE9DAF754708A8C6D8348BFA46C26D7017EB78F5C425589ADB70393C64 результатом контрольной суммы при проверке файла ISO 64 бита Windows May 2020 Update (на Украинском языке).
Если выходные данные совпадают, то вы можете быть уверенны, что файл ISO не поврежден и является подлинным.
Windows 10 версия 2004 SHA256 хэш-значения.
Вот список значений хеш-функции для каждой архитектуры и языка Windows 10 версии 2004:
-
Arabic 64-bit: 869BA1848C444140C87A6995A136ED8CD7F14DFE69907023BACF430229770D02
-
Arabic 32-bit: 0BA24CF7E94FBFDC0666FE01D082EEFCDB48940D2462C8C584E237CB7B42DA05
-
Bulgarian 64-bit: B6C88B2CB1618C83D2DB59DC79BB4935F8EFC3DC5279AE9C7A4A6B2D7B62A6A0
-
Bulgarian 32-bit: 211D2044E4A90C363E76EABF395EBF6638560F06655C5C397C2525D317787E24
-
Chinese Simplified 64-bit: E04E4B96B2CBE7A2AFE4889630958B46CD70F5DFF39A8283E8AD106C3D2F75B5
-
Chinese Simplified 32-bit: 325D3B31FFB86586572997CF036A615244AC073879F977BFB0F0467E5F0B5169
-
Chinese Traditional 64-bit: 4975BB3A9BB0FEA8DA772E366836E48E33EBA4DB0E7513C1E0F3A3087607C439
-
Chinese Traditional 32-bit: 25ACE770E8FD366AE0C861B0E01561CB5DEBD537ABB181584EE7EF16938022EF
-
Croatian 64-bit: 497151C206697842712A63637ED702A1AF05CBEC73A728D8CD341BBA1FCC9ACF
-
Croatian 32-bit: 4F6178F8FB17E8D0AAB2554355D68D05AFA918402B2B5762F72F68EC4B553D61
-
Czech 64-bit: 673927697D64316CCA7BE258ABFA07F6C861317B404D10AA6A77EBDB1395026F
-
Czech 32-bit: F9F8F881F8F71D3186C3963BDD85A734C0634EAFEDACC7E4C461A12C2C31893A
-
Danish 64-bit: 2281062E4013AAD18320B53A8192D0F0C03C7A0D2D12F674E9BC8FE0E0B3C59E
-
Danish 32-bit: A6D29392006DD9629640F39B4AD1BC92B81C9116EC15AEC59713D6D99770543C
-
Dutch 64-bit: 059D59BFB72260DEC0981C0747190FEB6FA7911E6653F071FACE0B91490FE84A
-
Dutch 32-bit: D37E044F03F5C27164731213C19B08C4655ACAE3D55B4D1D82867ED1675E7D6A
-
English 64-bit: A9EFD2329ED805A6A58E0E0101F9B22AD4031E80E2C663C571CD004DB26D2F31
-
English 32-bit: 34DEDA035093417D811DBE4A6EB4CCB6A5D9E86F586395C93DE3C73D5D9B5D2B
-
English International 64-bit: 4D7D73409B36E44462C690EC58AE0DC6846B01307799432FBD542388D4AD30E7
-
English International 32-bit: 982E7E93B31CB5790DAEF5CB4C48A0A18A993333C43AEEC94970883E049BA324
-
Estonian 64-bit: EC0991DE5189D54312B93AE61187836299C109C167D48C3BDF9771AC5CC4402B
-
Estonian 32-bit: C33BCAA592C563636B5C69517F3904E7D0436ED9FDA5201756C5694A48AA6E2A
-
Finnish 64-bit: 35008D60E05E99A27D8FFD0F9BF91CA0CF1ABD293AD02A8A4B6A6680567498F9
-
Finnish 32-bit: C5276BD1580EE4FA9D23B27D6108DA0CDEA36FA972AE51BCF850F622221A2539
-
French 64-bit: 567EAB53626F7865F93D96BDCCC61C5D63F5B95F6CC9C82CA6AABF5282BEED90
-
French 32-bit: B717494E2C8D63E7DA0A1537A45EC5EE0F3C4F3DCAD488AD444A0779DAF3B8B3
-
French Canadian 64-bit: 84F7792CF7C2F5CBF963C54494FD4B51F097F201B93E4DFC966A21D9EE262A68
-
French Canadian 32-bit: 8FE59E2E703952F4EC58AC084EC7F9DB48B647B8101631DF8FA741275B849061
-
German 64-bit: 17C710909A722392A32B3A4364471838588C2F408B4B6DBCDCE990F0547F1074
-
German 32-bit: 83C5C496424BB6D8775C5AFEA92DD893E4DBB7AE2D6DA0BEFC85605B77AD5178
-
Greek 64-bit: E8B637253D1CD4EE6AA0C1562C1AE5C80C7250614D35FB39A4B6D1CB431B80A5
-
Greek 32-bit: 3FD3717399E2223401AAF0F14DF68139488AD3F80567954FB12C5C94F01F2432
-
Hebrew 64-bit: EE314732FBBB9EB2A8E58B32F63747432C9C45317EAD06E46E037B25F90CF618
-
Hebrew 32-bit: 6AB6B03E2AC85609F7F80970B622EBED4C3E0D3893FFC77D6B7F76BCC94DC5CC
-
Hungarian 64-bit: 0EA3DD7EECF65BA355E0961311B5659C13474B36F3A517F336D34D7E1A4C7139
-
Hungarian 32-bit: E49CF557B7CBF072BBCF1CD35271B37CCAF87819670290ECDE30DE1FD6B0E888
-
Italian 64-bit: CA6DE4BF66E1DBB83612D6DD34E554403DB1208439D8F28EC151565E4A9F4028
-
Italian 32-bit: DB3D52F36B1E718C9B01AA3761F75C107A9D5922705D45C9E89C166ABD0B7B14
-
Japanese 64-bit: 6FEC5075735660F482405C2AA0283EA76C70F88AAAE20E05A26E836B95BB8998
-
Japanese 32-bit: A33266C617E21FCE9D29A43684866EF3C9A24ACB3B48806A9729CAC099C96189
-
Korean 64-bit: DC03ECB2B5090BB219DE90091361CCFA0E5310C5EDCDEE9A0EAE3E42BE81804E
-
Korean 32-bit: 7DB4E81418210C79CE6AF9D85FB6E48ECAAB37D1DBB35B5156DCEA8C82C5706D
-
Latvian 64-bit: 06379A910F38AC29C7A81961049B1381E7FD8CA53BB4F1BABB07692DC932ED95
-
Latvian 32-bit: D36E4B6688259E7651C5EEEA6B97A7E48D07049AE2EB87D5B5CE20CAE48EECE7
-
Lithuanian 64-bit: C9374915B6E6695EABCF8EAD5F4335B58D47EB2A4096B74198CF8ADE7FE33720
-
Lithuanian 32-bit: A58EDDC8B2ACD78A3B418E7FC5DB831350D6776953E119D5F0476544186162BC
-
Norwegian 64-bit: 248EB95D23A5B06203C2ED605F9AC3BF778EC3953DA7AF76C3F5B38F6DB59198
-
Norwegian 32-bit: 956F5CA9EDD36880C9CDE425B11BD710F1440A3BEDE4071246A927BAE5F49E92
-
Polish 64-bit: EF21D12C098017615BFC9A325A7244576654C4C6834934CB6D1658AB981D6501
-
Polish 32-bit: 2B646F0566745600216B76BE163C409B1A8DEB2205CABEBA8A12DBD2961F4E8E
-
Brazilian Portuguese 64-bit: 9F8AB79DCC6628C6DF6EC633890EA841AB2446BA25A414E7BD947D75BAC82CCD
-
Brazilian Portuguese 32-bit: 9D121F073AA068BAFD8B6425C721CB8D923C76A8BD9714D9723B195726BD5BF0
-
Portuguese 64-bit: 81D02C6B6553A842DFEB28EA3A4E1C7714DC9CA1852FC0F348FE8047AD822EF0
-
Portuguese 32-bit: 2E8945C774C9D47DDBC7B4E244E15DE869D534D1F834856A04C93DD79477C3E0
-
Romanian 64-bit: 8C505C9203516CCDE25429683CEFFA706ABE29DB507FDED344EFCDC58592BF7A
-
Romanian 32-bit: 18A621A73EB68D8B04F46BB5023D182F1A96C84D72371C63A23926A82CC8AA43
-
Russian 64-bit: D4CDA51B4F4B61E3D82A6EF04B8860F93C62FFA48D387A9AC28855C2E9CFC5BD
-
Russian 32-bit: 0DC53C74F861938E47490861DC1AA4F917BD4C567173C1B43B14B9999E363B0C
-
Serbian Latin 64-bit: 261494434A95D5A03F251AF32A52621A5ABA6776DC84B2ED6D748C862F0B14FA
-
Serbian Latin 32-bit: 748E16E39CF61EEC0999FFE10C420A0DC071038CDD379895966AC2C4BD16DC68
-
Slovak 64-bit: 6E9B813E01032B0D22D682EB9914CB1C4E4880797B11A98E808788ABDB653948
-
Slovak 32-bit: E4906F6F7A6FAD9675106463D76C2A78AD77107F8CFD86BCD4595C50D95C0E70
-
Slovenian 64-bit: 35174A0080D1EAA8CD619591E54ED10E4D5549166F029BF7A6729EEF2532F7FB
-
Slovenian 32-bit: 779A879244063C9BBE11EC02F17383AD265F11D775C3C001DC23E8818F14820A
-
Spanish 64-bit: 443CFA90E2D0A8FCA281294997C9C9CA605D33FC78A010B39F04728E64C0B343
-
Spanish 32-bit: 7C14C8FA47E48D24E9CD777DF6B079352CB6F37079382645875569DDBEBA1964
-
Spanish (Mexico) 64-bit: 78814BF445C237F58556B18008FDAC64E32B16B2400C04EE17BFA79E8CC4319A
-
Spanish (Mexico) 32-bit: D0A86807136F13B3EB483A524DBCB156CDFF573036F3330D5FB7975BE812F31F
-
Swedish 64-bit: 29943DF2747F37CF20FE3D08D729F50638486A8E0D95366227A0C5B6427337FC
-
Swedish 32-bit: E916B76AF280E14FD00CF2D067A14D9A0B14E76AFF60853EC80C8115DD48CE48
-
Thai 64-bit: DC897C2AF3AEADA082B28A34B7852D906EAACE00CA232A1F759CAC878CDD9AC1
-
Thai 32-bit: 6EFEA4AA404044C941D7D0B001583808500CF5BCA890A359AB1E6D9DF3F9B754
-
Turkish 64-bit: E099123E84BAD6C89431ABABB6F00A67989E5257D33815B32304D6095D38F50F
-
Turkish 32-bit: AE29E2B65CB52DE482F1BD2204D28CD47A94A02B9D6C85713025AAE1D1893625
-
Ukrainian 64-bit: 58665BFE9DAF754708A8C6D8348BFA46C26D7017EB78F5C425589ADB70393C64
-
Ukrainian 32-bit: 61AE0D59D4B0061930A2CC63C9D738A2620CA6D4A09072B2B663000A3437B38E
Microsoft предоставляет хэш-значения при использовании этого метода для загрузки файла ISO Windows 10.
В наш цифровой век, даже один жалкий байт может стоить много. Если в файле ISO образа недостает хотя бы байта, то польза от подобного файла будет сомнительной. В один прекрасный момент, когда вы захотите проинсталлировать себе новую операционную систему, процесс прервется на определенном этапе установки, из-за того, что образ оказался битым. Поэтому любой ISO файл следует просканировать на целостность, перед тем как прожечь его на болванку. Таким образом, вы экономите свое драгоценное время и предостерегаете себя от нелепых казусов, возникших в процессе использования дисков на которых был записан тот или иной ISO образ. И еще один важный момент, битым ISO образ может оказать как по причине, не зависящей от вас – например, сам файл был загружен автором уже битым. А также по причине нестабильности вашего интернет соединения, что в итоге привело к утрате данных при скачивании файла на ваш компьютер.
Для сканирования контрольной суммы ISO образа, вам следует последовательно выполнить следующие шаги. Подробно описывать нет смысла, так как программа довольно простая и не требует глубоких познаний и серьезного описания. Однако давайте пошагово:
- Ищем на просторах всемирной паутины программу HashTab (или ей аналогичную программу, предназначенную для проверки контрольных сумм (или хеш-сумм) ISO образов), загружаем ее себе на компьютер и инсталлируем. Скачать программу можно, например, отсюда http://www.softportal.com/get-19546-hashtab.html, либо с официального сайта. Процесс установки достаточно простой и не требует описания;
- Далее жмем правой клавишей мыши на файл ISO образа и выбираем из всплывающего контекстного меню пункт «Свойства», где будет располагаться, новая вкладка, созданная программой HashTab;
- Переходим во вкладку «Хеш-суммы файлов», там будет указана хеш-сумма скачанного файла. Эта сумма является контрольной для того файла который вы скачали и даже в случае его нецелостности, он все равно будет иметь контрольную сумму;
- Копируем хеш-сумму из описания к ISO файлу (обычно, в теме, откуда вы скачиваете файл, указывается контрольная сумма ISO образа, так же контрольная сумма должно присутствовать на обратном обороте диска, если образ скопирован с диска и если диск является лицензионным), вставляем ее в поле «Сравнение хеша» и нажимаем кнопку «Сравнить файл…».
Готово! Таким образом, мы узнаем, совпадают ли контрольные суммы, и убедимся в готовности ISO образа для прожига. Если контрольные суммы разнятся, то необходимо скачать ISO файл заново и еще раз проверить его целостность. Если окажется, что ISO образ, скачанный повторно все равно битый, то лучше вам поискать на просторах интернета другой образ и желательно от другого автора.
Самое интересно, что программа HashTab доступна как для пользователей операционной системы Windows, так и для ценителей MacOs. Поэтому HashTab является универсальным инструментом для проверки контрольных сумм ISO образов. И даже если у вас есть несколько компьютеров, на которых установлены разные операционные системы, вам будет куда привычнее использовать одно программное обеспечение, нежели искать отдельные программы, предназначенные для разных операционных систем. В интернете довольно много аналогичных решений, что позволяет вам выбрать среди обилия практически одинаковых программ, отличающихся друг от друга разве что интерфейсом. Впрочем, все эти программы довольно простые и не сильно широки в плане своей функциональности, поэтому, что бы вы ни выбрали, все это будет примерно одного поля ягода. Успехов вам и целостности информации!
- 5
- 4
- 3
- 2
- 1
(16 голосов, в среднем: 4.6 из 5)
При скачивании ISO образов и архивов больших размеров всегда есть вероятность получить «битый» файл. Во времена Dial-UP такое было сплошь и рядом. И хотя сейчас такое случается намного реже, чтобы убедиться, что перед вами «оригинальный» файл придумали контрольные суммы, которые вычисляются на основе содержимого и позволяют заметить несоответствие даже одного байта.
То есть, если вы измените один байт в проверяемом файле, то и контрольная сумма такого файла так же изменится.
Для чего нужны контрольные суммы
У контрольных сумм две задачи:
- Убедиться, что файл скачался корректно.
- Убедиться, что файл не был изменен злоумышленниками.
Зная контрольную сумму оригинала, можно проверить является ли ваша копия подлинной.
Как вычислить контрольную сумму он-лайн
Контрольную сумму можно проверить он-лайн. Но я не буду рекомендовать этот способ, так как если размер вашего файла несколько ГигаБайт, то это займет много времени и всегда есть вероятность ошибки при передаче файла. Кроме того делиться своими файлами со сторонними сервисами не правильно.
Как узнать контрольную сумму файла в Windows
Разумнее вычислить контрольную сумму локально на своем компьютере. Это быстро и конфиденциально. В этой статье я опишу несколько способов получения контрольных сумм, как с помощью сторонних программ, так и непосредственно с помощью самой операционной системы Виндовс.
Файловый менеджер Total Commander
Total Commander — это популярный файловый менеджер, работающий на платформах Microsoft Windows и Android. В нем есть встроенная функция вычисления контрольных сумм.
После чего вы можете выбрать один из алгоритмом вычисления контрольных сумм.
По-умолчанию Total Commander создает файл с именем проверяемого и с расширением по имени выбранного алгоритма расчета контрольной суммы.
Файловый архиватор 7-Zip
7-Zip — свободный, бесплатный файловый архиватор с высокой степенью сжатия данных. Он поддерживает несколько алгоритмов сжатия и множество форматов данных, включая собственный формат 7z c высокоэффективным алгоритмом сжатия LZMA.
Этот архиватор имеет встроенную функцию вычисления контрольных сумм. Запустить ее можно прямо из контекстного меню Windows:
Если выбрать «звездочку», то программа подсчитает сразу несколько контрольных сумм:
Полученные данные можно выделить и скопировать в текстовый документ.
Как подсчитать контрольную сумму файла из консоли Windows
Чтобы посчитать контрольную сумму совсем не обязательно устанавливать специальные программы. И если вы не пользуетесь упомянутыми выше, то можете рассчитать контрольную сумму прямо из командной строки операционной системы.
Например, чтобы посчитать контрольную сумму SHA1 с помощью утилиты CertUtil нужно запустить командную строку Windows 10, 8 или Windows 7 и ввести следующую команду:
certutil -hashfile путь_к_файлу алгоритм
Вот пример ее работы через несколько минут:
Считаем контрольную сумму в PowerShell
PowerShell — это средство автоматизации от Microsoft, с интерфейсом командной строки и языка сценариев, работает и включена в состав Windows 8 и новее.
Чтобы вычислить контрольную сумму файла необходимо выполнить команду Get-FileHash указав через пробел имя файла и алгоритм вычисления контрольной суммы:
Get-FileHash "Disk:Full Path to fileFile Name.Extension" -Algorithm SHA1
Обратите внимание, что полный путь и имя файла лучше заключить в двойные кавычки.
По-умолчанию, если не указать тип контрольной суммы, то будет посчитана SHA-256.
Для алгоритмов вычисления контрольной суммы в Windows PowerShell поддерживаются следующие значения:
- SHA1
- SHA256 (по умолчанию)
- SHA384
- SHA512
- MD5
Для оформления вывода в виде списка можно использовать параметр | Format-List. Например:
Get-FileHash "Disk:Full Path to fileFile Name.Extension" | Format-List
Тогда результат работы будет выглядеть так:
Подробнее об использовании команды Get-FileHash можно прочитать на официальном сайте Microsoft — https://docs.microsoft.com/ru-ru/powershell/module/microsoft.powershell.utility/get-filehash
Какой алгоритм вычисления контрольных сумм самый правильный
MD5, SHA-1, SHA-256 и прочие – это разные алгоритмы хеш-функции. Хэши являются результатом работы криптографических алгоритмов, и представляют собой строку символов. Часто эти строки имеют фиксированную длину, независимо от размера входных данных.
MD5 самый быстрый, считается устаревшим, а SHA-256 имеет наименьшую вероятность коллизии, когда два разных файла имеют одинаковую контрольную сумму.
Для проверки целостности файла вам следует использовать тот, который предоставляет издатель. Если у вас на выбор есть несколько контрольных сумм, то лучше выбрать в следующей последовательности MD5, SHA-1, SHA-256, последний вариант является более предпочтительным.
Выводы
Если вы сомневаетесь в целостности скаченных файлов из интернета, особенно когда это касается оригинальных образов операционных систем, то проверьте их контрольную сумму. Сделать это можно как с помощью уже имеющихся у вас программ, так и воспользовавшись встроенными средствами операционной системы Windows.
Updated: 08/31/2020 by
One method of knowing if a downloaded program file is safe to install is to compare the file checksum (also called a hash) before running the executable.
Verifying the checksum of a file helps ensure the file was not corrupted during download, or modified by a malicious third-party before you downloaded it. If it was infected with malware or other malicious software after the checksum was originally calculated, you will discover the change when you calculate the new checksum.
The checksum is a long string of numbers that looks like this:
6fa92dd2ca691c11dfbfc0a239e34369897a7fab
This hexadecimal number is unique to the installer .exe file created by the author. If anyone has altered or tampered with the file that you downloaded, the checksum will be different on your computer.
Note
For maximum system security, always verify the checksum of any software you download from the Internet, before you run it.
How to check the checksum of a file in Windows
Many utilities can verify the checksum of a file in Windows. Below are our favorite options, the Checksum Calculator, an easy to use and compare checksum utility and the FCIV command line utility from Microsoft.
- Using the checksum calculator.
- Using the Microsoft FCIV utility.
Checksum calculator
The Checksum Calculator is a free file checksum calculation utility that supports the most commonly used file checksum algorithms, such as md5, crc32, and sha1. The Checksum Calculator can also batch process multiple files and is an easy to understand and use Windows program.
Downloading and installing the checksum calculator
- Download the Checksum Calculator.
- Run the executable, checksumcalculator_setup.exe.
- Follow the prompts to install the program.
Using the calculator
- Open the Checksum Calculator if not already opened after the install.
- Click the Browse next to the file box and browse to the file you want to check. In our example, we are checking the checksum of the windirstat1_1_2_setup.exe file.
- Select the type of Checksum you are calculating. By default, the Checksum is set to MD5. In our example below, we set the value to SHA1.
- Click the Calculate button.
- After clicking Calculate, a result is shown in the Result box. To compare the values with what’s shown on the web page or documentation, copy and paste the checksum to the Compare box and click Verify. If both values match, you see a message box indicating the values are the same.
Using the Microsoft FCIV utility
Unfortunately, no version of Microsoft Windows comes pre-installed with a checksum utility, but Microsoft has released a command line command perform a checksum. In our example, we are downloading, installing, and using the Microsoft FCIV (File Checksum Integrity Verifier) to check the WinDirStat installer file. WinDirStat is a great free utility for checking what files and folders are occupying space on your hard drive.
Downloading and installing Microsoft FCIV
- Download FCIV from Microsoft.
- Run the executable, Windows-KB841290-x86-ENU.exe.
- Click Yes to accept the license agreement.
- The installer asks where you want to extract the files. It’s convenient to have it in the same place as the WinDirStat installer, so we recommend you extract it to your Downloads folder. Click Browse, highlight Downloads, and click OK.
- Click OK to extract the files.
- Click OK to close the installer.
Tip
If you copy the fciv.exe file to your C:Windows directory, the command works from any directory or drive in the command prompt.
Using FCIV
- FCIV is a command-line utility, so you need to run it from the Windows command prompt. Open a new command prompt window now. In Windows 10, you can find it under Start menu → Windows System → Command Prompt. You can also open it from the Run box if you press Win+R (hold down the Windows key on your keyboard and press R), type cmd, and press Enter.
- Change to your Downloads directory or the directory containing fciv and the file you want to compare. At the command prompt, run:
cd Downloads
- The checksums provided on the WinDirStat use the SHA1 algorithm, so we need to use the -sha1 option when we run FCIV. For example, to verify windirstat1_1_2_setup.exe, use this command:
fciv -sha1 windirstat1_1_2_setup.exe
FCIV spends a few moments calculating, and then provide output like this:
The checksum is the long hexadecimal number on the last line:
6fa92dd2ca691c11dfbfc0a239e34369897a7fab windirstat1_1_2_setup.exe
That hexadecimal number is the SHA1 checksum for your file. Check to make sure it matches the checksum on the WinDirStat website:
- See our fciv command page for further information about this command and its syntax and options.
How to check the checksum of a file in Linux
In Linux, the checksum of a file can be checked using one of the following command line commands depending on the checksum the author used for comparison.
- The MD5 checksum is verified using the md5sum command.
- An SHA224 checksum is checked using the sha224sum command.
- An SHA256 checksum is shown using the sha256sum command.
- An SHA384 checksum is shown using the sha384sum command.
- An SHA512 checksum is verified using the sha512sum command.
Сегодняшняя статья пойдет о контрольных суммах ISO-образов. Дело в том, что при прожиге образа на диск, вы сами того не подозревая можете оказаться в дураках. С одной стороны диск успешно запишется, а с другой стороны, запись будет не полной, ввиду незначительных, но важных потерь. В результате вы получите диск с ошибками, который хоть и будет работать, но на определенном этапе скорее всего выдаст вам ошибку.
Теперь представьте. Вы записали диск с дистрибутивом Windows. Перезагрузили компьютер. Загрузились с диска. Произвели форматирование диска C. Скопировали содержимое установочных файлов операционной системы Windows и начали установку. А в результате, на определенном этапе установки, у вас выскочила ошибка и установка прекратилась.
Вы получаете не рабочую Windows и в случае если у вас нет другого компьютера еще получаете невозможность перезаписи диска с операционной системой Windows.
Для того, чтобы избежать подобных моментов и существует проверка ISO-образов и записанных дисков.
Для того чтобы убедиться в качественном прожиге диска, например создавая установочный диск к Windows, необходимо сверить контрольные суммы образа и полученного после записи данного образа на диск.
Если хеш-суммы будут идентичным, то диск записался правильно. Есть будут различия в данных, то имейте в виду, что где-то что-то пошло не так и такой диск стоит перезаписать.
Проверить контрольные суммы нам поможет небольшая программа под названием HashTab.
После установки программы она интегрируется в операционную систему и при клике правой кнопкой на файл образа или на дисковод с диском, можно выбрать Свойства и перейти во вкладку Хеш-суммы. Далее нажимаем на Настройки и во вкладке Отображаемые хеш-суммы смотрим контрольную сумму вначале образа, а потом диска и сравниваем их.
Если вы видите, что контрольная сумма ISO-образа и контрольная сумма записанного диска совпадают, вы можете быть уверены в том, что диск записался верно и его можно использовать. Если в результате установки все той же Windows, которую мы взяли за пример, у вас возникнут ошибки, скорее всего проблему стоит искать уже в приводе, но ни как не в диске.
Наш вам совет! Лучше потратьте немного своего свободного времени и произведите все необходимые проверки, нежели пренебрежете этим и попадите в просак однажды.
Если же вы не хотите устанавливать удобные программы, а желаете воспользоваться средствами самой операционной системы Windows, то как раз для вас в арсенале системы, есть небольшая командная утилита, которая запросто проверит сумму вашего ISO-образа. Но скачать данную утилиту все же придется, в обновлении к Windows она значится как KB841290.
Запускаем командную строку (Пуск — Поиск — cmd):
<путь к утилите>fciv.exe –sha1 <путь к ISO>имя_файла.iso
Если скачанная утилита на рабочем столе, а сам файл образа на диске D, то команда будет следующая:
%userprofile%desktopfciv.exe –sha1 D:en_windows_7_ultimate_x86_dvd_x15-65921.iso
В качестве результата будет выведена контрольная сумма, которую обязательно сохраните, чтобы после сравнить ее с контрольной суммой записанного диска.
Данный способ ничем не отличается от первого. Сложнее он или проще решать вам. Как для нас, пользоваться первой программой удобнее, хотя бы потому, что она имеет нормальный человеческий интерфейс. Однако, любители командной строки и прочие фрики, могут воспользоваться вторым способом и получить абсолютно такой же результат.
Удачи! Берегите свои файлы и диски и не забывайте делать копии всего, что вам дорого!
На чтение 4 мин Просмотров 2.6к. Опубликовано 10.01.2017
Как проверить контрольные суммы в Linux и Windows и зачем это нужно. Пример зачем. Перед установкой операционной системы мы скачиваем её образ. Для того, что бы убедится в том, что образ скачан полностью и никаких проблем нет.
Разработчики предоставляют информацию в виде специального hash ключа с помощью которого проверяется в порядке образ или нет. С тем для чего проверять iso образ дистрибутива разобрались. Далее будем выяснять как и с помощью каких инструментов сравнить контрольные суммы и проверить целостность файлов.
Содержание
- Проверка контрольной суммы iso образа в Linux
- Проверка контрольных сумм в линукс с помощью программы GtkHash
- Как проверить контрольную сумму файла в Windows
- Видео: Как проверить hash-суммы образа в linux
Проверка контрольной суммы iso образа в Linux
Информация с хэш файлами выкладывается на сервере для скачивания или сообщается дополнительно. Для примера возьмем Debian. На сервере для скачивания дистрибутива есть файлы названные по алгоритму хеширования; MD5SUMS, SHA1SUMS и тп.. В них указана нужная информация. Для подтверждения подлинности файла метод (md5 — «Message Digest 5» или sha — «Secure Hash Algorithm»).
В линукс есть штатные утилиты с помощью которых проверяются хеши файлов. Эти утилиты входят в пакет «coreutils» который уже установлен в Debian и в большинстве дистрибутивов. Если он у вас его нет то предварительно инсталлируйте его.
|
sudo apt install coreutils |
Это md5sum для алгоритма md5 и shasum для проверки алгоритма sha. Это консольные утилиты поэтому терминал. Запустим его и введем команду: md5sum имя_файла.
Проверка контрольной суммы файла. Переходим в каталог с файлом и для проверки образа — debian-live-8.6.0-amd64-cinnamon-desktop.iso
указываем в терминале:
|
md5sum debian-live-8.6.0-amd64-cinnamon-desktop.iso |
Получаем результат: d68795adebd4bdee97c85fe226e16ff7 . Сравним с информацией с сервера: d68795adebd4bdee97c85fe226e16ff7.
Как видим хеш файлов совпадает. Дистрибутив пригоден.
Так же поступаем если хотим проверить алгоритм sha. Только дополняем команду в зависимости от битности алгоритма 1-, 256-, 384- или 512-битного. Например так:
|
shasum -a 1 debian-live-8.6.0-amd64-cinnamon-desktop.iso |
Для проверки контрольной суммы sha256:
Для проверки sha384:
Для проверки sha512:
Для проверки контрольной суммы CRC:
Сверяем с информацией на сайте как в предыдущем примере.
Проверка контрольных сумм в линукс с помощью программы GtkHash
Теперь давайте рассмотрим как проверить контрольные суммы файлов, вариант с графическим интерфейсом (GUI). Установите программу с помощью команды:
Запустите программу. Выберите с помощью кнопки расположенной рядом с надписью «Файл» нужный файл. На рисунке номер 1. И нажмите кнопку «Hash». На рисунке под номером 2.
Программа посчитает хеши сразу по трем алгоритмам: md5, sha1 и sha256.
Возможности утилиты гораздо шире. Для настройки выберите пункт «Правка», «Параметры». Откроется окно в котором можно выбрать большое количество хеш функций.
Установить флаг (галочку) напротив нужной и она будет отображена в главном окне. После обработки результат также будет отображен во всех выбранных окнах.
Как проверить контрольную сумму файла в Windows
У microsoft тоже есть своя утилита командной строки и называется она fciv.exe (File Checksum Integrity Verifier utility).
В Windows 10 появилась утилита командной строки CertUtil. Для проверки хеша с её помощью введите команду:
|
certutil -hashfile полное_название_файла |
Я предлагаю использовать более простой способ проверить контрольные суммы образа. С помощью программы Hashtab. Скачайте программу с официального сайта.
После установки программа интегрируется в проводник. Зайдите в папку со скачанным образом. Правым кликом кликните по файлу и выберите из контекстного меню пункт «Свойства». Перейдите на вкладку «Хэш-суммы файлов». Увидите хеши в двух интересующих нас алгоритмах, md5 и sha1.
Если хеши не отобразились или требуется указать дополнительные алгоритмы расчета то нажмите на ссылку «Настройки».
В открывшемся меню поставьте флаги напротив требуемых значений.
Для проверки текущего файла нужно в поле «Сравнение хеша» указать значение выбранного алгоритма из списка предоставленного поставщиком файла. В моем примере это образ дебиан xfce.
Сравнение по алгоритму md5. Если видим что на значке решетка появилась зеленая галочка значит значения совпадают. Файл в порядке можно пользоваться.
Используя кнопку «Сравнить файл» можно сравнить хеши двух файлов. Я, для примера, сравнил два iso образа дебиан xfce и lxqt. Их значения, конечно, не сошлись, что и отображено на скриншоте, где показан красный крест на значке решетки.
На этом всё. Надеюсь теперь у вас не возникнет проблем с проверкой контрольной суммы файлов ни в линукс ни в виндовс.
Видео: Как проверить hash-суммы образа в linux
(Visited 1 795 times, 1 visits today)


















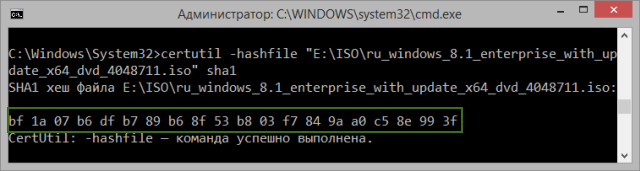

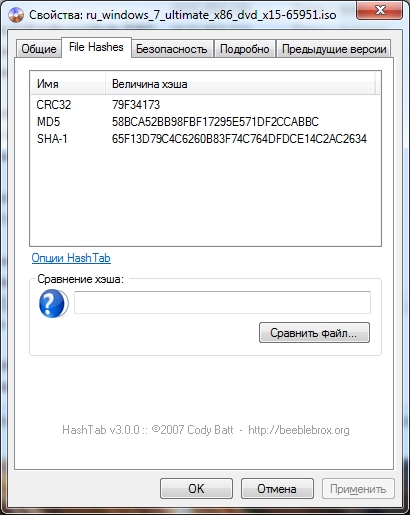
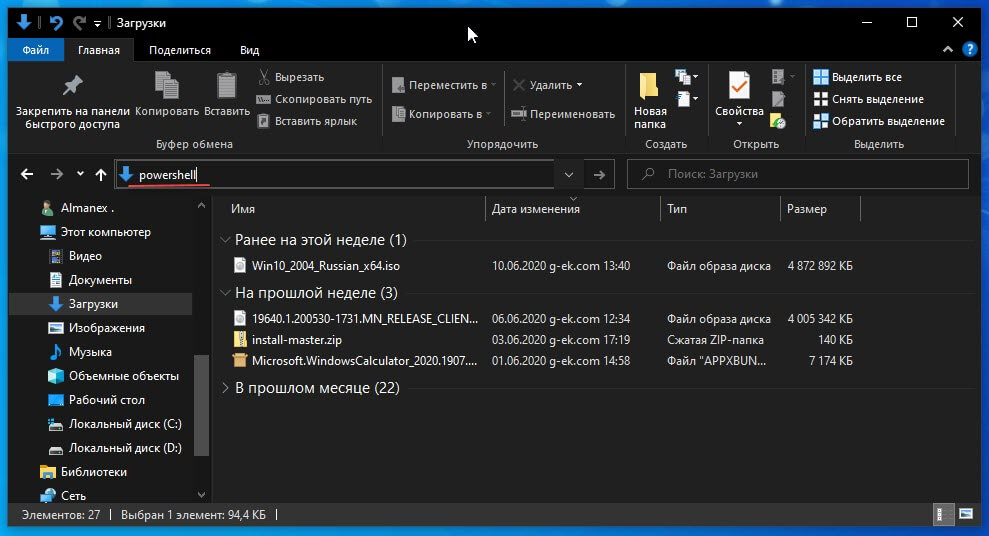
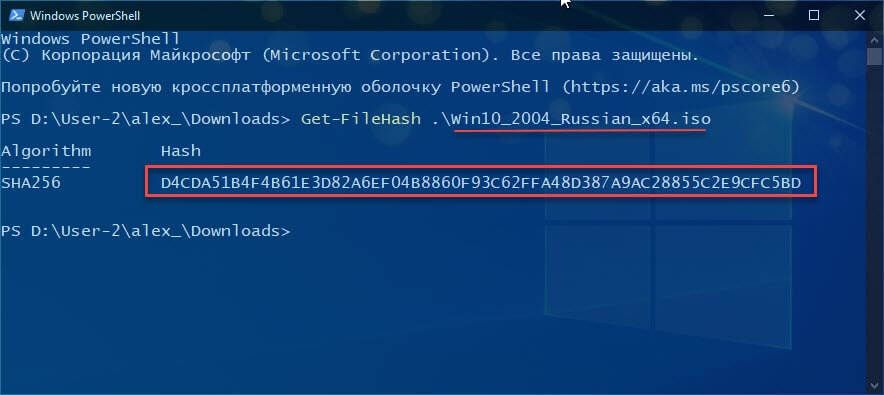










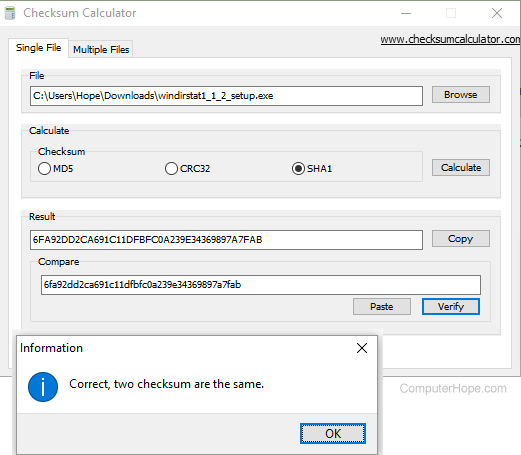
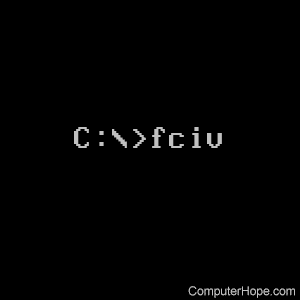


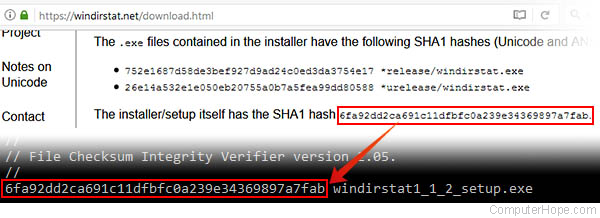

.png)
.png)










