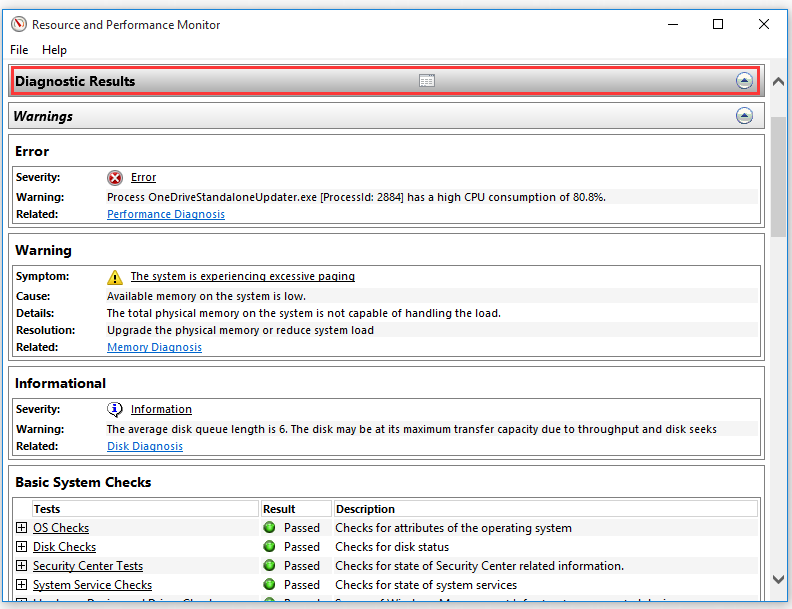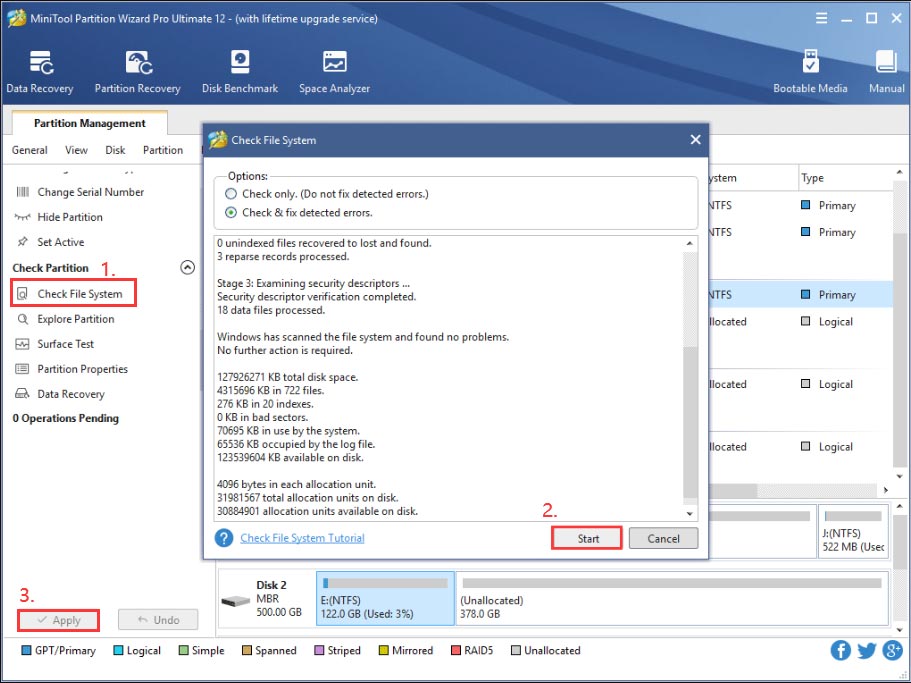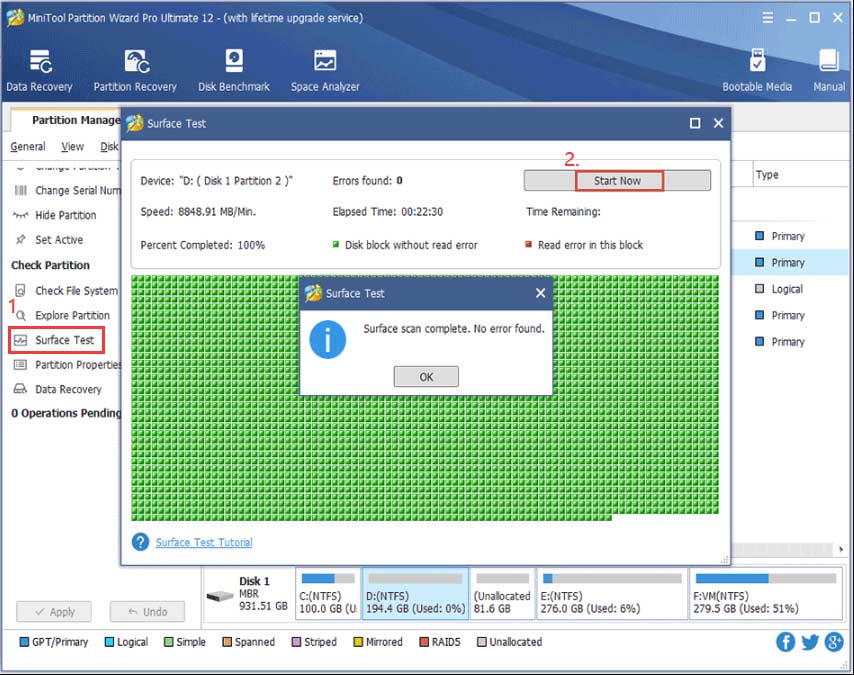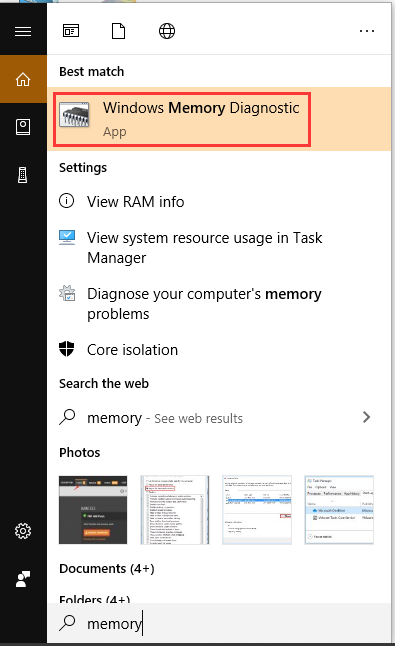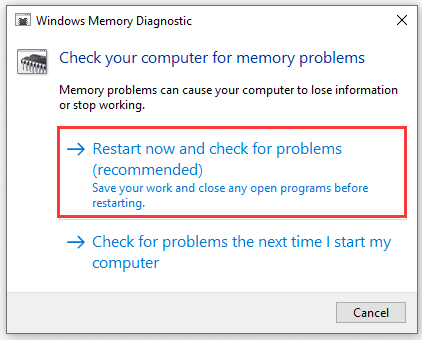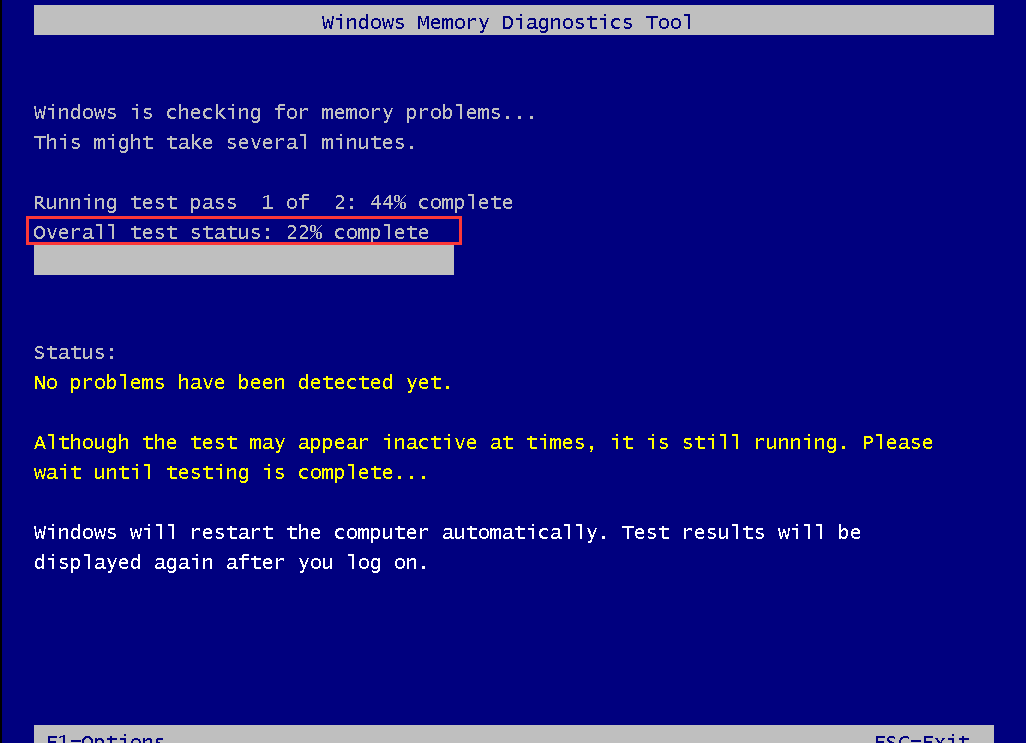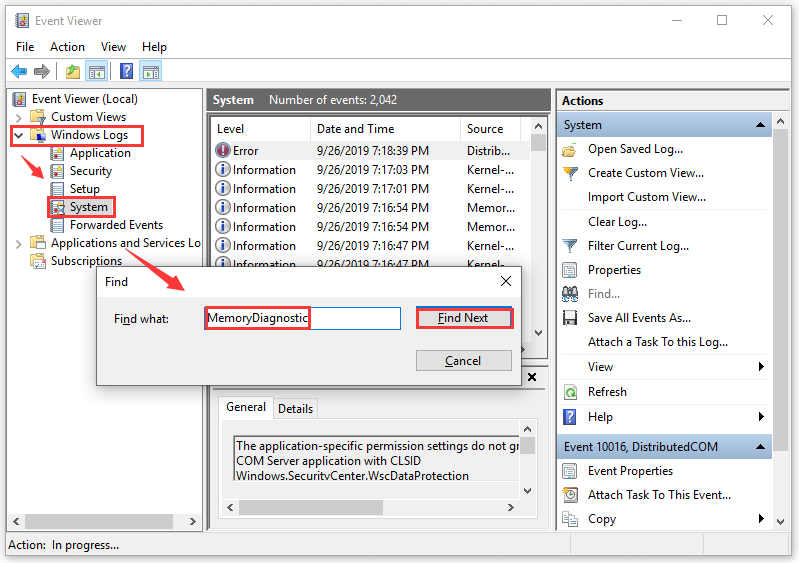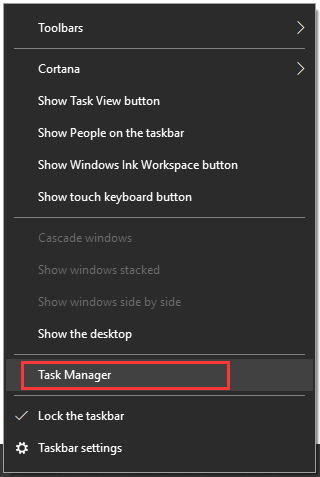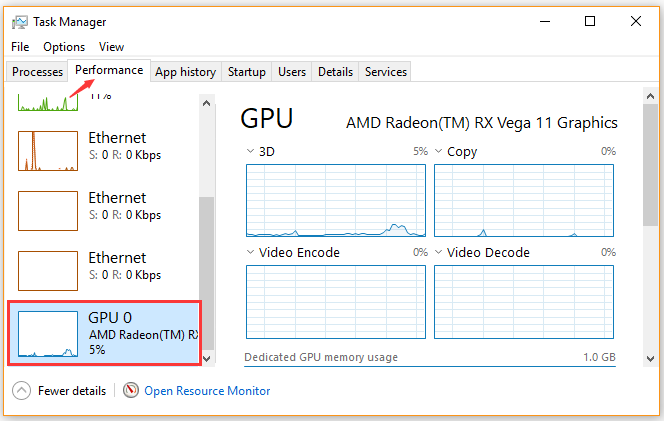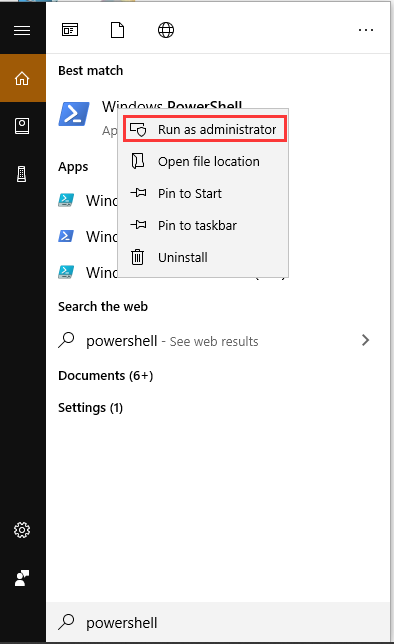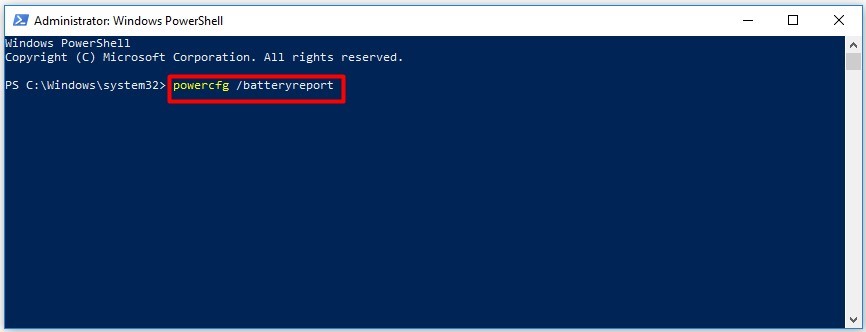Как проверить материнскую плату компьютера на работоспособность?
Как проверить материнскую плату на исправность? Если вы не уверены в ее корректной работоспособности и хотите самостоятельно убедиться, что дело запахло керосином, нужно эту плату из компьютера извлечь и подготовить к дальнейшему визуальному осмотру.
И бог с тем, что вы в этом ничего не соображаете: некоторые дефекты могут быть столь очевидными, что обнаружить их – раз плюнуть.
Для начала нужно обзавестись нехитрым рабочим инструментарием, а именно:
- процессором;
- блоком питания;
- видеокартой (опционально).
Зачем это нужно?
Зачастую из строя выходят именно эти компоненты, в результате чего и начинают грешить на неисправность «материнки».
Хотя процессоры горят крайне редко, если их не скальпировать и не разгонять, поэтому с ними проблем не будет.
С БП (блоком питания) ситуация более спорная: неправильно подобранный источник энергии сгорает в 3 секунды.
Ну а видео ускоритель нужен для вывода картинки на монитор, если не обнаружилось явных дефектов при осмотре.
Тестовый осмотр:
Как проверить материнскую плату на работоспособность? Подключить к ней БП (блок питания) и запустить карту.
Должен появиться синий (зеленый/красный) LED-индикатор, оповещающий о рабочем состоянии устройства.
К слову, Материнская плата старого образца — запустить её не так просто, поскольку отсутствует кнопка включения, как таковая.
Нужно замкнуть контакты.
Если вы уверены в блоке питания, но индикатор по прежнему безжизненный, а процессор цел и невредим, значит дело в плате.
Приступаем к визуальному осмотру и ищем что-либо из следующего:
- царапины на текстолите;
- вздутые конденсаторы;
- лишние частички металла;
- искривленные или надломленные разъемы;
- пыль;
- батарейка BIOS.
Любая царапина платы может причинить непоправимый вред системе, поскольку дорожки с контактами разведены по всей поверхности.
Материнской платы и имеют толщину с человеческий волос, если не еще тоньше.
Будьте предельно аккуратными при осмотре платы.
Вздутие «кондеров» — кричащий признак неисправности.
Тщательно осмотрите каждый и если найдете недееспособный – несите изделие в сервисный центр.
Есть возможность заменить самому и вы обладаете соответствующими знаниями?
Тогда идите в радиомагазин и покупайте деталь с такой же маркировкой, никаких аналогов.
И да, ощутимой гарантии такая процедура не даст, продлив жизнь материнской плате на год — другой, но в полевых условиях нужно спасать то, что имеешь.
Металл может замыкать те самые тонкие и невидимые дорожки, соприкасаясь с ними.
Тщательно продуйте поверхность текстолита, дополнительно пройдясь кисточкой из натурального ворса.
Никакой синтетики – она статична! Дополнительно и от пыли почистите.
И ключевое внимание обратите на контакты, которые сомкнуты между собой, образуя перемычку, или же просто искривлены.
В качестве примера показан сокетный разъем процессоров Intel, однако по аналогии можно понять, что так быть не должно.
К слову, чаще всего «страдают» контакты, к которым подключаются индикаторы системного блока: LED-индикатор включения, питание на внешние USB, различные оповестительные лампочки и все прочее. Будьте внимательны.
Ошибки BIOS:
Казалось бы, как проверить материнскую плату на ошибки, используя данную микросхему?
А она ответственна за все базовые настройки вашего компьютера и если BIOS даст сбой, то спасет только его полная замена. Но не будем столь пессимистичными.
Для начала смените батарейку устройства на новую. Она имеет маркировку CR2032 и продается в любом бытовом магазине электроники.
На системной плате ее сложно не заметить, однако ищите около разъема PCI-Ex X16.
Выключаем блок питания и очень аккуратно вынимаем батарейку минуты на 2-3, чтобы все настройки окончательно сбросились до заводских, включая дату и время.
Зачем это нужно?
Некоторые «кулибины» могли, сами того не осознавая, что-то намудрить в системе, или «разогнать» комплектующие до критического значения.
BIOS уходит в защиту и полностью блокирует работу компьютера. Вот такая нехитрая манипуляция с батарейкой возвращает фабричный вид изделию.
Но еще не факт, что все получится.
Если не помогло, то отключаем всю периферию от материнской платы, оставляя только процессор с кулером и внутренний спикер, который «пищит» при запуске.
Выглядит вот так:
Вставляется в разъем, рядом с которым написано «SPK» или «SPKR». Находится рядом с гнездом для LED-индикаторов системного блока.
От него будет зависеть будущее вашей материнской платы.
При запуске системы появится звук неисправности ОЗУ.
Если вы его слышите, значит с материнской платой все более — менее в порядке. Но если тишина мертвая, значит похода в сервис не избежать.
Таблица звуков, оповещающих о проблеме неисправности материнской платы:
Всего существует 3 типа BIOS, каждый из которых наделен собственной логикой.
О том, какой стоит у вас, можно узнать по маркировке материнской платы.
Звуки для каждого следующие:
Таблица звуков BIOS — спикера, оповещающих о проблеме неисправности материнской платы AMI:
Таблица звуков BIOS — спикера, оповещающих о проблеме неисправности материнской платы Award:
Таблица звуков BIOS — спикера, оповещающих о проблеме неисправности материнской платы Phoenix:

Порядок дальнейших действий:
Итак, звук есть.
Выключаем материнскую плату, и первым делом вставляет одну плашку ОЗУ (оперативная память).
Запускаем повторно и слушаем.
В случае успеха нас ждет предупреждение о неисправности видеокарты (смотрите табличку со звуками и их последовательностью).
Подключаем видеоадаптер и, если требуется, дополнительное питание. Дополнительно подсоединяем монитор для вывода визуального сигнала.
Включаем компьютер и ждем сигнал спикера.
Если он одиночный и короткий, то с вашей машиной все в порядке. Причиной служила пыль, металлическая стружка или погнутый контакт, которому вернули первоначальную форму. Это в случае, если с конденсаторами все в порядке.
Но если звук неисправности видеокарты никуда не исчез, значит она и виновата.
В противном случае искать стоит среди звуковых адаптеров, винчестеров и прочей подключаемой периферии.
Итоги:
Не спешите хоронить материнскую плату при первой возможности.
Тщательно осмотрите устройство, руководствуясь инструкцией, затем начните поочередно и в определенной последовательности отсекать «хвосты» в виде всего дополнительного устанавливаемого оборудования, пока не наткнетесь на причину всех бед.
У вас все получится.
( 19 оценок, среднее 4.16 из 5 )
Содержание
- Как проверить материнскую плату на исправность?
- Как проверить материнскую плату компьютера на работоспособность?
- Тестовый осмотр:
- Ошибки BIOS:
- Таблица звуков, оповещающих о проблеме неисправности материнской платы:
- Таблица звуков BIOS — спикера, оповещающих о проблеме неисправности материнской платы AMI:
- Таблица звуков BIOS — спикера, оповещающих о проблеме неисправности материнской платы Award:
- Таблица звуков BIOS — спикера, оповещающих о проблеме неисправности материнской платы Phoenix:
- Порядок дальнейших действий:
- Итоги:
- Как проверить материнскую плату на работоспособность
- Проверка работоспособности материнской платы — начало
- Проверка питания материнской платы и памяти CMOS
- Поэтапный тест материнской платы на работоспособность
- Как проверить материнскую плату на работоспособность
- Как извлечь материнскую плату
- Проверка материнской платы
- Шаг первый: визуальный осмотр
- Шаг второй: подключение блока питания
- Шаг третий: подключение аппаратных комплектующих
- Заключение
- Как определить неисправность материнской платы
- Проводим диагностику системной платы
- Что делать, если материнская плата не издает звуковых сигналов и не показывает код ошибки
- Если ничего не помогло и обнаруженные поломки невозможно устранить самостоятельно
Как проверить материнскую плату на исправность?
Как проверить материнскую плату компьютера на работоспособность?
Как проверить материнскую плату на исправность? Если вы не уверены в ее корректной работоспособности и хотите самостоятельно убедиться, что дело запахло керосином, нужно эту плату из компьютера извлечь и подготовить к дальнейшему визуальному осмотру.
И бог с тем, что вы в этом ничего не соображаете: некоторые дефекты могут быть столь очевидными, что обнаружить их – раз плюнуть.
Для начала нужно обзавестись нехитрым рабочим инструментарием, а именно:
Зачастую из строя выходят именно эти компоненты, в результате чего и начинают грешить на неисправность «материнки».
Хотя процессоры горят крайне редко, если их не скальпировать и не разгонять, поэтому с ними проблем не будет.
С БП (блоком питания) ситуация более спорная: неправильно подобранный источник энергии сгорает в 3 секунды.
Ну а видео ускоритель нужен для вывода картинки на монитор, если не обнаружилось явных дефектов при осмотре.
Тестовый осмотр:
Как проверить материнскую плату на работоспособность? Подключить к ней БП (блок питания) и запустить карту.
Должен появиться синий (зеленый/красный) LED-индикатор, оповещающий о рабочем состоянии устройства.
К слову, Материнская плата старого образца — запустить её не так просто, поскольку отсутствует кнопка включения, как таковая.
Нужно замкнуть контакты.
Если вы уверены в блоке питания, но индикатор по прежнему безжизненный, а процессор цел и невредим, значит дело в плате.
Приступаем к визуальному осмотру и ищем что-либо из следующего:
Любая царапина платы может причинить непоправимый вред системе, поскольку дорожки с контактами разведены по всей поверхности.
Материнской платы и имеют толщину с человеческий волос, если не еще тоньше.
Будьте предельно аккуратными при осмотре платы.
Вздутие «кондеров» — кричащий признак неисправности.
Тщательно осмотрите каждый и если найдете недееспособный – несите изделие в сервисный центр.
Есть возможность заменить самому и вы обладаете соответствующими знаниями?
Тогда идите в радиомагазин и покупайте деталь с такой же маркировкой, никаких аналогов.
И да, ощутимой гарантии такая процедура не даст, продлив жизнь материнской плате на год — другой, но в полевых условиях нужно спасать то, что имеешь.
Металл может замыкать те самые тонкие и невидимые дорожки, соприкасаясь с ними.
Тщательно продуйте поверхность текстолита, дополнительно пройдясь кисточкой из натурального ворса.
Никакой синтетики – она статична! Дополнительно и от пыли почистите.
И ключевое внимание обратите на контакты, которые сомкнуты между собой, образуя перемычку, или же просто искривлены.
В качестве примера показан сокетный разъем процессоров Intel, однако по аналогии можно понять, что так быть не должно.
К слову, чаще всего «страдают» контакты, к которым подключаются индикаторы системного блока: LED-индикатор включения, питание на внешние USB, различные оповестительные лампочки и все прочее. Будьте внимательны.
Ошибки BIOS:
Казалось бы, как проверить материнскую плату на ошибки, используя данную микросхему?
А она ответственна за все базовые настройки вашего компьютера и если BIOS даст сбой, то спасет только его полная замена. Но не будем столь пессимистичными.
Для начала смените батарейку устройства на новую. Она имеет маркировку CR2032 и продается в любом бытовом магазине электроники.
На системной плате ее сложно не заметить, однако ищите около разъема PCI-Ex X16.
Выключаем блок питания и очень аккуратно вынимаем батарейку минуты на 2-3, чтобы все настройки окончательно сбросились до заводских, включая дату и время.
Некоторые «кулибины» могли, сами того не осознавая, что-то намудрить в системе, или «разогнать» комплектующие до критического значения.
BIOS уходит в защиту и полностью блокирует работу компьютера. Вот такая нехитрая манипуляция с батарейкой возвращает фабричный вид изделию.
Но еще не факт, что все получится.
Если не помогло, то отключаем всю периферию от материнской платы, оставляя только процессор с кулером и внутренний спикер, который «пищит» при запуске.
Вставляется в разъем, рядом с которым написано «SPK» или «SPKR». Находится рядом с гнездом для LED-индикаторов системного блока.
От него будет зависеть будущее вашей материнской платы.
При запуске системы появится звук неисправности ОЗУ.
Если вы его слышите, значит с материнской платой все более — менее в порядке. Но если тишина мертвая, значит похода в сервис не избежать.
Таблица звуков, оповещающих о проблеме неисправности материнской платы:
Всего существует 3 типа BIOS, каждый из которых наделен собственной логикой.
О том, какой стоит у вас, можно узнать по маркировке материнской платы.
Звуки для каждого следующие:
Таблица звуков BIOS — спикера, оповещающих о проблеме неисправности материнской платы AMI:
Таблица звуков BIOS — спикера, оповещающих о проблеме неисправности материнской платы Award:
Таблица звуков BIOS — спикера, оповещающих о проблеме неисправности материнской платы Phoenix:
Порядок дальнейших действий:
Выключаем материнскую плату, и первым делом вставляет одну плашку ОЗУ (оперативная память).
Запускаем повторно и слушаем.
В случае успеха нас ждет предупреждение о неисправности видеокарты (смотрите табличку со звуками и их последовательностью).
Подключаем видеоадаптер и, если требуется, дополнительное питание. Дополнительно подсоединяем монитор для вывода визуального сигнала.
Включаем компьютер и ждем сигнал спикера.
Если он одиночный и короткий, то с вашей машиной все в порядке. Причиной служила пыль, металлическая стружка или погнутый контакт, которому вернули первоначальную форму. Это в случае, если с конденсаторами все в порядке.
Но если звук неисправности видеокарты никуда не исчез, значит она и виновата.
В противном случае искать стоит среди звуковых адаптеров, винчестеров и прочей подключаемой периферии.
Итоги:
Не спешите хоронить материнскую плату при первой возможности.
Тщательно осмотрите устройство, руководствуясь инструкцией, затем начните поочередно и в определенной последовательности отсекать «хвосты» в виде всего дополнительного устанавливаемого оборудования, пока не наткнетесь на причину всех бед.
Источник
Как проверить материнскую плату на работоспособность
Если компьютер или ноутбук начал работать нестабильно, то есть, участилось появление синих «экранов смерти», ошибок, сигнализирующих о каких-то проблемах, появились проблемы с загрузкой системы, вплоть до полного отсутствия ее признаков жизни, то причиной этому может стать неисправность материнской платы. В этой ситуации можно отнести компьютер в сервисный центр, где диагностика компьютера будет стоить вам денег или попытаться провести тестирование материнской платы самому. Но как проверить работоспособность материнской платы в домашних условиях, если нет специализированного оборудования, необходимых навыков и знаний? Именно об этом мы и поговорим далее.
Проверка работоспособности материнской платы — начало
Диагностика материнской платы, как и любого другого электронного устройства, начинается с внешнего осмотра и только после него, при условии, что видимые признаки повреждений отсутствуют, приступают к выполнению следующих тестов.
Для этого снимаем левую крышку системного блока компьютера для доступа к матен. Далее осматриваем ее на наличие явных дефектов.
Во-первых, нужно обратить внимание на состояние электролитических конденсаторов. Они не должны быть вздутыми, в противном случае, это может быть причиной полной или частичной неисправности системной платы.

Во-вторых, осматриваем прочие электрические элементы (резисторы, микросхемы и т.д.) на отсутствие у них признаков перегорания. Как правило, температурное воздействие, из-за повышенной нагрузки, скачков напряжения или короткого замыкания, приводит к выходу их из строя с последующим изменением их цвета. Они становятся более темными, а надписи на них, если таковые имеются, становятся трудно читаемыми.

При выявлении любых из перечисленных признаков или подозрений на их присутствие лучше обратиться к специалистам.
Проверка питания материнской платы и памяти CMOS
Итак, внешний осмотр не помог определить исправность материнской платы. Значит, дальше проверим ее систему питания и встроенной в нее памяти CMOS.
Включаем блок питания и смотрим на сигнальный светодиод, размещенный на МП. Если он горит, то значит питание на нее приходит, и к блоку питания претензий нет. К сожалению, подобная индикация питания присутствует не на всех МП.

Если же свечение отсутствует, а вентилятор блока питания стоит неподвижно, то, скорее всего, причина кроется в самом БП или кнопке включения ПК. Как проверить эти два компонента компьютера на работоспособность мы объясняли в этой статье.
Дальше, убедившись, что с блока питания приходит нужное напряжение, проверяем резервное питание памяти CMOS, обеспечиваемое батарейкой типа CR2032 или CR2025. Какую роль играет данная память и как ее обнулить мы писали в этой статье. Извлекаем батарейку и мультиметром меряем выдаваемое ею напряжение. Оно должно быть в районе 3 В. Если оно не соответствует норме и сильно занижено, то ее стоит заменить, потому как она также может стать причиной появившихся проблем.
Поэтапный тест материнской платы на работоспособность
Если первые два шага по выявлению причин неисправности материнской платы результатов не дали, то дальше будем тестировать ее поэтапно, поочередно подключая к ней все компоненты системного блока и ориентируясь на звуковые сигналы, издаваемые спикером.
В этом случае, перед тем, как проверить работоспособность материнской платы, а точнее определить неисправный узел подключаемый к ней, отсоединяем от нее все разъемы внутренних устройств системного блока, оставив только включенным кабель питания. Кроме этого, извлекаем из слотов все модули оперативной памяти, видеокарту и прочие карты расширения, оставив нетронутым только центральный процессор.
После, включаем компьютер и обращаем внимание на то, что в отсутствии модулей памяти, исправная материнская плата должна выдать один короткий и один длинный звуковой сигнал, сигнализирующие о неисправности оперативной памяти. Если спикер молчит, то, скорее всего, МП подлежит замене.
Обратите внимание: все описываемые в этой статье типы и звуковых сигналов, сигнализирующих о какой-либо неисправности, соответствуют BIOS AWARD. Какой BIOS именно у вашей МП нужно смотреть в описании ее характеристик.
Дальше поочередно добавляем модули памяти в соответствующие слоты и проверяем реакцию спикера. При условии, что модули памяти все исправные он должен выдать один длинный и два коротких звуковых сигнала, говорящих уже о возможной неисправности, связанной с видеосистемой. Поэтому следующим шагом устанавливаем видеокарту, подключаем к ней монитор и проверяем работоспособность материнской платы по наличию одного звукового сигнала и появлению на мониторе заставки BIOS.
Обратите внимание: некоторые современные МП и большая часть центральных процессоров оснащены встроенным графическим ядром, что позволяет обходиться без дискретной видеокарты. В этой ситуации, при отсутствии видеокарты в слоте, исправная материнская плата не выдаст звуковые сигналы, соответствующие неисправности видеосистемы, так как определит наличие встроенного графического ядра.
Определить, имеется ли в вашей МП или процессоре встроенное графическое ядро, можно из их руководства по эксплуатации или на сайте производителя. В любом случае, если системная плата оснащена или только поддерживает встроенную видеокарту в центральном процессоре, она должна иметь соответствующий разъем для подключения монитора.

Итак, в этой статье мы дали основные методы того, как проверить материнскую плату на работоспособность самому, не привлекая специалистов. Поэтому, если проделав все выше описанные действия, вы так и не определили причины поломки ПК, то советуем обратиться за помощью к специалистам любого сервисного центра.
Источник
Как проверить материнскую плату на работоспособность
Материнская плата связывает между собой все аппаратные компоненты. И если начались проблемы с загрузкой ОС, часто появляются синие экраны и т.д., то в первую очередь необходимо провести диагностику системной платы. С этой целью можно обратиться в сервисный центр. Однако самостоятельная диагностика значительно быстрее и, что немаловажно, она абсолютно бесплатная. Но как проверить материнскую плату на работоспособность без инструментов и узкопрофильных знаний? Ответ найдете в данной статье.
Как извлечь материнскую плату
Если вы купили новую материнскую плату с рук и хотите проверить ее работоспособность, то можете смело пропускать данный раздел. В этой части статьи мы поговорим о том, как выглядит материнская плата и каким образом можно ее извлечь из системного блока.
Материнская плата представляет собой большую микросхему, к которой подключены все остальные платы. Чтобы достать этот модуль для начала вскройте системный блок. После этого раскрутите систему охлаждения, достаньте ее из корпуса и отключите все системные компоненты, которые к ней подсоединены. Но будьте предельно осторожны, чтобы не повредить элементы платы.
Проверка материнской платы
Как можно проверить материнскую плату на исправность? Диагностика проводится в три этапа. Среди них:
Стоит подметить, что материнская плата – один из самых надежных компонентов компьютера. Данный аппаратный модуль редко ломается сам по себе. Поэтому, вероятнее всего, причиной поломки стали внешние воздействия. Возможно, вы пролили на системный блок какую-то жидкость. А может вы запускали компьютерные игры на слишком высоких настройках графики, что привело к перегоранию аппаратных компонентов. В любом случае определить причину неисправности вам поможет следующая инструкция.
Шаг первый: визуальный осмотр
Большинство проблем с материнской платой выявляются именно на этом этапе. Прежде чем переходить к осмотру, почистите аппаратный компонент от пыли и прочего мусора. Благодаря этому вам легче будет найти дефекты. Кроме этого, чистка аппаратных компонентов заметно улучшит работу компьютера. Чтобы убрать всю пыль и мусор вам понадобится мягкая кисточка и влажные салфетки для ПК. Также для чистки вы можете воспользоваться обычным бытовым пылесосом (только на минимальной мощности всасывания).
После чистки материнки можете переходить непосредственно к визуальному осмотру. Внимательно посмотрите на конденсаторы (выглядят как маленькие колбочки, которые выстроены в один ряд). На них не должно быть никаких повреждений. Сколы, трещины, гарь и т.д. – все это может повлиять на работоспособность материнки. Чаще всего пользователи сталкиваются со вздутыми конденсаторами (увидеть проблемный компонент можно на картинке). В случае если вы обнаружили поврежденный элемент, то его нужно заменить. Сделать это можно самостоятельно с помощью обычного паяльника.
Если с элементами платы все в порядке, то необходимо взглянуть непосредственно на схему. Попробуйте отыскать различные сколы, царапины и трещины. Как правило, они сразу бросаются в глаза. Посмотрите на их расположение и убедитесь в том, что царапины не пересекают соединения схемы. Также на материнской плате частенько можно встретить признаки коррозии. Это свидетельствует о том, что на компьютер или же ноутбук проливали различные жидкости. Если плата была подвержена коррозией или же соединения схемы были повреждены, то ничего сделать нельзя. Необходимо приобретать новую материнку.
Шаг второй: подключение блока питания 
Если визуальная проверка материнской платы не помогла выявить дефектов, то можете переходить к более продвинутому способу тестирования. Отключите от платы все аппаратные компоненты: провода, шлейфы и пр. Все что вам понадобиться, так это:
Важно! Прежде чем отключать аппаратные компоненты от материнки, выключите блок питания.
После того как вы оставили только нужные комплектующие, можете снова подать питание на материнку. Для этого включите блок питания. Если материнская плата исправна, то на ее поверхности должен загореться маленький диод. Кроме этого, об исправности аппаратного компонента сообщит спикер посредством писка. В случае если материнка не издает никаких звуков, то она неисправна.
Шаг третий: подключение аппаратных комплектующих
Если чистая материнка запищала, то надо протестировать, как плата работает с другими аппаратными компонентами. Для начала разберем проверку работоспособности через оперативную память.
Важно! Не забывайте, что перед подключением новых аппаратных компонентов блок питания нужно отключать.
Подключите оперативную память к системному блоку. После этого вновь активируйте питание. В результате этих манипуляций материнская плата должна издать звуковой сигнал. Он может быть прерывистым или же протяжным. Тут все зависит от производителя. Если плата после подключения оперативной памяти замолкла, то проблема тут в RAM.
Также стоит проверить графический адаптер, который частенько подвергается перегревам. Данный метод стоит применять только в том случае, если на материнке нет встроенного видеочипа. Проверка видеокарты проводится также, как тестирование оперативной памяти.
Если с оперативной памятью и графическим адаптером все в порядке, но плата все равно не работает, то в таком случае необходимо произвести сброс БИОС. Для этого внимательно осмотрите материнку и отыщите там перемычку (обычно она красного цвета). Переставьте ее в другое положение и задержите на пару секунд. Затем верните перемычку в исходное положение. Также сбросить настройки БИОС можно посредством извлечения батарейки. Найдите на плате элемент питания и выньте его. Подождите 15-20 минут и вставьте батарейку на место.
Заключение
В статье мы рассказали о том, как провести диагностику системной платы. В сервисных центрах данная процедура стоит довольно-таки дорого. Тем не менее ничего сложного в данном процессе нет. Протестировать материнку может каждый. Для этого не нужны ни специализированные инструменты, ни узкопрофильные знания. Главное – будьте осторожны и придерживайтесь рекомендаций из данной статьи.
Диагностика материнской платы позволит вам выявить причины ее поломки. Если проблема проста, то вы сможете исправить ее самостоятельно. Если же неисправность серьезная, то придется покупать новый аппаратный компонент.
Источник
Как определить неисправность материнской платы
И что с этим можно сделать
Сбои материнской платы трудно диагностировать, поскольку они имеют много общих симптомов с неполадками других компонентов.
Признаки, говорящие о проблемах с материнской платой, аналогичны тем, что возникают при неисправности процессора: не загружается операционная система, появляется код ошибки, при запуске раздается писк, компьютер самостоятельно перезагружается, регулярно появляется «синий экран смерти» (BSOD). Кроме того, полная и частичная неработоспособность плат расширения также может вызываться поломкой материнской платы, а не самих подключаемых устройств.
Чаще всего материнские платы выходят из строя вследствие перегрева, ведь нагрев со временем вызывает износ любых аппаратных компонентов. Особенно это актуально для системных блоков с неправильно функционирующей системой охлаждения.
Проводим диагностику системной платы
Поскольку на материнской плате расположены различные компоненты, причин для сбоя может быть очень много. POST (самотестирование при включении) — одно из самых полезных средств для распознавания неполадок.
Система POST проверяет внутреннее аппаратное обеспечение ПК и совместимость установленных компонентов с материнской платой перед запуском, чтобы избежать некорректной загрузки и последующих ошибок. Если компьютер проходит POST-тест, материнская плата может издавать один звуковой сигнал (некоторые системы издают два звуковых сигнала) при запуске, после чего загрузка продолжится.
Однако если компьютер не проходит POST, он либо вовсе не издает звуковой сигнал, либо генерирует звуковой код, сообщающий пользователю об источнике проблемы. А современные материнские платы выводят POST-коды еще и на встроенные дисплеи, облегчая пользователю поиск ошибок. Загрузка в этом случае не происходит.
Что делать, если материнская плата не издает звуковых сигналов и не показывает код ошибки
Шесть простых шагов помогут определить большинство неисправностей.
1. Проверьте, подается ли питание на материнскую плату
Убедитесь, что питание от силового блока поступает ко всем компонентам системы. Светодиодные индикаторы должны гореть, а вентиляторы охлаждения — крутиться. Если после запуска ПК хоть один кулер остается неактивным — проблема обнаружена.
Внимание: хорошо бы еще убедиться в исправности блока питания, подключив его к заведомо рабочим компонентам. Либо подключить другой блок питания, в исправности которого вы уверены, к потенциально неисправной материнской плате.
2. Осмотрите детали платы
Осмотрите материнскую плату: есть ли вздутые конденсаторы, следы горения и протечки электролита. Конденсаторы выглядят как цилиндрические детали, распаянные на плате. Они не должны быть гнутыми, неровными, раздутыми до формы овала и лопнувшими у основания. Если обнаружили такие повреждения хотя бы на одном из конденсаторов, материнскую плату следует заменить.
Внимание: если материнская плата находится на гарантии, не стоит пытаться устранять повреждения самостоятельно.
3. Проверьте батарею BIOS или замкните перемычку CMOS
Вспомните, не экспериментировали ли вы с настройками BIOS/UEFI в ближайшее время? Причиной, из-за которой ПК не желает загружаться, могут стать сбои, вызванные изменениями в этой микропрограмме (например, когда выставили слишком высокие тайминги для оперативной памяти). В любом случае нелишним будет сбросить BIOS до заводских настроек перед началом загрузки. Самый простой способ сделать это — через интерфейс BIOS/UEFI, но в случае, когда ПК не загружается, потребуется вмешательство извне.
Вариантов сброса два: либо вытащить из материнской платы батарейку CR2032 на 5–10 минут, а затем вставить ее обратно, либо воспользоваться перемычкой CLRTC/CLR CMOS, замкнув ее контакты на пару секунд.
4. Осмотрите центральный процессор
Процессор — основной элемент материнской платы, повреждение которого повлечет за собой схожие симптомы. Убедитесь в его работоспособности. Чтобы провести визуальную проверку, снимите CPU с системной платы и осмотрите основание чипа, не погнуты ли контакты. Если одна из контактных ножек повреждена, можете быть уверены, что проблема именно в этом.
Внимание: погнутые контакты процессора можно выгнуть обратно, но делать это нужно с осторожностью. Контактная ножка очень хрупкая и может сломаться при попытке отогнуть ее в исходное положение. Если это произойдет, вам придется покупать новый процессор.
5. Убедитесь, что компьютер не перегревается
Если компьютер начал самопроизвольно выключаться или перезагружаться, отключите его от питания и дайте остыть. Затем заново запустите, сняв боковую крышку с корпуса системного блока. Установите сервисную утилиту для измерения температур системных компонентов (например, AIDA64 или HWMonitor) и попробуйте проследить за тем, как изменяется нагрев чипсета системной платы и установленного на нее процессора: не достигает ли он критических параметров?
Внимание: диапазон поддерживаемых рабочих температур для чипсета и процессора можно найти на сайте производителя материнской платы и непосредственно CPU (также об этом вам сообщит и сервисное ПО).
6. Вытащите все микросхемы расширения
Звуковые карты и платы расширения, которые не требуются для запуска компьютера, лучше отключить. Если в процессоре есть интегрированное видеоядро, можно вытащить и дискретную видеокарту. То же самое можно проделать с планками оперативной памяти, попробовав запуститься с одной микросхемой DRAM. Если ПК запустится без ошибок — вы быстро определите неисправный компонент, подключая платы расширения обратно после каждого цикла запуска-выключения.
Внимание: если при подключении одной из планок оперативной памяти и PCI-e карты системный блок снова откажется запускаться, можно считать, что вы нашли слабое звено в компонентах или же обнаружили неработающий разъем платы.
Если ничего не помогло и обнаруженные поломки невозможно устранить самостоятельно
Чаще всего при выполнении одного из этих действий проблему удается устранить. Но разумеется, всегда бывают исключения.
Если материнская плата находится на гарантии, вы можете отнести ее в гарантийный сервис и претендовать на бесплатную замену и восстановление неработоспособных элементов устройства. Даже когда гарантия закончилась, в сервисе всё равно могут заменить детали. Но стоимость ремонта может оказаться сравнимой со стоимостью новой платы — тогда, конечно, смысла в нем нет.
Тем не менее, прежде чем тратить деньги, важно продиагностировать текущую плату и убедиться, что ошибка появляется именно вследствие износа системной платы, а не из-за несовместимости или выхода из строя подключенных к ней компонентов.
Источник
Проверка материнской платы
Что такое материнская плата? – Печатная (системная) плата (англ. motherboard) является основным узлом любого электронного девайса.
Для чего нужны сведения о МП? – Если вы намерены приобрести новый ноутбук (системный блок и т.п.) либо просто хотите апгрейдить устаревшее устройство, вам не обойтись без сбора информации о том, какие компоненты установлены на данный момент. Замена одного или нескольких аппаратных компонентов способствует улучшению общей производительности электронного девайса. Это касается и замены системной платы.
Проверка работоспособности материнской платы
Вручную провести тестирование материнской платы не получится. Визуальный осмотр обычно используют в сервисных центрах, т.к. разбирать технику – дело щекотливое и не всегда благодарное. Но и тут все придумали еще до нас.
Программы для проверки материнской платы
Такой софт отлично «распознает» системные аппаратные узлы, диагностирует сбои и ошибки, снимает показания датчиков, выводит полученные данные на экран в удобных пользователю форматах. Часто подобные приложения можно скачать абсолютно бесплатно и в них уже интегрирован русский язык.
Рассмотрим несколько популярных ПО:
- MotherBoard Monitor – узкопрофильный сканер, тестирует МП, работу температурных датчиков и ЦП. Запускается из системного трея, прост в управлении, оптимизирован для пользователей с любыми знаниями.
- SiSoftware Sandra – набор инструментов для диагностики системных компонентов. Предоставляет подробную инфу о МП, ОП, шинах, температуре устройств и т.д. Поддерживает ОС Windows (7, 8, 8.1, 10).
- Free PC Audit – не менее хорошая функциональная утилита. Мониторит множество параметров системы, не требует сложных конфигураций. Запускается с любых носителей без инсталляции, потому не занимает место на диске.
- Belarc Advisor – универсальный анализатор с хорошим функционалом. Работает в режиме реального времени, запускается автоматически. Пригодится как опытным, так и не очень «продвинутым» пользователям в случае возникновения поломок компьютера.
Нет ничего сложного в том, чтобы эффективно и быстро провести проверку материнской платы на наличие ошибок и неисправностей своими руками. Так вы экономите финансы и развиваетесь в «техническом» плане.
To maintain a good computer performance, it is important to make a PC hardware check on a regular basis. What is your PC hardware? How to check your PC hardware? Today, MiniTool will show you several hardware diagnostic tools Windows 10.
What Could Be Wrong with Your PC Hardware
What is your PC hardware? In fact, a large number of users are still unclear about this question. Your PC hardware is mainly composed of 6 parts including hard disks, CPU, GPU, motherboard, RAM, and battery. Each part is very important to make a PC work normally.
Due to various hardware issues, you may be troubled by lots of errors like system crash, blue screen of death, second monitor not detected, unexpected store exception error, etc. So, it’s high time to make a PC hardware check if your computer is often vexed by these problems.
First of all, you can use a Windows built-in tool – Performance Monitor to conduct an overall check of your hardware. Then you can further utilize some specific tools to check PC hardware. Here’s how to use Performance Monitor:
Step 1. Press Win + R keys to open the Run dialog box, and then type perfmon /report and hit Enter. Then you will see a window that’s collecting data for the next 60 seconds.
Step 2. Click on the Diagnostic Results section, and then you will find the following subsections that show detailed results.
- Errors: This part shows any errors related to performance diagnostics. For instance, you can check what is consuming high CPU.
- Warning: This subsection will show you the issues related to memory diagnostics and provide some solutions to fix the issue. As the picture showed, the available memory is low and you’re recommended upgrading memory or reducing system load.
- Informational: This subsection will show you the results related to Disk Diagnostics. From here, you can get overall information about your HDD/SSD.
- Basic system checks: It contains the basic system checks of OS, Disks, Security Center, System Service, Hardware Device, and Drivers.
According to the above method, you may have a preliminary PC hardware check, but it is not comprehensive. So, we will further introduce several professional PC hardware diagnostic tools to you.
PC Hardware Check
In this section, we mainly focus on how to check PC hardware using specific tools. Usually, the PC hardware contains the top 6 parts of your PC – HDD/SSD, memory, motherboard, CPU, GPU, and battery. Besides, you will get some useful tips to deal with these hardware issues.
Part 1. Check Your HDD/SSD
There is no doubt that your storage device (HDD or SSD) has great significance in computer running and performance. If your computer often gets crashed or frozen, it is necessary to check your hard drive for errors.
Usually, you may use the Windows built-in tool like CHKDSK to test the hard drive. However, if your computer won’t be able to boot into Windows, you will need a professional tool to check and fix your hard drive. Under this situation, you can use MiniTool Partition Wizard that helps you boot the computer via bootable media and then check hard drive errors.
It is a reliable partition manager that can help you convert FAT to NTFS, recover lost data, rebuild MBR, check disk performance, and etc. Now, let’s see how to check your drive with this powerful program.
Tip: The free edition doesn’t support you to check hard drive when your PC is unbootable. So, you need to download a professional or more advance edition
PW-Ultimate
Step 1. Download the MiniTool Partition Wizard Pro-Ultimate Edition and create a bootable USB media.
Step 2. Use this bootable USB to start your computer and follow the on-screen prompts to enter its main interface.
Step 3. Select the drive that you want to check and click the Check File System.
Step 4. Select the Check & fix detected errors option and click on the Start button. This tool will check and fix file system errors immediately.
Step 5. Then you need to further check if there are any bad sectors on the drive. In the main interface, select the disk again and click on the Surface Test from the left pane.
Step 6 Click on the Start now button. Now, this tool will scan the hard disk immediately. The bad sectors will be marked with red color. For this, you can run chkdsk /f/r to shield the bad sectors or replace the bad drive with a new one.
Part 2. Check Your Memory
RAM is one of the most important components of your computer that allows data to be read and written. An excellent memory will provide fast read and write access to your storage devices. Once the memory gets faulty you may encounter some common errors like unexpected kernel mode trap error, memory management error 0x0000001a, etc.
Thus, we recommend checking memory timely so that you can take some effective measures to resolve the issue. Windows Memory Diagnostic is one of the most effective hardware diagnostic tools Windows 10. It can help you check RAM easily. Follow the steps below to use it:
Step 1. Type memory in the search box and select the Windows Memory Diagnostic program from the Best match.
Step 2. Here are 2 options for you to check your computer for memory problems. Here we recommend you select the Restart now and check for problems option.
Step 3. Then your computer will restart and this PC hardware diagnostic tool will automatically test RAM. Wait patiently for this process to complete. During the process, you will receive the overall test status bar and the detected problems.
Step 4. Once the hardware test completes, your PC will reboot automatically. In order to view the test results, you can right-click the Start menu and open the Event Viewer app.
Step 5. Go to Windows Logs and System tab, you will see a list of events. To find the RAM test results, you can click Find on the right pane and type MemoryDiagnostic in the box. Then you can click Find Next to see the results at the bottom of the window.
In addition to the Windows Memory Diagnostic Tool, you can use other third-party RAM test programs like MemTest86 as well. Here you can refer to this post to know more free RAM test programs.
Part 3. Check Your Motherboard &CPU
A failed motherboard can trigger various problems on your PC. How to tell if your motherboard is faulty? If your computer often can’t boot or randomly reboot, it’s time to check your motherboard and CPU. Besides, the following symptoms also indicate that your motherboard or CPU get failed.
- Unusual burning smell. One of the most obvious symptoms is the strong burning odor, which indicates that your motherboard or CPU is overheating caused by an incompatible component.
- BIOS menu appears by itself at startup. As you know, the BIOS menu manages the hardware agreements on your PC. When it appears by itself during the startup process, it means that there is a hardware issue like motherboard or a mass of software issues.
- Blue screen of death. It is a Windows stop error that always indicates a hardware issue on your PC like motherboard, CPU, or hard disk.
So, how to check motherboard and CPU? The first thing you should perform a visual check. Here’s a quick guide for you:
Step 1. Check if the motherboard has blown or bulged the capacitors.
Step 2. Check the top of each capacitor. If it is leaking or bulging, then you need to replace the capacitor with the help of professionals.
Step 3. Check if there are any strange burning smell and see if all the components are connected properly.
Step 4. See if all the CPU fans are spinning when your system turns on.
Step 5. PSU (Power Supply Unit) is also important to the motherboard. You can check it by plugging it into a normal system. If the PSU fails to work, it indicates PSU goes wrong, instead of your motherboard.
As for CPU, you can check it through specific software. For instance, if you want to check the functionality of an Intel processor, you can use Intel Processor Diagnostic Tool
Part 4. Check Your GPU
A great many people are confused about the difference between CPU and GPU. GPU is another important hardware that manages the performance of the video and graphics. A suitable GPU will greatly enhance gaming performance, especially for game PC.
Sometimes, however, there is something wrong with your GPU. If you often encounter these issues like GPU fan not spinning issue, high GPU usage, GPU shuttering, screen glitches, loud fan noise, it is time to check your GPU.
First of all, you can check the GPU performance and usage in Task Manager. Here’s how:
Step 1. Right-click the Taskbar at the bottom of the screen and select Task Manager.
Step 2. Go to the Performance tab, and then click on the GPU section and you will see the GPU usage and its overall performance.
The above steps are mainly used to check your GPU usage and performance. If you want to know more detailed information on the GPU test, you can refer to this post “How to Tell If Your Graphics Card Is Dying?>”
Part 5. Check Your Battery
Needless to say, the battery is essential to make sure that the computer is running normally. Once the battery is damaged, various types of issues will happen to you such as plugged in not charging, laptop displays a wrong battery percentage, no battery is detected, etc.
If you are often troubled by these vexing issues, it’s high time to check your battery health and replace the damaged battery timely. Here’s how to check battery health:
Step 1. Type PowerShell in the search box, and then right-click Windows PowerShell and select Run as administrator.
Step 2. Type powercfg /batteryreport and hit Enter in the prompted window. Now, this command will run automatically.
Step 3. When the process completes, close the window and view the battery health report on your PC.
Recently, my computer always suddenly shuts down and reboot. Sometimes, the system even receives a BSOD stop code error. Are there any hardware problems? How to perform a PC hardware check? In this post, I got many useful tips and practical tools to test hardware. Click to Tweet
What’s Your Opinion
Here comes the end of the post. Today, we introduce several PC hardware diagnostic tools. You can utilize them to check your hard drive, RAM, motherboard, CPU, GPU, and battery respectively. If you have any questions or suggestions about MiniTool Partition Wizard, you can contact us via [email protected]. Also, we appreciate any ideas in the comment area.
PC Hardware Check FAQ
How to check my computer specs for hardware?
You can check computer PC specs for hardware by using this simple guide:
- Press Win + I keys to open the Settings window and select System.
- In the Settings window, scroll down the left sidebar and select About.
- Then you can find hardware specs include RAM, processor, and system type under Device specifications.
What graphics card do I have on my PC?
You can check the GPU information through the steps below:
- Press Win + R key to open the Run box, and then type dxdiag in it and hit Enter.
- When the DirectX Diagnostic Tool opens, go to the Display
- You can see the information about your graphics card shown in the Device
What type of RAM do I have?
You can use Command Prompt to check your RAM type. Here’s how:
- Type cmd in the search box, and then right-click the Command Prompt and select Run as Administrator.
- Type the wmic MemoryChip get MemoryTypein the elevated command prompt and hit Enter.
How to run a benchmark test on Windows 10?
- Press Win + R key to open the Run box, and then type perfmon in it and hit Enter.
- In the Performance Monitor window, navigate to Data Collector Sets > System > System Performance.
- Right-click System performance and select Start from the context menu.
- Once the process completes, click on Reports > System > System Performance from the left pane.
- Double click the System Performance Report section and you will see an overall system performance summary.
To maintain a good computer performance, it is important to make a PC hardware check on a regular basis. What is your PC hardware? How to check your PC hardware? Today, MiniTool will show you several hardware diagnostic tools Windows 10.
What Could Be Wrong with Your PC Hardware
What is your PC hardware? In fact, a large number of users are still unclear about this question. Your PC hardware is mainly composed of 6 parts including hard disks, CPU, GPU, motherboard, RAM, and battery. Each part is very important to make a PC work normally.
Due to various hardware issues, you may be troubled by lots of errors like system crash, blue screen of death, second monitor not detected, unexpected store exception error, etc. So, it’s high time to make a PC hardware check if your computer is often vexed by these problems.
First of all, you can use a Windows built-in tool – Performance Monitor to conduct an overall check of your hardware. Then you can further utilize some specific tools to check PC hardware. Here’s how to use Performance Monitor:
Step 1. Press Win + R keys to open the Run dialog box, and then type perfmon /report and hit Enter. Then you will see a window that’s collecting data for the next 60 seconds.
Step 2. Click on the Diagnostic Results section, and then you will find the following subsections that show detailed results.
- Errors: This part shows any errors related to performance diagnostics. For instance, you can check what is consuming high CPU.
- Warning: This subsection will show you the issues related to memory diagnostics and provide some solutions to fix the issue. As the picture showed, the available memory is low and you’re recommended upgrading memory or reducing system load.
- Informational: This subsection will show you the results related to Disk Diagnostics. From here, you can get overall information about your HDD/SSD.
- Basic system checks: It contains the basic system checks of OS, Disks, Security Center, System Service, Hardware Device, and Drivers.
According to the above method, you may have a preliminary PC hardware check, but it is not comprehensive. So, we will further introduce several professional PC hardware diagnostic tools to you.
PC Hardware Check
In this section, we mainly focus on how to check PC hardware using specific tools. Usually, the PC hardware contains the top 6 parts of your PC – HDD/SSD, memory, motherboard, CPU, GPU, and battery. Besides, you will get some useful tips to deal with these hardware issues.
Part 1. Check Your HDD/SSD
There is no doubt that your storage device (HDD or SSD) has great significance in computer running and performance. If your computer often gets crashed or frozen, it is necessary to check your hard drive for errors.
Usually, you may use the Windows built-in tool like CHKDSK to test the hard drive. However, if your computer won’t be able to boot into Windows, you will need a professional tool to check and fix your hard drive. Under this situation, you can use MiniTool Partition Wizard that helps you boot the computer via bootable media and then check hard drive errors.
It is a reliable partition manager that can help you convert FAT to NTFS, recover lost data, rebuild MBR, check disk performance, and etc. Now, let’s see how to check your drive with this powerful program.
Tip: The free edition doesn’t support you to check hard drive when your PC is unbootable. So, you need to download a professional or more advance edition
PW-Ultimate
Step 1. Download the MiniTool Partition Wizard Pro-Ultimate Edition and create a bootable USB media.
Step 2. Use this bootable USB to start your computer and follow the on-screen prompts to enter its main interface.
Step 3. Select the drive that you want to check and click the Check File System.
Step 4. Select the Check & fix detected errors option and click on the Start button. This tool will check and fix file system errors immediately.
Step 5. Then you need to further check if there are any bad sectors on the drive. In the main interface, select the disk again and click on the Surface Test from the left pane.
Step 6 Click on the Start now button. Now, this tool will scan the hard disk immediately. The bad sectors will be marked with red color. For this, you can run chkdsk /f/r to shield the bad sectors or replace the bad drive with a new one.
Part 2. Check Your Memory
RAM is one of the most important components of your computer that allows data to be read and written. An excellent memory will provide fast read and write access to your storage devices. Once the memory gets faulty you may encounter some common errors like unexpected kernel mode trap error, memory management error 0x0000001a, etc.
Thus, we recommend checking memory timely so that you can take some effective measures to resolve the issue. Windows Memory Diagnostic is one of the most effective hardware diagnostic tools Windows 10. It can help you check RAM easily. Follow the steps below to use it:
Step 1. Type memory in the search box and select the Windows Memory Diagnostic program from the Best match.
Step 2. Here are 2 options for you to check your computer for memory problems. Here we recommend you select the Restart now and check for problems option.
Step 3. Then your computer will restart and this PC hardware diagnostic tool will automatically test RAM. Wait patiently for this process to complete. During the process, you will receive the overall test status bar and the detected problems.
Step 4. Once the hardware test completes, your PC will reboot automatically. In order to view the test results, you can right-click the Start menu and open the Event Viewer app.
Step 5. Go to Windows Logs and System tab, you will see a list of events. To find the RAM test results, you can click Find on the right pane and type MemoryDiagnostic in the box. Then you can click Find Next to see the results at the bottom of the window.
In addition to the Windows Memory Diagnostic Tool, you can use other third-party RAM test programs like MemTest86 as well. Here you can refer to this post to know more free RAM test programs.
Part 3. Check Your Motherboard &CPU
A failed motherboard can trigger various problems on your PC. How to tell if your motherboard is faulty? If your computer often can’t boot or randomly reboot, it’s time to check your motherboard and CPU. Besides, the following symptoms also indicate that your motherboard or CPU get failed.
- Unusual burning smell. One of the most obvious symptoms is the strong burning odor, which indicates that your motherboard or CPU is overheating caused by an incompatible component.
- BIOS menu appears by itself at startup. As you know, the BIOS menu manages the hardware agreements on your PC. When it appears by itself during the startup process, it means that there is a hardware issue like motherboard or a mass of software issues.
- Blue screen of death. It is a Windows stop error that always indicates a hardware issue on your PC like motherboard, CPU, or hard disk.
So, how to check motherboard and CPU? The first thing you should perform a visual check. Here’s a quick guide for you:
Step 1. Check if the motherboard has blown or bulged the capacitors.
Step 2. Check the top of each capacitor. If it is leaking or bulging, then you need to replace the capacitor with the help of professionals.
Step 3. Check if there are any strange burning smell and see if all the components are connected properly.
Step 4. See if all the CPU fans are spinning when your system turns on.
Step 5. PSU (Power Supply Unit) is also important to the motherboard. You can check it by plugging it into a normal system. If the PSU fails to work, it indicates PSU goes wrong, instead of your motherboard.
As for CPU, you can check it through specific software. For instance, if you want to check the functionality of an Intel processor, you can use Intel Processor Diagnostic Tool
Part 4. Check Your GPU
A great many people are confused about the difference between CPU and GPU. GPU is another important hardware that manages the performance of the video and graphics. A suitable GPU will greatly enhance gaming performance, especially for game PC.
Sometimes, however, there is something wrong with your GPU. If you often encounter these issues like GPU fan not spinning issue, high GPU usage, GPU shuttering, screen glitches, loud fan noise, it is time to check your GPU.
First of all, you can check the GPU performance and usage in Task Manager. Here’s how:
Step 1. Right-click the Taskbar at the bottom of the screen and select Task Manager.
Step 2. Go to the Performance tab, and then click on the GPU section and you will see the GPU usage and its overall performance.
The above steps are mainly used to check your GPU usage and performance. If you want to know more detailed information on the GPU test, you can refer to this post “How to Tell If Your Graphics Card Is Dying?>”
Part 5. Check Your Battery
Needless to say, the battery is essential to make sure that the computer is running normally. Once the battery is damaged, various types of issues will happen to you such as plugged in not charging, laptop displays a wrong battery percentage, no battery is detected, etc.
If you are often troubled by these vexing issues, it’s high time to check your battery health and replace the damaged battery timely. Here’s how to check battery health:
Step 1. Type PowerShell in the search box, and then right-click Windows PowerShell and select Run as administrator.
Step 2. Type powercfg /batteryreport and hit Enter in the prompted window. Now, this command will run automatically.
Step 3. When the process completes, close the window and view the battery health report on your PC.
Recently, my computer always suddenly shuts down and reboot. Sometimes, the system even receives a BSOD stop code error. Are there any hardware problems? How to perform a PC hardware check? In this post, I got many useful tips and practical tools to test hardware. Click to Tweet
What’s Your Opinion
Here comes the end of the post. Today, we introduce several PC hardware diagnostic tools. You can utilize them to check your hard drive, RAM, motherboard, CPU, GPU, and battery respectively. If you have any questions or suggestions about MiniTool Partition Wizard, you can contact us via [email protected]. Also, we appreciate any ideas in the comment area.
PC Hardware Check FAQ
How to check my computer specs for hardware?
You can check computer PC specs for hardware by using this simple guide:
- Press Win + I keys to open the Settings window and select System.
- In the Settings window, scroll down the left sidebar and select About.
- Then you can find hardware specs include RAM, processor, and system type under Device specifications.
What graphics card do I have on my PC?
You can check the GPU information through the steps below:
- Press Win + R key to open the Run box, and then type dxdiag in it and hit Enter.
- When the DirectX Diagnostic Tool opens, go to the Display
- You can see the information about your graphics card shown in the Device
What type of RAM do I have?
You can use Command Prompt to check your RAM type. Here’s how:
- Type cmd in the search box, and then right-click the Command Prompt and select Run as Administrator.
- Type the wmic MemoryChip get MemoryTypein the elevated command prompt and hit Enter.
How to run a benchmark test on Windows 10?
- Press Win + R key to open the Run box, and then type perfmon in it and hit Enter.
- In the Performance Monitor window, navigate to Data Collector Sets > System > System Performance.
- Right-click System performance and select Start from the context menu.
- Once the process completes, click on Reports > System > System Performance from the left pane.
- Double click the System Performance Report section and you will see an overall system performance summary.
Содержание
- Проводим диагностику системной платы
- Этап 1: Питание
- Этап 2: Запуск
- Этап 3: Разъёмы и периферия
- Заключение
- Вопросы и ответы
У нас на сайте уже есть материал о проверке работоспособности системной платы. он довольно общий, поэтому в сегодняшней статье мы хотим подробнее остановится на диагностике возможных неполадок платы.
Проводим диагностику системной платы
Необходимость в проверке платы появляется при подозрениях на неисправность, и основные из них перечислены в соответствующей статье, поэтому рассматривать их не будем, сосредоточимся только на методике проверки.
Все нижеописанные процедуры нужно совершать только после разборки системного блока. В некоторых методах нужно будет подключать плату к электричеству, поэтому напоминаем вам о важности соблюдения техники безопасности. Диагностика материнской платы включает в себя обследование подачи электропитания, коннекторов и разъёмов, а также осмотр на наличие дефектов и проверку настроек BIOS.
Этап 1: Питание
При диагностике материнских плат важно различать понятия «включение» и «запуск». Материнская плата включается в случае, когда на неё нормально подаётся питание. Запускается же она тогда, когда встроенный спикер подает сигнал, а на подключенном мониторе появляется изображение. Поэтому первое, что нужно проверить – идет ли вообще электричество на материнскую плату. Определить это довольно просто.
- Отключите от системной схемы все периферийные устройства и карты, оставив только процессор, процессорный кулер и блок питания, который должен быть работоспособным.
Читайте также: Как проверить блок питания без подключения к плате
- Попытайтесь включить плату. Если светодиоды горят, а кулер крутится – переходите к Этапу 2. В противном случае читайте далее.
Если подключенная к электросети плата не подает признаков жизни, вероятнее всего, проблема где-то в цепи питания. Первое, что нужно проверить – коннекторы БП. Осмотрите разъёмы, нет ли на них следов повреждений, окисления или загрязнений. Затем переходите к конденсаторам и батарейке резервного питания BIOS. При наличии дефектов (вздутия или окисления) элемент нужно заменить.
В некоторых случаях включение вроде бы происходит, но через пару секунд подача питания прекращается. Это значит, что материнская плата коротко замыкается на корпус системного блока. Причина такого КЗ заключается в том, что крепежные винты слишком сильно прижимают плату к корпусу или между винтом, корпусом и схемой отсутствуют картонные или резиновые изоляционные прокладки.
В некоторых случаях источником проблемы могут быть неисправные кнопки Power и Reset. Подробности проблемы и методы борьбы с ней освещены в статье ниже.
Урок: Как включить плату без кнопки
Этап 2: Запуск
Убедившись, что питание на плату подаётся нормально, следует проверить, запускается ли она.
- Убедитесь, что к ней подключены только процессор, кулер и блок питания.
- Подключите плату к электросети и включите её. На данном этапе плата будет сигнализировать об отсутствии других необходимых компонентов (оперативной памяти и видеокарты). Подобное поведение можно считать нормой в такой ситуации.
- Сигналы платы об отсутствии компонентов или неполадках с ними называются POST-кодами, подаются они через спикер или специальные контрольные диоды. Однако некоторые производители в «материнках» бюджетного сегмента экономят, убирая как диоды, так и динамик. Для таких случаев существуют специальные POST-карты, о которых мы говорили в статье об основных неполадках системных плат.
Проблемы, которые могут возникать на этапе запуска, включают в себя сбои с процессором или физическую неполадку южного или северного мостов платы. Проверить их очень просто.
- Отключите плату и снимите с процессора кулер.
- Включите плату и поднесите руку к процессору. Если прошло несколько минут, а процессор не генерирует тепло – он либо вышел из строя, либо подключен неправильно.
- Таким же способом проверьте мосты. Их на плате два: северный (самая большая микросхема, нередко прикрытая радиатором) и южный (микросхема поменьше, обычно без дополнительного охлаждения). Примерное местонахождение мостов показано на изображении ниже — северный обозначен цифрой 1, южный — цифрой 2.
Тут ситуация прямо противоположна процессору: сильный нагрев данных элементов говорит о неисправности. Как правило, замене мост не подлежит, и приходится менять всю плату.
В случае если проблем с запуском платы не обнаружено, переходите к следующей стадии проверки.
Этап 3: Разъёмы и периферия
Как показывает практика, наиболее частая причина неполадок – сбойное аппаратное обеспечение. Метод определения виновника проблемы довольно прост.
- Подключайте к плате периферийные устройства в таком порядке (не забывая отключать и включать плату – соединение «на горячую» может вывести из строя оба компонента!):
- Оперативная память;
- Видеокарта;
- Звуковая карта;
- Внешняя сетевая карта;
- Жесткий диск;
- Приводы магнитных и оптических дисков;
- Внешняя периферия (мышь, клавиатура).
Если вы используете ПОСТ-карту, то первым делом подключите её в свободный PCI-разъём.
- На одном из этапов плата подаст сигнал о неисправности встроенными средствами либо данными на табло диагностической карточки. Список POST-кодов для каждого производителя системных плат можно найти в интернете.
- Используя диагностические данные, определите, какое именно устройство вызывает сбой.
Кроме непосредственно подключаемых аппаратных компонентов, проблему могут создавать неполадки с соответствующими разъёмами на материнской плате. Их нужно осмотреть, и, в случае проблем, либо заменить самостоятельно, либо обратиться в сервисный центр.
На данном этапе проявляются и проблемы с настройками BIOS — например, установлен некорректный загрузочный носитель или система не может его определить. В таком случае POST-карта и проявляет свою полезность – по отображенной на ней информации можно понять, какая именно настройка вызывает сбой. Любые проблемы с параметрами БИОС проще всего исправить, сбросив настройки.
Подробнее: Сбрасываем настройки BIOS
На этом диагностику материнской платы можно считать законченной.
Заключение
Напоследок хотим напомнить вам о важности своевременного системного обслуживания материнской платы и её компонентов — проводя регулярную чистку компьютера от пыли и осматривая его элементы, вы значительно уменьшаете риск возникновения неполадок.
Если компьютер или ноутбук начал работать нестабильно, то есть, участилось появление синих «экранов смерти», ошибок, сигнализирующих о каких-то проблемах, появились проблемы с загрузкой системы, вплоть до полного отсутствия ее признаков жизни, то причиной этому может стать неисправность материнской платы. В этой ситуации можно отнести компьютер в сервисный центр, где диагностика компьютера будет стоить вам денег или попытаться провести тестирование материнской платы самому. Но как проверить работоспособность материнской платы в домашних условиях, если нет специализированного оборудования, необходимых навыков и знаний? Именно об этом мы и поговорим далее.
Что такое материнская плата?
Материнская плата – это основной элемент системного блока компьютера, к которому подсоединяются и с которым связываются все остальные элементы. Таким образом, она является связующим звеном всей системы, осуществляющим взаимодействие входящих в эту систему элементов. Схематично это выглядит так:
А вот визуальный пример:
Тест процессора, памяти и материнской платы — CPU:OCCT
Что бы протестировать процессор, память и материнскую плату а точнее чипсет материнской платы воспользуемся вкладкой CPU:OCCT
Тип тестирования устанавливаем Авто.
Длительности и периоды не трогаем
Версия теста у меня установилась автоматически правильно — 64 бит. Соответствует разрядности вашей операционной системе. (Для того что бы посмотреть разрядность вашей системы заходите в Пуск на пункте Компьютер нажимаете правой кнопкой мышки и выбираете Свойства. В открывшемся окошке в разделе Тип системы увидите разрядность вашей Windows)
Режим тестирования. Из выпадающего списка можно выбрать Малый, Средний или Большой набор данных. По непроверенным, но достоверным источникам при выборе Малого объема данных тестируется только процессор на ошибки. При выборе Среднего объема данных тестируется процессор и оперативная память. При выборе Большого объема данных тестируется процессор, память и чипсет материнской платы.
Выбираем Большой набор данных.
Number of threads — количество потоков. Устанавливаем галочку — Авто дабы задействовать все возможные. Тестируемый процессор Intel core i3 2125 двухъядерный, но благодаря технологии Hyper-threading каждое физическое ядро может тянуть сразу два потока. То есть получается 4 логических ядра.
Перед запуском теста желательно закрыть все работающие программы и выйти из программ которые висят в области уведомлений.
Когда все готово нажимаем и оставляем компьютер на 1 час.
По окончанию теста откроется проводник по адресу C:UsersAntonDocumentsOCCT
В папочке с текущей датой будут графики различных параметров от загрузки процессора. Там все наглядно показано.
Если в ходе теста обнаружатся ошибки вы увидите предупреждение. Что делать в этом случае читайте в Заключении.
С чего начинается диагностика?
Первым и необходимым этапом диагностики является визуальный осмотр состояния материнской платы. Нам предстоит выявить наличие видимых повреждений на ее поверхности. Для этого снимем крышку системного блока и посмотрим непосредственно на материнскую плату. Первое, на что нужно обратить внимание – не вздуты ли электролитические конденсаторы (как это показано на рисунке).
Если да, то придется менять всю плату (заменой отдельных конденсаторов дело не обойдется). Если вздутий не обнаружилось, переходим к дальнейшему осмотру.
Внимательно осмотрите другие электрические элементы на предмет наличия потемнения на их поверхности и стертых надписей (показано на рисунке).
Способы прозвонки деталей платы мультиметром
Часто возникает ситуация, когда из-за вышедшей из строя маленькой незначительной детали перестает работать бытовой прибор. Поэтому, ответ на вопрос, как прозванивать плату мультиметром, хотели бы знать многие начинающие радиолюбители. Главное в этом деле быстро обнаружить причину поломки.
Перед выполнением инструментальной проверки, необходимо осмотреть плату на наличие поломок. Электрическая схема платы должна быть без повреждений мостиков, детали не должны быть распухшими и черными. Приведем правила проверки некоторых элементов, в том числе и материнской платы.
Проверка отдельных деталей
Разберем несколько деталей, при поломке которых выходит из строя схема, а вместе с этим и все оборудование.
Резистор
На различных платах данную деталь применяют довольно часто. И так же часто при их поломке происходит сбой в работе прибора. Резисторы несложно проверить на работоспособность мультиметром.
Для этого необходимо провести измерение сопротивления. При значении, стремящемся к бесконечности, деталь следует заменить. Неисправность детали можно определить визуально. Как правило, они чернеют из-за перегрева.
При изменении номинала более 5%, резистор требует замены.
Диод
Проверка диода на неисправность не займет много времени. Включаем мультиметр на замер сопротивления.
Красный щуп на анод детали, черный на катод – показание на шкале должно быть от 10 до 100 Ом.
Переставляем щупы мультиметра, теперь минус (черный щуп) на аноде – показание, стремящееся к бесконечности. Эти величины говорят об исправности диода.
Катушка индуктивности
Плата редко выходит из строя по вине этой детали. Как правило, поломка случается по двум причинам:
- витковое короткое замыкание;
- обрыв цепи.
Проверив значение сопротивления катушки мультиметром, при значении менее бесконечности – цепь не оборвана. Чаще всего, сопротивление индуктивности имеет значение в несколько десятков омов.
Определить витковое замыкание немного труднее. Для этого прибор переводим в сектор измерения напряжения цепи. Необходимо определить величину напряжения самоиндукции. На обмотку подаем небольшой по напряжению ток (чаще всего используют крону), замыкаем ее с лампочкой. Лампочка моргнула – замыкания нет.
Шлейф
В этом случае следует прозванивать контакты входа на плату и на самом шлейфе. Заводим щуп мультиметра в один из контактов и начинаем прозвон.
Если идет звуковой сигнал, значит, эти контакты исправны. При неисправности одно из отверстий не найдет себе «пару».
Если же один из контактов прозвонится сразу с несколькими – значит, пришло время менять шлейф, поскольку на старом короткое замыкание.
Микросхема
Выпускается большое разнообразие этих деталей. Замерить и определить неисправность микросхемы с помощью мультиметра достаточно тяжело, наиболее часто используют тестеры pci.
Мультиметр не позволяет провести замер, потому что в одной маленькой детали находится несколько десятков транзисторов и других радиоэлементов.
А в некоторых новейших разработках сконцентрированы миллиарды компонент.
Определить проблему можно только при визуальном осмотре (повреждения корпуса, изменение цвета, отломанные выводы, сильный нагрев).
Если деталь повреждена, ее необходимо заменить.
Нередко при поломке микросхемы, компьютер и другие приборы перестают работать, поэтому поиск поломки следует начинать именно с обследования микросхемы.
Тестер материнских плат – это оптимальный вариант определения поломки отдельной детали и узла. Подключив POST карту к материнке и запустив режим тестирования, получаем на экране прибора сведения об узле поломки. Выполнить обследование тестером pci сможет даже новичок, не имеющий особых навыков.
Четвертый шаг
Проделаем более подробный тест, отключив от материнской платы все подключенные к ней компоненты, и попытаемся выяснить, нет ли проблемы в каком-то из них. Для этого отсоединим все разъемы (оперативной памяти, видеокарту), кроме центрального процессора и питания. После этого включим блок питания и спикер в сеть и нажмем кнопку включения компьютера.
Минутку внимания, возможно вам будет интересно узнать где находится буфер обмена в телефоне или почему биос не видит жесткий диск.
Если материнская плата исправна, вы должны услышать один короткий и один длинный сигнал спикера, который указывает на неисправность оперативной памяти и косвенно указывает на то, что с платой все в порядке. Если спикер молчит, значит неисправна материнская плата. В этом случае ее придется заменить.
Далее подключаем модули оперативной памяти и снова слушаем спикер. Если оперативная память исправна, вы услышите один длинный и два коротких сигнала. Это указывает на то, что неисправность возможна в видеокарте.
Повторяем процедуру, только на этот раз, подключив видеокарту и монитор. Если все хорошо, то вы услышите один сигнал в спикере и увидите на мониторе заставку BIOS. Если нет – проблема в видеокарте. Однако, сигнал может отсутствовать, и при этом видеокарта также будет исправна. Такое может случиться в том случае, если центральный процессор имеет встроенное графическое ядро (определить его наличие можно в инструкции по эксплуатации, либо на сайте производителя).
Как исправить неполадки связанные с материнской платой — Компьютерная помощь на дому.
Если провести аналогию и сравнить компьютер со зданием, то материнская плата, несомненно, будет его основанием. Хорошая основа всегда гарантирует стабильную работу. Благодаря современным технологиям, компьютер становится все меньше, а работает все быстрее и тише. При этом вычислительная машина становится все более сложной. Поэтому диагностика компьютерного оборудования в наши дни непростое занятие. Если вы неуверенны в своих знаниях и навыках, то лучше обратиться за помощью в компьютерный сервис.
Ремонт материнской платы можно условно разделить на две категории. Первая – эта замена и перепайка поврежденных деталей (конденсаторов) материнской платы и надежда на лучшее в будущем. Чаще такой способ ремонта применяется для ноутбуков. Второе – замена либо самой материнской платы, либо замена неисправных подключаемых к материнской плате компонентов.
Трудно заставить исправно работать сгоревший, а затем перепаянный участок микросхемы так же хорошо, как он работал раньше. Именно поэтому большинство процедур, известных под названием «Ремонт материнских плат» остается делом энтузиастов, так как лучшим решением для абсолютного большинства пользователей будет замена неисправного компьютерного компонента. Итак, давайте приступим непосредственно к описанию поиска и устранения неисправностей в материнской плате и подключенных к ней компонентов.
Поиск и устранение неисправностей в материнских платах.
Аппаратная диагностика может стать настоящей головной болью даже для опытного пользователя. Существует слишком много причин, которые нужно искать и анализировать. Большинство ремонтных работ с материнской платой, как говорилось выше, остается прерогативой профессионалов или любителей-энтузиастов. Поиск неисправностей может занимать очень много времени. Тем не менее, есть несколько довольно распространенных проблем.
Замена конденсаторов.Постоянная проблема с конденсаторами хорошо известна профессионалам и любителям-энтузиастам. Конденсаторы первое, что нужно проверить. Проблема устраняется заменой сгоревшего конденсатора новым. Зрительно, сгоревший конденсатор имеет «вздувшуюся» верхнюю поверхность и подтеки электролитической жидкости. Большинство сгоревших конденсаторов «потекут», электролит, находящийся внутри, будет заметен в виде высохшей корки на внешней части конденсатора, либо на самой материнской плате. При худшем сценарии, конденсатор взрывается из-за слишком большого электрического напряжения.
Для замены конденсаторов, вам понадобится:
- Специальный паяльник с программным управлением и выпаяватель.
- Оригинальный конденсатор той же емкости, что и заменяемый.
- Опыт в пайке и знание риска. Потому что одно неверное движение, и вы повредите внутренние схемы и испортите плату окончательно. Вы должны выпаять из платы выводы конденсатора, извлечь неисправный конденсатор, а затем припаять контакты нового конденсатора. Вы должны быть очень осторожны, не перепутайте полярность конденсатора.
Диагностика компонентов материнской платы.Обратите на звуковые сигналы POST BIOS. Чтобы диагностировать проблему, нужно знать, где ее искать. Первое на что нужно обратить свое внимание, это POST BIOS (Power-On Self-Test). Если при начальной загрузке системы, ваш компьютер издает серию звуковых сигналов, значит, существуют определенные проблемы с тем или иным компонентом. Звуковой сигнал непосредственно сигнализирует, в каком компоненте системного блока обнаружены неполадки. Обратите особое внимание на вид звукового сигнала (продолжительность — короткие или длинные и количество звуковых сигналов). По этой ссылке можно ознакомиться со справочной таблицей звуковых сигналов, для того, чтобы выяснить причину неполадок.
Руководство по диагностике и ремонту компьютеров
Если ваш компьютер постоянно «слетает» в перезагрузку или вовсе не загружается, то необходимо знать, как проявляются неисправности с тем или иным компонентом системы. Далее мы рассмотрим, как диагностировать и решать ту или иную проблему.
Неисправный блок питания.Диагноз: неисправный блок питания, наиболее частая причина неисправности компьютера. Обнаружить неисправный блок питания довольно просто. Если ваш компьютер не включается при нажатии кнопки включения, то вина, скорее всего, лежит именно на этом компоненте. В любом случае, сначала проверьте подключение шнура к розетке, если подключен ИБП, то для проверки, подключите системный блок к электропитанию напрямую, проверьте все шнуры. Если все шнуры и кабели в порядке, то почти наверняка, дело именно в блоке питания.
Решение: заменяется БП довольно легко, для этого достаточно открутить его от корпуса и отсоединить все разъемы. Покупая новый, помните, что он по мощности должен быть не меньше заменяемого.
ВидеоадаптерДиагноз: видеоадаптер (видеокарта), работает с графикой компьютера и отвечает за изображение на экране монитора. Это следующая часть, которую надо проверить после БП. Если компьютер включен, то нажмите на клавиатуре клавишу «Num Lock», на панели клавиатуры должен включиться соответствующий индикатор. Если индикатор работает, но вы ничего не видите на мониторе (который включен), то ваша видеокарта, скорее всего, сгорела.
Решение: эта проблема возникает вследствие перегрева видеокарты, чаще всего из-за пыли. Причиной может стать неработающий вентилятор охлаждения. Еще одной возможной причиной может быть разряд статического электричества. Необходимо снять крышку системного блока, проверить работоспособность вентилятора (если он установлен), очистить карту и радиатор от пыли. Если после очистки, система по-прежнему сбоит, то следует заменить неисправную видеокарту. Возможна также «пропайка» неисправной видеокарты, однако мы вам не советуем этого делать, эта лишь временная мера и однажды сгоревшая карта проживет недолго.
Оперативная памятьДиагноз: обычные признаки неисправности модулей оперативной памяти включают BSoD (синий экран смерти), низкую скорость работы системы и медленную загрузку компьютера. Первое, что необходимо сделать, это проверить, надлежащим ли образом модули ОЗУ вставлены в слоты. Если модули оперативной памяти вставлены в слоты правильно, то, вероятно, придется заменить RAM.
Решение: ОЗУ весьма подвержены повреждениям из-за скачков напряжения и статических разрядов. Их замена относительно простая и дешевая.
Теперь рассмотрим вторичные решения и дополнительные меры предосторожности.
Перепрограммирование BIOSЕще одним способом решить проблемы с материнской платой, является перепрограммирование BIOS’а материнской платы, или, как еще говорят, ее прошивка. Но в этом деле есть несколько критически важных моментов, о которых вам необходимо знать. Во-первых, вы должны четко знать, что проблема в программной, а не в аппаратной части материнской платы. Для этого, Вы предварительно должны протестировать каждый компонент системы.Во-вторых, сам процесс является очень рискованным. BIOS – критически важный элемент в материнской плате. Для прошивки BIOS, необходимо «образ» прошивки. Процесс сводится к обновлению BIOS до последней версии, либо установке той же самой.
Для начала Вам нужно выяснить номер модели материнской платы и текущую версию BIOS, далее необходимо зайти на сайт производителя и найти соответствующее обновление. Сохраните скачанное программное обеспечение на компакт-диск или флеш-накопитель. Вставьте CD / USB дисковод и перезагрузите компьютер. Исполняемый файл диска запустится, после чего просто следуйте командам на экране. Этот процесс занимает около 10 секунд. Если в этот момент произойдет сбой питания, то вы рискуете получить некорректно записанный BIOS и нерабочую материнскую плату. Сам процесс достаточно прост, но мы настоятельно советуем вам не делать этого, если вы не знаете, что это единственное решение, потому что слишком высоки риски.
Статический разрядПлата может быть легко повреждена статическим электричеством, которое вызывает небольшой скачок напряжения, достаточный для того, чтобы «убить» ее. Поэтому Вы должны принять две меры предосторожности:Первая из них заключается в обеспечении надлежащего заземления в розетке, к которой подключается компьютер.
Вторая касается человеческого контакта с платой. Каждый раз, когда вы «возясь» с системным блоком, касаетесь металла на корпусе или непосредственно самой платы, вы рискуете «нарваться» на разряд статического электричества. Этот ток генерируется, когда вы проводите носками или расческой по ковру или диванному покрытию. Работая с различными компонентами компьютера, вы должны поместить их на антистатические покрытие (резиновый коврик).
Мы рассмотрели основные причины неисправности материнской платы и компьютера в целом. Для правильной диагностики и самостоятельного ремонта компьютера вы должны обладать большими навыками, чем у среднестатистического пользователя. Поэтому нужно учесть, что при попытке самостоятельного ремонта компьютера вы действуете на свой страх и риск, и ваши неправильные действия могут вывести из строя еще больше компонентов и удорожить ремонт компьютера.
wefavor.ru
Как проверить материнскую плату на работоспособность — видео
Итак, мы разобрали все необходимые шаги по самостоятельной диагностике вашей материнской платы и о том как проверить материнскую плату на работоспособность. Если выявить наличие проблем так и не удалось, вам остается только один шаг – обратиться в сервис центр. Однако, я надеюсь, что моя статья все же окажется полезной и доступной, а изложенные рекомендации помогут вам обойтись без обращения к специалистам. Желаю вам удачи!
Предыдущая запись Где находится буфер обмена в телефоне и что это такое?
Следующая запись Какой браузер самый лучший и быстрый?
Таблица звуков, оповещающих о проблеме неисправности материнской платы:
Всего существует 3 типа BIOS, каждый из которых наделен собственной логикой.
О том, какой стоит у вас, можно узнать по маркировке материнской платы.
Звуки для каждого следующие:
Таблица звуков BIOS — спикера, оповещающих о проблеме неисправности материнской платы AMI:
Таблица звуков BIOS — спикера, оповещающих о проблеме неисправности материнской платы Award:
Таблица звуков BIOS — спикера, оповещающих о проблеме неисправности материнской платы Phoenix:
Порядок дальнейших действий:
Итак, звук есть.
Выключаем материнскую плату, и первым делом вставляет одну плашку ОЗУ (оперативная память).
Запускаем повторно и слушаем.
В случае успеха нас ждет предупреждение о неисправности видеокарты (смотрите табличку со звуками и их последовательностью).
Подключаем видеоадаптер и, если требуется, дополнительное питание. Дополнительно подсоединяем монитор для вывода визуального сигнала.
Включаем компьютер и ждем сигнал спикера.
Если он одиночный и короткий, то с вашей машиной все в порядке. Причиной служила пыль, металлическая стружка или погнутый контакт, которому вернули первоначальную форму. Это в случае, если с конденсаторами все в порядке.
Но если звук неисправности видеокарты никуда не исчез, значит она и виновата.
В противном случае искать стоит среди звуковых адаптеров, винчестеров и прочей подключаемой периферии.
Как проверить работоспособность жесткого диска
Исключение неполадок других элементов и LED индикатор
Перед началом работ по тестированию нужно снять с себя любое статическое электричество. Схемы на материнке чувствительны к любым формам электрических зарядов, в том числе к статическому электричеству человеческого тела.
Прежде чем приступать к тестированию работоспособности материнской платы следует исключить неисправность источника питания и процессора. Нужно убедиться в стабильности работы процессора, а блок питания на время проверки рекомендуется подключить новый. После подключения системной платы к блоку питания и ее запуска должен зажечься цветной LED индикатор, который оповещает о ее рабочем состоянии. Если этого не произошло, следует разбираться в причинах, нарушающих ее работу.
Разрядившаяся батарейка и Сброс СМОS
Распространенная причина проблемы с системной платой – это севшая литиевая батарейка. Следует проверить ее напряжение, оно должна быть не менее 2,9 В. Батарею нужно менять примерно раз в 2-3 года, и если причина в ней, то для решения проблемы достаточно заменить севшую батарейку на новую.
Еще один способ проверки устройства – это сброс установки СМОS. Для сброса заводских настроек необходимо замкнуть соответствующие контакты на 20 секунд. Для этого нужно переставить джампер, после чего вернуть его в исходную позицию. Джампер расположен на системной плате возле батареек и имеет маркировку СLR_CMOS либо CCMOS. Такие действия могут привести к восстановлению работы материнки.
БОНУС! Информация о материнской плате в HTML отчете
Данное приложение называется LookInMyPC и скачать его можно с сайта разработчиков (на английском, есть портативная версия не требующая установки)
https://www.lookinmypc.com/download.htm
После запуска можно выбрать о чем именно генерировать отчет, но мы оставляем все как есть и жмем кнопку «Generate Report»… останется только дождаться когда сформируется отчет — это быстро.
Файлик с отчетом откроется в любом браузере, в блоке «BIOS Information» в строке «Board Product ID» и будет название нашей материнской платы.
На самом деле в отчете достаточно много интересной и полезной информации, а что касается английского языка — Google Chrome замечательно все переводит.
В отчете генерируется достаточно много данных о программной части, а просмотреть его можно в любой момент без самой программы — это очень удобно
Проверка и устранение неисправностей в материнской плате
Диагностику материнской платы производят при помощи специальной аппаратуры, которой редко располагает рядовой пользователь. Даже для опытного специалиста такая проверка может оказаться очень сложным занятием: множество причин поломок, которые необходимо анализировать, и далеко не всегда анализ дает верные результаты.
Ремонтные работы с материнской платой, а также правильную диагностику лучше оставить прерогативой профессионалов.
Но если вы из энтузиастов, вот несколько распространенных проблем с материнской платой, с которыми наиболее часто приходится сталкиваться.
Скорее всего, после всего вам все равно придется обращаться в сервисный центр .
Визуально сгоревший конденсатор можно определить по «вздувшейся» поверхности и подтеках электролита. В худшем же из вариантов сгоревший конденсатор может и вовсе взорваться, если сгорит.