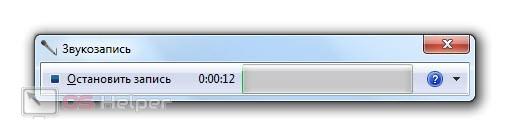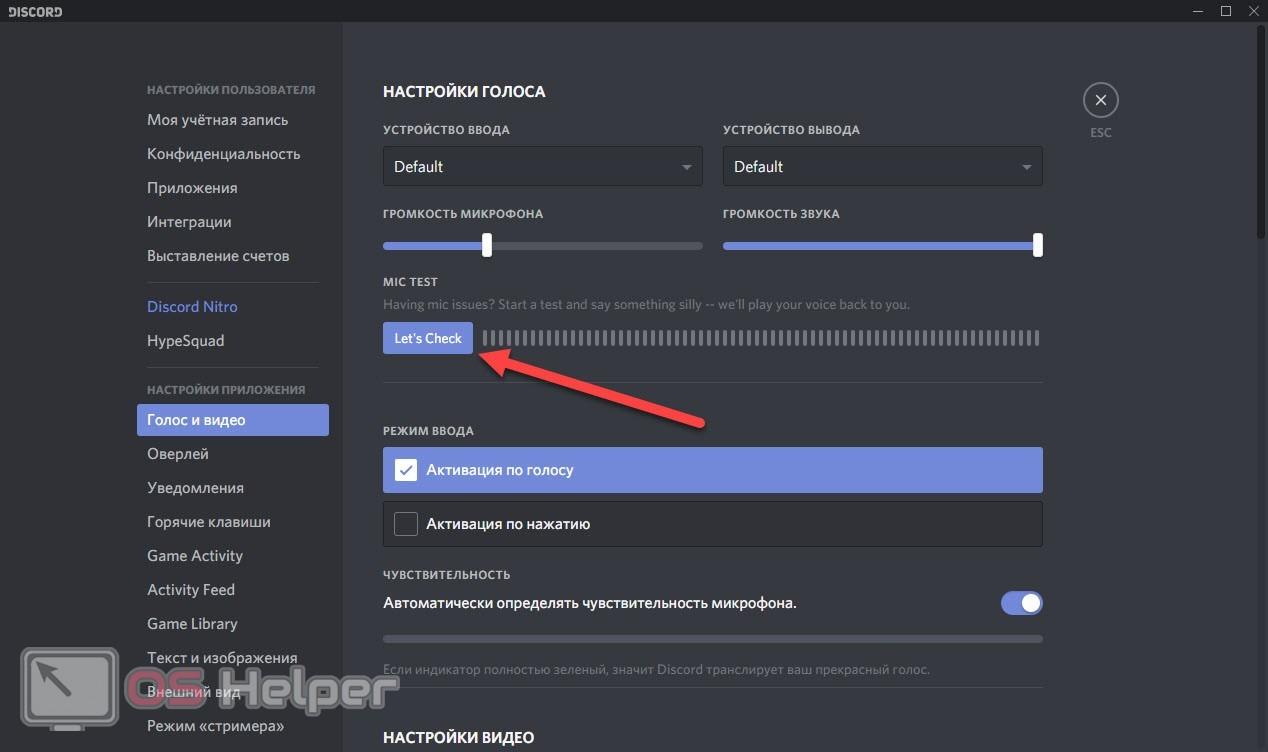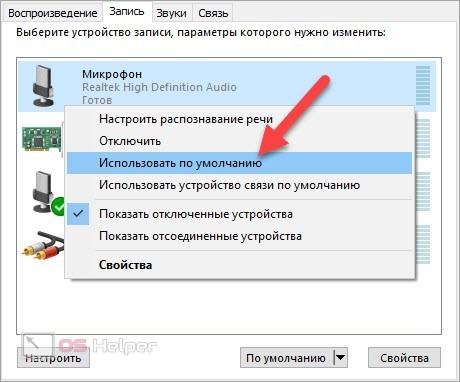Содержание
- Проверка микрофона на наушниках в Windows 7
- Способ 1: Skype
- Способ 2: Онлайн-сервисы
- Способ 3: Программы для записи звука с микрофона
- Способ 4: Системные средства
- Вопросы и ответы
Сейчас многие пользователи используют голосовой чат в играх или общаются с другими людьми при помощи видеосвязи. Для этого необходим микрофон, который может не только выступать отдельным устройством, но и являются частью гарнитуры. В этой статье мы подробно рассмотрим несколько способов проверки микрофона на наушниках в операционной системе Windows 7.
Сначала нужно подключить наушники к компьютеру. В большинстве моделей используется два выхода Jack 3.5, отдельно для микрофона и наушников, подключаются они в соответствующие разъемы на звуковой карте. Реже используется один USB-выход, соответственно, он подключается к любому свободному USB-разъему.
Перед проверкой необходимо осуществить настройку микрофона, поскольку отсутствие звука часто сопровождается неправильно выставленными параметрами. Осуществить данную процедуру очень просто, необходимо только воспользоваться одним из способов и выполнить несколько простых действий.
Подробнее: Как настроить микрофон на ноутбуке
После подключения и предварительной настройки можно перейти к проверке микрофона на наушниках, осуществляется это с помощью нескольких простых способов.
Способ 1: Skype
Многие используют Skype для совершения звонков, поэтому пользователям будет проще настроить подключенное устройство напрямую в этой программе. У вас всегда в списках контактов присутствует Echo/Sound Test Service, куда и нужно позвонить, чтобы проверить качество микрофона. Диктор озвучит инструкции, после их оглашения начнется проверка.
Подробнее: Проверка микрофона в программе Skype
После проверки вы можете сразу перейти к разговорам или настроить неудовлетворяющие параметры через системные средства или напрямую через настройки Skype.
Читайте также: Настраиваем микрофон в Skype
Способ 2: Онлайн-сервисы
В интернете находится множество бесплатных онлайн-сервисов, которые позволяют записать звук с микрофона и прослушать его, или выполнить проверку в реальном времени. Обычно достаточно только перейти на сайт и нажать кнопку «Проверить микрофон», после чего сразу начнется запись или передача звука с устройства на колонки или наушники.
Более подробно ознакомиться с лучшими сервисами по тестированию микрофона вы можете в нашей статье.
Подробнее: Как проверить микрофон онлайн
Способ 3: Программы для записи звука с микрофона
В Windows 7 присутствует встроенная утилита «Звукозапись», но в ней нет никаких настроек или дополнительного функционала. Поэтому данная программа является не лучшим решением для записи звука.
В этом случае лучше установить одну из специальных программ и выполнить тестирование. Давайте рассмотрим весь процесс на примере Free Audio Recorder:
- Запустите программу и выберите формат файла, в котором будет сохранена запись. Всего их доступно три.
- Во вкладке «Recording» выставьте необходимые параметры формата, количество каналов и частоту будущей записи.
- Перейдите во вкладку «Device», где настраивается общая громкость устройства и баланс каналов. Здесь же присутствуют кнопки вызова системных настроек.
- Остается только нажать кнопку записи, проговорить необходимое в микрофон и остановить ее. Файл автоматически сохранится и будет доступен для просмотра и прослушивания во вкладке «File».

Если данная программа вас не устраивает, то рекомендуем ознакомиться со списком другого подобного софта, с помощью которого осуществляется запись звука с микрофона на наушниках.
Подробнее: Программы для записи звука с микрофона
Способ 4: Системные средства
С помощью встроенных функций Windows 7 устройства не только настраиваются, но и проверяются. Осуществить проверку легко, необходимо только выполнить несколько простых действий:
- Откройте «Пуск» и перейдите в «Панель управления».
- Нажмите на «Звук».
- Перейдите во вкладку «Запись», нажмите правкой кнопкой мыши на активное устройство и выберите «Свойства».
- Во вкладке «Прослушать» активируйте параметр «Прослушивать с данного устройства» и не забудьте применить выбранные настройки. Теперь звук из микрофона будет передаваться в подключенные колонки или наушники, что позволит прослушать его и убедиться в качестве звука.
- Если громкость вас не устраивает, или слышны шумы, то перейдите в следующую вкладку «Уровни» и выставьте параметр «Микрофон» на необходимый уровень. Значение «Усиление микрофона» не рекомендуется ставить выше 20 дБ, так как начинает появляться слишком много шумов и звук становится искаженным.

Если данных средств недостаточно, чтобы осуществить проверку подключенного устройства, то рекомендуем воспользоваться другими способами с использованием дополнительного программного обеспечения или онлайн-сервисов.
В этой статье мы рассмотрели четыре основных способа проверки микрофона на наушниках в Windows 7. Каждый из них достаточно прост и не требует определенных навыков или знаний. Достаточно следовать инструкции и все получится. Вы можете выбрать один из способов, который лучше всего подойдет именно вам.
Еще статьи по данной теме:
Помогла ли Вам статья?
Если у вас возникают проблемы либо сомнения с корректной работой микрофона на наушниках, то эта статья специально для вас. В этом материале мы подробно разберем как проверить микрофон наушников:
- на ПК с Windows 7, 8 и 10;
- на телефонах с Android и iOS;
- посредством специальных приложений;
- с использованием онлайн-сервисов.
Рассмотрим также, почему звук не записывается и что с этим делать?
Проверка на компьютерах, ноутбуках с Windows 7, 8, 10
Есть сразу несколько способов тестирования гарнитуры на Windows. Самый простой лайфхак, как проверить микрофон на наушниках:
- Подсоедините устройство к компьютеру.
- Взгляните на системный трей — в нижней правой части дисплея вы заметите значок динамика.
- Кликните по иконке правой кнопкой мыши, из выпадающего перечня выберите подсоединенную гарнитуру.
- Рабочий микрофон от наушников отмечен устройством по умолчанию, о чем сообщает галка в салатовом круге.
- С правой стороны от названия вы увидите шкалу чувствительности.
- Как проверить микрофон на наушниках Windows? Наденьте на себя наушники, скажите пару фраз в микрофон.
- Если полосы шкалы начали при этом вибрировать, заполняться зеленым, значит, микрофон работает.
- Вы можете дополнительно отрегулировать качество и громкость записываемого звука, если обратитесь к подменю «Свойства», опуститесь в «Уровни» и отрегулируете бегунки.
Читайте также: Рейтинг качественных наушников с хорошим микрофоном
Как проверить микрофон на наушниках Windows 10? Еще одна методика тестирования микрофонов на ПК и буках на «винде» — через встроенный диктофон:
- На «семерке» перейдите в «Звукозапись», а на «десятке» — в «Запись голоса».
- Перед вами предстанет небольшое окошко диктофона.
- Вот как проверить микрофон наушников на компьютере: нажмите центральную кнопку, скажите несколько фраз в микрофон.
- Завершите запись, сохраните ее.
- Прослушайте во встроенном проигрывателе файл, чтобы убедиться, что запись идет, как надо.
Проверка микрофона наушников на смартфонах
Если у вас нет компьютера или бука под рукой, можно проверить микрофон наушников посредством планшета или телефона. Главное, чтобы аудио-порты и аудио-штекеры были совместимы.
Рассмотрим теперь, как проверить микрофон наушников на телефоне. Процедура тут самая простая, единая для айфонов и девайсов на Android:
- Через встроенный диктофон. Подсоедините гарнитуру, перейдите в приложение, включите запись и проговорите несколько фраз. Сохраните файл, прослушайте, оцените качество.
- Через онлайн-сервис. Многим интересно, как проверить микрофон наушников онлайн. Обратитесь ко встроенному или установленному браузеру (приложению должен быть предоставлен доступ к применяемой гарнитуре), найдите сервис webcammictest. Нажмите на «Проверить микрофон».
- Посредством спецпрограмм. Если на телефоне нет встроенного диктофона или вы не можете отыскать такую программу, найдите приложения для звукозаписи в App Store или Google Play. Для айфонов подойдет Microphone speaker, а для «андроидов» — Mic Test. К слову, «Мик Тест» — весьма продвинутый софт, что позволит проверить и встроенные, и подключаемые микрофоны как на проводной, так и на беспроводной гарнитуре.
Читайте также: Рейтинг лучших микрофонов
Проверка микрофона наушников с использованием спецпрограмм
Протестировать работоспособность гарнитуры проще всего с помощью бесплатной программы Audacity — мощного аудио-редактора, который пригодится вам и для других целей. Это приложение напоминает встроенный диктофон, но более расширенной версии. Как проверить, работает ли микрофон на наушниках с его помощью? Запишите короткий аудиофайл, проговорив несколько фраз в гарнитуру, а затем послушайте его, чтобы проверить факт звукозаписи.
Вторая бесплатная и полезная программа, что возможно использовать и для проверки — приложение IP-телефонии Skype. Проверить микрофон в наушниках онлайн вы можете по следующей инструкции:
- Установите Skype на компьютер или ноутбук.
- Обратитесь к «Настройкам звука».
- В разделе «Микрофон» отметьте требуемое устройство.
- Определитесь с комфортной громкостью.
- Отметьте «Разрешить автоматическую настройку…»
- Совершите контрольный звонок другу или знакомому.
- Если такой возможности нет, можно провести тестирование при помощи Echo/Sound Test Service, что вы найдете в главном меню. Сервис позволит совершить пробный звонок — выполняйте команды оператора, после чего прослушайте записанный файл для оценки звука.
Читайте также: Лучшие игровые микрофоны для ПК и стрима
Проверка микрофона на наушниках посредством онлайн-сервисов
Как проверить наушники с микрофоном на компьютере по-другому? Еще одно качественное и бесплатное тестирование — через многочисленные онлайн-сервисы:
- mictest.ru;
- itguides.ru;
- it-doc.info;
- mictests.com и проч.
Прямо в браузере вы можете записать файл, прослушать его. Некоторые сервисы позволяют провести анализ звука и выдать его краткие характеристики, проследить уровень громкости записи и чувствительность гарнитуры. Но чтобы такая возможность была, не забудьте предоставить используемому браузеру доступ к использованию микрофона.
Почему микрофон не работает и что с этим делать?
Рассмотрим самые частые проблемы, связанные с неисправностью встроенных микрофонов в наушниках:
- Неправильные системные настройки в самой Windows. Убедитесь, что именно нужная гарнитура установлена устройством по умолчанию. Если у вас ноутбук, то по умолчанию выбран встроенный микрофон девайса — не забудьте переключить его.
- Ограничение доступа к звукозаписи. По умолчанию или по ошибке для приложения, где вы записываете звук, может быть запрещено обращение к микрофону. Чтобы это проверить, пройдите путь: Пуск — Параметры — Конфиденциальность — Микрофон. Отметьте галкой «Разрешить использовать…», а в перечне программ отметьте те, которым вы разрешаете вести звукозапись.
- Отсутствие необходимого драйвера. При необходимости переустановите его. Еще одна причина — необходимость обновления текущей версии драйвера.
- Поломка самого микрофона или кабеля гарнитуры. Чтобы исключить это, подсоедините устройство к другому ПК, ноутбуку или смартфону, убедитесь, что там идет запись.
Читайте также: Рейтинг лучших портативных колонок
Summary
Article Name
Как проверить микрофон на наушниках?🎧 Пошаговая инструкция проверки микрофона наушников на телефоне или компьютере — FAQ от Earphones-Review
Description
Как проверить микрофон наушников?🎧 В статье приведено пошаговое руководство проверки микрофона наушников на компьютере и телефоне. Гайд и советы по проверки микрофонов на наушниках в специальных приложениях.
Author
Publisher Name
earphones-review.ru
Publisher Logo
Некоторым владельцам компьютеров глобальная сеть заменила телефон. Преимуществом связи через интернет главным образом явилась практическая бесплатность связи с любым человеком в мире, который имеет ПК или ноутбук. Однако пользоваться одним лишь ноутбуком не совсем удобно, а в случае стационарного компьютера, то без наушников с микрофоном и вовсе не обойтись.

Содержание
- Нюансы при подключении к ПК или ноутбуку
- Процедура проверки микрофона на наушниках Windows 7
- Как проверить с помощью Skype?
Нюансы при подключении к ПК или ноутбуку
Что следует проверить в первую очередь? Обязательным требованием является наличие и работоспособной звуковой карты в ноутбуке или стационарном компьютере. Часто изготовители уже оснащают звуковой картой ноутбуки и компьютеры. От пользователя только требуется проверить, грамотно ли подключены наушники с микрофоном, которые имеют одновременно два штекера:
- Зеленого цвета от наушников;
- Розового цвета от микрофона.

Пользователю необходимо просто проявить внимание при подключении и не полениться проверить соответствие изображений у разъемов цветам штекеров.
Процедура проверки микрофона на наушниках Windows 7
Часто этот аксессуар оборудован специальным выключателем микрофона, поэтому следует в первую очередь проследить, чтобы он был в положении «Включено». Чтобы проверить работоспособность девайса в среде Windows 7 требуется последовать следующему алгоритму:
- Открыть «Панель управления»;
- Войти в пункт «Оборудование и звуки»;
- Затем нажать на вкладку «Звук»;
- Далее открыть закладку «Запись»;
- Найти в отобразившемся списке «Микрофон» и выделить его;
- Потом щелкнуть по кнопке «Свойства»;
- Открыть закладку «Прослушать» и поставить отметку на строчке «Прослушать с данного устройства»;
- Теперь все, что принимает микрофон, будет звучать в наушниках.
Готово! Далее от пользователя требуется лишь подстроить прибор под себя: установить оптимальное расположение устройства и подкорректировать чувствительность.
Примечание: в Windows 7 имеется очень удобная функция, которой можно воспользоваться в закладке «Связь». Она позволяет автоматически снижать уровень всех звуков в ноутбуке и ПК при входящем звонке. Это очень комфортно, например, во время, когда пользователь смотрит фильм или слушает музыкальное произведение и ему в этот момент поступает входящий вызов.
Как проверить с помощью Skype?
Программа Скайп позволяет выполнить диагностику и настройку микрофона на наушниках. Для этого необходимо последовательно сделать следующие шаги:
- Запустить Skype;
- Войти в «Настройки» приложения;
- Найти пункт «Настройка звука» и щелкнуть по нему;
- удалить галочки у следующих строк: «Разрешить автоматическую настройку микрофона» и «Автоматическая настройка динамиков»;
- Выполнить корректировку вручную.
Во время настройки необходимо поддерживать связь и беседовать с товарищем, таким образом, пользователь может отрегулировать звучание до идеального состояния.
Чтобы установить новый микрофон, выполните указанные ниже действия:
-
Убедитесь, что микрофон подключен к компьютеру.
-
Выберите Начните > Параметры > Системный > Звук.
-
В параметрах звука перейдите в параметры ввода, чтобы увидеть подключенные микрофоны. Если это микрофон Bluetooth, выберите Добавить устройство.
Чтобы проверить уже установленный микрофон:
-
Убедитесь, что микрофон подключен к компьютеру.
-
Выберите Начните > Параметры > Системный > Звук.
-
В входнойзаписи выберите микрофон, который вы хотите проверить.
-
В параметрах вводапосмотрите на громкость ввода при разговоре в микрофон. Если во время выступления вы перемещаетсяе, микрофон работает правильно.
-
Если вы не видите передавлив его, перейдите к тесту микрофона и выберите Начать проверку.
Открыть Параметры
Чтобы установить новый микрофон, выполните указанные ниже действия:
-
Убедитесь, что микрофон подключен к компьютеру.
-
Выберите Начните > Параметры > Системный > Звук.
-
В окте Параметры звука перейдите в параметры input (Вход), а затем в списке Выберите устройство ввода выберите нужный микрофон или устройство записи.
Проверка уже установленного микрофона
-
Убедитесь, что микрофон подключен к компьютеру.
-
Выберите Начните > Параметры > Системный > Звук.
-
В параметрах звука перейдите на вкладку Ввод и в области Проверка микрофона найдитесинюю муку, которая поднимится и упадет, когда вы говорите в микрофон. Если отрезок двигается, микрофон работает как следует.
-
Если отрезок не двигается, перейдите в Устранение неисправностей , чтобы исправить проблемы с микрофоном.
Открыть Параметры
Проверка наушников с микрофоном через компьютер
Итак, вы купили новый лучший для себя микрофон, подсоединили его к ПК или ноутбуку. Теперь самое время проверить, как хорошо работает приобретенная гарнитура. Это можно сделать несколькими способами:
- через «Параметры» и «Панель управления звуком»;
- через «Звук»;
- в диспетчере Realtek HD;
- через «Звук» на ранних версиях Windows;
- через стандартную звукозапись на ранних версиях Windows;
- обратившись к сторонним программам и онлайн-сервисам.
Далее разберем подробно, как проверить микрофон на компьютере.
Проверка звукозаписи на Windows 7
- Нажать кнопку «пуск» и перейти на Панель управления;
- Открыть категорию «Звук»;
- Переключиться на вкладку «Запись».
В этом списке будут указаны все записывающие устройства, которые видит операционная система на ПК, в том числе виртуальные. Перед проверкой девайса на работоспособность нужно определить, является ли он устройством звукозаписи по умолчанию. Такой микрофон выделен соответствующей иконкой — белой галочкой в зеленом круге.
Если тестируемая гарнитура не является устройством по умолчанию, кликните по его названию ПКМ и выберите необходимый пункт. Справа от названия девайса есть шкала, которая реагирует на уровень шума. Чтобы узнать, работает ли записывающее устройство или нет, нужно проговорить пару фраз и убедиться, реагирует ли шкала на шум.
Если вы используете гарнитуру — наушники с микрофоном, то в записывающих устройства будет указано ее модель, а не модель микрофона. Она же будет указана в устройствах воспроизведения.
Процедура проверки микрофона на наушниках Windows 7
Часто этот аксессуар оборудован специальным выключателем микрофона, поэтому следует в первую очередь проследить, чтобы он был в положении «Включено» . Чтобы проверить работоспособность девайса в среде Windows 7 требуется последовать следующему алгоритму:
Готово! Далее от пользователя требуется лишь подстроить прибор под себя: установить оптимальное расположение устройства и подкорректировать чувствительность.
Примечание: в Windows 7 имеется очень удобная функция, которой можно воспользоваться в закладке «Связь». Она позволяет автоматически снижать уровень всех звуков в ноутбуке и ПК при входящем звонке. Это очень комфортно, например, во время, когда пользователь смотрит фильм или слушает музыкальное произведение и ему в этот момент поступает входящий вызов.
Дополнительный СОВЕТ: другие способы проверить свой микрофон в Windows 10
1. Микрофонный тест в настройках звука Windows • Найдите значок «Динамик» на панели задач, щелкните правой кнопкой мыши, чтобы получить параметры звука, и выберите «Открыть настройки звука». • Прокрутите вниз до «Ввод». В этом разделе вы увидите устройство микрофона по умолчанию. Теперь вы говорите в микрофон, чтобы начать тест микрофона. Если вы видите, что синяя полоса движется, когда вы понижаете или повышаете голос, тогда ваш микрофон правильно подключен и работает. 2. Микрофонный тест со встроенным рекордером Windows • Откройте приложение «Диктофон» в Windows 10. Если вы не знаете, где находится приложение, выполните прямой поиск по «рекордеру», и оно будет в результатах поиска. • Нажмите значок записи, говорите в микрофон и затем остановите запись. • Повторите ваш файл записи. Если вы слышите свой голос, то проверка микрофона прошла успешно.
* Независимо от того, какой способ вы используете для проверки микрофона, убедитесь, что ваш микрофон правильно настроен и подключен к компьютеру с Windows.
Проверка работоспособности микрофона в Windows
Существует 3 способа. Наиболее простой – с помощью средств Виндовс.
- Открываете: Пуск – Панель управления – Оборудования и звуки.
- Выбираете пункт «Звук».
- В новом окне переходите на вторую вкладку – «Запись». Именно здесь отображается микрофон. Если с ним все нормально, то можно увидеть, как «прыгает» зеленая шкала. Чтобы проверить работает ли микрофон, выберите его и кликните на «Свойства».
- В новом окне перейдите на вкладку «Прослушать» и включите «Прослушивать с этого устройства». Теперь Вы будете слышать в наушниках или колонках все, что говорите.
Обязательно нажмите кнопку «Применить», чтобы сохранить настройки. Плюс рекомендуется убавить звук (иногда бывают посторонние шумы).
Таким способом Вы сможете проверить работу своего микрофона, а также отрегулировать его – настроить громкость, правильно расположить и т.д.
Полезный совет: в предыдущем окне (см. п.3) перейдите на вкладку «Связь» и поставьте галочку в пункте «уменьшать громкость других звуков» (на 50% или 80% – как хотите). Зачем это нужно? Например, Вы слушаете музыку, и тут Вам позвонили в Skype. Когда Вы начнете разговаривать, Виндовс сразу же прикрутит все звуки на 50 или 80% соответственно.
Варианты тестирования работы и качества микрофона
Сервисы для проверки микрофона в режиме онлайн могут иметь две основные формы реализации:
- Демонстрация работы электроакустического прибора с помощью соответствующей графической шкалы или динамического графика, в визуальном режиме отображающих громкость слышимых микрофоном звуков, их частоту и т.д.
- Демонстрация работы микрофона с помощью записи аудио. Вы говорите что-либо в микрофон, сказанное вами записывается, а потом вы слушаете данную запись и оцениваете, насколько хорошо работает ваше устройство.
Работа с данными тест-инструментами проста, интуитивно понятна, и может быть рекомендована любому пользователю. При переходе на такой ресурс не забудьте включить Flash, а также разрешить сервису доступ к вашему микрофону с помощью нажатия на кнопки «Allow» (разрешить), иначе функционал таких сервисов будет попросту бесполезен.
Как проверить микрофон на наушниках Виндовс 7
Чтобы понять, правильно ли работает устройство на компьютере, на первом этапе выполняют следующие действия:
- Подсоединяют наушники. В большинстве случаев для подключения применяют 2 разъема Jack 3.5. Устройства подсоединяются к разным портам звуковой карты. Наушники со встроенным микрофоном подключаются к комбинированному разъему.
- Настраивают гарнитуру. В большинстве случаев наушники записывают тихий звук из-за некорректного выставления параметров.
- Переходят к тестированию звукозаписывающего устройства, используя выбранный способ.
Средства стандартные
С помощью встроенных в операционную систему утилит можно не только настроить, но и протестировать микрофон. Для этого выполняют следующие действия:
Последовательность действий при проверке микрофона.
- Открывают пусковое меню. Находят пункт «Панель управления».
- Далее «Оборудование и звук».
- Нажимают на ссылку «Звук».
- В разделе «Запись» выбирают название нужного устройства.
- Открывают контекстное меню правой кнопкой мыши, находят пункт «Свойства».
- Затем вкладка «Прослушать».
- Выбирают параметр «С данного устройства». Применяют заданные ранее настройки. Звук начинает передаваться в наушники или колонки. Прослушав его, пользователь может оценить правильность работы микрофона на ноутбуке или ПК.
Звукозапись
В Виндовс предусмотрена встроенная утилита, однако она не позволяет настраивать микрофон во время тестирования. Рекомендуется устанавливать сторонние программы, например, Free Audio Recorder. С ней работают так:
- Открывают приложение, задают формат сохраняемого файла. Пользователю доступно 3 варианта.
- В разделе Recording устанавливают нужные параметры – число каналов, частоту записываемого звука.
- Открывают вкладку Device. Здесь настраивают баланс каналов, громкость гарнитуры. На странице имеется кнопка открытия меню системных установок.
- Нажимают клавишу записи, проговаривают что-либо в микрофон, останавливают процедуру. Файл сохраняется автоматически. Его можно прослушать, открыв через раздел File.
Встроенная программа звукозаписи.
Через программу Skype
Многие пользуются этим приложением для общения, поэтому микрофон проще будет протестировать после загрузки Скайпа. Для этого открывают список контактов, находят вариант Echo/Sound Test Service, совершают звонок.
Робот дает подсказки, с помощью которых выполняют тестирование. После проверки можно настроить нужные параметры через меню Skype или перейти к разговору.
Проверка микрофона в режиме онлайн
Существует множество интернет-сервисов, помогающих узнать, правильно ли функционирует устройство. Для этого не нужно скачивать и устанавливать специальные программы. Самый простой вариант – Mictest. С ним работают так:
- Включают в браузере надстройку Adobe Flash Player. Разрешают сервису доступ к компьютерному микрофону. Для этого во всплывающем окне нажимают соответствующую кнопку.
- Оценивают работоспособность микрофона с помощью шкалы громкости. В нижней части страницы присутствует панель, где можно выбрать нужное устройство. Меню используют, если имеются встроенный и отдельный микрофоны.
Недостатком рассмотренного сервиса считается невозможность записи и прослушивания звука. Подобными функциями обладает Online Voice Recorder. Здесь можно записывать, обрезать и сохранять свои голосовые сообщения в формате MP3.
Сервис по проверке микрофона онлайн.







Проверка звука наушников «лево-право» — левый и правый каналы
В новых наушниках звук — огонь! Ну, по крайней мере, должен быть таковым. В Philips SHL4805DC/00 и Trust GXT 350 — так уж точно. А у вас, нет?
Чтобы проверить наушники лево и право предлагаем простой способ.
- Нужно выбрать режим «Стерео» для воспроизведения.
- Необходимо нажимать на значки динамиков, которые показаны в приложении. Левый канал будет соответствовать левому, а правый — правому.
- Во время нажатия на левый, будет отображаться анимация звуковой волны и слышатся звучание из левой стороны наушника. Это означает, что два канала играют как следует. Подключение было верным.
Можно провести тест на определение возможного брака с помощью специального трека для проверки правого и левого канала. В выбранном аудиофайле звучит фраза, которая обозначает определенный канал. Оборот на английском «Left Channel» должен отображаться исключительно слева, а «Right Channel» — справа.
Если звучат одновременно, значит барахлит джек. Вероятнее всего в том месте, где спаяна сигнальная проводка каналов. Или же отошел контакт от главного кабеля. Если выражение: «Левый канал» отдает в правом наушнике, а «Правый канал» — в левый, значит на устройстве перепутаны каналы.
Читайте: Подбирая наушники — внимание на характеристики: 7 главных параметров выбора
Определяем каналы наушников по внешнему виду
Чтобы наверняка проверить наушники лево-право, стоит осмотреть гарнитуру. Производитель оставляет метки на аксессуаре:
- правый помечен английской «R», иногда прописывается «right». В некоторых моделях применяется цветовое определение. На корпусе стоит красная точка или линия. Например, в гарнитуре со съемным шнуром полоски одновременно размещаются на штекере и разъеме;
- левый канал маркируют «L» или «left». Выделяется синим или зеленым цветом.
Буквы иногда внешне незаметны, но их можно определить на ощупь. Указатели находятся спереди гарнитуры или сзади, и в местах соединения с кабелем.
Как определить, если нет надписей
Со временем метки стираются. И определить правый и левый наушник на глаз не получится. В такой ситуации предлагаем рассмотреть доступные способы как проверить наушники и выяснить, где какой канал.
- Микрофон — как ориентир. У проводных моделей в месте соединения с проводом располагается микрофончик. Если аксессуар «сидит» в ушах правильно, отверстие микрофона будет с внешней стороны.
- Присмотритесь. Правый провод короче левого. Потому что справа производители устанавливают микрофон в устройстве.
- Иногда маркировка на гарнитуре в виде выпуклых точек. На ощупь прощупываются одна, две или три отметки. Некоторые модели сконструированы с учетом анатомических особенностей ушной раковины. В них удобно лишь при верном расположении в ушах. Пример: Sigma HEADSET X-MUSIC H81.
- Включите и выключите наушники. Звук пропадает быстрее с правой стороны.
- Слева выразительно лупят басы, а справа — высокие частоты и вокал.
Сменный кабель, который можно подключать к аксессуару, также помечен цветовой маркировкой с правой и левой стороны.
На заметку: Наушники на основе костной проводимости: история, понятие, 5 советов для выбора
Методы проверки
Существуют некоторые способы проверки не через специальный сайт, а при помощи уже установленной на компьютере операционной системы и иного программного обеспечения:
- при помощи раздела «настройки звука Windows»;
- в опции «запись»;
- через программу Skype.
Все эти методы позволяют убедиться в работоспособности устройства, а также определить, насколько качественно оно воспринимает и регистрирует колебание воздуха. Так как при использовании опции «запись» можно прослушать звук, записанный системой.
В настройках звука ОС Windows
Один из способов диагностировать работоспособность в ОС Windows 7 – зайти через панель управления в раздел под названием «Звук».
Далее необходимо выполнить в строгом порядке действия:
-
открыть стандартную программу «Запись»;
- o выбран необходимый контролер;
- o в разделе «Применение устройства» выбран пункт «Использовать это устройство»;
Если все операции удается выполнить успешно, а качество записи полностью устраивает, значит, девайс настроен и подключен правильно. Также данный способ позволяет убедиться в работоспособности наушников или акустической системы, через которую осуществляется воспроизведение звуков.
Опция «Запись»
Ещё один надежный способ проверить микрофон в наушниках на компьютере – воспользоваться опцией, позволяющей осуществить сохранение полученных звуков с подключенного устройства. Данное приложение найти достаточно просто.
Для этого необходимо выполнить следующие действия:
- нажать кнопку «Пуск»;
- перейти в раздел «Все программы»;
- открыть вкладку «Стандартные»;
- нажать на пункт «Звукозапись» (для Windows 7).
После осуществления всех вышеперечисленных действий откроется окно, содержащее кнопку под названием «Начать звукозапись». Нажав на неё, можно записать воспринимаемые компьютером звуки. После окончания записи появится окно, позволяющее сохранить записанные данные.
Скайп
Также при необходимости можно достаточно легко проверить запись звука через программу общения под названием «Skype».
Для этого необходимо:
- зайдя в приложение, следует найти пункт «Инструменты»->«Настройки»;
- в левой половине открывшегося окна следует найти раздел «Настройка звука»;
- в разделе «Микрофон» должно быть выбрано именно то оборудование, которое необходимо проверить.
После того, как все выше перечисленные действия совершены, следует осуществить контрольный звонок в Skype.
Сделать это можно следующим образом:
- выполняется вход в Skype;
- в списке контактов следует найти Echo (также данный контакт может называться SkypeTestCall, SoundTestService);
- далее необходимо нажать кнопку «Позвонить» — она располагается на панели звонка
Если проверка проходит в штатном режиме, и все указания автоматической службы удается выполнить без труда, то микрофон полностью работоспособен.
На чтение 4 мин Просмотров 367 Опубликовано 13.04.2019

Перед началом инструкции предлагаем ознакомиться с тематическим видеороликом. Он прекрасно дополняет данную статью наглядными действиями.
Содержание
- Прослушивание голоса
- Проверка через запись звука
- Тест в программе для разговоров
- Возможные проблемы
- Заключение
Прослушивание голоса
Стандартные средства операционной системы позволяют определить работоспособность и звучание микрофона. Прослушивание собственного голоса в режиме реального времени позволяет контролировать уровень звука и настраивать качество. Чтобы воспользоваться данным средством, сделайте следующее:
- Нажмите ПКМ по иконке громкости на панели задач Windows
- В меню выберите пункт «Звуки».
- В результате вы откроете одноименное окно с несколькими вкладками. Поскольку нас интересует записывающее устройство, переходим к разделу «Запись».
- В списке звукозаписывающих девайсов найдите актуальный микрофон. Он должен использоваться по умолчанию. При разговоре шкала звука должна быть активной.
- Теперь откройте свойства данного устройства двойным кликом мышки. Переключитесь во вкладку «Прослушать».
- Здесь необходимо активировать функцию прослушки. После этого нажать кнопку «Применить».
- Теперь при активации микрофона вы будете слышать те звуки и шумы, которые захватываются оборудованием. Так можно оценить качество и громкость записи.
Мнение эксперта
Дарья Ступникова
Специалист по WEB-программированию и компьютерным системам. Редактор PHP/HTML/CSS сайта os-helper.ru.
Спросить у Дарьи
Во вкладках «Уровни» и «Улучшения» можно подкорректировать работу микрофона до приемлемого уровня. Но стоит сказать, что в различных программах, играх или на сайтах звучание может отличаться от того, что вы слышите в своих наушниках. Все зависит от самого сервиса и скорости вашего интернета.
Проверка через запись звука
Второй вариант проверки стандартными утилитами – это звукозапись. Запустить данное приложение можно через поиск в «Пуске», введя название. Функционал приложения максимально прост: здесь есть кнопка старта записи и окончания, а также отображение длительности аудио. Для старта теста нажмите «Начать запись». Проговорите ряд предложений или слов в микрофон, после чего остановите запись той же кнопкой. Теперь приложение предложит сохранить аудиозапись на жестком диске.
Вам остается найти папку с сохраненной дорожкой и воспроизвести ее через любой проигрыватель. Так можно оценить, как будет звучать ваш микрофон не при обычном разговоре, а на записи.
Тест в программе для разговоров
Если вы планируете пользоваться сервисами для разговоров с другими людьми, то самым оптимальным вариантом будет проверка микрофона через конкретную программу. Например, в популярной программе Discord, которой пользуются многие геймеры, есть отдельная функция для прослушивания. Для ее активации необходимо открыть раздел «Голос и видео», после чего нажать на кнопку Let’s Check. Начните говорить в микрофон и подстраивать параметры в Discord в зависимости от услышанного результата.
Популярная программа для звонков и общения Skype тоже позволяет тестировать микрофон. Здесь предусмотрен специальный бот, которому необходимо совершить звонок и в течение нескольких секунд произносить слова. После этого автоответчик воспроизведет записанный голос. Этим способом можно определить, как вас будет слышать собеседник.
Возможные проблемы
Если у вас не работает микрофон при проверке, то ознакомьтесь с представленными советами. Возможно, один из них поможет устранить неполадки:
- Не работает запись с микрофона. Сначала проверьте работоспособность портов на компьютере и самого девайса для захвата голоса. К разъему можно подсоединить другой микрофон и посмотреть, будет ли он работать. Если все хорошо, то проблема на стороне записывающего устройства.
- Исправный микрофон не определяется в Windows. В данном случае проблема связана с драйвером. Зайдите в «Диспетчер устройств» и в ветке звукового оборудования найдите позицию с восклицательным знаком и названием звуковой карты. Обновите драйвер.
- Устройство определяется системой, но не записывает звук. В этой ситуации нужно включить использование данного микрофона по умолчанию. Это можно сделать в приложении «Звук» (вкладка «Запись»).
Заключение
Можно сказать, что мы полностью разобрали вопрос проверки микрофона на Windows 7. Воспользуйтесь тем методом, который больше всего подходит в вашей ситуации. А если у вас возникли трудности, то опишите свою проблему в комментариях. Наши специалисты разберутся в вопросе!
Опубликовано 5.11.2020 автор — 0 комментариев
Всем привет! Сегодня вы узнаете, как проверить микрофон на компьютере Windows 7, в том числе если микрофон в веб камере или если это отдельный USB девайс. О том, как проверить записывающее устройство в Windows 10, можно почитать здесь.
Вместо вступления хочу обратить ваше внимание на следующие моменты. Алгоритм проверки работоспособности, описанный в сегодняшней инструкции, подходит для любого записывающего девайса — как автономного (неважно, подключаемого через аудио вход или порт USB), встроенного в веб-камеру, на наушниках или гарнитуре.
Однако «Семерка» больше не поддерживается ни самой компанией Microsoft, ни ряд производителей «железа». Если вы собрали новый компьютер, не исключено, что вы не найдете драйвера звуковой платы на материнке для Windows 7, так как их попросту может не существовать.
В этом случае не помогут никакие «пляски с бубном» — ваш компьютер не распознает записывающее устройство и не сможет корректно обрабатывать входящий сигнал.
Как протестировать без программ и работает ли микрофон на ПК в Виндовс 7
Алгоритм действий:
- Нажмите ПКМ на иконке динамика в системном трее, в правом нижнем углу рабочего стола;
- Выберите опцию «Записывающие устройства».
Вы увидите список всех записывающих девайсов, подключенных к компьютеру, в том числе виртуальных.
Обратите внимание: встроенный в вебку микрофон может быть прописан здесь как модель камеры, или же как отдельный компонент.
Если вы используете внешнюю звуковую карту, подключаемую через порт USB, одно и то же физическое устройство будет пописано как два разных девайса для аудио входа и для порта в звуковой карте.
Убедитесь, что ваш записывающий девайс правильно подключен — вставлен в красный порт на системной плате или подходящий слот на внешней звуковой карте, или же в работоспособный порт USB.
Не исключено, что если на стационарном компе все такие порты заняты и вы используете хаб, записывающее устройство возможно корректно работать не будет.
Также проверьте, что микрофон назначен по умолчанию как ведущий — возле него отображается иконка в виде белой галочки в зеленом круге.
Справа от иконки устройства в списке есть шкала, которая отображает уровень сигнала. Она должна реагировать, когда вы будете что-то говорить или щелкать пальцами.
Стоит бесплатно проверять микрофон онлайн
Способ, описанный выше, самый простой и, пожалуй, единственный, который я одобряю. Не советую проверять аппаратуру сторонними сервисами, которые предоставляют такую возможность.
Одно из правил сетевой безопасности — ограничивать внешние разрешения по минимуму, предоставляя доступ только в случае крайней необходимости.
Также советую почитать «Проверяем работает ли микрофон на наушниках». Буду признателен всем, кто расшарит этот пост в социальных сетях. До скорой встречи!
С уважением, автор блога Андрей Андреев.
Многие используют функции голосового общения в играх и других программах. Для этого требуется средство записи, которое может подключаться отдельно или входить в состав гарнитуры. Если в работе устройства возникают сбои, нужно знать, как проверить микрофон на наушниках в Windows 7.
Содержание
- 1 Как проверить микрофон на наушниках Виндовс 7
- 1.1 Средства стандартные
- 1.2 Звукозапись
- 1.3 Через программу Skype
- 1.4 Проверка микрофона в режиме онлайн
- 2 Причины сбоя работы микрофона
Как проверить микрофон на наушниках Виндовс 7
Чтобы понять, правильно ли работает устройство на компьютере, на первом этапе выполняют следующие действия:
- Подсоединяют наушники. В большинстве случаев для подключения применяют 2 разъема Jack 3.5. Устройства подсоединяются к разным портам звуковой карты. Наушники со встроенным микрофоном подключаются к комбинированному разъему.
- Настраивают гарнитуру. В большинстве случаев наушники записывают тихий звук из-за некорректного выставления параметров.
- Переходят к тестированию звукозаписывающего устройства, используя выбранный способ.
Средства стандартные
С помощью встроенных в операционную систему утилит можно не только настроить, но и протестировать микрофон. Для этого выполняют следующие действия:
- Открывают пусковое меню. Находят пункт «Панель управления».
- Далее «Оборудование и звук».
- Нажимают на ссылку «Звук».
- В разделе «Запись» выбирают название нужного устройства.
- Открывают контекстное меню правой кнопкой мыши, находят пункт «Свойства».
- Затем вкладка «Прослушать».
- Выбирают параметр «С данного устройства». Применяют заданные ранее настройки. Звук начинает передаваться в наушники или колонки. Прослушав его, пользователь может оценить правильность работы микрофона на ноутбуке или ПК.
Звукозапись
В Виндовс предусмотрена встроенная утилита, однако она не позволяет настраивать микрофон во время тестирования. Рекомендуется устанавливать сторонние программы, например, Free Audio Recorder. С ней работают так:
- Открывают приложение, задают формат сохраняемого файла. Пользователю доступно 3 варианта.
- В разделе Recording устанавливают нужные параметры – число каналов, частоту записываемого звука.
- Открывают вкладку Device. Здесь настраивают баланс каналов, громкость гарнитуры. На странице имеется кнопка открытия меню системных установок.
- Нажимают клавишу записи, проговаривают что-либо в микрофон, останавливают процедуру. Файл сохраняется автоматически. Его можно прослушать, открыв через раздел File.
Через программу Skype
Многие пользуются этим приложением для общения, поэтому микрофон проще будет протестировать после загрузки Скайпа. Для этого открывают список контактов, находят вариант Echo/Sound Test Service, совершают звонок.
Робот дает подсказки, с помощью которых выполняют тестирование. После проверки можно настроить нужные параметры через меню Skype или перейти к разговору.
Проверка микрофона в режиме онлайн
Существует множество интернет-сервисов, помогающих узнать, правильно ли функционирует устройство. Для этого не нужно скачивать и устанавливать специальные программы. Самый простой вариант – Mictest. С ним работают так:
- Включают в браузере надстройку Adobe Flash Player. Разрешают сервису доступ к компьютерному микрофону. Для этого во всплывающем окне нажимают соответствующую кнопку.
- Оценивают работоспособность микрофона с помощью шкалы громкости. В нижней части страницы присутствует панель, где можно выбрать нужное устройство. Меню используют, если имеются встроенный и отдельный микрофоны.
Недостатком рассмотренного сервиса считается невозможность записи и прослушивания звука. Подобными функциями обладает Online Voice Recorder. Здесь можно записывать, обрезать и сохранять свои голосовые сообщения в формате MP3.
Причины сбоя работы микрофона
Факторы, нарушающие функционирование записывающего устройства, делятся на аппаратные и программные. К первым относятся:
- обрыв кабеля (в случае с проводной гарнитурой, часто используемой на телефонах);
- поломка разъема компьютера;
- заводской брак наушников;
- неправильная установка положения регулятора громкости.
К программным неисправностям относят:
- Альтернативную настройку передней панели системного блока. Нужно проверить назначения всех портов. Для подключения микрофона применяют розовый разъем, однако он может быть иметь другие цвета или обозначения.
- Отсутствие драйверов. Не все производители включают в комплект наушников диск с соответствующим программным обеспечением. Решением проблемы становится поиск драйверов через специальные утилиты.
- Несовместимость некоторых программ. Если одно приложение использует выбранное устройство для записи, для другого оно становится недоступным.
- Неправильную настройку звуковой карты. Необходимо проверить, не отключен ли данный компонент на Windows.
Наушники с микрофоном, предназначенные для мобильников, не способны записывать слишком громкий звук на компьютере. Это учитывают при покупке устройства.
А как Вы проверяете микрофон на наушниках в Windows 7? Ждем Ваши комментарии!
Частично, информация поверхностная
21.49%
Вообще не нашел то, что искал
50.41%
Юрий Попов
Звукоинженер, хорошо разбирается в микрофонах и звукоснимателях.
Музыкант, играет на гитаре, бас-гитаре. Увлекается экстремальными видами спорта альпинизмом, горнолыжным спортом. Воспитывает дочь.